Все способы:
- Переустанавливаем компоненты DirectX в Windows 10
- Шаг 1: Подготовка системы
- Шаг 2: Удаление или восстановление файлов DirectX
- Шаг 3: Инсталляция недостающих файлов
- Добавление и включение старых библиотек DirectX
- Вопросы и ответы: 8
По умолчанию библиотека компонентов DirectX уже встроена в операционную систему Виндовс 10. В зависимости от типа графического адаптера будет установлена версия 11 или 12. Однако иногда пользователи сталкиваются с проблемами в работе данных файлов, особенно при попытке поиграть в компьютерную игру. В таком случае потребуется переустановка директорий, о чем и пойдет речь далее.
Переустанавливаем компоненты DirectX в Windows 10
Перед переходом к непосредственной переустановке хотелось бы отметить, что обойтись можно и без нее, если на компьютере инсталлирована не последняя версия DirectX. Достаточно провести обновление, после чего все программы должны работать нормально. Сначала мы рекомендуем определить, какая версия компонентов стоит на вашем ПК.
Если вы обнаружили устаревшую версию, провести ее апгрейд можно только через центр обновлений Windows, осуществив предварительный поиск и инсталляцию свежей версии. Детальное руководство о том, как это осуществить, вы найдете в отдельной нашей статье далее.
Подробнее: Обновление Windows 10 до последней версии
Теперь же мы хотим продемонстрировать как быть, если верная сборка DirectX функционирует некорректно на компьютере под управлением ОС Виндовс 10. Разделим весь процесс на шаги, чтобы было удобнее во всем разобраться.
Шаг 1: Подготовка системы
Так как необходимый компонент является встроенной частью ОС, самостоятельно деинсталлировать его не получится — нужно обращаться за помощью к стороннему ПО. Поскольку такой софт использует системные файлы, понадобится отключить защиту, чтобы избежать конфликтных ситуаций. Осуществляется эта задача так:
- Откройте «Пуск» и с помощью поиска отыщите раздел «Система».
- Обратите внимание на панель слева. Здесь нажмите на «Защита системы».
- Переместитесь во вкладку «Защита системы» и щелкните на кнопке «Настроить».
- Отметьте маркером «Отключить защиту системы» и примените изменения.




Поздравляем, вы успешно отключили отмену нежелательных изменений, поэтому далее при удалении DirectX не должно возникнуть никаких трудностей.
Шаг 2: Удаление или восстановление файлов DirectX
Сегодня мы будем задействовать специальную программу под названием DirectX Happy Uninstall. Она не только позволяет стереть основные файлы рассматриваемой библиотеки, но и проводит их восстановление, что может помочь избежать переустановки. Работа в этом ПО выглядит следующим образом:
Скачать программу DirectX Happy Uninstall
- Воспользуйтесь указанной выше ссылкой, чтобы перейти на главный сайт DirectX Happy Uninstall. Скачайте программу, нажав на соответствующую надпись.
- Откройте архив и откройте находящийся там исполняемый файл, после этого проведите простую инсталляцию софта и запустите его.
- В главном окне вы увидите информацию о DirectX и кнопки, запускающие встроенные инструменты.
- Переместитесь во вкладку «Backup» и создайте резервную копию директории, чтобы восстановить ее в случае неудачной деинсталляции.
- Инструмент «RollBack» находится в одноименном разделе, а его открытие позволяет исправить ошибки, возникшие со встроенным компонентом. Поэтому сначала мы рекомендуем запустить эту процедуру. Если она помогла решить неполадку с функционированием библиотеки, дальнейшие действия выполнять не нужно.
- Если же неполадки остались, произведите удаление, однако перед этим внимательно изучите предупреждения, отображенные в открывшейся вкладке.






Хотим отметить, что DirectX Happy Uninstall удаляет не все файлы, а лишь основную их часть. Важные элементы все равно остаются на компьютере, однако это не помешает провести самостоятельную инсталляцию отсутствующих данных.
Шаг 3: Инсталляция недостающих файлов
Как уже было сказано выше, DirectX является встроенной составляющей Виндовс 10, поэтому его новая версия устанавливается со всеми остальными обновлениями, а автономный инсталлятор не предусмотрен. Однако есть небольшая утилита под названием «Веб-установщик исполняемых библиотек DirectX для конечного пользователя». Если вы откроете его, он автоматически проведет сканирование ОС и добавит недостающие библиотеки. Скачать и открыть его можно так:
Веб-установщик исполняемых библиотек DirectX для конечного пользователя
- Перейдите на страницу загрузки установщика, выберите подходящий язык и нажмите на «Скачать».
- Откажитесь или примите рекомендации дополнительного софта и продолжайте загрузку.
- Откройте скачанный инсталлятор.
- Примите лицензионное соглашение и щелкните на «Далее».
- Ожидайте завершения инициализации и последующего добавления новых файлов.





По окончании процесса перезагрузите компьютер. На этом все ошибки с работой рассматриваемого компонента должны быть исправлены. Проведите восстановление через используемый софт, если работа ОС была нарушена после деинсталляции файлов, это вернет все в изначальное состояние. После этого снова активируйте защиту системы, как было описано в Шаге 1.
Добавление и включение старых библиотек DirectX
Некоторые пользователи пытаются запустить на Виндовс 10 старые игры и сталкиваются с отсутствием библиотек, входящих в старые версии DirectX, ввиду того, что новые версии не предусматривают наличие некоторых из них. В таком случае, если вы хотите наладить работу приложения, потребуется произвести небольшую манипуляцию. Сначала нужно включить один из компонентов Windows. Для этого следуйте инструкции:
- Перейдите в «Панель управления» через «Пуск».
- Отыщите там раздел «Программы и компоненты».
- Нажмите по ссылке «Включение или отключение компонентов Windows».
- Найдите в списке директорию «Legacy Components» и отметьте маркером «DirectPlay».




Далее потребуется загрузить недостающие библиотеки с официального сайта, а для этого выполните такие действия:
DirectX End-User Runtimes (June 2010)
- Перейдите по указанной выше ссылке и скачайте последнюю версию офлайн-установщика, нажав на соответствующую кнопку.
- Запустите загруженный файл и подтвердите лицензионное соглашение.
- Выберите место, куда будут помещены все компоненты и исполняемый файл для их дальнейшей установки. Рекомендуем создать отдельную папку, например, на рабочем столе, куда произойдет распаковка.
- После завершения распаковки перейдите в выбранное ранее место и запустите исполняемый файл.
- В открывшемся окне следуйте простой процедуре установки.





Все новые файлы, добавленные таким образом, будут сохранены в папке «System32», что находится в системной директории «Windows». Теперь вы можете смело запускать старые компьютерные игры — для них будет включена поддержка необходимых библиотек.
На этом наша статья подходит к концу. Сегодня мы постарались представить максимально детальную и понятную информацию, касающуюся переустановки DirectX на компьютерах с Виндовс 10. Кроме этого мы разобрали решение проблемы с отсутствующими файлами. Надеемся, мы помогли исправить возникшие сложности и у вас больше не осталось вопросов по этой теме.
Читайте также: Настройка компонентов DirectX в Windows
Наша группа в TelegramПолезные советы и помощь
Thanks to the graphical capabilities of the DirectX API, Microsoft Windows has established itself as the best operating system for gaming. But what should you do when this crucial component is not functioning properly on your computer?
DirectX had to be installed separately in earlier versions of Windows since it was often packaged along with games. These days, however, the process is supposed to be automatic, which makes finding a way to do it manually a bit tricky. To help you out, here are all the methods to reinstall DirectX on your Windows PC.
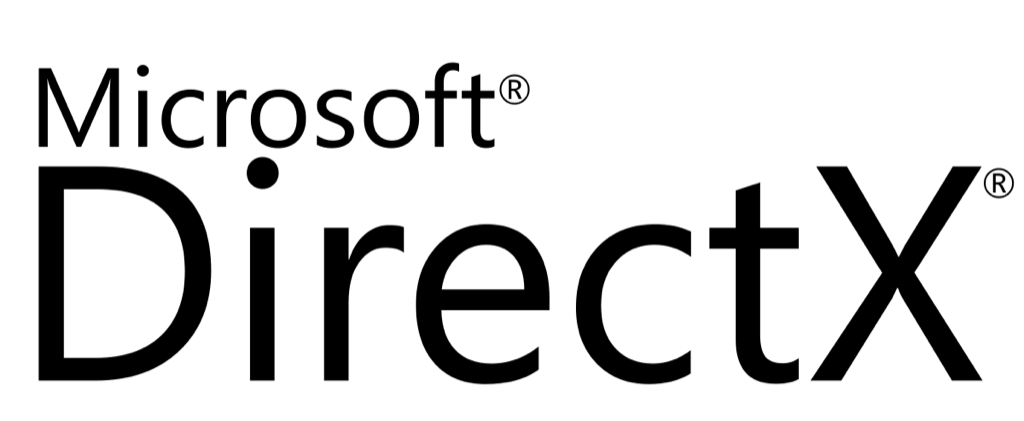
When Do You Need To Reinstall DirectX on Your Computer?
By default, Windows 11/10 already includes the latest version of DirectX 12. Usually, this means that your PC remains up to date on any new drivers, giving you the best graphical performance on your hardware.
But it is sometimes possible to run into glitches. Maybe your Windows updates are paused. Perhaps the DirectX installation has gotten corrupted. Whatever the reason, if there are any graphical issues on your computer (such as in running video games), then the first thing to try is to reinstall DirectX.
Method #1: Download the DirectX Installer
While DirectX is installed and updated automatically, a standalone installer still exists. It can be used to manually add outdated DirectX modules on your computer without removing your existing DirectX installation.
- To get the DirectX End-User Runtime Web Installer, head to Microsoft’s official website. The installer is tiny, as the files required during installation are downloaded.
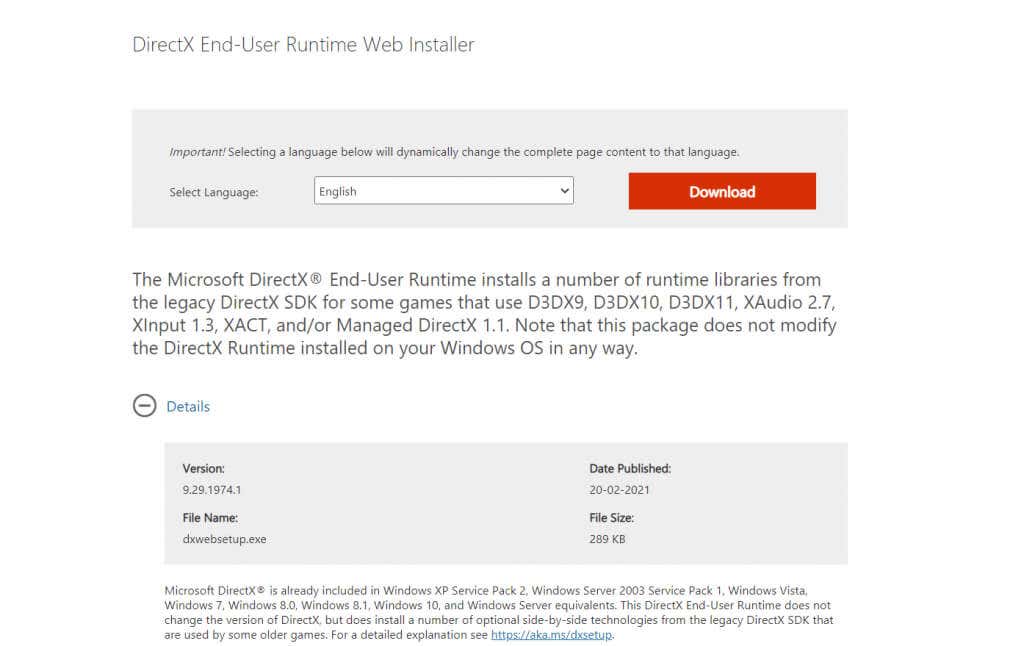
- Run this setup and accept the license agreement. Make sure you are still connected to the internet, as any modules that need to be installed will be retrieved now.
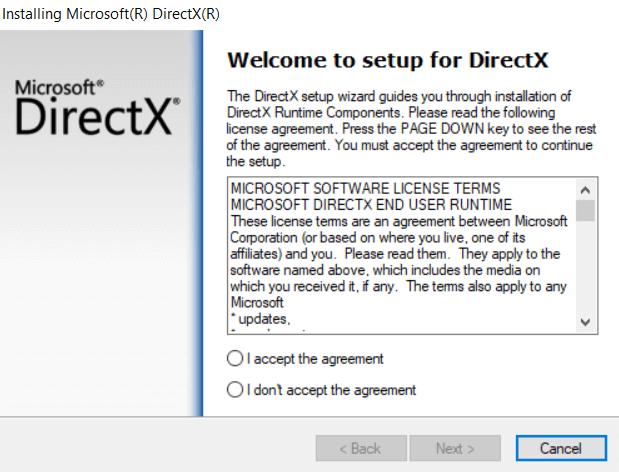
- Depending on the version of DirectX already installed, it can take anything between a few seconds to an hour. If your PC is not missing any DirectX components, the setup will exit without making any changes.
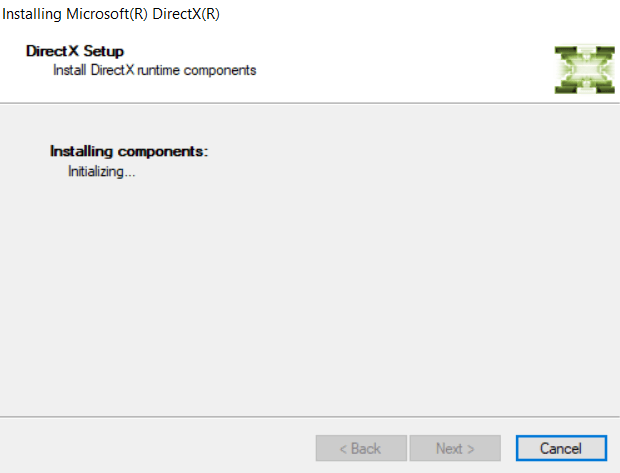
Using the official Windows installer is the recommended method for reinstalling DirectX on your system. You shouldn’t face any DirectX-related issues once the Runtime Installer has done its thing.
Method #2: Check for Windows Updates
As DirectX is included in Windows 11/10 by default, you don’t need to look for a standalone installer. Just staying updated is enough to ensure that your system is running the latest version of DirectX 12, as Windows updates include DirectX packages.
- To check for Windows Updates, head to the Start menu and open Settings.
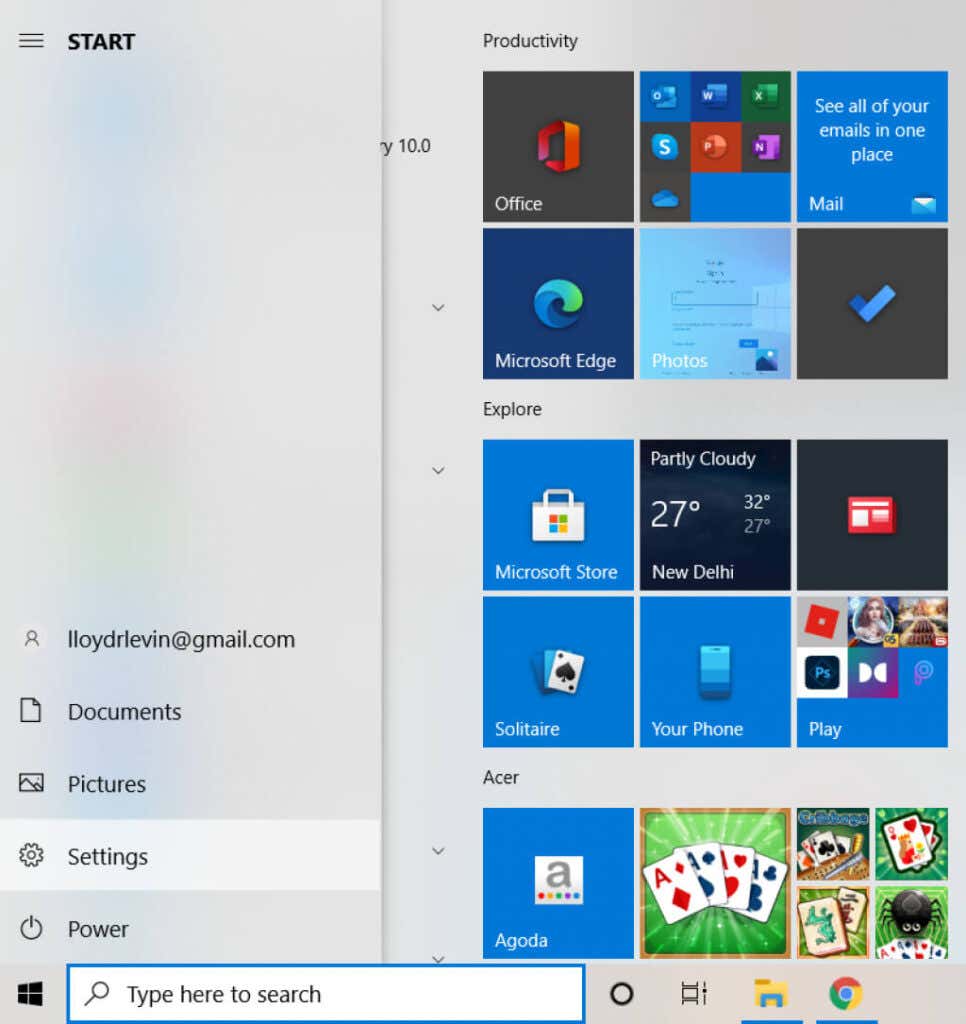
- In the window that appears, select Update & Security.
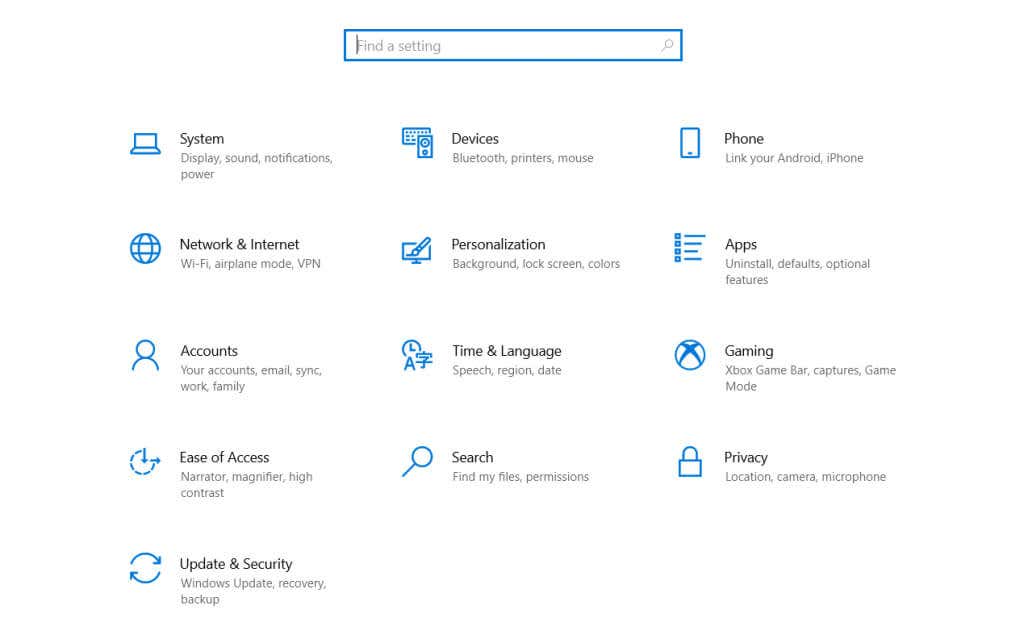
- The very first tab in this category of settings is the Windows Update. Use the Check for updates button to refresh Windows. If any updates are pending, Windows will now detect and install them.
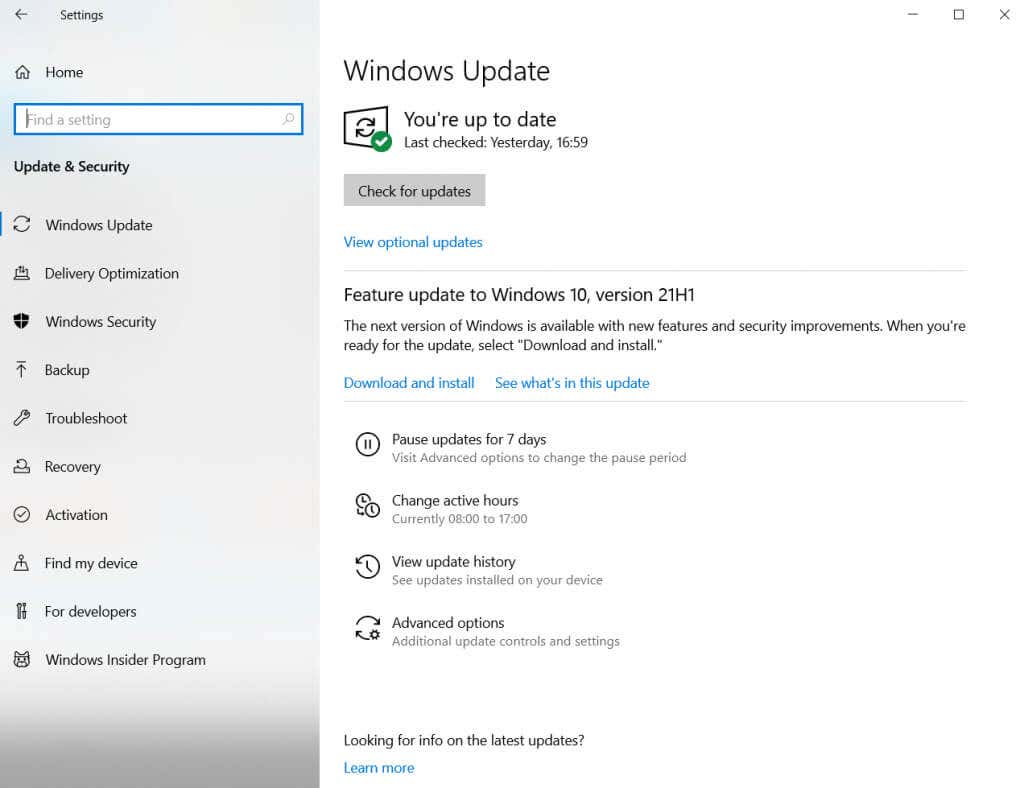
Once you are up-to-date with your Windows Updates, you don’t need to worry about reinstalling DirectX anymore. The operating system will automatically configure the DirectX modules to give you the latest possible version that your hardware can support.
Method #3: Disable Third-Party Apps and Services
In case the first two methods don’t work, it’s likely the problem lies elsewhere. Very rarely, a third-party application or service interferes with DirectX. This interference can cause DirectX issues even with the correct version installed on your computer.
- To disable Startup Services, open the Task Manager. You can either use the Ctrl + Alt + Del keyboard shortcut or right-click on the Taskbar and select Task Manager from the menu.

- If this is your first time opening Task Manager, you will only be able to see running applications rather than any services or processes. To get the full view, select More details.
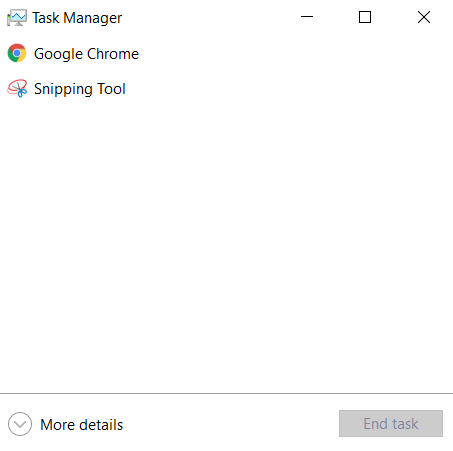
- Task Manager will now display every running task on your PC, including system processes or background tasks. Switch to the Startup tab.
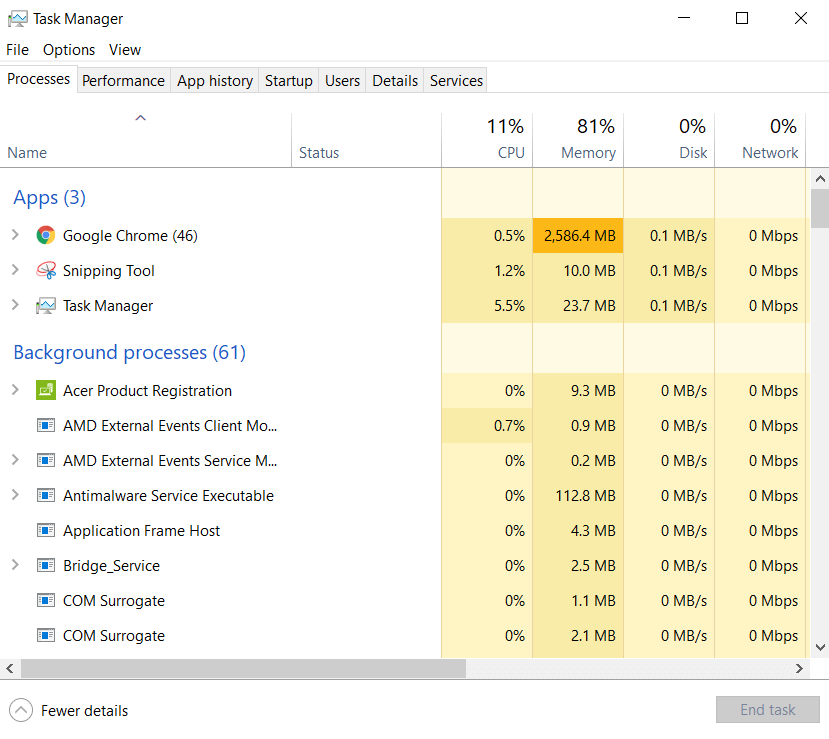
- In the Startup tab is the list of all services run by default upon booting up your PC. Not only do these apps slow down your computer, but they can often cause conflicts with other more critical applications. Select all unnecessary services and select the Disable button.
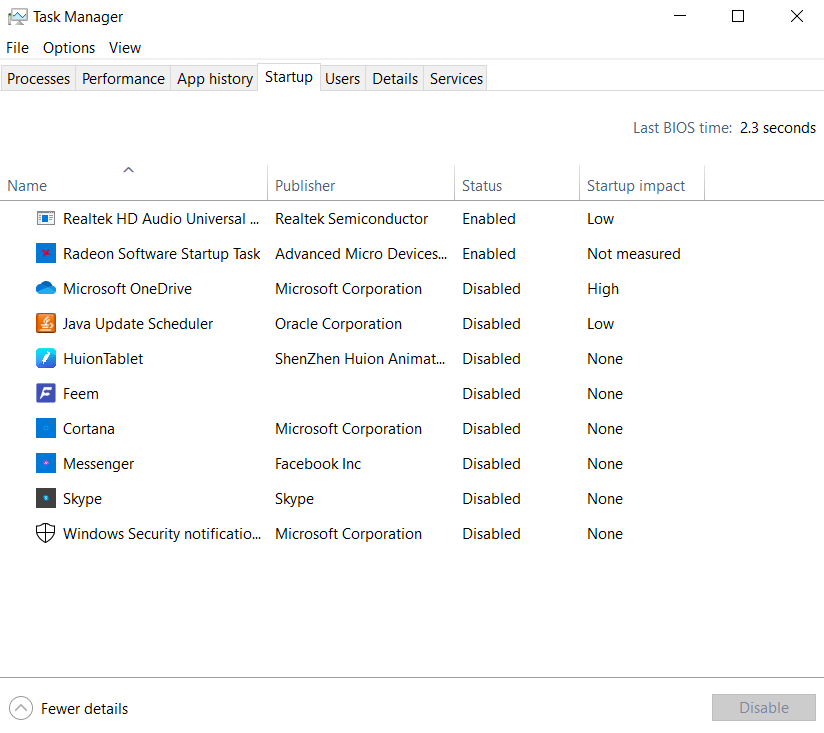
- Startup services aren’t the only resource-hogging applications running on your computer. There are plenty of services that do not show up in that list but keep running in the background anyway. To disable such tasks, open System Configuration by searching for it from the Start menu.
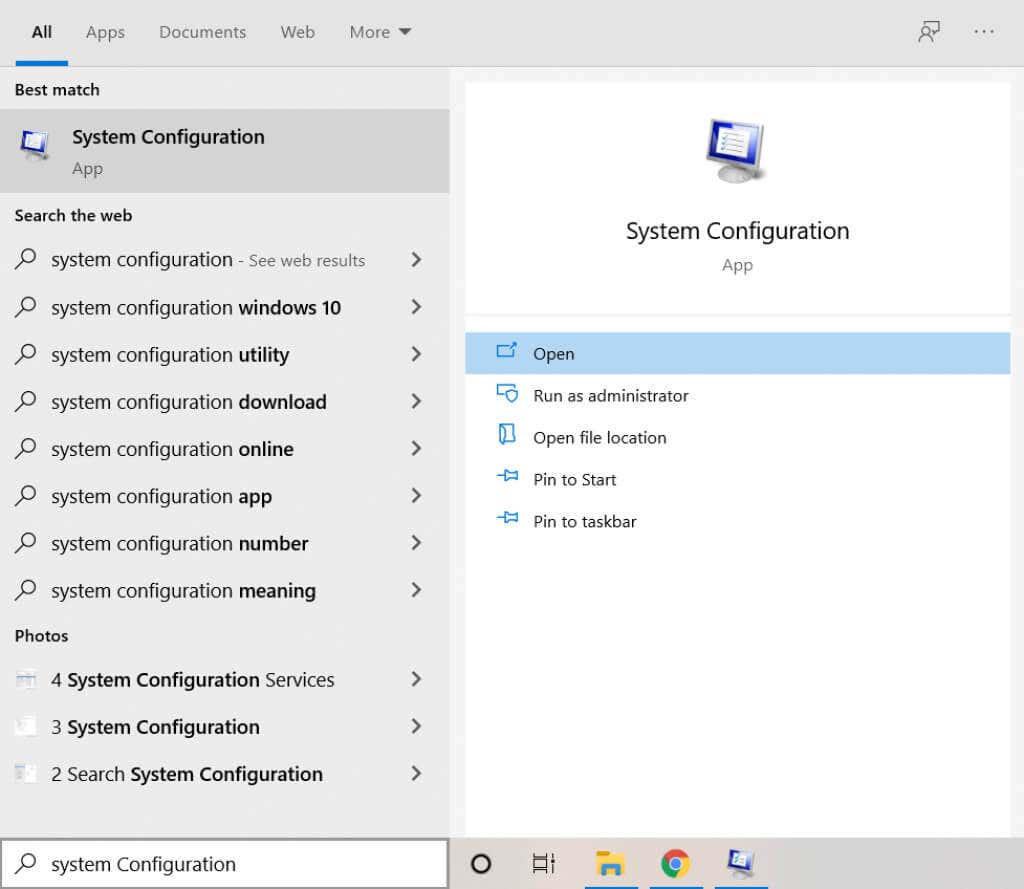
- The MSConfig system utility lets you configure the startup option on your computer and is much more detailed than the Task Manager. Note the Normal startup option on this screen; once you are done with diagnostics, you need to enable this to return things to normal. For now, select the Services tab to continue.
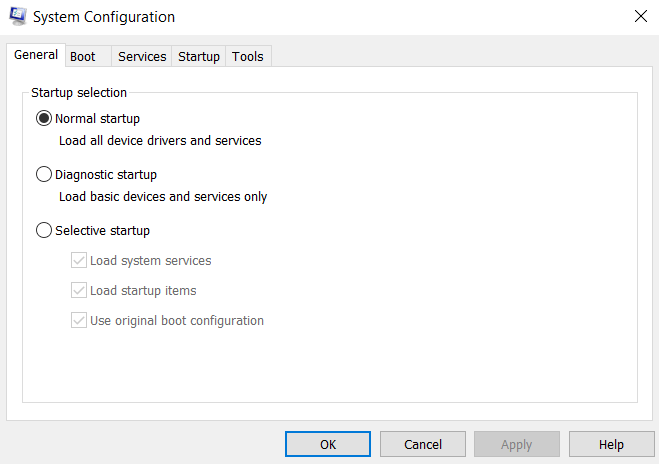
- All the background services running on your PC are listed here. This includes system processes as well, so enable the Hide all Microsoft services checkbox to remove them. Now you can use the Disable all button to shut down all these extra processes.
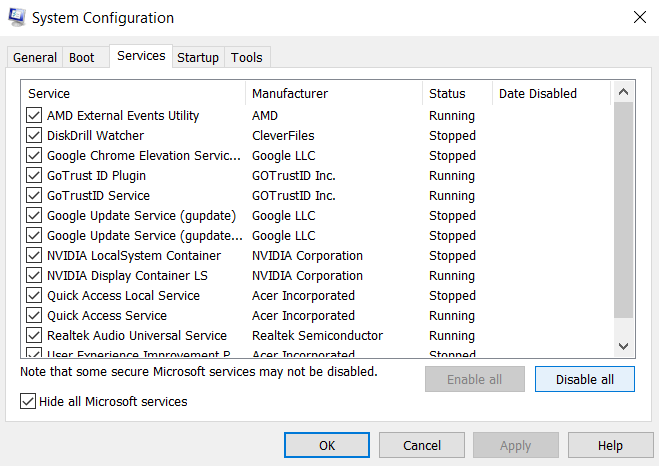
Note that this step is not permanent. Many of the services on this list, while not essential, are still somewhat useful and need to be working for the best performance of your computer. This only allows us to check if any third-party application might be interfering with your DirectX installation.
All you now need to do is to restart your PC and see if DirectX is functioning. If it is, then one of the services from the previous list is the culprit. We recommend enabling them one by one to find the offending application, after which you can uninstall or disable it.
Once done, remember to go back to the System Configuration app and select Normal startup to set things back to the default.
Method #4: Run System File Checker in Command Prompt
If you’ve installed DirectX correctly, updated your computer, and even checked for any conflicting services, the only possibility remaining is data corruption. Corrupted drivers and system files can often throw weird errors and can be hard to diagnose.
- To find and fix any corrupted system files on your computer, open Command Prompt as an administrator. Just type cmd in the Search box to find the application.
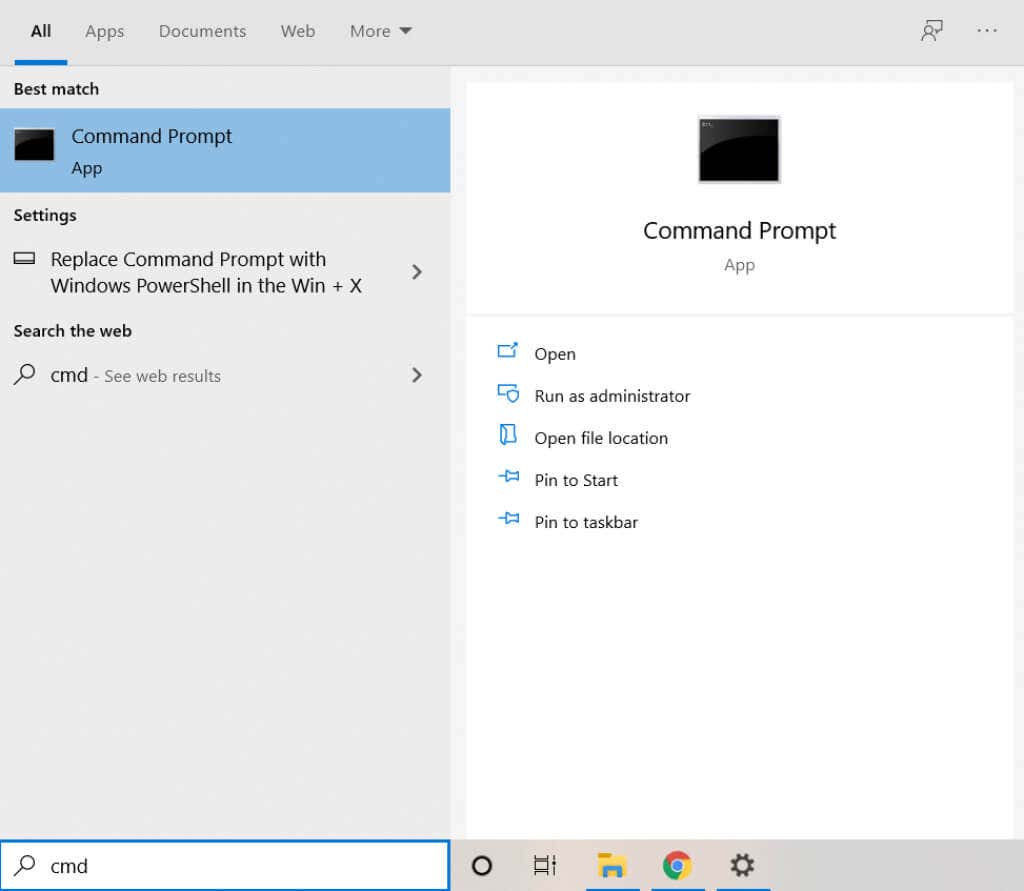
- We will be using a command prompt utility called System File Checker. As the name suggests, it checks all system files for any data corruption, fixing the affected files. Enter the command sfc /scannow to run the tool.
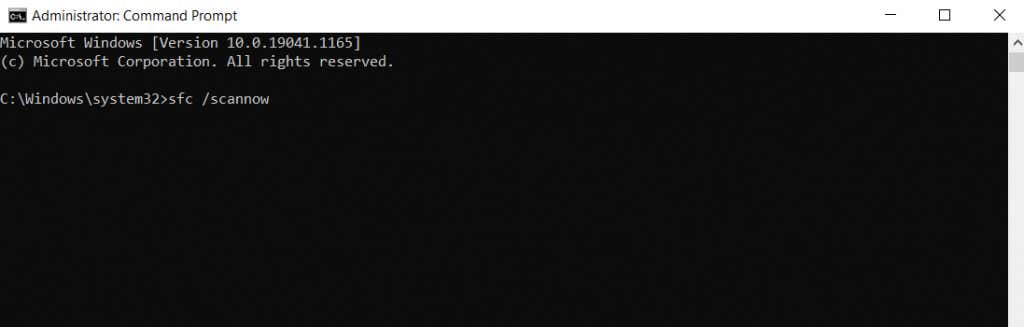
- System File Checker will now scan your Windows installation and verify the integrity of each file. Once the scan is complete, all your system files have been checked and repaired.
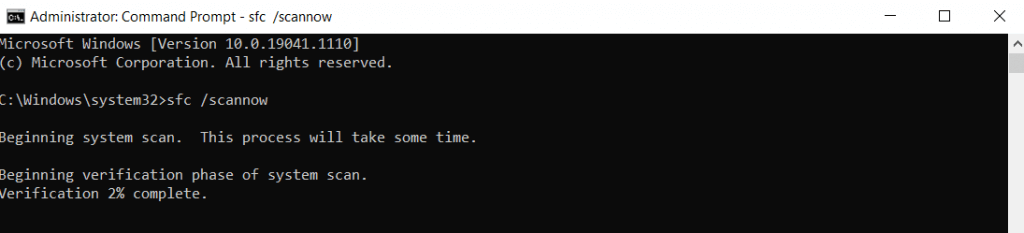
What Is the Best Way To Reinstall DirectX on Windows 11/10?
Since DirectX is an integral component of Windows 11/10, you usually don’t have to worry about installing it yourself. Instead, windows updates will patch DirectX issues automatically, leaving you free to play games and run other graphical applications.
But in case your computer shows issues with the DirectX, it wouldn’t be a bad idea to reinstall it manually. You can use Microsoft’s standalone installer for this purpose or just ensure that your Windows Updates are not being stalled.
When installing DirectX is not the issue, you should check for conflicting applications and system corruption. Fixing these things ensures that DirectX will run smoothly on your Windows computer.
Related Posts
- How to Fix a “This file does not have an app associated with it” Error on Windows
- How to Fix an Update Error 0x800705b4 on Windows
- How to Resolve “A JavaScript error occured in the main process” Error on Windows
- How to Fix the Network Discovery Is Turned Off Error on Windows
- How to Change Folder Icons in Windows
DirectX is a critical component of Windows 10 that ensures optimal performance for various multimedia applications and games. However, if you encounter issues with DirectX or suspect that it’s causing problems with your system’s graphics and multimedia capabilities, reinstalling it can often resolve these issues. In this guide, we’ll show you how to re-install DirectX in Windows 10, ensuring that your system is equipped with the latest version and that your multimedia experiences run smoothly. So, if you’re facing DirectX-related problems, let’s get started on the process of re-installing it to get your system back on track.

Table of Contents
Even though DirectX is an in-built application in Windows 10 and it updates automatically with the system update, it is possible that your system continues to run on older versions of DirectX. This can happen due to certain programs that interfere with the reinstall DirectX 11 process. Also, issues during the upgrading process can also lead to DirectX becoming corrupt. As there are no standalone packages for downloading DirectX, follow the given steps that can help you with reinstalling it on your Windows PC.
Easiest Method: Check for & Install Windows Update
Usually, an update for Windows is installed automatically on a PC or a laptop. In case it does not happen, you can check for Windows update manually and install it. Because in Windows 10 and above versions, updating the operating system helps in refreshing DirectX too. This will help you with the same experience as to reinstall DirectX 11. You can check our guide on How to Download and Install Windows 10 Latest Update for more.

Step I: Uninstall DirectX
The first thing that needs to be done is the uninstallation of DirectX from your PC. Uninstalling all the files of DirectX is the only way to install Microsoft DirectX for Windows 10 later. There are many ways to achieve this such as:
- uninstalling the program from the Control Panel,
- removing DirectX with its uninstaller.exe.,
- using system restore to remove DirectX, and many more.
Explained below is the simplest method for uninstalling DirectX using the Programs and Features option on your PC. So, let us begin with the steps so you can further reinstall DirectX Windows 10:
1. Right-click on the Start icon on your Desktop and choose Run as shown.
2. Enter Control Panel in Run dialog box & press Enter.

3. Now, select Programs and Features.

4. Next, look for DirectX in the list of programs and right-click on it.

5. Select Uninstall from the given menu as shown.

6. Confirm the same & follow on-screen instructions, as prompted.
Also Read: How to use the DirectX Diagnostic Tool in Windows 10
Step II: Download DirectX Installer
The next method that is extremely helpful to reinstall DirectX Windows 10 is to manually download the DirectX installer which is available in the Microsoft Download Centre. This method helps in restoring missing files, if any, and processing reinstallation of DirectX. Now, follow the steps given below to use the DirectX installer:
1. Open any web browser to download DirectX End-User Runtime Web Installer.

2. Once you have selected the language, click on Download.

3. Click on the dxwebsetup.exe file downloaded on your PC.

4. Select I accept the agreement and click on Next in the Installing Microsoft(R) DirectX(R) window.

5. Now, click on Next again.

6. The DirectX Setup will start to install as shown.

Also Read: How to Update DirectX in Windows 10
Additional Method: Install DirectX in Safe Mode
Another way to DirectX 12 update is to force your PC to update DirectX indirectly. You can try running your PC in safe mode to do it. Safe mode in PC helps in dealing with issues of the operating system and also processes any pending updates.
In case you are having trouble installing the DirectX update, follow our guide How to Boot to Safe Mode in Windows 10.

Then, follow our guide on How to Download and Install Windows 10 Latest Update for DirectX 11 or DirectX 12 installation.
Recommended: Fix Unable to Install DirectX on Windows 10
Since DirectX comes pre-installed on Windows latest versions, you don’t have to worry about installing it manually. But as issues with DirectX are sometimes inevitable, you can reinstall Microsoft DirectX for Windows 10 using our helpful guide. Let us know about your suggestions or any queries if you have regarding the topic by leaving them in the comments section below.
Applies ToWindows 8.1 Windows 8.1 Enterprise Windows 8.1 Pro Windows 8 Windows 8 Enterprise Windows 8 Pro Windows RT Windows 7 Enterprise Windows 7 Home Basic Windows 7 Home Premium Windows 7 Professional Windows 7 Starter Windows 7 Ultimate Windows Server 2008 R2 Datacenter Windows Server 2008 R2 Enterprise Windows Server 2008 R2 for Itanium-Based Systems Windows Server 2008 R2 Standard Windows Vista Business Windows Vista Enterprise Windows Vista Home Basic Windows Vista Home Premium Windows Vista Starter Windows Vista Ultimate Windows Server 2008 Datacenter Windows Server 2008 Enterprise Windows Server 2008 for Itanium-Based Systems Windows Server 2008 Standard Microsoft Windows XP Service Pack 3 Microsoft Windows Server 2003 Service Pack 1 Microsoft Windows Server 2003 Service Pack 2 Windows 10
Что такое DirectX?
DirectX — это набор компонентов в Windows, который позволяет программному обеспечению, в первую очередь и особенно играм, работать непосредственно с видео- и аудиоустройством. Игры, использующие DirectX, могут более эффективно использовать встроенные в оборудование функции мультимедийного акселератора, что улучшает общий мультимедийный интерфейс.
Определение версии DirectX, установленной на компьютере
Инструмент DxDiag представляет подробную информацию о компонентах и драйверах DirectX, которые установлены в вашей системе и доступны к использованию.
-
Нажмите кнопку «Пуск», введите в поле поиска запрос dxdiag, затем нажмите клавишу «ВВОД».
-
Выберите элемент dxdiag в списке результатов поиска
-
Проверьте строку версия DirectX на первой странице отчета в разделе Информация о системе.
-
Проведите пальцем от правого края экрана к центру и коснитесь кнопки «Поиск». Введите запрос dxdiag в поле поиска. Или введите запрос dxdiag в строку поиска в меню «Пуск».
-
Выберите элемент dxdiag в списке результатов поиска
-
Проверьте строку версия DirectX на первой странице отчета в разделе Информация о системе.
-
Нажмите кнопку «Пуск» и введите в поле поиска запрос dxdiag.
-
Выберите элемент dxdiag в списке результатов поиска
-
Проверьте строку версия DirectX на первой странице отчета в разделе Информация о системе.
Версии DirectX и обновления через операционную систему
В этих версиях Windows DirectX 11.3 и 12 предустановлены.
Обновления будут доступны через Центр обновления Windows. Отдельного пакета данных версий DirectX не существует.
-
DirectX 11.1 входит в состав Windows 8, Windows RT и Windows Server 2012. Отдельного пакета обновления для DirectX 11.1 не существует. Эту версию DirectX можно установить только через клиентский компонент Центра обновления Windows в Windows 8, Windows RT и Windows Server 2012.
-
DirectX 11.2 предустановлен в системах Windows 8.1, Windows RT 8.1 и Windows Server 2012 R2. Отдельного пакета обновлений для DirectX 11.2 не существует. Эту версию DirectX можно установить только через Центр обновлений Windows в системах Windows 8.1, Windows RT 8.1 и Windows Server 2012 R2.
Примечание.Для дальнейшего обновления DirectX вам необходимо обновить операционную систему.
-
DirectX 11.0 предустановлен в системы Windows 7 и Server 2008 R2. Отдельного пакета обновлений для данной версии не существует. Вы можете обновить DirectX, установив пакет обновлений, а также обновления, перечисленные ниже.
-
DirectX 11.1 доступен для Windows 7 с пакетом обновления 1 (SP1) и Windows Server 2008 RS с пакетом обновления 1 (SP1) с обновлением платформы для Windows 7 и Windows Server 2008 (KB2670838).
Примечание. Для дальнейшего обновления DirectX вам необходимо обновить операционную систему.
-
DirectX 10 предустановлен в системах Windows Vista. Отдельного пакета обновлений для данной версии не существует. Вы можете обновить DirectX, установив пакет обновлений, а также обновления, перечисленные ниже.
-
DirectX 10.1 предустановлен в системах Windows Vista с пакетом обновления 1 (SP1) или более поздней версии и Windows Server с пакетом обновления 1 (SP1) или более поздней версии. Отдельного пакета обновлений для данной версии не существует. Вы можете обновить DirectX, установив пакет обновлений, а также обновления, перечисленные ниже.
-
DirectX 11.0 доступен для Windows Vista с пакетом обновления 2 (SP2) и Windows Server 2008 с пакетом обновления 2 (SP2) с установленными KB971512.
Примечание. Для дальнейшего обновления DirectX вам необходимо обновить операционную систему.
DirectX 9.0c доступен для Windows XP и Windows Server 2003 путем установки DirectX 9.0c End-User Runtime.
Некоторые приложения и игры требуют наличия DirectX 9. Тем не менее, на вашем компьютере установлена более поздняя версия DirectX. Если вы установили и запустили приложение или игру, для которой требуется DirectX 9, может появиться сообщение об ошибке, например «Запуск программы невозможен, так как на компьютере отсутствует d3dx9_35.dll. Попробуйте переустановить программу».
Чтобы устранить эту проблему, установите DirectX End-User Runtime.
Примечания.
-
При запуске этот пакет не вносит изменения в версию DirectX, Direct3D 9, Direct3D 10.x, Direct3D 11.x, DirectInput, DirectSound, DirectPlay, DirectShow и DirectMusic.
-
Для дальнейшего обновления DirectX необходимо обновить операционную систему.
Нужна дополнительная помощь?
Нужны дополнительные параметры?
Изучите преимущества подписки, просмотрите учебные курсы, узнайте, как защитить свое устройство и т. д.
Содержание
- Как переустановить DirectX на Windows 10
- Проблемы установки DirectX 12 и способы их решения
- Что делать, если возникает внутренняя системная ошибка
- Что делать, если DirectX 12 работает некорректно
- Как узнать текущую версию DirectX в Windows 10
- Переустанавливаем компоненты DirectX в Windows 10
- Шаг 1: Подготовка системы
- Шаг 2: Удаление или восстановление файлов DirectX
- Шаг 3: Инсталляция недостающих файлов
- О чём нужно знать или справочный абзац.
- Как переустановить DirectX на Windows 10
- Удаление DirectX в Windows 10
- Установка DirectX в Windows 10
- Вводная информация
- Что такое DirectX?
- Как узнать версию DirectX?
- Ошибка DirectDraw в Windows 10 и ее исправление
- Отключены DirectDraw и Direct3D
- Как удалить DirectX на Windows 10: пошаговая инструкция
- Что такое DirectX
- Зачем удалять
- Проверка установленной версии
- Подготовка к удалению
- Скачивание библиотеки
- Отключение защиты
- Удаление при помощи DirectX Eradicator
- DirectX Killer
- DirectX Happy Uninstall
- Как полностью удалить DirectX?
- Как скачать и установить последнюю версию
- Задействуйте настройки совместимости
- Загрузка компонента при помощи официального веб-установщика
- Переустановка DirectX
- Итог
- Как установить DirectX 9 на ПК или ноутбук с системой Windows 10
- Что такое обновление DirectX и зачем оно нужно
- Как DirectX влияет на производительность
- Почему нужно обновлять DirectX
- Установка
- Решение №3: откат системы
- Пакет DirectX скачать
- Добавление и включение старых библиотек DirectX
- Для владельцев Windows XP и Windows 2000
- Подробная инструкция
- Процедура переустановки
Как переустановить DirectX на Windows 10
Поддержка новой версии DirectX 12 появилась несколько лет назад с выпуском обновления Windows 10. Использование новой операционной системы является важным критерием для использования всех новых функций DirectX 12. Кроме того, пользователи должны убедиться, что установленный графический адаптер поддерживает новую версию.
В этой статье рассказывается, как правильно переустановить DirectX в Windows 10. Чтобы полностью переустановить библиотеки, вам просто нужно выполнить полное удаление, а затем переустановить его. Может быть достаточно запустить DirectX Web Installer, который обнаруживает необходимость в обновлении и при необходимости быстро устанавливает их.
Проблемы установки DirectX 12 и способы их решения
При работе с DirectX 12 возникают проблемы двух типов:
- внутренняя системная ошибка (в процессе установки);
- постоянные сбои в работе уже установленной программы.
Что делать, если возникает внутренняя системная ошибка
Самая очевидная причина неудачной установки — поврежденный установочный файл. Во избежание этого загружайте обновления только с официального сайта Microsoft.

Внутренняя системная ошибка в процессе установки DirectX 12
Если вы скачали DirectX от Microsoft и произошла ошибка, вам необходимо проверить жесткий диск:
- Нажмите Win + R, чтобы открыть командную строку».
Сочетание клавиш Win + R всегда используется для работы с командами - Введите chkdsk в текстовое поле и нажмите OK».
Команда chkdsk запустит утилиту, которая проверяет жесткий диск на наличие ошибок файловой системы - Дождитесь завершения проверки жесткого диска, не закрывая окно. Нас интересует наличие поврежденных файлов.
Посмотрите на строку «Обработка поврежденных файлов», чтобы определить, присутствуют ли они - Если поврежденных файлов нет, переходите к следующей инструкции. Если это так, вам необходимо повторно использовать утилиту. Откройте «Командную строку», нажав Win + R и введите команду chkdsk / F. Эта утилита исправит ошибки файловой системы.
Команда Chkdsk / F запустит утилиту, которая исправит поврежденные файлы - Подождите, пока окно «Командная строка» закроется автоматически. Исправление ошибок может занять некоторое время.
Далее следует проверить системные файлы и восстановить поврежденные. В Windows есть встроенная защита для системных файлов, поэтому, если они работают некорректно, это легко исправить:
- Откройте командную строку с помощью комбинации клавиш Win + R. Введите команду sfc / scannow и нажмите ОК».
Утилита просканирует и восстановит системные файлы - Дождитесь завершения работы утилиты.
Утилита нашла и восстановила поврежденные файлы - Перезагрузите компьютер.
возможно, проверка жесткого диска не помогла решить проблему. В этом случае вам необходимо проверить совместимость DirectX 12 с вашей системой:
- Откройте папку на своем компьютере, в которую вы загрузили установщик DirectX 12. Щелкните правой кнопкой мыши имя файла и выберите «Устранить проблемы совместимости».
Кнопка «Устранить проблемы совместимости» открывает нужный нам режим диагностики - В окне «Средство устранения неполадок совместимости» выберите «Использовать рекомендуемые параметры».
Выберите первый элемент, чтобы параметры DirectX соответствовали возможностям вашего компьютера
- Дождитесь завершения поиска параметра. Щелкните Проверить программу, чтобы начать установку DirectX. После установки нажмите Далее».
С помощью кнопки «Проверить программу» вы установите DirectX 12 на свой компьютер - Выберите «Да, сохранить эти настройки программы».
Сохраните выбранные параметры, чтобы DirectX стабильно работал в будущем
Что делать, если DirectX 12 работает некорректно
На компьютер был установлен DirectX, но он продолжает давать сбой. Если окно с предупреждением об ошибке DirectX появляется достаточно часто, вы можете:
- обновить DirectX 12 в «Центре обновления Windows» (последовательность действий описана в разделе «Как обновить установленный DirectX до версии 12»). Обновление настроено таким образом, что недостающие файлы просто загружаются в существующий пакет библиотеки на вашем компьютере. Система выдает ошибки, потому что для стабильной работы отсутствуют некоторые файлы, и обновление DirectX решит эту проблему;
- удалите DirectX 12 и установите его с нуля (подробные инструкции описаны в разделах «Как полностью удалить DirectX 12» и «Как установить DirectX 12 в Windows 10»). Эту опцию следует использовать только в том случае, если обновление DirectX не помогло, так как вам нужно работать с системными файлами.
Как узнать текущую версию DirectX в Windows 10
Прежде чем приступить к процессу переустановки у пользователей, вы можете узнать версию установленного DirectX. Возможно, проблема с низким числом кадров в секунду не связана со старой версией DirectX. Часто пользователям достаточно обновить драйверы видеокарты в Windows 10.
Откройте средство диагностики DirectX, запустив команду dxdiag в окне Win + R. Эта программа предоставляет подробную информацию об установленных компонентах и драйверах DirectX. В разделе «Система» см. Значение для версии DirectX.

Важно! Если значение отличается от последней версии, вам необходимо убедиться, что ваша видеокарта поддерживает его, и переустановить DirectX. Хотя разработчики обещают поддержку DirectX 12 в более ранних версиях операционной системы, пользователям еще предстоит перейти на Windows 10.
Переустанавливаем компоненты DirectX в Windows 10
Прежде чем приступить к прямой переустановке, я хотел бы уточнить, что это можно сделать и без нее, если на компьютере не установлена последняя версия DirectX. Достаточно выполнить обновление, после чего все программы должны нормально работать. Во-первых, мы рекомендуем вам определить, какая версия компонентов установлена на вашем ПК. Подробные инструкции по этой теме смотрите в других наших материалах по следующей ссылке.
Если вы обнаружите устаревшую версию, вы можете обновить ее только через Центр обновления Windows, предварительно выполнив поиск и установив последнюю версию. Подробное руководство о том, как это сделать, можно найти в отдельной статье ниже.
Теперь мы хотим продемонстрировать, что делать, если правильная сборка DirectX не работает правильно на компьютере под управлением Windows 10. Давайте разберем весь процесс на шаги, чтобы упростить понимание.
Шаг 1: Подготовка системы
Поскольку необходимый компонент является встроенной частью операционной системы, вы не сможете удалить его самостоятельно — вам необходимо обратиться за помощью к стороннему программному обеспечению. Поскольку это программное обеспечение использует системные файлы, вам нужно будет отключить безопасность, чтобы избежать конфликтных ситуаций. Эта задача выполняется следующим образом:
- Откройте «Пуск» и воспользуйтесь поиском, чтобы найти раздел «Система».

Обратите внимание на левую панель. Здесь нажмите «Защита системы».

Перейдите на вкладку «Защита системы» и нажмите кнопку «Настроить».

Ну и примените изменения.

Поздравляем, вы успешно отключили отмену, поэтому с этого момента у вас не должно возникнуть проблем с удалением DirectX.
Шаг 2: Удаление или восстановление файлов DirectX
Сегодня мы будем использовать специальную программу под названием DirectX Happy Uninstall. Он не только позволяет удалить основные файлы библиотеки, о которых идет речь, но и восстановить их, что может помочь избежать переустановки. Работа в этой программе выглядит следующим образом:
Скачать DirectX Happy Uninstall
- Используйте ссылку выше, чтобы перейти на главный сайт DirectX Happy Uninstall. Скачайте программу, нажав на соответствующий текст.

Откройте архив и откройте исполняемый файл, расположенный в нем, затем выполните простую установку программного обеспечения и запустите его.

В главном окне вы увидите информацию DirectX и кнопки, запускающие встроенные инструменты.

Перейдите во вкладку «Резервное копирование» и сделайте резервную копию каталога, чтобы восстановить его в случае неудачной деинсталляции.

Инструмент RollBack находится в одноименном разделе, и его открытие позволяет исправить ошибки, возникшие с интегрированным компонентом. Поэтому рекомендуется сначала выполнить эту процедуру. Если это помогло вам решить проблему с библиотекой, то дальнейших шагов предпринимать не нужно.

Если проблемы не исчезнут, удалите их, но сначала внимательно изучите предупреждения, отображаемые на открывшейся вкладке.

Отметим, что DirectX Happy Uninstall удаляет не все файлы, а только их основную часть. Важные элементы по-прежнему остаются на вашем компьютере, но это не помешает вам самостоятельно установить недостающие данные.
Шаг 3: Инсталляция недостающих файлов
Как упоминалось выше, DirectX является встроенным компонентом Windows 10, поэтому его новая версия устанавливается вместе со всеми другими обновлениями, а автономный установщик не предоставляется. Однако есть небольшая утилита под названием DirectX End User Runtime Web Installer. Если вы откроете его, он автоматически просканирует вашу операционную систему и добавит недостающие библиотеки. Вы можете скачать и открыть его так:
Веб-установщик DirectX Runtime для конечного пользователя
- Перейдите на страницу загрузки установщика, выберите соответствующий язык и нажмите «Загрузить».

Отклоните или примите рекомендации дополнительного программного обеспечения и продолжайте загрузку.

Откройте скачанный установщик.

Примите лицензионное соглашение и нажмите Далее».

Дождитесь завершения инициализации, а затем добавьте новые файлы.
Когда процесс будет завершен, перезагрузите компьютер. При этом все ошибки с работой рассматриваемого компонента должны быть исправлены. Восстановите с помощью используемого программного обеспечения, если операционная система сломалась после удаления файлов, это вернет все в исходное состояние. Затем снова включите защиту системы, как описано в шаге 1.
О чём нужно знать или справочный абзац.
- Direct 12, 11.4 и 11.3 не будут работать в Windows 7: он адаптирован для Windows 10. И обновление до этих версий возможно только через обновления; Насколько мне известно, ситуация, если они будут поставлены для более старых версий Windows, уже не ясна. Но, видимо, этого никогда не произойдет.
- DirectX 11.2 работает только на Windows 10 и 8. С обновлением версии ситуация такая же
- Но Direct 11.1 также доступен для пользователей Windows 7 SP 1, но только после установки специальной платформы обновлений
- DirectX 11.0 доступен для всех до Vista (для последней также требуются все последние обновления)
- DirectX 10 будет во всех версиях до Vista
- DirectX 9 должен быть установлен на всех версиях, включая XP. Немедленно момент. Если вы устанавливаете недавно выпущенную игру, для которой требуется установка DirectX 9 — ни при каких обстоятельствах НЕ ПРОПУСТИТЕ время установки, так как это автоматически приведет к ухудшению существующей версии. Помните, что это абсолютно обновленная версия Direct-a, которая просто позволяет игре запускаться в Windows XP!
Как переустановить DirectX на Windows 10
Удаление DirectX в Windows 10
Во-первых, пользователь должен полностью удалить ранее установленные версии DirectX. Пользователю необходимо запустить отдельно загруженный деинсталлятор DirectX Happy Unistall и выполнить его действия. Более подробно мы рассмотрели в инструкции: Как удалить DirectX в Windows 10.
После загрузки утилиты DirectX Happy Unistall запустите от имени администратора в Windows 10. В открывшемся окне программы в разделе «Удалить» нажмите «Удалить.

Программа найдет все установленные библиотеки и выполнит правильное удаление. При необходимости вы также можете сделать резервную копию или переустановить DirectX.
Установка DirectX в Windows 10
Теперь загрузите веб-установщик DirectX End User Runtime. Затем запустите исполняемый файл и в открывшемся окне, выбрав Я принимаю условия этого соглашения, нажмите Далее.

Кроме того, пользователю обычно предлагают бесплатно установить панель Bing, от чего мы рекомендуем отказаться. После шага начнется процесс установки необходимых библиотек.

Если установка не требуется, пользователь будет проинформирован о том, что на этом компьютере уже установлена новая или эквивалентная версия. Установка не требуется.
Обновленный API обещает значительно улучшить игровую производительность в операционной системе Windows 10. Все это возможно благодаря более эффективному использованию современного оборудования, чем его предшественники. Вот почему рекомендуется узнать, какая версия DirectX установлена на вашем компьютере, и, если есть поддержка, переустановить ее на более новую.
Вводная информация
Следует отметить, что без этого компонента нормальная работа операционной системы невозможна. Ей, как и многим приложениям, постоянно чего-то будет не хватать. Итак, давайте сначала попробуем понять, что это за компонент.
Что такое DirectX?
Это набор специальных библиотек, необходимых операционной системе Windows для работы с 2D и 3D графикой. Пакет Direct X предоставляется Microsoft. И это совершенно бесплатно. Кто угодно может установить его.

Но в операционной системе Windows 10 актуальная версия этих библиотек уже присутствует. Так что для тех, кто пользуется этой операционной системой, этот материал не особо актуален. Это понятно. Ведь «десятка» — это текущий проект компании Redmond.
Кому может быть полезна эта статья? Во-первых, для тех, кто использует Windows 7, 8 или 8.1. Там иногда бывает необходимо обновить компоненты DirectX до последней версии. То же самое и с Vista.
Но пользователям Windows XP не на что полагаться. Для них потолок — DirectX 9.0c. Но эта версия библиотек ставится давно. К сожалению, из-за политики Microsoft новых версий библиотеки для XP не будет. Но если у вас восьмая (или более ранняя) версия библиотеки, эта инструкция все равно поможет.
Теперь поговорим о том, как посмотреть версию установленных в операционной системе компонентов. Это необходимо, потому что может оказаться, что обновление вообще не нужно.
Как узнать версию DirectX?
Перед обновлением всегда следует проверять версию компонента, который вы собираетесь обновить. Если это актуально, ничего делать не нужно. Это приведет к потере трафика (поскольку все это загружается из Интернета).
Узнать версию DirectX можно с помощью встроенных инструментов Windows. Для этого даже не нужно устанавливать сторонние приложения. Метод довольно простой. С этим справятся даже новички. Но на всякий случай предоставим подробную инструкцию:
Появится окно с огромным количеством информации. Среди прочего будет строчка под названием «Версия DirectX».

именно в нем отображается версия установленных в системе библиотек. Если он устарел, продолжите обновление.
Ошибка DirectDraw в Windows 10 и ее исправление
Наличие последней версии DirectX на вашем компьютере является обязательным условием для запуска широкого спектра игр, в которых используется 3D-графика, но это не гарантирует, что не будет ошибок. Поэтому при запуске 3D-игр и редакторов вы можете столкнуться с ошибкой DirectDraw с тем или иным кодом. Это может быть вызвано повреждением DirectX, но могут быть и другие причины этой проблемы. Что еще могло вызвать эту проблему?

Отключены DirectDraw и Direct3D
DirectDraw предоставляет приложениям прямой доступ к видеопамяти, которая используется для ускорения рендеринга 2D-графики. Direct3D похож на DirectDraw, но отвечает за обработку трехмерной графики. Оба этих API должны быть активными.
Чтобы проверить его статус, выполните команду dxdiag в окне Win + R, в открывшемся окне перейдите на вкладку «Отображение» и посмотрите блок «Функции DirectX».

Если API находится в состоянии «Выкл.», Откройте диспетчер компонентов Windows, разверните запись «Устаревшие компоненты», проверьте запись DirectPlay и перезапустите.

Как удалить DirectX на Windows 10: пошаговая инструкция
Каждый пользователь ПК хоть раз слышал о программном обеспечении под названием DirectX.
Есть много проблем, связанных с использованием этой библиотеки, поэтому пользователям часто необходимо обновить или переустановить ее.
Но для выполнения этих действий необходимо сначала выполнить полное удаление. Поскольку это невозможно сделать стандартным способом, мы увидим, как удалить DirectX в Windows 10 другими способами.
Что такое DirectX
Каждая версия операционной системы содержит сотни компонентов, отвечающих за выполнение определенных функций.
DirectX — это специальный набор библиотек, который занимается обработкой визуальных эффектов и возможностями графических устройств.
Вот почему это самый важный компонент для работы игр и мультимедийных приложений. Многие игры требуют строго определенной версии библиотеки.
Поэтому необходимо предоставить пользователю возможность самостоятельно установить необходимый набор.
В ранних операционных системах Windows это было возможно, но в последней версии 10 удалить DirectX обычным способом стало невозможно.
Произошло это из-за того, что теперь этот компонент устанавливается вместе с системой (раньше он устанавливался отдельно).
Зачем удалять
Давайте разберемся, в каких ситуациях нужно удалить это приложение.
- пакет библиотеки поврежден и выдает ошибку;
- некоторые игры или программы не могут запустить требуемую библиотеку;
- проблемы при попытке изменить DirectX на более старую или новую версию.
Удаление выполняется только в крайних случаях, когда попытка обновления не удалась. Но первым делом нужно проверить, может, вам просто не нужно обновляться.
Проверка установленной версии
Чтобы проверить версию медиатеки, сделайте следующее:
- Откройте программу «Выполнить», нажав комбинацию клавиш Win + R. В появившемся окне введите «dxdiag».
- При нажатии на «ОК» мы увидим еще одно окно, предлагающее проверку цифровой подписи установленных драйверов. Теперь в этом нет необходимости, поэтому нажмите «Нет».
- В следующем окне мы сразу можем увидеть версию нашей библиотеки, а также получить дополнительную информацию.
DirectX 12 — это последняя версия для Windows 10. Поэтому, если пользователь установил эту программу, нет необходимости ее обновлять. Если вы видите сообщение о том, что установлен DirectX 11 или 10, то лучше обновить.
Но нужно проверить, поддерживает ли графическое устройство (видеокарта) работу с более поздними версиями библиотеки. Проверить совместимость видеокарты можно двумя способами:
- просматривать данные в документации или на упаковке устройства. Там будет указана поддерживаемая версия компонента;
- с помощью специальных программ. Например, это можно сделать через GPU-Z.
После его скачивания и установки в главном окне мы сразу видим нужные нам данные, которые находятся в столбце «Поддержка DirectX».
невозможно сменить версию на более высокую, чем указано в программе.
Подготовка к удалению
Если вы все равно решили устранить, вам нужно сначала подготовиться. Прежде всего, нам нужно создать точку восстановления системы, чтобы иметь возможность откатывать наши действия в случае ошибки.
- Для этого щелкните правой кнопкой мыши «Мой компьютер» и выберите «Свойства».
- Затем нажимаем на «Защита системы».
- Теперь вы можете создать точку восстановления. Однако эта функция может быть недоступна, если она отключена. Поэтому сначала перейдем на вкладку «Настроить».
- И уже там нажимаем на «Включить защиту системы».
- Впоследствии кнопка создания точки восстановления станет активной. Нажмите здесь.
Скачивание библиотеки
Теперь вам нужно скачать нужную версию пакета, чтобы было чем заменить удаленную. Самый надежный способ — скачать его с официального сайта Microsoft. Введя соответствующий запрос в поисковике, мы сразу получим желаемую страницу.
Отключение защиты
И последнее действие перед удалением — отключение интернета и защиты системы. Интернет должен быть отключен, чтобы Windows не начала автоматически установку недостающих компонентов.
Включенную нами ранее защиту необходимо отключить, чтобы система не создавала дополнительную точку восстановления и никоим образом не мешала смене компонентов.
Удаление при помощи DirectX Eradicator
Есть несколько способов полностью удалить компонент. Теперь узнаем, как это сделать с помощью программы DirectX Eradicator.
Это простейшее приложение для удаления, его вес составляет около 200 КБ. Но он удаляет только до версии 9 библиотеки.
- Запускаем скачанный файл. У нас сразу появляется окно, в котором мы должны подтвердить свои действия. Щелкните «Да».
- После этого начнется удаление. Вскоре мы получим уведомление о том, что транзакция завершена.
К сожалению, DX Eradicator не совместим со всеми версиями библиотеки, поэтому также существует вероятность получения сообщения об ошибке.
Так что придется использовать другие программы.
DirectX Killer
А теперь попробуем удалить бесполезное с помощью DirectX Killer. Это программное обеспечение тоже немного весит, поэтому скачать его не составит труда.
Просто воспользуйтесь поиском. Он давно не обновлялся, но это не мешает вам успешно выполнять свою работу.
Программа работает полностью на русском языке, поэтому интерфейс максимально понятен.
- Сначала мы нажимаем кнопку «Сканировать», чтобы найти все существующие файлы, которые необходимо удалить. Процесс анализа займет пару минут.
- После завершения этого процесса мы можем нажать кнопку «Удалить».
DirectX Happy Uninstall
Это самый надежный деинсталлятор, так как он постоянно обновляется и имеет гораздо больше функций. Установлены разные версии для x32 бит и x64 бит. Требуемый определяется автоматически.
- После запуска мы увидим несколько вкладок в левой части программы. Второй, называемый «Резервное копирование», позволяет сделать резервную копию удаленных библиотек. Не будем упускать эту возможность.
- Все, что нам нужно сделать, это нажать «Начать резервное копирование». После завершения операции мы можем переходить к основному процессу. Перейдите на вкладку «Удалить».
К сожалению, эта функция доступна только зарегистрированным пользователям (владельцам лицензий). Вы можете найти пиратскую версию программы, но это не лучшее решение.
Как полностью удалить DirectX?
Вы не можете удалить DirectX (эффективно). Но это можно исправить с помощью DirectX Redist (июнь 2010 г.), если есть поврежденные файлы. Это перезапишет все файлы DX (кроме DX12).
Как скачать и установить последнюю версию
Установка обычно занимает менее 15 минут. Посетите страницу загрузки веб-установщика для конечных пользователей на веб-сайте Microsoft https://www.microsoft.com/en-US/download/details.aspx?id=35
Нажмите кнопку «Загрузить», а затем кнопку «Далее» для веб-установщика и сохраните файл настроек на свой компьютер.
Примечание. Microsoft порекомендует еще несколько продуктов после нажатия ссылки «Загрузить», но вы можете снять эти флажки, если не хотите их загружать. Если вы не загрузите их, кнопка «Далее» будет переименована в «Нет». Завершите установку, следуя инструкциям на веб-сайте или в программе установки.
Перезагрузите компьютер, даже если вам не будет предложено это сделать. После перезагрузки компьютера проверьте, обновились ли вы до последней версии DirectX, и проблема, с которой вы столкнулись, решена.
Совет. Вы можете проверить, какая версия установлена на вашем компьютере, с помощью диагностического инструмента. Чтобы попасть туда, откройте диалоговое окно «Выполнить» (клавиша Win + R) и введите команду dxdiag. Найдите номер версии на вкладке «Система».
Задействуйте настройки совместимости
Поскольку ошибка DirectDraw в Windows 10 в некоторой степени связана с разрешением, используемым приложениями, как вариант, вы можете попробовать этот трюк.
Откройте свойства исполняемого файла приложения, который генерирует ошибку при запуске, перейдите на вкладку «Совместимость» и установите флажок «Использовать разрешение экрана 640 x 480».
Решение не самое лучшее, так как работать с таким разрешением явно будет неудобно.
Загрузка компонента при помощи официального веб-установщика

Затем следуйте инструкциям:
- Выберите язык установщика.
- Нажмите кнопку загрузки и дождитесь загрузки файла.
- Удалите маркеры из дополнительных пакетов обновления, которые могут быть предложены для загрузки.
- Получив готовый файл, щелкните его правой кнопкой мыши в папке Загрузки. Запуск должен производиться от имени администратора.
- Подтвердите системе, что вы доверяете загруженному файлу.
- Текст лицензии появится перед вами, прочтите его и оставьте свое согласие.
- Удалите панель Bing в своем браузере, удалив маркер, чтобы он не отображался во всех ваших браузерах. Нажмите «Далее».
- Подождите, пока установщик просканирует вашу систему на наличие старых или оставшихся исполняемых файлов библиотеки. Затем начнется процесс загрузки недостающих компонентов, их установка и регистрация в системном реестре.
После завершения этой процедуры рекомендуется перезагрузить компьютер, чтобы исполняемые библиотеки были зарегистрированы в системе.
Однако вы можете не увидеть DirectX 12 среди компонентов системы, а только найти его более старую версию. Это связано с тем, что ваша видеокарта не обновила драйверы и не готова к работе с обновленными исполняемыми библиотеками. Если даже после обновления вы не видите, что система использует DirectX версии 12, ваша видеокарта не поддерживает обновленные библиотеки. В этом случае лучше подготовиться к покупке нового устройства, так как вероятность изменения ситуации минимальна.
Переустановка DirectX
Если ошибка не исчезнет, попробуйте переустановить DirectX.
Для этого загрузитесь с любого LiveCD с файловым менеджером на борту (это нужно для обхода прав доступа), перейдите в папку C: Windows и найдите файлы с «D3dx» в названии» .

Удалите все эти библиотеки, на всякий случай сделав резервную копию.
Запускаем обычным способом, заходим на сайт dlltop.ru/soft, заходим в раздел DirectX.

И загрузите последнюю версию Direct для своей операционной системы.

Запустите установщик и следуйте инструкциям мастера.

В результате все необходимые библиотеки компонентов будут загружены и установлены на ваш компьютер.
Итог
Как видите, в загрузке DirectX 11 для Windows 10 нет ничего сложного . совет только — ради бога, используйте официальный установщик. DirectX — это системные компоненты, вы можете скачать его совершенно бесплатно с официального сайта . не ищите его где-либо еще, кроме как на сайте Microsoft (а официальный офлайн-установщик давно не обновлялся), и вы никогда не будете есть проблемы.
Как установить DirectX 9 на ПК или ноутбук с системой Windows 10
Большинство старых игр не работают в новой операционной системе Windows 10, но изначально устанавливаются на ноутбуки и даже настольные компьютеры. Когда пользователь решает установить игру 7-летней давности (например, старую версию GTA), поддерживаемую DirectX 9, при запуске возникает ошибка. Чтобы исправить это, вам нужно знать, как установить DirectX 9 в Windows 10. Многие пользователи не могут установить 9-й набор API — он устарел и несовместим с Windows 10.
Проблемой совместимости старых игр с новым DirectX 11 или 12 является отсутствие библиотек DirectX 9. Совершенно непонятно, почему разработчики не использовали их в DirectX12 и, следовательно, не обеспечили обратную совместимость. Возможно, они думали, что старые игры и приложения больше не будут использоваться в новой операционной системе Windows 10. Это уже не имеет значения: есть решение установить старую версию DirectX на ПК.
Что такое обновление DirectX и зачем оно нужно
Некоторые пользователи ПК считают, что DirectX нужен только для игр. То есть, если человек не геймер, такой софт ему не нужен. Это заблуждение, в программе есть функции, необходимые для многих внутренних процессов системы.

На сегодняшний день самая последняя версия утилиты — DirectX 12
Как DirectX влияет на производительность
Директ взаимодействует со многими программными и аппаратными компонентами, а не только с игровыми. Он позволяет корректно просматривать видео и эффекты, работать со звуком и обеспечивать отрисовку графики в форматах 2D и 3D. Последняя версия утилиты — а это DirectX 12 — снижает нагрузку на ЦП, что означает, что больше ресурсов выделяется на качество видео.
Довожу до вашего сведения! Предыдущие версии директивы использовали для полноценной работы только одно ядро компьютера. Обновленная программа равномерно распределяет нагрузку, повышая производительность.
Почему нужно обновлять DirectX
Чем новее операционная система, игра или другая программа, которая работает с графикой, тем выше ее требования к ресурсам. И не только выше, они разные, поэтому обновление директив до Windows 10 жизненно важно, особенно для геймера. Если прямая трансляция не обновляется в течение длительного времени, игра не будет воспроизводиться вообще или запустится, но без каких-либо визуальных эффектов.
Direct обычно поставляется в комплекте с Windows, так как он нужен для работы. Как правило, DirectX 12 уже установлен в последней операционной системе, но иногда устанавливается версия 11.2. Это происходит, если ваша видеокарта или видеоадаптер довольно слабые, так как они не поддерживают новое программное обеспечение.

Во многих играх более высокая версия Direct улучшает графику
Установка
Чтобы установить старый набор API, вам необходимо включить компонент «DirectPlay», который находится в панели управления. Нам нужно его открыть.
Входим в поиск и пишем: «Панель управления». Найдите и запустите утилиту удаления в панели:

В открывшемся окне нажмите «Активировать или деактивировать компоненты Windows» (находится в левом меню):

В открывшемся окне найдите строку «Legacy Components», поместите перед ней «птичку», откройте ветку и также поставьте «птичку» перед DirectPlay.

Нажмите «ОК» и попробуйте переустановить DirectX 9. Часто этот метод помогает решить проблему, но нет гарантии, что он поможет в вашем случае. Если ничего не помогает и DirectX еще не установлен в Windows x32 или x64, переходите к следующему методу.
Решение №3: откат системы
Рекомендуется выполнить откат операционной системы до сохраненной точки восстановления в случае неудачной установки DirectX или если новая версия пакета (после обновления) вам по каким-то причинам не подходит.
1. Щелкните на панели задач «Пуск».
2. В строке поиска введите «Восстановление системы».
3. Щелкните одноименную утилиту в списке «Программы.
4. В окне мастера восстановления операционной системы нажмите «Далее».
5. Выберите из списка наиболее подходящую точку для отката (щелкните ее правой кнопкой мыши). Позвольте себе ориентироваться на дату его создания и описание (после каких операций он был создан).
7. Подтвердите начало восстановления: нажмите «Да».
После завершения процедуры и перезапуска операционной системы вы можете приступить к работе на своем ПК (со старым DirectX).
1. Во время установки пакета несколько временных файлов сохраняются в папке Temp. Убедитесь, что вы его очистили.
2. Обновите драйверы видеокарты и процессора. Иногда это действие помогает заставить DirectX работать (без его удаления и повторной установки).
3. Чтобы узнать, какую версию Direct X вы используете, ознакомьтесь с системной информацией, данными компонентов конфигурации компьютера, используйте встроенную утилиту DXIAG. Чтобы запустить его, введите имя в строке меню «Пуск» и нажмите Enter. Всю необходимую информацию можно найти во вкладках «Система» и «Дисплей».
Поддерживайте DirectX на вашем компьютере без проблем и ошибок!
Наверное, многие, особенно любители компьютерных игр, слышали о такой загадочной программе, как DirectX. Кстати, очень часто он идет в комплекте с играми и после установки самой игры предлагает обновление до версии DirectX.
В этой статье я хотел бы более подробно остановиться на наиболее распространенных вопросах, касающихся DirectX.
Итак, приступим…
DirectX — это большой набор функций, используемых при разработке в среде Microsoft Windows. Чаще всего эти функции используются при разработке всевозможных игр.
Следовательно, если игра была разработана для определенной версии DirectX, такая же (или более новая) версия должна быть установлена на компьютере, на котором она будет работать. Обычно разработчики игр всегда включают в себя правильную версию DirectX. Однако иногда случаются совпадения, и пользователям приходится вручную искать необходимые версии и устанавливать их.
Как правило, более новая версия DirectX обеспечивает еще лучшее изображение * (при условии, что игра и видеокарта поддерживают эту версию). Если игра разрабатывалась для девятой версии DirectX и вы обновили девятую версию DirectX до десятой версии на своем компьютере, вы не увидите разницы!
Пакет DirectX скачать
Эта проблема известна Microsoft. Поэтому на его официальном сайте есть отдельный пакет, который включает версии DirectX 9-11. Вы можете скачать его здесь. Впоследствии пакет можно будет установить и без интернета.
Пройдите по ссылке и вы сразу увидите окошко с выбором языка. Выберите русский язык (он должен быть выбран по умолчанию) и нажмите кнопку «Скачать».

Начнется загрузка. В Google Chrome загруженный файл отображается на нижней панели браузера:

После загрузки нам нужно распаковать архив. Запустите файл и примите условия лицензионного соглашения (нажмите «Да»). Появится окно, в котором нужно указать путь к папке, куда будет распаковываться пакет:
Нажмите кнопку «Обзор» и выберите папку, в которую мы поместим файлы. Удобнее всего создать папку на рабочем столе и указать ее. После установки приложения вам остается только удалить его. Выбрали папку, нажимаем «ОК» и начинается распаковка. Это займет 5-10 секунд.
Теперь зайдем в нашу новую папку и посмотрим много архивов. Мы не обращаем на них внимания, нас интересует только приложение DXSETUP.EXE — это установщик. Его легко найти, и он выделяется среди остальных файлов.

Запускаем его двойным щелчком левой кнопки мыши, принимаем условия лицензионного соглашения, нажимаем «Далее» и еще раз «Далее».

Начнется установка (обновление) — это займет 15-20 секунд (в зависимости от производительности вашего компьютера).
Если на вашем компьютере установлен антивирус, он может «ругаться» в процессе установки, так как программа вносит изменения в системный файл. Это нормально, потому что цель антивируса — защитить системные файлы от троянов. Поэтому при обновлении DirectX необходимо отключить антивирус или выбрать параметр «Разрешить», когда программа DXSETUP.EXE уведомляет об изменениях системного файла.
Добавление и включение старых библиотек DirectX
Некоторые пользователи пытаются запускать старые игры в Windows 10 и сталкиваются с отсутствием библиотек, включенных в старые версии DirectX, из-за того, что новые версии не включают некоторые из них. В этом случае, если вы хотите, чтобы приложение работало правильно, вам нужно проделать небольшую манипуляцию. Сначала вам нужно включить один из компонентов Windows. Для этого следуйте инструкции:
- Зайдите в «Панель управления» через «Пуск».

Найдите там раздел «Программы и компоненты».

Щелкните ссылку «Включение или отключение компонентов Windows».
Найдите в списке каталог «Устаревшие компоненты» и далее.

Далее вам необходимо скачать недостающие библиотеки с официального сайта и для этого выполнить следующие действия:
- Перейдите по ссылке выше и загрузите последнюю версию автономного установщика, нажав соответствующую кнопку.
Запустите скачанный файл и подтвердите лицензионное соглашение.
Выберите место, где будут размещены все компоненты, и исполняемый файл для их дальнейшей установки. Рекомендуется создать отдельную папку, например, на рабочем столе, куда будет производиться распаковка.

Когда распаковка будет завершена, перейдите в ранее выбранное место и запустите исполняемый файл.
В открывшемся окне выполните простую процедуру установки.
Любые новые файлы, добавленные таким образом, будут сохранены в папке «System32», которая находится в системном каталоге «Windows». Теперь вы можете спокойно запускать старые компьютерные игры — для них будет включена поддержка необходимых библиотек.
Для владельцев Windows XP и Windows 2000
Для вас есть готовое решение в виде DirectX 9 Unistaller, плюс вам понадобится образ Windows XP или диск. Эта программа удаления использует исходные файлы с диска Windows XP и восстанавливает DirectX 8. Затем DirectX 9 извлекает необходимые файлы из Driver.cab в папке i386 с диска Windows XP в папку на жестком диске с именем C: DXTEMP. После копирования запускается командный файл UnDx9.bat. Начнется процесс переустановки. Запускайте программу удаления UnDx9.bat ТОЛЬКО В БЕЗОПАСНОМ РЕЖИМЕ, поскольку файлы DirectX часто блокируются во время нормальной работы.
ВАЖНЫЙ. Не забудьте перезагрузить вашу систему, прежде чем вносить какие-либо изменения!
Если вариант почти ручной переустановки DirectX не работает или вам не подходит, попробуйте автоматический инструмент DirectX Eradicator (с внешнего ресурса). Он работает по тому же принципу и также требует установочных файлов Windows XP (этот вариант не подходит для более поздних версий Windows). Для работы потребуются права администратора и запущенная служба Cryptographic Services”.
Подробная инструкция
В этой статье мы собрали наиболее эффективные способы исправления ошибок. Но сначала, конечно, поговорим о переустановке библиотек DirectX. И только тогда мы начнем говорить о всевозможных проблемах. Итак, начнем.
Процедура переустановки
Это действие может быть необходимо по разным причинам. Например, некоторые компоненты библиотеки начали нестабильно работать. Или есть проблемы с совместимостью. В любом случае, это наиболее радикальный способ исправить все проблемы, связанные с DirectX. Поэтому о переустановке нужно знать все.
В общем, этот вариант последний. Если это не поможет, вам необходимо переустановить всю ОС вместе с игрой и всеми драйверами. А это сложно и требует времени. Для переустановки DirectX не требуется специального программного обеспечения. Все делается силами операционной системы. Вот подробная инструкция:
- Откроем официальную страницу загрузки.
- Щелкаем ЛКМ по красной кнопке.
- В появившемся окне нажмите «Отклонить и продолжить…».
- В проводнике откройте каталог, в котором был сохранен файл dxwebsetup.exe.
- Щелкните его правой кнопкой мыши и выберите этот элемент:
- В новом окне отметьте «Я согласен…» и нажмите «Далее».
- На следующей странице мы покидаем панель Bing.
- Запускаем процедуру установки и ждем ее завершения.
- Затем нажмите кнопку «Готово».
Это весь процесс. Самое приятное то, что вам не нужно перезагружать компьютер после установки. Установленные компоненты сразу готовы к использованию. Вы можете запустить игру и проверить их работоспособность. После переустановки исполняемых файлов DirectX все должно работать.
Источники
- https://WiFi-telecom.ru/smartfony/kak-pereustanovit-directx-na-windows-10.html
- https://telecomer.ru/igry-i-programmy/pereustanovka-directx.html
- https://ichudoru.com/kak-pereustanovit-directx-na-windows-10/
- https://rjalka.ru/kak-udalit-i-pereustanovit-directx-v-windows-10/
- https://AcerMoscow.ru/prilozheniya/pereustanovka-directx-11.html









