Войдите с помощью учетной записи Майкрософт
Войдите или создайте учетную запись.
Здравствуйте,
Выберите другую учетную запись.
У вас несколько учетных записей
Выберите учетную запись, с помощью которой нужно войти.
Завершение работы (выключение) компьютера
Applies ToWindows 11 Windows 10
Чтобы отключить компьютер в Windows 11, нажмите кнопку Пуск, нажмите кнопку Питания, а затем выберите Завершение работы.
Нужна дополнительная помощь?
Нужны дополнительные параметры?
Изучите преимущества подписки, просмотрите учебные курсы, узнайте, как защитить свое устройство и т. д.
Спасибо за ваш отзыв!
×
April 10, 2019 updated by
Leave a reply »
By default, Windows 10 enables a feature called Fast Startup (Hybrid Shutdown) that can shut down and boot up your PC much faster than Windows 7 or previous versions of Windows. When you shutdown Windows 10, you’re actually performing a partial hibernation.
If you prefer to have your PC completely shut down, you can either turn off Fast Startup feature or use the following methods to fully shutdown Windows 10.
Method 1: Perform a Full Shutdown Using Shift Key
We’ve covered many different ways to shutdown Windows 10 in the past, but you might not realize that Windows 10 is just doing a hybird shutdown by default. If you would like to perform a full shutdown, simply hold down the SHIFT key on your keyboard and then click the “Shut down” option in the Start Menu, or on the sign-in screen.
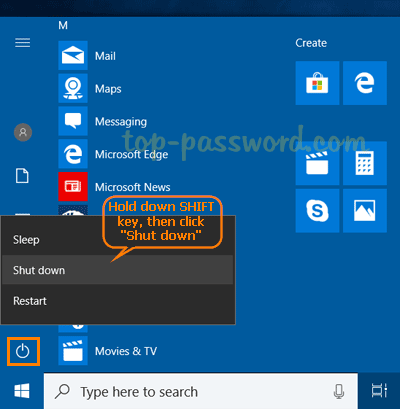
Method 2: Perform a Full Shutdown Using Command Prompt
Just open an elevated Command Prompt or PowerShell window, type the following command and press Enter:
shutdown /s /f /t 0
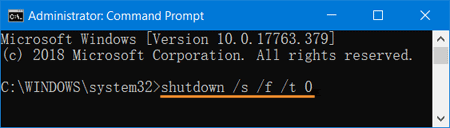
This will immediately close any open applications without prompting to save your work, and completely shut down your PC.
Conclusion
The Fast Startup feature can make your computer boot up faster, saving valuable seconds every time you turn on Windows 10. However, if your Windows 10 was installed on a speedy solid-state drive (SSD), Fast Startup don’t actually make any difference and a full shutdown is recommended.
- Previous Post: How to Change UAC Behavior for Standard Users in Windows 10
- Next Post: Windows 10: Hide or Unhide Folders / Files Using Command Prompt
FAQ
[Windows 11/10] Три способа отключить компьютер — Выключение, Сон, Гибернация
Есть много способов выключить компьютер: Вы можете полностью выключить компьютер, перевести его в спящий режим или в режим гибернации. В следующей статье кратко представлены операции и описание каждого режима.
Пожалуйста, перейдите к соответствующей инструкции, исходя из текущей операционной системы Windows на вашем компьютере:
- Windows 11
- Windows 10
Windows 11
Содержание:
- Выключение
- Сон
- Гибернация
Выключение
Несохраненные данные будут потеряны после выключения компьютера. Пожалуйста, убедитесь, что Ваши данные были сохранены, а затем выключите компьютер.
- Нажмите [Пуск] ①, выберите [Выключение] ② а затем [Выключить] ③.
Вернуться в начало
Сон
Когда компьютер переходит в спящий режим, он потребляет очень мало энергии и запускается быстрее, поэтому Вы сразу же возвращаетесь к тому месту, где остановились. Вам не нужно беспокоиться о том, что потеряны данные из-за разрядки батареи, потому что Windows автоматически сохраняет всю Вашу работу и выключает компьютер, если батарея слишком разряжена. После того, как компьютер перейдет в спящий режим, Вы можете возобновить работу, нажав кнопку питания, любую клавишу на клавиатуре, щелкнув кнопку мыши или открыв крышку ноутбука.
Вы можете обратиться к следующим методам перевода компьютера в спящий режим:
- Нажмите [Пуск] ①, выберите [Выключение] ② а затем [Сон] ③.
- Когда компьютер бездействует и Вы им не пользуетесь какое-то время, он автоматически переходит в спящий режим. Ниже представлено время автоматического перевода компьютера в спящий режим:
Введите и найдите [Настройки питания, сна и батареи] в строке поиска Windows ①, затем нажмите [Открыть] ②.Разверните поле [Экран и спящий режим] ③, Вы можете настроить параметры «При питании от батареи» или «При подключении к сети», которые определяют время, в течение которого компьютер будет переходить в спящий режим после простоя ④.
Примечание. Если на Вашем компьютере установлена экранная заставка, и время заставки предшествует времени сна, компьютер сначала перейдет в режим экранной заставки перед переходом в спящий режим. Если Вы хотите проверить настройки заставки, перейдите в [Настройки] > [Персонализация] > [Экран блокировки], а затем выберите [Заставка]. - Когда Вы закрываете крышку ноутбука или нажимаете кнопку питания компьютера, Ваш компьютер также переходит в спящий режим. Ниже представлено действие при нажатии кнопки питания или закрытии крышки:
Введите и найдите [Выберите схему питания] в строке поиска Windows ①, затем нажмите [Открыть] ②.Нажмите [Выберите, действие кнопки питания] ③.
Вы можете настроить параметры «От батареи» или «От сети», которые будут выполняться при нажатии кнопки питания или закрытии крышки ④. (Ничего не делать, Спящий режим, Спящий режим, Выключение) После завершения настройки выберите [Сохранить изменения] ⑤.
Вернуться в начало
Гибернация
В гибернации потребляется меньше энергии, чем в спящем режиме, и при повторном запуске компьютера Вы возвращаетесь к тому месту, где остановились (хотя и не так быстро, как в спящем режиме). После того, как компьютер перейдет в гибернацию, Вы можете возобновить работу, нажав кнопку питания компьютера.
- Параметр гибернации может быть недоступен по умолчанию для некоторых моделей, поэтому Вы можете использовать следующий метод, чтобы включить его.
Введите и выполните поиск [Выберите схему питания] в строке поиска Windows ①, затем нажмите [Открыть] ②.Нажмите [Выберите, что делает кнопка питания] ③.
Нажмите [Изменить настройки, которые в данный момент недоступны].
Установите флажок «Гибернация» в настройках «Выключение» ⑤, затем выберите [Сохранить изменения] ⑥.
- Теперь Вы сможете переводить компьютер в гибернацию следующим образом.
Нажмите [Пуск] ①, выберите [Выключение] ② и затем [Гибернация] ③.
Вернуться в начало
Windows 10
Содержание:
- Выключение
- Сон
- Гибернация
Выключение
Несохраненные данные будут потеряны после выключения компьютера. Убедитесь, что Ваши данные были сохранены, а затем выключите компьютер.
Нажмите иконку [Пуск] в углу экрана Панели Задач ①, выберите иконку [Выключение] ② и нажмите [Завершение работы] ③.

Вернуться в начало
Сон
После перехода компьютера в спящий режим он потребляет очень мало энергии и запускается быстрее, поэтому Вы сразу же возвращаетесь к тому месту, где остановились. Вам не нужно беспокоиться о том, что потеряна работа из-за разряда батареи, потому что Windows автоматически сохраняет всю Вашу работу и выключает компьютер, если батарея разряжена. После перехода компьютера в спящий режим Вы можете возобновить работу, нажав кнопку питания компьютера, нажав любую клавишу на клавиатуре, щелкнув кнопку мыши или открыв крышку ноутбука.
Вы можете следовать шагам ниже для перехода в режим сна:
- Нажмите на иконку [Пуск] в углу Панели Задач ①, выберите [Выключение] ② и выберите [Спящий режим] ③.
- Когда компьютер находится в режиме ожидания и Вы не используете его какое-то время, он автоматически переходит в спящий режим.
Укажите в поисковой строке Windows [Параметры питания и спящего режима] ①, нажмите [Открыть] ②.Вы можете настроить Питание от батареи или При питании от сети, через какое время компьютер будет переходить в спящий режим ③.
Примечание. Если на Вашем компьютере установлена экранная заставка, и время заставки предшествует времени сна, компьютер сначала перейдет в режим экранной заставки перед переходом в спящий режим. Если Вы хотите проверить настройки заставки, перейдите в [Настройки] > [Персонализация] > [Экран блокировки], а затем выберите [Заставка]. - Когда Вы закрываете крышку ноутбука или нажимаете кнопку питания компьютера, Ваш компьютер также переходит в спящий режим.
Укажите в поисковой строке Windows [Параметры питания и спящего режима] ①, нажмите [Открыть] ②.Выберите [Дополнительные параметры питания] ③.
Выберите [Действие кнопок питания] ④.
Вы можете выбрать От батареи или От сети действие при нажатии кнопки питания или закрытии крышки ⑤. (Действие не требуется, сон, гибернация, завершение работы)
После завершения настройки выберите [Сохранить изменения] ⑥.
Вернуться в начало
Гибернация
Гибернация потребляет меньше энергии, чем спящий режим, и когда Вы снова включаете компьютер, Вы возвращаетесь к тому месту, где остановились (хотя и не так быстро, как спящий режим). После того, как компьютер перейдет в гибернацию, Вы можете возобновить работу, нажав кнопку питания компьютера.
- Параметр гибернации может быть недоступен по умолчанию для некоторых моделей, поэтому Вы можете использовать следующий метод, чтобы включить его.
Укажите в поисковой строке Windows [Параметры питания и спящего режима] ①, нажмите [Открыть] ②.Выберите [Дополнительные параметры питания] ③.
Выберите [Действие кнопок питания] ④.
Выберите [Изменение параметров, которые сейчас недоступны] ⑤.
Поставьте галочку рядом с Режимом гибернации в Параметрах завершения работы ⑥, выберите [Сохранить изменения] ⑦.
- Теперь Вы сможете перевести компьютер в спящий режим следующим образом.
Нажмите на иконку [Пуск] в углу Панели Задач ①, выберите [Выключение] ② и выберите [Гибернация] ③.
Вернуться в начало
Эта информация была полезной?
Yes
No
- Приведенная выше информация может быть частично или полностью процитирована с внешних веб-сайтов или источников. Пожалуйста, обратитесь к информации на основе источника, который мы отметили. Пожалуйста, свяжитесь напрямую или спросите у источников, если есть какие-либо дополнительные вопросы, и обратите внимание, что ASUS не имеет отношения к данному контенту / услуге и не несет ответственности за него.
- Эта информация может не подходить для всех продуктов из той же категории / серии. Некоторые снимки экрана и операции могут отличаться от версий программного обеспечения.
- ASUS предоставляет вышеуказанную информацию только для справки. Если у вас есть какие-либо вопросы о содержании, пожалуйста, свяжитесь напрямую с поставщиком вышеуказанного продукта. Обратите внимание, что ASUS не несет ответственности за контент или услуги, предоставляемые вышеуказанным поставщиком продукта.
Более чем уверен, что многие из вас не задумывались над тем, какие существуют способы быстрого отключения компьютера. Что там, щелкнул «Завершить работу» и готово. Но бывают ситуации, когда ПК подвис, заглючило меню Пуск и прочее.
Вот для таких случаев мы и расскажем, как можно выключить компьютер под управлением Windows 10 (какие-то способы актуальны и для прошлых версий операционной системы).
Способ 1. С помощью дополнительного меню Пуск
Немногие знают, что в последних редакциях Windows вернулось вспомогательное меню Пуск. Чтобы его открыть, щелкните по иконке правой кнопкой мыши.
Дальше ничего сложного, выбираем привычный пункт «Завершение работы или выход из системы». Там будет кнопка выключения.
Способ 2. С помощью ярлыка на рабочем столе
Чтобы не лезть в меню Пуск, можно создать специальный ярлык для выключения ПК на рабочем столе.
Для этого необходимо щелкнуть по свободному месту на рабочем столе правой кнопкой мыши, Создать —> Ярлык. Вводим в поле этот текст %windir%\System32\shutdown.exe /s /t 0. Завершаем создание ярлыка. После этого вы сможете двойным нажатием выключить ПК.
Способ 3. С помощью горячих клавиш
Есть ещё один вариант быстрого выключения ПК. Для этого достаточно нажать сочетание клавиш Alt+F4. В контекстном меню можно выбрать как переход в режим сна, так и выключение компьютера. В следующий раз достаточно будет нажать Enter, и ваш ПК выключится.
Способ 4. Перенастройка кнопки питания
Самый быстрый способ — нажать на кнопку питания. Есть 2 режима, программируемый и аварийный. Последний использовать только при условии, что у вас завис ПК — зажимаем кнопку питания примерно на 5 секунд, компьютер резко выключается.
Программируемый способ:
Шаг 1. Переходим в Панель управления —> Все элементы панели управления —> Электропитание.
Шаг 2. Открываем вкладку Действия кнопок питания.
Шаг 3. Переходим в Изменение параметров, которые сейчас недоступны.
Шаг 4. Ставим «Завершение работы», нажимаем сохранить.
…
PROFIT!
Все, эти 4 способа помогут вам быстрее выключать компьютер.
(116 голосов, общий рейтинг: 4.24 из 5)

iPhones.ru
Всего один-два клика.
Артём Баусов
@Dralker
Главный по новостям, кликбейту и опечаткам. Люблю электротехнику и занимаюсь огненной магией.
По всем вопросам пишите в Telegram: @TemaBausov

























