Last Updated :
28 Oct, 2024
Turning off your Windows 10 device’s keyboard can be useful in a number of situations, like avoiding unnecessary input during presentations, keeping the interface tidy while using an external keyboard, and resolving keyboard-related problems. Thankfully, Windows 10 has a number of simple ways to disable the keyboard. We’ll go over these techniques in this post so you can fully control your keyboard settings.
Table of Content
- Methods To Disable The Keyboards In Windows 10
- Method 1: Disable the Keyboard in Windows 10 Using System Properties
- Method 2: Disable the Keyboard in Windows 10 Using Group Policy Editor
- Method 3: Disable the Keyboard in Windows 10 Using Device Manager
- How to Disable the Keyboard in Windows 10 — FAQ’s
Methods To Disable The Keyboards In Windows 10
Method 1: Disable the Keyboard in Windows 10 Using System Properties
Step 1: Open the command prompt. Follow the below-mentioned command. After that click on OK to proceed.
sysdm.cpl
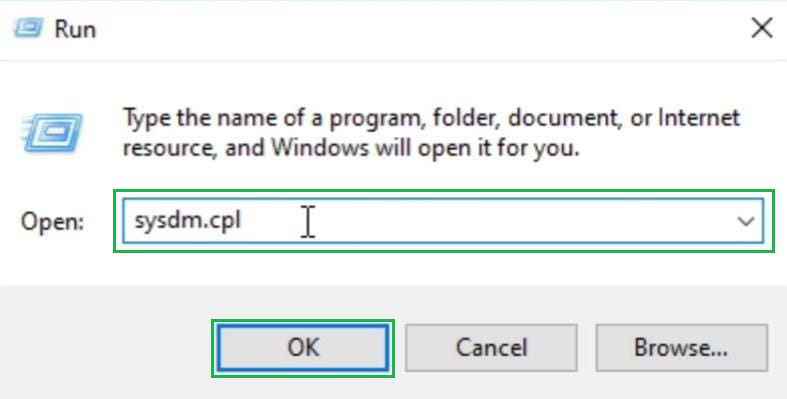
Step 2: Click on the Hardware Tab. After that, click on the Device Installation Settings option to open some more options to disable the keyboard.
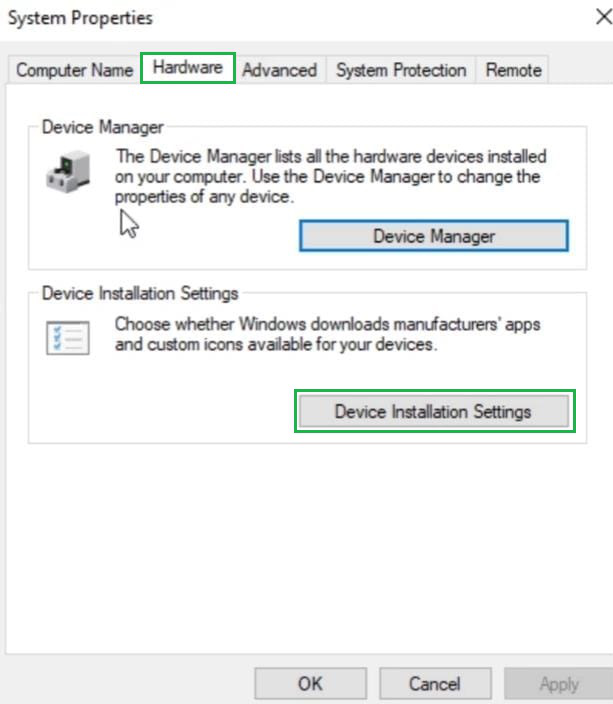
Step 3: Click on the No option. Post that, click on the Save Changes option to complete the process.
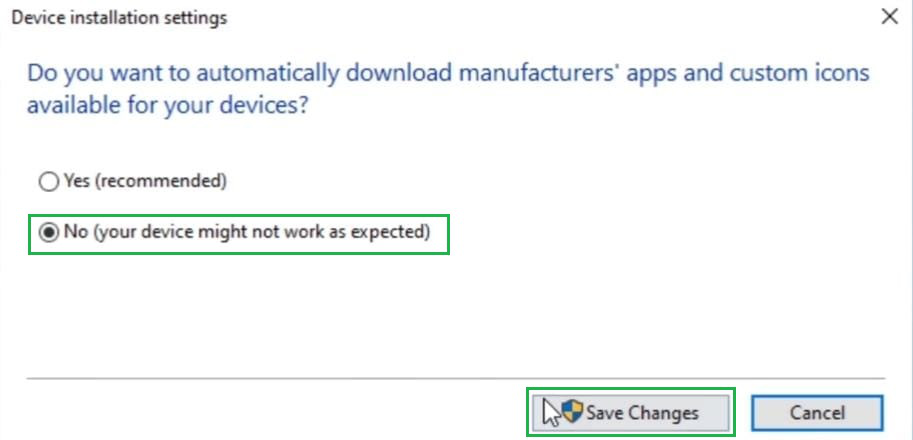
Step 4: Now open the Device Manager. An option for the Keyboard will be displayed there. Expand that particular section to get some more options. After getting the Standard option, Right-Click there to get some more options. Later, click on the Uninstall Driver option to disable the keyboard.
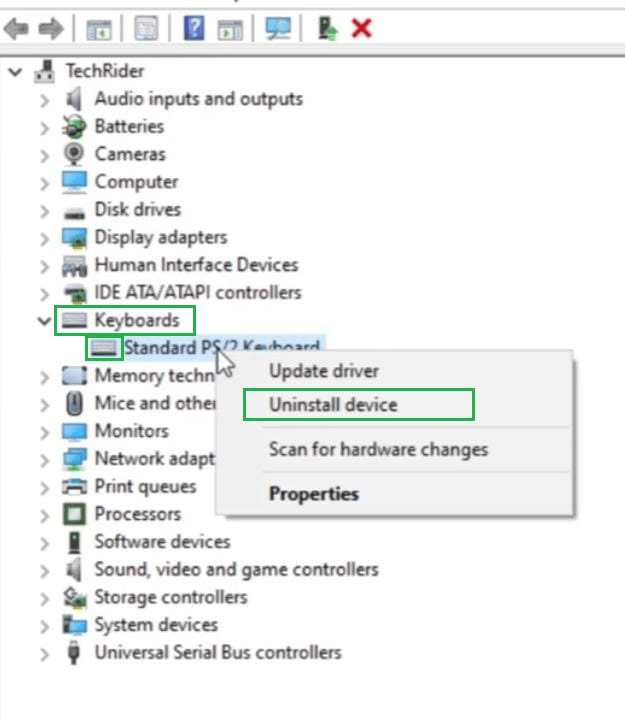
Hence, we have successfully disabled the keyboard using the System Properties.
Method 2: Disable the Keyboard in Windows 10 Using Group Policy Editor
Step 1: At first, open the Run command prompt in the machine. Execute the following command in that window. After writing the command, click on the Ok button.
gpedit.msc
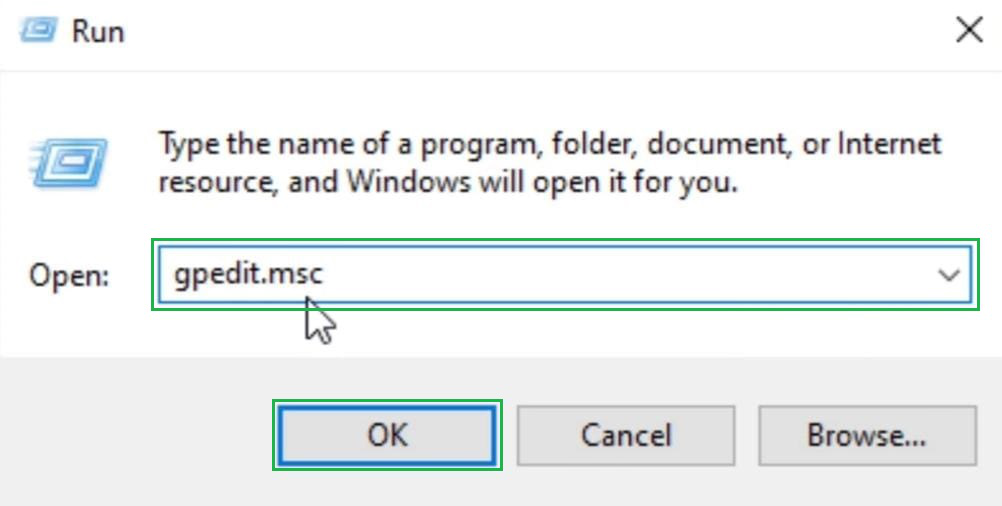
Step 2: Expand the Administrative Template option. Post that, expand the System option to get some more options to move ahead.
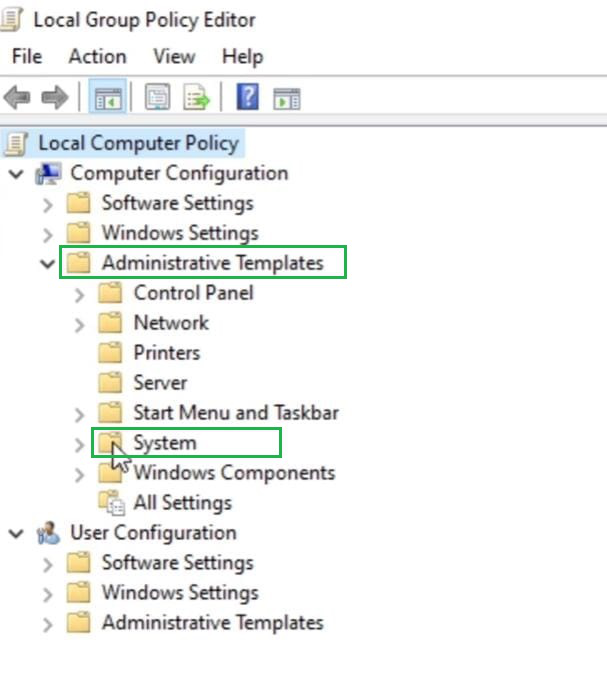
Step 3: Under the system option, expand the Device Installation. Under the Device Installation, click on the Device Installation Restriction option.
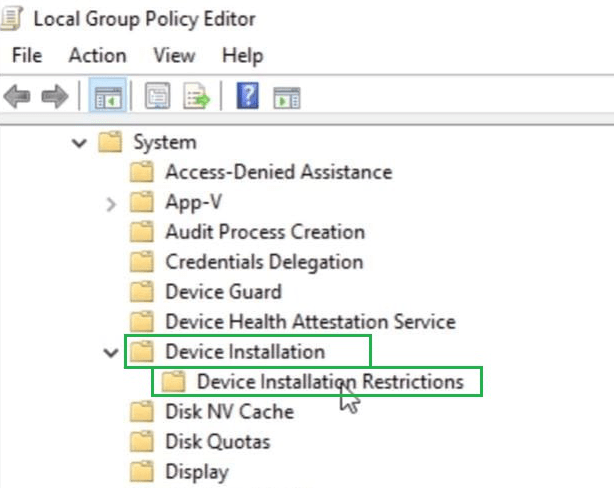
Step 4: On the right-hand side of the window, some restrictions will be visible, click on the last most restricted option to get some more options to work on there.
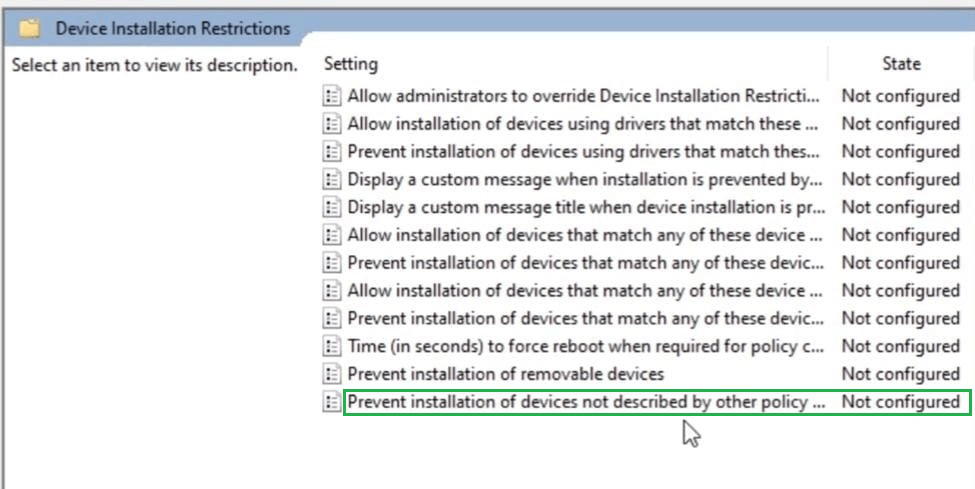
Step 5: A new window will open, click on the Enable option to change the settings. After that, click on the Ok option & close the opened window.
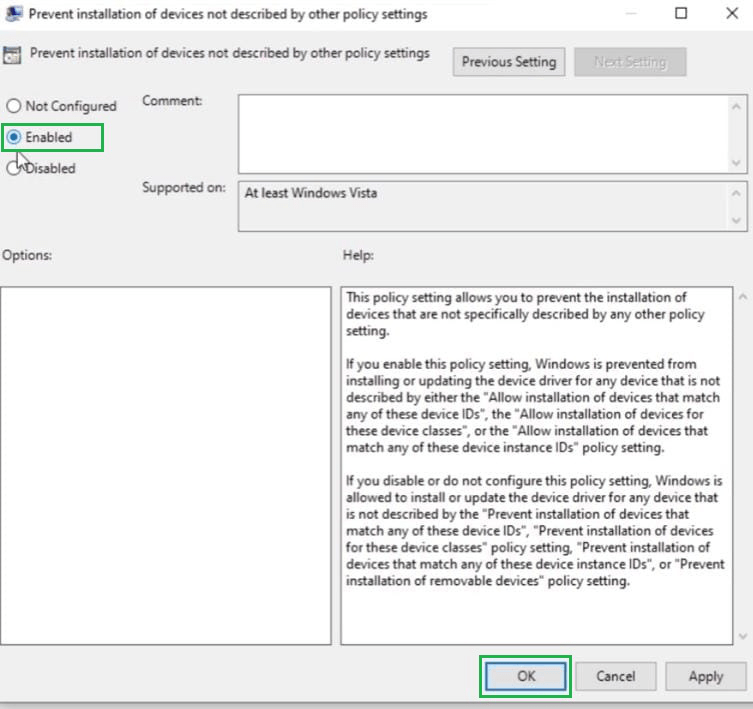
Step 6: After that, open the Device Manager. Option for a Keyboard will be displayed there. Simply expand the option to get some more options. After getting the Standard option, Right-Click there to get some more options. Then click on the Uninstall Driver option to disable the keyboard.
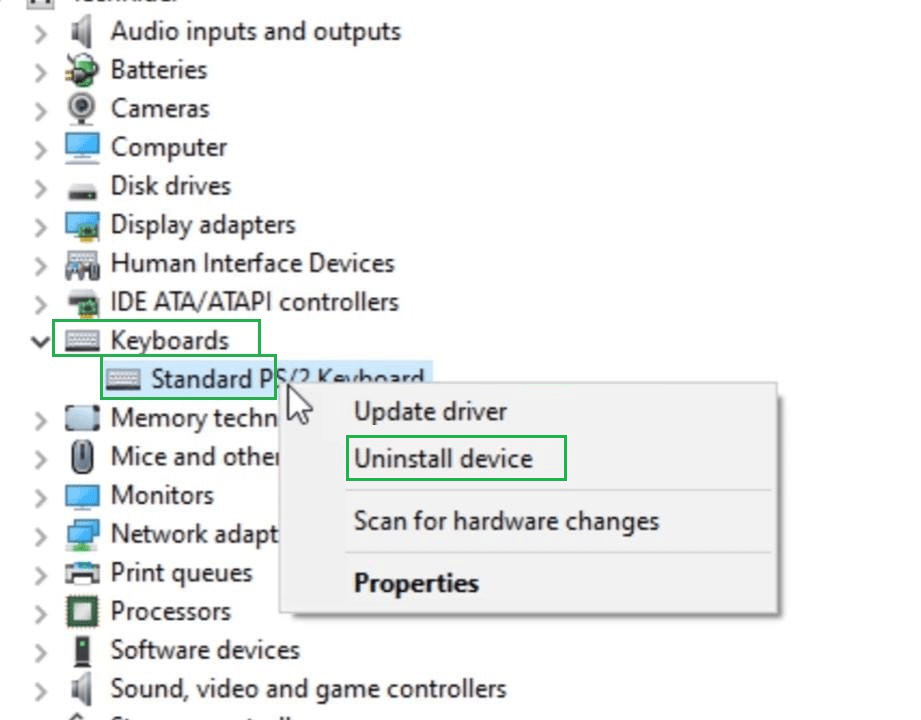
Hence, we have successfully disabled the keyboard using the Group Policy Editor.
Method 3: Disable the Keyboard in Windows 10 Using Device Manager
Step 1: Open the Device Manager on the machine. A Keyboard option will be displayed there. Expand the option to get some more options. After getting the Standard option, Right-Click there to get some more options. Then click on the Update Driver option to move ahead.
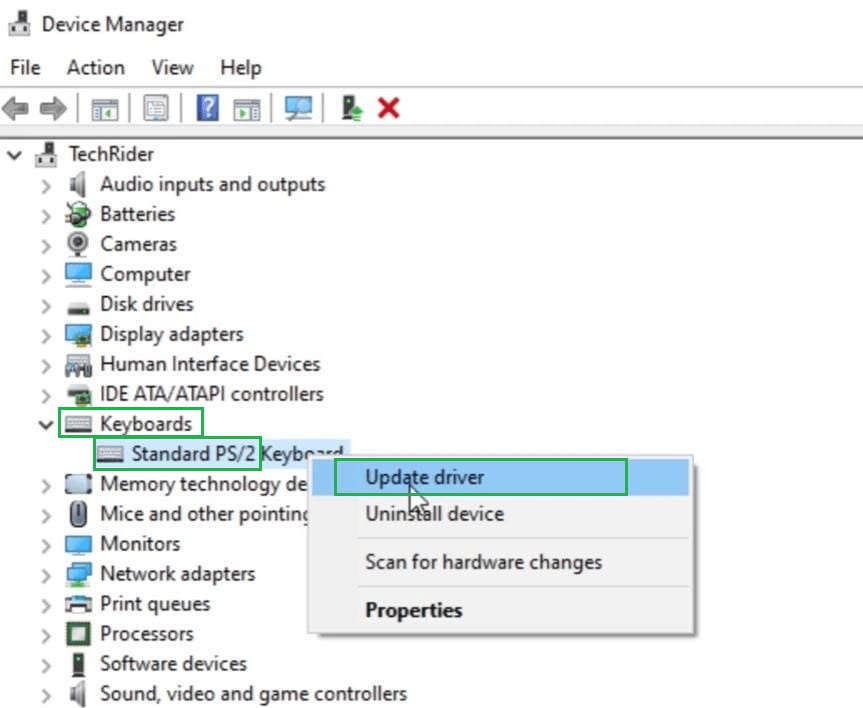
Step 2: Then a new window will open, click on the Second option to browse different other drivers present in that machine.
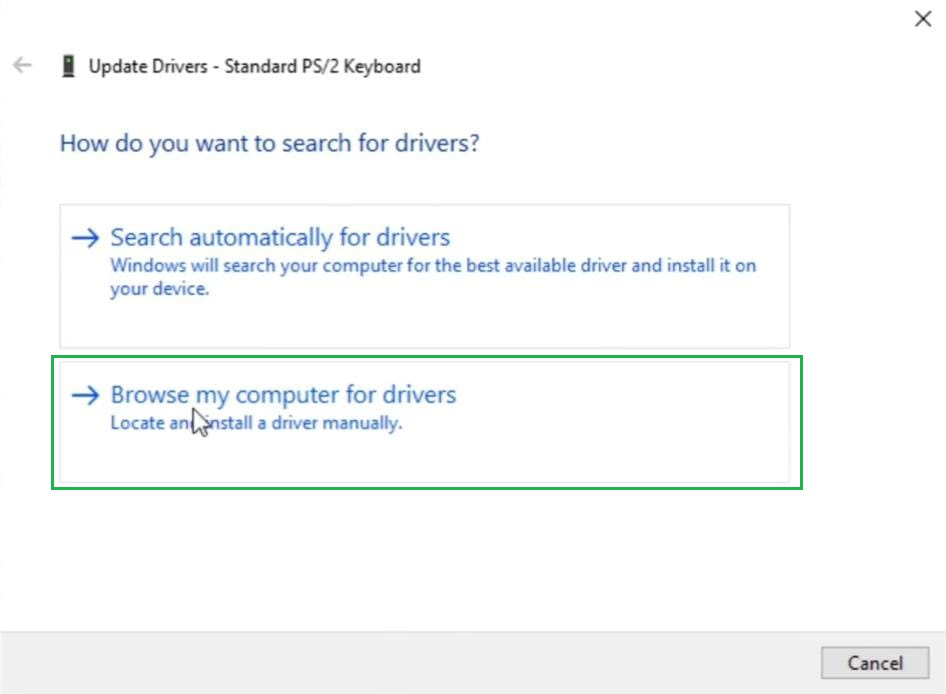
Step 3: Click on the option to pick up the drivers on their own. It will bring a new window where different drivers will be present. Click on that to initiate the process.
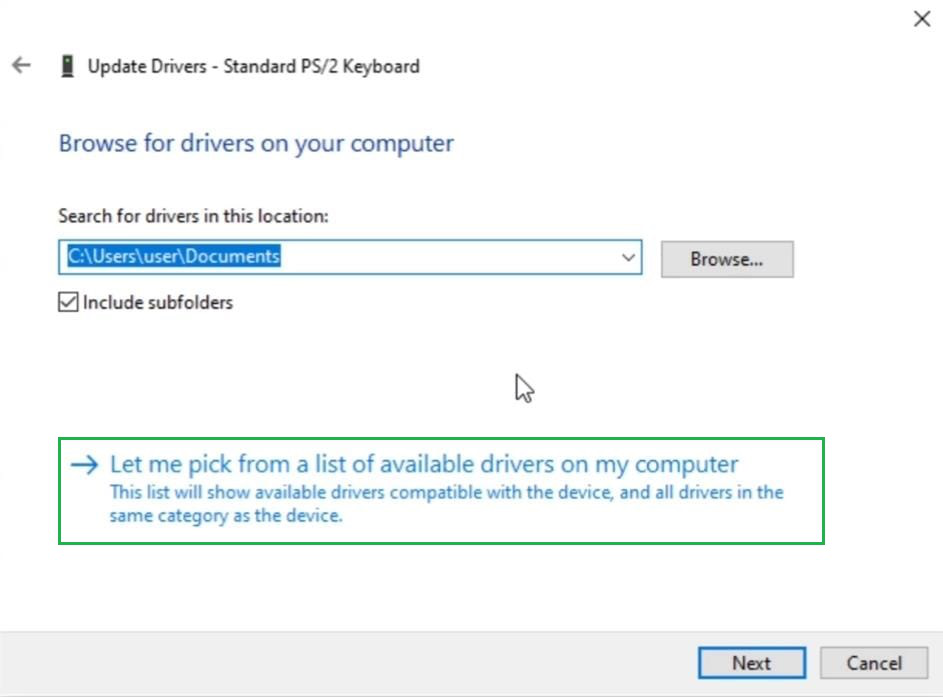
Step 4: Remove the Checkbox present there. Now, click on any Manufacturer name & then need to select the model name that appears there. After that, Click on Next.
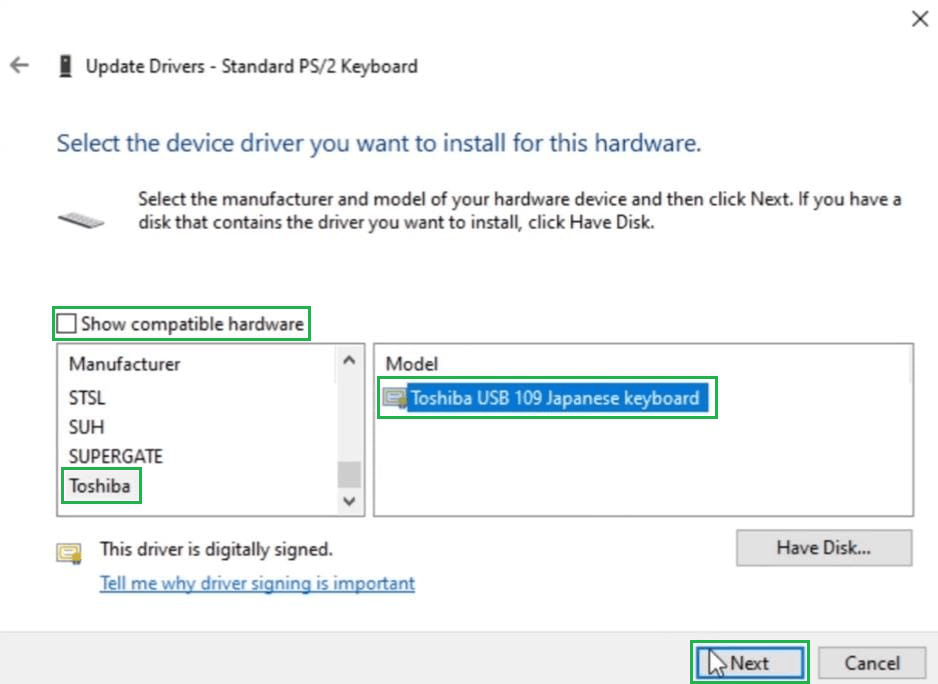
Step 5: After that, a new window will open showing that the Driver is now Updated. Now, check the inbuilt keyboard of the laptop. It will be disabled now.
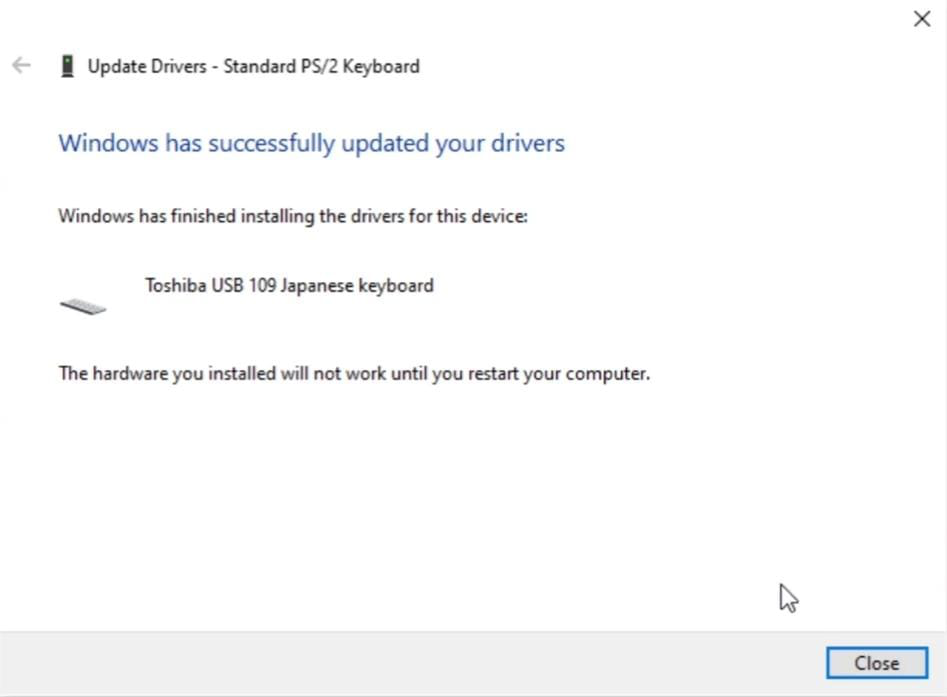
Hence, we have successfully disabled the keyboard using the Device Manager.
Conclusion
If you’re using a separate keyboard or frequently encounter unintended keystrokes, turning off the keyboard in Windows 10 offers a straightforward solution to enhance your interaction with the system. By following the steps outlined, you can easily deactivate the built-in keyboard or tweak your device’s options according to your liking. To maintain a smooth workflow, remember to activate the keyboard once more whenever necessary.
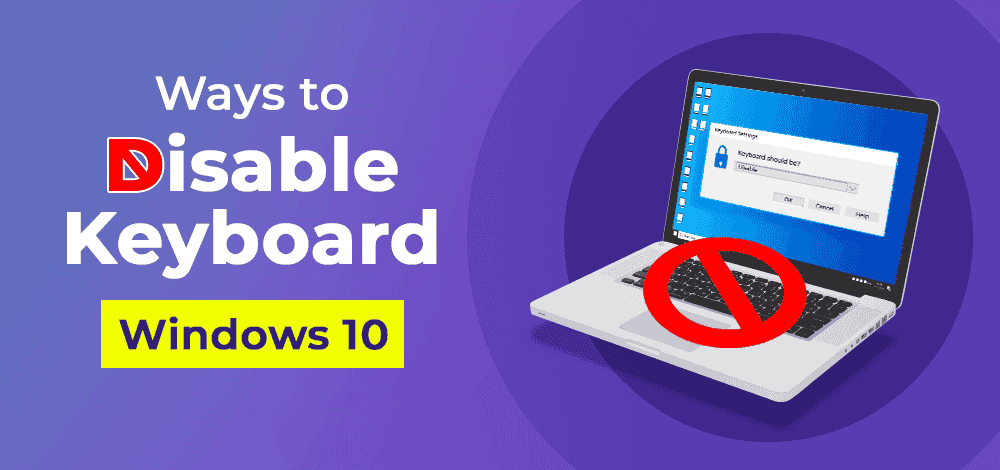
Все способы:
- Отключаем клавиатуру на ноутбуке с Windows 10
- Способ 1: «Локальная групповая политика»
- Способ 2: «Диспетчер устройств»
- Способ 3: «Командная строка»
- Вопросы и ответы: 11
В некоторых ситуациях пользователю может понадобится отключить клавиатуру в ноутбуке. В Windows 10 это можно сделать стандартными средствами или программами.
Отключаем клавиатуру на ноутбуке с Windows 10
Вы можете отключить оборудование с помощью встроенных инструментов или воспользоваться специальным ПО, которое сделает всё за вас.
Способ 1: «Локальная групповая политика»
Данный способ доступен в Windows 10 Professional, Enterprise, Education.
- Нажмите Win+S и в поисковом поле введите «диспетчер».
- Выберите «Диспетчер устройств».
- Найдите нужное оборудование во вкладке «Клавиатуры» и в меню выберите «Свойства». Трудностей с поиском нужного объекта возникнуть не должно, так как обычно там находится одно оборудование, если вы, конечно, не подключали дополнительную клавиатуру.
- Перейдите во вкладку «Сведения» и выберите «ИД оборудования».
- Нажмите на ИД правой кнопкой мыши и кликните «Копировать».
- Теперь выполните Win+R и напишите в поисковом поле
gpedit.msc. - Перейдите по пути «Конфигурация компьютера» — «Административные шаблоны» — «Система» — «Установка устройств» — «Ограничения на установку устройств».
- Кликните два раза на «Запретить установку устройств…».
- Включите параметр и поставьте галочку напротив «Также применить для…».
- Нажмите на кнопку «Показать…».
- Вставляем скопированное значение и жмём «ОК», а после «Применить».
- Перезагрузите ноутбук.
- Чтобы включить всё обратно, просто поставьте значение «Отключить» в параметре «Запретить установку для…».







Способ 2: «Диспетчер устройств»
Используя «Диспетчер устройств», вы можете отключить или удалить драйвера клавиатуры.
- Зайдите в «Диспетчер устройств».
- Найдите соответствующее оборудование и вызовите на нём контекстное меню. Выберите «Отключить». Если этого пункта нет, то выберите «Удалить».
- Подтвердите действие.
- Чтобы включить оборудование обратно, вам нужно будет проделать те же шаги, но выбрать пункт «Задействовать». Если вы удаляли драйвер, то в верхнем меню кликните на «Действия» — «Обновить конфигурацию оборудования».


Способ 3: «Командная строка»
- Вызовите контекстное меню на значке «Пуск» и кликните на «Командная строка (администратор)».
- Скопируйте и вставьте такую команду:
rundll32 keyboard, disable - Выполните, нажав Enter.
-
Чтобы вернуть всё обратно, выполните команду
rundll32 keyboard, enable



Вот такими методами вы можете заблокировать работу клавиатуры на ноутбуке с ОС Виндовс 10.
Наша группа в TelegramПолезные советы и помощь
В этой инструкции подробно о нескольких способах отключить клавиатуру на ноутбуке или компьютере с Windows 10, 8 или Windows 7. Сделать это можно как средствами системы, так и с помощью сторонних бесплатных программ, оба варианта будут рассмотрены далее.
Сразу отвечаю на вопрос: а зачем это может понадобиться? Наиболее вероятный сценарий, когда может потребоваться полностью отключить клавиатуру — просмотр мультфильма или другого видео ребенком, хотя не исключаю и другие варианты. См. также: Как отключить тачпад на ноутбуке.
Отключение клавиатуры ноутбука или компьютера средствами ОС
Возможно, лучший способ временно отключить клавиатуру в Windows — использовать диспетчер устройств. При этом вам не нужны какие-либо сторонние программы, это сравнительно просто и полностью безопасно.
Потребуется выполнить следующие простые шаги для отключения данным способом.
- Зайдите в диспетчер устройств. В Windows 10 и 8 это можно сделать через меню правого клика по кнопке «Пуск». В Windows 7 (впрочем, и в остальных версиях) можно нажать клавиши Win+R на клавиатуре (или Пуск — Выполнить) и ввести devmgmt.msc
- В разделе «Клавиатуры» диспетчера устройств, нажмите правой кнопкой по вашей клавиатуре и выберите пункт «Отключить». Если данный пункт отсутствует, то используйте «Удалить».
- Подтвердите отключение клавиатуры.
Готово. Теперь диспетчер устройств можно закрыть, а клавиатура вашего компьютера будет отключена, т.е. на ней не будет работать ни одна клавиша (правда, на ноутбуке могут продолжить работать кнопки включения и выключения).
В дальнейшем, чтобы снова включить клавиатуру, вы можете аналогичным образом зайти в диспетчер устройств, кликнуть правой кнопкой мыши по отключенной клавиатуре и выбрать пункт «Задействовать». Если же вы использовали удаление клавиатуры, то чтобы она снова была установлена, в меню диспетчера устройств выберите Действие — Обновить конфигурацию оборудования.
Обычно, этого способа оказывается достаточно, но возможны случаи, когда он не подходит или же пользователь просто предпочитает использовать стороннюю программу для быстрого включения или отключения.
Бесплатные программы, позволяющие отключить клавиатуру в Windows
Существует множество бесплатных программ для блокировки клавиатуры, я приведу лишь две из них, которые, на мой взгляд, реализуют эту возможность удобно и на момент написания статьи не содержат какого-то дополнительного ПО, а также совместимы с Windows 10, 8 и Windows 7.
Kid Key Lock
Первая из таких программ — Kid Key Lock. Одно из ее преимуществ, помимо бесплатности — отсутствие необходимости установки, на официальном сайте доступна Portable версия в виде Zip-архива. Запуск программы происходит из папки bin (файл kidkeylock.exe).
Сразу после запуска вы увидите уведомление, что для настройки программы нужно нажать на клавиатуре клавиши kklsetup, а для выхода — kklquit. Наберите kklsetup (не в каком-либо окне, просто на рабочем столе), откроется окно настроек программы. Русского языка нет, но все довольно понятно.

В настройках Kids Key Lock вы можете:
- Заблокировать отдельные кнопки мыши в разделе Mouse Lock
- Заблокировать клавиши, их комбинации или всю клавиатуру в разделе Keyboard locks. Чтобы заблокировать всю клавиатуру, передвиньте переключатель в крайнее правое положение.
- Задать то, что нужно набирать для входа в настройки или выхода из программы.
Дополнительно рекомендую убрать пункт «Show Baloon windows with password reminder», это отключит уведомления программы (на мой взгляд, они реализованы не очень удобно и могут мешать работе).
Официальный сайт, где можно скачать KidKeyLock (Обновление: утилиту, похоже, убрали с официального сайта, но потенциально можно найти на сторонних ресурсах в Интернете) — https://100dof.com/products/kid-key-lock
KeyFreeze
Еще одна программа для отключения клавиатуры на ноутбуке или ПК — KeyFreeze. В отличие от предыдущей она требует установки (и может потребовать загрузки .Net Framework 3.5, будет загружен автоматически при необходимости), но тоже достаточно удобна.
После запуска KeyFreeze вы увидите единственное окно с кнопкой «Lock Keyboard and Mouse» (заблокировать клавиатуру и мышь). Нажмите ее для отключения и того и другого (тачпад на ноутбуке также будет отключен).
Чтобы включить клавиатуру и мышь снова, нажмите клавиши Ctrl+Alt+Del, а затем Esc (или «Отмена»), чтобы выйти из меню (если у вас Windows 8 или 10).
Скачать программу KeyFreeze можно с официального сайта http://keyfreeze.com/
Пожалуй, это все на тему отключения клавиатуры, думаю, представленных способов окажется достаточно для ваших целей. Если же нет — сообщайте в комментариях, постараюсь помочь.
Поломка клавиатуры на ноутбуке — обычное явления. Но это не катастрофа: всегда можно подключить отдельную «клаву» через USB-порт или Bluetooth. Тогда зачем нужно отключать собственную клавиатуру ноута?
Все просто: например, вы залили ее сладким соком и клавиши начали залипать. Или просто срабатывать непредсказуемо, когда вы двигаете ноутбук с места на место. Кстати, некоторые пользователи предпочитают класть Bluetooth-устройство прямо на «родные» клавиши — им так удобно. В любом случае, есть несколько сценариев, когда вам может понадобиться отключить клавиатуру ноутбука навсегда. Рассказываем, как это сделать.
Диспетчер устройств: поможет ли?
На первый взгляд, решение проблемы очевидно — лезем в диспетчер устройств и удаляем ненужную периферию из списка. Однако не всё так просто. В современную Windows 10 разработчики встроили огромный пак универсальных драйверов, которые подойдут для 99% девайсов. Поэтому после перезагрузки ОС вы обнаружите, что клавиатура всё ещё работает.
Соответственно, данный метод, хоть и является самым простым, подойдет только для владельцев старых операционных систем. И то не для всех.
Отключаем клавиатуру через командную строку
Командная строка — глубокий элемент для администрирования всей системы. Здесь практически для каждого случая найдется команда, которая в один миг поправит ситуацию. Для отключения клавиатуры такая тоже имеется. Чтобы ей воспользоваться, нажмите комбинацию клавиш Win + R и в появившемся поле введите rundll32 keyboard, disable.
Для включения клавиатуры используйте аналогичную команду: rundll32 keyboard, enable. Данный способ также работает не во всех операционных системах. Точная причина, почему команда отказывает запускаться в некоторых случаях, — неизвестна. Если в вашем случае он не сработал, читайте ниже, что еще можно сделать.
Отключаем клавиатуру комбинацией клавиш
Наверняка вы замечали, что на клавишах от F1 до F12 присутствуют небольшие дополнительные маркировки. Это элементы управления ноутбуком, которые задействуют с помощью специальных комбинаций. Чаще всего это одновременно нажатая клавиша Fn и любая от F1 до F12.
Некоторые производители оснащают свой продукт функцией отключения тачпада и клавиатуры. Чтобы узнать, поддерживает ли ваш лэптоп такую возможность, ознакомьтесь со спецификациями модели или просто попробуйте различные комбинации.
Чем полезен редактор групповых политик?
Пожалуй, оптимальный способ, который поможет отключить клавиатуру. Прежде, чем заходить в редактор групповых политик, нам потребуется узнать ИД клавиатуры (он пригодится нам позже).
- Для этого зайдите в свойства компьютера и перейдите в раздел «Диспетчер устройств».
- Найдите в списке клавиатуру и зайдите в её свойства.
- Затем на вкладке «Сведения» выберите пункт «ИД оборудования».
- Скопируйте символы из первой строчки. После этого можно заходить в редактор групповых политик.
- Нажмите комбинацию клавиш Win + R и в появившемся поле введите команду gpedit.msc.
- В левой части окна проследуйте по данным пунктам: «Конфигурация компьютера — Административные шаблоны — Система — Установка устройств — Ограничения на установку устройств».
- В правой части откройте пункт «Запретить установку устройств с указанными кодами».
- Включаем функцию и внизу нажимаете на кнопку «Показать». В открывшееся окно необходимо вставить ИД клавиатуры, который вы узнали в «Диспетчере устройств».
- Не забудьте еще поставить галочку ниже кнопки «Показать», она называется «Также применять для соответствующих устройств, которые уже были установлены». После перезагрузки клавиатура будет отключена. Если она вам понадобится, верните настройки на стандартные.
Крайний случай: физическое отключение
Пожалуй, самый тяжелый и затратный по времени способ. Но он рабочий на 100%.
Вам потребуется тонкий длинный предмет, которым вы сможете по периметру клавиатуры отогнуть специальные фиксаторы,удерживающие её на месте. После этого подденьте клавиатуру и вытащите из посадочного места. Под ней вы обнаружите шлейф, который нужно отсоединить.
Программы для отключения клавиатуры
Сторонние разработчики часто оснащают свои продукты большим количеством функций, чем доступны в Windows по умолчанию. Ситуация с отключением клавиатуры — не исключение. В сети можно найти множество программ, которые умеют это делать. Например, Kid Key Lock, KeyFreeze, Keylocker и другие.
Но при использовании этого ПО вы скорее всего столкнетесь с другой проблемой — утилиты отключают ВСЕ подключенные клавиатуры. И встроенную, и подключенную через USB или Bluetooth. Более того, при этом отключится ещё и тачпад. Поэтому мы не рекомендуем тратить время на этот способ.
Читайте также:
- Лучшие ноутбуки 2020: для студента, менеджера, дизайнера и не только
- Лучшие игровые ноутбуки в 2020 году: 6 оптимальных моделей от недорогих до мощных

