Как очистить реестр Windows 10? Узнайте лучшие методы и используйте Advanced SystemCare для оптимизации и улучшения производительности вашего ПК.
от Anatoliy | Обновнено 09.08.2024 | от Anatoliy
Ваш компьютер стал работать медленно и часто выдает ошибки? Проблема может быть в засоренном реестре Windows 10. В этой статье мы расскажем, как эффективно очистить реестр, используя как ручные методы, так и специализированное программное обеспечение, такое как Advanced SystemCare. Узнайте, как вернуть вашему компьютеру прежнюю производительность и стабильность. Если вам нужно больше советов по оптимизации вашего ПК, ознакомьтесь с нашей статьей 25 способов оптимизации медленного К. Начнем с понимания, что такое реестр и почему его необходимо чистить.
Что такое реестр Windows и почему его нужно чистить?
Реестр Windows — это иерархическая база данных, содержащая настройки и опции для операционной системы Microsoft Windows. Он хранит информацию и параметры для аппаратуры, программного обеспечения, учетных записей пользователей и настроек системы. Со временем реестр может накапливать ненужные записи и ошибки, что приводит к снижению производительности системы и различным проблемам. Очистка реестра помогает устранить эти проблемы и улучшить работу компьютера.Кроме очистки реестра, регулярная очистка временных файлов также важна для поддержания оптимальной работы системы. Подробную инструкцию можно найти в нашей статье Как удалить временные файлы в Windows 10.
Методы очистки реестра Windows 10
Ручная очистка реестра
Ручная очистка реестра Windows требует определенных технических знаний и осторожности, так как неправильное изменение может привести к нестабильности или сбоям системы.
Шаг1. Создайте резервную копию реестра:
Нажмите клавиши Win + R, чтобы открыть окно «Выполнить».
Введите regedit и нажмите Enter.
В редакторе реестра выберите «Файл» > «Экспорт» и сохраните резервную копию.
Шаг2. Откройте редактор реестра:
Используйте команду regedit для запуска редактора реестра.
Шаг3. Найдите и удалите ненужные записи:
Перейдите к разделам реестра, связанным с программами, которые вы удалили или которые вызывают проблемы.
Используйте комбинацию клавиш Ctrl + F для поиска записей, связанных с этими программами.
Удалите найденные записи, нажав правой кнопкой мыши и выбрав «Удалить».
Шаг4. Перезагрузите компьютер:
После удаления ненужных записей перезагрузите компьютер, чтобы изменения вступили в силу.
Преимущества:
Позволяет детально контролировать процесс очистки.
Не требует установки дополнительного программного обеспечения.
Недостатки:
Трудоемкий и сложный процесс, особенно для неопытных пользователей.
Риск повреждения системы при неправильном удалении записей.
Не всегда удается найти и удалить все ненужные записи.
Хотя ручная очистка реестра возможна, она несет в себе высокие риски и требует много времени. Использование специализированных инструментов для очистки реестра, таких как Advanced SystemCare, более безопасно и эффективно.Кроме того, для улучшения общей производительности системы, включая увеличение скорости загрузки в интернете, вы можете ознакомиться с нашей статьей Как увеличить скорость загрузки в интернете.
Использование встроенного средства восстановления системы
Использование встроенного средства восстановления системы — это простой способ вернуть систему к стабильному состоянию, не теряя данных. Вот пошаговое руководство по использованию этого средства:
Шаг1. Откройте средство восстановления системы:
Нажмите клавиши Win + R, чтобы открыть окно «Выполнить».
Введите rstrui и нажмите Enter, чтобы запустить средство восстановления системы.
Шаг2. Выберите точку восстановления:
В окне средства восстановления системы нажмите Далее.
Выберите точку восстановления, которая была создана до появления проблем с реестром. Если у вас есть возможность, выберите точку восстановления, которая отмечена как «рекомендованная».
Шаг3. Подтвердите восстановление системы:
Нажмите Далее, чтобы перейти к подтверждению восстановления.
Убедитесь, что выбрана правильная точка восстановления, и нажмите Готово. Средство восстановления системы начнет процесс отката.
Шаг4. Перезагрузите компьютер:
После завершения процесса восстановления система автоматически перезагрузится. Проверьте, решена ли проблема после перезагрузки.
Преимущества:
Простота использования, особенно для начинающих пользователей.
Возможность отката системы к предыдущему состоянию без потери данных.
Недостатки:
Не очищает реестр полностью, а лишь восстанавливает его до предыдущего состояния.
Не всегда эффективно для устранения всех проблем с реестром.
Использование встроенного средства восстановления системы — это простой и безопасный способ вернуть систему к стабильному состоянию. Однако для полноценной очистки и оптимизации реестра рекомендуется использовать специализированное программное обеспечение, такое как Advanced SystemCare, которое предлагает более глубокую и детальную очистку реестра и улучшение производительности системы.
Программа для очистки реестра: Advanced SystemCare
Преимущества Advanced SystemCare:
Advanced SystemCare — это мощная программа для автоматической очистки и оптимизации реестра Windows 10. Вот основные преимущества использования этого программного обеспечения:
1.Автоматическая очистка реестра: Advanced SystemCare сканирует и очищает реестр автоматически, устраняя ненужные записи и ошибки.
2.Простота использования: Программа имеет интуитивно понятный интерфейс, что делает ее подходящей для пользователей любого уровня.
3.Оптимизация системы: Кроме очистки реестра, Advanced SystemCare оптимизирует систему, улучшая общую производительность компьютера.
4.Бесплатная версия: Доступна бесплатная версия программы, что позволяет использовать основные функции без дополнительных затрат.
Дополнительные функции в Pro-версии: Pro-версия предлагает еще больше возможностей и улучшений для повышения производительности. Подробности можно узнать на странице продукта.
Как исправить реестр Windows 10 с помощью Advanced SystemCare
1.Скачайте и установите Advanced SystemCare: Перейдите на официальный сайт Advanced SystemCare и скачайте последнюю версию программы.
2.Запустите программу: После установки откройте Advanced SystemCare.
3.Выберите функции очистки: В главном меню выберите опцию «уход».
4.Запустите сканирование и очистите реестр: Выберите «Ручной режим» и выберите опцию«Очистка реестра» и «Дефрагм.реестра», Нажмите кнопку «пуск», чтобы программа начала анализ реестра и очистка.
Заключение
Очистка реестра Windows 10 — важный процесс для поддержания стабильной и быстрой работы компьютера. Хотя существуют различные методы очистки реестра, использование специализированного программного обеспечения, такого как Advanced SystemCare, является наиболее эффективным и безопасным решением. Скачайте Advanced SystemCare бесплатно и наслаждайтесь оптимизированной и быстрой работой вашего компьютера!
Скачать Advanced SystemCare бесплатно
Купить Advanced SystemCare Pro
Ходят слухи, что в реестре Windows сидит маленький фиксик, который записывает вручную всю информацию о программах и их процессах, и если очень сильно попросить, то он сам все починит и наведет порядок. На самом же деле, никакого фиксика не существует и данные приложений имеют свойство накапливаться. И чем их больше — тем медленнее работает ваша система.
Так что регулярную очистку от лишних процессов стоит взять в свои руки. А о том, что такое реестр, как его чистить и чем это сделать — читайте дальше.
Что такое реестр
Это база данных в системе Windows, которая хранит информацию о работе и настройках каждого установленного приложения. Также туда сохраняются выставленные на ПК настройки и информация о подключенных к нему внешних устройствах (наушники, колонки, клавиатура, мышь и так далее). Благодаря этим данным, система обрабатывает запросы быстрее, а в приложениях реже случается сбой.
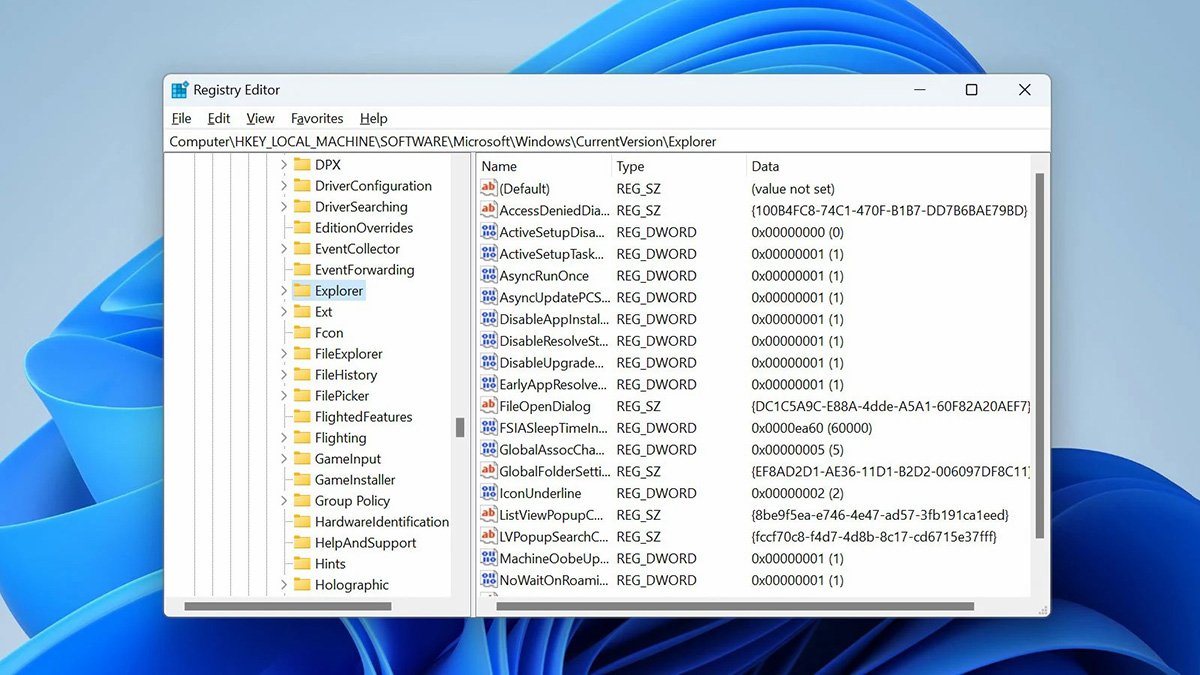
Все компоненты работают, пока включен ПК, и каждое действие, которое совершаете вы или Windows, сохраняется в базе данных и дополняет ее. Так что со временем могут скопиться записи, которые уже не нужны:
- действия и настройки удаленных программ;
- записи о вирусах, которые убрал антивирус;
- удаленные расширения браузера;
- данные об исправленных системных ошибках.
Нужно ли чистить реестр
Удалять полностью данные ни в коем случае нельзя, так как они обеспечивают стабильную работу вашего ПК. Однако можно их немного проредить, чтобы убрать ненужные данные и ускорить работу системы. Одинаково вредно для стабильной работы и отсутствие сохраненных данных, и слишком большое их обилие. Оба пункта провоцируют ошибки, так что стоит убирать только ненужные файлы.

Очистка реестра Windows 10 проста, но перед этим мы все-таки рекомендуем создать резервную копию. Особенно важно это сделать, если вы собираетесь делать все вручную. Своевременно убирать мусор из системы, конечно, полезно, но главное не навредить и иметь возможность вернуть все как было.
Как создать резервную копию
Резервные копии позволяют вам восстановить системные файлы, если в процессе выполнения определенных операций что-то пошло не так. В нашем случае ее нужно создать, перед тем как почистить реестр.
Для этого нужно выполнить следующие действия:
- Открыть поисковую строку в меню «Пуск» и ввести в нее слово «Выполнить», либо нажать комбинацию клавиш Win+R для запуска системной утилиты;
- В открывшемся окне ввести regedit и нажать ОК;
- В редакторе реестра открыть раздел «Файл» (File);

- Кликнуть на пункт «Экспорт» (Export);
- Выбрать путь для сохранения файла и дать ему имя, чтобы не потерять среди других компонентов ПК.
Рекомендуем сохранять резервную копию на флешке или внешнем жестком диске. Это нужно на случай, если в процессе очистки что-то пойдет не так и вы потеряете доступ к файловому хранилищу ПК.
Как почистить
Итак, что такое реестр вы знаете, резервную копию сделали, теперь пора приступать к очистке. Есть два стула: программы и ручная работа. Каждый из методов имеет свои плюсы и минусы, и мы рассмотрим их чуть подробнее.
Программы
Программы — самый простой способ очистить реестр в Windows 10. Они автоматизируют процесс и сами убирают лишние файлы. Если вы используете их для удаления устаревших данных, то скорее всего никаких проблем с работой системы после чистки не будет. Но также есть и минус — программы могут удалить не все, и подтормаживания сохранятся.

Поэтому важно найти хорошую утилиту. И пару таких примеров мы рассмотрим ниже. Расскажем о плюсах и минусах, чтобы вы знали, что качаете. А еще все описанные ниже программы работают на русском языке, так что вам не придется разбираться с новым интерфейсом на английском языке.
CCleaner
Пожалуй, это одна из самых популярных программ для ПК в принципе. Ею часто пользуются, когда нужно освободить место на системном диске и удалить лишние файлы. При этом вам даже необязательно покупать полную версию, достаточно будет и пробного варианта утилиты с урезанным функционалом.
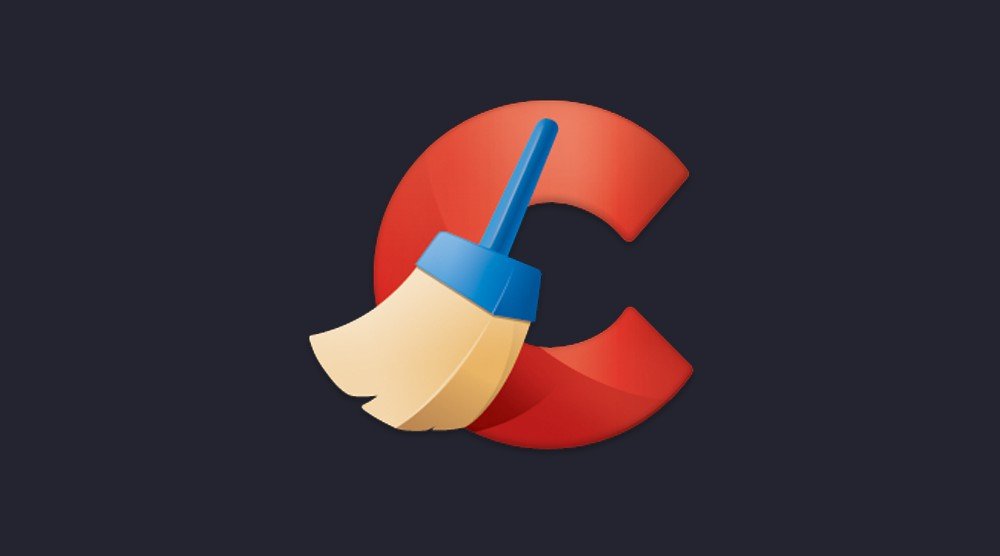
Единственный минус — версия с официального сайта может не работать в России, но вы можете скачать ее со стороннего сайта, в том числе — один из прошлых выпусков.
А вот как почистить реестр с помощью CCleaner:
- Установите и запустите программу;
- Зайдите в меню «Реестр»;
- Проверьте наличие галочек в пункте блока «Целостность реестра»;
- Запустите поиск проблем в системе с помощью одноименной кнопки;
- Когда программа обнаружит проблемы, нажмите «Исправить» (на этом этапе можно создать резервную копию, если вы не сделали этого раньше);
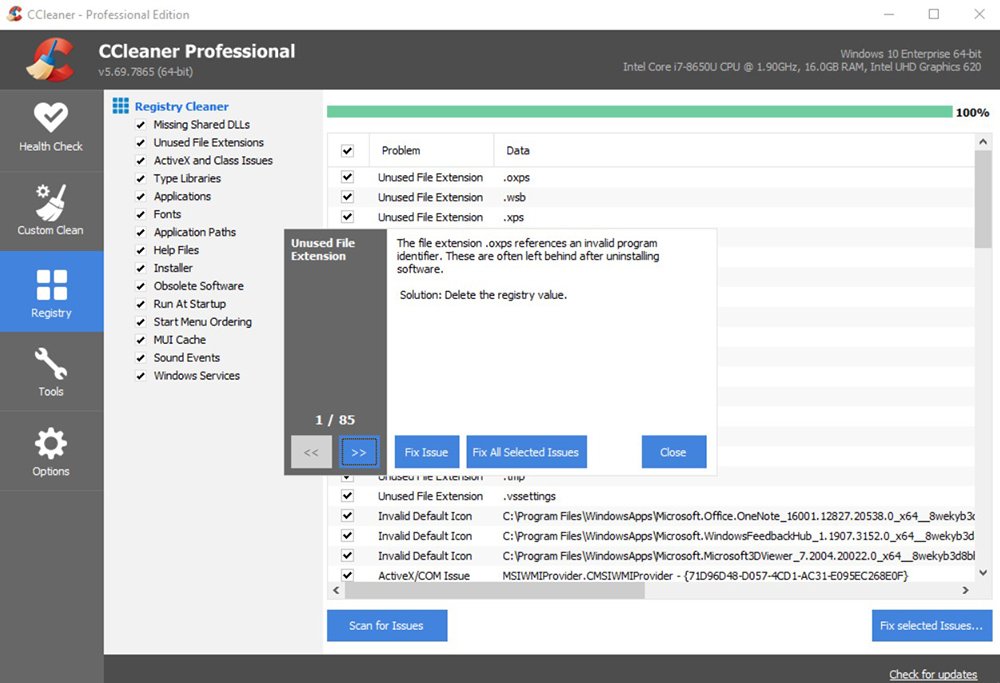
- Запустите очистку и подождите немного, пока CCleaner закончит работу;
- При необходимости повторите действия.
С помощью программы можно убрать ошибки в работе системы и ПК начнет работать быстрее. Из минусов только то, что некоторые компоненты все-таки придется убирать вручную.
Auslogic Registry Cleaner
Еще одна полезная утилита для очистки реестра — Auslogic Registry Cleaner. Она также, как и CCleaner, делает полное сканирование данных на вашем ПК и удаляет мусорные файлы, которые хранят информацию об удаленных программах и другие ненужные вещи.
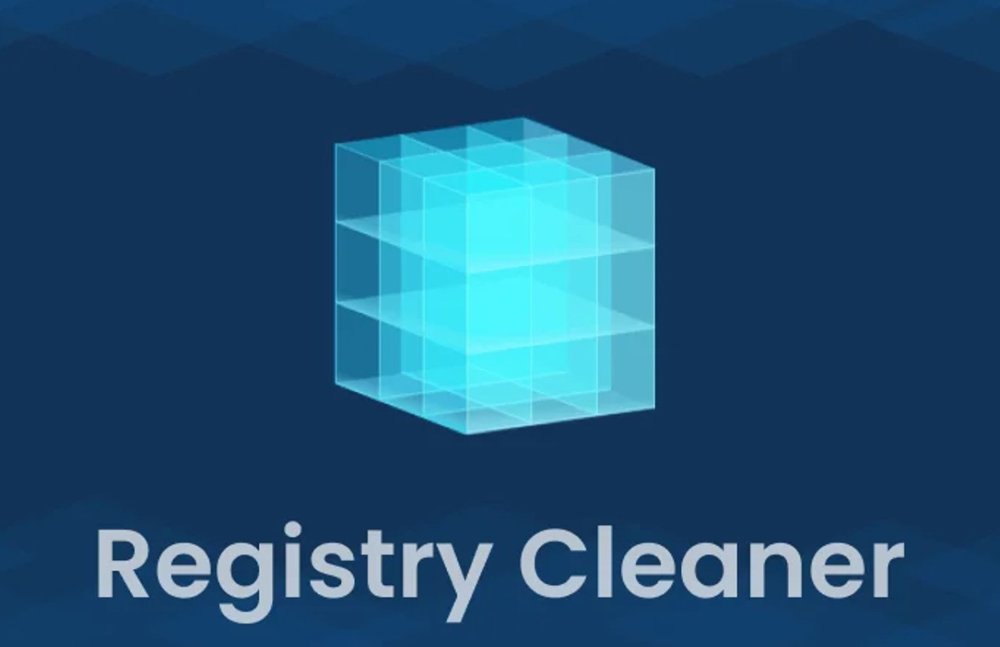
Из минусов — долгая работа программы. Анализ и сама очистка займут не меньше 10 минут точно, но и вычищает она все тщательно. А еще ее можно скачать бесплатно с официального сайта разработчика.
Процесс работы похож на CCleaner, вам нужно запустить анализ системы, выставить настройки файлов, которые нужно будет удалить (ошибки, устаревшие файлы и так далее), а потом просто вычистить все ненужное. Рекомендуем после этого перезагрузить ПК.
Advanced System Care
Третий вариант утилиты для работы с реестром — Advanced System Care. Она работает в автоматическом режиме. Достаточно будет запустить сканирование и можно вертеться на стуле, пока программа работает сама. А скачать ее тоже можно бесплатно с официального сайта.
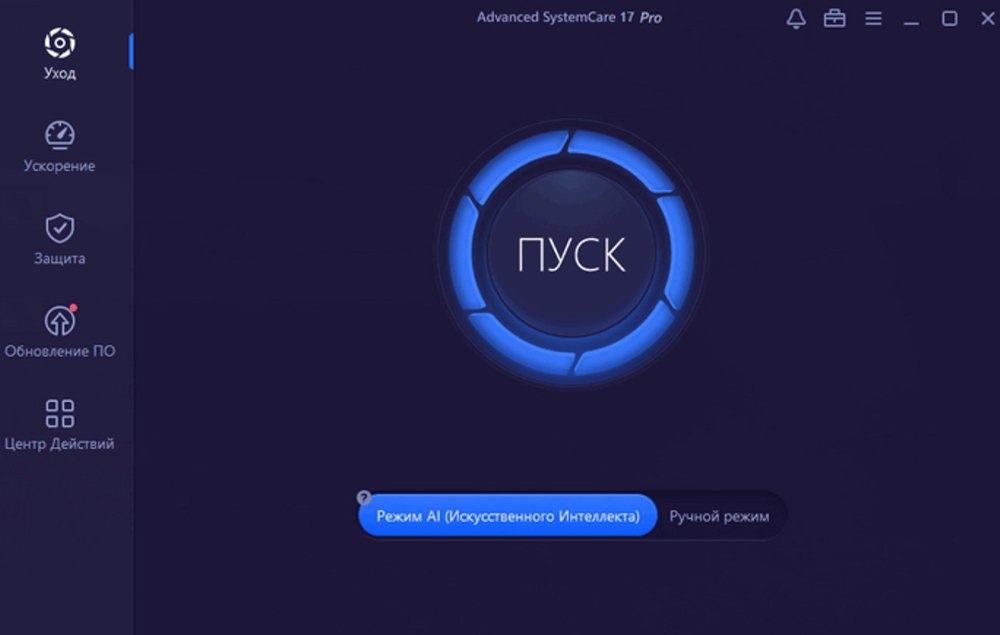
Работа утилиты, опять же, похожа на описанные выше варианты. Запустили сканирование — нашли проблемы — автоматически избавились от них с помощью одной кнопки. После этого перепроверили все еще раз при необходимости и перезагрузили ПК. Все готово.
Вручную
Этот вариант подходит пользователям, которые уверенно владеют ПК и знают, файлы каких программ могли остаться в реестре Windows 10. Все потому, что вам нужно действовать очень осторожно, чтобы случайно не удалить системные компоненты, и крайне внимательно проверять названия файлов. Но если вы уверены в своих силах — читайте нашу инструкцию.
А вот как почистить реестр на Windows 10 вручную:
- Откройте окно командной строки с помощью поиска в меню «Пуск» или диалогового окна «Выполнить» (Win +R). Чтобы вызвать командную строку введите в поиске cmd.
- В окне командной строки впишите regedit и нажмите Enter, чтобы запустить редактор реестра от имени администратора.
- Разрешите программе вносить изменения в Windows.
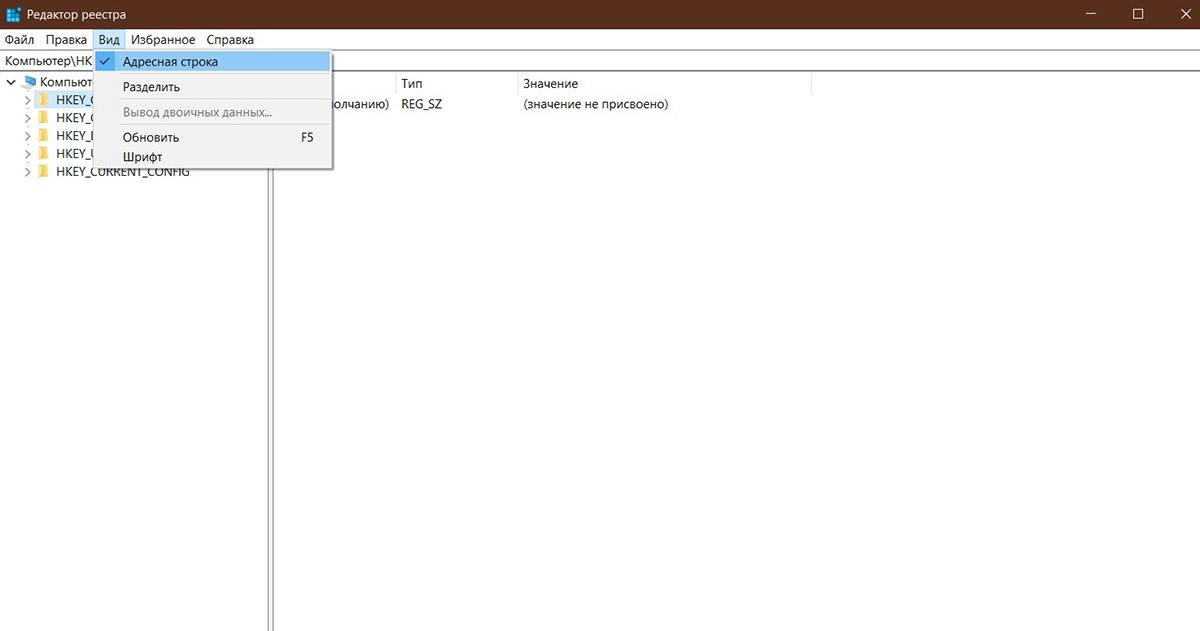
- Сделайте резервную копию, если не сохранили ее ранее.
- Во вкладке «Вид» установите галочку возле пункта «Адресная строка».
- В адресной строке введите HKEY_CURRENT_USER и нажмите Enter.
- Откройте папку SOFTWARE в меню слева и вы увидите список всех когда-либо установленных на ваш ПК приложений, чьи файлы все еще хранятся в реестре.
- Удалите ненужные файлы.

Опять же повторим, что делать все нужно осторожно и внимательно следить, чтобы вы случайно не зацепили файлы установленной на ПК программы. Если папок слишком много, но вы помните, какие приложения удалены и больше не понадобятся — можно воспользоваться поиском по названиям через комбинацию клавиш CTRL + F.
Исправление ошибок
Если после чистки все равно остались какие-то ошибки в системе и программы работают с лагами, хотя вы не трогали их папки — проверьте ошибки реестра. Сделать это можно самостоятельно, без установки дополнительных программ и приложений.
Следуйте нашей инструкции:
- Запустите командную строку от имени администратора.
- Введите в ней команду sfc /scannow (пробел обязательно нужен) и нажмите Enter.

После этого команда запустит автоматическое сканирование системы. Выключать ПК в это время нельзя, дождитесь окончания процесса. После этого вы увидите, какие системные ошибки остались на вашем ПК и сможете убрать их вручную или с помощью одной из программ, что мы описали выше. Конечно, если ошибок слишком много, стоит рассмотреть тяжелую артиллерию в виде переустановки Windows полностью.
Теперь вы знаете способы очистки реестра на вашем ПК и сможете пользоваться им когда понадобится убрать ошибки и лаги приложений. Не забывайте регулярно проверять компьютер и своевременно его чистить от лишних файлов.
Заглавное фото: CQ.ru
29 января 2025 г. 21:25
2784
Содержание:
- Методы очистки реестра Windows 10
- Полезные советы
Реестр Windows — это системная база данных, хранящая информацию о настройках операционной системы, установленных программ и оборудования. Со временем он засоряется ненужными или поврежденными записями, что приводит к снижению производительности компьютера. Очистка реестра помогает улучшить работу системы, а также устранить потенциальные ошибки.
Методы очистки реестра Windows 10
Существует два основных способа: очистка реестра Windows 10 стандартными средствами и с помощью специализированных программ. Перед началом важно выбрать наиболее подходящий метод в зависимости от уровня опыта пользователя.
1. Как почистить реестр в Windows 10 вручную
Ручной способ требует осторожности, так как неправильные изменения могут привести к нестабильности системы. Для безопасности перед началом работы необходимо создать резервную копию реестра:
- Нажмите Win + R и введите regedit, затем нажмите Enter.
- В открывшемся редакторе выберите «Файл» > «Экспорт».
- Сохраните резервную копию на жесткий диск.
После этого можно очистить реестр Windows 10:
1. Нажмите Win + R и введите regedit, затем нажмите Enter, чтобы открыть редактор реестра.
2. В редакторе реестра найдите разделы, связанные с удаленными или не используемыми программами. Они могут находиться в следующих ключах:
- HKEY_LOCAL_MACHINE\SOFTWARE
- HKEY_CURRENT_USER\SOFTWARE
3. Используйте Ctrl + F для поиска записей, относящихся к конкретным программам.
4. Обратите внимание на папки с названием удаленных программ. Если такие присутствуют, щелкните правой кнопкой мыши и выберите «Удалить».
5. Убедитесь, что удаляете только те записи, в которых уверены, так как случайное удаление важных параметров может привести к сбоям системы.
6. После завершения всех удалений закройте редактор реестра и перезагрузите компьютер.
Этот метод имеет свои плюсы: позволяет точно контролировать процесс и не требует установки стороннего ПО. Однако, несмотря на это, он сложен для неопытных пользователей и несет риск повреждения системы.
2. Как почистить реестр на компьютере Windows 10 с помощью встроенного средства восстановления
Этот метод позволяет откатить реестр к рабочему состоянию. Он подходит для пользователей, которые не уверены в ручной очистке. Вот как очистить реестр в Windows 10 от мусора:
- Нажмите Win + R и введите rstrui, затем нажмите Enter.
2. В открывшемся окне нажмите «Далее», чтобы увидеть список доступных точек восстановления.
3. Выберите точку восстановления, созданную до появления проблем с системой. Желательно выбрать наиболее недавнюю точку перед тем, как возникли сбои.
4. Нажмите «Далее», затем «Готово», чтобы запустить процесс восстановления.
5. Дождитесь завершения процесса, после чего система автоматически перезагрузится.
Простота и безопасность делают этот способ удобным для большинства пользователей. Однако он не устраняет все ошибки реестра, а лишь возвращает его к предыдущему состоянию.
3. Использование программ для очистки реестра
Ещё один способ чистки реестра WIndows 10 — программы. Они анализируют реестр и удаляют ненужные записи, что делает их удобными для большинства пользователей. CCleaner — одно из лучших решений для автоматической очистки реестра. Вот как использовать CCleaner:
1. Скачайте и установите программу с официального сайта.
2. Нажмите кнопку «Очистка» либо «Анализ», чтобы программа проанализировала реестр на наличие ошибок и ненужных записей.
3. После завершения анализа нажмите «Исправить выбранное», чтобы удалить ненужные записи.
Этот метод удобен, однако некоторые дополнительные функции доступны только в платной версии.
Полезные советы
Кроме очистки реестра, рекомендуется регулярно удалять временные файлы и кэш, так как они могут занимать значительное пространство на диске и замедлять работу системы. Важно своевременно обновлять операционную систему и устанавливать программное обеспечение только из проверенных источников. Недорого купить лицензионный ключ для вашей Windows 10 вы можете по ЭТОЙ ссылке, что гарантирует вам надежную и безопасную работу ОС. Соблюдая эти рекомендации, вы обеспечите бесперебойную работу вашего компьютера.
Все способы:
- Особенности ручной чистки реестра
- Способ 1: Поиск в реестре
- Способ 2: Удаление временных записей
- Резервные копии ключей
- Вопросы и ответы: 0
Особенности ручной чистки реестра
Поскольку в Windows 10 отсутствует встроенный чистильщик реестра, для удаления устаревших записей в этой базе традиционно используются сторонние программы. Но это еще не означает, что почистить реестр средствами самой системы нельзя в принципе. Для этого в Windows 10 есть редактор, однако у данного способа имеется большой минус. Во-первых, вы должны хотя бы в общем понимать назначение ключей реестра, во-вторых, ручная очистка представляет собой достаточно трудоемкий и затратный по времени процесс.
Способ 1: Поиск в реестре
Для удаления ключей реестра, оставшихся после деинсталляции программного обеспечения, можно задействовать возможности встроенного поиска в самом «Редакторе реестра».
- Откройте нажатием комбинации Win + R окошко быстрого выполнения команд, введите в него команду
regeditи нажмите «OK». - В открывшемся окне «Редактора реестра» и выделите левой кнопкой мышки первый раздел с названием «Компьютер». Затем перейдите в меню «Правка» и выберите опцию «Найти далее». Вместо этого можно просто нажать клавишу F3.
- Появится окошко настройки поиска по реестру. Введите в поле «Найти» название удаленной программы, игры или компонента, снимите флажки с пунктов «имена параметров» и «значения параметров», а затем нажмите кнопку «Найти далее».
- Как только будет найден раздел с названием, соответствующим ключевому запросу, кликните по нему правой кнопкой мыши и выберите из контекстного меню опцию «Удалить».
- Подтвердите удаление в диалоговом окошке.
- Нажмите клавишу F3, чтобы продолжить поиск по разделам реестра.





Удалите все найденные элементы как было показано в пунктах 5 и 6.
Способ 2: Удаление временных записей
Как и на диске, так и в реестре имеются разделы, хранящие кешированные данные, например историю поиска в «Проводнике». Вот некоторые из этих разделов.
Резервные копии ключей
Если вы решите использовать такой способ очистки реестра, перед удалением подразделов создавайте их резервные копии. В этом случае вы всегда сможете восстановить работу программ или компонентов, если по ошибке удалите не тот ключ реестра. Чтобы создать бэкап ключа, сделайте следующее:
- Кликните по подразделу реестра правой кнопкой мыши и выберите из меню опцию «Экспортировать».
- В открывшемся диалоговом окне выбора каталога дайте сохраняемому файлу подходящее название и нажмите «Сохранить».


В результате ключ реестра будет сохранен в виде текстового файла в формате REG. Это и есть резервная копия, восстановиться из которой можно будет простым запуском REG-файла.
Наша группа в TelegramПолезные советы и помощь
Windows Registry is a complex database that contains entries about your computer’s hardware and software. Usually, you don’t need to make any changes to the registry files. However, sometimes, they can cause some problems like error messages, computer running slow, and more. In this case, cleaning registry might be helpful. Follow this guide to get 4 ways to clean registry files on your PC.
Every time you install apps or hardware on your Windows device, new registry entries are created. Even if you uninstall them, the corresponding registry entries are not always removed completely. Over time, you will get thousands of useless registry entries.
Although they only occupy a little disk space, your operating system has to run all of them, which will slow down your computer in the long run. Things will get worse if your device is attacked by malware. Malware will mess up the registry and make your computer vulnerable.
Therefore, you need to clean your registry every few weeks to prevent some possible issues and boost your system performance. Since most of you are not familiar with Registry Editor, you might have no idea about how to clean registry Windows 10/11. In this guide, we highlight 4 ways to clean Windows registry for you.
Preparation: Back up Registry Files
Before cleaning your registry, it is advised to back it up because deleting certain entries from the registry might cause some severe problems. To do so:
Step 1. Press Win + R to open the Run dialog.
Step 2. Type regedit and hit Enter.
Step 3. In Registry Editor, click on File in the upper left corner and select Export from the context menu.
Step 4. Select All as Export range > enter the name of the file > choose a safe location > hit Save.
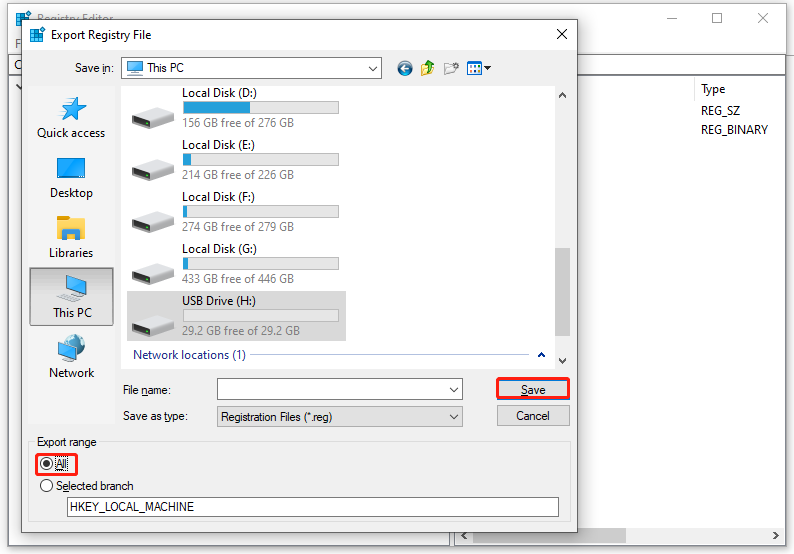
Tips:
If you only want to back up a specific branch, tick Selected branch and type its path.
It is advisable to save the registry backup to a USB flash drive or external hard drive in case that you need to restore it after a system crash.
Also see: How to Backup and Restore Registry in Windows 10
How to Clean Windows Registry via MiniTool System Booster
Speaking of cleaning registry and improving system performance, MiniTool System Booster is an optimal choice for you. It is one of the most reliable free registry cleaners that help you to clean Windows registry safely with simple steps.
In addition, this tool can speed up your PC by deleting junk files, erasing browsing history, removing deceptive & unwanted programs, and more. Now, let’s see how to clean registry files via this tool:
Step 1. Launch MiniTool System Booster.
MiniTool System Booster TrialClick to Download100%Clean & Safe
Step 2. In the main page, toggle on ActiveCare and hit RUN SCAN to start scanning your computer for issues.
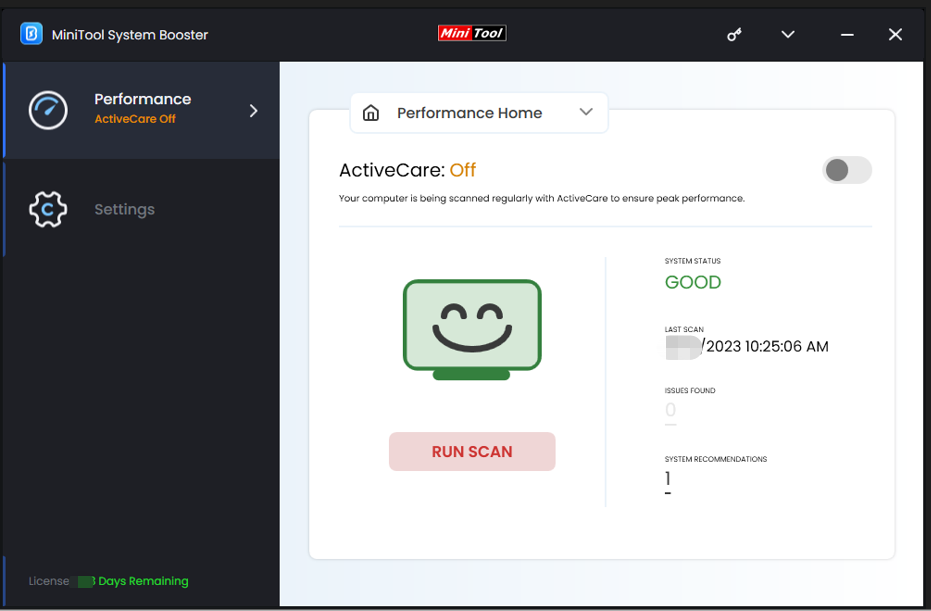
Step 3. After scanning, hit FIX ISSUES to solve all the found problems.
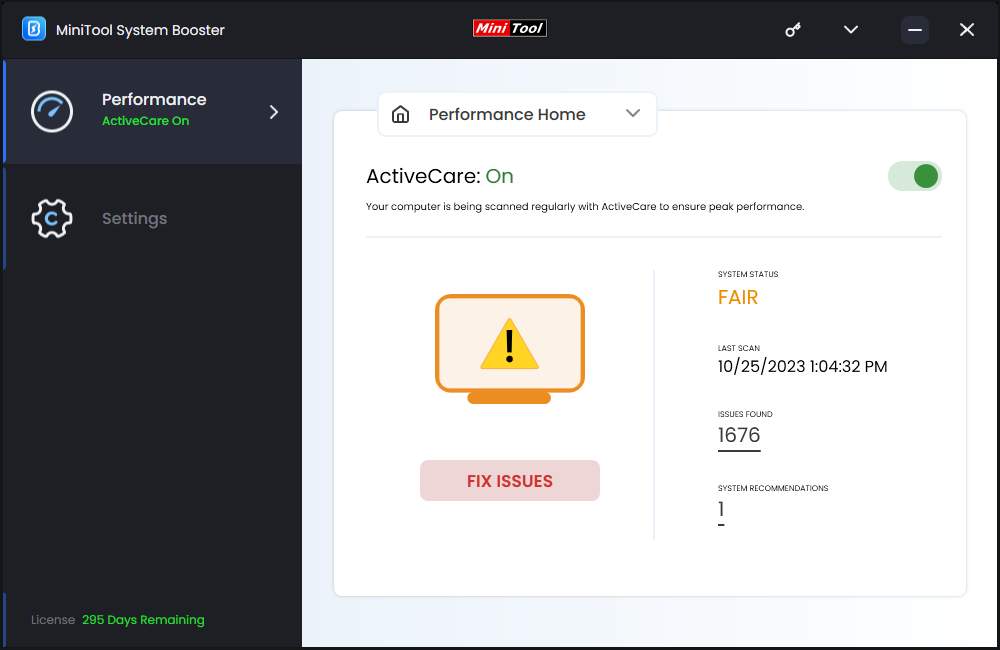
In addition, you can hit the number under ISSUES FOUND to view the details and choose what to clean up. As you can see, MiniTool System Booster will detect Internet junk files, Windows junk files, registry issues, and available memory for you.
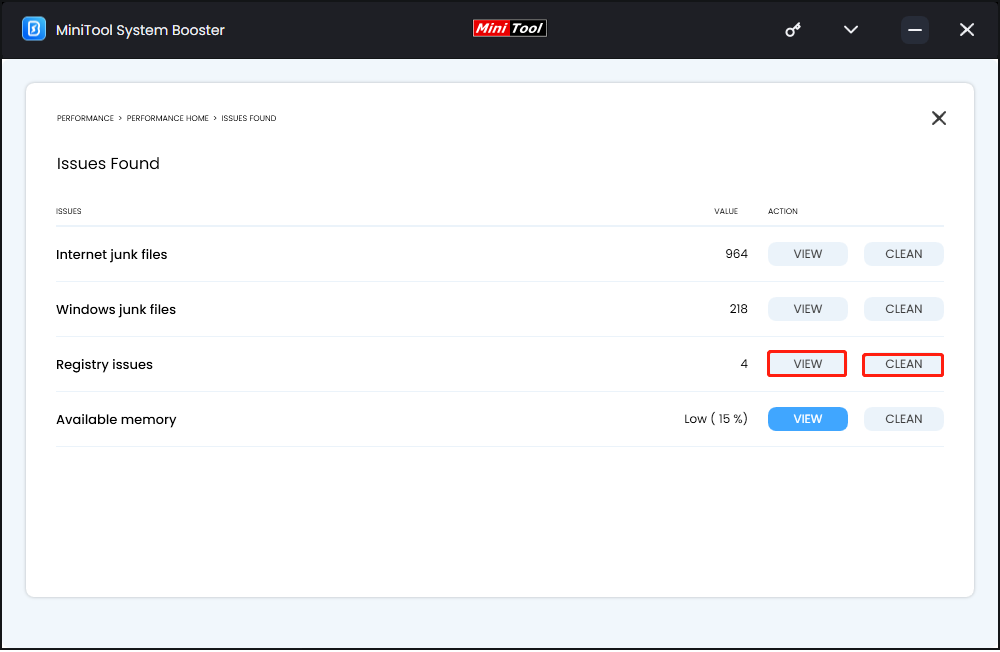
If you hit VIEW, you can view all the problematic registry entries. Tick the items you want to clean and hit CLEAN SELECTED to delete them.
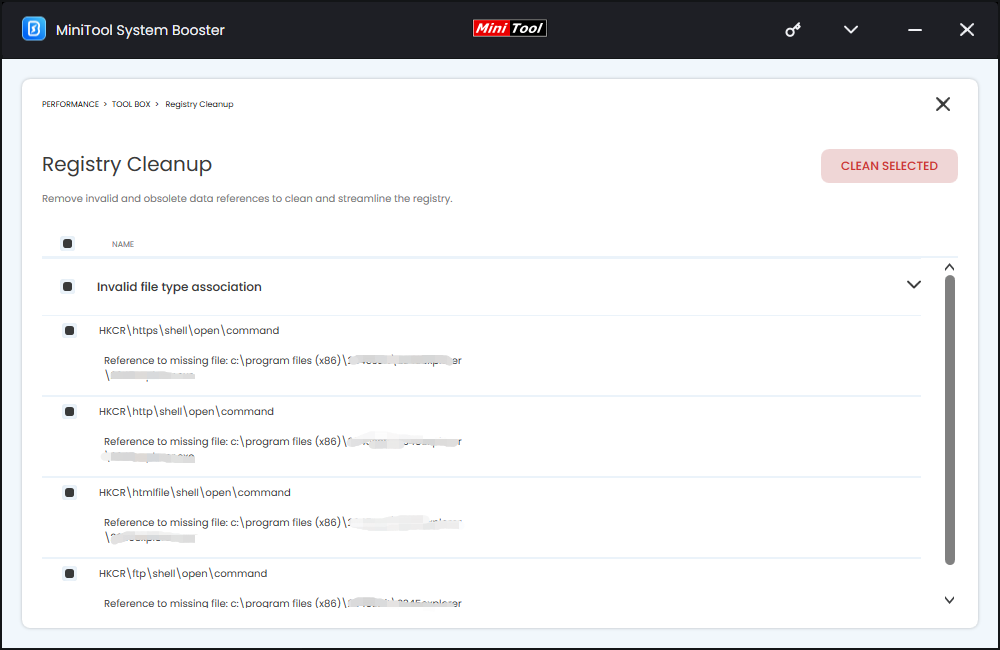
How to Clean Windows Registry via Disk Cleanup
Disk Cleanup is one of the most effective inbuilt tools that manage disk space on your PC. Although it doesn’t clean the Windows registry directly, it will cleanup and remove files that contain data in the registry. Once these data is deleted, the corresponding registry entries will also be deleted. Follow these guidelines:
Step 1. Press Win + S to evoke the search bar.
Step 2. Type disk cleanup and hit Enter.
Step 3. Select the system drive and hit OK.
Step 4. Click on Clean up system files and select the files you want to delete.
How to Clean Windows Registry via Command Prompt
Deployment Imaging Serving and Management, also known as DISM, is another core Windows tool that can scan system files and images for corruption or any other changes. At the same time, you can also use it to clean registry to some extent. Here’s how to clean registry Windows 10 via CMD:
Step 1. Run Command Prompt with administrative rights.
Step 2. In the command window, type DISM /Online /Cleanup-Image /CheckHealth and hit Enter to scan the system image for corruption.
Step 3. Run DISM /Online /Cleanup-Image /ScanHealth to perform a more advanced scan to determine whether the image has any problem.
Step 4. Run DISM /Online /Cleanup-Image /RestoreHealth to repair any issues that DISM detects.
Also see: Best Fixes: DISM /online /cleanup-image /restorehealth Is Stuck
How to Clean Windows Registry via Registry Editor
If you know the exact paths of the registry entries you need to remove, you can choose to remove them manually in Registry Editor. In this process, you can’t be too careful as you are likely to delete something crucial by mistake. Here’s how to clean registry Windows 10 manually:
Step 1. Press Win + R to open the Run box.
Step 2. Type regedit and hit Enter to open Registry Editor.
Step 3. Navigate to the key you want to remove or press Ctrl + F to find it. If you want to find keys about apps and programs, you can expand the HKEY_LOCAL_MACHINE, HKEY_CURRENT_USER, and HKEY_USERS folders.
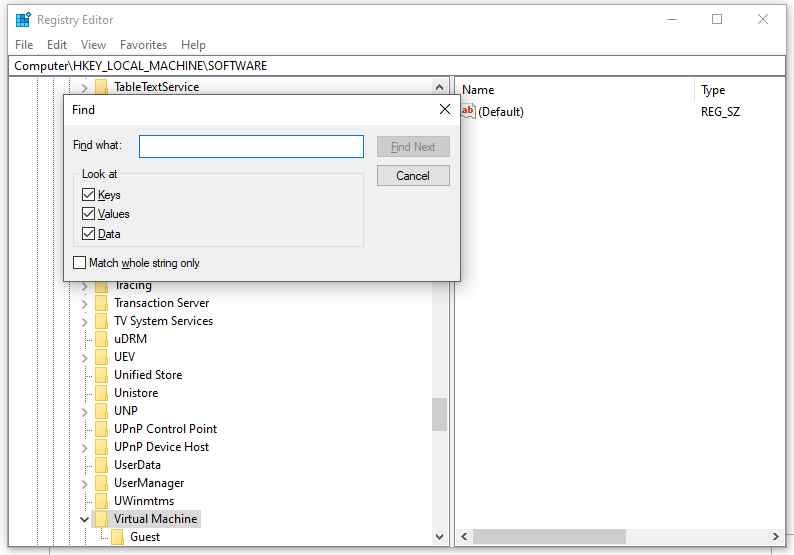
Step 4. Right-click on any key or folder you want to get rid of and select Delete from the context menu.
Also see: How to Fix: Error While Deleting Key on Windows 10/11/8/7
Final Words
By following the steps outlined in this guide, you can clean Windows registry safely and easily. Also, don’t forget to create a backup of your registry files before proceeding. Once you delete some essential entries mistakenly, you can import the backup and restore your registry data. Hope you can keep running your PC smoothly via regular registry cleaning tasks.
