If you suspect your computer is infected by a virus, don’t worry. Removing virus is easier than you think. You can remove the virus with Microsoft built-in virus removal tool, or with other antivirus programs. You can use one of the methods below to get rid of a virus from your computer.
4 Methods to Remove a Virus on Windows 10, 8.1:
- Use Windows Defender antivirus tool
- Use AVG Antivirus Free
- Remove virus in Safe Mode
- Perform a System Restore
Method 1: Use Windows Defender antivirus tool
Windows Defender is the first option you should use to remove a virus. It’s a built-in antivirus removal tool in Windows so you don’t need to install applications on your computer. And Windows Defender Offline even allows you to remove viruses that are difficult to remove.
Remove virus with Windows Defender antivirus tool :
1. Click Start -> Settings.

2. Click Update & Security.

3. Click Windows Security -> Virus & threat protection.

4. Under Current threats, select Scan options.

In some Windows versions, this could be under Threat history, then you can select Run a new advanced scan.

5. Select Windows Defender Offline scan, and select Scan now. The scanning will take some time; just wait until it finishes.

6. Reboot your computer and see if your computer works properly. If your computer works properly, the virus probably is removed.
Method 2. Use AVG Antivirus Free
If Windows Defender antivirus tool doesn’t help you remove the virus, you can use other antivirus program. Usually, third-party antivirus program can remove more viruses than Windows built-in virus removal tool. That’s why the vendors of antivirus program go to all the trouble of coding and releasing them.
What antivirus program can you use? We recommend AVG Antivirus Free, which is a powerful antivirus program allowing you to remove viruses easily.
To use AVG Antivirus Free to remove a virus, you just need to do the following steps:
1. Download and install AVG Antivirus Free on your computer.
2. Launch AVG Antivirus Free and click Scan COMPUTER to detect virus on your computer. Once the virus is detected, it’ll be removed automatically.

3. Reboot your computer and see if your computer works properly. If your computer works properly, the virus probably is removed.
Tip: You can use the Free version to remove viruses. But the protection of the Free version is limited. It only offers the basic protection: computer protections, email & web protection. If you want full protection, you can upgrade to the Pro version, which can protect your computer against viruses in different areas.
Method 3. Remove virus in Safe Mode
If you can’t remove the virus in Normal Mode, you can try to remove it in Safe Mode. Some viruses are more difficult to remove. They may hide in the system files or system tools. In this situation, you need to enter Safe Mode to remove them.
After you enter Safe Mode, also use Windows Defender and AVG to scan your computer and remove the virus.
If you’re not sure how to enter Safe Mode in Windows 10 & 8.1, go to one of the links below depending on what system you’re using, then refer to the steps in the article.
How to Enter Windows 10 Safe Mode
Enter Safe Mode in Windows 8.1. Easily!
Method 4. Perform a System Restore
The last method you can try is perform a System Restore. The virus can infect your computer via email attached files, files downloaded from the web, or programs from unknown source. You can restore your system to the previous status before the infected files or programs were loaded onto your computer.
Follow the steps below to perform a System Restore:
1. Open Control Panel.
2. View by Small icons and click System.

3. Click System protection.

4. Click System Restore. Then on the pop-up screen, click Next.

5. Select a restore point according to Date and Time (the restore point should be created before the computer was infected by the virus), then click Next.

6. Click Finish.
7. Click Yes to confirm the restore.
8. Reboot your computer and see if your computer works properly. If your computer works properly, the virus probably is removed.
Hopefully you can remove the virus on your computer with the above methods. If you have any questions, ideas or suggestions, feel free to leave a comment below.
23
23 people found this helpful
Компьютер тормозит, реклама лезет из всех щелей, а программы ведут себя странно? Это может быть не просто баг, а вполне себе вирус. Современные вредоносные программы — это уже не только баннеры в браузере. Некоторые умеют красть пароли, майнить криптовалюту на вашем процессоре или даже подключать ваш ПК к ботнету. Хорошая новость: всё это можно вычистить. Главное — делать это по шагам и не игнорировать ни один из этапов. В этой статье мы расскажем, как полностью очистить компьютер на Windows от вирусов: с минимальным стрессом и максимумом результата.
Многие считают встроенный антивирус от Microsoft чем-то формальным — вроде как он есть, но по-настоящему не спасает. Однако в последние годы Защитник Windows (Windows Defender) получил серьёзные улучшения: теперь это полноценный инструмент, который действительно может обнаружить и удалить вредоносные файлы. Особенно если у вас нет стороннего антивируса — начните именно с него. Это быстро, ничего не нужно устанавливать, и чаще всего он ловит основные угрозы.
Что делать:
- Нажмите Пуск → Параметры → Обновление и безопасность.
- Перейдите в раздел «Безопасность Windows» → «Защита от вирусов и угроз».
- Нажмите «Быстрая проверка» или выберите «Полная проверка».
- Дождите��ь завершения сканирования, удалите угрозы и перезагрузите компьютер.
После этого имеет смысл повторить полную проверку, чтобы убедиться, что всё удалено.
Иногда встроенного Защитника бывает недостаточно. Некоторые вирусы умеют его обходить, замирать «в спячке» или действовать на уровне системных файлов. В таких случаях лучше довериться проверенному стороннему антивирусу. Хорошая новость — платить за это большие деньги необязательно. Можно купить лицензию официального антивируса за копейки и использовать его на полную катушку.
Где взять антивирус недорого:
На маркетплейсе ggsel можно купить ключ к антивирусу по выгодной цене — без подписок, переплат и маркетингового шума. Всё честно: вы платите один раз и сразу получаете рабочий ключ.
Как купить антивирус на ggsel:
- Перейдите на сайт ggsel.
- Введите в поиск название нужного антивируса, например, «ESET NOD32», «Kaspersky», «Norton».
- Выберите предложение с хорошими отзывами и высоким рейтингом продавца.
- Оплатите покупку удобным способом.
- Сразу после оплаты вы получите лицензионный ключ и инструкцию по активации.
После этого остаётся только скачать программу с официального сайта и провести полную проверку системы.
Не все вирусы выглядят как вирусы. Некоторые маскируются под «оптимизаторы», «чистильщики» и «драйвер-менеджеры». Они запускаются вместе с Windows, грузят процессор, пихают вам рекламу и могут даже стучать куда не надо. Чтобы избавиться от них — нужно вручную проверить автозагрузку и список установленных программ.
Что делать:
- Нажмите Ctrl + Shift + Esc, откройте «Диспетчер задач».
- Перейдите на вкладку «Автозагрузка» — отключите всё незнакомое или подозрительное.
- Затем откройте Параметры → Приложения → «Приложения и возможности».
- Посмотрите список — всё, что называется «PC Optimizer», «Driver Booster», «Web Companion» и т.п., лучше удалить.
После этого система начнёт загружаться быстрее, а лишние процессы исчезнут.
Многие вирусы не лезут в систему, а обживают браузер. Добавляют туда свои расширения, перенаправляют вас на фейковые сайты, пихают баннеры и открывают вкладки без вашего ведома. Часто это выглядит как «реклама сама по себе» — хотя вирус уже внутри браузера. Тут поможет только чистка.
Что делать:
- Откройте ваш браузер (Chrome, Edge, Opera — неважно).
- Зайдите в раздел расширений (обычно через «Настройки» или chrome://extensions/).
- Удалите все непонятные или новые дополнения.
- Очистите кэш и историю: «Настройки» → «Очистить данные просмотра».
- Для полной очистки используйте CCleaner или аналог — это удалит временные файлы, кэш и следы рекламного ПО.
Важно: если у вас несколько браузеров — почистите каждый.
Если вы пробовали всё, а вирус всё равно возвращается — скорее всего, он успел внедриться в саму систему. Иногда проще всё снести и начать заново, чем тратить часы на бесконечные чистки. Сброс Windows — это как капитальный ремонт: удаляет всё вредное, оставляя только саму операционку (или даже её переустанавливает).
Что делать:
- Перейдите в Параметры → Обновление и безопасность → Восстановление.
- Нажмите «Начать» под пунктом «Вернуть компьютер в исходное состояние».
- Выберите «Удалить всё» — это сотрёт все данные, но и вирусы точно уйдут.
- Следуйте инструкциям, дождитесь завершения сброса.
Не забудьте заранее скопировать важные файлы — фото, документы, ключи и т.д.
Заходите на ggsel.net — онлайн-площадку с широким ассортиментом игр для различных платформ. Здесь вы также можете пополнить баланс на игровых и неигровых сервисах, приобрести DLC и купить или продать игровые аккаунты. Все это доступно по выгодным ценам!
Недавно в своей статье я рассказал, как подхватил стиллер впервые за много лет отсутствия на моём компьютере антивируса. После случившегося я занялся тщательным исследованием вируса, всех следов, которые он оставил, а также их устранением. Однако стоит помнить, что самый быстрый, лучший и действенный способ в такой ситуации — переустановка системы с полной чисткой жёсткого диска, включая и те тома, на которых Windows не была установлена. Конечно же, перед этим нужно сохранить все важные данные в облаке или на внешнем накопителе. Желательно не переносить старые файлы формата .exe (исполняемые) на компьютер с новой системой, так как есть большая вероятность, что вирус оставил в них свой след.
Если же сложилась такая ситуация, что переустановить систему нет времени или возможности, придётся чистить её вручную, — в этом поможет наша инструкция, рассчитанная в первую очередь на неопытных пользователей. Но стоит помнить, что даже после всех проделанных действий вирус может прятаться глубоко в системе, чтобы позже появиться снова. Такова реальность двадцать первого века — вирусы развиваются не менее стремительно, чем другое ПО.
Банальное — первым делом
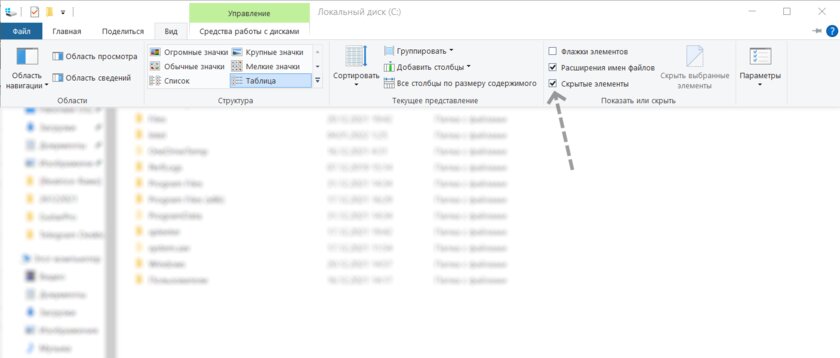
Самым очевидным действием будет удаление файлов и приложений, оставшихся после вируса, — с него и стоит начать. В первую очередь нужно удалить вирусный файл, который вы скачали. Скорее всего, он будет находиться в папке загрузок, если вы не выбирали особенную директорию для скачивания файла. Затем нужно удалить остатки — файлы и приложения, которые вирус сам скачал на ваш компьютер и, скорее всего, успел запустить. Приложения обычно спокойно удаляются штатными средствами Windows, так как, по сути, являются не вирусами, а самым обычным хламом.
С файлами немного труднее — первым делом нужно проверить папку Temp на предмет странных подпапок. У них могут быть названия, состоящие из последовательности латинских букв. В целом, стоит удалять всё, что кажется подозрительным — хуже от этого точно не станет. После чистки Temp, не лишним будет проверить обе папки Program Files на наличие таких же странных элементов. Проще всего это будет сделать, если отсортировать содержимое по дате, нажав на надпись «Дата изменения». Всё, что было создано или изменено ранее того момента, когда вы запустили вирус, вряд ли имеет какое-либо отношение к нему. Последней директорией для чистки будет папка AppData, находящаяся по пути «C:/Пользователи/Ваша папка/», отслеживать вирусные следы лучше всего также по дате изменения. Не лишним будет проверить все остальные директории, например, папку пользователя или документов — вирус редко что-то там оставляет, но данное действие уж точно не помешает.
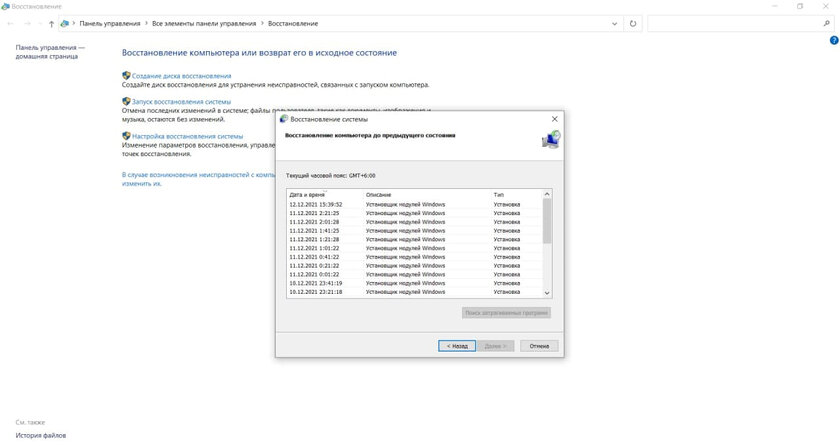
Сразу после очистки системы от оставшихся после вируса файлов нужно откатиться на точку восстановления. Для этого нужно нажать комбинацию клавиш «Win + R», в открывшемся поле ввести «control» и в поиске панели управления ввести «Восстановление». После проделанных действий остаётся только нажать кнопку «Запуск восстановления системы» и действовать согласно показанной инструкции. Нужно выбрать точку восстановления, созданную до скачивания и запуска вируса. Но, желательно, чтобы она была не слишком ранней. Во время отката ваш компьютер перезагрузится и покажет процесс восстановления компьютера, после чего вернётся к нормальному режиму работы.
Вирус может пробраться глубже, чем от него ожидаешь. Следующий шаг — планировщик заданий
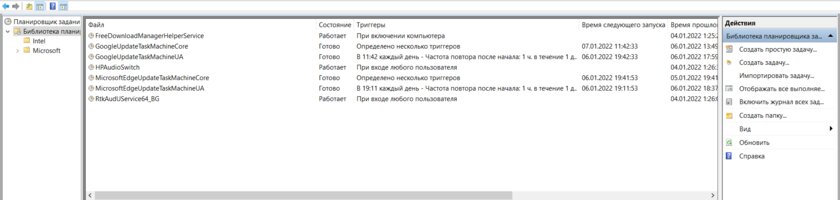
Чтобы запустить его, нажмите на иконку поиска на панели задач и введите «Планировщик заданий». Откройте его и войдите в библиотеку планировщика заданий — там будут все существующие на данный момент задания, запускающиеся по определённому сценарию. Как и с файлами, здесь нужно искать элементы, имеющие странные названия, которые вам кажутся подозрительными и не связанными с установленным на вашем компьютере ПО.
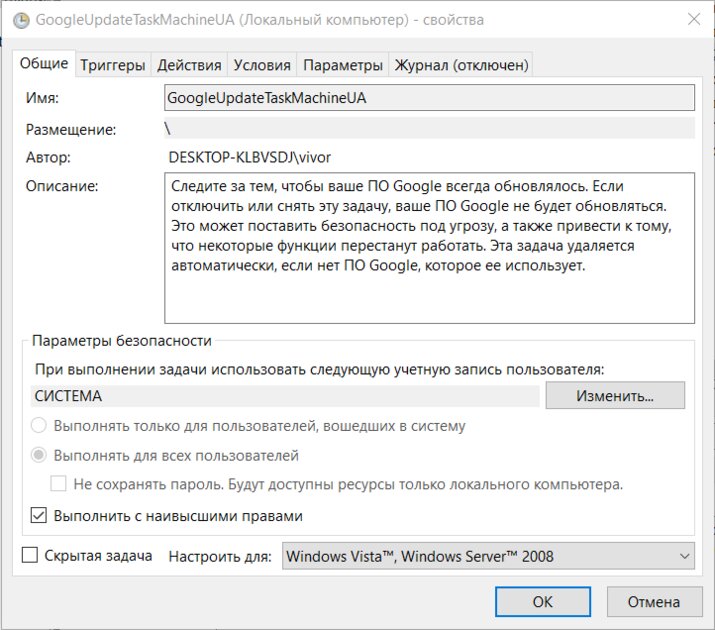
Также, если вы не можете разобраться, вредоносно какое-то задание или нет, можно зайти в его дополнительные параметры, кликнув два раза по названию. Там есть два признака, по которым можно отличить задание, сгенерированное вирусом, от остальных. Первый — это описание. Если оно пустое или не вызывающее доверия, то это задание вполне можно счесть подозрительным и удалить. Второй — вкладка «Действия». Если там описаны странные действия, такие как запуск странных файлов (уже удалённых нами) или изменение реестра, то такое задание также можно спокойно удалять.
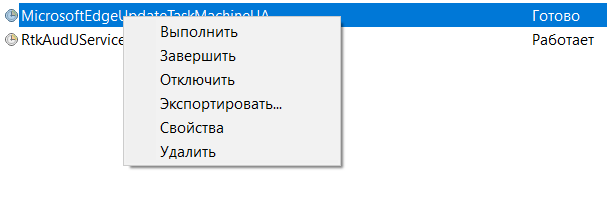
Для удаления задания достаточно кликнуть по нему правой кнопкой мыши и нажать «Удалить».
Вредоносы научились отключать антивирусы через реестр, так что его тоже нужно проверить
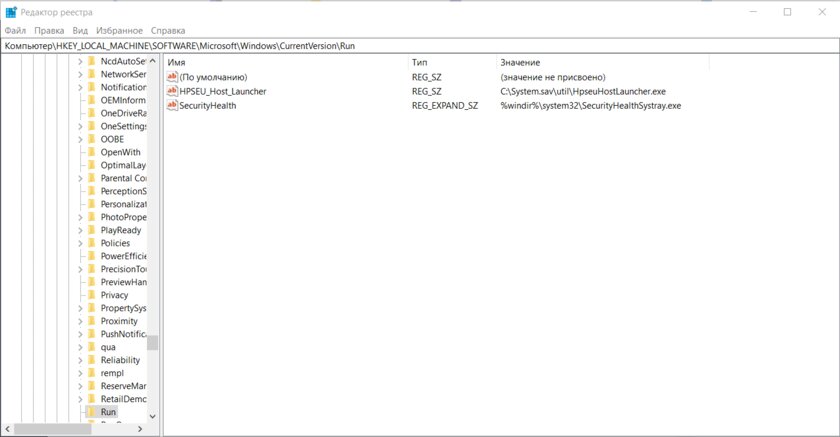
Реестр — мощный инструмент операционной системы Windows, который может как принести пользу, так и навредить. Поэтому после заражения нужно проверить те места, которые мог затронуть вирус:
- Нажмите комбинацию клавиш «Win + R» и в открывшемся окне введите regedit.
- В адресную строку реестра вставьте следующее: «HKEY_LOCAL_MACHINE\SOFTWARE\Policies\Microsoft\Windows Defender» без кавычек.
- Если в папке Windows Defender существует параметр DisableAntiSpyware, удалите его.
- Пройдите в папку Real-time Protection.
- Если в ней существуют какие-либо параметры с приставкой Disable, удалите их.
- В адресную строку реестра вставьте следующее: «HKEY_LOCAL_MACHINE\Software\Microsoft\Windows\CurrentVersion\Run» без кавычек.
- Удалите параметры, не связанные с установленным до запуска вируса ПО. Тут стоит понимать, что некоторые сервисные утилиты могут называться подозрительно и при этом не будут вирусами, так что перед удалением изучите информацию о той или иной программе.
- В адресную строку реестра вставьте следующее: «HKEY_CURRENT_USER\Software\Microsoft\Windows\CurrentVersion\Run» без кавычек и повторите предыдущий шаг.
После проделанных действий нужно запустить приложение «Безопасность Windows» и заново включить встроенную защиту, после чего перезагрузить компьютер. После перезагрузки желательно из того же приложения произвести полное сканирование компьютера, что может занять некоторое время.
Только теперь можно заняться сменой паролей во всех важных аккаунтах и чисткой сессий в Telegram и Discord
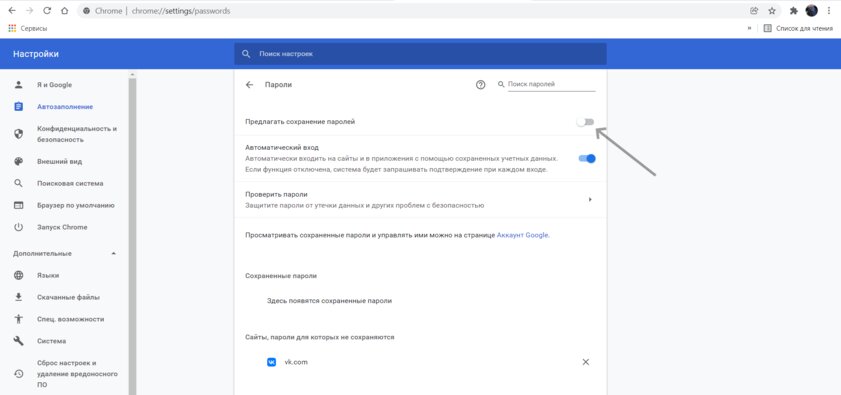
Для большей безопасности аккаунтов лучше всего использовать менеджеры паролей, которые помогут сгенерировать сложные комбинации символов и хранить их в надёжном месте. Перед входом в аккаунты с новым паролем будет не лишним отключить функцию их сохранения и дальнейшего автозаполнения, как показано выше.
- В тему: 25 причин использовать менеджер паролей. С ним проще и безопаснее
Если вы заметите, что в ваш Telegram или другие аккаунты продолжают заходить чужие люди, стоит всё-таки выделить свободное время и переустановить систему с полной очисткой всех данных и повторной сменой паролей. Каждый год злоумышленники придумывают новые способы спрятать алгоритмы вредоносных действий так глубоко, что антивирус их не замечает, поэтому никогда нельзя быть уверенным на сто процентов, что вам удалось избавиться от угрозы.
Несколько дней назад, в блоге Как мой компьютер заразился трояном или во сколько могут обойтись «бесплатные» игры и программы я рассказал о том, как несмотря на все меры предосторожности на мой основной ПК проникла троянская программа, и скорее всего не одна. И перед тем, как установить Windows и все программы заново, из свежих и безопасных дистрибутивов, мне стало интересно, получится ли восстановить работоспособность этой Windows 10.
А то, что с операционной системой что-то не в порядке, было сразу заметно — загружалась она медленно, связь с сайтами, несмотря на 100 мегабитный проводной интернет, была нестабильна, и появлялись признаки того, что на ПК работают какие-то левые программы. Иногда появлялось на доли секунды окно программы, или возникали непонятные паузы в работе Windows. Я предпочитаю переустанавливать Windows спустя несколько месяцев работы даже при менее пугающих симптомах, а вернее — распаковывать готовый и настроенный образ Windows, созданный программой Acronis True Image. Очень удобным оказался и способ переноса Windows с другого раздела с помощью утилиты MiniTool Partition Wizard.

Но в моем случае я не был на 100% уверен, что троянская программа попала в Windows уже после создания ее настроенного образа, и поэтому переустановлю ее заново. А если читателям интересно, что я сделал со второй операционной системой, которая будет использоваться для банковских платежей, использования Госуслуг и прочих критичных моментов, то ставить Linux я не решился, хотя это был бы самый безопасный способ. И оставил в этой роли Windows 10, но включил в ней шифрование с помощью встроенного средства BitLocker, и не присваивал этому тому букву, например, E или F, так что для большинства программ эта ОС будет недоступна. Конечно, есть риск проникновения вредоносных программ в загрузочную область диска, но и даже с предпринятыми мерами предосторожности защищенность этой системы гораздо более высокая, чем у большинства игровых ПК.
А перед тем, как снести зараженную Windows 10 с ПК, я попробую ее восстановить, и это станет пошаговым гайдом для тех, чья система заразилась вирусами или троянскими программами, а ее переустановка невозможна. Например, если это ваш рабочий ноутбук на даче, где дети попытались установить на него Roblox и заразили вредоносной программой, и он нужен в рабочем состоянии, а из-за медленного интернета, отсутствия флешки и внешнего накопителя для бекапа переустановить Windows на нем невозможно.
Антивирусные сканеры

Первым делом стоит скачать бесплатные антивирусные сканеры, перезагрузить Windows в безопасный режим и проверить не только в режиме быстрой проверки, но и со сканированием всего системного раздела. Одними из популярных сканеров считаются Dr.Web CureIt! и Kaspersky Virus Removal Tool, а еще можно рекомендовать Malwarebytes Anti-Malware, который частенько находит то, что пропускают «большие» антивирусы, но скачать его сегодня проблематично, так как разработчик не дает это сделать, если у вас российский IP-адрес. Но не спешите с лечением зараженных файлов, если они найдутся, проверьте, нет ли среди них важных, которые потом не удастся восстановить. Использование нескольких сканеров дает более высокую надежность обнаружения троянов, например, Dr.Web CureIt! у меня на ПК нашел кое-что, что пропустил Kaspersky Virus Removal Tool.
Ищем вредоносные процессы вручную

После этот стоит посмотреть на процессы в вашей Windows, но делать это с помощью обычного Диспетчера задач вряд ли окажется продуктивным, так как многие вредоносные программы прячутся от него или встраиваются в svchost.exe. Лучше использовать утилиту от разработчиков из Microsoft — Process Explorer, которая, к тому же, может автоматически проверить все запущенные процессы на сайте VirusTotal.
Проверяем автозагрузку

После этого стоит проверить, не настроен ли старт вредоносных программ через автозагрузку. И здесь опять же не стоит полагаться на встроенное средство Диспетчера задач — оно показывает только часть автозапускающихся программ. Я использую для этих целей утилиту HiBit Uninstaller, которая покажет еще и службы Windows вместе с планировщиком задач, но можно обойтись и утилитой Autoruns от создателей Process Explorer. Ее функционал еще более широк, но разобраться с ней труднее, так как она только на английском языке.
Расширения браузера

Еще один путь проникновения вредоносов на ПК и кражи ими ваших логинов и паролей — расширения браузера. Поэтому лучший способ минимизировать риски — ставить только необходимые расширения, имеющие высокий рейтинг и сотни тысяч пользователей, проблемы с ними выявляются очень быстро. Особенно опасны всякие «читерские» расширения, например, для скачивания музыки или видео с сайтов.
Удаляем лишнее

Теперь, когда основные векторы угрозы для операционной системы перекрыты, можно заняться ее чисткой от лишних программ и файлов, среди которых все еще могут скрываться вредоносные. Для этого заходим в Программы и компоненты Панели управления и удаляем весь ненужный софт, которым вы не пользуетесь или который скачивали с небезопасных источников. По моему опыту, гораздо больше шансов заразить ПК вирусами и троянами именно через «крякнутый» или взломанный софт, чем через игры с торрентов.
Чистим папку Application Data

Любимое место обитания вредоносного ПО — это папка Application Data, в которой хранятся рабочие файлы и настройки множества программ, сохранения игр и «кряки» взломанных игр. Я показал содержимое папки Application Data с помощью файлового менеджера Total Commander, который подсчитывает занимаемое папками место и показывает скрытые и системные файлы. Еще стоит не забыть почистить папки LocalLow и Local в папке AppData, а затем, папки Program Files (x86) и Program Files в корне системного диска и, чтобы не удалить что-то нужное, гуглить по названию непонятные папки.
Чистим Windows от мусора

Теперь можно заняться чисткой Windows от мусора, которая иногда может заметно ускорить работу ОС, а уж драгоценное место на SSD освободит наверняка. Моей Windows не исполнилось и года, в папка Windows уже распухла в объеме до 30 ГБ, и по сравнению с 16 ГБ, которые она занимала сразу после установки, понятно, что мусора в ней просто гигантское количество. Для чистки стоит использовать утилиту WiseDiskCleaner, которая стала более адекватной заменой для популярной CCleaner, но не стоит чистить этой утилитой неверные ярлыки, это чревато проблемами с меню Пуск. И не стоит использовать утилиты для чистки реестра Windows — проблем от них можно получить много, а пользы увидеть не удастся, так как времена Windows 98, когда это требовалось, давно прошли.
Ставим сторонний фаерволл

Теперь можно установить сторонний фаерволл, или как их еще называют, брандмауэр или сетевой экран. Он заметно повысит защищенность вашей системы, ведь многие трояны докачивают вредоносный код с серверов их разработчиков, и когда какая-то программа активно пытается вылезти в интернет, это должно вызывать подозрения. Конечно, если она не пытается проверить обновления, но большинству программ, которые установлены на игровом ПК, они не очень нужны и медиаплеер или редактор изображений прекрасно обойдутся без них. Фаерволл для этого стоит перевести в режим, когда доступ в интернет будет разрешен только по «белым» спискам и первое время — это довольно хлопотно, но, когда весь нужный софт будет в них записан, вы не будете замечать работы фаерволла. Я использую для этих целей бесплатный simplewall, но можно использовать надстройки над стандартным фаерволлом Windows — Windows Firewall Control или Firewall App Blocker. А еще есть довольно продвинутый Comodo Firewall.
sfc /scannow

Думаю, вы наверняка встречали эту команду для проверки и восстановления отсутствующих или повреждённых файлов Windows, выполнять которую рекомендуют практически при любых проблемах с операционной системой. Ее стоит запустить в командной строке, запущенной от администратора, и она наверняка найдет поврежденные файлы даже на стабильно работающей и не зараженной вредоносами Windows.
Меняем пароли и проверяем активность на почте и в соцсетях
И только теперь можно считать нашу Windows достаточно очищенной для того, чтобы поменять пароли от всех важных сервисов, которые могли утечь к злоумышленникам при ее заражении. Хотя лучше всего сразу сделать это на другом ПК или смартфоне, если есть возможность. И конечно же, не стоит хранить пароли в текстовых файлах, используйте для этого менеджер паролей или хотя бы положите ваш файл «пароли.txt» в зашифрованный архив winrar. Не стоит хранить важные пароли и в браузере — отключите сохранение паролей для важных сайтов. А сами пароли должны быть достаточно сложными, ведь похожие на «12345» или «qwerty» в наши дни подбираются ботами в интернете менее, чем за секунду. И напоследок стоит проверить в вашей почте историю последних действий — IP-адрес и браузер, с которого в нее заходили последний раз, и сделать тоже самое в соцсетях, которые имеют эту возможность, например, во ВКонтакте.
Итоги
После принятых мер моя Windows 10 заработала почти как новенькая, но я все-таки переустановлю ее ради 100% безопасности. А все примеры из этого блога можно выполнить и на Windows 11. В начале блога я упомянул про ситуацию, когда для сохранения важных файлов с зараженного ПК или ноутбука нужен внешний накопитель. Сегодня для этого можно использовать классические внешние жесткие диски в формфакторе 2.5″, например, на Яндекс Маркете покупатели часто выбирают Western Digital WDBUZG0020BBK-CESN объемом 2 ТБ или Seagate Basic Easy Storage STJL2000400.

Но, если вы хотите получить от внешнего накопителя более высокие скорости, компактность, небольшой вес и гораздо более лучшую устойчивость к тряске и падениям, то присмотритесь к внешним SSD. Например, Kingston SXS1000 или Adata SSD ASE760.

А еще понадобится флешка для создания загрузочного образа Windows, и сегодня лучше выбирать модели объемом 64 ГБ, так как менее емкие флешки имеют более высокую стоимость одного гигабайта объема и уже непрактичны. Например — SanDisk Ultra Flair или Transcend JetFlash 700.

Пишите в комментарии, а вы бы стали восстанавливать Windows после заражения или установили бы заново? А также напишите, сталкивались ли вы за последние годы с вредоносными программами и насколько большой был ущерб от них? А еще я порекомендую вам прочитать несколько моих новых блогов:
Собираем оптимальный игровой компьютер без переплаты, которого вам хватит еще на пять лет
Не только God of War: Ragnarök — девять лучших игр разных жанров про викингов на ПК
7 неторопливых стратегий на ПК для отдыха — строим домики и восстанавливаем нервные клетки. Часть 2
Telegram-канал @overclockers_news — теперь в новом формате. Подписывайся, чтобы быть в курсе всех новостей!
