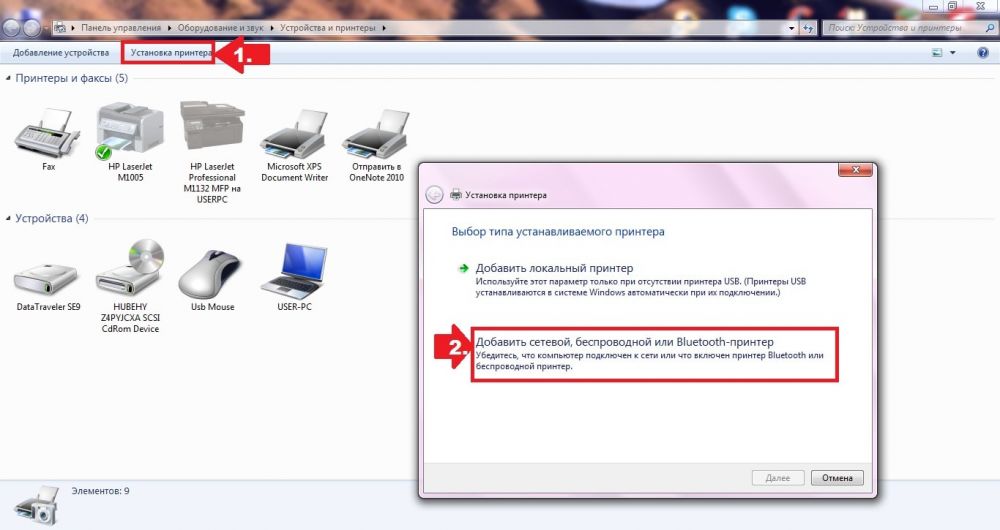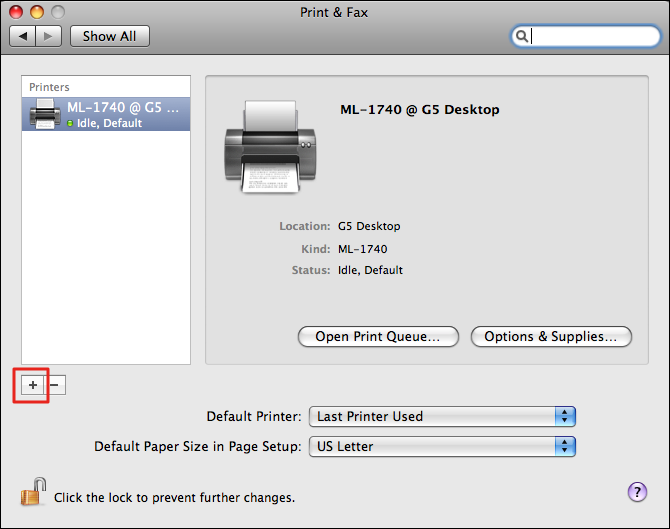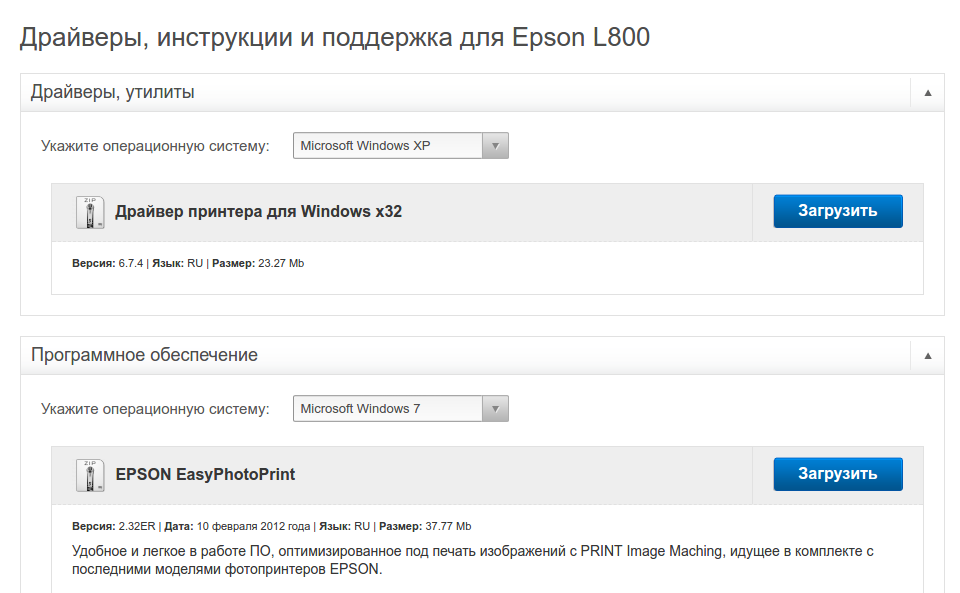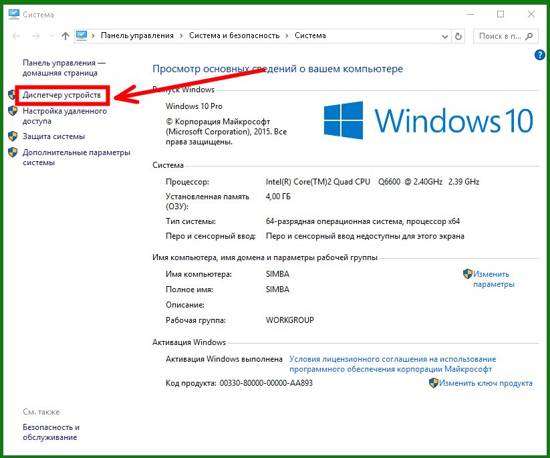https://ria.ru/20220823/printer-1811640053.html
Через USB-кабель и сеть Wi-Fi: как подключить принтер к компьютеру
Как подключить принтер к компьютеру: установка и правильная настройка
Через USB-кабель и сеть Wi-Fi: как подключить принтер к компьютеру
Современные модели принтеров подключаются к компьютерам и ноутбукам без особых сложностей. Следуя простым инструкциям, с этим справится даже неопытный… РИА Новости, 23.08.2022
2022-08-23T17:43:00+03:00
2022-08-23T17:43:00+03:00
2022-08-23T17:43:00+03:00
компьютеры
технологии
wi-fi
гаджеты
https://cdnn21.img.ria.ru/images/07e6/08/15/1811102537_0:161:3067:1886_1920x0_80_0_0_b409338ecad7a80085262078458747c7.jpg
МОСКВА, 23 авг — РИА Новости. Современные модели принтеров подключаются к компьютерам и ноутбукам без особых сложностей. Следуя простым инструкциям, с этим справится даже неопытный пользователь. Какими способами и через какие устройства можно подключить принтер к компьютеру, как устанавливать драйверы и настраивать печать – в материале РИА Новости.Как подключить принтер к компьютеруНесмотря на большое количество разных способов подключения принтера к компьютеру, в этом процессе ничего сложного нет: необходимо лишь учитывать особенности операционной системы и придерживаться алгоритма действий.Через сетевой кабель USBЭто самый простой и стандартный способ подключения. Он не требует особых навыков и специального оборудования.Для WindowsДля Mac OSЧерез беспроводную сеть Wi-Fi или BluetoothБеспроводное подключение принтера способствует организации рабочего пространства исходя из личных потребностей и позволяет практически не зависеть от проводов. При этом, как правило, качество и скорость работы оборудования не уступает проводному подключению. Со слов Данила Васильева, техника-программиста, чтобы подключить принтер через Bluetooth, нужно убедиться, что и само устройство, и компьютер имеют такую возможность. Далее включить Bluetooth на принтере и на ПК, а потом добавить устройство в систему через «Пуск» – «Параметры» – «Устройства» – «Bluetooth и другие устройства» – «Добавление Bluetooth или другого устройства».Чтобы подключить принтер через Wi-Fi, сначала необходимо проверить, возможно ли подключение к Wi-Fi-роутеру USB-кабеля. Если да, то алгоритм действий следующий:Открытие общего сетевого доступаТакой способ подходит, когда несколько компьютеров соединены по локальной сети. Это позволит отправлять документы на печать, не вставая с рабочего места, если принтер подключен к другому ПК, стоящему в другой комнате.Как правильно настроить принтерСовременные модели принтеров не требуют специальной настройки перед использованием, но в некоторых случаях может потребоваться установка или обновление драйверов или изменение значений параметров по умолчанию.Особенности для разных операционных системГлавным отличием настройки принтера в операционных системах Windows 10 и Mac OS является путь, который нужно пройти, чтобы добраться до настроек. В первой ОС изменения основных параметров выполняется в «Пуск» – «Параметры» – «Устройства» – «Принтеры и сканеры», а во второй – «Строка меню Apple» – «Настройки» – «Принтеры и сканеры» или же через веб-браузер, в адресную строку которого нужно вставить http://localhost:631 или http://127.0.0.1:631 (интерфейс внутренней настройки печати).Установка драйверовВ комплекте со многими принтерами идет диск со всеми необходимыми драйверами и программным обеспечением. Для установки нужно просто вставить диск в дисковод и следовать инструкции на экране. В случае если в компьютере отсутствует привод CD-ROM или в комплекте с устройством нет диска или он был утерян, скачать необходимые драйверы можно на официальном сайте производителя. Для этого можно в поисковой строке браузера ввести модель принтера и в списке найти официальный сайт или же изначально зайти на него и в поисковой строке на странице ввести нужную модель.Настройка печатиПечать можно настроить как в специальном программном обеспечении принтера, так и в системе. В Windows10 необходимо:Проделать такие же действия на Mac OS можно в системных настройках или в веб-браузере, открыв интерфейс внутренней настройки печати.Подключение принтера к телефонуСуществует два основных способа подключения принтера к телефону:Wi-Fi. Нужно включить Wi-Fi на принтере и на телефоне. На последнем зайти в «Настройки», выбрать пункт «Wi-Fi» и дождаться, когда смартфон найдет печатающее устройство, подключиться к нему и можно переходить к печати. В редких случаях может потребоваться установка стороннего ПО, об этом можно узнать в инструкции к принтеру.Bluetooth. Для печати нужно включить Bluetooth на смартфоне и принтере, а после выбрать необходимый документ или фотографию, перейти в пункт «Поделиться» – «Bluetooth» и выбрать нужное оборудование. Документ автоматически загрузится в устройство и распечатается.Печать с телефона доступна не для всех принтеров, поэтому перед процессом для начала нужно ознакомиться с инструкцией к устройству.Почему компьютер не видит принтерДанил Васильев отмечает, что существует множество причин, из-за которых компьютер не видит принтер, но начинать проверку стоит с основных возможных проблем:
https://ria.ru/20220617/drayvery-1796058373.html
https://ria.ru/20220612/windows-1794882293.html
https://ria.ru/20220328/kompyuter-1780381212.html
https://ria.ru/20220524/med-1790399982.html
https://ria.ru/20210825/kompyuter-1747127847.html
https://ria.ru/20220719/kabel-1803460018.html
РИА Новости
internet-group@rian.ru
7 495 645-6601
ФГУП МИА «Россия сегодня»
https://xn--c1acbl2abdlkab1og.xn--p1ai/awards/
2022
Новости
ru-RU
https://ria.ru/docs/about/copyright.html
https://xn--c1acbl2abdlkab1og.xn--p1ai/
РИА Новости
internet-group@rian.ru
7 495 645-6601
ФГУП МИА «Россия сегодня»
https://xn--c1acbl2abdlkab1og.xn--p1ai/awards/
https://cdnn21.img.ria.ru/images/07e6/08/15/1811102537_169:0:2898:2047_1920x0_80_0_0_7e8526619ab34b2b1f5b60ef9fbc7609.jpg
РИА Новости
internet-group@rian.ru
7 495 645-6601
ФГУП МИА «Россия сегодня»
https://xn--c1acbl2abdlkab1og.xn--p1ai/awards/
компьютеры, технологии, wi-fi, гаджеты
Компьютеры, Технологии, Wi-Fi, Гаджеты
- Как подключить принтер к компьютеру
- Через сетевой кабель USB
- Для Windows
- Для Mac OS
- Через беспроводную сеть Wi-Fi или Bluetooth
- Открытие общего сетевого доступа
- Как правильно настроить принтер
- Особенности для разных операционных систем
- Установка драйверов
- Настройка печати
- Подключение принтера к телефону
- Почему компьютер не видит принтер
МОСКВА, 23 авг — РИА Новости. Современные модели принтеров подключаются к компьютерам и ноутбукам без особых сложностей. Следуя простым инструкциям, с этим справится даже неопытный пользователь. Какими способами и через какие устройства можно подключить принтер к компьютеру, как устанавливать драйверы и настраивать печать – в материале РИА Новости.
Как подключить принтер к компьютеру
Несмотря на большое количество разных способов подключения принтера к компьютеру, в этом процессе ничего сложного нет: необходимо лишь учитывать особенности операционной системы и придерживаться алгоритма действий.
Через сетевой кабель USB
Это самый простой и стандартный способ подключения. Он не требует особых навыков и специального оборудования.
Для Windows
-
1.
Принтер поставить рядом с компьютером таким образом, чтобы кабель не был слишком натянут.
-
2.
Подключить кабель в один из USB-разъемов (лучше всего на задней панели процессора) включенного компьютера.
-
3.
Дальнейшая установка зависит от модели принтера. В некоторых случаях подключение начнется автоматически, необходимо только следовать инструкции на экране. Если ничего не произошло, то нужно перейти к следующим пунктам.
-
4.
Открыть меню «Пуск» и выбрать «Параметры» (значок шестеренки).
-
5.
В появившемся меню выбрать «Устройства», далее «Принтеры и сканеры» (или «Устройства и принтеры») и «Добавить устройство».
-
6.
Начнется поиск подключенного принтера, если по каким-то причинам название необходимого устройства в списке не появилось, нужно нажать «Необходимый принтер отсутствует в списке» и следовать инструкции на экране.
-
7.
Начнется процесс подключения принтера, в какой-то момент мастер установки «потребует» вставить CD-диск с драйверами устройства для завершения процесса. Если в комплекте диска не было, то драйверы и программное обеспечение(ПО) можно скачать на сайте производителя принтера после подключения устройства, главное, найти их именно под свою модель.
Для Mac OS
-
1.
Любым удобным способом (например, через Dock) открыть «Системные настройки».
-
2.
Выбрать пункт «Принтеры и сканеры».
-
3.
Далее появится специальная утилита для работы с печатающими устройствами, чтобы добавить новый принтер, нужно нажать на «+».
-
4.
Локальные (подключенные непосредственно к компьютеру) принтеры отображены на первой вкладке. Если подключенного оборудования там нет, необходимо проверить целостность кабеля и правильность подключения.
-
5.
Если ранее для этого устройства были установлены драйверы, то можно начинать работу с принтером. Если нет – появится диалоговое окно для установки необходимого программного обеспечения. Для запуска процесса нужно нажать «Загрузить и установить».
Через беспроводную сеть Wi-Fi или Bluetooth
Беспроводное подключение принтера способствует организации рабочего пространства исходя из личных потребностей и позволяет практически не зависеть от проводов. При этом, как правило, качество и скорость работы оборудования не уступает проводному подключению. Со слов Данила Васильева, техника-программиста, чтобы подключить принтер через Bluetooth, нужно убедиться, что и само устройство, и компьютер имеют такую возможность. Далее включить Bluetooth на принтере и на ПК, а потом добавить устройство в систему через «Пуск» – «Параметры» – «Устройства» – «Bluetooth и другие устройства» – «Добавление Bluetooth или другого устройства».
Чтобы подключить принтер через Wi-Fi, сначала необходимо проверить, возможно ли подключение к Wi-Fi-роутеру USB-кабеля. Если да, то алгоритм действий следующий:
-
1.
Принтер включить, подключить кабель к роутеру.
-
2.
Перейти по пути: «Панель управления» – «Оборудование и звук» – «Устройства и принтеры» – «Добавление принтера».
-
3.
В появившемся окне выбрать «Необходимый принтер отсутствует в списке», выбрать пункт «Добавьте принтер, используя IP-адрес или имя узла».
-
4.
В поле «Тип устройства» выбрать «Автовыбор», в поле «Имя или IP-адрес» прописать IP-адрес маршрутизатора/роутера, к которому подключен принтер (он указан на наклейке маршрутизатора/роутера). Закончить настройку по дальнейшей инструкции системы.
Открытие общего сетевого доступа
Такой способ подходит, когда несколько компьютеров соединены по локальной сети. Это позволит отправлять документы на печать, не вставая с рабочего места, если принтер подключен к другому ПК, стоящему в другой комнате.
-
1.
Для начала нужно пройти по пути: «Панель управления» – «Оборудование и звук» – «Устройства и принтеры». В открывшемся окне появятся все принтеры, установленные в системе.
-
2.
Правой кнопкой мыши кликнуть по тому принтеру, который нужно сделать общим, выбрать «Свойства принтера».
-
3.
В появившемся окне перейти на вкладку «Доступ», выбрать «Настройки общего доступа» и поставить галочку на «Общий доступ к данному принтеру». Также по желанию можно задать имя принтера.
-
4.
Далее перейти на вкладку «Безопасность», в разделе «Группы и пользователи» выбрать графу «Все» и установить галочку, разрешающую печать. С остальных пунктов галочки необходимо убрать.
-
5.
После всех манипуляций нажать на «ОК» и теперь принтером можно пользоваться через общий сетевой доступ.
Как правильно настроить принтер
Современные модели принтеров не требуют специальной настройки перед использованием, но в некоторых случаях может потребоваться установка или обновление драйверов или изменение значений параметров по умолчанию.
Особенности для разных операционных систем
Главным отличием настройки принтера в операционных системах Windows 10 и Mac OS является путь, который нужно пройти, чтобы добраться до настроек. В первой ОС изменения основных параметров выполняется в «Пуск» – «Параметры» – «Устройства» – «Принтеры и сканеры», а во второй – «Строка меню Apple» – «Настройки» – «Принтеры и сканеры» или же через веб-браузер, в адресную строку которого нужно вставить http://localhost:631 или http://127.0.0.1:631 (интерфейс внутренней настройки печати).
Установка драйверов
В комплекте со многими принтерами идет диск со всеми необходимыми драйверами и программным обеспечением. Для установки нужно просто вставить диск в дисковод и следовать инструкции на экране. В случае если в компьютере отсутствует привод CD-ROM или в комплекте с устройством нет диска или он был утерян, скачать необходимые драйверы можно на официальном сайте производителя. Для этого можно в поисковой строке браузера ввести модель принтера и в списке найти официальный сайт или же изначально зайти на него и в поисковой строке на странице ввести нужную модель.
Настройка печати
Печать можно настроить как в специальном программном обеспечении принтера, так и в системе. В Windows10 необходимо:
-
1.
Пройти по пути: «Пуск» – «Параметры» – «Устройства» – «Принтеры и сканеры». Нажать на нужный принтер и выбрать «Управление».
-
2.
В пункте «Свойства принтера» можно настроить формат бумаги, цветность и другое.
-
3.
Непосредственно при печати документа можно указать дополнительные параметры: ориентация страницы, номера страниц, которые нужно распечатать и другое.
Проделать такие же действия на Mac OS можно в системных настройках или в веб-браузере, открыв интерфейс внутренней настройки печати.
Подключение принтера к телефону
Существует два основных способа подключения принтера к телефону:
Wi-Fi. Нужно включить Wi-Fi на принтере и на телефоне. На последнем зайти в «Настройки», выбрать пункт «Wi-Fi» и дождаться, когда смартфон найдет печатающее устройство, подключиться к нему и можно переходить к печати. В редких случаях может потребоваться установка стороннего ПО, об этом можно узнать в инструкции к принтеру.
Bluetooth. Для печати нужно включить Bluetooth на смартфоне и принтере, а после выбрать необходимый документ или фотографию, перейти в пункт «Поделиться» – «Bluetooth» и выбрать нужное оборудование. Документ автоматически загрузится в устройство и распечатается.
Печать с телефона доступна не для всех принтеров, поэтому перед процессом для начала нужно ознакомиться с инструкцией к устройству.
Почему компьютер не видит принтер
Данил Васильев отмечает, что существует множество причин, из-за которых компьютер не видит принтер, но начинать проверку стоит с основных возможных проблем:
-
1.
Поврежден или плохо подключен USB-кабель. Для начала стоит проверить целостность кабеля, а также надежность его подключения в разъемы. Если все в порядке, то следует убедиться, что не были перепутаны стандарты USB-разъемов. На современных ноутбуках и компьютерах есть разъемы USB2.0 и 3.0. Важно уточнить, какой из них поддерживается принтером и проверить правильность подключения.
-
2.
Устарели или отсутствуют драйверы. Проверить это можно по следующему пути: «Этот компьютер» – на свободном месте нажать правой кнопкой мыши и выбрать «Свойства» – «Диспетчер устройств» или просто ввести в поисковой строке Windows 10 «Диспетчер устройств». Раскрыть пункт «Очереди печати» и если среди устройств есть нераспознанные, значит, проблема в драйверах. Нужно установить свежие.
-
3.
Не выбран принтер по умолчанию. Проверить это можно по пути: «Панель управления» – «Оборудование и звук» – «Устройства и принтеры». На необходимом принтере щелкнуть правой кнопкой мыши и выбрать «Использовать по умолчанию».
Applies ToWindows 11 Windows 10
Когда принтер или устройство «все в одном» подключено непосредственно к устройству Windows, принтер обычно устанавливается автоматически, и печать может быть запущена сразу. Windows поддерживает большинство принтеров из коробки, поэтому в большинстве случаев не требуется устанавливать специальные драйверы принтеров или программное обеспечение. Однако дополнительные или обновленные драйверы могут быть доступны через клиентский компонент Центра обновления Windows.
Проблемы с добавлением или установкой принтеров на компьютерах ARM
Корпорация Майкрософт знает о том, что на некоторых компьютерах ARM невозможно добавить или установить принтер при использовании установщика, предоставленного производителем принтера. Установщик может поставляться с принтером или скачиваться с веб-сайта производителя принтера.
-
Чтобы устранить эту проблему, следуйте инструкциям в статье Добавление или установка принтера в Windows вместо использования установщика производителя. Если у изготовителя принтера есть другие рекомендации, следуйте указаниям изготовителя принтера.
-
Примером компьютера ARM является Copilot+ PC. Чтобы проверить, является ли устройство с Windows ПК с архитектурой ARM, выберите Пуск, а затем выберите Настройки > Система > О системе . В разделе Характеристики устройства для устройств ARM рядом с параметром Тип системы указано Процессор на основе ARM.
В большинстве случаев локальные или проводные принтеры устанавливаются в Windows автоматически после подключения к устройству Windows и включения принтера. Если принтер не устанавливается автоматически:
-
Убедитесь, что принтер подключен к устройству с Windows, например через USB, и что принтер включен.
-
На устройстве Windows, к которому подключен проводной или локальный принтер, выполните запуск и выберите Параметры > Bluetooth & устройства > принтеры & сканеры .
Или
Выберите следующие & устройства Bluetooth > Принтеры & сканеры :
Открыть устройства & Bluetooth > Принтеры & сканеры
-
В окне Устройства bluetooth & > Принтеры & Сканеры проверка проверить, установлен ли принтер в списке установленных принтеров.
-
Если принтер не установлен, в окне Устройства Bluetooth & > Принтеры & Сканеры рядом с пунктом Добавление сканера принтера & нажмите кнопку Добавить устройство .
-
Отобразится список принтеров. Заполнение списка принтеров может занять несколько минут. Рядом с нужным принтером нажмите кнопку Добавить устройство .
Примечания:
-
После нажатия кнопки Добавить устройство принтер может быть добавлен автоматически без нажатия кнопки Добавить устройство .
-
После установки принтера проверка клиентский компонент Центра обновления Windows, чтобы узнать, есть ли обновленные драйверы для принтера. Дополнительные сведения см. в разделе Скачивание и установка последних драйверов принтера.
-
После установки рядом с принтером может появиться кнопка Найти драйверы . Принтер должен работать, но его функциональность может быть ограничена, пока не будет установлен полный набор драйверов. Лучший способ получения драйверов для принтера — использовать клиентский компонент Центра обновления Windows. Дополнительные сведения см. в разделе Скачивание и установка последних драйверов принтера.
-
Если принтер не найден автоматически, рядом с полем Нужный принтер не указан, выберите Добавить новое устройство вручную. В открывавшемся окне Добавление принтера следуйте инструкциям.
-
Если принтер по-прежнему не устанавливается после попытки вручную, попробуйте устранить проблему, выполнив действия, описанные в статье Устранение проблем с подключением принтера и печатью в Windows.
-
Чтобы установить сетевой или беспроводной принтер, выполните приведенные далее действия.
-
Убедитесь, что принтер включен и подключен к той же сети, что и устройство Windows.
Важно: Для беспроводных принтеров убедитесь, что принтер находится в той же беспроводной сети, что и устройство Windows.
Дополнительные сведения о подключении принтера к сети см. в документации принтера или на веб-сайте производителя принтера.
-
На устройстве с Windows, куда необходимо добавить сетевой или беспроводной принтер, нажмите кнопку Пуск , а затем выберите Параметры > Устройства Bluetooth &> Принтеры & сканеры .
Или
Выберите следующие & устройства Bluetooth > Принтеры & сканеры :
Открыть устройства & Bluetooth > Принтеры & сканеры
-
В окне Устройства bluetooth & > Принтеры & Сканеры проверка проверить, установлен ли принтер в списке установленных принтеров.
-
Если принтер не установлен, в окне Устройства Bluetooth & > Принтеры & Сканеры рядом с пунктом Добавление сканера принтера & нажмите кнопку Добавить устройство .
-
Отобразится список принтеров. Заполнение списка принтеров может занять несколько минут. Рядом с нужным принтером нажмите кнопку Добавить устройство .
Примечания:
-
После установки принтера проверка клиентский компонент Центра обновления Windows, чтобы узнать, есть ли обновленные драйверы для принтера. Дополнительные сведения см. в разделе Скачивание и установка последних драйверов принтера.
-
Если принтер не найден автоматически, рядом с полем Нужный принтер не указан, выберите Добавить новое устройство вручную. В открывавшемся окне Добавление принтера следуйте инструкциям.
-
Если принтер по-прежнему не устанавливается после попытки вручную, попробуйте устранить проблему, выполнив действия, описанные в статье Устранение проблем с подключением принтера и печатью в Windows.
-
Чтобы удалить установленный принтер, выполните приведенные далее действия.
-
В окне Устройства bluetooth & > Принтеры & Сканеры выберите принтер, который необходимо удалить.
-
В окне Устройства Bluetooth & > Принтеры & сканеры > <>принтера нажмите кнопку Удалить .
Статьи по теме
-
Устранение проблем с подключением принтера и печатью в Windows.
-
Устранение неполадок с автономным принтером в Windows.
Нужна дополнительная помощь?
Нужны дополнительные параметры?
Изучите преимущества подписки, просмотрите учебные курсы, узнайте, как защитить свое устройство и т. д.
Как правило, от пользователя не требуется дополнительных действий при подключении принтера к компьютеру под управлением Windows 10. Однако в некоторых случаях (например, если устройство довольно старое) не обойтись без средства установки, с которым мы и хотим вас сегодня познакомить.
Устанавливаем принтер на Виндовс 10
Процедура для Windows 10 не слишком отличается от таковой для других версий «окон», разве что более автоматизирована. Рассмотрим её поподробнее.
- Подключите ваш принтер к компьютеру комплектным кабелем.
- Откройте «Пуск» и выберите в нём «Параметры».
- В «Параметрах» кликните по пункту «Устройства».
- Воспользуйтесь пунктом «Принтеры и сканеры» в левом меню окна раздела устройств.
- Нажмите «Добавить принтер или сканер».
- Подождите, пока система определит ваше устройство, затем выделите его и нажмите на кнопку «Добавить устройство».



Обычно на этой стадии процедура и заканчивается – при условии корректно установленных драйверов девайс должен заработать. Если же этого не произошло, кликните по ссылке «Необходимый принтер отсутствует в списке».

Появится окно с 5 вариантами добавления принтера.

| Вариант добавления | Описание |
|---|---|
| Мой принтер довольно старый… | В этом случае система снова попробует автоматически определить печатающее устройство, используя другие алгоритмы |
| Выбрать общий принтер по имени | Пригодится в случае использования девайса, подключённого в общую локальную сеть, но для этого нужно знать его точное имя |
| Добавить принтер по TCP/IP-адресу или имени узла | Почти то же, что и предыдущая опция, но предназначенная для подключения к принтеру вне локальной сети |
| Добавить принтер Bluetooth, беспроводной принтер или сетевой принтер | Тоже запускает повторный поиск девайса, уже по несколько иному принципу |
| Добавить локальный или сетевой принтер с параметрами, заданными вручную | Как показывает практика, чаще всего пользователи приходят именно к этой опции, на ней и остановимся поподробнее |
Установка принтера в ручном режиме выглядит следующим образом:
- Первым делом осуществляется выбор порта подключения. В большинстве случаев здесь ничего не нужно менять, но некоторые принтеры всё-таки требуют выбора разъёма, отличного от установленного по умолчанию. Проделав все нужные манипуляции, нажимайте «Далее».
- На этой стадии происходит выбор и установка драйверов принтера. В системе присутствует только универсальное ПО, которое может не подойти к вашей модели. Лучшим вариантом будет использование кнопки «Центр обновления Windows» – это действие откроет базу данных с драйверами к большинству распространённых печатающих устройств. Если у вас есть установочный CD, можно воспользоваться им, для этого следует нажать на кнопку «Установить с диска».
- После загрузки базы данных найдите в левой части окна производителя вашего принтера, в правой – конкретную модель, после чего нажмите «Далее».
- Здесь предстоит выбрать имя принтера. Можете установить своё или оставить по умолчанию, после чего снова переходите «Далее».
- Подождите несколько минут, пока система установит нужные компоненты и определит девайс. Также необходимо будет настроить общий доступ, если эта возможность включена в вашей системе.
Читайте также: Как настроить общий доступ к папке в Windows 10
- В последнем окошке нажимайте «Готово» – принтер установлен и готов к работе.





Данная процедура не всегда проходит гладко, поэтому ниже кратко рассмотрим наиболее часто возникающие проблемы и методы их решения.
Система не видит принтер
Самая частая и самая сложная неполадка. Сложная, потому что вызывать её может масса разнообразных причин. Обратитесь к руководству по ссылке ниже для более подробной информации.

Подробнее: Решение проблемы с отображением принтера в Windows 10
Ошибка «Локальная подсистема печати не выполняется»
Тоже частая проблема, источником которой является программный сбой в соответствующей службе операционной системы. Устранение этой ошибки включает в себя как обычный перезапуск службы, так и восстановление системных файлов.

Урок: Решение проблемы «Локальная подсистема печати не выполняется» в Windows 10
Мы рассмотрели процедуру добавления принтера на компьютер под управлением Windows 10, а также решения некоторых проблем с подключением печатающего устройства. Как видим, операция очень простая, и не требует от пользователя каких-то специфических знаний.
Наша группа в TelegramПолезные советы и помощь
Загрузить PDF
Загрузить PDF
Из данной статьи вы узнаете, как установить принтер на компьютере без установочного диска с соответствующим программным обеспечением. Как правило, это можно сделать с помощью USB-кабеля, который поставляется вместе с принтером, но если принтер старый, возможно, вам придется скачать программное обеспечение с веб-сайта производителя принтера.
-
USB-порты расположены на боковой панели ноутбука или на задней и передней панелях корпуса компьютера.
- Если принтер поставлялся без USB-кабеля, вам придется сначала купить кабель. Чтобы найти нужный тип кабеля, в поисковике введите «USB-кабель для [модель принтера]». Если для вашего принтера нет USB-кабеля, установите программное обеспечение вручную.
Если вы еще не подключили другой конец кабеля к принтеру, сделайте это.
-
Для этого нажмите кнопку питания
на принтере. Подождите около минуты, а затем продолжите.
- Если окно мастера установки принтера не открылось, перейдите к следующему шагу.
Во многих случаях, когда вы включите принтер, откроется окно мастера установки принтера. В этом случае просто следуйте инструкциям на экране, чтобы установить принтер.
-
Для этого щелкните по логотипу Windows в нижнем левом углу экрана.
-
Начнется поиск раздела «Принтеры и сканеры» на компьютере.
-
-
Эта опция находится в верхней части окна «Принтеры и сканеры».
-
Оно должно отобразиться в окне «Добавить принтер или сканер». Откроется окно мастера установки принтера.
Если вы не видите имя своего принтера, нажмите «Необходимый принтер отсутствует в списке», а затем выберите параметр поиска и следуйте инструкциям на экране. Возможно, вам придется скачать программное обеспечение для принтера, прежде чем продолжить.
-
Процесс установки зависит от модели принтера. Когда процесс установки будет завершен, вы сможете пользоваться принтером
Реклама
-
Не все принтеры могут работать в этой операционной системе. Чтобы не тратить зря время на установку принтера, сначала выясните его модель, а затем почитайте информацию о нем и выясните, совместима ли эта модель с системой Mac OS X.
-
Большинство принтеров поставляется с относительно короткими USB-кабелями, с помощью которых принтер можно напрямую подключить к компьютеру. Чтобы подключить такой кабель, принтер и компьютер должны быть расположены рядом друг с другом.
-
На большинстве современных компьютеров Mac нет стандартных USB-портов — вместо них есть порты USB-C. В этом случае вам понадобится адаптер USB–USB-C, чтобы подключить USB-кабель к компьютеру Mac.
-
USB-порты расположены на боковой панели ноутбука или на задней и передней панелях корпуса компьютера.
В случае адаптера сначала подключите его к порту USB-C, а затем подключите кабель к адаптеру.
-
Для этого нажмите кнопку питания
на принтере.
-
Система Mac OS X автоматически обнаружит принтер и определит, нужно ли его установить; если вы никогда не устанавливали принтер на своем компьютере Mac, на экране отобразится запрос об установке.
-
Так вы установите последнее программное обеспечение и драйверы на компьютере. Когда процесс будет завершен, вы сможете пользоваться принтером.
Реклама
-
Возможно, в ней вы найдете рекомендуемые действия по установке принтера без программного обеспечения. В этом случае следуйте инструкциям, чтобы найти и загрузить программное обеспечение для принтера.
-
-
У каждого сайта свой дизайн, поэтому ищите эту вкладку в верхней части страницы.
Если в верхней части веб-сайта есть строка поиска, введите модель своего принтера и пропустите следующий шаг.
-
Для этого просмотрите все модели или введите модель своего принтера в строке поиска, если она есть.
-
Возможно, вам придется еще раз ввести модель своего принтера в строке поиска, чтобы найти программное обеспечение.
- В нижней части некоторых сайтов есть мелкая ссылка «Скачать программное обеспечение».
-
Начнется загрузка установочного файла.
-
На это уйдет от нескольких секунд до нескольких минут.
- Если появится запрос, укажите папку для загрузки файла.
-
Распакуйте скачанный архив с установочным файлом, если у вас компьютер с Windows. Для этого дважды щелкните по папке с архивом, дважды щелкните по архиву, нажмите «ОК», когда появится запрос, выберите папку и нажмите «Извлечь сюда».
- В Mac OS X просто дважды щелкните по архиву, чтобы открыть его.
- Если скачанный файл представляет собой не архив, а исполняемый файл, пропустите этот шаг.
-
-
Содержимое открывшегося окна зависит от операционной системы компьютера и вашего принтера, поэтому просто следуйте инструкциям на экране, чтобы установить программное обеспечение.
-
Если к принтеру прилагается USB-кабель, подключите его к компьютеру, чтобы узнать, распознает ли система принтер. Если принтер подключается через беспроводную сеть, убедитесь, что принтер и компьютер подключены к интернету. Теперь вы можете пользоваться принтером.
Реклама
Советы
- Некоторые производители высылают (за определенную плату) диски с драйверами. Чтобы получить дополнительную информацию, просмотрите сайт производителя.
- Также программное обеспечение для принтера можно найти на стороннем сайте, если принтер довольно старый и уже не поддерживается производителем. Однако будьте осторожны, скачивая файлы со сторонних сайтов.
Реклама
Предупреждения
- Загружайте и устанавливайте программное обеспечение только с надежных сайтов.
Реклама
Об этой статье
Эту страницу просматривали 323 737 раз.
Была ли эта статья полезной?

Содержание:
- Подключение при поддержке мастера настроек компьютера
- Установка при помощи Интернета
Отсутствие в компьютере или ноутбуке дисковода, как и отсутствие установочного диска не является препятствием для подключения принтера. Практически для всех основных операционных систем данный процесс не представляет сложности и занимает совсем немного времени. Эта инструкция поможет тем пользователям, которые столкнулись с подобной задачей, но не знают, как ее решить.
Существует 2 способа установки:
- Использовать драйверы, которыми располагает операционная система.
- Скачать необходимое ПО из Интернета.
Рассмотрим каждый вариант более подробно.
Подключение при поддержке мастера настроек компьютера
Все версии ОС Windows и Mac OS имеют множество встроенных драйверов для внешнего оборудования, включая принтеры. Чем новее версия, тем более современное ПО она содержит. Найти и инсталлировать нужный драйвер нетрудно. Но сначала подсоедините принтер к компьютеру через USB-кабель и включите его. В большинстве случаев после этого на мониторе ПК открывается окно мастера установки нового устройства с соответствующей инструкцией. Следуя подсказкам, подключите принтер.
Если этого не произошло, пройдите по такому пути:
- Для Windows: меню «Пуск» –> «Панель управления» –> «Устройства и принтеры» (название может быть немного другим, в зависимости от версии ОС) –> «Установка принтера» –> «Добавить принтер» (беспроводной, локальный, Bluetooth, сетевой соответственно).
- Для Mac OS: «Системные настройки» –> «Печать и факс» –> кнопка «+» в конце списка.
Выберите номер и марку своей модели в открывшемся списке, и операционка сама начнет поиск драйверов. Следуйте инструкции, дождитесь окончания установки и завершите процесс нажатием кнопки «Готово».
Если ваша модель в перечне отсутствует, нажмите на строчку «Нужного принтера нет в списке», после этого выберите параметр для поиска и следуйте инструкциям. Если вы не сумели правильно прописать адрес к принтеру или же система сообщила, что ей не удалось найти нужный драйвер, придется скачивать ПО самостоятельно.
Установка при помощи интернета
Скачивать драйверы следует только с официального сайта производителя оргтехники, где предлагается корректное, «чистое» ПО.
- На сайте откройте страничку техподдержки, где выкладываются драйверы для продуктов марки.
- Выберите ПО для своей модели принтера (оно должно совмещаться с ОС) и скачайте архив. Если после разархивирования вы увидите файлы различного вида, запускайте SETUP. Ежели драйверы имеют расширение .msi либо .exe, выберите максимально подходящий к операционке (тип системы указывается в наименовании файла).
- Инсталлируйте драйвер согласно указаниям установщика. Имейте в виду: многие модели принтеров необходимо отключать во время процесса.
В случае, когда файла с необходимым расширением нет, включите принтер и поступите следующим образом:
- «Пуск» –> «Панель управления» –> «Администрирование» –> «Управление ПК» –> «Диспетчер устройств».
- Кликните по разделу «Обновление оборудования», после чего высветится таковое, отмеченное знаком вопроса.
- Правой кнопкой кликните по нему и запустите команду «Обновить драйверы». Установка драйверов запустится.
- Поставьте флажок напротив строки «Установка с указанного места», укажите папку с разархивированными файлами и нажмите «Далее». После этого дождитесь окончания инсталляции и кликните «Готово».
Поздравляем! Документы можно выводить на печать.
Для скачивания ПО вам понадобится интернет-соединение. Если ПК не подключен к Сети, воспользуйтесь другим компьютером и загрузите архив на флеш-накопитель (он не тяжелый, не более 200 Мб).
Таким образом, воспользовавшись несколькими несложными, интуитивно понятными приемами, вы легко сможете подключить печатающее устройство к ПК без дисковода. И отсутствие установочного диска также не станет для вас проблемой. К слову, на официальных сайтах некоторых производителей оргтехники можно найти полезную информацию на эту тему.
Приятной работы!