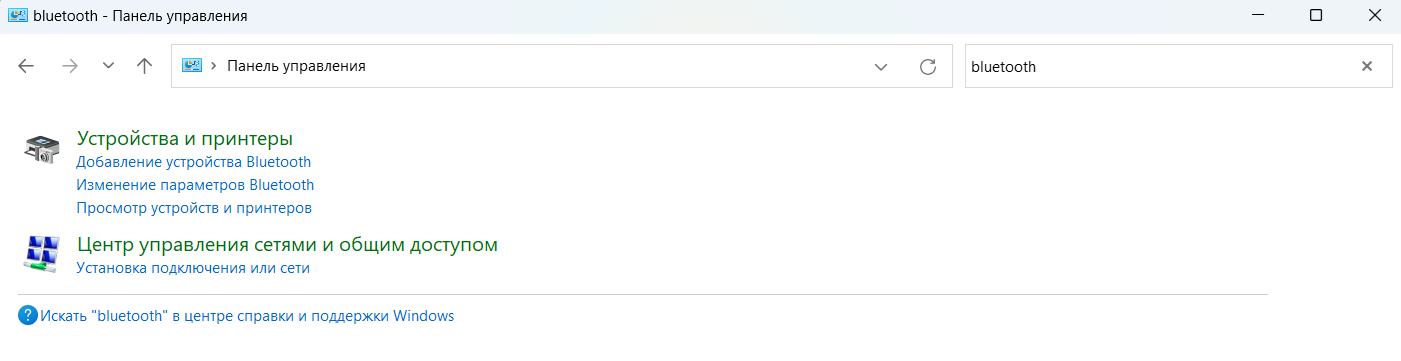УрокОпубликовано: 20 февраля 2025 г.Обновлено: 20 февраля 2025 г.
Обучение
Как сэкономить на компьютерном мастере: учимся решать проблемы самостоятельно
Инструкции для Windows и iOS

Беспроводные наушники для компьютера выигрывают перед проводными хотя бы потому, что радиус их действия не ограничен кабелем, что делает использование устройства значительно удобнее. В то же время, если проводные наушники достаточно включить в системный блок, и они начнут работать автоматически, с Bluetooth-устройством придется повозиться. Рассказываем, как подключить беспроводные наушники к компьютеру через Bluetooth в подробной, но простой инструкции.
Тормозит компьютер? Проверьте, не пора ли его менять!
Пройдите бесплатный тест в мобильном приложении Банки.ру и узнайте, насколько ваша техника устарела
✅ Поймёте, поможет ли апгрейд или лучше купить новый.
✅ Получите советы, как выгодно заплатить за обновление техники.
Чем отличаются проводные наушники от беспроводных
Главные преимущества bluetouth-наушников — это мобильность и удобство использования. Зато проводные не требуют зарядки. Есть и другие параметры.
Общие характеристики проводных наушников
Обычные наушники традиционно используют простое и надежное Plug-and-Play соединение без задержек и проблем с сопряжением. В устройстве необходим разъем для подключения.
| Плюсы | Минусы |
|
Дешевле беспроводных, если все остальные характеристики устройств идентичны. Проводные наушники точнее передают звук благодаря аналоговому сигналу. Надежные. Из-за простой конструкции реже ломаются, хотя могут быть проблемы с проводами. Всегда готовы к использованию. |
Неудобно использовать вне дома. Провода путаются, портятся. Требуют соответствующего разъема в устройстве (во многих смартфонах оно не предусмотрено |
Общие характеристики проводных наушников
Беспроводные наушники используют технологию Bluetooth для подключения. Это позволяет слушать музыку на расстоянии до 20 метров от источника без ухудшения качества звука.
| Плюсы | Минусы |
|
Мобильность. Идеальны для активного образа жизни, тренировок и путешествий благодаря компактности и отсутствию проводов Удобное управление. Есть варианты с сенсорным, голосовым управлением. Автоматическая синхронизациями со связанными устройствами |
Требуют зарядки. Если аккумулятор исчерпал свой ресурс, то нужно покупать новые наушники. Качество звука может быть хуже, чем в аналогичных по цене проводных наушниках. Высокая стоимость ремонта |
Разберем более детально, как подключить беспроводные наушники к ПК и в чем возникают сложности.
Подключение беспроводных наушников (Bluetooth)
Подключить блютуз-наушники к компьютеру или ноутбуку чуть сложнее, чем проводные. Случаются перебои со звуком. Это происходит по разным причинам:
- помехи, которые создают другие устройства;
- расстояние между наушниками и источником сигнала;
- программные ошибки.
Перед тем как подключить блютуз-наушники к компьютеру, убедитесь, что Bluetooth на вашем ПК подключен и работает. Его иконка располагается в правом нижнем углу, слева от часов.
Если этого значка на нужном месте нет, следуйте простой инструкции:
заходите в «Панель управления»;
- в поисковой строке в правом верхнем углу наберите «Bluetooth»;
- нажмите «Изменение параметров Bluetooth»;
- в открывшемся окне на вкладке «Параметры» поставьте галочку «Отображать значок Bluetooth в области уведомлений» и нажмите «ОК» (в случае с Windows 11 нужно нажать «Вкл» напротив надписи «Bluetooth»).
После этих нехитрых действий значок Bluetooth появится там, где ему и положено.
Теперь нужно перевести наушники в режим сопряжения. Оно нужно для того, чтобы устройства «познакомились» и распознавали друг друга при следующих подключениях. Для этого:
- включите наушники;
- расположите их рядом с ПК, к которому планируете привязать;
- на компьютере нажмите иконку Bluetooth;
- в открывшемся окне выбирайте «Добавление устройства Bluetooth»;
- теперь выбирайте необходимые вам наушники и подключайте их;
- через считанные секунды в наушниках раздастся звуковой сигнал и голосовое сообщение — подключение успешно завершено.
После этого наушники должны заработать автоматические, но если этого не произошло, возможно, стоит изменить настройки компьютера.
Если у вас Windows 8.1:
- кликните правой кнопкой мыши на значок динамика в правом нижнем углу рабочего стола;
- выберите пункт «Устройства воспроизведения»;
- в открывшемся окне выбирайте гарнитуру Hands-free;
- кликните на «Установить в качестве устройства по умолчанию» и нажмите «OK».
Для Windows 10 сначала также нужно будет кликнуть правой кнопкой мыши на значок динамика, но дальше порядок будет несколько иной:
- выберите «Открыть параметры звука»;
- заходите в «Панель управления звуком»;
- в открывшемся окне выбирайте вкладку «Воспроизведение для отображения списка устройств»;
- выберите гарнитуру Hands-free;
- нажмите «Установить в качестве устройства по умолчанию» и выберите «OK».
Для обладателей ОС Windows 11 план будет такой:
- нажимайте «Пуск»;
- выбирайте «Параметры»;
- заходите в раздел «Система»;
- нажимайте на «Звук»;
- прокрутите вниз до меню дополнительных параметров;
- выберите «Дополнительные параметры звука»;
- на вкладке «Воспроизведение» выберите «Наушники»;
- нажмите «Установить в качестве устройства по умолчанию»;
- кликните «ОК».
Подключение проводных наушников
С подключением к компьютеру проводных наушников мороки еще меньше. Способов их подключить всего два: через 3,5‑миллиметровый аудиоразъем звуковой карты и через USB.
Аудиоразъемы — самый распространенный вид подключения. В ПК для наушников и микрофона используются гнезда Mic и Line out, в ноутбуках — одно комбинированное гнездо.
Если у вас наушники без микрофона, то провод и мини-джек будет один. Просто вставляйте его в зеленый аудиоразъем. Он обычно расположен и на задней, и на передней панели. Выбирайте любой, как вам будет удобнее. В ноутбуках гнезда цветами не обозначаются, но аудиоразъем обозначается символом наушников.
Если же у вас гарнитура (наушники и микрофон), то проводов со штекерами будет два. Здесь главное запомнить, что разъем для наушников зеленого цвета, для микрофона — розового. Просто вставляйте мини-джеки (обычно на них тоже есть цветовое обозначение) в соответствующие разъемы и пользуйтесь.
Подключить наушники через USB-порт еще проще. Достаточно найти свободный разъем и вставить в него штекер от наушников или гарнитуры. Спустя считанные секунды ПК самостоятельно распознает наушники и подключится к ним.
Решение возможных проблем при подключении
Иногда пользователи сталкиваются с проблемами при подключении.
Наушники не распознаются системой
Если компьютер не видит наушники, придется проверить один из следующих вариантов:
- проверить исправность наушников и портов компьютера;
- проверить подключение;
- обновить звуковой драйвер;
- удалить и переустановить звуковой драйвер.
Проверка подключения на Windows 10 и Windows 11 отличается. Сперва разберемся, как это сделать на десятой версии:
- кликните правой кнопкой мыши по значку динамика в правом нижнем углу на панели задач;
- выберите «Открыть параметры звука»;
- выберите свои наушники в качестве устройства вывода.
В случае с Windows 11 придерживайтесь такого плана:
- нажмите «Пуск»;
- переходите в «Настройки»;
- выбирайте «Звук»;
- выберите свои наушники в качестве устройства вывода.
Если после всех манипуляций наушники так и не заработали, попробуйте отключить их и снова подключить. При продолжающейся проблеме обновите или переустановите драйверы звуковой карты или Bluetooth-адаптера.
Рекомендации по обновлению или переустановке драйверов звуковой карты или Bluetooth-адаптера
Отсутствие звука может быть связано с проблемами аудиодрайвера. Придется его переустановить:
- нажмите сочетание клавиш Windows + R;
- в открывшемся окне введите «devmgmt.msc»;
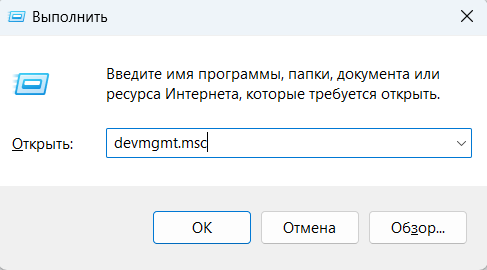
- нажмите «ОК»;
- в открывшемся «Диспетчере устройств» выберите «Звуковые, игровые и видеоустройства»;
- кликните правой кнопкой мыши по драйверу и нажмите «Удалить устройство»;
- подтвердите удаление;
- перезагрузите компьютер.
После перезагрузки операционная система сама установит драйвер. Звук должен заработать.
Если у вас вообще нет настроек Bluetooth, операционная система не видит адаптер, не ищет и не подключает устройства, переустановите драйверы Bluetooth-адаптера. Ведь именно драйвер передает Windows всю информацию об адаптере и дает инструкции по работе с ним. Соответственно, если драйвер не установлен или слетел Bluetooth работать не будет.
Вот как запустить автоматическую проверку наличия обновлений драйверов:
- в «Поиске» на панели задач введите «диспетчер устройств» и выберите его в списке результатов;
- выберите Bluetooth;
- выберите имя адаптера Bluetooth;
- нажмите и удерживайте (или щелкните правой кнопкой мыши) адаптер Bluetooth;
- выберите «Обновить драйвер»;
- нажмите на «Автоматический поиск обновленного программного обеспечения драйверов»;
- следуйте указаниям;
- нажмите кнопку «Закрыть».
Остается запустить драйвер и проверить, сохранилась ли проблема с подключением.
Также можно установить драйвер вручную. Для этого идите на сайт производителя вашего ПК и скачивайте оттуда последнюю версию драйвера.
Загрузив файл (.exe), кликните по нему дважды и следуйте инструкциям — система сделает все за вас.
Другое дело, если вы скачали отдельные файлы, хотя бы у одного из которых расширение INF, а у другого — SYS, вот вам инструкция по установке:
- в строке поиска на панели задач введите «диспетчер устройств»;
- выберите его в списке результатов;
- выберите Bluetooth;
- выберите имя адаптера Bluetooth;
- правой кнопкой мыши кликните на сетевой адаптер;
- выберите «Обновить драйвер»;
- выберите «Обзор моего компьютера для драйверов»;
- нажмите «Обзор»;
- выберите место хранения файлов драйвера;
- нажмите кнопку «ОК»;
- нажмите кнопку «Далее»;
- выполните шаги по установке драйвера;
- когда установка завершится, нажмите «Закрыть».
После обновления драйвера запустите его и проверьте, все ли работает исправно.
Отсутствие звука после подключения
Неполадки с громкостью также могут появиться из-за настроек звука в операционной системе. Чтобы избавиться от них, проверьте уровень громкости в микшере. Для этого:
- нажмите комбинацию клавиш Windows+R;
- в появившейся строке запуска напишите sndvol.exe;

- нажмите «ОК» или Enter;
- подвигайте ползунок вниз и вверх до желаемого уровня громкости.
- Также проверьте устройства по умолчанию:
- нажмите комбинацию клавиш Windows+R;
- в строке запуска напишите mmsys.cpl;

- нажмите Enter;
- наушники должны быть указаны как устройство по умолчанию;
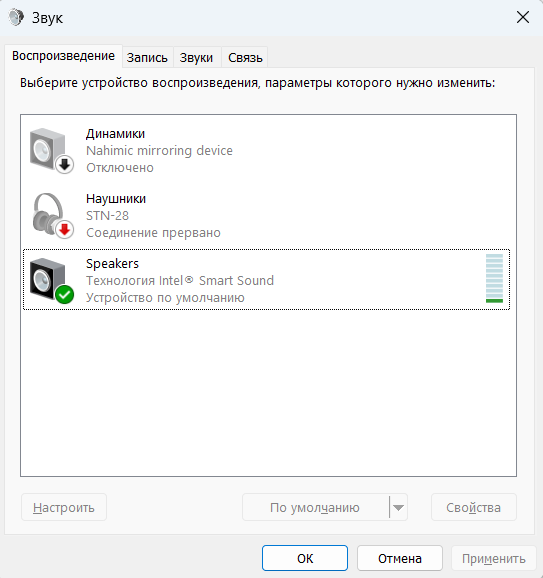
- если по умолчанию подключено другое устройство, кликните правой кнопкой мыши по наушникам и выберите «Использовать по умолчанию».
Проблемы с качеством звука
Если наушники работают, но качество звука вас не устраивает, есть несколько способов сделать его лучше.
На качество передачи сигнала ощутимо влияют встроенные в ПК аудиокарты. Если качество у них неважное, то звук будет плоским и невыразительным. Избавиться от этой проблемы помогает усилитель для наушников, раскрывающий все нюансы звучания.
Иногда вопрос может быть куда прозаичнее, и наушники достаточно почистить от пыли, грязи, ушной серы.
Еще один нюанс, на который стоит обратить внимание, — амбушюры, съемная часть наушников, соприкасающаяся с ухом. Они не только нужны для комфорта и красоты, но и создают правильный тональный баланс и дополнительную шумоизоляцию. Поистрепавшиеся амбушюры лучше заменить.
Не лишним будет проверить и настроить аудиопараметры системы. Для этого заходите в «Панель управления» и выбирайте категорию «Оборудование и звук». Чтобы настроить звуковые устройства, кликайте на раздел «Звук».
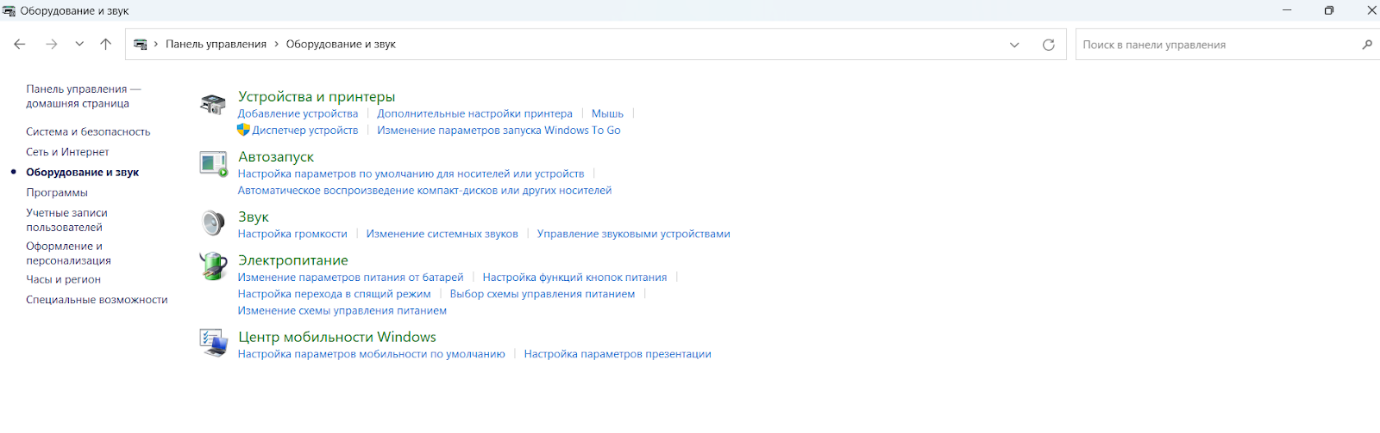
В открывшемся окне вы увидите список доступных звуковых устройств. Убедитесь, что по умолчанию выбраны наушники. Если выбрано другое устройство, кликните на наушники правой кнопкой мыши и выберите «Проверить». Если звук есть, значит устройство работает верно.
В том же разделе «Звук» можно настроить громкость, если выбрать вкладку «Уровни». Ползунок громкости должен быть установлен на устраивающем вас уровне. Заодно проверьте баланс громкости между правым и левым каналами и убедитесь, что на ПК не включен режим «Без звука».
Дополнительные советы и рекомендации
Есть еще особенности, которым стоит уделить внимание.
Использование переходников и адаптеров
Хотя большую часть времени беспроводным наушникам кабель не нужен, иногда он может пригодиться. Например, для зарядки аккумулятора, подключения к ПК без Bluetooth, улучшения качества звука. И здесь главное не запутаться в проводах.
Кабели и адаптеры бывают разных типов:
- аудиокабели;
- зарядные кабели;
- адаптеры Bluetooth;
- адаптеры для самолета.
С помощью аудиокабелей беспроводные наушники можно подключить к ПК через разъем. Это пригодится, если наушники разрядились или компьютер не поддерживает Bluetooth.
Джеки аудиокабелей бывают двух типов: 3,5 и 6,3 мм. Первый случай — это стандартный разъем, подходящий для большинства устройств — компьютеров, ноутбуков, смартфонов, планшетов. Второй вариант чаще встречается в профессиональной технике — музыкальных инструментах, студийных наушниках. Здесь и качество звука на порядок выше, и соединение надежней. Но для повседневного использования этого, возможно, будет слишком много.
Зарядные кабели используются для зарядки наушников. Здесь так же возможны несколько вариантов:
- Micro-USB;
- USB-C;
- Lightning.
Первый вариант — старая добрая классика, которая до сих пор используется во многих наушниках и в большинстве смартфонов.
Второй — более современный и универсальный. Он обеспечивает быструю зарядку, используется для зарядки ноутбуков, планшетов, смартфонов и других устройств.
Третий кабель — тот, что используется в айфонах, айпадах и другой технике Apple.
С помощью адаптеров Bluetooth беспроводные наушники можно подключить к устройствам без встроенного Bluetooth. Они бывают трех типов:
- USB — подключаются через USB-порт, обеспечивают высокое качество звука и стабильное соединение;
- 3,5 мм — через разъем 3,5 мм подключаются к большинству устройств, и стереосистем;
- 6,5 мм — для профессионального оборудования.
С помощью самолетных адаптеров беспроводные наушники можно подключить к развлекательной системе на борту и во время полета слушать музыку и смотреть фильмы, которые предлагает авиакомпания во время полета.
Выбирая кабели и адаптеры, обратите внимание на следующие нюансы:
- длина кабеля;
- совместимость;
- качество звука;
- цена.
От длины кабеля будет зависеть, насколько комфортно вам будет пользоваться наушниками. Она должна быть оптимальной: слишком короткий кабель заметно ограничит ваши действия и движения, а слишком длинный будет путаться, закручиваться, перетираться.
Обращая внимание на совместимость, проверьте, чтобы кабель или адаптер подходил к вашему ПК. Первым делом посмотрите на разъемы — они должны соответствовать друг другу. То есть, если на ПК у вас разъем 3,5 мм, то и кабель должен быть 3,5 мм. Если кабель будет 6,3 мм, потребуется переходник.
Еще один важный нюанс при выборе кабеля — качество звука. Лучшее соединение обеспечивают кабели с позолоченными разъемами. Они же минимизируют потери сигнала. И обратите внимание на материал, из которого сделана изоляция провода — чем он прочнее, тем дольше прослужит кабель.
Что же до цены, то она зависит от бренда и качества. Наушники и кабели — не те устройства, на которых стоит экономить, особенно если вы собираетесь часто ими пользоваться. Более дорогие модели обеспечивают лучшее звучание и прослужат дольше.
Регулярное обновление драйверов звуковых устройств и Bluetooth-адаптеров
Чтобы наушники работали стабильно, важно регулярное обновление драйверов. Операционные системы обычно делают это автоматически, но если вы заметили, что наушники стали работать хуже, можно скачать драйверы на сайте производителя устройства. Важно, чтобы они соответствовали операционной системе вашего ПК, иначе наушники будут работать некорректно.
Чтобы обновить драйвер вручную, следуйте такой инструкции:
- скачайте драйверы на сайте производителя устройства;
- распакуйте их (при необходимости);
- запишите расположение драйверов на ПК;
- щелкните правой кнопкой мыши меню «Пуск»;
- выберите диспетчер устройств;
- в открывшемся окне щелкните стрелку рядом с нужной категорией устройства;
- кликните правой кнопкой мыши на устройстве, где собираетесь обновить драйверы;
- выберите опцию «Обновить драйвер»;
- в открывшемся окне «Обновление драйверов» выберите «Обзор моего компьютера для поиска драйверов»;
- в окне «Обзор драйверов на компьютере» нажмите «Обзор»;
- перейдите к папке с загруженным драйверами;
- нажмите «ОК»;
- убедитесь, что в окне «Обзор драйверов на компьютере» указан правильный путь к драйверам;
нажмите кнопку «Далее»;
- если ОС определит, что версия скачанных драйверов действительно самая актуальная, она продолжит установку драйверов, если нет — появится сообщение «Лучшие драйверы для устройства уже установлены»;
- нажмите кнопку «Закрыть».
Если проблемы связаны с Bluetooth, его драйвер тоже можно обновить. Первым делом убедитесь, что компьютер поддерживает Bluetooth и что эта функция включена. Проверить это можно в панели задач. Выберите «Центр уведомлений». Если параметр Bluetooth там отсутствует, выберите «Развернуть», чтобы отобразить Bluetooth, затем нажмите Bluetooth, чтобы включить эту функцию. Если ваш ПК не связан с Bluetooth-аксессуарами, вы увидите надпись «Не подключено». Второй способ — проверить в параметрах. Для этого:
- нажмите «Пуск»;
- выберите «Параметры»;
- заходите в «Устройства»;
- выбирайте «Bluetooth и другие устройства»;
- убедитесь, что функция Bluetooth включена.
Теперь проверьте, чтобы наушники были заряжены, включены, готовы к работе и находились неподалеку от ПК, к которому вы собираетесь их подключить. Если все в порядке, но в списке устройств они не отображаются, может потребоваться задать параметр обнаружения устройств Bluetooth. Для этого:
- кликните «Пуск»;
- выберите «Параметры»;
- находите «Bluetooth и другие устройства»;
- в окне «Параметры Bluetooth» щелкните «Дополнительные параметры Bluetooth»;
- в открывшемся диалоговом окне «Параметры Bluetooth» перейдите на вкладку «Параметры»;
- установите флажок «Разрешить устройствам Bluetooth найти этот компьютер».
Проверьте сам ПК, к которому собираетесь подключить наушники. Убедитесь, что не включен режим «В самолете», включите и отключите Bluetooth, удалите устройство Bluetooth (наушники) и снова добавьте его.
Теперь запустите средства устранения неполадок Bluetooth:
- нажмите «Пуск»;
- выберите «Параметры»
- заходите в «Обновление и безопасность»;
- кликните на «Устранение неполадок»;
- выберите «Bluetooth» в разделе «Поиск и устранение других проблем»;
- нажмите «Запустить средство устранения неполадок» и следуйте инструкциям.
Для автоматической проверки наличия обновления драйверов заходите в диспетчер устройств, выбирайте Bluetooth и имя адаптера Bluetooth (оно может содержать слово «radio»). Щелкните по нему правой кнопкой мыши, выберите «Обновить драйвер» и нажмите «Автоматический поиск обновленных драйверов». Следуйте указаниям, после чего нажмите кнопку «Закрыть». Если после установки обновленного драйвера потребуется перезапустить компьютер, перезагрузите его.
Особенности подключения наушников к компьютерам с разными ОС
На разных операционных системах способы подключения беспроводных наушников отличаются.
Так, в Windows нужно:
- включить компьютер и наушники
- зайти в меню «Пуск»;
- открыть «Параметры»;
- перейти в «Устройства»;
- выбрать «Bluetooth и другие устройства»;
- включить Bluetooth;
- выбрать наушники, которые нужно добавить;
- нажать «Подключить».
Для компьютеров с macOS:
- включить ПК и наушники;
- активировать на ПК значок Apple;
- запустить «Системные настройки»;
- перейти к подразделу Bluetooth;
- выбрать опцию «Подключить»;
- выбрать нужное устройство.
Как подключить Bluetooth-наушники на Linux:
- убедитесь, что запущена служба bluetooth.service;
- откройте GNOME Bluetooth;
- активируйте Bluetooth;
- выберите наушники в списке устройств и подключите к ПК;
- после подключения устройства в настройках звука должен появиться новый аудиовывод.
Что нужно запомнить
- Качество звука в беспроводных наушниках уступает качеству проводных. Зато беспроводные можно использовать в любой ситуации: гулять, заниматься спортом. Главное, вовремя заряжать.
- Остановившись на Bluetooth-наушниках, убедитесь, что ваш компьютер поддерживает эту функцию (у всех современных моделей она есть).
- Помните, что к разным операционным системам беспроводные наушники подключаются по-разному.
Applies ToWindows 11 Windows 10
Все типы устройств Bluetooth можно связать с устройством Windows, включая:
-
Клавиатуры и мыши.
-
Телефоны.
-
Динамики и наушники.
-
Принтеры и сканеры.
-
Многие другие типы устройств.
Чтобы связать устройство Bluetooth с Windows, устройство с Windows должно иметь Bluetooth. На большинстве устройств Windows уже есть встроенный Bluetooth. Если устройство Windows не имеет Bluetooth, usb-адаптер Bluetooth можно подключить к USB-порту на устройстве Windows, чтобы добавить Bluetooth.
Перед началом работы убедитесь, что устройство с Windows поддерживает Bluetooth. Дополнительные сведения о том, как проверка, см. в статье Устранение проблем с Bluetooth в Windows. Сведения о добавлении устройств, отличных от Bluetooth, см. в статье Добавление аппаратного устройства на устройство Windows.
После проверки того, что устройство с Windows поддерживает Bluetooth, необходимо включить Bluetooth. Вот как это сделать.
В приложении «Параметры» выполните следующие действия.
Чтобы включить Bluetooth в приложении «Параметры», выполните следующие действия:
-
На устройстве с Windows нажмите кнопку Пуск , а затем выберите Параметры > Bluetooth & устройствах .
Или
Выберите следующий ярлык & устройств Bluetooth :
Открыть устройства Bluetooth &
-
В окне Устройства Bluetooth & рядом с пунктом Bluetooth убедитесь, что параметр Bluetooth включен.
В быстрых параметрах:
Чтобы найти быстрый параметр для Bluetooth, выполните следующие действия:
-
Щелкните значок Сеть , Звук или Батарея рядом с временем и датой.
-
Выберите плитку Bluetooth , чтобы включить и выключить Bluetooth.
-
Если Bluetooth отключен, плитка не выделена и может выключиться.
-
Если Bluetooth включен, плитка выделена и отображается сообщение Подключено, Не подключено или отображается устройство, к которому оно подключено через Bluetooth.
-
-
Включите устройство Bluetooth и сделайте его обнаруживаемым. Способ сделать устройство Bluetooth обнаруживаемым зависит от устройства. Чтобы узнать, как сделать устройство Bluetooth обнаруживаемым, проверка документацию устройства или посетите веб-сайт производителя.
-
На устройстве с Windows щелкните значок Сеть , Звук или Батарея рядом с временем и датой на панели задач.
-
Выберите шеврон управления устройствами Bluetooth в быстром параметре Bluetooth, а затем выберите устройство в разделе Новые устройства. Чтобы новые устройства стали доступными, может потребоваться прокрутить страницу Ваши устройства.
-
Следуйте дополнительным инструкциям, если они появятся, а затем выберите Готово.
Если bluetooth включен, устройство Bluetooth и устройство Windows автоматически подключаются в любое время, когда два устройства находятся в диапазоне друг от друга.
Совет: Если устройство Bluetooth не отображается в списке, для параметра обнаружения устройств Bluetooth может потребоваться установить значение Дополнительно. Дополнительные сведения см. в статье Устранение проблем с Bluetooth в Windows.
-
Включите принтер Или сканер Bluetooth и сделайте их обнаруживаемыми. Способ обнаружения принтера Или сканера Bluetooth зависит от устройства. Чтобы узнать, как сделать принтер Bluetooth или сканер доступный для обнаружения, проверка документацию устройства или посетите веб-сайт производителя.
-
В окне Устройства Bluetooth & > Принтеры & сканеры рядом с пунктом Добавление принтера или сканера нажмите кнопку Добавить устройство .
-
Windows выполняет поиск, а затем отображает все локальные принтеры или сканеры, которые она находит. Этот процесс может занять несколько минут.
-
Когда принтеры или сканеры будут найдены, нажмите кнопку Добавить устройство рядом с нужным принтером или сканером.
Если возникают проблемы с установкой принтера или сканера, см. статью Устранение проблем с принтером или Установка и использование сканера в Windows.
Swift Pair в Windows позволяет быстро связать поддерживаемое устройство Bluetooth с устройством Windows. Если устройство Bluetooth поддерживает Swift Pair, в Windows отображается уведомление, если:
-
Устройство Bluetooth находится рядом.
-
Он находится в режиме связывания и может быть обнаружен.
-
Включите устройство Bluetooth, поддерживающее функцию быстрой связи, и сделайте его обнаруживаемым. Способ сделать устройство Bluetooth обнаруживаемым зависит от устройства. Чтобы узнать, как сделать устройство Bluetooth обнаруживаемым, проверка документацию устройства или посетите веб-сайт производителя.
-
Если устройство впервые использует Swift Pair, появится уведомление с предложением разрешить использование Swift Pair. Выберите Да , чтобы использовать swift pair.
-
Когда появится уведомление о том, что найдено новое устройство Bluetooth, нажмите кнопку Подключить.
Совет: Если вы владелец малого бизнеса и хотите получить дополнительные сведения о настройке Microsoft 365, посетите раздел Справка и обучение для малого бизнеса.
Статьи по теме
-
Устранение проблем с Bluetooth в Windows.
-
Уведомления об изменениях и быстрые параметры в Windows.
Нужна дополнительная помощь?
Нужны дополнительные параметры?
Изучите преимущества подписки, просмотрите учебные курсы, узнайте, как защитить свое устройство и т. д.

© Pixel-Shot, shutterstock.com
Bluetooth-наушники обычно подключают к смартфону, но иногда и к компьютеру. Расскажем о способах подключения к ПК и как поступить, если что-то не работает.
Как подключить наушники по Bluetooth к ноутбуку или ПК
Убедитесь, что компьютер поддерживает Bluetooth. Это можно посмотреть в характеристиках компьютера или руководстве пользователя. Однако обычно в ноутбук нужный блок встроен, а в стационарный десктоп — нет.
Включите Bluetooth на компьютере и на наушниках. На клавиатуре ноутбука, как правило, для этого есть кнопка или комбинация клавиш. На наушниках может быть переключатель или кнопка, которая их включает и выключает.
На компьютере откройте настройки Bluetooth. Для этого в операционной системе Windows в трее (нижний правый угол, с часами и всякими значками) отыщите иконку Bluetooth, щёлкните на неё и выберите пункт «Показать устройства Bluetooth». К нужным настройкам также можно добраться через «Панель управления».
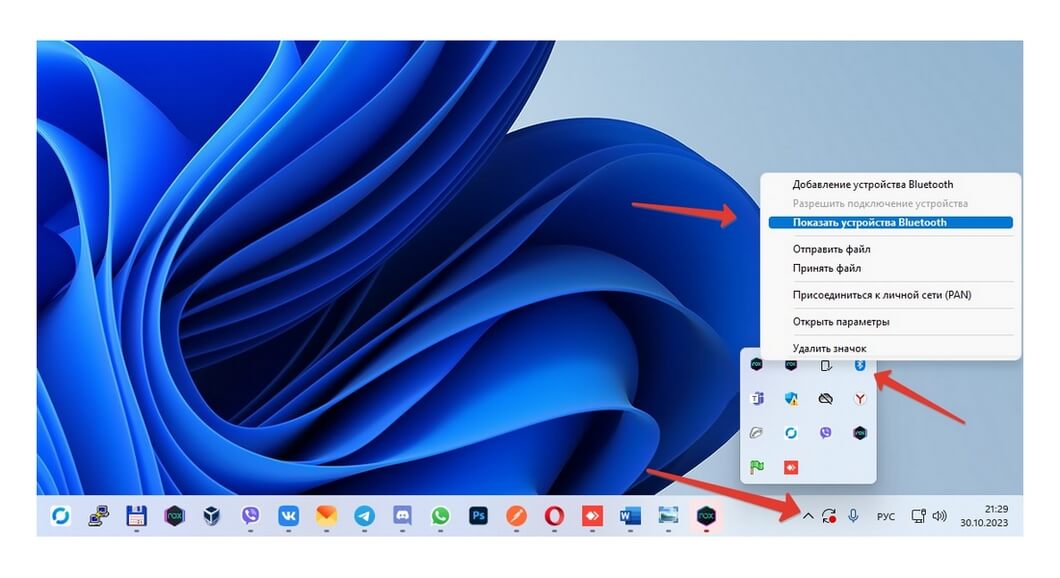
В операционной системе macOS вы можете настроить Bluetooth в меню «Системные настройки».
Если наушники и этот компьютер уже работали вместе, то после включения Bluetooth на обоих устройствах они быстро соединятся. Если нет, то на беспроводных наушниках сначала потребуется включить режим сопряжения — это делается по-разному в зависимости от модели гаджета. Может быть отдельная кнопка для этого, а может использоваться долгое или двойное нажатие на кнопку включения. Не разберётесь — обратитесь к руководству пользователя для вашей гарнитуры.
После включения наушников и/или перехода в режим сопряжения найдите их в настройках Bluetooth компьютера в списке устройств. Обычно компьютер автоматически обнаруживает все ближайшие Bluetooth-устройства. Выберите ваши наушники и нажмите кнопку «Подключить». Может потребоваться несколько секунд, чтобы компьютер и наушники установили соединение. Если наушники требуют ввода пароля или PIN, следуйте инструкциям на экране.
Если наушники не отображаются, попробуйте выполнить поиск устройств, нажав «Добавить устройство».
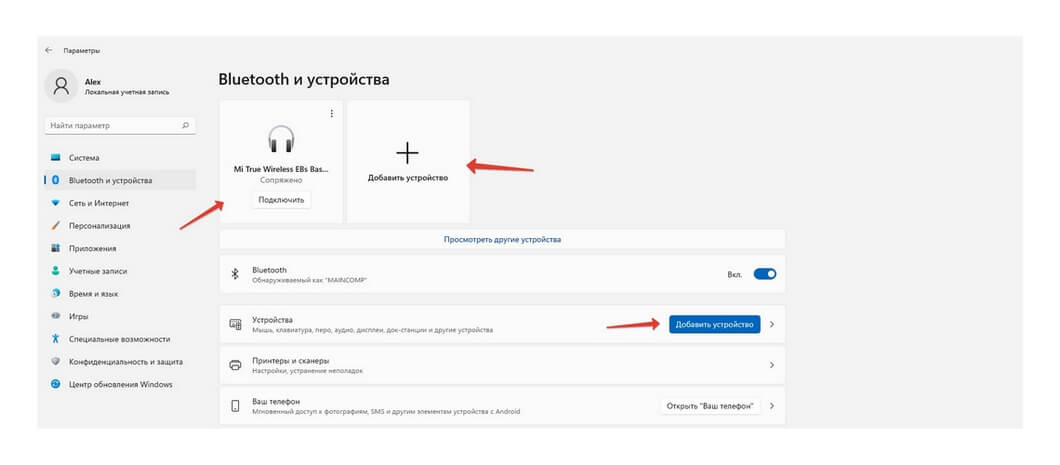
Если наушники подключены правильно, вы услышите звуковой сигнал и/или увидите соответствующее уведомление на компьютере. Теперь можно использовать наушники для прослушивания музыки, просмотра видео или проведения голосовых звонков.
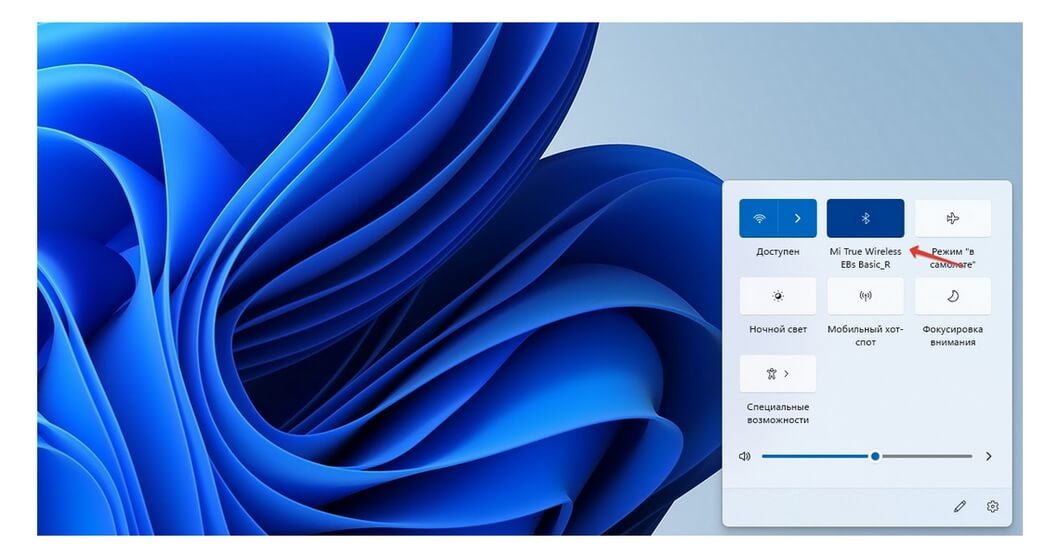
Как подключить Bluetooth наушники к ПК без встроенного адаптера
Если ваш компьютер не имеет встроенного Bluetooth-адаптера, для подключения наушников вы можете использовать внешний аналог — небольшое устройство с антенной, подключающееся к порту USB.
Bluetooth-адаптер должен быть совместим с вашей операционной системой и поддерживать подключение наушников — это бывает не всегда.
Подключите внешний адаптер к свободному USB-порту компьютера.
Чаще всего после подключения адаптера операционная система сама настроит все необходимые драйвера для его работы. Но иногда требуется установить их вручную. Драйвера обычно идут в комплекте с устройством или доступны для загрузки с сайта производителя.
После обнаружения внешнего Bluetooth-адаптера операционной системой подключайте наушники по обычной схеме, которую мы описали в предыдущем разделе.
Причины, по которым наушники не подключаются к ПК по Bluetooth
Проблемы с настройками Bluetooth
Проверьте, что Bluetooth включён как на компьютере, так и на наушниках. Убедитесь, что наушники находятся в режиме сопряжения или подключения. Откройте настройки Bluetooth на компьютере и выполните поиск устройств. Если наушники не отображаются в списке, попробуйте обновить список или выполнить поиск заново. Иногда помогает выключение и повторное включение Bluetooth на обоих устройствах.
Проблемы с драйверами и обновлениями
Убедитесь, что драйверы Bluetooth на компьютере обновлены до последней версии. Можете проверить доступные обновления на сайте производителя компьютера или устройства Bluetooth.
Проблемы с сигналом, помехи от других устройств
Наушники могут не подключиться из-за слабого сигнала Bluetooth или помех от других устройств. Попробуйте приблизить наушники к компьютеру, удалить преграды между ними или отключить другие устройства Bluetooth. Иногда внешний адаптер Bluetooth, подключённый сзади ПК экранируется самим компьютером. Если есть возможность, используйте порт USB сбоку или спереди.
Несовместимость устройств.
Ничего не помогло? Убедитесь, что наушники и компьютер совместимы друг с другом. Проверьте спецификации наушников, требования операционной системы компьютера. Иногда проблема бывает в разных Bluetooth на компьютере и гарнитуре. И в этом случае может оказаться недостаточно обновить драйвера, а придётся подыскать другие наушники.
Проблемы подключения наушников к ПК чаще всего возникают тогда, когда одно из этих устройств морально устарело. Сейчас самое время на волне скидок купить себе что-то поновее. У нас — кешбэк, а для дорогой техники мы предложим кредит или рассрочку.
Беспроводные наушники удобно использовать не только со смартфоном, но и с компьютером. Независимо от того, пользуетесь ли вы Windows или Mac, необходимо уметь подключать Bluetooth-наушники к ноутбуку или стационарному компьютеру. В этой статье мы дадим пошаговую инструкцию по подключению, расскажем, какие могут возникнуть трудности и как их устранить.
Содержание:
- Переводим наушники в режим сопряжения
- Подключение беспроводных наушников к Windows
- Как подключить наушники к Mac
- Что делать, если наушники не подключаются?
- Часто задаваемые вопросы
Переводим наушники в режим сопряжения
У каждой модели есть собственный набор действий для сопряжения, который описывается в её инструкции. Мы отметим совпадающие.
Если вы пользуетесь полноразмерными беспроводными наушниками, то нажмите на кнопку включения, а затем — на кнопку со значком Bluetooth (часто они находятся по соседству) и удерживайте её. Индикатор или звуковой сигнал даст понять, что они готовы к подключению. Для перевода в режим сопряжения TWS часто достаточно открыть зарядный кейс или надеть их. Также на футляре бывает кнопка, отвечающая за соединение. Они также просигнализируют о режиме работы.
Подключение беспроводных наушников к Windows
Шаги для подключения наушников к PC с Windows 10. Этот алгоритм аналогичен для Windows 11.
Рекомендуется ознакомиться с этими шагами, поскольку они часто применимы и к другим устройствам Bluetooth, таким как клавиатуры и микрофоны.
- Переведите наушники в режим сопряжения. Способ зависит от марки и модели ваших наушников, но он должен быть подробно описан в руководстве пользователя.
- На вашем компьютере нажмите «Пуск» и откройте приложение «Параметры». Либо нажмите Win + I для вызова «Параметров».
- Нажмите на «Устройства», затем на «Bluetooth и другие устройства» на боковой панели слева.
- Убедитесь, что Bluetooth включен, затем нажмите «Добавить Bluetooth или другое устройство».
- Выберите добавление устройства.
- Выберите наушники из списка доступных устройств и дождитесь их подключения.
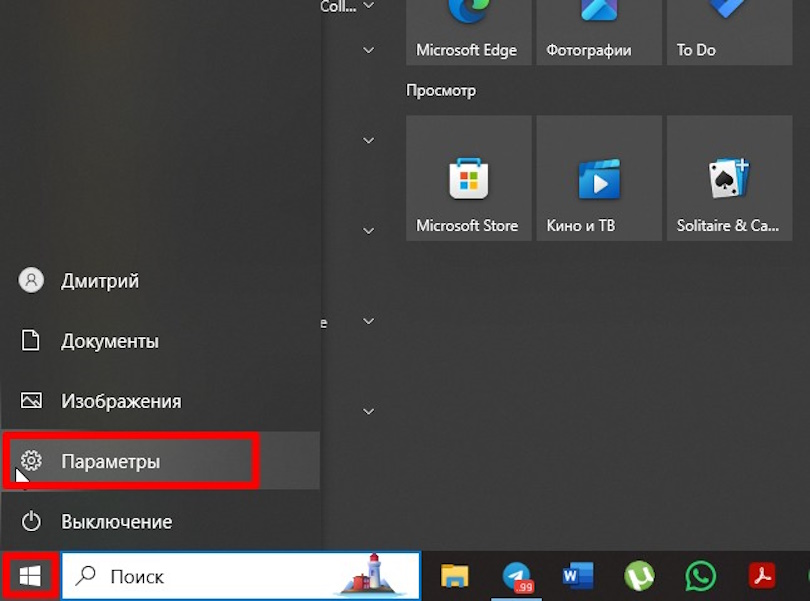
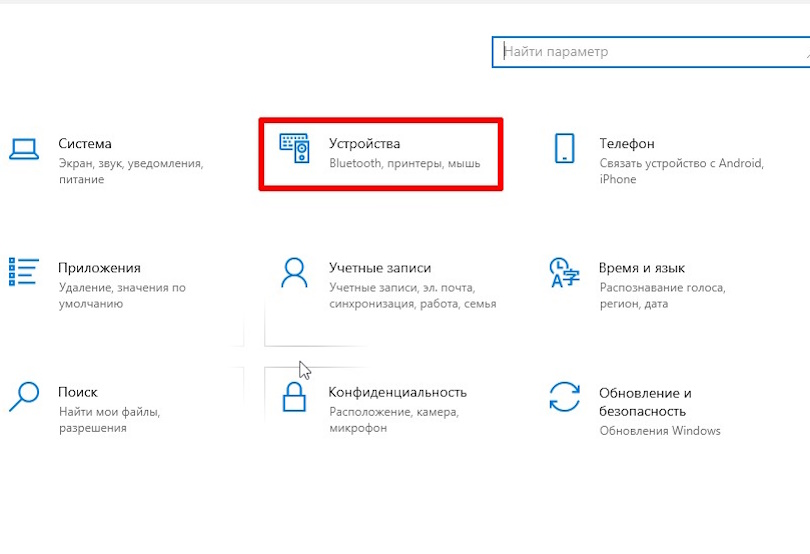
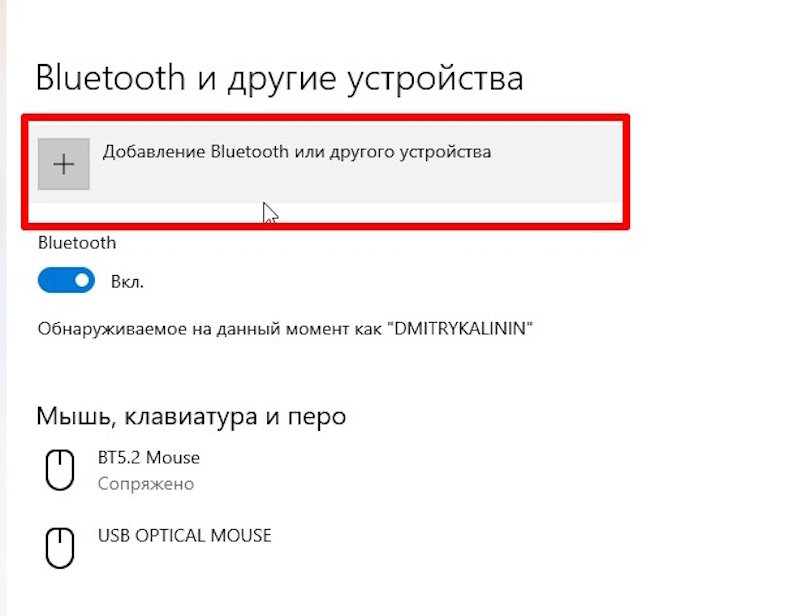
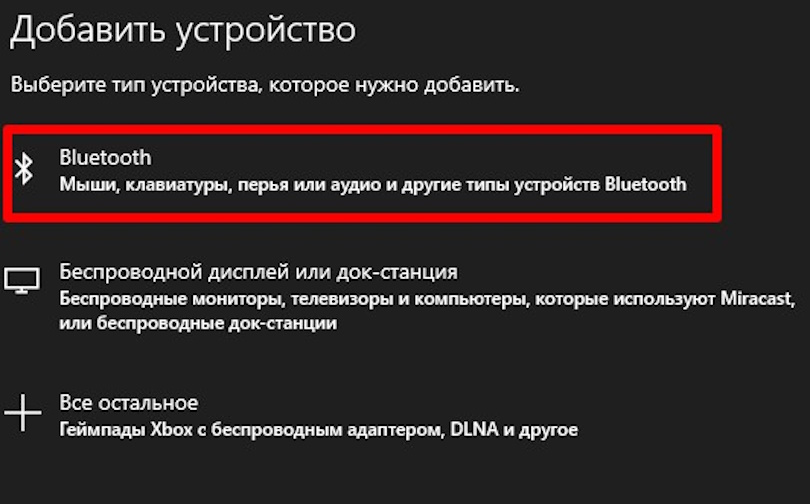
Чтобы снова подключить наушники в будущем:
- Убедитесь, что они доступны для сопряжения, затем откройте Центр уведомлений в правой части панели задач.
- Выключите и снова включите Bluetooth. Наушники должны автоматически подключиться.
Если они этого не делают, щелкните значок Bluetooth на панели задач и выберите Показать устройства. Это откроет настройки, где вы можете выбрать устройство из списка и щелкнуть Подключить.
Если наушники подключены, но вы не слышите звук, щелкните значок громкости в правом нижнем углу экрана (на панели задач) и посмотрите, какое звуковое устройство выбрано в данный момент. Если они в данный момент не выбраны, щелкните нужное подключенное устройство. Вы также можете щелкнуть правой кнопкой мыши по значку и выбрать «Открыть настройки звука», чтобы изменить вывод звука и настройки звука.
Как подключить наушники к Mac
Для пользователей Mac процесс немного отличается. Вот что нужно сделать:
- Переведите их в режим сопряжения.
- Откройте меню Apple в левом верхнем углу и выберите «Настройки системы».
- Выберите Bluetooth на боковой панели и убедитесь, что он включен.
- Наушники должны появиться в списке «Устройства рядом». Наведите на него курсор и выберите «Подключиться».
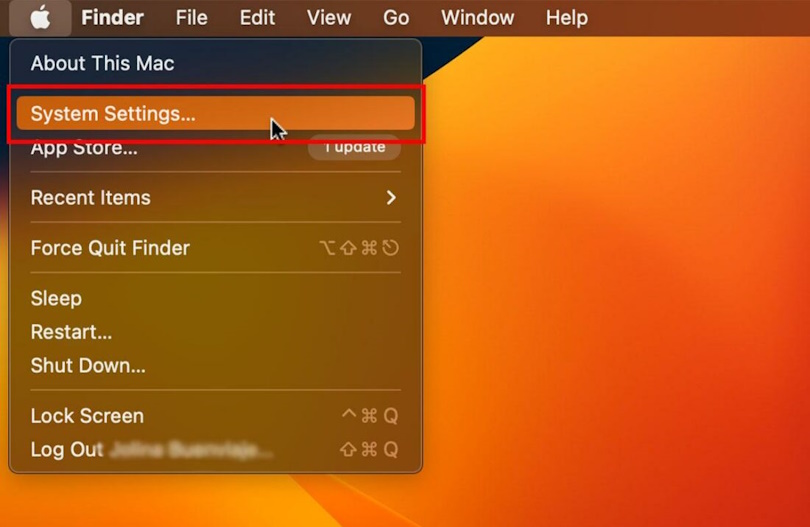
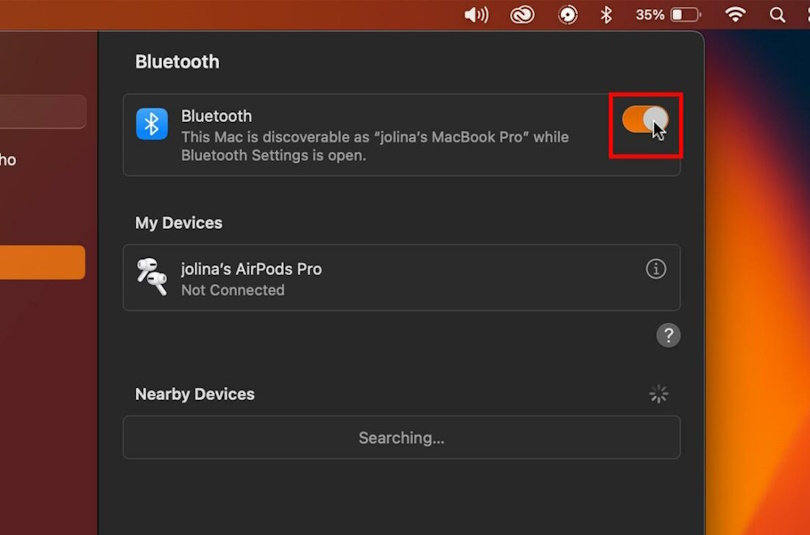

Вы также можете использовать Центр управления:
- Включите режим сопряжения.
- Откройте Центр управления в левой части панели задач.
- Выберите значок Bluetooth и выберите их в списке устройств для подключения.
Как видите, алгоритм для подключения наушников к компьютеру довольно прост и интуитивен. Однако, что делать, если сопряжение не произошло?
.jpg)
Что делать, если наушники не подключаются?
Если описанные выше шаги не помогли, вы можете предпринять несколько простых шагов по устранению неполадок.
.jpg)
- Убедитесь, что наушники находятся в режиме сопряжения. Их нельзя будет обнаружить, если они не находятся в этом режиме. Инструкции по входу в режим сопряжения смотрите в руководстве или выполните поиск на сайте производителя.
- Проверьте аккумулятор. Наушники с низким уровнем заряда отключают определенные функции, например, сопряжение в целях экономии энергии. Убедитесь, что они не разряжены или зарядите их полностью, прежде чем повторить попытку.
- Выполните сброс настроек. Со временем в электронных устройствах возникают сбои, которые могут накапливаться и влиять на нормальную работу. Это может привести к проблемам с подключением. Сброс настроек наушников позволит программному обеспечению начать работу заново без каких-либо сбоев.
- Перезапустите Bluetooth на ПК. В компьютерах также возникают сбои, которые могут повлиять на их подключение. Выключите Bluetooth, подождите около пяти секунд, а затем снова включите его.
- Запустите средство устранения неполадок Bluetooth (Windows). Оно выполнит поиск любых ошибок в системе Bluetooth. Перейдите в Настройки системы > Устранение неполадок > выберите Другие средства устранения неполадок > Bluetooth > Запустить. Вы должны получить персонализированные результаты помощи или, по крайней мере, код ошибки, который вы можете найти.
- Сброс модуля Bluetooth (Mac). Это приведет к сбросу всех настроек сопряжения, устраняя любые программные сбои. Используйте Spotlight , чтобы открыть Терминал, и введите команду: sudo pkill bluetoothd, прежде чем нажать Enter. Возможно, вам придется ввести пароль администратора.
Часто задаваемые вопросы
.jpg)
Как узнать, есть ли на ПК Bluetooth?
Чтобы проверить, нажмите «Пуск» и найдите «Диспетчер устройств» . Откройте приложение и проверьте наличие Bluetooth в раскрывающемся меню. Если есть значок Bluetooth, ваше устройство его поддерживает.
Есть ли на компьютере сочетание клавиш Bluetooth?
- На Mac. Нажмите CMD+Space, чтобы открыть Spotlight. Найдите Bluetooth File Exchange и нажмите Enter затем нажмите его еще раз, чтобы открыть документ. Используйте клавиши курсора, чтобы выбрать наушники, затем нажмите Enter, чтобы подключиться.
- В Windows. Нажмите Win+A, чтобы открыть быстрые настройки, затем используйте клавиши курсора, чтобы выбрать значок Bluetooth. Нажмите Enter , чтобы переключить его, или выберите стрелку и нажмите Enter, чтобы увидеть список доступных устройств. Используйте клавиши курсора, чтобы выбрать наушники, затем нажмите Enter.
Почему мои наушники не отображаются?
Если ваших наушников нет в списке доступных устройств, возможно, они находятся вне зоны действия, уже подключены к другому устройству или не находятся в режиме сопряжения. Выключите Bluetooth на других устройствах и убедитесь, что наушники находятся в режиме сопряжения, затем переместите их ближе к Пк и повторите попытку.
Прочитав эту статью, вы теперь с легкостью подключите беспроводные наушники к компьютеру вне зависимости от его операционной системы.
Bluetooth наушники всё более распространены, благодаря удобству использования: чаще всего их подключают к смартфону, но можно выполнить подключение и к ноутбуку, ПК или моноблоку при условии наличия у них Bluetooth-адаптера для беспроводного подключения.
В этой инструкции подробно о том, как подключить Bluetooth наушники к ноутбуку или ПК с Windows 10, 8.1 или Windows 7, какие проблемы при этом могут возникнуть, как и решить и дополнительные нюансы, которые могут оказаться важными. Отдельная инструкция про наушники от Apple: Как подключить AirPods к ноутбуку.
- Процесс подключения Bluetooth наушников
- Видео инструкция
- Возможные проблемы и решения
Процесс подключения Bluetooth наушников к ноутбуку или ПК
Для возможности беспроводного подключения устройств по Bluetooth, включая наушники, на ноутбуке должен быть включен соответствующий адаптер: если в области уведомлений нет значка Bluetooth, на нем стоит красный крестик, не исключено что он отключен: например, с помощью функциональных клавиш в верхнем ряду клавиатуры, в области уведомлений Windows 10 или в разделе параметров: Устройства — Bluetooth и другие устройства. Если Bluetooth не включается, следующий материал может помочь решить проблему: Что делать, если не работает Bluetooth на ноутбуке.
Чтобы подключить Bluetooth наушники к ноутбуку с Windows 10 или предыдущей версией системы, достаточно трёх основных шагов: перевести наушники в режим сопряжения, подключить их как устройство в Windows, выполнить настройку вывода звука и, при необходимости, ввода с микрофона. А теперь подробно о каждом этапе подключения:
- Переведите ваши наушники в режим сопряжения. На разных наушниках это делается по-разному: обычно требуется либо нажать и удерживать кнопку с эмблемой Bluetooth, пока индикатор не замигает «не стандартным» образом (например, изменит частоту, цвет), либо, при отсутствии такой кнопки — нажать и удерживать кнопку включения/выключения.
- После перевода наушников в режим сопряжения в Windows 10 зайдите в Параметры — Устройства и нажмите «Добавление Bluetooth или другого устройства».
- В ранних версиях Windows можно нажать правой кнопкой мыши по значку Bluetooth в области уведомлений и выбрать пункт «Добавление устройства Bluetooth» (если значок не отображается, можно использовать Панель управления — Устройства и принтеры — Добавление устройства).
- Далее и в Windows 10 и в более ранних версиях системы (хоть и в разном интерфейсе) будет выполнен поиск доступных Bluetooth устройств. Нажмите по найденным наушникам.
- Автоматически будет выполнено подключение и сопряжение наушников с ноутбуком. Если при подключении появится запрос кода/пароля, обычно достаточно ввести 0000 (четыре нуля).
- Учитывайте, что иногда успешное подключение выполняется не с первого раза, также случается, что современные наушники не удается подключить к очень старым ноутбукам (или при использовании копеечных отдельно приобретенных Bluetooth-адаптеров).
- Обычно, после подключения звук сразу начинает выводиться через Bluetooth наушники, а при наличии встроенного микрофона он становится «Устройством связи по умолчанию». Если этого не произошло, в Windows 10 зайдите в параметры звука и выберите соответствующие устройства воспроизведения и записи, как на изображении ниже. Обратите внимание: не следует в качестве устройства вывода выбирать Головной телефон (в этом случае будет использован профиль с низким качеством звука), выбираем «Наушники».
- В Windows 7 и 8.1 откройте «Устройства воспроизведения и записи» (панель Устройства воспроизведения и записи можно открыть и в Windows 10) и настройте устройство воспроизведения по умолчанию (и записи, при необходимости использования микрофона наушников), нажав по нужному устройству правой кнопкой мыши и выбрав соответствующий пункт меню. Для вывода аудио (музыки, звука из игр) устанавливаем пункт «Наушники» в качестве «Устройство по умолчанию», для связи с использованием микрофона, выбираем «Головной телефон» и выбираем «Использовать устройство связи по умолчанию» для него.
На этом процесс подключения завершен. Учитывайте, что если эти же наушники используются с телефоном или другим устройством, не исключено, что подключение к нему придётся выполнять заново.
Видео инструкция
Возможные проблемы в работе Bluetooth наушников в Windows и решения
Отличная Bluetooth-гарнитура с превосходным звуком при использовании в паре со смартфоном не всегда показывает те же качества, будучи подключенной к ноутбуку или ПК с Windows 10 или предыдущими версиями системы. Поговорим о наиболее частых проблемах после подключения и о возможных способах их решения.
Следует учитывать, что качество работы Bluetooth наушников или гарнитуры в Windows зависит от самых различных условий, начиная от особенностей Bluetooth-адаптера, технических характеристик самих наушников и поддерживаемых ими аудиокодеков, заканчивая менее очевидными факторами. Например, когда ноутбук подключен к Wi-Fi в диапазоне 2.4 ГГц и одновременно используются другие Bluetooth-устройства, такие как мышь, качество связи может ухудшаться.
- Запаздывание звука. Может зависеть от различных факторов: Bluetooth-адаптера и его драйверов, используемых кодеков передачи аудио, технических возможностей самих наушников. Подробно о возможных решениях этой проблемы в инструкции Что делать, если отстаёт звук в Bluetooth наушниках.
- Звук моно с плохим качеством. Решение: убедитесь, что в параметрах устройства вывода в Windows 10 или в качестве «Устройство по умолчанию» в панели управления звуком предыдущих систем выбраны «Наушники», а не «Головной телефон».
- Звук ухудшается или пропадает, когда используется микрофон наушников. Причина этого в том, что при использовании функций связи («Головной телефон»), Windows переключает профиль гарнитуры на HSP или HFP (Headset Profile / Hands-Free Profile), предназначенный для связи и не обеспечивающий высокое качество звучание в отличие от профиля A2DP, который используется в режиме «Наушники». Хорошего решения нет, но вы можете использовать другой микрофон для связи, настроив его как устройство ввода в Windows, а также отключить профили связи для наушников, зайдя в Панель управления — Устройства и принтеры и открыв вкладку «Службы» ваших наушников. Одновременно использовать микрофон и высококачественную передачу звука получается на редких устройствах: зависит от адаптера, его драйверов и самих наушников.
- Bluetooth наушники каждый раз приходится подключать заново. Причина этого, как правило, в том, что эти же наушники используются и с другим устройством: например, после подключения к телефону, сопряжение с ноутбуком может теряться и необходимо удалить устройство в Windows и выполнить подключение заново. Особенность большинства Bluetooth-устройств.
- Наушники сами отключаются. Может происходить как следствие плохой связи между ними и Bluetooth-адаптером из-за расстояния или преград, параметров экономии питания на вашем ноутбуке: попробуйте включить профиль электропитания «Максимальная производительность», зайти в свойства Bluetooth-адаптера в диспетчере устройств и при наличии вкладки «Управление электропитанием» снять отметку «Разрешить отключение этого устройства для экономии энергии», проверьте наличие такой же вкладки для самих наушников в диспетчере устройств Windows.
Во всех случаях, при любом странном поведении подключенных наушников, рекомендую установить оригинальный драйвер Bluetooth-адаптера, не полагаясь на тот, что был установлен автоматически: иногда, даже старый драйвер для предыдущей версии Windows для вашей модели ноутбука с официального сайта его производителя показывает лучшую работу, чем любые другие, в том числе последние совместимые. Все приведённые пункты актуальны и для сценария подключения Bluetooth-колонки к ноутбуку.