Как известно, для обмена файлами в сети используется протокол FTP прикладного уровня модели OSI. Этот протокол позволяет осуществлять передачу файлов между клиентом и сервером. Он прекрасно работает как в локальной сети организации, так и в сети Интернет, для размещения файлов на каком-либо хостинге. Если по-простому, FTP-сервер и FTP-клиент, это программное обеспечение, которое предоставляет доступ к организованной структуры файлов и каталогов, доступ для их передачи и хранения на стороне сервера. А на стороне клиента, возможность доступа к этой структуре. В этой статье рассмотрим как установить и настроить FTP-сервер на базе ОС Windows Server 2016.
Установка сервера
Рассмотрим процедуру штатного развертывания сервера FTP, с помощью визарда Windows Server 2016. Этот инструмент позволит быстро развернуть сервер и полноценно насладиться его работоспособностью на основных настройках.
Откроем «Диспетчер серверов»:
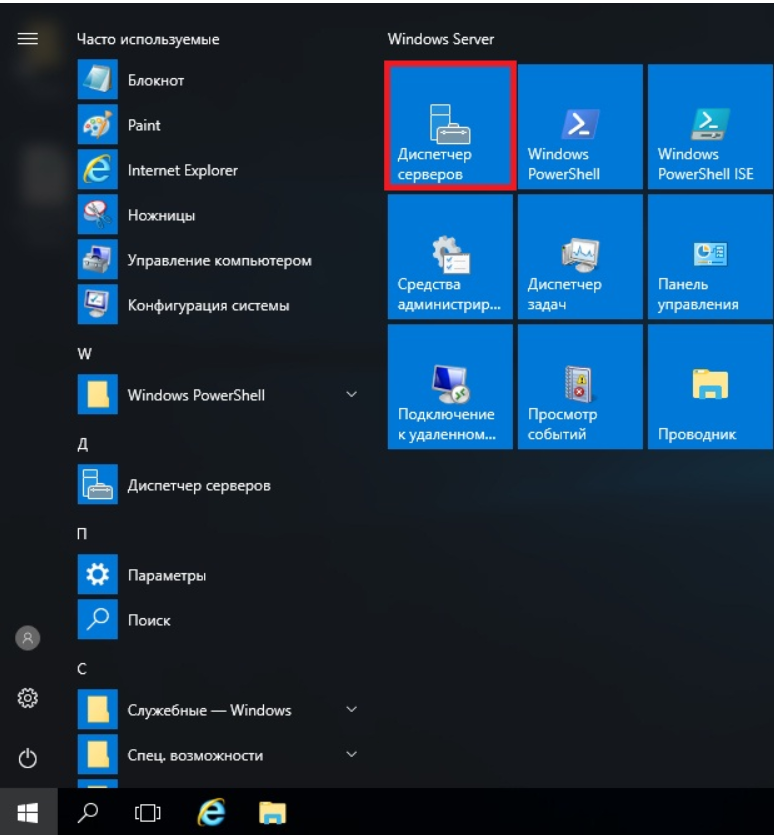
Добавим роль серверу. Для этого последовательно перейдем в меню «Управление», и выберем «Добавить роли и компоненты»:
Открылось окно мастера, который позволит установить роли, определенные службы и компоненты на основании наших потребностей:
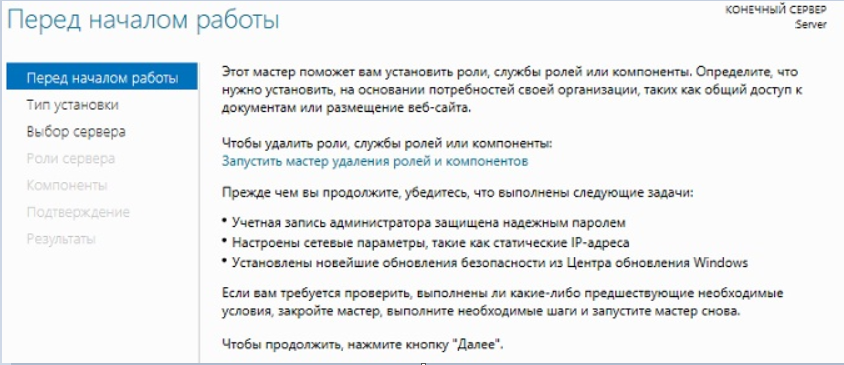
В разделе «Тип установки» выбираем опцию «Установка ролей и компонентов»:
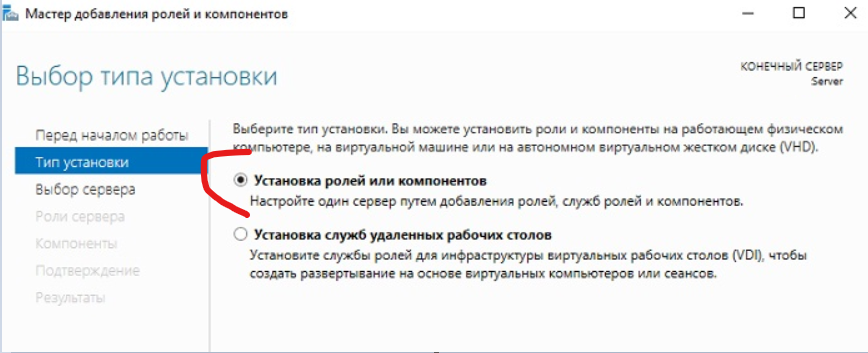
Далее, в следующем окне выбираем необходимый нам сервер, для которого добавляются роли:
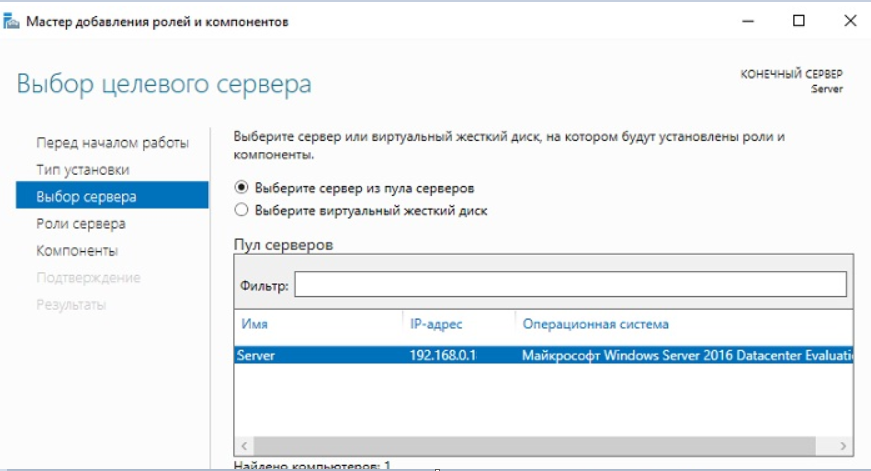
В окне ролей необходимо поставить галочку в строке «Веб-сервер (IIS)» и согласиться с добавлением компонентов, необходимых для работы Веб-сервера (IIS):
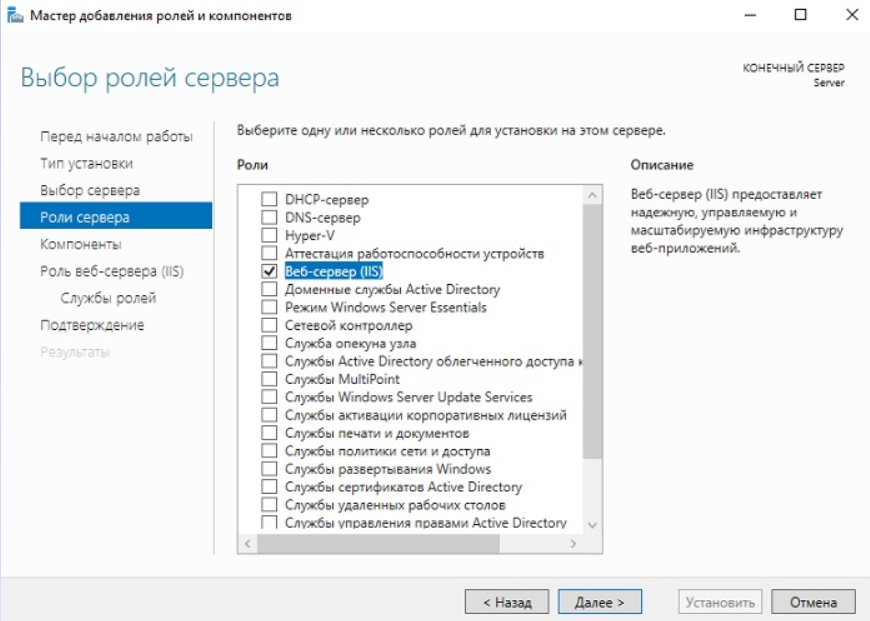
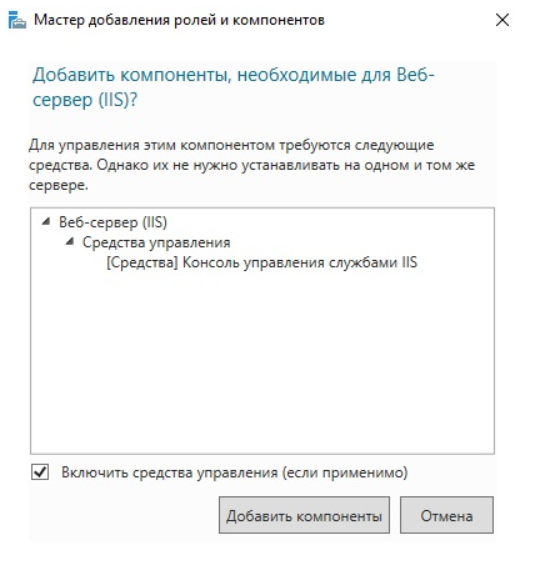
Следующее окно пропустим, т.к. больше никаких компонентов для нашей задачи добавлять не нужно. По нажатию кнопки «Далее» перейдем к настройке «Службы ролей»:

В этом окне необходимо активировать только «Службу FTP» и «Консоль управления службами IIS», нажать клавишу «Далее»:
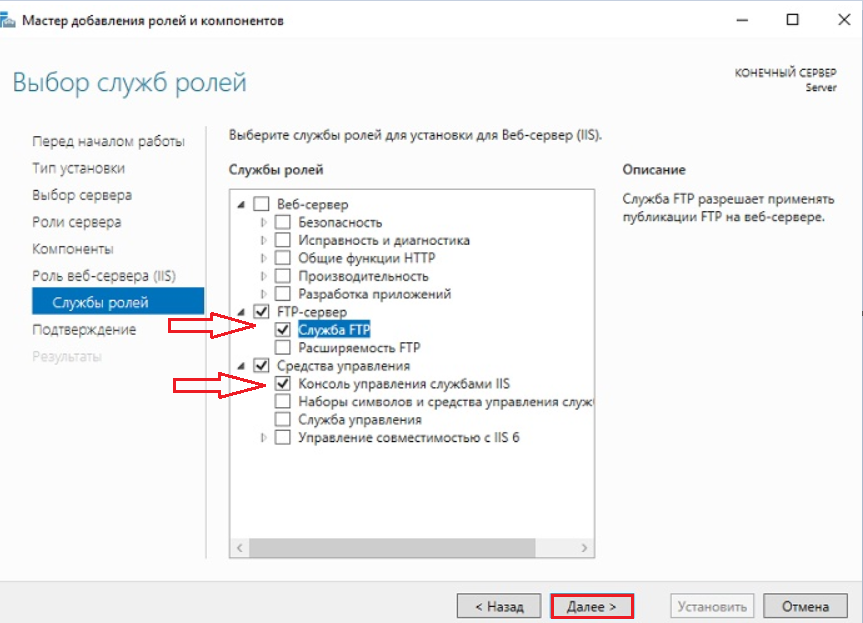
На следующем шаге соглашаемся с выбранными компонентами и нажимаем «Установить»:
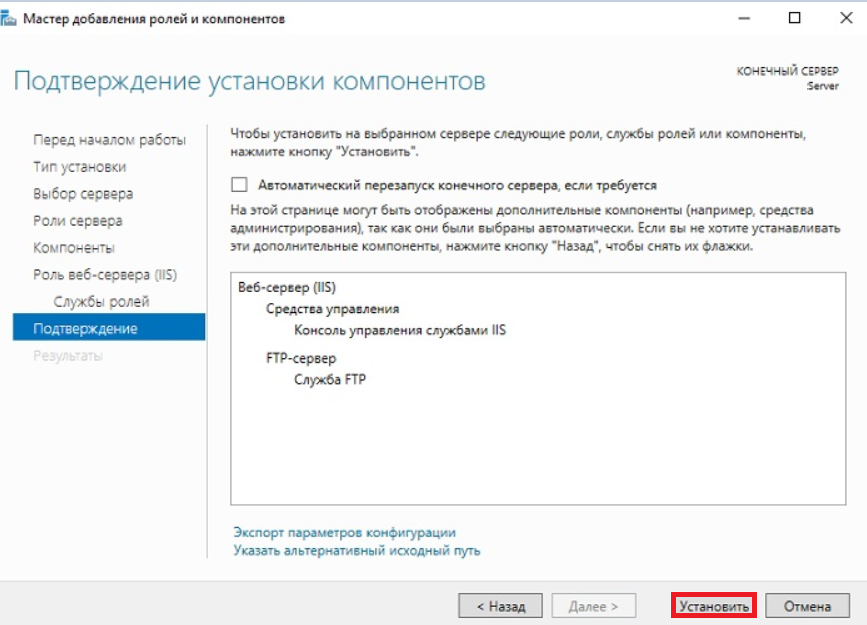
Процесс установки занимает не много по времени. По окончании процесса необходимо перезагрузить сервер:
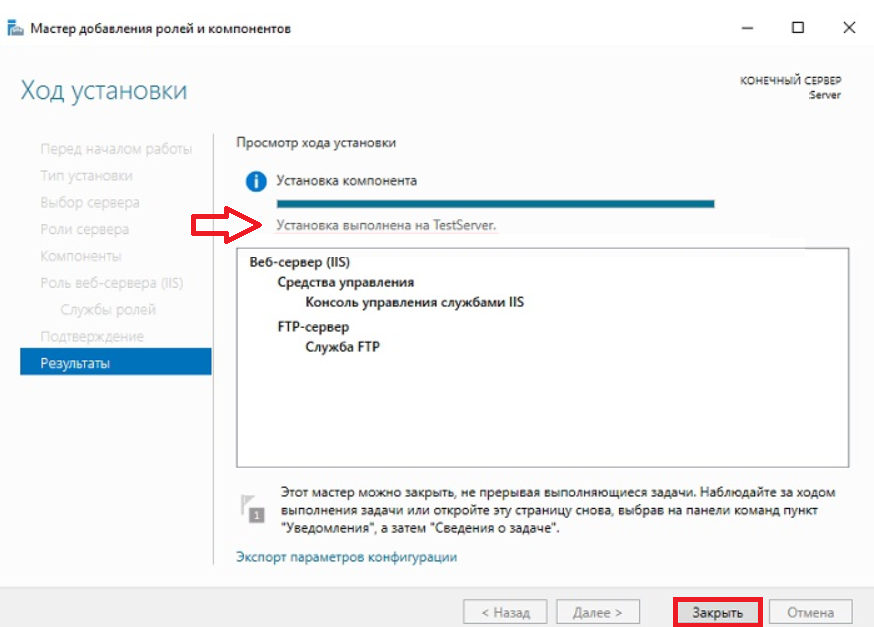
Добавление пользователей
Для организации подключений к нашему FTP-серверу необходимо создать пользователя и наделить его соответствующими правами, которые в последствии определят его уровень доступа к файлам и каталогам.
Перейдем к настройкам и выберем в «Диспетчер сервером» раздел «Средства» оснастку «Управление компьютером»:
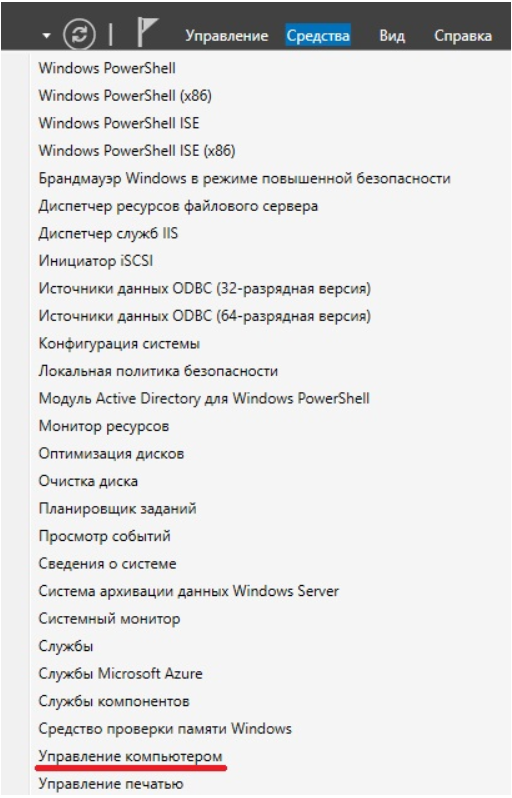
Далее, добавим нового пользователя как показано ниже:
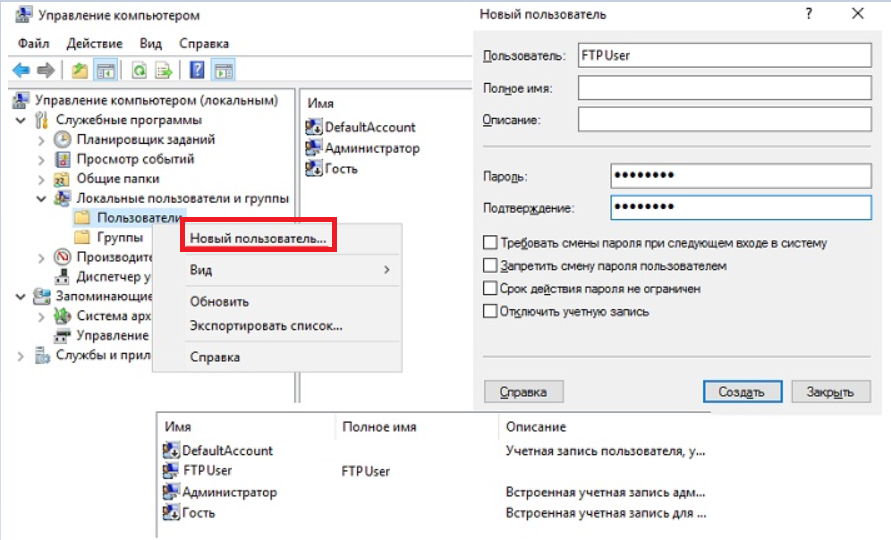
После добавления роли, на локальном диске С:\ появился каталог C:\inetpub\ftproot\. Этот каталог создается по умолчанию для FTP сервиса и является корневым. Для следующих этапов организации работы сервера FTP, необходимо создать иерархию каталогов, а также для изоляции пользователей. Архитектура будет следующей:
«имя сайта» -> «users» -> «ftp-client»В итоге получилось следующая структура: C:\inetpub\ftproot\FTP\Users\FTPUser\.
Перейдем к настройке сайта.
Настройка сайта
Теперь нужно будет добавить сайт. Переходим в «Диспетчер серверов», выбирает раздел «Средства» и запускаем оснастку «Диспетчер служб IIS»:
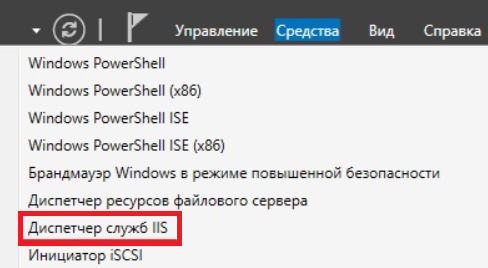
Добавляем FTP-сайт правой клавишей мыши как показано на рисунке ниже:
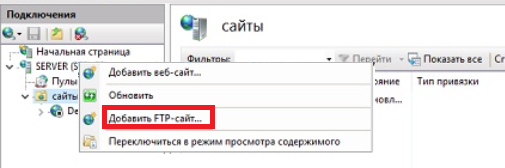
В разделе «Сведения о сайте» даем название FTP-сайту, указываем путь до корневого каталога и нажимаем «Далее»:
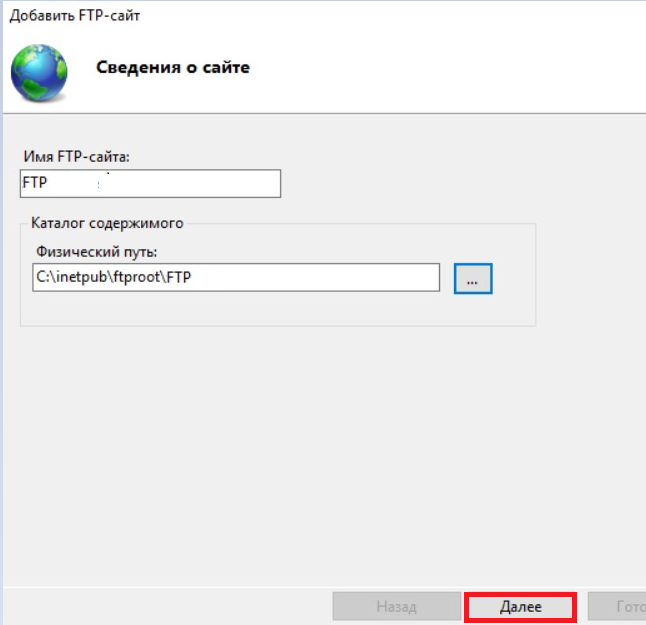
Далее, в окне «Параметры привязки и SSL» оставляем без изменений, нажимаем «Далее»:
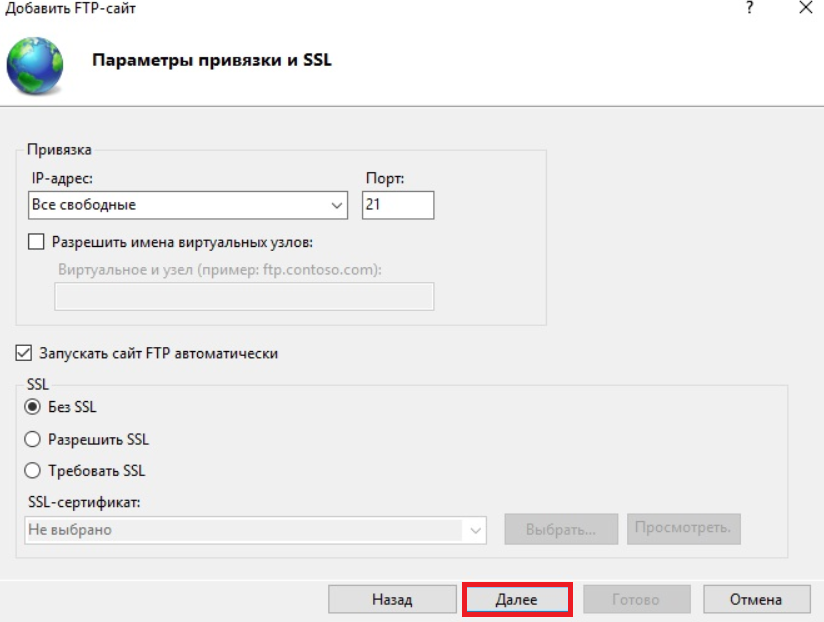
Следующий шаг: в окне «Сведения о проверке подлинности и авторизация» выберем нашего пользователя FTPUser в разделе «Авторизация». Выберем обычную проверка подлинности и назначим права на «чтение и запись». Там нажмите кнопку «Далее»:
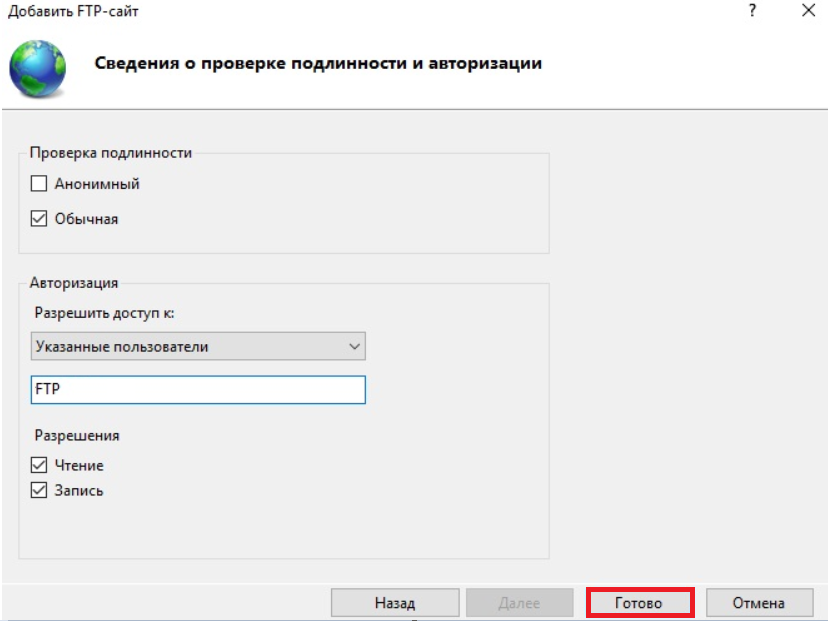
Для того, чтобы каждый FTP-пользователь мог иметь доступ только к своему каталогу на сервере, и не имел возможности просматривать каталоги других пользователей, необходимо настроить параметр «Изоляция пользователей».
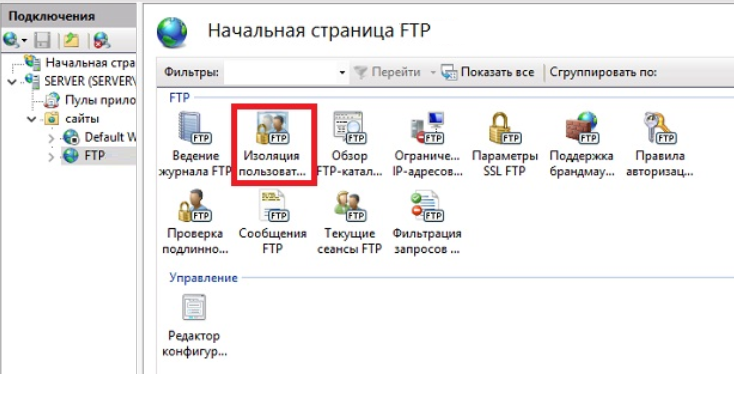
В разделе «Изоляция пользователей FTP» отметить «Каталог имени пользователя …» и нажать «Применить» как показано на рисунке ниже:
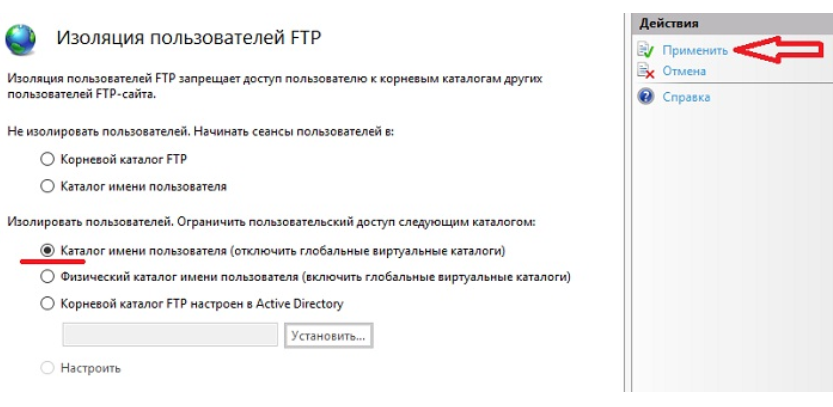
Настройка брандмауэра для FTP-сервера
После того, как мы произвели соответствующие работы по созданию и настройке FTP-сервера, в Firewall добавились и активировались необходимые правила, для полноценного «хождения» трафика. Но для более успешной работы пользователей с сервером, важно поддерживать подключение в пассивном режиме. Произведем некоторые настройки.
Перейдем в раздел «Поддержка брандмауэра FTP»:
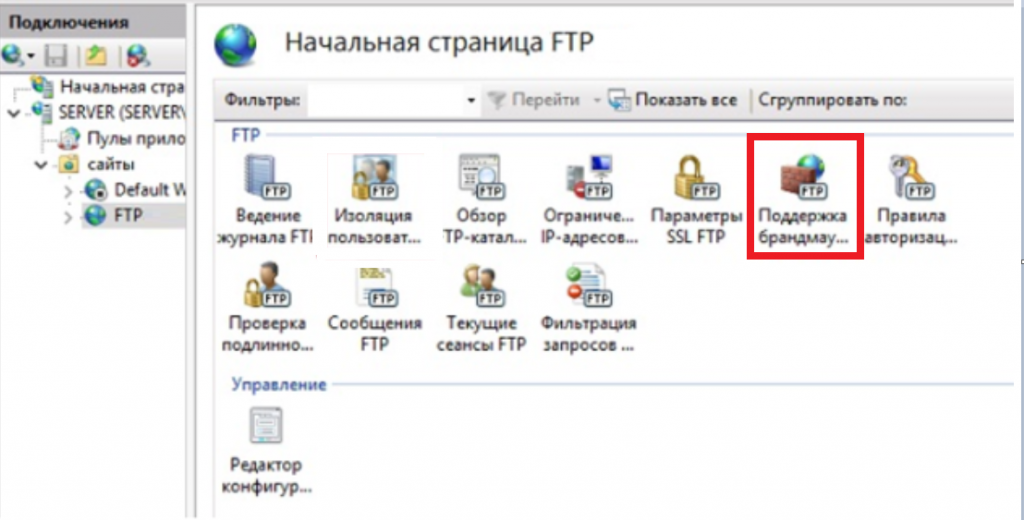
В окне «Диапазон портов канала данных» укажем, к примеру, порты 50000-50100 и нажмем «Применить»:
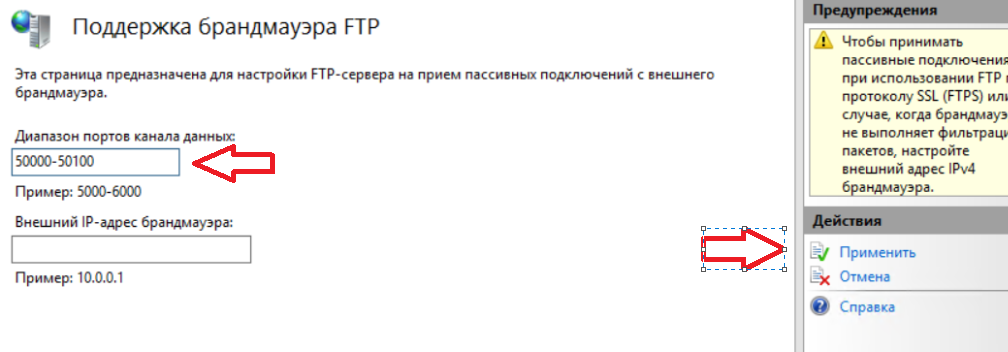
Перейдем к настройкам Windows Firewall и выберем в «Диспетчер серверов» раздел «Средства». Далее, найдите оснастку «Брандмауэр Windows в режиме повышенной безопасности»:
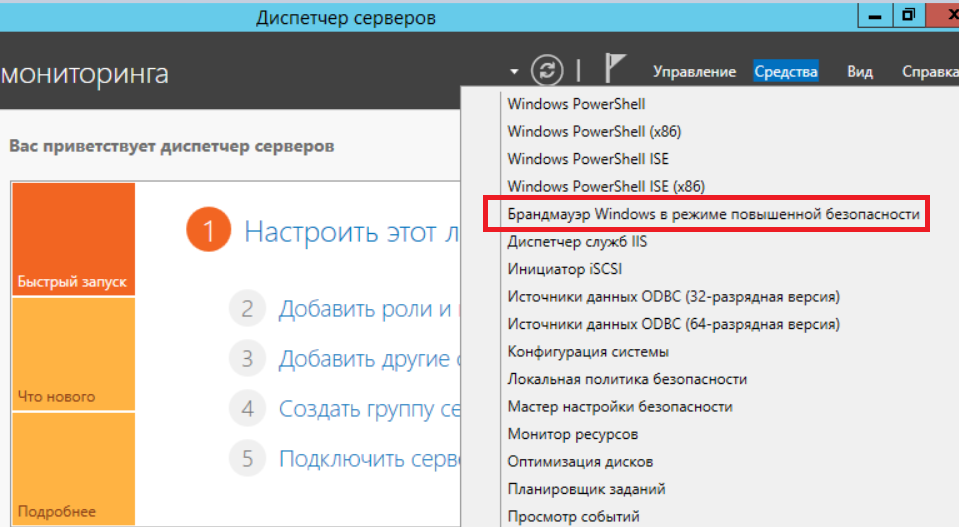
В окне «Правила для входящих подключений» создадим новое правило:
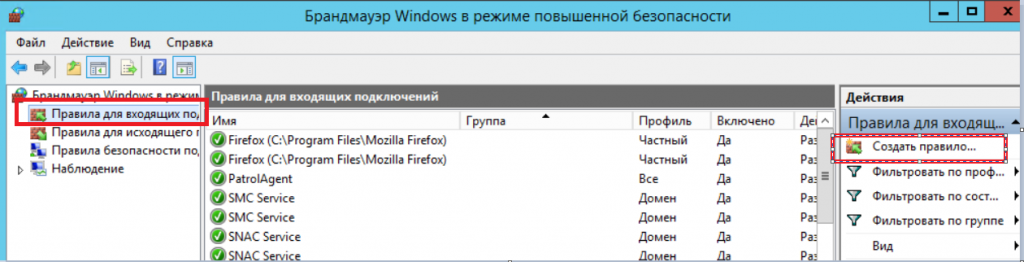
В открывшемся окне нужно будет выбрать тип «Предопределенные» -> «FTP-сервер» и нажать «Далее»:
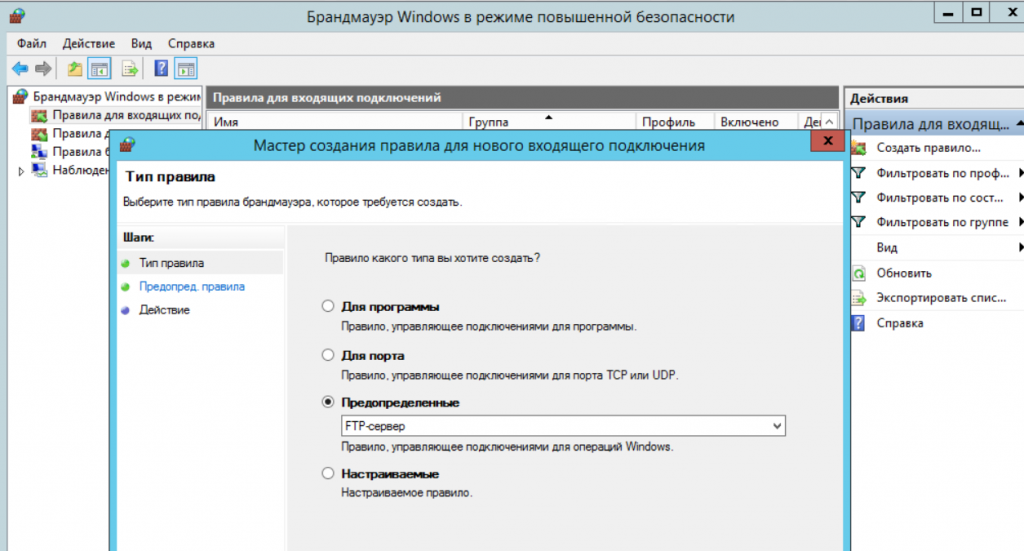
Отметим все правила, поставив галочки и нажмем «Далее»:
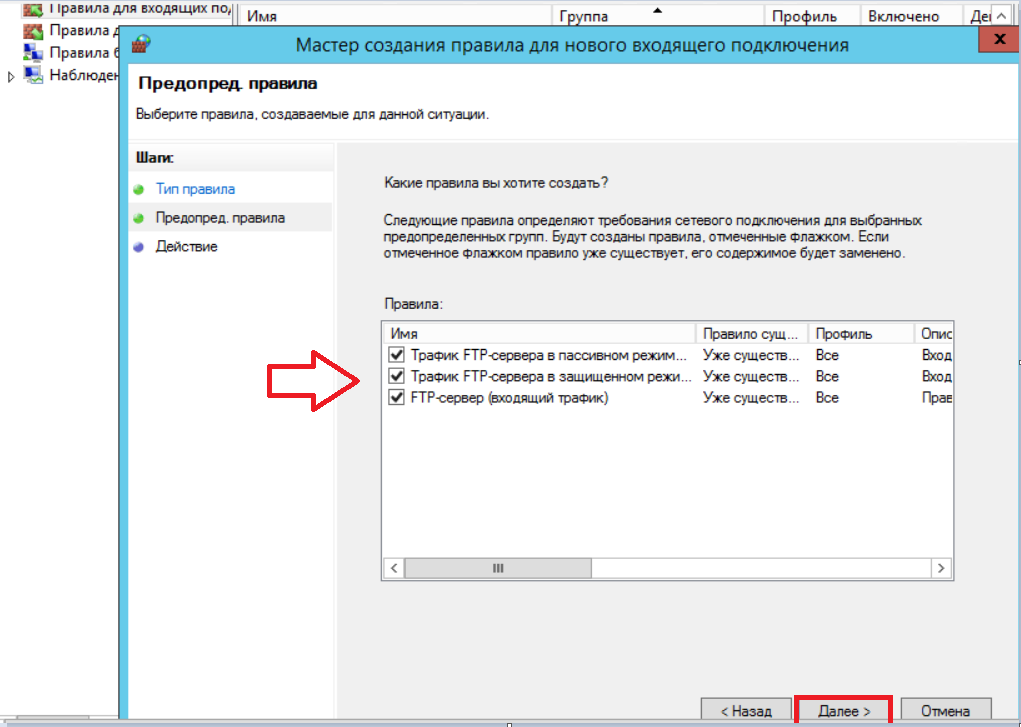
На следующем шаге необходимо выбрать опцию «Разрешить подключение», после чего, нажать «Далее»:
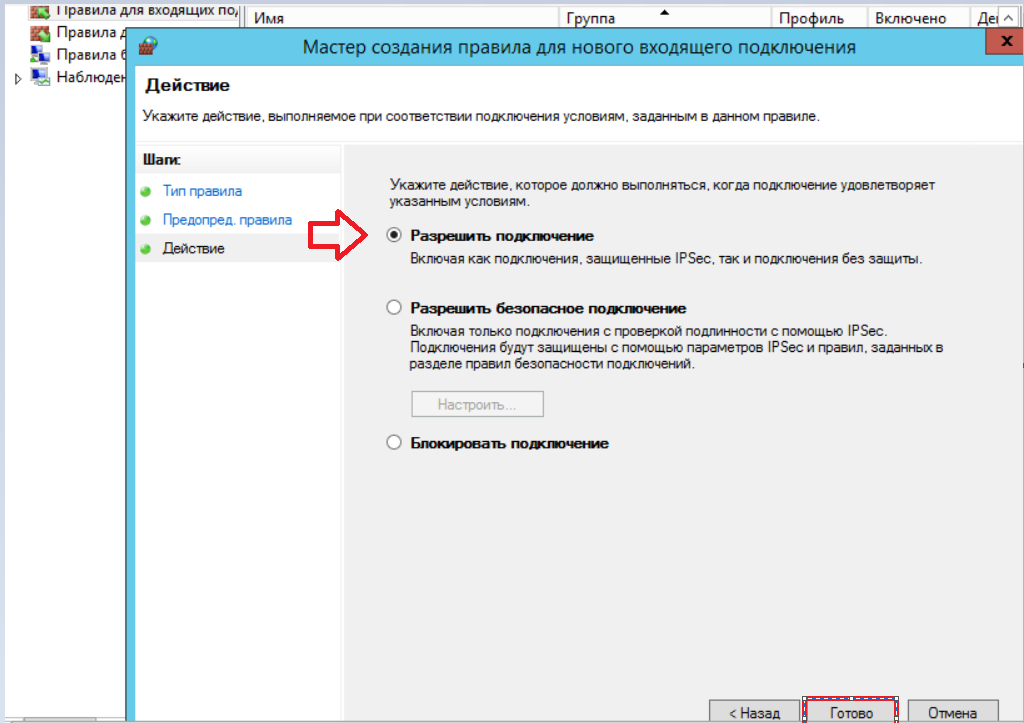
После окончания настроек Windows Firewall важно перезагрузить сервер.
На этом настройка FTP-сервера на платформе Windows Server 2016 закончена.
Протокол FTP (File Transfer Protocol) используется для передачи файлов. Установив соответствующее программное обеспечение, можно превратить в FTP-сервер практически любой компьютер. В этой статье показана настройка FTP-сервера в Windows Server 2016.
Установка FTP-сервера
В данной статье рассмотрен классический вариант установки FTP-сервера в Windows Server 2016 — как роли IIS-сервера. Но вы можете установить только FTP-сервер, установив стороннее программное обеспечение, например, Home Ftp Server, FileZilla Server и др.
Откройте Диспетчер серверов (рис. 1) и выберите команду Добавить роли и компоненты.
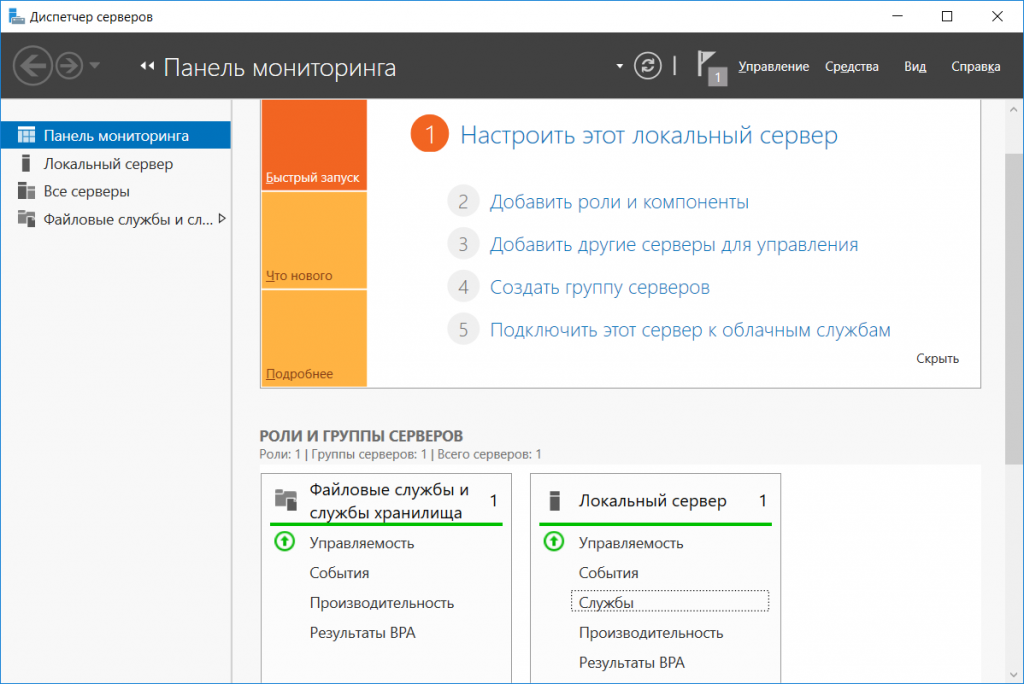
Рис. 1. Диспетчер серверов
В появившемся окне дважды нажмите кнопку Далее. Выберите сервер из пула серверов, на который будет произведена установка (рис. 2).
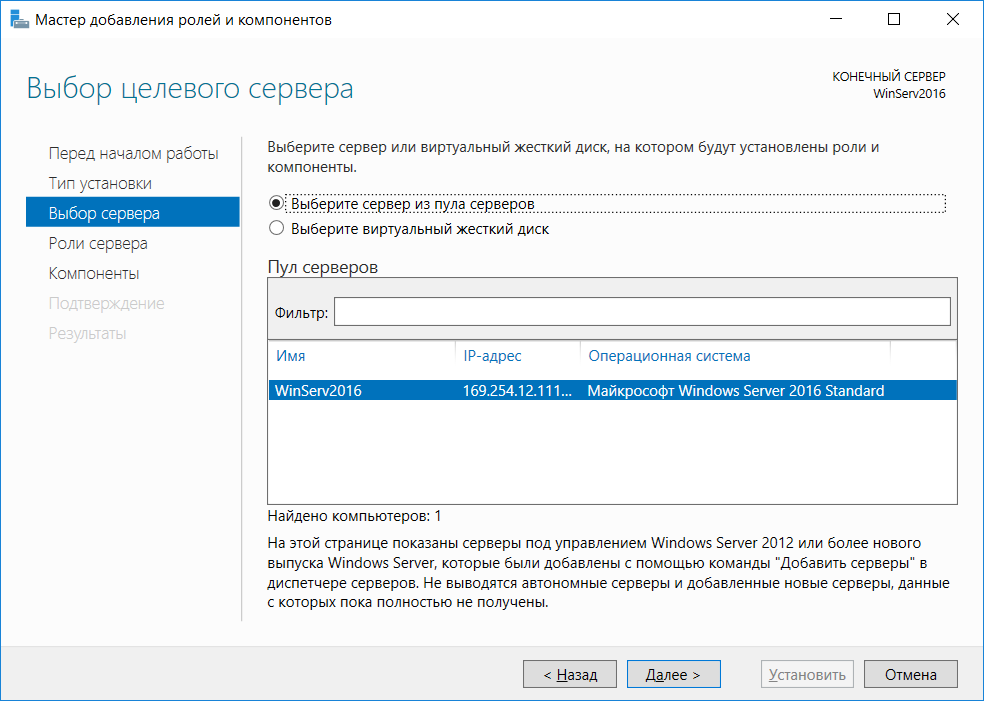
Рис. 2. Выбор сервера
Выберите роль Веб-сервер (IIS) и нажмите кнопку Добавить компоненты (рис. 3).
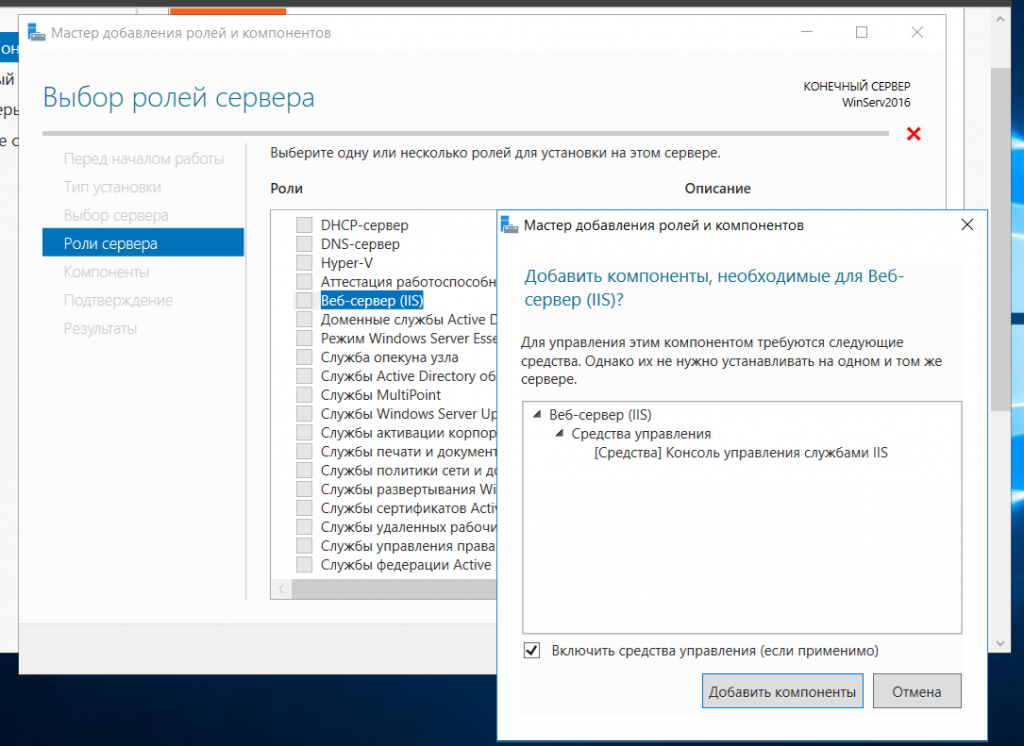
Рис. 3. Нажмите кнопку Добавить компоненты
В следующем окне, Компоненты, ничего выбирать не нужно. Просто нажмите кнопку Далее дважды. В окне Выбор служб ролей добавьте службу ролей FTP-сервер (рис. 4).
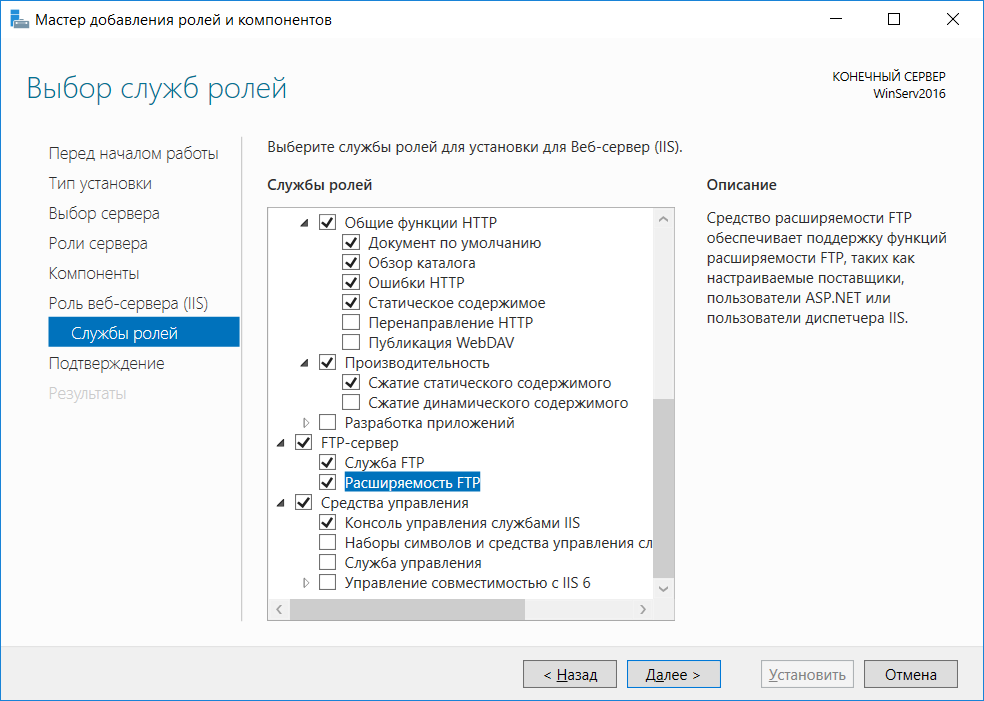
Рис. 4. Выбор служб ролей
Нажмите кнопку Далее, а затем кнопку Установить для установки выбранных компонентов (рис. 5).
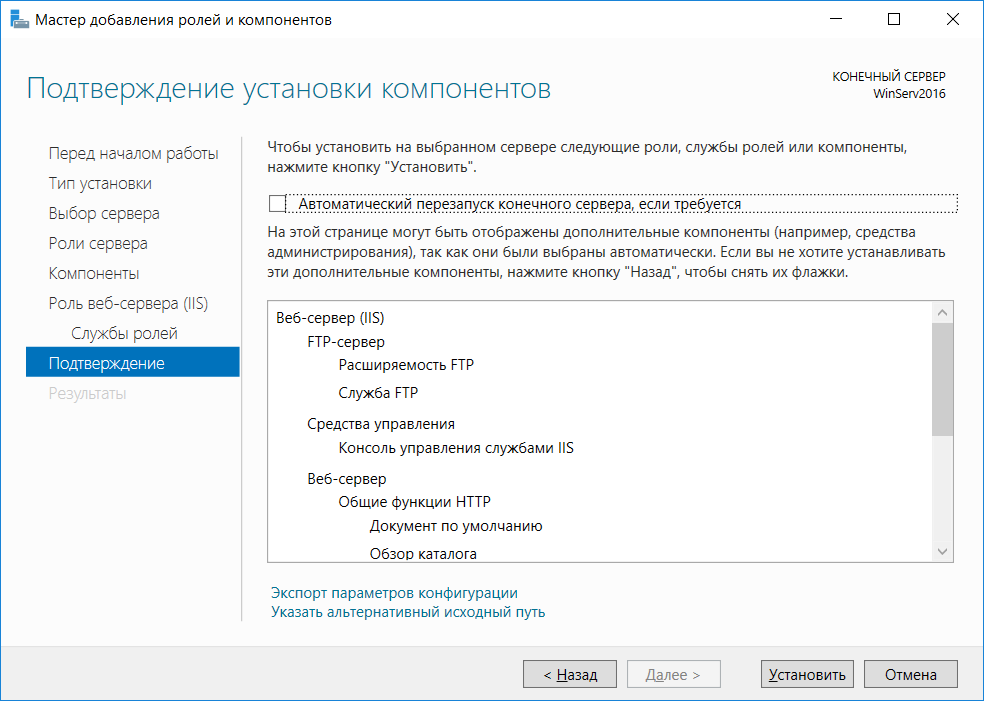
Рис. 5. Нажмите кнопку Установить
Настройка FTP-сервера
После установки программного обеспечения необходимо добавить FTP-сайт. Откройте диспетчер служб IIS (его можно выбрать из меню Средства Диспетчера серверов).
Найдите раздел сайты, щелкните на нем правой кнопкой мыши и выберите команду Добавить
FTP-сайт
(рис. 6).

Рис. 6. Добавление FTP-сайта
Введите название и путь к каталогу сайта (рис. 7).
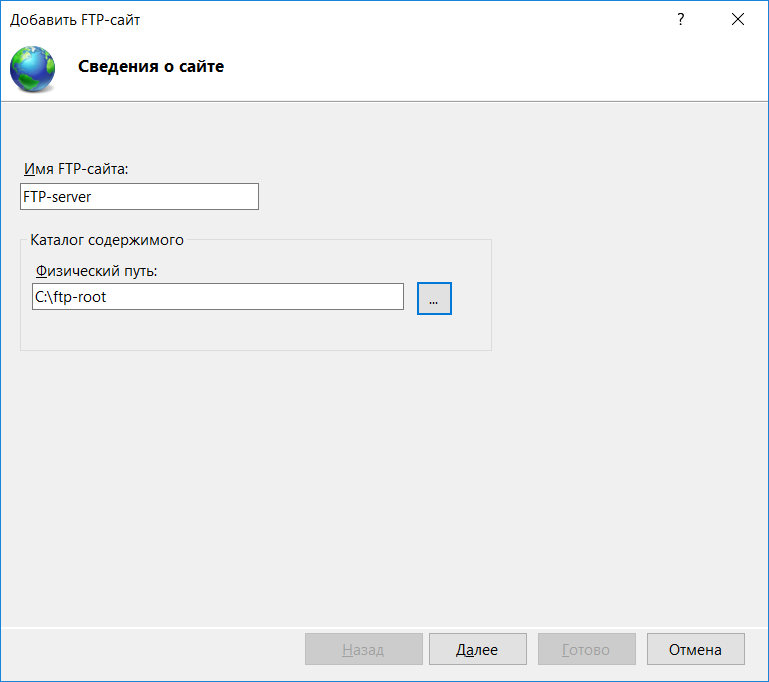
Рис. 7. Задаем путь к корневому каталогу FTP-сервера
Далее выберите из списка IP-адрес, который будет использован FTP-сервером, выберите порт FTP-сервера (можно выбрать нестандартный), включите параметр Запускать сайт FTP автоматически и выберите опцию Без SSL дабы упростить настройку.
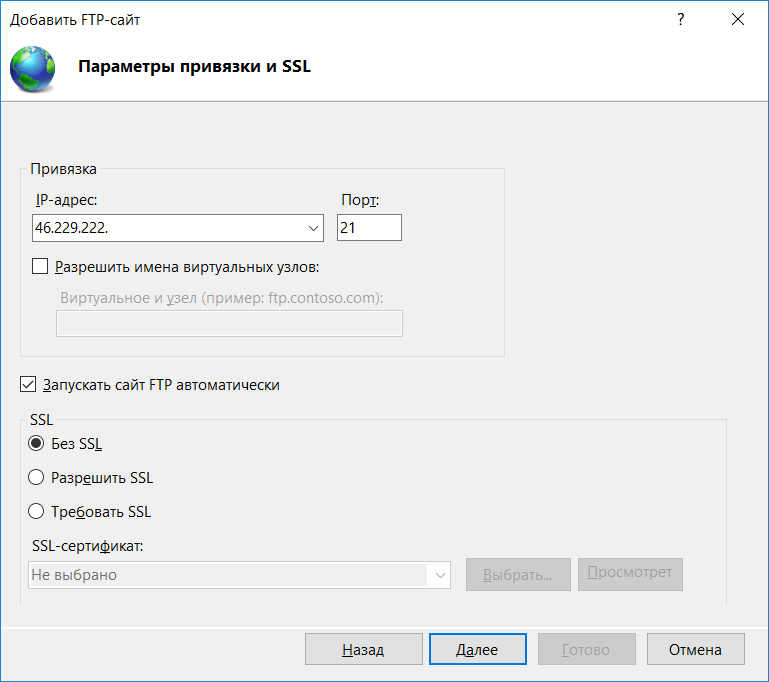
Рис. 8. Параметры FTP-сервера
Далее нужно установить способы проверки подлинности. Если выбрать Анонимный, то пользователи могут входить, используя в качестве имени пользователя anonymous или guest, а в качестве пароля — email-адрес. Режим по понятным причинам использовать не рекомендуется без крайней на то необходимости. При выборе обычной авторизации можно указать, кто сможет войти:
- Все пользователи — все зарегистрированные пользователи.
- Анонимные пользователи — только анонимные пользователи.
- Указанные роли или группы пользователей — только указанные роли/группы пользователей.
- Указанные пользователи — можно будет указать, каким именно пользователям разрешен вход на FTP-сервер.
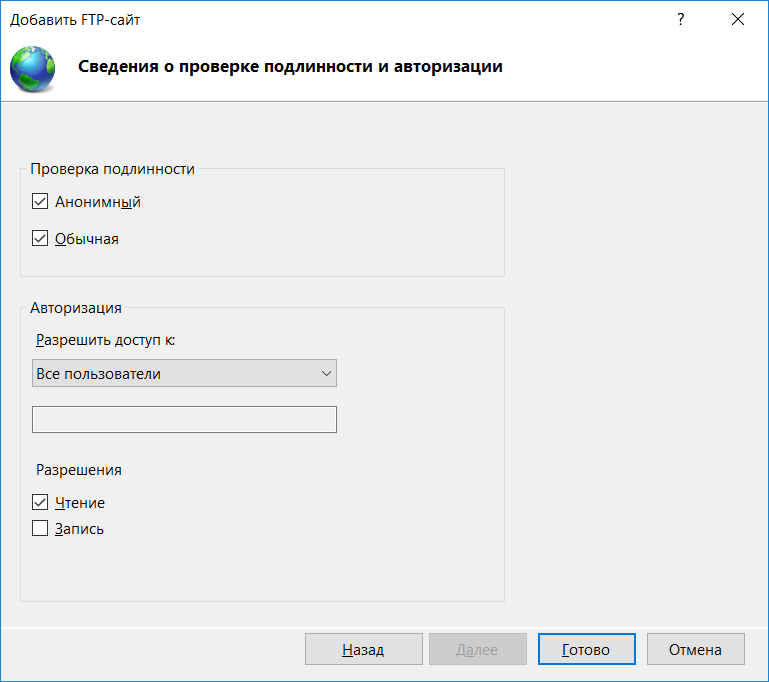
Рис. 9. Параметры проверки подлинности
Также нужно выбрать поддерживаемые операции — чтение и запись. Поскольку я разрешаю доступ анонимным пользователям, то выбираю только чтение. Такой режим полезен для организации архива общедоступных документов. Любой желающий может подключиться к архиву и скачать необходимые ему документы.
Нажмите кнопку Готово. Собственно, на этом сервер будет создан и настроен. Попробуем подключиться к нему. Откройте любой FTP-клиент и попробуйте подключиться к серверу, используя выбранный ранее IP-адрес. В качестве имени юзера и пароля используйте либо anonymous/email, либо данные реальной учетной записи. На рис. 10 показано успешное подключение. После подключения была введена команда dir для вывода содержимого корневого каталога сервера.
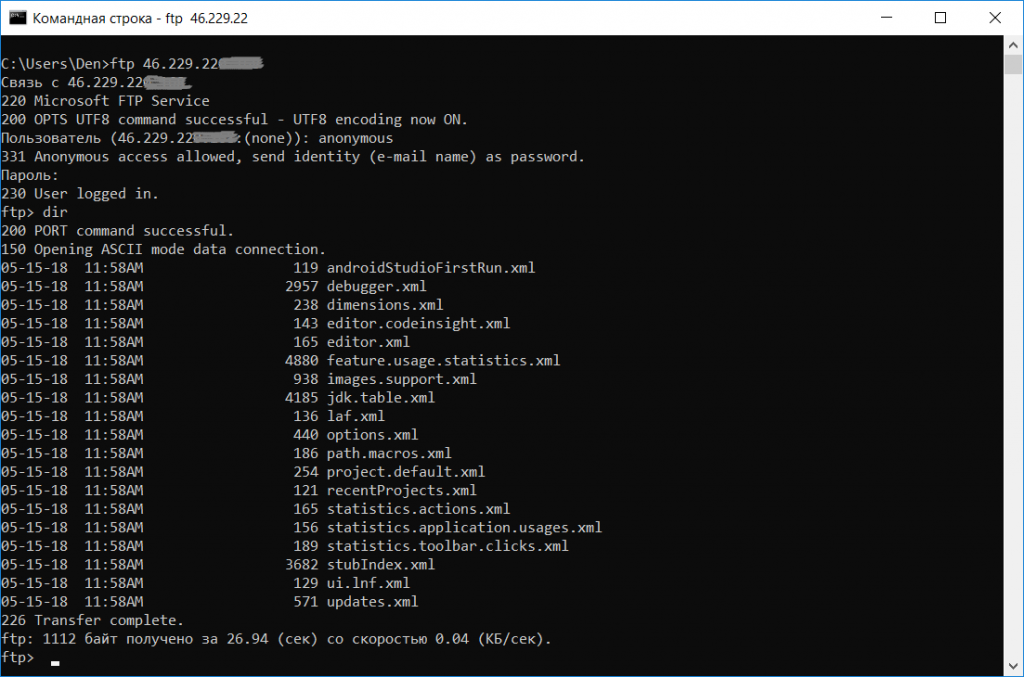
Рис. 10. Подключение к FTP-серверу прошло успешно
Собственно, если ставится задача создания анонимного FTP, то она уже решена. Но на практике часто нужно разграничить юзеров — чтобы каждый из них мог работать со своими файлами.
Изоляция пользователей
Чтобы после подключения к серверному компьютеру каждый юзер попадал в свой каталог и не имел доступа к другим каталогам, настраивается изоляция пользователей (рис. 11).
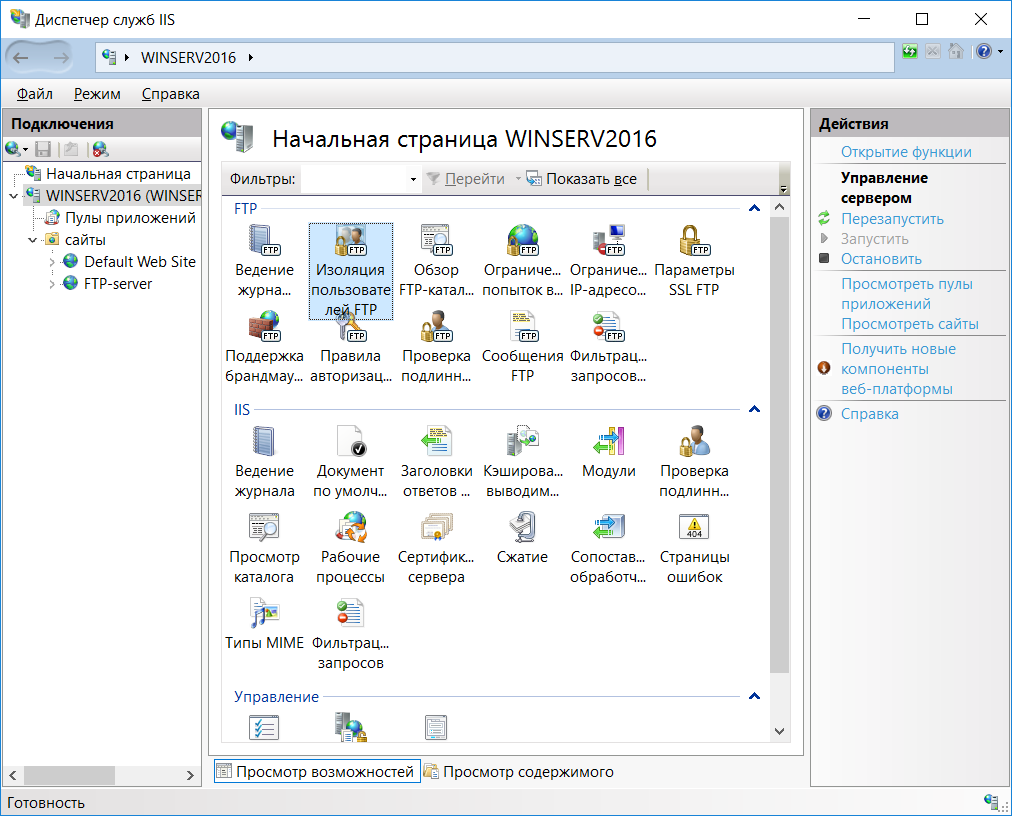
Рис. 11. Начальная страница диспетчера служб IIS
Откройте изоляцию пользователей FTP, выберите Каталог имени пользователя и нажмите Применить (рис. 12).
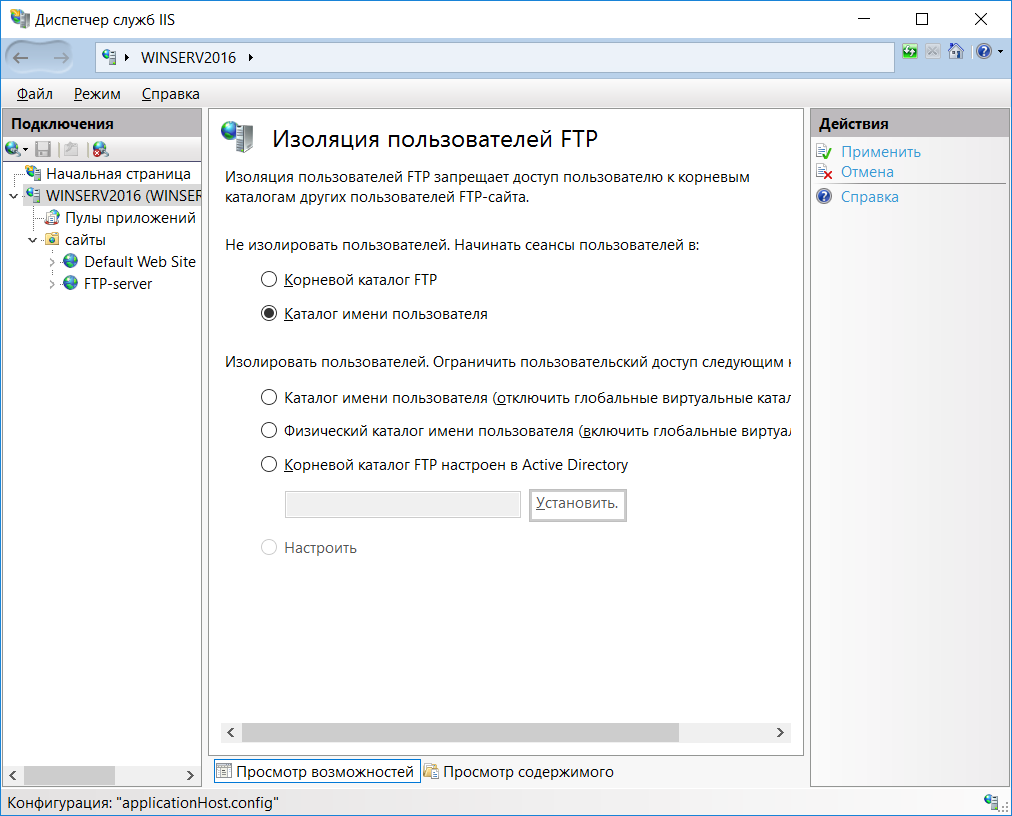
Рис. 12. Настройка изоляции пользователей
Далее щелкните правой кнопкой мыши на вашем FTP-сайте и выберите команду Добавить виртуальный каталог (рис. 13). В появившемся (рис. 14) окне в поле Псевдоним введите имя пользователя, далее укажите путь до каталога. Можно создать в каталоге FTP-сервера каталог с именем юзера. Нажмите кнопку OK.
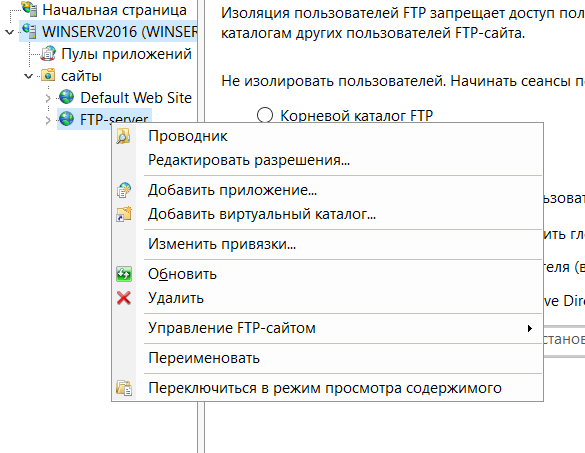
Рис. 13. Выберите команду Добавить виртуальный каталог
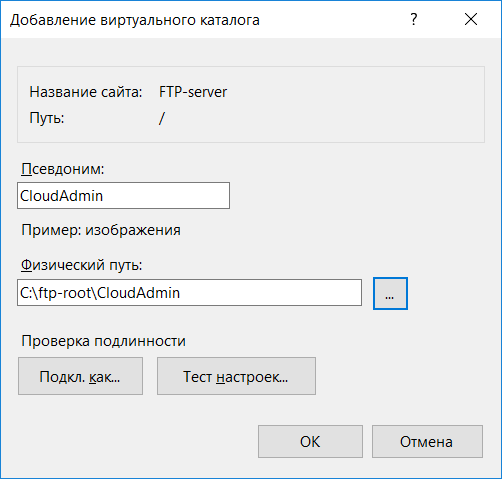
Рис. 14. Параметры виртуального каталога
Далее разверните иерархию вашего серверного компьютера и щелкните по только что созданной виртуальной папке правой кнопкой мыши. Выберите команду Редактировать разрешения. На вкладке Безопасность (рис. 15) нажмите кнопку Дополнительно.
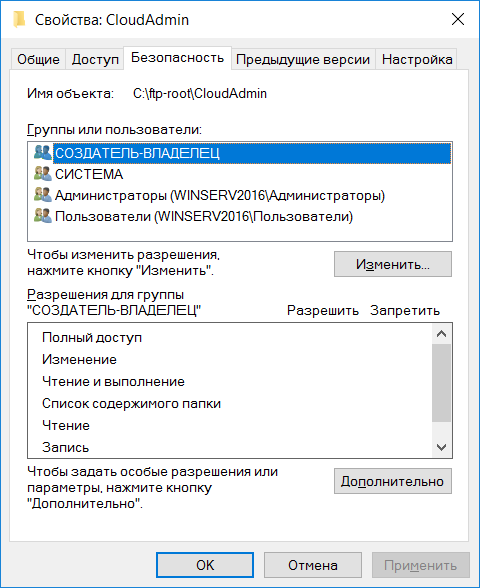
Рис. 15. Безопасность
Далее нажмите кнопку Отключение наследования (рис. 16). Выберите вариант Преобразовать унаследованные разрешения в явные разрешения этого объекта (рис. 17).
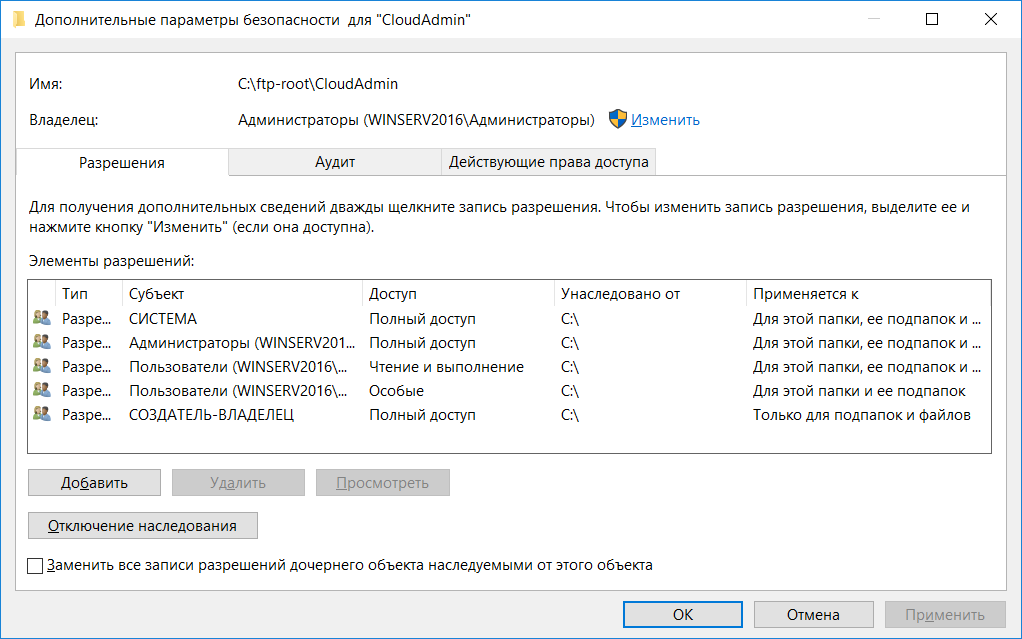
Рис. 16. Нажмите кнопку Отключение наследования
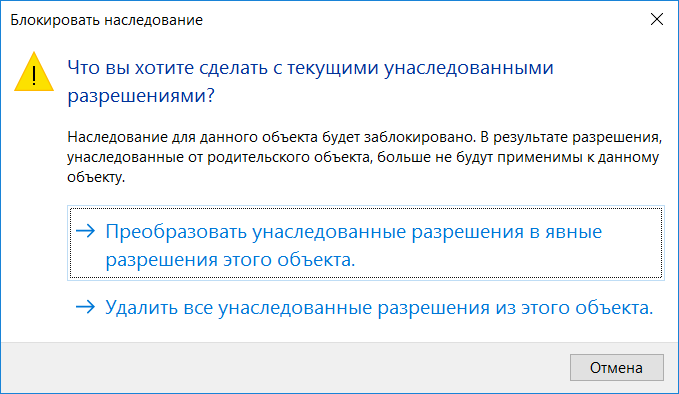
Рис. 17. Выберите первый вариант
Вернитесь на вкладку Безопасность и нажмите кнопку Изменить. В появившемся окне выберите группу Пользователи и нажмите кнопку Удалить. Это необходимо для того, чтобы только владелец директории имел к ней доступ (рис. 18).
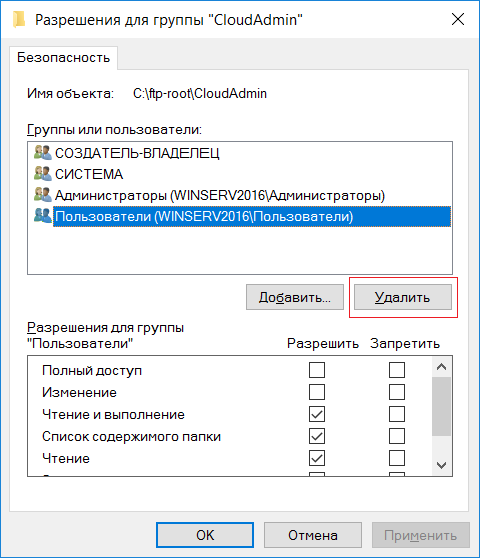
Рис. 18. Настройка разрешений
Теперь нажмите кнопку Добавить (рис. 18), чтобы добавить юзера, который будет обладать правами доступа к этому виртуальному каталогу. Введите имя пользователя виртуальной папки и нажмите кнопку Проверить имена (рис. 19). Нажмите OK.
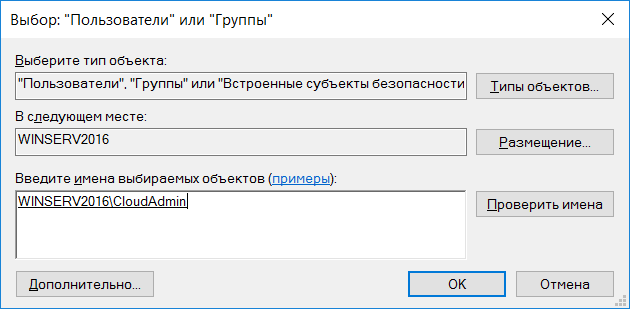
Рис. 19. Выбираем пользователя
Теперь нужно задать разрешения. Выберите пользователя, разрешите ему все — как показано на рис. 20.
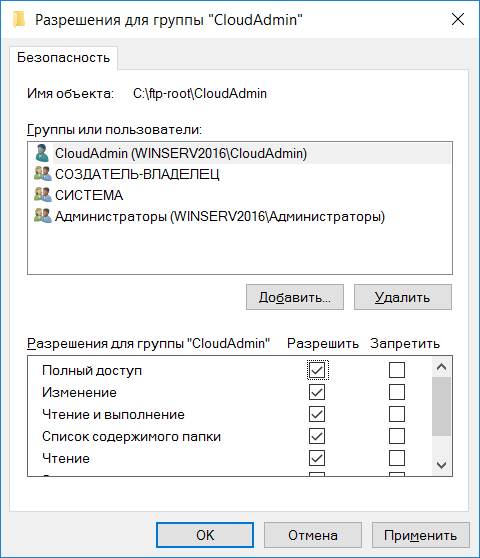
Рис. 20. Настройка разрешений для пользователя
Нажмите кнопку OK. Собственно, на этом все. Возможно, вам нужно будет настроить брандмауэр, разрешив входящие подключения к FTP-серверу. Брандмауэр Windows Server 2016 уже содержит предопределенные правила для файловых серверных компьютеров. При создании правила для входящих соединений просто выберите Предопределенные, а затем — FTP-сервер (рис. 21). Далее отметьте все переключатели (рис. 22) и выберите действие — Разрешить подключение (рис. 23).
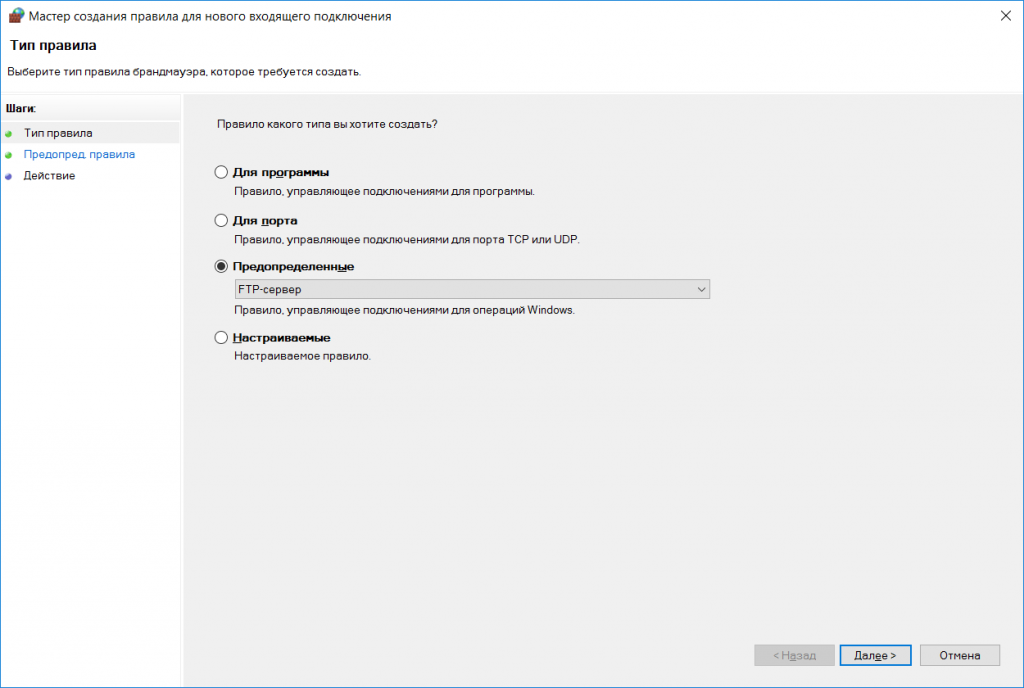
Рис. 21. Выбор предопределенного правила брандмауэра
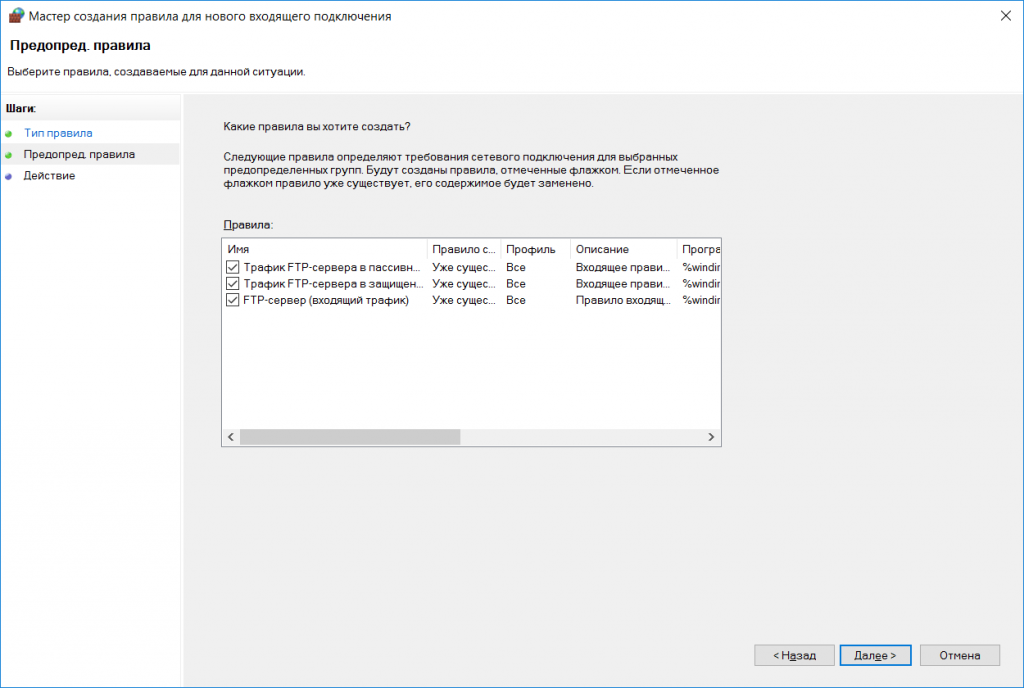
Рис. 22. Отметьте все
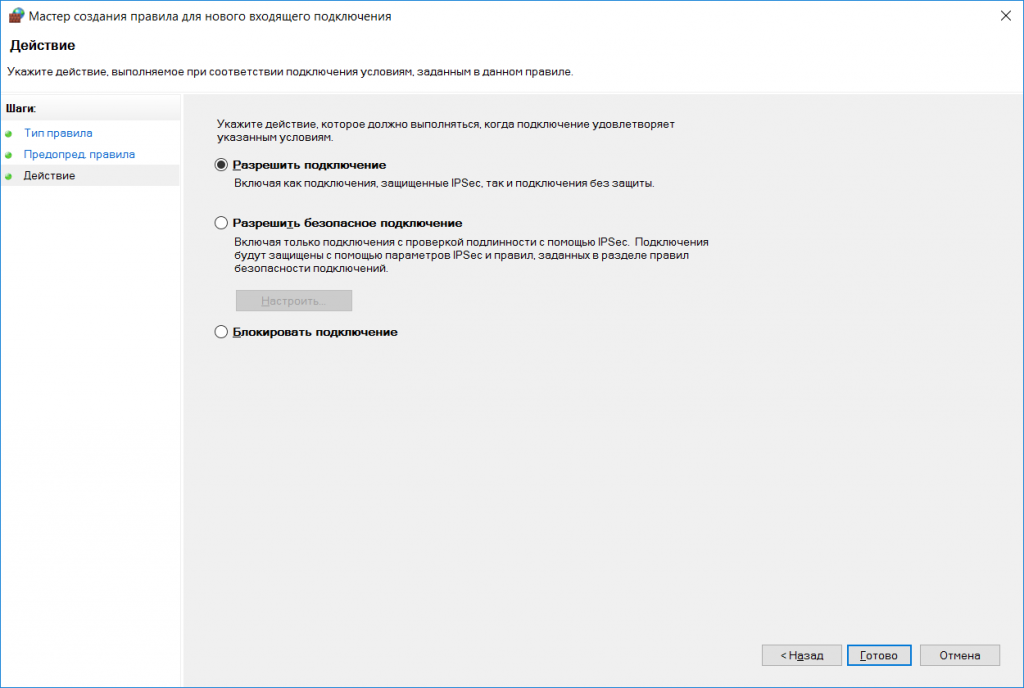
Рис. 23. Разрешить подключение
Надеемся, данная статья облегчила настройку вашего FTP-сервера. Напоминаем, что кроме традиционного способа, можно установить и стороннее программное обеспечение — специально для тех, кто не хочет устанавливать веб-сервер ради FTP.
The instructions describe the process of installing and configuring the FTP server on virtual machines run by the Windows Server 2016 operating system, setting up the work of the firewall and dividing the access area for different users.
What is it?
FTP (File Transfer Protocol) is an abbreviation of File Transfer Protocol. As the name implies, FTP is used to transfer files between machines on a network. You can use FTP to share files between a local PC and a remote server and to access online software archives.
Our manual will consider the option of installing an FTP server as an IIS web server role, alternatively, you can use other software, for example, FileZilla Server, Titan FTP Server, Home Ftp Server, Ocean FTP Server.
Installing FTP server on Windows server
Open the Windows Server Control Panel and find the Add roles and features.
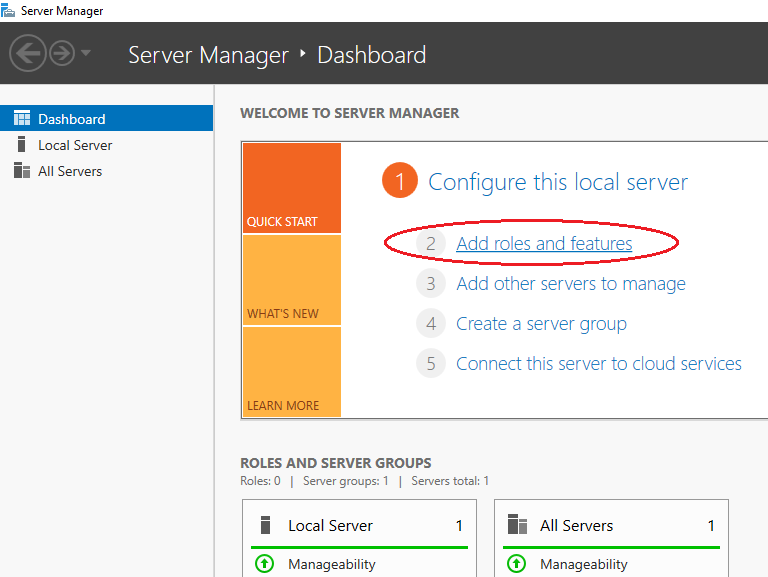
As the installation type, specify Role-based or feature-based installation.
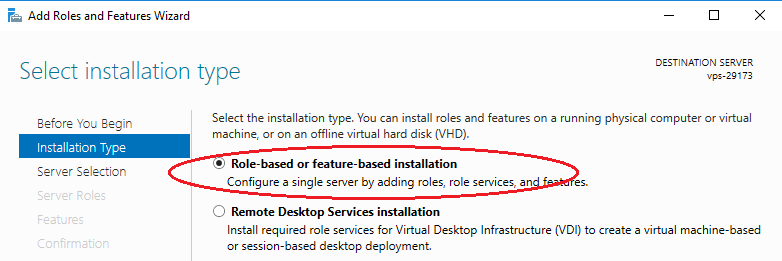
Select your server from the server pool.
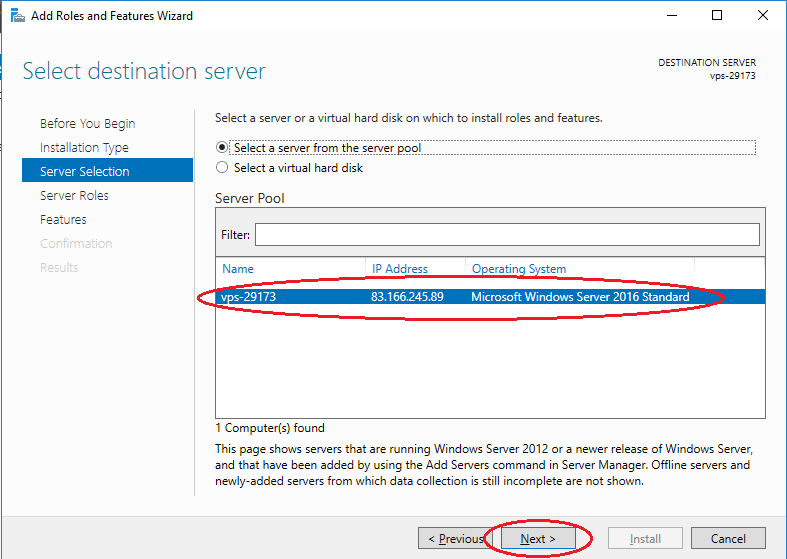
In the next window, check the IIS web server.
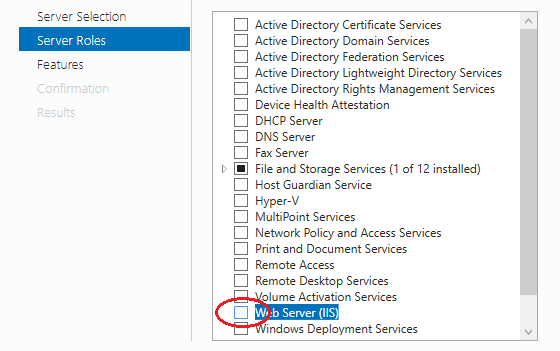
In the window that opens, click Add features.
In the next window Features do not select anything.
Next in the Role services window, check the FTP server.
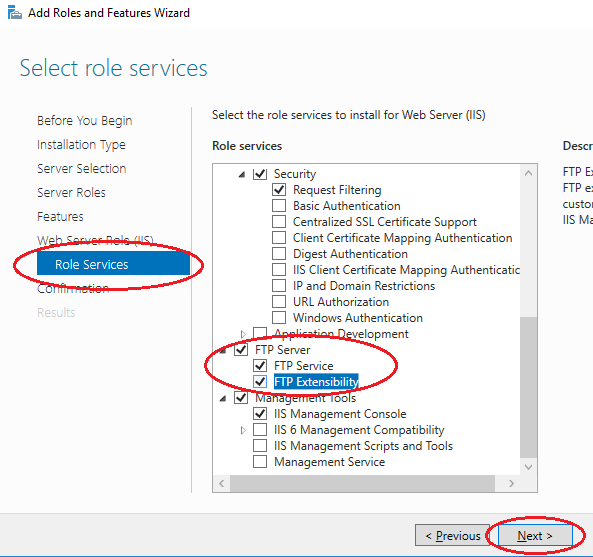
Install all selected features on the server using the Install button.
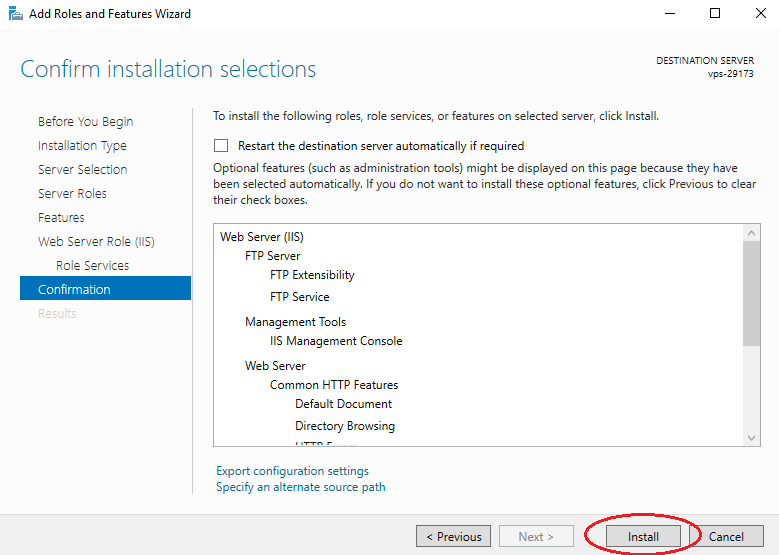
Creating an FTP site on a Windows server
Open IIS Manager. Right-click on Sites and select Add FTP Site from the menu.
Enter the site name and path to the directory.
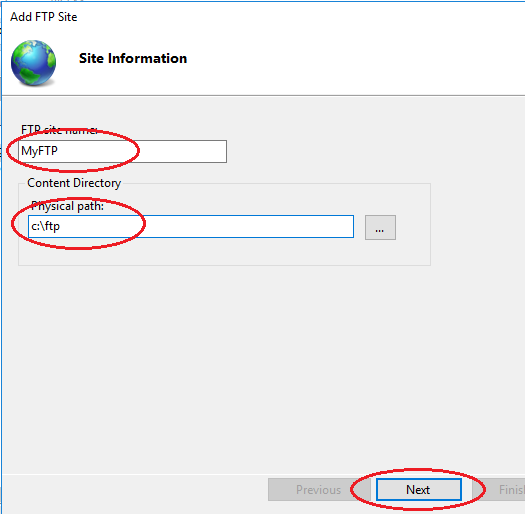
Next, select your IP address in the drop-down list. For encryption, check No SSL.
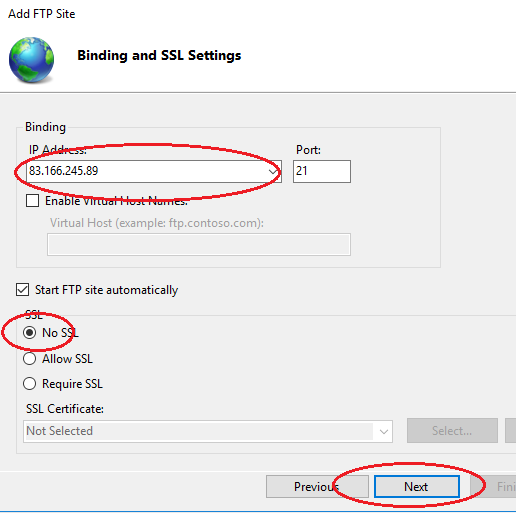
In the next window, select Basic for authentication. Authorization — Specified roles or groups, enter the name of the group of FTP users (example of creation below). Check the desired read and write permissions and click the Finish button.
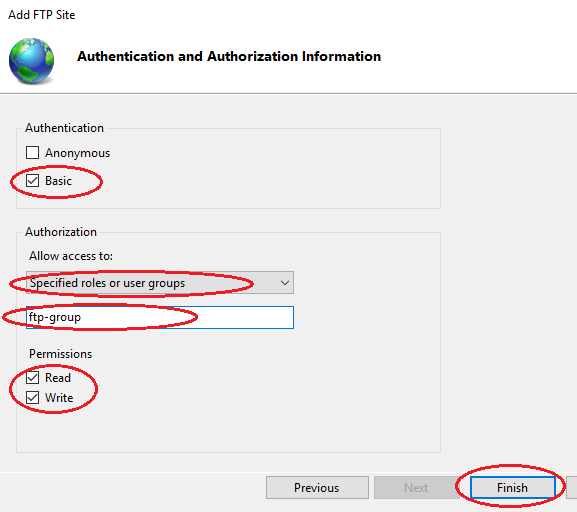
Your website will appear in the tree structure of the Windows web server.
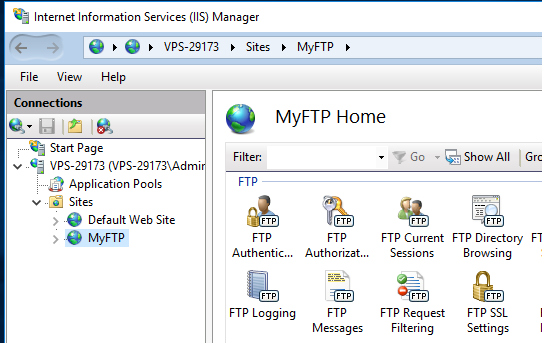
Create user group
Creating a Windows group is necessary to determine the users who will have access to the ftp server. Open Computer Management. In the menu on the right, select Groups. Use the right mouse button to create a new group (New Group).
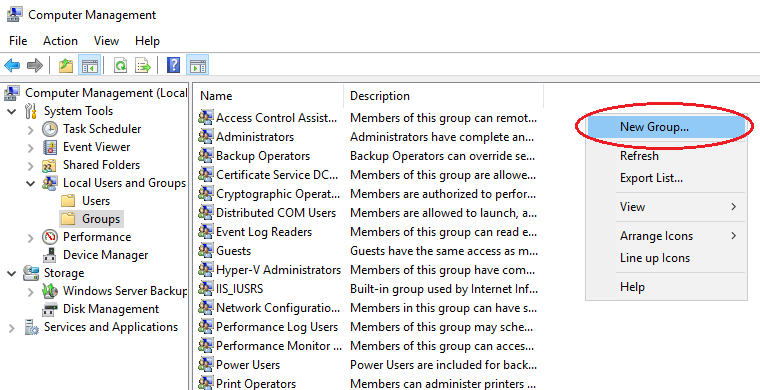
In the window that opens, enter the name of the group, a description if necessary. To add a user, click Add.
Enter a name in the input field, to check it, click Check Names. If Windows users exist, click Ok.
After everything is added, create a group using the Create button.
User isolation
In order for each user to get to his own directory and not have access to other files after connecting to the server, it is necessary to set up isolation. To do this, open your ftp site settings and select FTP User Isolation.
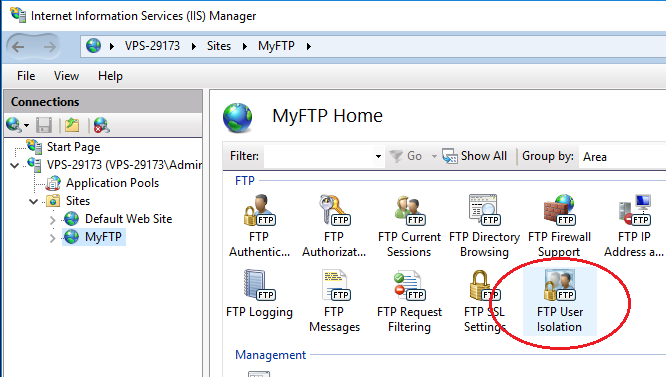
Select the User name directory and click Apply.
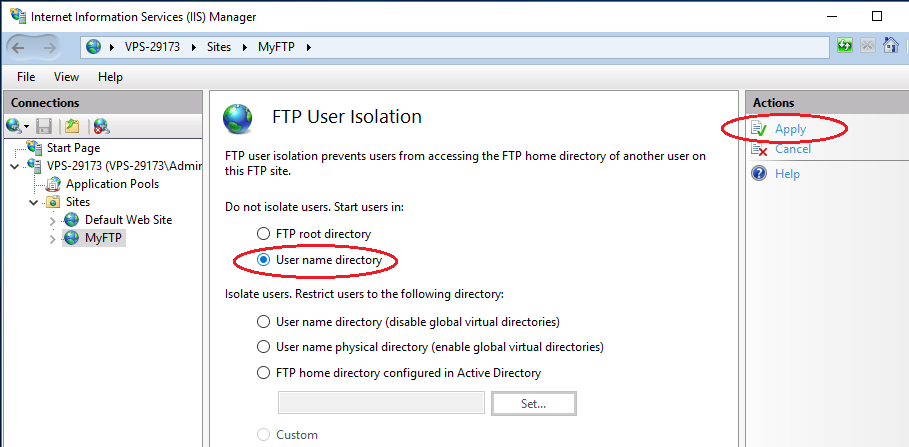
Then, using the right mouse button, open the menu of your ftp site and select Add Virtual Directory.
In the Alias field, enter a nickname or name, in the path field enter the path to the user directory, to do this, create a subdirectory in the ftp site directory on your Windows server. Click Ok.
To configure permissions in IIS Manager, expand the hierarchical structure of your ftp server. Using the right mouse button, open the Windows virtual directory menu and select Edit Permission.
Click the Security tab and click the Advanced button.
In the window that opens, click the Disable inheritance button, select the first option in the new window, and then click Apply — Ok.
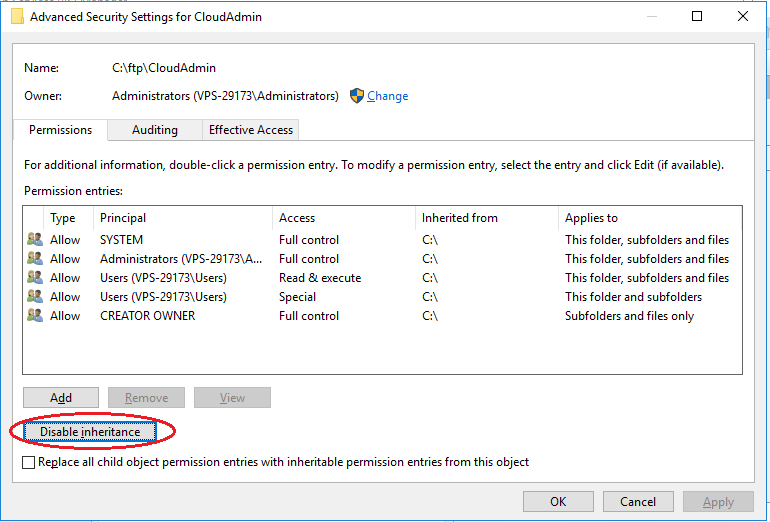
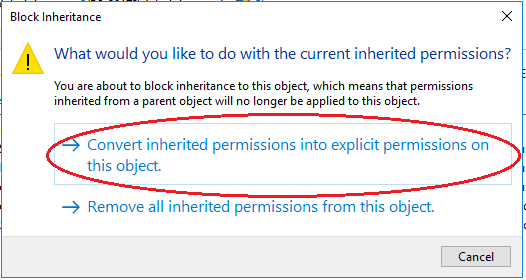
Return to the Security tab and click the Edit button.
Select the Users group in which all users are located and click the Remove button. This is necessary so that only the owner of the directory has access to it.
Now add a Windows user who will have full access to the directory. Click the Add button.
Enter the username of the virtual directory in the input field, to check it, click Check Names. If users exist, click Ok.
Next you need to add rights for complete control of the directory. Select the created user and check all fields Allow (Permissions).
Next, click Apply — Ok.
Firewall Setup
For an external connection to the ftp server, you must configure the firewall. To do this, open Windows Firewall with Advanced Security. In the vertical menu on the left, select Inbound rules, then in the vertical menu on the right New Rule.
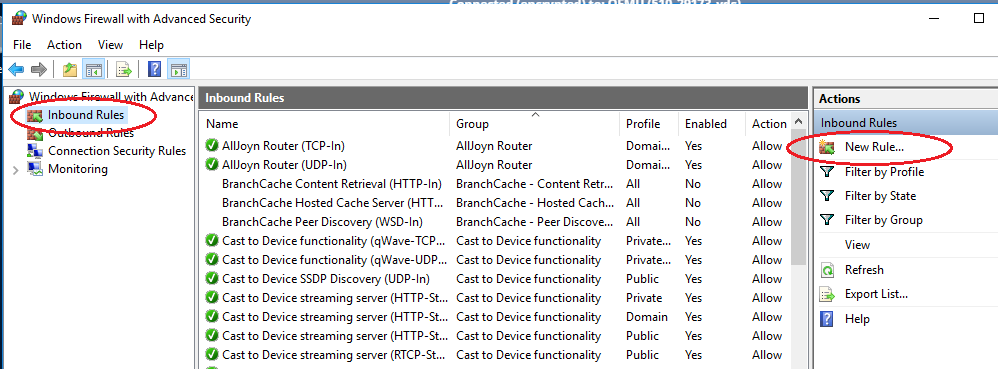
In the window that opens, check the Predefined type and select FTP Server from the drop-down list. Click Next.
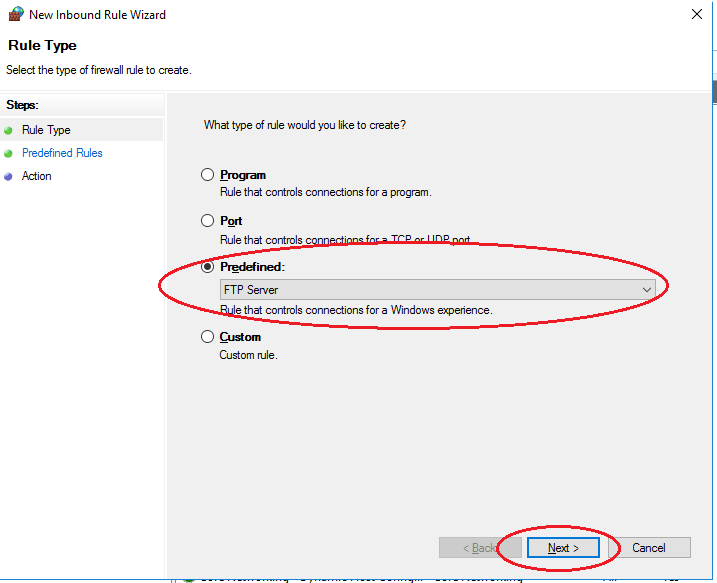
Tick all the lines and click Next.
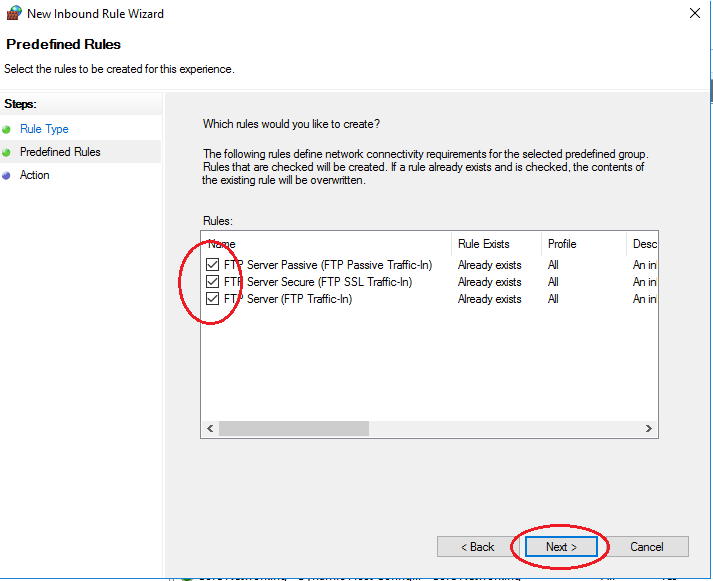
In the next step, select Allow the connection and click Finish. For these rules to take effect — restart the server.
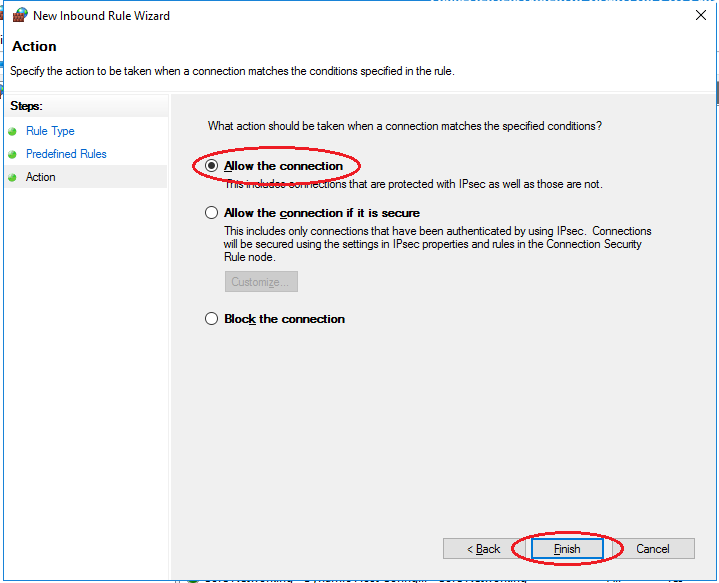
Connect to an FTP server
You can connect to an FTP server in several ways, for example, through the standard Windows utility — Explorer, or through the FileZilla program.
Consider connecting through Explorer. In the address bar, enter:
ftp: // ip addressFor example,
ftp://83.166.245.89The login and password input window will open, specify the connection data from the server control panel.
Note: The IIS web server allows you to flexibly configure the connection to the FTP server, for example, to divide the visibility of space for different users, to enable anonymous access and to configure permissions.
As a result, you will see the contents of the FTP server folder:
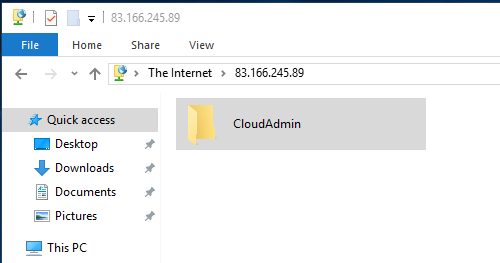
Note: the built-in ftp server of the IIS web server has many features, such as: user isolation, SSL support, restriction of login attempts to the server, logging with various parameters.
In this article, We want to teach you How To Set up an FTP server on Windows Server 2016.
FTP stands for File Transfer Protocol and is used primarily to transfer files between different computers via the internet.
For example, if you have a bunch of files you want to upload to a website, you can use FTP to transfer files to the website hosting server directly.
As a basic explanation, FTP uses two connections: a control channel and a data channel. The control channel creates a connection between the two computers and establishes any credentials. The data channel is responsible for the transfer of data between the two computers.
To install FTP on your Windows server 2016, you need to set up IIS on your Windows server.
If you don’t have enabled IIS on your Windows server, you can follow our article How To Set up IIS on Windows Server 2016.
Now follow the steps below to install FTP on your Windows Server.
Install FTP on Windows Server 2016
After you install IIS on your Windows server, from your start menu search for the Server Manager and click on it to open it.
You will see the Server Manager dashboard. Then, click on Add Roles and Features.
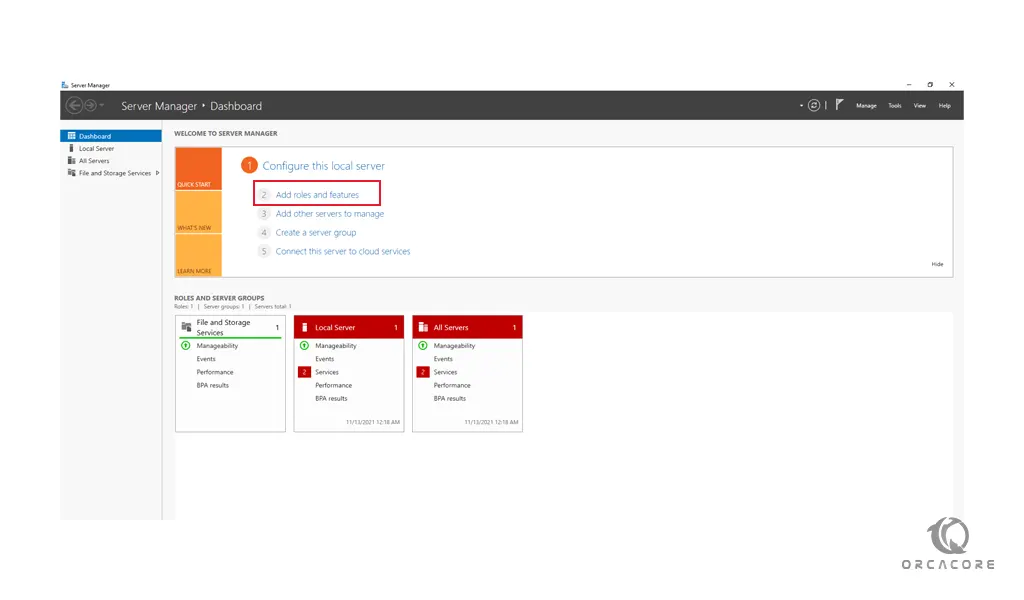
You need to pass the three windows by clicking on the Next button to see the Select Roles Services window.
In the Select Roles Services window, under the Web Server section, check the box next to the FTP Server and click on the Next button.
Note: If you don’t set up IIS before, check the box next to the Web server too.
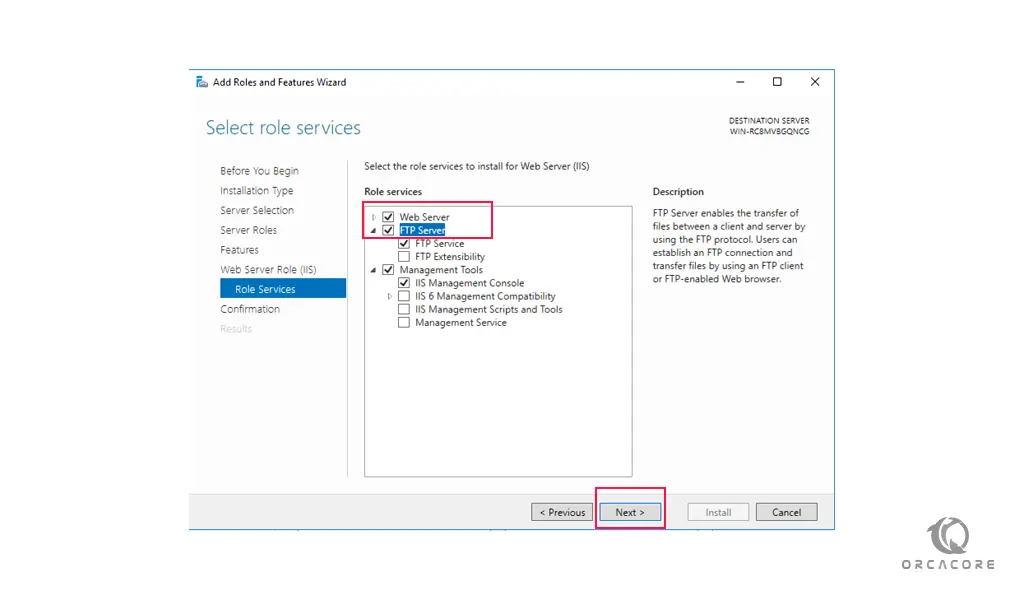
In the Confirmation installation section window, a report of what will be installed on your Windows server is displayed. You need to click on the Install button to install the roles.
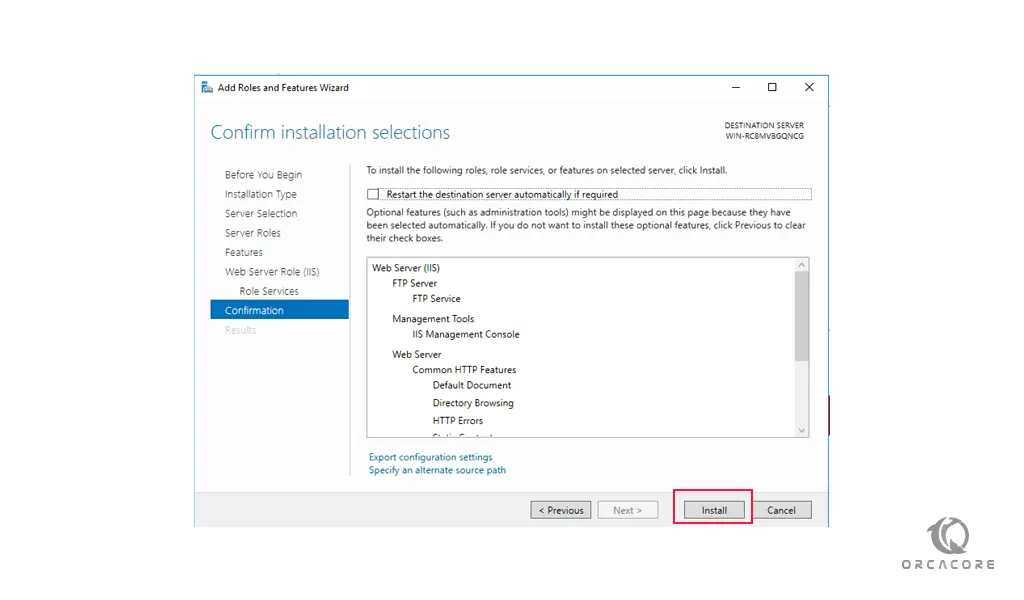
When your installation is completed, click on the Close button.
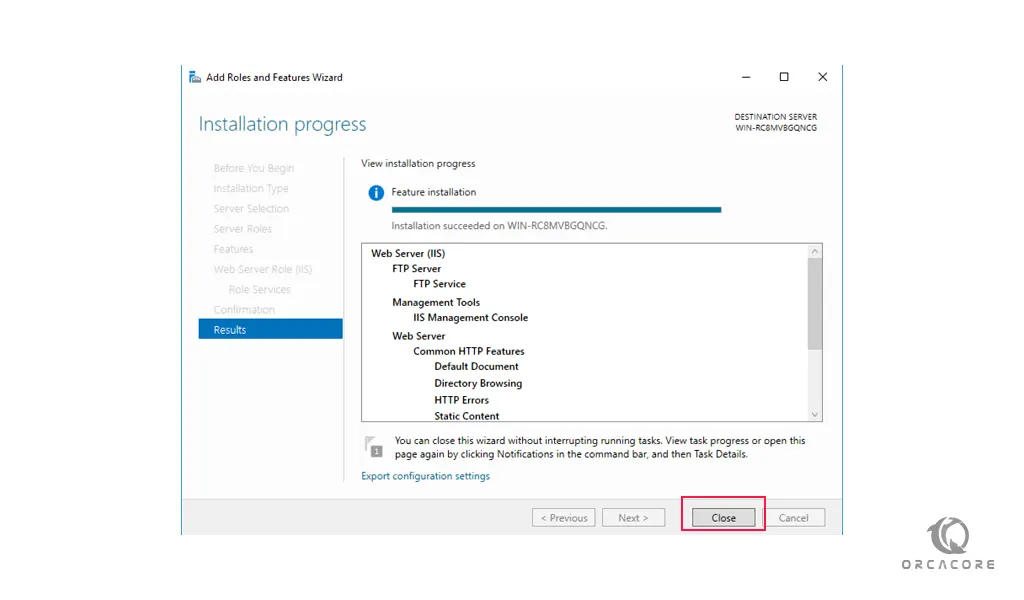
Now you have an FTP server installed on your system.
Conclusion
At this point, you learn to set up an FTP server on Windows Server 2016.
In future articles, we will show you how to create an FTP site on Windows Server 2016.
Hope you enjoy it.
Also, you may be like these articles:
Add Multiple IP Addresses on Windows Server 2016
Set up Multiple RDP sessions on Windows Server 2016
FTP (File Transfer Protocol) — это стандартный протокол, используемый для передачи файлов между клиентом и сервером через Интернет. FTP позволяет пользователям загружать, скачивать и удалять файлы с удаленных серверов, а также управлять файлами на сервере.
В этой статье будет рассмотрен вариант установки FTP сервера как web-сервер IIS, в качестве альтернативы можно использовать другое программное обеспечение – например FileZilla Server или Ocean FTP servers.
Установка FTP-сервера
Начинаем установку с того что отроем панель управления сервером Windows. Найдите Add roles and features.
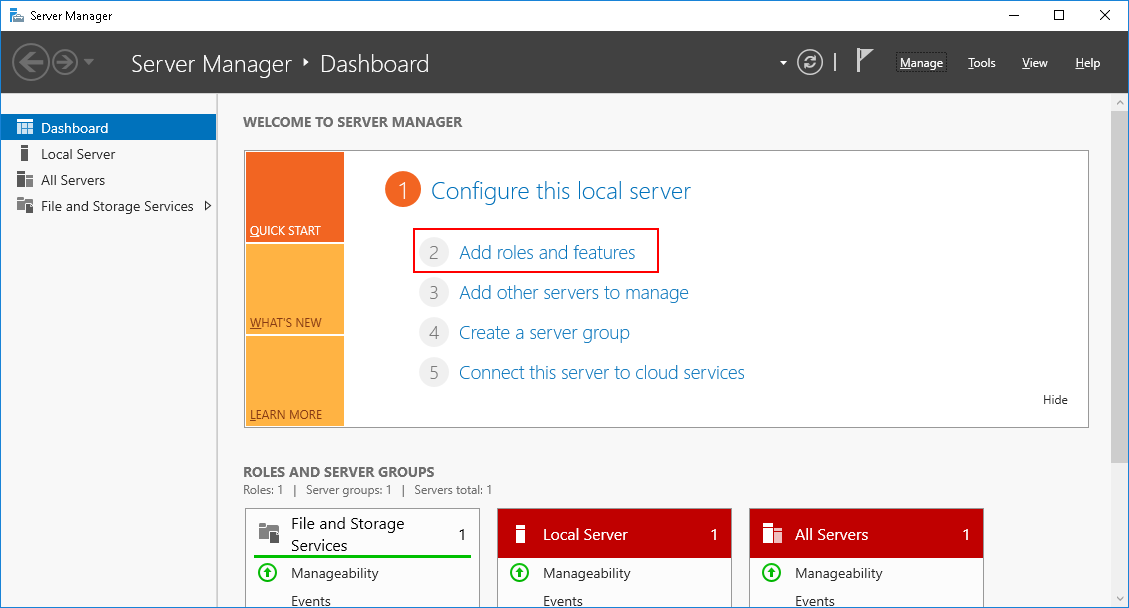
Далее просто выберете тип установки (лучше всего будет использовать «Role-based or feature-based installation»).
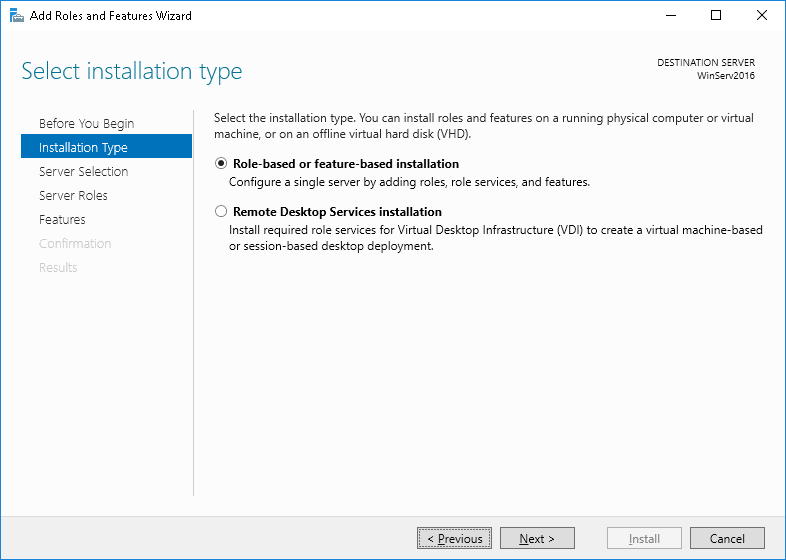
Выберете ваш сервер из пула серверов.
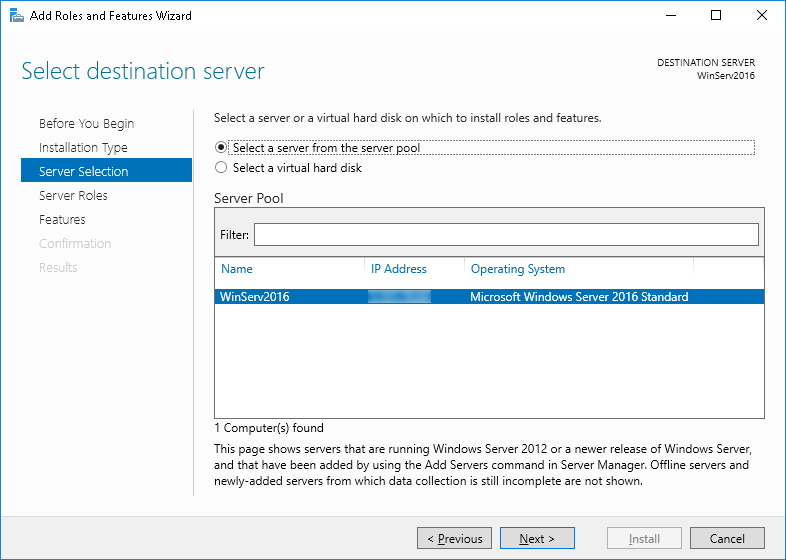
В открывшемся окне отмечаем веб-сервер IIS.
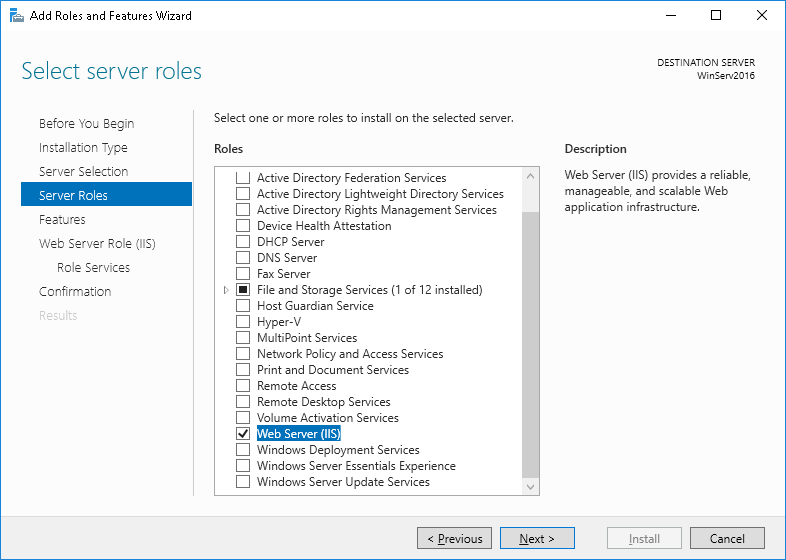
Нажимаем «Add Features» для добавления компонентов.
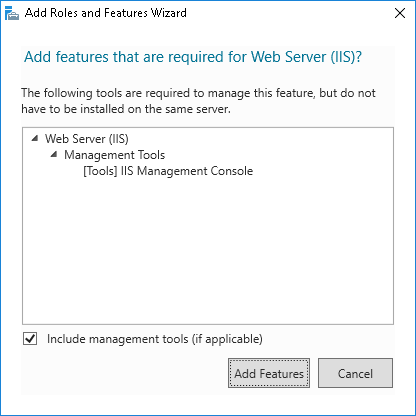
«Features» не выбираем, а в следующем окне «Role Services» отмечаем FTP сервер.
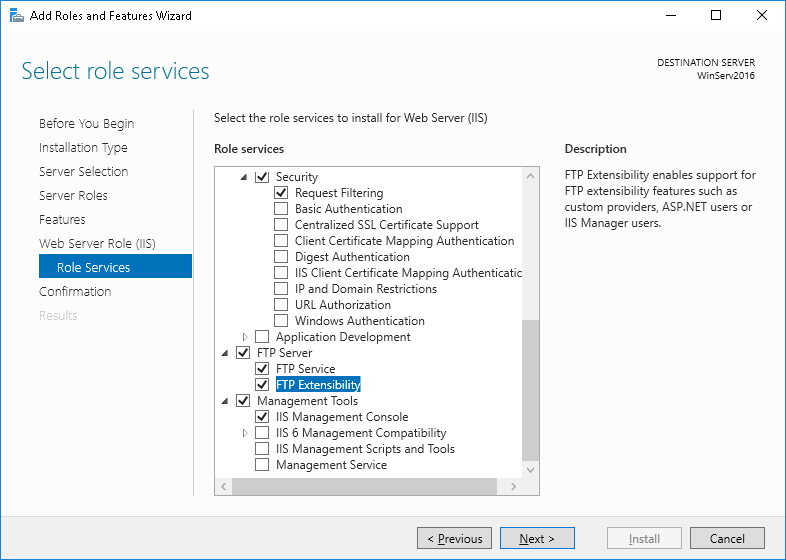
Устанавливаем все компоненты нажимая «Install».
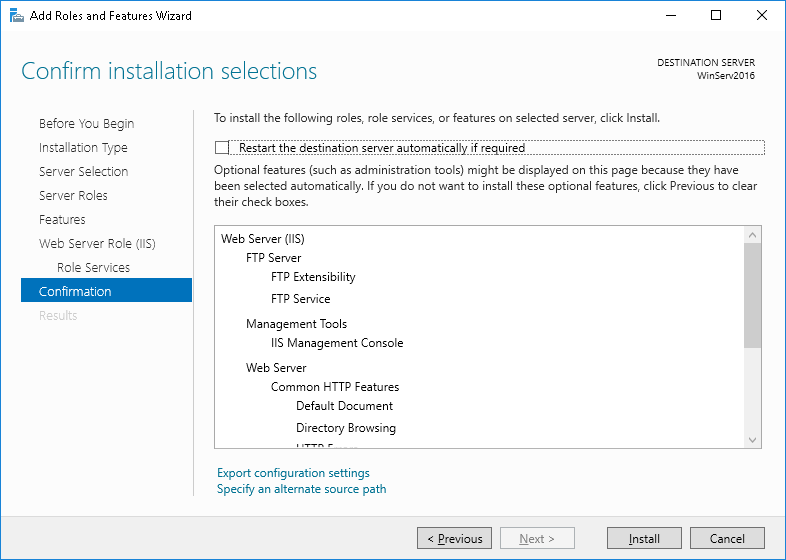
Создание FTP сайта
Откройте диспетчер служб IIS. Правой кнопкой мыши нажмите Sites и в меню выберите Add FTP Site.
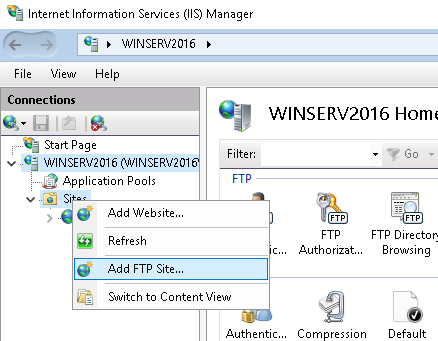
Вводим имя сайта и путь до директории.
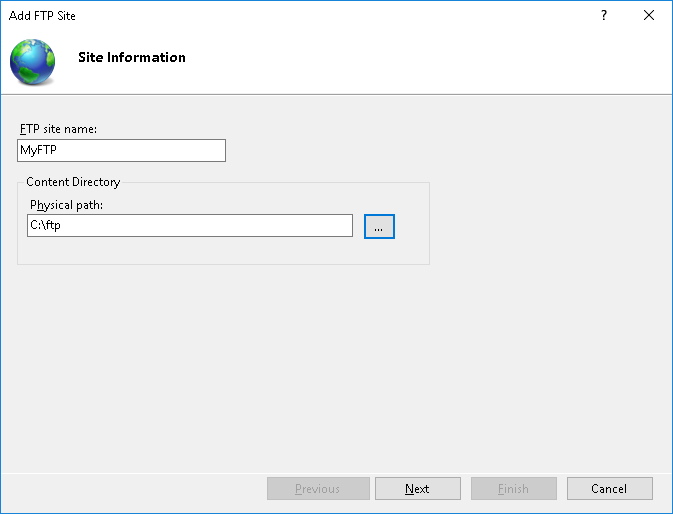
Далее выберите ваш IP-адрес в выпадающем списке. В качестве шифрования отметьте No SSL.
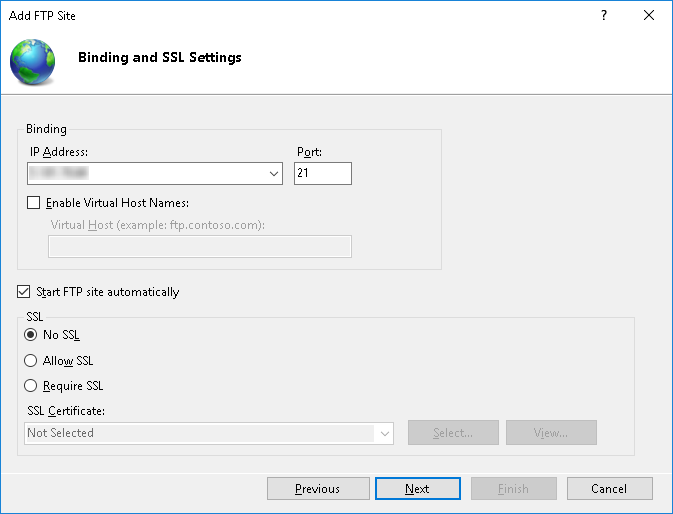
В следующем окне в качестве аутентификации выберите Basic . Для авторизации используйте Specified roles or groups, отметьте галочкой нужные разрешения чтения и записи.
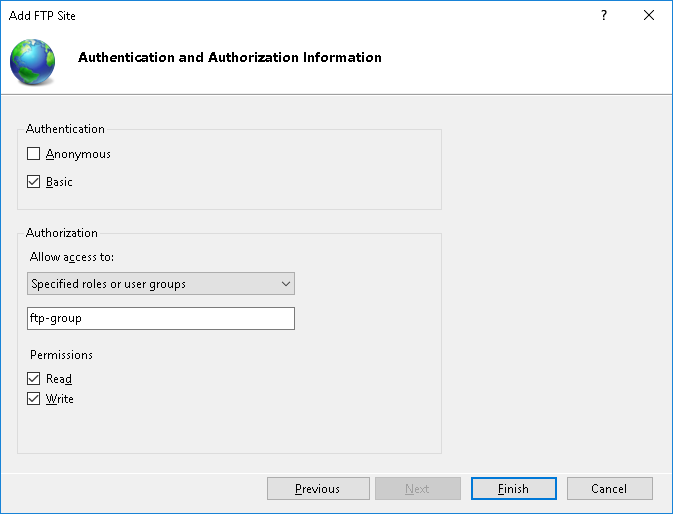
Вы будете создавать древовидные страницы веб-сервера Windows.
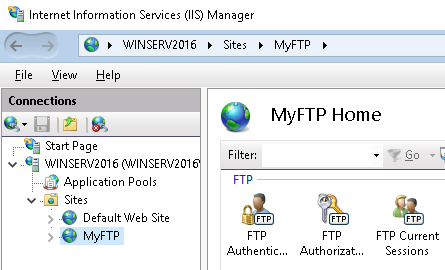
Создание группы пользователей
Выберите Computer Management ( Управление компьютером ). В меню справа выберете Groups. С помощью ПКМ создайте новую группу ( New group).
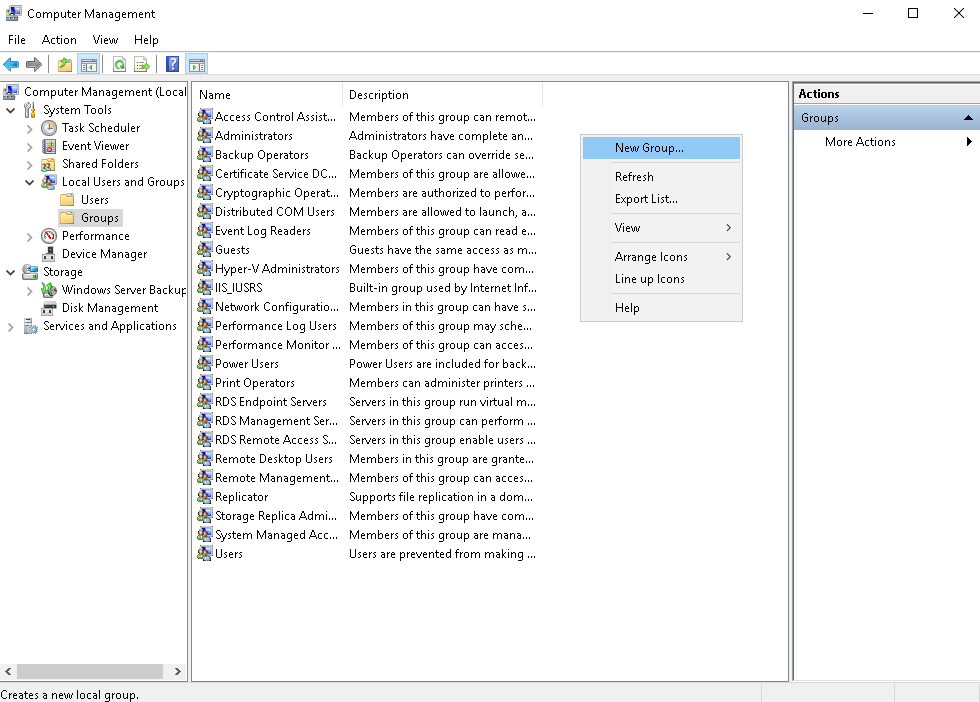
Чтобы добавить пользователя нажмите Add.
Введите имя в поле для проверки, нажмите Check Names. Если пользователи Windows существуют и вы можете просмотреть их информацию.
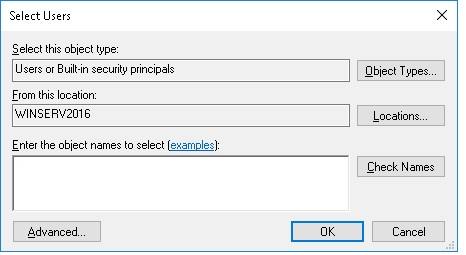
После того, как все добавлены, создайте группу с помощью клавиши Create.
Изоляция пользователей
Чтобы пользователь мог сразу перейти в свою директорию и не иметь доступа к чужим файлам, необходимо настроить изоляцию. Для этого откройте настройки вашего ftp-сайта «FTP User Isolation».
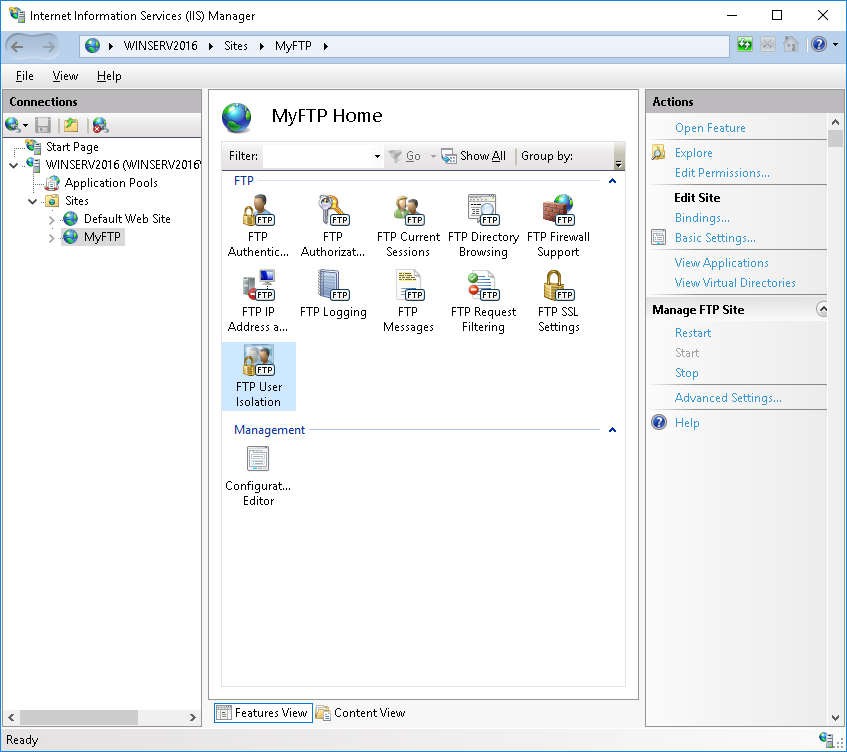
Выберите «User name directory» и нажмите «Apply».
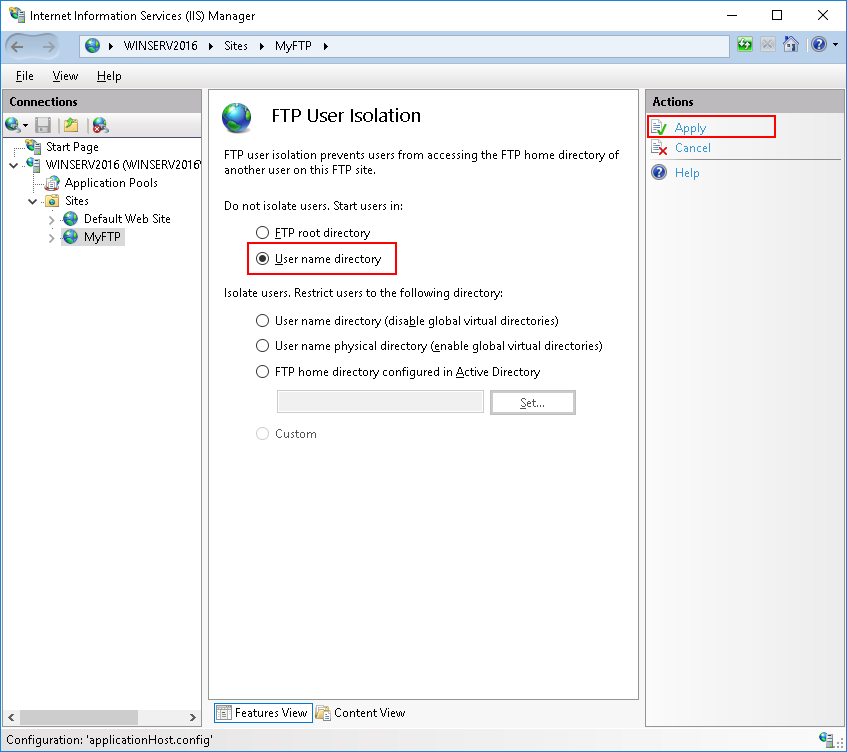
Далее с помощью ПКМ откройте меню вашего ftp-сайта и выберите «Add Virtual Directory».
В поле Alias ( Псевдоним ) введите псевдоним или имя, затем создайте поддиректорию на вашем сервере Windows. Нажмите «Ok».
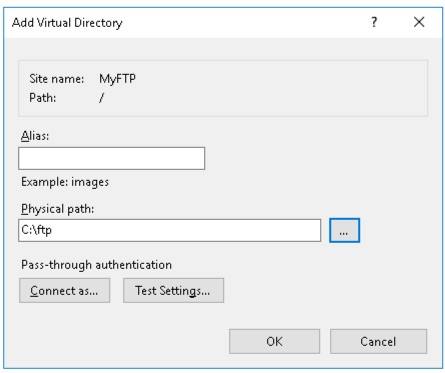
Для настройки прав доступа в Диспетчере служб IIS откройте меню виртуального каталога Windows и выберите
«Edit Permission» (Редактировать разрешения).
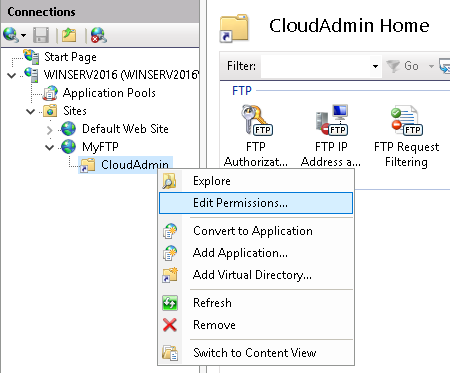
Откройте вкладку Security (Безопасность) и нажмите кнопку Advanced (Дополнительно).
В открывшемся окне нажмите Disable inheritance (Отключение наследования), в новом окне выберите первую опцию, затем кликните Apply и Ok.
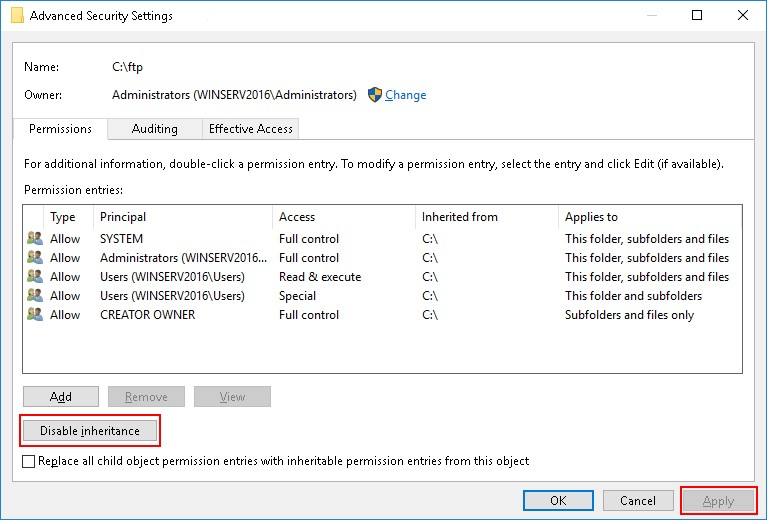
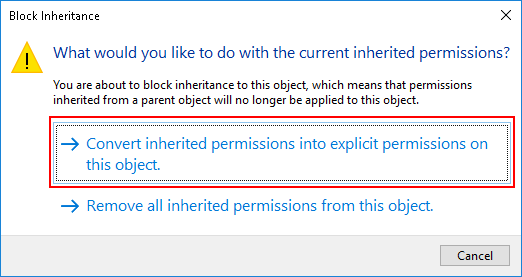
Вернитесь во вкладку Security и нажмите кнопку Edit.
Выделите группу Users, в которой находятся все пользователи и нажмите кнопку Remove (Удалить). Это необходимо для того, чтобы только владелец директории имел к ней доступ.
Теперь добавим пользователя Windows, который будет иметь полный доступ к каталогу. Кликните кнопку Add (Добавить).
Введите имя пользователя виртуальной директории в поле ввода, для проверки нажмите Check Names (Проверить имена). Если пользователи существуют, нажмите Ok.
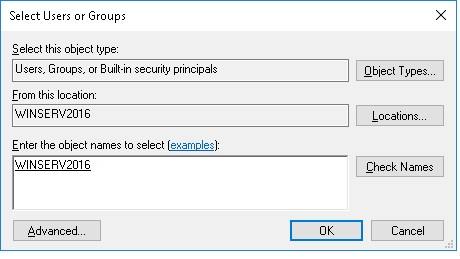
Далее добавляем права на полный контроль каталога. Выберите созданного пользователя и отметьте все поля Allow (Разрешения).
Далее нажмите Apply — Ok.
Настройка БрандмауэраДля внешнего подключения к ftp — серверу необходимо настроить firewall. Откройте Windows FireWall with Advanced Security ( Брандмауэр) в режиме повышенной безопасности). В вертикальной панели слева выберите Inbound rules ( Правила для внешних подключений), затем – New rally ( Создать правило); далее — справа внизу, Whats up to work?
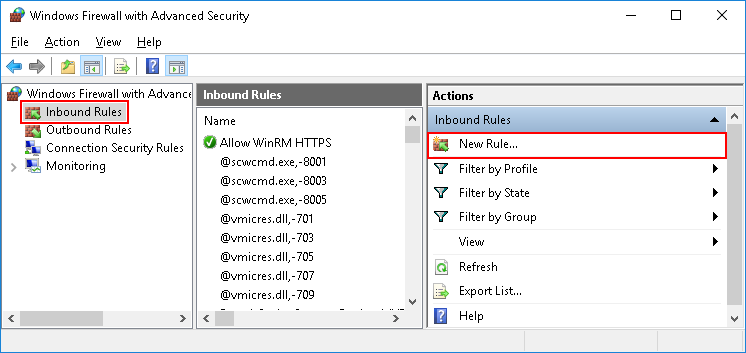
В открывшемся окне отметьте тип Predefined (Предопределенные) и в выпадающем списке выберите FTP Server. Нажмите Next.
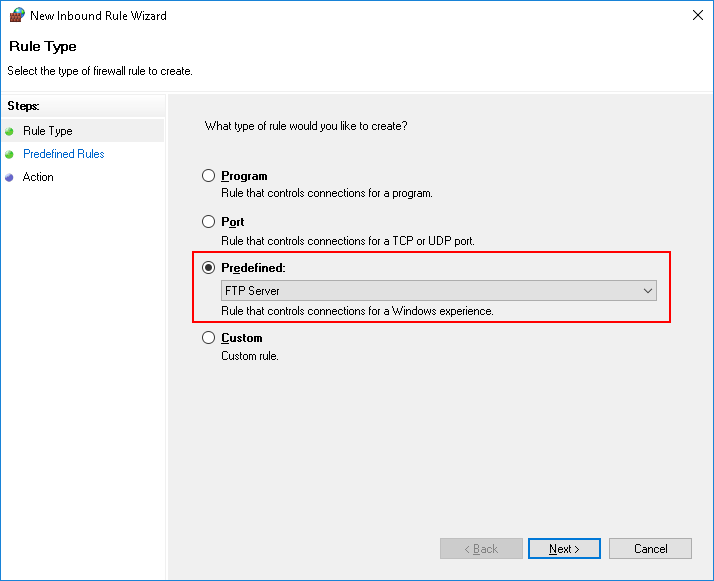
Отметьте галочками все строки и нажмите Next.
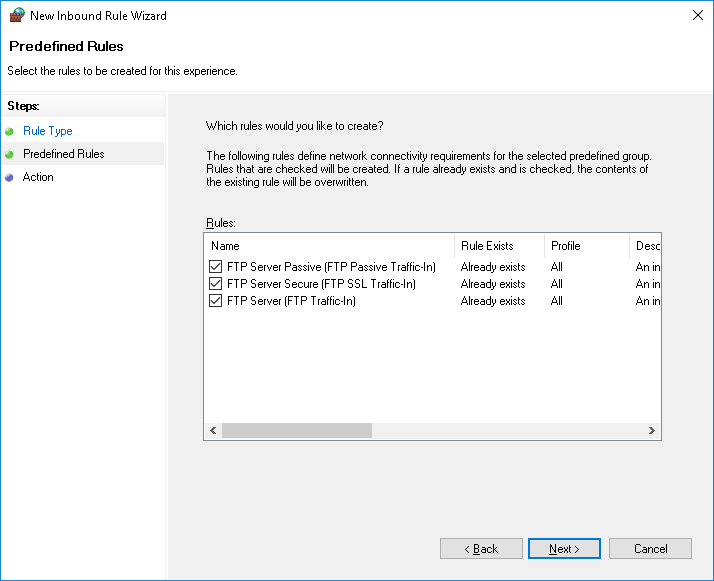
На следующем шаге выберите Allow the connection (Разрешить подключение) и нажмите Finish. Чтобы данные правила вступили в силу перезагрузите сервер.
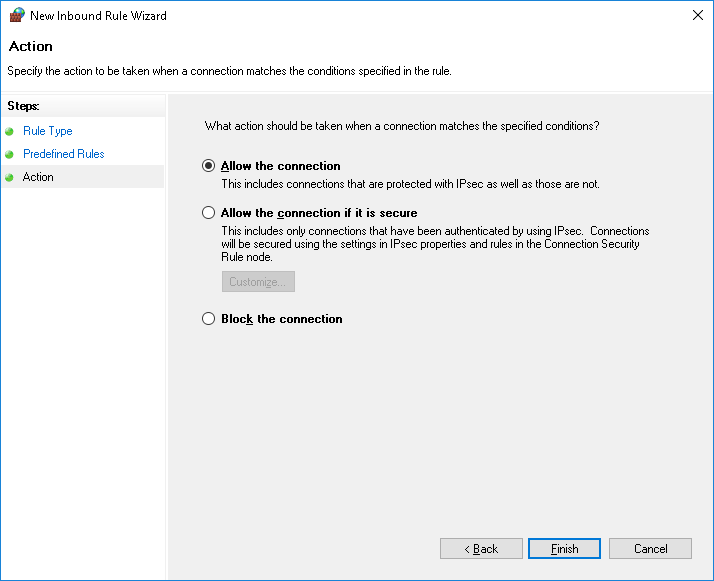
Подключение к FTP-серверу
Подключиться к FTP-серверу можно несколькими способами, например через стандартную утилиту Windows — Проводник, или через программу FileZilla
Рассмотрим подключение через Проводник. В адресной строке введите:
ftp://ip-адрес
Например,
ftp://132.203.10.45
Откроется окно ввода логина и пароля.
Тут укажите данные для подключения из панели управления сервером.
Вы увидите содержимое папки FTP сервера.
И на этом настройка FTP-сервера закончена.
