Apache HTTP-сервер представляет из себя кроссплатформенное программное обеспечение, назначение которого прежде всего это – размещение сайтов. Веб-сервер Apache поддерживает различные операционные системы, в том числе и Windows. Здесь разберём, как установить и настроить Apache для работы веб-страницы на Windows Server. В качестве примера будем использовать виртуальный выделенный сервер под управлением Windows Server 2022.
Предварительные работы
Перед тем, как приступить непосредственно к настройке веб-сервера, необходимо установить пакет Visual C++, содержащий компоненты среды, необходимые для запуска приложений C++, а именно, Visual C++ Redistributable for Visual Studio 2015. Данный пакет требуется для запуска Apache. Чтобы получить дистрибутив, перейдите по ссылке, где кликните Download.
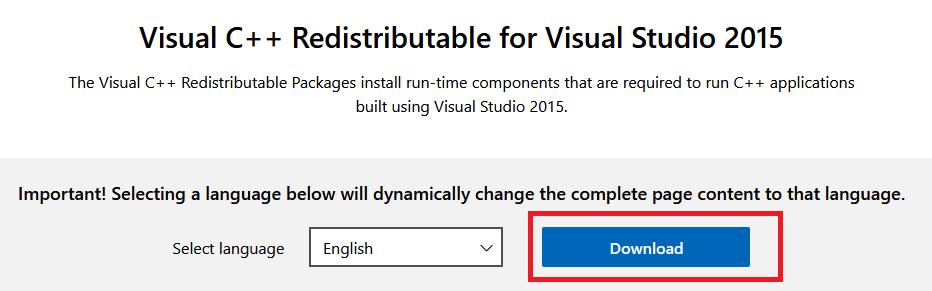
В следующем окне отметьте 64-х разрядную версию дистрибутива и ещё раз нажмите Download.
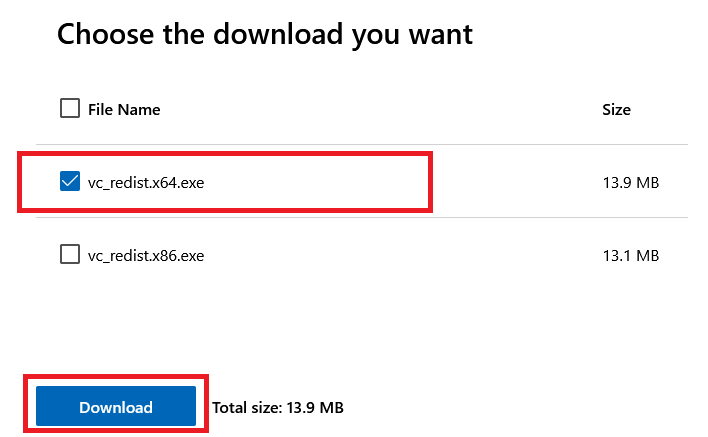
После чего запустите на выполнение загруженный установщик, где активируйте согласие с условиями соглашения, затем нажмите Install.
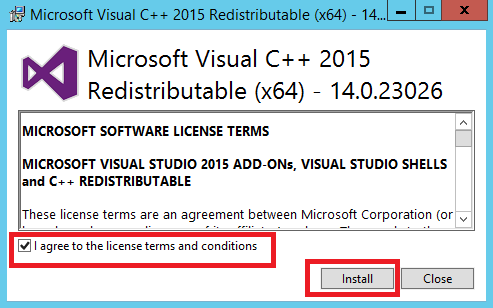
Загрузка и установка веб-сервера
Теперь можно обратиться к установке непосредственно веб-сервера. Zip-архив Apache доступен на его странице загрузки. Перейдите на неё и кликните в строку, содержащую 64-х битную версию веб-сервера.
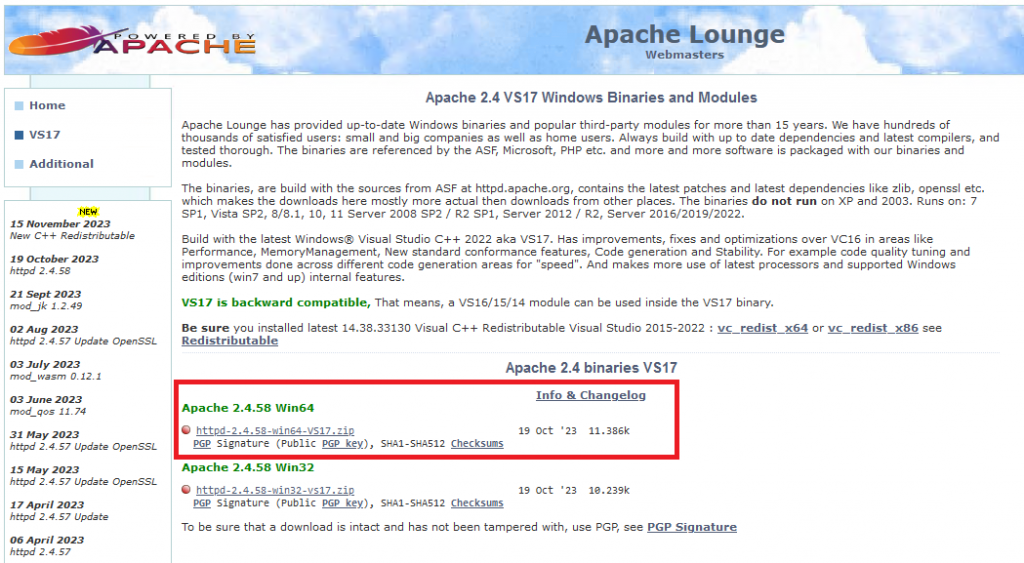
По окончании загрузки архива извлеките из него каталог Apache24. В нашем примере мы сохраняем его на диске C:. Таким образом, файлы веб-сервера будут располагаться в папке C:\Apache24\. При этом вы можете сохранить каталог в любое другое удобное для вас место и даже переименовать его по вашему усмотрению.
Настройка веб-сервера
Далее, переходим к настройке конфигурации Apache. Для этого необходимо внести изменения в конфигурационный файл httpd.conf, который расположен в папке conf каталога веб-сервера. Откройте файл для редактирования и прежде всего найдите строку Define SRVROOT "C:/Apache24". После чего приведите её в соответствие с тем, куда вы разместили и как переименовали каталог Apache24. В нашем примере изменять данную строку необходимости нет.
Если в установленной версии конфигурационного файла отсутствует параметр Define SRVROOT, то имя каталога необходимо прописать в следующих строках, заменив значение ${SRVROOT} на путь к директории веб-сервера:
ServerRoot "${SRVROOT}"DocumentRoot "${SRVROOT}/htdocs"<Directory "${SRVROOT}/htdocs">ScriptAlias /cgi-bin/ "${SRVROOT}/cgi-bin/"
Затем найдите строку, которая содержит Options Indexes FollowSymLinks, и дополните её ещё одним значением, чтобы строка выглядела следующим образом:
Options Indexes FollowSymLinks ExecCGIДалее, необходимо разрешить веб-серверу выполнять файлы .cgi и .pl. Это должно позволить запускать CGI- и Perl-скрипты вне директории cgi-bin. Для этого отыщите следующую строку:
#AddHandler cgi-script .cgiИ в начале строки удалите символ #, тем самым актировав данную настройку. Следующей строкой добавьте ещё одну:
AddHandler cgi-script .plКроме того, в самый конец конфигурационного файла добавьте строку, определяющую расположение Perl из системного реестра:
ScriptInterpreterSource RegistryДля применения внесённых изменений сохраните файл httpd.conf.
Запуск веб-сервера
На следующем шаге мы попробуем запустить веб-сервер. Сделать это можно из командной строки или из оболочки PowerShell. В первом случае откройте командную строку, для чего используйте комбинацию клавиш Win R, либо строку поиска, где наберите cmd.
В открывшейся командной строке запустите исполняемый файл httpd.exe из директории bin, расположенной в каталоге веб-сервера:
C:\Apache24\bin\httpd.exeЗапуск командной оболочки PowerShell так же производится при помощи клавиш Win R или строки поиска, где следует набрать powershell. Активация веб-сервера производится командой:
& "C:\Apache24\bin\httpd.exe"Чтобы убедиться, что веб-сервер работает, откройте на вашем VPS браузер и перейдите в нём по адресу http://localhost:
Настройка брандмауэра
На этом этапе страница, запущенная на нашем веб-сервере, работает исключительно при доступе с VDS. При этом доступ к странице извне закрыт брандмауэром виртуальной машины. Для того, чтобы это исправить, необходимо добавить в брандмауэр разрешающее правило для Apache.
Запуск брандмауэра осуществляется с использованием опять же комбинации Win R, где следует набрать firewall.cpl. После открытия окна Windows Defender Firewall кликните в строку Advanced settings.
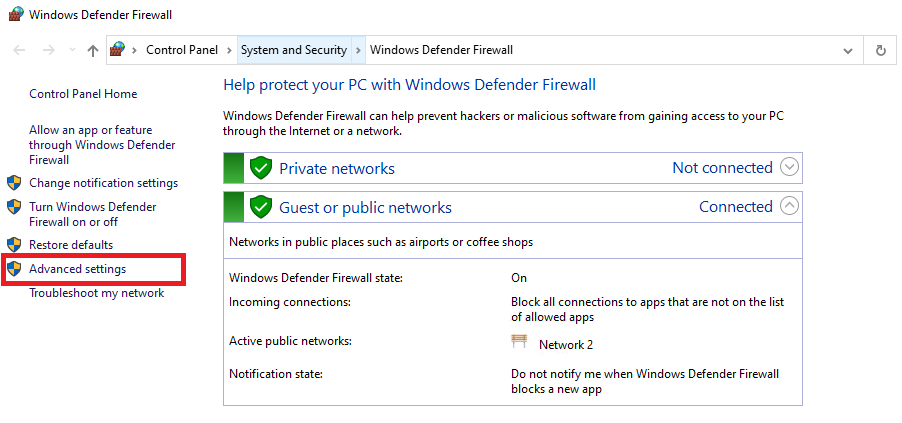
В открывшемся окне перейдите в Inbound Rules и кликните в New Rule.
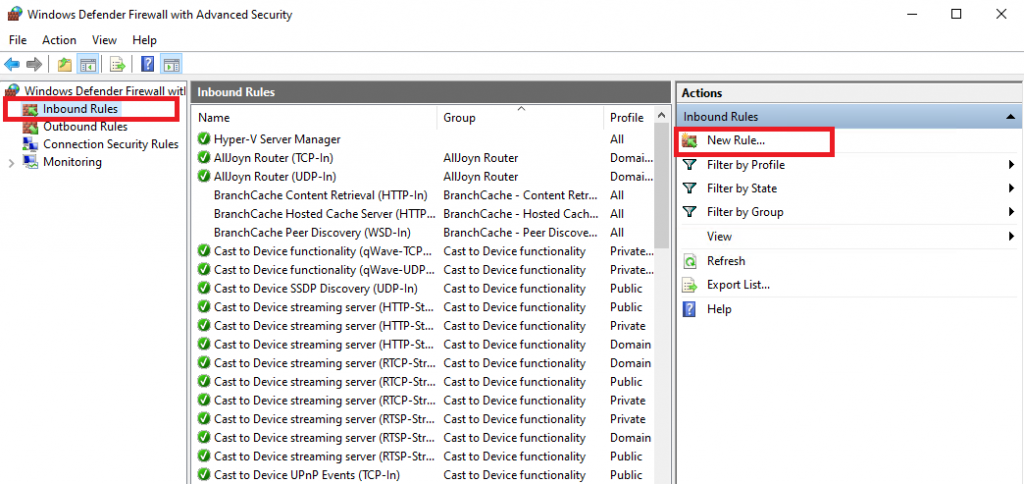
В стартовом окне мастера активируйте строку Program и нажмите Next.
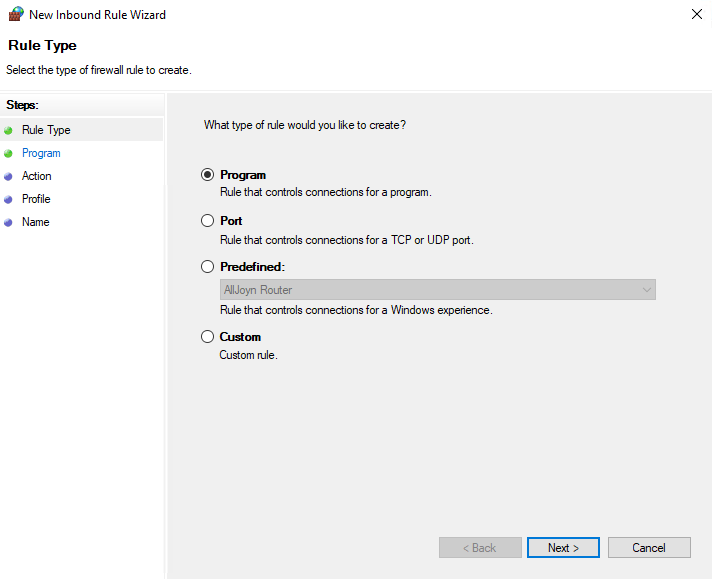
Затем при помощи кнопки Browse выберите файл httpd.exe из каталога bin, после чего нажмите Next.
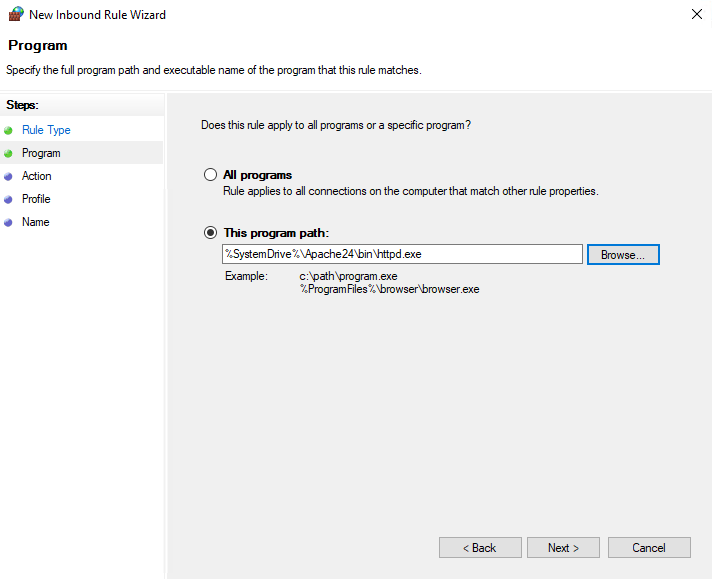
В следующем окне отметьте все чекбоксы и снова нажмите Next.
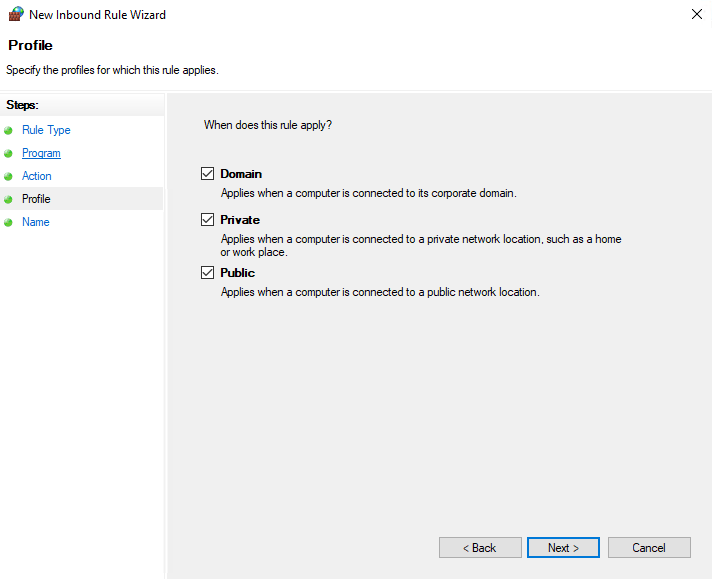
И наконец, в строке Name укажите название нового правила и для его сохранения кликните Finish.
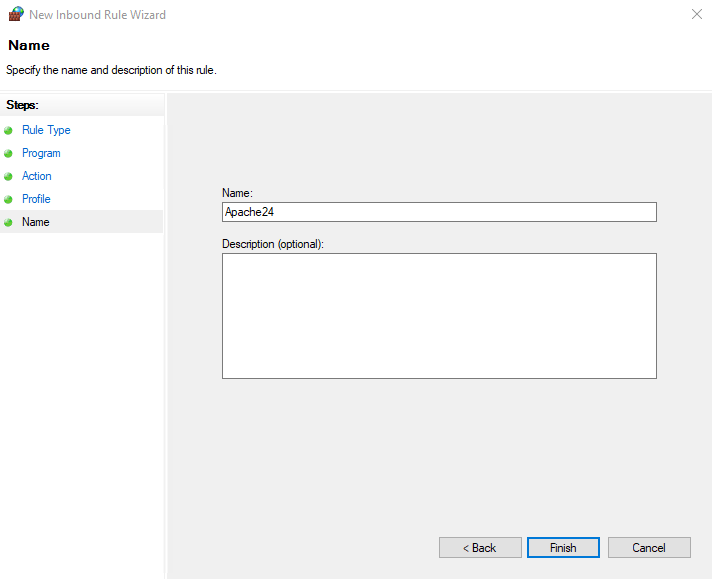
Теперь ваша веб-страница будет доступна из сети в том числе и с вашей локальной рабочей станции. Чтобы перейти к ней наберите в адресной строке браузера IP-адрес вашего удалённого сервера или имя домена, A-запись которого настроена на этот IP-адрес.
Запуск Apache как службы
На данном этапе необходимо произвести запуск веб-сервера так, чтобы он функционировал как служба. Это позволит отказаться от использования командной строки и оболочки PowerShell для запуска Apache, поскольку веб-сервер будет работать в фоновом режиме. Для этого откройте командную строку, перейдите в каталог bin и запустите файл httpd.exe со следующими параметрами:
httpd.exe -k installТаким образом, Apache теперь будет работать как служба и проверить это можно в менеджере служб. Чтобы это сделать используйте комбинацию клавиш Win R, где введите services.msc. В списке найдите службу Apache2.4, откройте её и убедитесь, что служба запущена. Если это не так, нажмите Start.
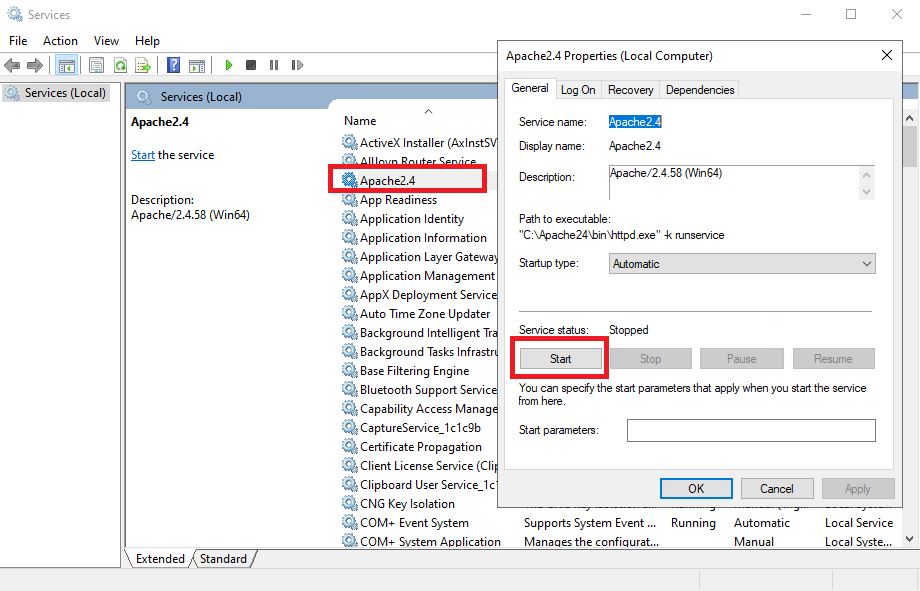
Последнее обновление: 25.11.2023
Для работы с PHP нам потребуется веб-сервер. Обычно в связке с PHP применяется веб-сервер Apache. Официальный
сайт проекта — https://httpd.apache.org/. Там же можно найти всю подробную информацию о релизах, скачать исходный код.
Однако официальный сайт не предоставляет готовых сборок для ОС Windows.
Перед установкой Apache следует отметить, что если наша ОС Windows, то в системе должны быть установлен пакет для C++, который можно найти по адресу
для 64-битной и для 32-битной.
Итак, если нашей ОС является Windows, перейдем на сайт http://www.apachelounge.com/, который предоставляет дистрибутивы Apache для Windows:

В разделе Apache 2.4 binaries VS17 выберем последнюю версию дистрибутива сервера. На странице загрузок мы можем
найти две версии пакета Apache — для 64-битных систем и для 32-битных.
После загрузки пакета Apache распакуем загруженный архив. В нем найдем папку непосредственно с файлами веб-сервера — каталог Apache24.
Переместим данный каталог на диск C, чтобы полный путь к каталогу составлял C:/Apache24.
Запуск Apache
В распакованном архиве в папке bin найдем файл httpd.exe

Это исполняемый файл сервера. Запустим его. Нам должна открыться следующая консоль:

Пока работает это приложение, мы можем обращаться к серверу. Для его тестирования введем в веб-браузере адрес
http://localhost. После этого веб-браузер должен отобразить следующую страницу:

Эта страница символизирует, что наш веб-сервер работает, и мы можем с ним работать.
Конфигурация веб-сервера
Теперь проведем конфигурацию сервера, чтобы связать его с ранее установленным интерпретатором PHP.. Для этого найдем в папке веб-сервера
в каталоге conf (то есть C:\Apache24\conf ) файл httpd.conf

Откроем этот файл в текстовом редакторе. httpd.conf настраивает поведение веб-сервера.
Мы не будем подобно затрагивать его описания, а только лишь произведем небольшие изменения, которые потребуются нам для работы с PHP.
Прежде всего подключим PHP. Для этого нам надо подключить модуль php, предназначенный для работы с apache. В частности, в папке
php мы можем найти файл php8apache2_4.dll:

Для подключения php найдем в файле httpd.conf конец блока загрузки модулей LoadModule
//...................... #LoadModule vhost_alias_module modules/mod_vhost_alias.so #LoadModule watchdog_module modules/mod_watchdog.so #LoadModule xml2enc_module modules/mod_xml2enc.so
И в конце этого блока добавим строчки
LoadModule php_module "C:/php/php8apache2_4.dll" PHPIniDir "C:/php"
Далее укажем место, где у нас будут храниться сайты. Для этого создадим, например, на диске С каталог localhost. Затем найдем в файле httpd.conf
строку
DocumentRoot "${SRVROOT}/htdocs"
<Directory "${SRVROOT}/htdocs">
По умолчанию в качестве хранилища документов используется каталог «c:/Apache24/htdocs». Заменим эту строку на следующую:
DocumentRoot "c:/localhost" <Directory "c:/localhost">
Изменим пути файлам, в которые будут заноситься сведения об ошибках или посещении сайта. Для этого найдем строку
ErrorLog "logs/error.log"
И заменим ее на
ErrorLog "c:/localhost/error.log"
Далее найдем строку
CustomLog "logs/access.log" common
И заменим ее на
CustomLog "c:/localhost/access.log" common
Таким образом, файл error.log, в который записываются ошибки, и файл access.log, в который заносятся все
данные о посещении веб-сайта, будут располагаться в папке c:/localhost.
Затем найдем строчку:
#ServerName www.example.com:80
И заменим ее на
ServerName localhost
Далее найдем блок <IfModule mime_module>:
<IfModule mime_module>
#
# TypesConfig points to the file containing the list of mappings from
# filename extension to MIME-type.
#
TypesConfig conf/mime.types
И под строкой <IfModule mime_module> добавим две строчки:
AddType application/x-httpd-php .php AddType application/x-httpd-php-source .phps
То есть должно получиться:
<IfModule mime_module>
AddType application/x-httpd-php .php
AddType application/x-httpd-php-source .phps
#
# TypesConfig points to the file containing the list of mappings from
# filename extension to MIME-type.
#
TypesConfig conf/mime.types
В данном случае мы добавили поддержку для файлов с расширением .php и .phps.
И в конце найдем блок <IfModule dir_module>:
<IfModule dir_module>
DirectoryIndex index.html
</IfModule>
И заменим его на следующий:
<IfModule dir_module> DirectoryIndex index.html index.php </IfModule>
В данном случае мы определяем файлы, которые будут выполняться при обращении к корню файла или каталога. То есть по сути определяем главные страницы
веб-сайта: index.html и index.php.
Это минимально необходимая конфигурация, которая нужна для работы с PHP.
Теперь наша задача — убедиться, что php подключен и работает правильно. Для этого перейдем в папку c:/localhost, которую мы создали для хранения
файлов веб-сервера, и добавим в нее обычный текстовый файл. Переименуем его в index.php и внесем в него следующее содержание:
<?php phpinfo(); ?>
В данном случае мы создали простейший скрипт, который выводит общую информацию о PHP.
Теперь заново запустим файл httpd.exe и обратимся к этому скрипту, набрав в строке браузера
адрес http://localhost/index.php

Что тут произошло? При обращении к сайту на локальной машине в качестве адреса указывается http://localhost.
Затем указывается имя ресурса, к которому идет обращение. В данном случае в качестве ресурса используется файл
index.php. И так как в файле httpd.conf в качестве хранилища документов веб-сервера указан каталог C:\localhost, то именно в этом каталоге и будет
веб-сервер будет производить поиск нужных файлов.
И поскольку выше при конфигурировании мы указали, что в качестве главной страницы может использоваться файл index.php, то мы можем также обратиться к
этому ресурсу просто http://localhost/
Таким образом, теперь мы можем создавать свои сайты на php.
Установка веб-сервера в качестве службы
Если мы часто работаем с веб-сервером, в том числе для программиррования на PHP, то постоянно запускать таким образом сервер,
может быть утомительно. И в качестве альтернативы мы можем установить Apache в качестве службы Windows.
Для этого запустим командную строку Windows от имени администратора и установим Apache в качестве службы с помощью команды:
C:\Apache24\bin\httpd.exe -k install

То есть в данном случае прописываем полный путь к файлу httpd.exe (C:\Apache24\bin\httpd.exe) и далее указываем команду на установку службы -k install.
Если установка завершится удачно, то в командная строка отобразит сообщение «The Apache2.4 service is successfully installed». Также будет проведено тестирование сервера.
После установки службы убедимся, что она запущена

Введение
Apache — кроссплатформенный HTTP-сервер, который был создан с учетом ошибок старого web-сервера NCSA HTTPd. На данный момент стабильная версия имеет номер 2.4.63. Основные достоинства Apache — кроссплатформенность и модульная система, позволяющая оптимизировать программное обеспечения для нужд конкретной разработки.
В этой статье рассмотрим установку HTTP-сервера Apache на операционную систему (ОС) Ubuntu. В рамках этой публикации используется релиз Ubuntu 20.04 server и web-сервер Apache версии 2. Система развернута в облачной платформе Selectel. Для тестового сервера используется минимальная конфигурация мощностей — 1 ядро и 1 ГБ оперативной памяти. Для запуска простого ненагруженного приложения этого достаточно.
Настроить виртуальный сервер
Откройте панель управления Selectel и перейдите в раздел Облачная платформа. Нажмите Создать сервер.
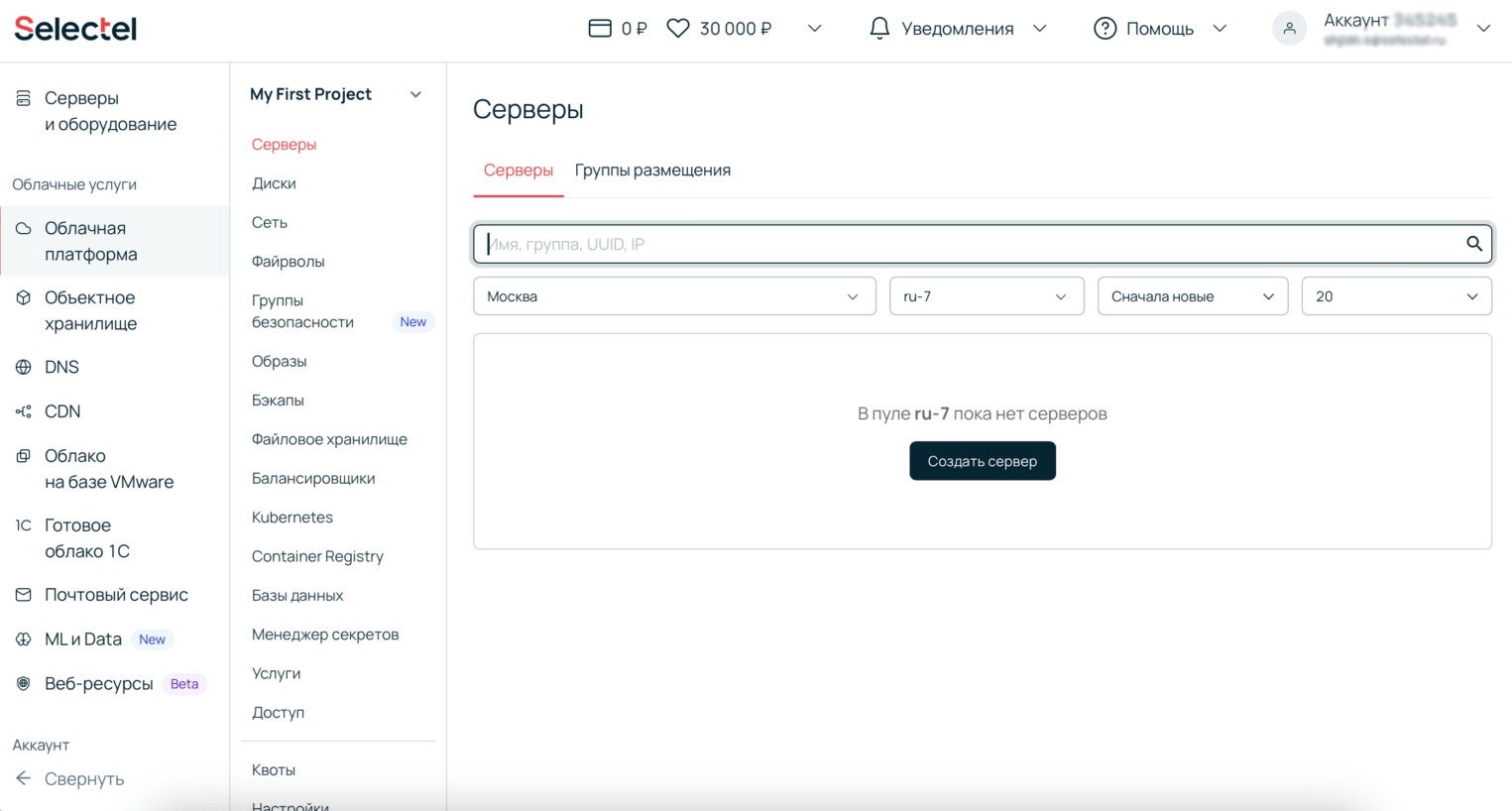
Используем минимальную конфигурацию. Не забудьте добавить SSH-ключ, для Ubuntu 24.04 это обязательный шаг.

После создания сервера в панели можно будет посмотреть его IP-адрес.

Теперь можем подключиться к нему по SSH.
Самым простым способом подключения является использование утилиты PuTTY. Эта утилита является кроссплатформенной. Скачать ее можно с официального сайта https://www.chiark.greenend.org.uk/~sgtatham/putty/.

Для подключения в поле Host Name (or IP address) вводим полученный ранее ip-адрес, остальные опции оставляем без изменений.
После нажатия кнопки Open эмулятор терминала произведет подключение к серверу. Потребуется ввести комбинацию логин/пароль. На первоначальном этапе используем логин root и пароль, полученные на этапе создания сервера.
login as: root
root@xx.xx.xx.178's password:
Welcome to Ubuntu 24.04.1 LTS (GNU/Linux 6.8.0-51-generic x86_64)
* Documentation: https://help.ubuntu.com
* Management: https://landscape.canonical.com
* Support: https://ubuntu.com/pro
Expanded Security Maintenance for Applications is not enabled.
0 updates can be applied immediately.
Enable ESM Apps to receive additional future security updates.
See https://ubuntu.com/esm or run: sudo pro status
The programs included with the Ubuntu system are free software;
the exact distribution terms for each program are described in the
individual files in /usr/share/doc/*/copyright.
Ubuntu comes with ABSOLUTELY NO WARRANTY, to the extent permitted by
applicable law.
root@kassie:~#
Установить Apache
При установке и конфигурации будет использован пользователь, отличный от root, но с правами администратора. Для большинства операций требуются привилегии суперпользователя.
Чтобы повысить привилегии обычного пользователя, используется команда sudo. Первоначально необходимо загрузить информацию об актуальных списках пакетов и зависимостях.
sudo apt update
После этой операции произведем установку пакета Apache2, он располагается в стандартном репозитории, дополнительные добавлять не нужно.
sudo apt install apache2
По окончании демон запускается автоматически, а также попадает в автозагрузку.
Настроить брандмауэр для Apache
Рекомендуем в Ubuntu использовать ufw. Uncomplicated Firewall — утилита для настройки межсетевого экрана. Если настройка происходит на виртуальном сервере, желательно проверить наличие установленной утилиты.
sudo ufw status verbose
В случае отсутствия ее в списке установленных пакетов появится ошибка:
sudo: ufw: command not found
Тогда ее необходимо установить:
sudo apt install ufw
Заново запросим ее статус:
Status: inactive
Это означает, что она деактивирована. Активируем:
sudo ufw enable
Разрешаем HTTP на сервере:
sudo ufw allow http
Очень важно в этом моменте разрешить SSH-доступ. На тестовом сервере SSH на стандартном порту 22.
sudo ufw allow 22/tcp
Обязательно перезапустить процесс:
sudo ufw reload
Проверить базовую настройку Apache
На данный момент сервер доступен из интернета по HTTP. Можно проверить это в браузере по ip-адресу в поисковой строке. Ip-адрес мы уже получили в панели управления сервером.

Появившееся приветствие означает успешную начальную настройку Apache-сервера.
Как запустить Apache и другие полезные команды
В этом разделе будут собраны базовые команды для управления Apache web-сервером. Несмотря на то, что демон запускается самостоятельно, иногда необходимо выключить его или перечитать конфигурацию.
Проверить статуса демона Apache:
sudo systemctl status apache2
В выводе будет указан текущий статус. Возможны два варианта.
Активен:
apache2.service - The Apache HTTP Server
Loaded: loaded (/usr/lib/systemd/system/apache2.service; enabled; preset: enabled)
Active: active (running) since Fri 2025-01-24 10:48:52 UTC; 9min ago
Docs: https://httpd.apache.org/docs/2.4/
Main PID: 1924 (apache2)
Tasks: 55 (limit: 1119)
Memory: 6.3M (peak: 6.5M)
CPU: 66ms
CGroup: /system.slice/apache2.service
├─1924 /usr/sbin/apache2 -k start
├─1927 /usr/sbin/apache2 -k start
└─1928 /usr/sbin/apache2 -k start
Неактивен:
apache2.service - The Apache HTTP Server
Loaded: loaded (/usr/lib/systemd/system/apache2.service; enabled; preset: enabled)
Active: inactive (dead) since Fri 2025-01-24 10:58:38 UTC; 1s ago
Duration: 9min 45.788s
Docs: https://httpd.apache.org/docs/2.4/
Process: 3709 ExecStop=/usr/sbin/apachectl graceful-stop (code=exited, status=0/SUCCESS)
Main PID: 1924 (code=exited, status=0/SUCCESS)
CPU: 83ms
Иногда возникает ошибка.
apache2.service - The Apache HTTP Server
Loaded: loaded (/usr/lib/systemd/system/apache2.service; enabled; preset: enabled)
Active: failed (Result: exit-code) since Fri 2025-01-24 11:01:08 UTC; 2s ago
Duration: 9min 45.788s
Docs: https://httpd.apache.org/docs/2.4/
Process: 3732 ExecStart=/usr/sbin/apachectl start (code=exited, status=1/FAILURE)
CPU: 10ms
Jan 24 11:01:08 kassie systemd[1]: Starting apache2.service - The Apache HTTP Server...
Jan 24 11:01:08 kassie apachectl[3734]: AH00526: Syntax error on line 13 of /etc/apache2/sites-enabled/000-default.conf:
Jan 24 11:01:08 kassie apachectl[3734]: Invalid command 'meow', perhaps misspelled or defined by a module not included in the server configurationЧтобы выйти в консоль из статуса, необходимо использовать клавишу q или комбинацию клавиш Ctrl+С.
Для деактивации:
sudo systemctl stop apache2
Для активации:
sudo systemctl start apache2
Перезапуск:
sudo systemctl restart apache2
При изменении конфигурации Apache возможно ее перечитать без разрыва текущей сессии с хостов:
sudo systemctl reload apache2
Чтобы деактивировать запуск web-сервера при загрузке:
sudo systemctl disable apache2
Активировать автозагрузку:
sudo systemctl enable apache2
Настроить виртуальные хосты Apache
Можно использовать веб-сервер Apache для поддержки одного web-приложения. Но достаточно часто приходится на одном сервере создавать и обслуживать несколько web-ресурсов. В Apache для этих целей используется модуль виртуальных хостов. Он позволяет развернуть несколько web-приложений на одном сервере с использованием одного ip-адреса, но разных доменных имен. Про теорию доменных имен есть хорошие статьи и книги, например, статья о DNS-сервере BIND и книга Крикета Ли, Пола Альбитц «DNS и BIND». Об управлении доменами и ресурсными записями написали в базе знаний Selectel.
Перейдем к настройке виртуального хоста.
В Ubuntu конфигурации виртуальных хостов расположены в директории /etc/apache2/sites-available. Нам необходимо получить директорию для виртуального хоста по умолчанию. Получим root-директорию из файла дефолтной конфигурации:
grep "DocumentRoot" /etc/apache2/sites-available/000-default.conf
Вывод:
DocumentRoot /var/www/htmlСоздадим новые необходимые директории, не меняя корневой.
sudo mkdir -p /var/www/example.com/html
В стандартном исполнении Apache ищет документ index.htm или index.html
Создадим простой html5-документ:
sudo touch /var/www/example.com/html/index.html
Добавим небольшую структуру документа, открыв его в текстовом редакторе:
sudo nano /var/www/example.com/html/index.html
Вставляем в файл.
<!DOCTYPE html>
<html>
<head>
<title>Hello</title>
<meta charset="utf-8">
</head>
<body>
<h1>Hello Selectel!</h1>
</body>
</html>
Чтобы оставить дефолтную конфигурацию виртуального хоста неизменной, копируем его в созданную ранее директорию настроек нового виртуального хоста.
sudo cp /etc/apache2/sites-available/000-default.conf /etc/apache2/sites-available/example.com.conf
Теперь откроем скопированный файл, рассмотрим основные директивы и внесем необходимые правки. На данном этапе нам будет интересна только строка, в которой указан путь к директории виртуального хоста. Меняем его на путь к директории, созданной специально для него. Чтобы при обращении Аpache мог перенаправить запрос именно к созданному нами виртуальному хосту.
sudo nano /etc/apache2/sites-available/example.com.conf
Файл дефолтного виртуального хоста:
<VirtualHost *:80> # The ServerName directive sets the request scheme, hostname and port that # the server uses to identify itself. This is used when creating # redirection URLs. In the context of virtual hosts, the ServerName # specifies what hostname must appear in the request's Host: header to # match this virtual host. For the default virtual host (this file) this # value is not decisive as it is used as a last resort host regardless. # However, you must set it for any further virtual host explicitly. #ServerName www.example.com ServerAdmin webmaster@localhost DocumentRoot /var/www/html # Available loglevels: trace8, ..., trace1, debug, info, notice, warn, # error, crit, alert, emerg. # It is also possible to configure the loglevel for particular # modules, e.g. #LogLevel info ssl:warn ErrorLog ${APACHE_LOG_DIR}/error.log CustomLog ${APACHE_LOG_DIR}/access.log combined # For most configuration files from conf-available/, which are # enabled or disabled at a global level, it is possible to # include a line for only one particular virtual host. For example the # following line enables the CGI configuration for this host only # after it has been globally disabled with "a2disconf". #Include conf-available/serve-cgi-bin.conf</VirtualHost><VirtualHost *:80> — в этой строке указываем ip-адрес сервера, а также порт, используемый для этого виртуального хоста. На данный момент мы используем HTTP и один ip-адрес. В связи с этим номер порта 80, адрес не указываем. Настройка HTTPS будет описана ниже.
ServerAdmin webmaster@localhost — строка связи с администратором, необходимо указать активный почтовый адрес отвечающего за обслуживание сервера специалиста. Опционально. Добавим адрес, по которому всегда придут на помощь support@selectel.ru.
DocumentRoot /var/www/html — root-директория или корневой каталог виртуального хоста. Обязательна к применению и настройке. В нашем случае это путь к созданной ранее директории с документом index.html. Вносим изменения:
/var/www/example.com/html
ErrorLog ${APACHE_LOG_DIR}/error.log — путь к файлу с логами сервера. Вносить какие-либо изменения нет необходимости. Здесь будут храниться ошибки запуска демона и ошибки, не относящиеся к клиентам.
CustomLog ${APACHE_LOG_DIR}/access.log combined — это директива для хранения логов клиентского доступа.
Редактирование файла на этом завершается. Это минимальная конфигурация для запуска виртуального хоста на Apache web-сервере. Изменять конфигурацию далее на данном этапе нет необходимости.
Сохраняем и выходим из редактора. Для сохранения используется комбинация Ctrl+o, для выхода Ctrl+x.
Файл с готовой конфигурацией:
<VirtualHost *:80> # The ServerName directive sets the request scheme, hostname and port that # the server uses to identify itself. This is used when creating # redirection URLs. In the context of virtual hosts, the ServerName # specifies what hostname must appear in the request's Host: header to # match this virtual host. For the default virtual host (this file) this # value is not decisive as it is used as a last resort host regardless. # However, you must set it for any further virtual host explicitly. #ServerName www.example.com ServerAdmin support@selectel.ru DocumentRoot /var/www/example.com/html # Available loglevels: trace8, ..., trace1, debug, info, notice, warn, # error, crit, alert, emerg. # It is also possible to configure the loglevel for particular # modules, e.g. #LogLevel info ssl:warn ErrorLog ${APACHE_LOG_DIR}/error.log CustomLog ${APACHE_LOG_DIR}/access.log combined # For most configuration files from conf-available/, which are # enabled or disabled at a global level, it is possible to # include a line for only one particular virtual host. For example the # following line enables the CGI configuration for this host only # after it has been globally disabled with "a2disconf". #Include conf-available/serve-cgi-bin.conf</VirtualHost>Для подключения виртуальных хостов, а также модулей в Apache HTTP-сервере используется набор команд:
a2enmod {модуль} — подключение модуля;
a2dismod {модуль} — отключение модуля;
a2ensite {конфиг виртуального хоста} — подключает виртуальный хост;
a2dissite {конфиг виртуального хоста} — отключает виртуальный хост.
Нам потребуется a2ensite для активации созданного хоста:
sudo a2ensite example.com.conf
И a2dissite для деактивации дефолтного:
sudo a2dissite 000-default.conf
После внесенных изменений требуется перечитать конфигурацию сервера:
sudo systemctl reload apache2
Теперь мы можем обратиться с созданному виртуальному хосту по доменному имени.
В этой инструкции мы не используем dns, поэтому для разрешения имени используем файл hosts.
В windows этот файл расположен здесь: C:\Windows\System32\drivers\etc\hosts.
А в linux/mac: /etc/hosts.
Добавим строчку: 94.0.0.0 example.com.
Где 94.0.0.0 — ранее полученный ip-адрес сервера, а example.com — доменное имя виртуального хоста.
Теперь перейдем в браузер и в адресной строке наберем: example.com.
Получим созданное web-приложение:
SSL для Apache
TLS (transport layer security — протокол защиты транспортного уровня) и предыдущая версия защиты SSL (secure sockets layer — слой защищенных сокетов). Это все протоколы криптографии, созданные для защиты передачи данных между узлами в информационной сети.
Оба протокола используют асимметричное шифрование для аутентификации, симметричное шифрование для конфиденциальности и коды аутентичности сообщений. Подробно останавливаться на теории сейчас нет необходимости. На первоначальном этапе достаточно быть в курсе, что эти протоколы отвечают за сохранность конфиденциальности данных в момент обмена данными между клиентом и сервером. Ключи могут быть самозаверяющими, т.е. созданными и подписанными самим web-сервером.
Такие ключи подходят для использования протокола HTTPS и шифрования данных, но не являются доверенными для сети интернет. Также сертификаты бывают выданными центрами сертификации. Они не только шифруют данные, но также web-браузер знает о таком ключе и доверяет ему по-умолчанию. В таком случае сертификаты платные, но имеется возможность использования бесплатного сервиса Let`s encrypt. С использованием сервиса можно создать и заверить ключ.
В этом случае сертификат будет действительным для сети интернет, но бесплатным. В этой инструкции будет настроено простое шифрование с использованием самозаверяющего ключа, созданного на сервере Apache.
Создать SSL-сертификат на сервере
Чтобы создать и подписать сертификат, потребуется пакет OpenSSL. Он есть в системе, не нужно устанавливать. Сейчас будет создан и подписан сертификат, а также закрытый и открытый ключи будут перемещены в необходимые директории.
sudo openssl req -x509 -nodes -days 365 -newkey rsa:2048 -keyout /etc/ssl/private/server-example.key -out /etc/ssl/certs/server-example.crt
Расшифровка опций из команды:
req -x509 — опция определения стандарта сертификата (-x509 стандарт инфраструктуры открытого ключа).
-nodes — отказаться от защиты сертификата паролем. Если убрать эту опцию, произойдет запрос пароля для ключа, который необходимо вводить при каждом запуске web-сервера (желательно использовать в продакшене).
-days 365 — срок действия сертификата. Обычно срок устанавливается более длительный, но для тестового сервера достаточно. Также необходимо учитывать, что на web-сервере время и дата должны быть верными.
-newkey rsa:2048 — опция указывает на создание нового сертификата и ключа единовременно. Часть rsa:2048 обозначает размер ключа.
-keyout /etc/ssl/private/server-sample.key — обозначает директорию, в которую необходимо поместить закрытый ключ.
-out /etc/ssl/certs/server-sample.crt- — директория местоположения сертификата.
server-sample.key и server-sample.crt — имена ключа и сертификата.
После ввода команды потребуется ответить на некоторые вопросы, разберем список директив:
Country Name (2 letter code) [AU]:RU — указываем страну.
State or Province Name (full name) [Some-State]:LIP — область.
Locality Name (eg, city) []:Lipetsk — город.
Organization Name (eg, company) [Internet Widgits Pty Ltd]:Sel — организацию.
Organizational Unit Name (eg, section) []:Sel — отдел.
Common Name (e.g. server FQDN or YOUR name) []:94.255.255.255 — вводим доменное имя или белый адрес сервера.
Email Address []: — адрес для связи с владельцем ключа. Можно оставить пустым или заполнить почту, аналогичную ServerAdmin в конфигурации веб-сервера.
После выполнения операции требуется подключение модуля SSL для Apache HTTP-сервера. Ранее были разобраны команды для этого действия. Вот так выглядит необходимая:
sudo a2enmod ssl
После включения модуля необходимо перезапустить демона Apache.
Переходим к настройке HTTPS для виртуального хоста. Вносим изменения в файл его настройки.
sudo nano /etc/apache2/sites-available/example.com.conf
Во-первых, меняем директиву <VirtualHost *:80>.
Порт изменится на 443 (порт для протокола HTTPS по умолчанию).
Добавляем директиву SSLEngine on после строки DocumentRoot для включения поддержки SSL на web-сервере.
После этого еще две строки, в которых указан путь к ключу и сертификату:
SSLCertificateFile /etc/ssl/certs/server-example.crt
SSLCertificateKeyFile /etc/ssl/private/server-example.key
Теперь файл конфигурации виртуального хоста выглядит следующим образом:
<VirtualHost *:443> # The ServerName directive sets the request scheme, hostname and port that # the server uses to identify itself. This is used when creating # redirection URLs. In the context of virtual hosts, the ServerName # specifies what hostname must appear in the request's Host: header to # match this virtual host. For the default virtual host (this file) this # value is not decisive as it is used as a last resort host regardless. # However, you must set it for any further virtual host explicitly. #ServerName www.example.com ServerAdmin support@selectel.ru DocumentRoot /var/www/example.com/html SSLEngine on SSLCertificateFile /etc/ssl/certs/server-example.crt SSLCertificateKeyFile /etc/ssl/private/server-example.key # Available loglevels: trace8, ..., trace1, debug, info, notice, warn, # error, crit, alert, emerg. # It is also possible to configure the loglevel for particular # modules, e.g. #LogLevel info ssl:warn ErrorLog ${APACHE_LOG_DIR}/error.log CustomLog ${APACHE_LOG_DIR}/access.log combined # For most configuration files from conf-available/, which are # enabled or disabled at a global level, it is possible to # include a line for only one particular virtual host. For example the # following line enables the CGI configuration for this host only # after it has been globally disabled with "a2disconf". #Include conf-available/serve-cgi-bin.conf</VirtualHost>Перед проверкой по web добавим разрешающее правило безопасности:
sudo ufw allow https
А также перечитаем конфигурацию web-сервера Apache:
sudo systemctl reload apache2
Теперь при запросе сервера по HTTPS:example.com браузер выдаст оповещение о небезопасном сертификате. Проигнорировав его, будет отображено созданное ранее web-приложение.
На этом настройка SSL закончена.
Конфигурационные файлы и директории web-сервера Apache
Приведенные файлы и директории используются для настройки Apache-сервера. В данном документе уникальных настроек не приводится. Этот раздел создан для ознакомительных целей.
/etc/apache2 — директория конфигурационных файлов Apache.
/etc/apache2/apache2.conf — основной файл конфигурации сервера. Он отвечает за множество настроек сервера. Например, включить чтение файла .htaccess необходимо именно здесь.
/etc/apache2/envvars — файл значения переменных среды для Apache.
/etc/apache2/magic — отображает инструкции для определения типа файла на сервере и клиенте.
/etc/apache2/ports.conf — настройка слушающих портов по умолчанию.
/etc/apache2/sites-available/ — директория конфигураций виртуальных хостов.
/etc/apache2/sites-enabled/ — здесь хранится информация об активных виртуальных хостах.
/etc/apache2/conf-available/ — директория настроек хостов, не относящихся к виртуальным.
/etc/apache2/conf-enabled/ — ссылки на включенные хосты, не относящиеся к виртуальным.
/etc/apache2/mods-available/ и /etc/apache2/mods-enabled/ — директории модулей. Модули, а также их настройки расположены здесь.
/var/www — директория для хранения web-приложений. Обычно виртуальные хосты тоже хранят здесь. Может быть изменена.
/var/log/apache2 — директория файлов логирования, содержит в себе два файла, ранее в этой инструкции было описано какой из них за что отвечает.
Безопасность web-сервера Apache
Сервер, который смотрит в интернет, вне зависимости от задач на него возложенных, находится в опасности. Он может быть атакован злоумышленниками с последующим вмешательством в его функциональность. Рассмотрим защиту от доступа неблагонадежных пользователей к серверу по протоколу SSH.
В Linux-системах отличным решением является утилита Fail2ban. Принцип ее работы основан на отслеживании файлов логирования доступа к серверу. По заданному количеству попыток обращений создается правило блокировки ip-адреса, с которого предположительно происходит вторжение.
Установка и настройка Fail2ban
sudo apt-get install fail2ban -y
Утилита из коробки включает защиту от перебора паролей. Но в нашем случае перед включением будут внесены несколько изменений.
/etc/fail2ban/jail.conf — отвечает за настройки безопасности конкретных сервисов.
Вносить изменения в него не рекомендуется, поэтому создадим новый файл с расширением .local. Эти файлы имеют приоритет выше, чем файл .conf для Fail2ban.
sudo nano /etc/fail2ban/jail.local
Внесем настройки для защиты SSH:
[sshd]
enabled = true
port = 22
filter = sshd
logpath = /var/log/auth.log
maxretry = 4
bantime = 60
Построчно:
Директива [sshd] отвечает за защиту доступа по SSH при отказе в авторизации;
enabled = true — состояние;
port = 22 — номер порта;
filter = sshd — имя, по которому идет поиск в логах сервиса;
logpath = /var/log/auth.log — файл журнала, из которого будут взяты результаты поиска по фильтру;
maxretry = 4 — количество неудачных попыток;
bantime = 60 — время блокировки в секундах. Сейчас эта секция добавлена для тестовой инструкции, в продакшене обычно время блокировки больше.
С настройкой закончили, добавим демона fail2ban в загрузку и запустим, а потом проверим его работу.
sudo systemctl enable fail2ban
sudo systemctl start fail2ban
Как мы видим, доступ заблокирован после превышения попыток авторизации.
Через 60 секунд доступ появится.
Для того, чтобы разблокировать доступ, принудительно используется команда:
sudo fail2ban-client set sshd unbanip ip_add
ip_add — заблокированный адрес.
Установка и настройка Apache на Windows Server
Рассмотрим также установку HTTP-сервера Apache на операционную систему Windows. В примере будем использовать Microsoft® Windows Server 2019 Standard.
Подготовка системы
Предположим, что операционная система уже установлена на сервер, а также имеется общедоступный IP‑адрес.
Для работы веб-сервера Apache в системе должен быть установлен пакет Microsoft Visual C++ Redistributable, который необходим для запуска приложений, созданных в Microsoft Visual Studio. Подробная информация и ссылки для скачивания различных версий можно найти на странице Microsoft. Мы воспользуемся последним выпуском для платформы x64, ссылку на который копируем в буфер обмена.
Переходим к работе с сервером. В нашем случае он называется Wendy.
Почти вся дальнейшая работа будет выполняться в консоли панели управления. Взаимодействие с операционной системой Windows Server осуществляется через графический интерфейс. Наиболее удобный способ дистанционно работать с ОС Windows — воспользоваться одной из программ, предназначенных для обмена данными по протоколу RDP.
RDP (Remote Desktop Protocol) — это протокол удаленного доступа, разработанный Microsoft. Он позволяет подключаться к другому компьютеру через сетевое соединение, видеть его экран и взаимодействовать с ним через интерфейс программы.
В операционных системах от Microsoft уже встроена утилита «Подключение к удаленному рабочему столу». Также существуют RDP-клиенты для macOS, Linux, Android и iOS.
Использование дополнительного необязательного ПО выходит за рамки данной инструкции, поэтому мы прибегнем к минималистичному, хоть и не самому удобному способу — будем взаимодействовать с сервером через браузер. Для удобства его рабочий стол можно развернуть во весь экран.
Запускаем Internet Explorer и вставляем в адресную строку скопированную ранее ссылку на последнюю версию Visual C++ Redistributable, сохраняем пакет и запускаем установщик.
Установка Apache
На официальной странице веб‑сервера Apache сказано, что для систем Microsoft готовые сборки не поддерживаются. Однако предоставляется список доверенных сайтов, где готовую сборку можно взять. Мы воспользуемся самым первым — apachelounge.com.
Выбирая место на диске для размещения Apache, следует иметь в виду один нюанс. Пакет сконфигурирован так, что без дополнительных действий он будет работать только при установке в корневую папку директории C:\, то есть главный исполняемый файл httpd.exe оказывается в каталоге C:\Apache24\bin. В противном случае, в файле Apache24\conf\httpd.conf необходимо переопределить переменную SRVROOT: изменить значение по умолчанию «c:/Apache24» на актуальный путь файлов веб‑сервера.
Define SRVROOT "c:/Apache24"
Обратите внимание, что для обозначения пути используется слэш, а не обратный слэш!
Мы не рассматриваем в статье глубокую настройку Apache, такую как разрешение выполнять скрипты Perl и CGI. Необходимую информацию можно найти в документации.
Продолжим работу в консоли. Проверим работоспособность веб-сервера. Перейдем в каталог, где находится файлы Apache (по умолчанию, это C: \Apache24) и запустим приложение:
> cd C:\Apache24
> .\httpd.exe
Обратите внимание на точку в начале команды — она задает текущий каталог явно!
Открываем Internet Explorer и ввводим в адресную строку localhost. Должна отобразиться надпись It works.
Покинем временно консоль в панели управления и воспользуемся браузером, который используем в повседневные жизни. Введем в его адресную строку IP-адрес хоста, на котором запущен Apache. В нашем случае — это 5.159.102.111. Страница окажется недоступной — брандмауэр Windows блокирует доступ к серверу.
Настройка правил брандмауэра
Чтобы к Apache можно было достучаться из публичной сети, необходимо добавить правило для межсетевого экрана. Открываем меню Пуск и в строке поиска вводим firewall:
Переходим в раздел углубленных настроек:
Далее в разделе входящих соединений создаем правило для программы, где указываем путь к исполняемого файлу Apache — httpd.exe:
Путь к файлу программы удобнее всего задать, воспользовавшись кнопкой Browse:
На следующем шаге разрешаем соединения:
Убеждаемся, что все галочки выставлены:
Скриншот последнего шага приводить не будем — он очень прост: необходимо придумать произвольное имя для созданного правила.
Вновь покидаем панель управления и возвращаемся к обычному браузеру. Видим, что наш веб-сервер работает и доступен из интернета:
Способы запуска
Обычно сервер выполняется в системе в качестве службы. Для этого можно использовать следующие команды, открыв ту же консоль CMD или powershell:
- httpd.exe -k start — для запуска,
- httpd.exe -k stop — для остановки,
- httpd.exe -k restart — для перезапуска.
Обратите внимание, консоль должна открываться от имени администратора — в противном случае для управления процессом не хватит прав.
Заключение
На этом инструкция по настройке web-сервера Apache завершена. Подведем итог: мы настроили один из самых популярных web-серверов и доступ к нему по протоколу HTTPS , изучили возможность настройки виртуальных хостов и обезопасили сервер от злоумышленников. На данном этапе администратор может самостоятельно обслуживать и настраивать Apache web-сервер на linux.
Другие материалы по работе с Apache
Last Updated :
06 Jun, 2024
Apache HTTP Server, commonly known as Apache, is a widely used, powerful, and secure web server it is an ideal choice for hosting web applications. Popular deployment options include Apache Lounge, Bitnami WAMP Stack, WampServer, and XAMPP. Each option has its advantages and disadvantages, but in this guide, we will focus on Apache Lounge due to its high customizability.
Installing Apache HTTP Server on Windows
1. Downloading Apache HTTP Server
First, visit the official Apache HTTP Server download page: Apache HTTP Server Downloads.
Choosing the appropriate Apache server is recommended as per needs. for this article, we choose Apache Lounge.
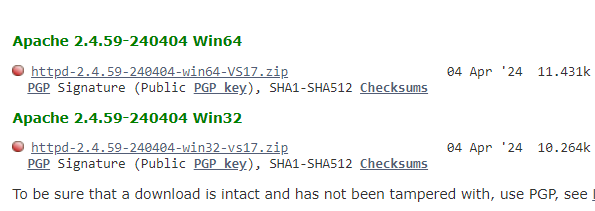
2. Installing Apache HTTP Server
1. First extract the downloaded ZIP folder to a directory of your choice (C:\Apache24).
2. Configure Environment Variables
- Open the Start menu, search for “env” and select “Edit the system environment variables.”
- Inside “System variables,” find the Path variable, select it, and click “Edit.”
- Add the path to the Apache bin directory(C:\Apache24\bin).
3. Open the cmd with adminstator privilages and run following command.
httpd.exe -k install
.jpeg)
3. Configuring Apache HTTP Server
1. Edit the Configuration File:
- Go to the Apache httpd.conf file (C:\Apache24\) and open the httpd.conf file using a text editor like Notepad. Adjust the configuration settings as necessary. Important settings to review include:
- ServerRoot: This specifies the directory where Apache is installed (for instance, C:/Apache24).
- Listen: Here, you define the port number that Apache will utilize (typically set to 80 by default).
- DocumentRoot: Specify the directory where your web files are located (e.g., C:/Apache24/htdocs).
- ServerName: Enter the domain name or IP address of your server (e.g., localhost or 127.0.0.1 for local development).
2. Save the Configuration File:
After making the necessary changes, save and close the httpd.conf file.
4. Starting Apache HTTP Server
1. Start the server : In the Command Prompt (running as Administrator), use the following command to start the Apache service:
httpd.exe -k start
2. Verify the Installation:
- Open a web browser and enter http://localhost or http://127.0.0.1 in the address bar.
- Find the default page or the message «it Works!». shows the successful setup of Apache HTTP server.
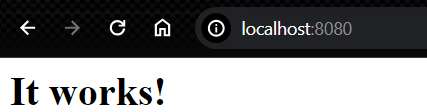
5. Error Might Occur Starting Apache HTTP Server
1. Error with ServerName
AH00558: httpd.exe: Could not reliably determine the server's fully qualified domain name, using fe80::7531:6159:7f2:1e7a. Set the 'ServerName' directive globally to suppress this message
possible solution : go to httpd.config file in apache24 installed directory and uncomment the ServerName localhost:80 to make it globally directive.
2. Error with port
(OS 10048)Only one usage of each socket address (protocol/network address/port) is normally permitted. : AH00072: make_sock: could not bind to address [::]:80
(OS 10048)Only one usage of each socket address (protocol/network address/port) is normally permitted. : AH00072: make_sock: could not bind to address 0.0.0.0:80
AH00451: no listening sockets available, shutting down
AH00015: Unable to open logs
Possible solution: change the listen port to 8080 or any port of your choise in httpd.config file.
6.Managing Apache HTTP Server:
1. To start the apache server we run the following command in the cmd(running as adminstartor).
httpd.exe -k start
2. Stopping the Apache HTTP server in the cmd(running as adminstartor) we run this command.
httpd.exe -k stop
3. Restarting the apache HTTP server in the cmd(running as adminstartor) run the following command.
httpd.exe -k restart
Оглавление
1. Веб-сервер на Windows
2. Как установить Apache на Windows
3. Как установить PHP на Windows
4. Настройка PHP 8
5. Как установить MySQL в Windows
6. Как установить phpMyAdmin в Windows
Заключение
Веб-сервер — это программа, которая предназначена для обработки запросов к сайтам и отправки пользователям страниц веб-сайтов. Самый популярный пример веб-сервера это Apache.
PHP — это язык программирования. Также называется среда для выполнения скриптов, написанных на PHP. В операционной системе, в том числе и Windows, PHP может быть установлен самостоятельно, без веб-сервера. В этом случае программы (скрипты) на PHP можно запускать из командной строки. Но веб-приложения очень часто используют PHP, данный интерпретатор стал, фактически, стандартом веб-серверов и поэтому они почти всегда устанавливаются вместе.
MySQL — это система управления базами данных (СУБД). Это также самостоятельная программа, она используется для хранения данных, поиска по базам данных, для изменения и удаления данных. Веб-приложения нуждаются в постоянном хранилище, поэтому для веб-сервера дополнительно устанавливается и СУБД. Кстати, вполне возможно, что вы слышали про MariaDB — это тоже СУБД. Первой появилась MySQL, а затем от неё ответвилась MariaDB. Для веб-приложений обе эти СУБД являются взаимозаменяемыми, то есть никакой разницы нет. В этой инструкции я буду показывать установку на примере MySQL, тем не менее если вы хотите попробовать новую MariaDB, то смотрите статью «Инструкция по установке веб-сервера Apache c PHP, MariaDB и phpMyAdmin в Windows».
Что касается phpMyAdmin, то это просто скрипт на PHP, который предназначен для работы с базами данных — наглядно выводит их содержимое, позволяет выполнять в графическом интерфейсе такие задачи как создавать базы данных, создавать таблицы, добавлять, изменять и удалять информацию и т. д. По этой причине phpMyAdmin довольно популярен, хотя и не является обязательной частью веб-сервера.
Особенность Apache и других компонентов веб-сервера в том, что их корни уходят в Linux. И эти программы применяют в своей работе основные концепции этой операционной системы. Например, программы очень гибки в настройке — можно выполнить установку в любую папку, сайты также можно разместить в любой папке, в том числе на другом диске, не на том, где установлен сам веб-сервер. Даже файлы журналов можно вынести на третий диск и так далее. У веб-сервера много встроенных модулей — можно включить или отключить их в любом сочетании, можно подключить внешние модули. Можно создать много сайтов на одном веб-сервере и для каждого из них установить персональные настройки. Но эта гибкая настройка выполняется через текстовые файлы — именно такой подход (без графического интерфейса) позволяет описать любые конфигурации
Не нужно этого боятся — я расскажу, какие файлы нужно редактировать и что именно в них писать.
Мы не будем делать какие-то комплексные настройки — наша цель, просто установить веб-сервер на Windows. Тем не менее было бы странно совсем не использовать такую мощь в настройке. Мы разделим сервер на две директории: в первой будут исполнимые файлы, а во второй — данные (файлы сайтов и баз данных). В будущем, когда возникнет необходимость делать резервные копии информации или обновлять веб-сервер, вы поймёте, насколько удобен этот подход!
Мы установим сервер в отдельную директорию. Для этого в корне диска C:\ создайте каталог Server. В этом каталоге создайте 2 подкаталога: bin (для исполнимых файлов) и data (для сайтов и баз данных).
Перейдите в каталог data и там создайте подпапки DB (для баз данных) и htdocs (для сайтов).
Перейдите в каталог C:\Server\data\DB\ и создайте там пустую папку data.
Для работы всех компонентов веб-сервера необходим файл «Visual C++ Redistributable for Visual Studio 2015-2022» — это официальный файл от Microsoft. Чтобы его скачать перейдите по ссылке. После скачивания, запустите этот файл и выполните установку.
Подготовительные действия закончены, переходим к установке компонентов веб-сервера.
Как установить Apache на Windows
Перейдите на сайт apachelounge.com/download и скачайте .zip архив с веб-сервером:

Распакуйте папку Apache24 из этого архива в C:\Server\bin\.
Перейдите в каталог C:\Server\bin\Apache24\conf\ и откройте файл httpd.conf любым текстовым редактором.
В нём нам нужно заменить ряд строк.
Меняем
Define SRVROOT "c:/Apache24"
на
Define SRVROOT "c:/Server/bin/Apache24"
меняем
#ServerName www.example.com:80
на
ServerName localhost
меняем
DocumentRoot "${SRVROOT}/htdocs"
<Directory "${SRVROOT}/htdocs">
на
DocumentRoot "c:/Server/data/htdocs" <Directory "c:/Server/data/htdocs">
меняем
DirectoryIndex index.html
на
DirectoryIndex index.php index.html index.htm
меняем
# AllowOverride controls what directives may be placed in .htaccess files.
# It can be "All", "None", or any combination of the keywords:
# AllowOverride FileInfo AuthConfig Limit
#
AllowOverride None
на
# AllowOverride controls what directives may be placed in .htaccess files.
# It can be "All", "None", or any combination of the keywords:
# AllowOverride FileInfo AuthConfig Limit
#
AllowOverride All
и меняем
#LoadModule rewrite_module modules/mod_rewrite.so
на
LoadModule rewrite_module modules/mod_rewrite.so
Сохраняем и закрываем файл. Всё, настройка Apache завершена! Описание каждой изменённой директивы вы найдёте на этой странице.
Откройте командную строку (это можно сделать нажав одновременно клавиши Win+x).
Выберите там Windows PowerShell (администратор) и скопируйте туда:
c:\Server\bin\Apache24\bin\httpd.exe -k install
Если поступит запрос от файервола в отношение Apache, то нажмите Разрешить доступ.

Теперь вводим в командную строку:
c:\Server\bin\Apache24\bin\httpd.exe -k start
И нажмите Enter.

Теперь в браузере набираем http://localhost/ и видим следующее:

Это означает, что веб-сервер работает. Чтобы увидеть там файлы, добавьте их в каталог c:\Server\data\htdocs\ — это главная папка для данных сервера, где будут размещаться все сайты.
Как установить PHP на Windows
PHP 8 скачайте со страницы windows.php.net/download/. Выберите версию Thread Safe, обратите внимание на битность. Если вы затрудняетесь, какой именно файл скачать, то посмотрите эту заметку.

В папке c:\Server\bin\ создаём каталог PHP и копируем в него содержимое только что скаченного архива.
В файле c:\Server\bin\Apache24\conf\httpd.conf в самый конец добавляем строчки:
PHPIniDir "C:/Server/bin/PHP" AddHandler application/x-httpd-php .php LoadModule php_module "C:/Server/bin/php/php8apache2_4.dll"
И перезапускаем Apache:
c:\Server\bin\Apache24\bin\httpd.exe -k restart
В каталоге c:\Server\data\htdocs\ создаём файл с названием i.php, копируем в этот файл:
<?php phpinfo ();
В браузере откройте ссылку http://localhost/i.php. Если вы видите что-то похожее, значит PHP работает:

Настройка PHP 8
Настройка PHP происходит в файле php.ini. В zip-архивах, предназначенных для ручной установки и для обновлений, php.ini нет (это сделано специально, чтобы при обновлении случайно не удалить ваш файл с настройками). Зато есть два других, которые называются php.ini-development и php.ini-production. Любой из них, при ручной установке, можно переименовать в php.ini и настраивать дальше. На локалхосте мы будем использовать php.ini-development.
Открываем файл php.ini любым текстовым редактором, ищем строчку
;extension_dir = "ext"
и заменяем её на
extension_dir = "C:\Server\bin\PHP\ext\"
Теперь найдите группу строк:
;extension=bz2 ;extension=curl ;extension=ffi ;extension=ftp ;extension=fileinfo ;extension=gd ;extension=gettext ;extension=gmp ;extension=intl ;extension=imap ;extension=ldap ;extension=mbstring ;extension=exif ; Must be after mbstring as it depends on it ;extension=mysqli ;extension=oci8_12c ; Use with Oracle Database 12c Instant Client ;extension=odbc ;extension=openssl ;extension=pdo_firebird ;extension=pdo_mysql ;extension=pdo_oci ;extension=pdo_odbc ;extension=pdo_pgsql ;extension=pdo_sqlite ;extension=pgsql ;extension=shmop
и замените её на:
extension=bz2 extension=curl extension=ffi extension=ftp extension=fileinfo extension=gd extension=gettext extension=gmp extension=intl extension=imap extension=ldap extension=mbstring extension=exif ; Must be after mbstring as it depends on it extension=mysqli ;extension=oci8_12c ; Use with Oracle Database 12c Instant Client extension=odbc extension=openssl ;extension=pdo_firebird extension=pdo_mysql ;extension=pdo_oci extension=pdo_odbc extension=pdo_pgsql extension=pdo_sqlite extension=pgsql extension=shmop
теперь раскомментируйте эту группу строк:
;extension=soap ;extension=sockets ;extension=sodium ;extension=sqlite3 ;extension=tidy ;extension=xsl
должно получиться:
extension=soap extension=sockets extension=sodium extension=sqlite3 extension=tidy extension=xsl
Этими действиями мы включили расширения. Они могут понадобиться в разных ситуациях для разных скриптов. Сохраняем файл и перезапускаем Apache.
c:\Server\bin\Apache24\bin\httpd.exe -k restart
Настоятельно рекомендуется добавить путь до PHP в переменную окружения PATH в Windows.
Также рекомендуется ознакомиться со статьями Что делать если PHP скрипту не хватает времени и памяти. Почему большой файл не загружается на сайт или в phpMyAdmin и Как увеличить память и время для PHP скриптов.
Материалы по дополнительной настройке, в том числе подключение поддержки PERL, Ruby, Python в Apache (только для тех, кому это нужно):
- Как тестировать отправку писем в PHP на Windows
- Настройка веб-сервера Apache для запуска программ Ruby на Windows
- Настройка веб-сервера Apache для запуска программ Perl на Windows
- Как настроить веб-сервер Apache на запуск Python в Windows
Как установить MySQL в Windows
Бесплатная версия MySQL называется MySQL Community Server. Её можно скачать на странице https://dev.mysql.com/downloads/mysql/. На этой же странице есть установщик в виде исполнимого файла, но я рекомендую скачать ZIP-архив.

На странице скачивания нам предлагают зарегистрироваться или войти в существующую учётную запись — но это делать необязательно. Достаточно нажать на ссылку «No thanks, just start my download».

В каталог c:\Server\bin\ распаковываем файлы из только что скаченного архива. Распакованная папка будет называться примерно mysql-9.0.1-winx64 (зависит от версии), переименуйте её в mysql-9.0.
Заходим в эту папку и создаём там файл my.ini. Теперь открываем этот файл любым текстовым редактором и добавьте туда следующие строки:
[mysqld] sql_mode=NO_ENGINE_SUBSTITUTION,STRICT_TRANS_TABLES datadir="c:/Server/data/DB/data/"
Сохраните и закройте его.
Настройка завершена, но нужно ещё выполнить инициализацию и установку, для этого открываем командную строку от имени администратора и последовательно вводим туда:
C:\Server\bin\mysql-9.0\bin\mysqld --initialize-insecure --user=root C:\Server\bin\mysql-9.0\bin\mysqld --install net start mysql
По окончанию этого процесса в каталоге C:\Server\data\DB\data\ должны появиться автоматически сгенерированные файлы.
Теперь служба MySQL будет запускаться при каждом запуске Windows.
Как установить phpMyAdmin в Windows
Сайт для скачивания phpMyAdmin: phpmyadmin.net.
Прямая ссылка на самую последнюю версию: phpMyAdmin-latest-all-languages.zip.
В каталог c:\Server\data\htdocs\ копируем содержимое только что скаченного архива. Переименовываем эту папку в phpmyadmin.
В каталоге c:\Server\data\htdocs\phpmyadmin\ создаём файл config.inc.php и копируем туда:
<?php /* Servers configuration */ $i = 0; /* Server: localhost [1] */ $i++; $cfg['Servers'][$i]['verbose'] = ''; $cfg['Servers'][$i]['host'] = 'localhost'; $cfg['Servers'][$i]['port'] = ''; $cfg['Servers'][$i]['socket'] = ''; $cfg['Servers'][$i]['connect_type'] = 'tcp'; $cfg['Servers'][$i]['auth_type'] = 'cookie'; $cfg['Servers'][$i]['user'] = 'root'; $cfg['Servers'][$i]['password'] = ''; $cfg['Servers'][$i]['nopassword'] = true; $cfg['Servers'][$i]['AllowNoPassword'] = true; /* End of servers configuration */ $cfg['blowfish_secret'] = 'AHGFGLk$2FhlerkewlHL%782@1jBFE-#'; $cfg['DefaultLang'] = 'ru'; $cfg['ServerDefault'] = 1; $cfg['UploadDir'] = ''; $cfg['SaveDir'] = ''; ?>
В браузере набираем http://localhost/phpmyadmin/
В качестве имя пользователя вводим root. Поле пароля оставляем пустым.
Заключение
Вот и всё — теперь у вас есть свой персональный локальный веб-сервер на своём домашнем компьютере.
Если вдруг у вас что-то не получилось, то скорее всего вы пропустили какой-то шаг или сделали его неправильно — попробуйте всё сделать в точности по инструкции. Если проблема осталась, то ознакомьтесь со справочным материалом «Ошибки при настройке и установке Apache, PHP, MySQL/MariaDB, phpMyAdmin» и если даже он не помог, то напишите о своей ошибке в комментарии.
Большое количество материалов по Apache на русском языке специально для Windows вы найдёте на этой странице.
Примеры материалов, которые могут вам пригодиться в первую очередь:
- Как защитить веб-сервер Apache от взлома в Windows
- Несколько сайтов на Apache
- Apache Forwarding — проброска портов веб-сервера
- Как сделать резервную копию баз данных MySQL (MariaDB) в Windows без phpMyAdmin
- Почему в логах ошибок Apache не сохраняются записи об ошибке 404
- Как в Windows поменять сообщения ошибок Apache
- Как настроить PHP для работы с get_browser (browscap.ini) в Windows
- Файл .htaccess в Apache
- Как обновить Apache на Windows
- Как обновить PHP
- Как обновить MySQL
- Как обновить phpMyAdmin
Связанные статьи:
- Ошибки при настройке и установке Apache, PHP, MySQL/MariaDB, phpMyAdmin (97.9%)
- Установка Apache, PHP, MySQL и phpMyAdmin на Windows XP (60.3%)
- Готовая сборка Apache для Windows XP (60.3%)
- Что делать если PHP скрипту не хватает времени и памяти. Почему большой файл не загружается на сайт или в phpMyAdmin (58.4%)
- Ошибка «Composer detected issues in your platform: Your Composer dependencies require the following PHP extensions to be installed: mysqli, openssl» (РЕШЕНО) (58.4%)
- Как в Apache под Windows настроить автоматическую ротацию и очистку логов (RANDOM — 53%)
