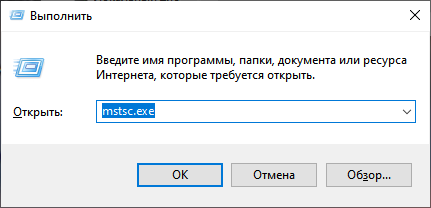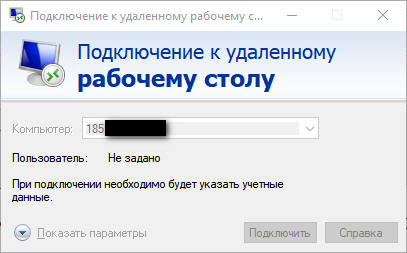VPS/VDS — это тот же удаленный компьютер, к которому можно без проблем подключиться с локальной машины. Для этого нужно знать IP-адрес сервера, имя пользователя и пароль. Все эти данные хостер отправляет на почту при создании сервера VPS/VDS.
Подключаться к VDS можно через разные протоколы: SFTP, SSH, RDP.
Как подключиться к VDS/VPS через SFTP
Для начала посмотрим, как зайти на сервер VPS/VDS через SFTP. Это тот же FTP, только соединение выполняется с помощью защищенного протокола SSH.
Прежде всего нужно узнать IP сервера и другие данные для подключения. Эта информация приходит в письме от хостера после установки операционной системы на VPS/VDS. Например, сообщение от Timeweb выглядит так:
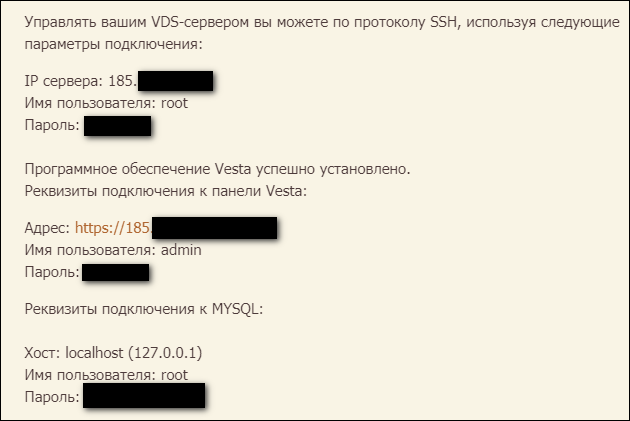
Для подключения подойдет любой FTP-клиент. Я предпочитаю пользоваться программой FileZilla.
- Укажите IP-адрес сервера.
- Впишите имя пользователя.
- Укажите пароль.
- Порт — 22 (по умолчанию).
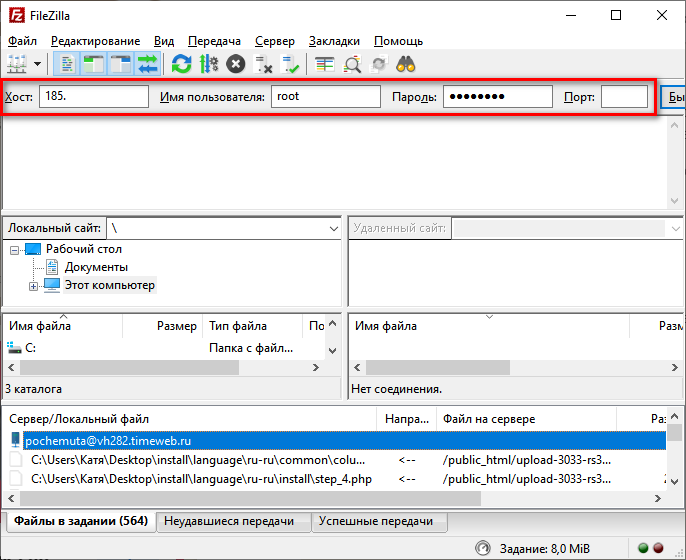
FileZilla — кроссплатформенное приложение. Аналогичным образом настраивается подключение на Linux и macOS. Для соединения через FTP можно использовать также другие способы — о них подробно рассказано в этой статье.
Комьюнити теперь в Телеграм
Подпишитесь и будьте в курсе последних IT-новостей
Подписаться
Подключение к виртуальному серверу по SSH
Теперь посмотрим, как подключиться к виртуальному серверу через SSH. На Linux и macOS можно использовать терминал. Установка сторонних приложений не понадобится.
- Запустите терминал.
- Введите команду вида ssh root@IP_адрес_сервера и нажмите Enter.
- Подтвердите соединение.
- Введите пароль.
Если все данные указаны верно, то соединение будет установлено. Теперь вы можете управлять VPS/VDS через терминал.
На Windows для подключения к серверу через SSH требуется дополнительное ПО. Самый популярный SSH-клиент — PuTTy.
В настройках подключения укажите IP-адрес сервера (строка Host Name) и номер порта — по умолчанию 22. Чтобы сохранить сессию и каждый раз не задавать IP, впишите любое имя в после Saved session и нажмите Save.
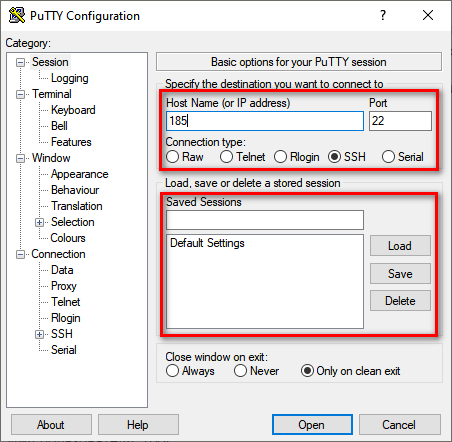
Затем кликните Open, чтобы запустить соединение. При первом подключении появится окно подтверждения. Нажмите Yes. После подтверждения появится консоль. Авторизуйтесь с помощью логина и пароля, полученных от хостера. Нажмите Enter. Если все данные указаны верно, то соединение будет установлено.
Читайте также


Подключение к VDS с Windows через RDP
Если на VDS установлена Windows, можно подключиться к серверу по протоколу RDP (Remote Desktop Protocol).
На Windows есть встроенный RDP-клиент.
- Нажмите сочетание клавиш Win+R, чтобы вызвать меню «Выполнить».
- Введите команду mstsc.exe и нажмите «ОК».
- Укажите в появившемся окне IP-адрес сервера и нажмите на кнопку «Подключить».
- Введите логин и пароль для доступа к серверу.
- При входе на виртуальный сервер появится окно «Не удается проверить подлинность сертификата». Поставьте галочку «Больше не выводить…» и нажмите «ОК».
Чтобы сообщение об отсутствии сертификата больше не появлялось, нажмите на кнопку «Показать параметры» и на вкладке «Дополнительно» выберите режим «Подключаться без предупреждения».
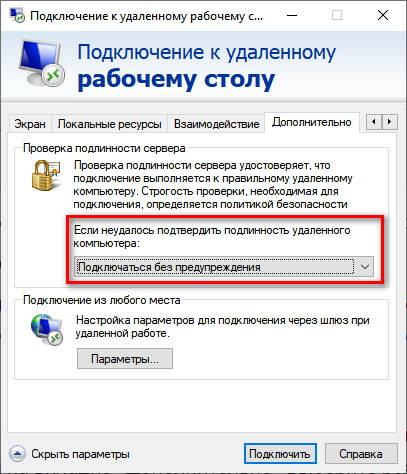
Чтобы передавать файлы на сервер, добавьте к подключению источники. Откройте вкладку «Локальные ресурсы», нажмите на кнопку «Подробнее» и отметьте нужное устройство в списке.
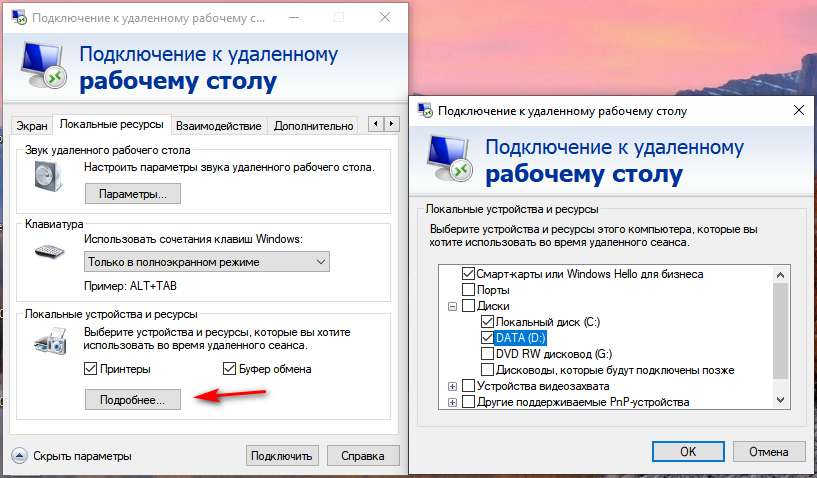
На Linux для подключения нужен RDP-клиент. Он может быть встроенным или его придется устанавливать специально.
Например, на Ubuntu есть встроенная программа Remmina. В ней нужно создать новое подключение, указать IP-адрес сервера, логин и пароль для подключения и нажать на кнопку «Connect». Появится окно с сообщением о сертификате, в котором нужно кликнуть «ОК». При первом подключении также всплывает уведомление с текстом «Вы хотите найти в этой сети…». Нажмите «Да», чтобы в дальнейшем не было проблем с соединением.
На macOS для подключения используется фирменная утилита от Microsoft, которая называется Remote Desktop.
- В строке Connection name пропишите любое имя для подключения.
- В строку PC name добавьте IP-адрес сервера.
- Укажите логин и пароль для подключения в полях User name и Password соответственно.
- В окне с предупреждением нажмите на кнопку «Continue». Чтобы предупреждение больше не появлялось, щелкните Show Certificate и отметьте пункт Always Trust.
Чтобы подключить к серверу папку, которая располагается на локальном компьютере, перейдите на вкладку Redirection, нажмите на плюс и выберите директорию.
Вне зависимости от версии ОС на локальном компьютере, подключение через RDP будет работать одинаково.
Если вы выбрали Windows 10 или Windows 11 в качестве операционной системы в разделе “Шаблон ОС”, очень важно понять, как правильно подключиться к серверу с помощью этих версий. Это руководство поможет вам пройти этот процесс, обеспечив беспрепятственный доступ к VPS и удобное управление им. Windows 10 и 11 оснащены встроенными функциями и инструментами, которые делают удаленное управление сервером простым, но соблюдение правильных процедур необходимо, чтобы избежать возможных проблем.
После успешной установки VPS AlexHost отправит вам письмо, содержащее все необходимые учетные данные, включая IP-адрес, имя пользователя и пароль. Эти данные отправляются на адрес электронной почты, связанный с вашим аккаунтом AlexHost, поэтому перед тем, как приступить к работе, необходимо проверить свой почтовый ящик и убедиться, что вы получили эту информацию.
После получения учетных данных вам нужно будет использовать протокол удаленного рабочего стола (RDP) для подключения к серверу. В Windows 10 и 11 предустановлен клиент RDP, что делает процесс подключения относительно простым. Однако необходимо убедиться, что у вас стабильное подключение к Интернету и что настройки локального брандмауэра разрешают RDP-соединения.
В этом руководстве мы не только объясним, как правильно вводить учетные данные, но и рассмотрим дополнительные настройки безопасности, такие как изменение порта RDP по умолчанию и включение брандмауэра Windows для защиты сервера от несанкционированного доступа. К концу этого руководства вы будете хорошо подготовлены к эффективному управлению своим сервером, обеспечивая его бесперебойную и безопасную работу.
Если вы используете ОС Windows на своем рабочем столе
Если вы используете ОС Windows в качестве основной на своем устройстве, вам необходимо загрузить следующую ссылку: https://bill.alexhost.com/alexhost.rdp
Когда вы откроете ссылку, вам будет предложено автоматически загрузить файл. Для удобства рекомендуем сохранить его на рабочем столе. После этого вы сможете открыть его и ввести имя пользователя и IPv4-адрес вашего сервера.

После этого вы получите следующее уведомление

Нажмите кнопку ” Подключить ” и нажмите “Да”

После этого появится специальное окно для установки нового пароля администратора. Здесь вам нужно задать новый пароль и продолжить ввод

Теперь вы успешно вошли на свой сервер Windows с новым паролем и можете им пользоваться.
In this tutorial, we will show you how to connect to your VPS using Remote Desktop Protocol (RDP) from Windows 10.
Windows Remote Desktop Protocol has been integrated into all Windows versions from XP on, so you don’t need to
install any additional programs.
You will receive an email after completing the payment and activating your FXVM VPS/Server. You need to take note of the following:
- Your FXVM VPS/Server IP address (IP: port),
- Username and Password.
On your Windows 10 system, let’s start by clicking on the Start menu:

In the Start menu please start typing Remote Desktop Connection and
press [Enter]:

You should be presented with Remote Desktop Connection.
Now,
please click on Show Options:

We will look into some settings first:

Go to Display tab. Here you can set the resolution for
your
RDP connection (preferably set it to Full Screen):

In the next tab, Local Resources, you can share your
Clipboard (so you can Copy/Paste between your local machine and VPS):

If you click on the More, you can also share your local
disk so you will have ability to copy files to/from your VPS:

Now let’s go back to General tab.
We recommend checking to Allow me to save credentials box so you won’t need to enter your VPS
password next time.
Enter your VPS IP address (IP:port) and username in the fields below you received in your email then
click Connect:

You will be asked to accept the FXVM VPS certificate.
Please check the box for Don’t ask me again for connections to this computer and click on
Yes:

You should now be presented with a Windows Desktop with a gray
background
and FXVM logo – this is your VPS desktop:

Now you will need to install your Broker’s MetaTrader 4 (or other trading platforms). If you need help installing MetaTrader 4 (MT4), use this guide:
How to Install MetaTrader 4 (MT4) platform on your Forex VPS
If you are using RDP for the first time we also recommend checking our tutorial on how to properly disconnect from your Forex VPS.
If you need help setting up your VPS on your Mac PC or Android device, use these guides:
How to Log Into Your VPS Using a Mac Computer
How to Connect to Your VPS from your Android Device (Mobile/Tablet)
For any inquiries, you might contact our Customer Care department in live chat or via email at support@fxvm.net.
Navigating the Cloud A Guide on How to Connect to VPS on Windows 10. In the dynamic landscape of cloud computing, connecting to a Virtual Private Server (VPS) has become an essential skill for users seeking a flexible and scalable hosting solution. Windows 10 users can seamlessly tap into the power of a VPS to run applications, host websites, or manage resources remotely. In this comprehensive guide, we’ll explore the step-by-step process of connecting to a VPS on Windows 10, empowering users to harness the benefits of virtualization.
Understanding Virtual Private Servers (VPS)
A Virtual Private Server (VPS) is a virtualized server environment created within a larger physical server. It offers users dedicated resources, including CPU, RAM, and storage, providing a level of control and customization similar to that of a dedicated server. Users often utilize VPS for web hosting, application development, testing, and other purposes that require a robust and isolated computing environment.
Choosing a VPS Provider
Before connecting to a VPS, users must choose a reliable provider. Consider factors such as:
- Performance: Evaluate the provider’s infrastructure, including the performance of their servers and data centers.
- Pricing Plans: Compare pricing plans to find one that aligns with your budget and requirements.
- Features: Check for essential features like data backups, security measures, and customer support.
- Scalability: Ensure the provider offers scalability options for future expansion.
- User Interface: A user-friendly interface or control panel simplifies VPS management.
Obtaining VPS Connection Details
After selecting a VPS provider and setting up an account, you’ll need specific connection details to establish a connection. These details typically include:
- IP Address: The unique numerical address assigned to your VPS on the internet.
- Username and Password: Credentials required for authentication and access.
- Port Number: The specific communication endpoint on the server.
- Connection Protocol: Commonly, VPS connections use protocols like SSH (Secure Shell) for Linux servers or RDP (Remote Desktop Protocol) for Windows servers.
Connecting to a VPS on Windows 10
Using Remote Desktop Protocol (RDP):
- Open Remote Desktop Connection:
Press Win + R to open the Run dialog.
Write mstsc and press Enter to open the RDP Connection application. - Enter VPS IP Address:
In the Remote Desktop Connection window, enter the IP address of your VPS in the “Computer” field. - Click Connect:
Press the “Connect” button to initiate the connection. - Enter Credentials:
Enter the username and password provided by your VPS provider when prompted. - Accept Certificate (if prompted):
If you receive a security certificate warning, review and accept it to proceed. - Access Your VPS:
Once authenticated, you’ll have access to your VPS desktop as if you were physically present.
Using SSH for Linux Servers:
- Install an SSH Client:
Windows 10 users can install an SSH client like PuTTY or use the built-in OpenSSH client. - Open PuTTY (if using):
Launch PuTTY and enter the VPS IP address in the “Host Name” field. - Configure Connection Settings:
In PuTTY, configure connection settings such as port (default is 22), connection type (SSH), and saved sessions. - Click Open:
Press the “Open” button to initiate the SSH connection. - Enter Credentials:
Submit your VPS username and password when prompted. - Access Your VPS:
Once authenticated, you’ll have access to the VPS command-line interface.
Tips for Managing and Optimizing VPS on Windows 10:
1. Use Remote Desktop Resources:
Leverage the features of the Remote Desktop Connection application, such as file transfer and printer redirection.
2. Enable RemoteFX (for Windows Servers):
If your VPS is running a Windows Server edition, consider enabling RemoteFX for enhanced graphics performance.
3. Install VPS Management Tools:
Some providers offer management tools or control panels for easier VPS administration. Install and explore these tools.
4. Regular Backups:
Implement regular backups to safeguard critical data. Many VPS providers offer backup solutions.
5. Security Best Practices:
Strengthen security by regularly updating software, using strong passwords, and implementing firewall rules.
6. Monitor Resource Usage:
Keep an eye on resource usage within the VPS. Some providers offer monitoring tools to track CPU, RAM, and storage usage.
Troubleshooting Common Connection Issues:
1. Firewall Settings:
Check firewall settings on your Windows 10 machine. Ensure that Remote Desktop (TCP port 3389) or SSH (TCP port 22) is allowed.
2. Network Issues:
Verify that your Windows 10 machine has an active internet connection and can reach the VPS server.
3. IP Address and Credentials:
Double-check the accuracy of the VPS IP address and ensure you are using the correct username and password.
4. Provider-Specific Issues:
Consult your VPS provider’s support or documentation for specific troubleshooting steps related to their services.
5. Remote Desktop Protocol Version:
Ensure that your Windows 10 machine supports the version of the Remote Desktop Protocol used by your VPS.
Security Considerations:
- Use Strong Authentication:
Implement strong username and password combinations for VPS authentication. - Enable Two-Factor Authentication (if available):
If your VPS provider offers two-factor authentication, enable it for an additional layer of security. - Regularly Update Software:
Keep both your Windows 10 machine and your VPS server’s software up to date with the latest security patches. - Limit Access:
Restrict access to your VPS by allowing connections only from trusted IP addresses.
Conclusion:
Connecting to a VPS on Windows 10 opens the door to a world of possibilities, providing users with the flexibility and power of a dedicated virtual environment. Whether you’re hosting a website, developing applications, or managing resources remotely, understanding the connection process is crucial.
By following the steps outlined in this guide, users can establish a secure and efficient connection to their VPS on Windows 10. Regularly optimizing and managing the VPS environment ensures a smooth and productive experience in the world of virtualization.
Главная / Поддержка / Частые вопросы / Как зайти на виртуальный сервер (VPS/VDS) или Slidebar с Windows по RDP
Как зайти на виртуальный сервер (VPS/VDS) или Slidebar с Windows по RDP
КАБИНЕТ ЗАКРЫТ! Заказывайте услуги в https://bill.invs.ru/
Инструкция для Windows
Инструкция для Linux
Инструкция для macOS
Инструкция для iOS
Windows
Подключение к виртуальному серверу (VPS/VDS) или Slidebar на Windows по RDP в OC Windows происходит с помощью встроенного RDP-клиента.
Для подключения к виртуальному серверу на Windows через OC Windows нужно:
1) Нажать комбинацию клавиш Win+R или вызвать приложение “Выполнить” (“Run”), приложение расположено в меню пуск.
2) Во всплывшем окне напишите название программы, которую нужно открыть — mstsc.exe и нажмите “ОК”.
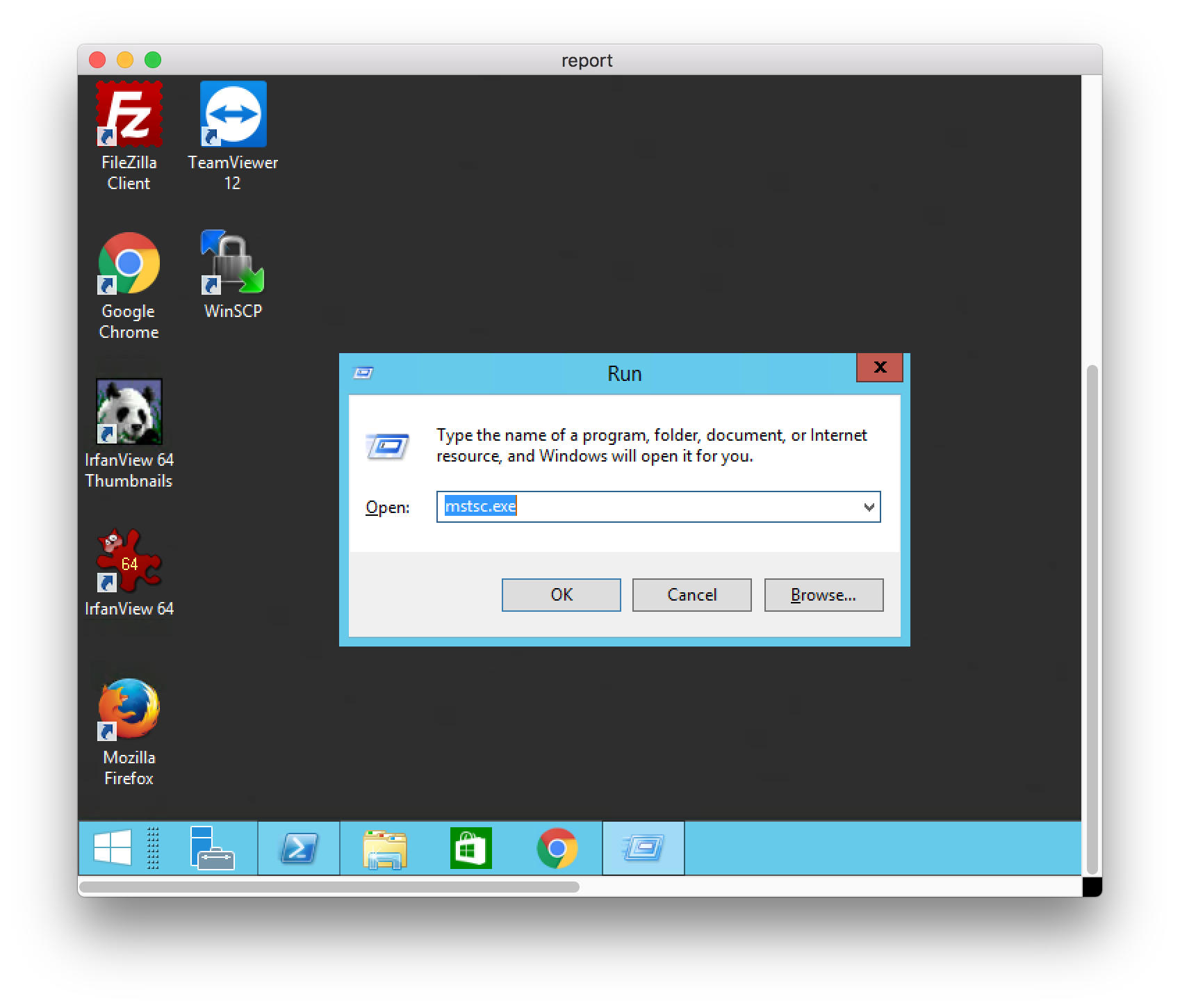
3) Зайдите в личный кабинет, возьмите IP-адрес сервера на странице с доступами к виртуальному серверу (главная страница услуги).
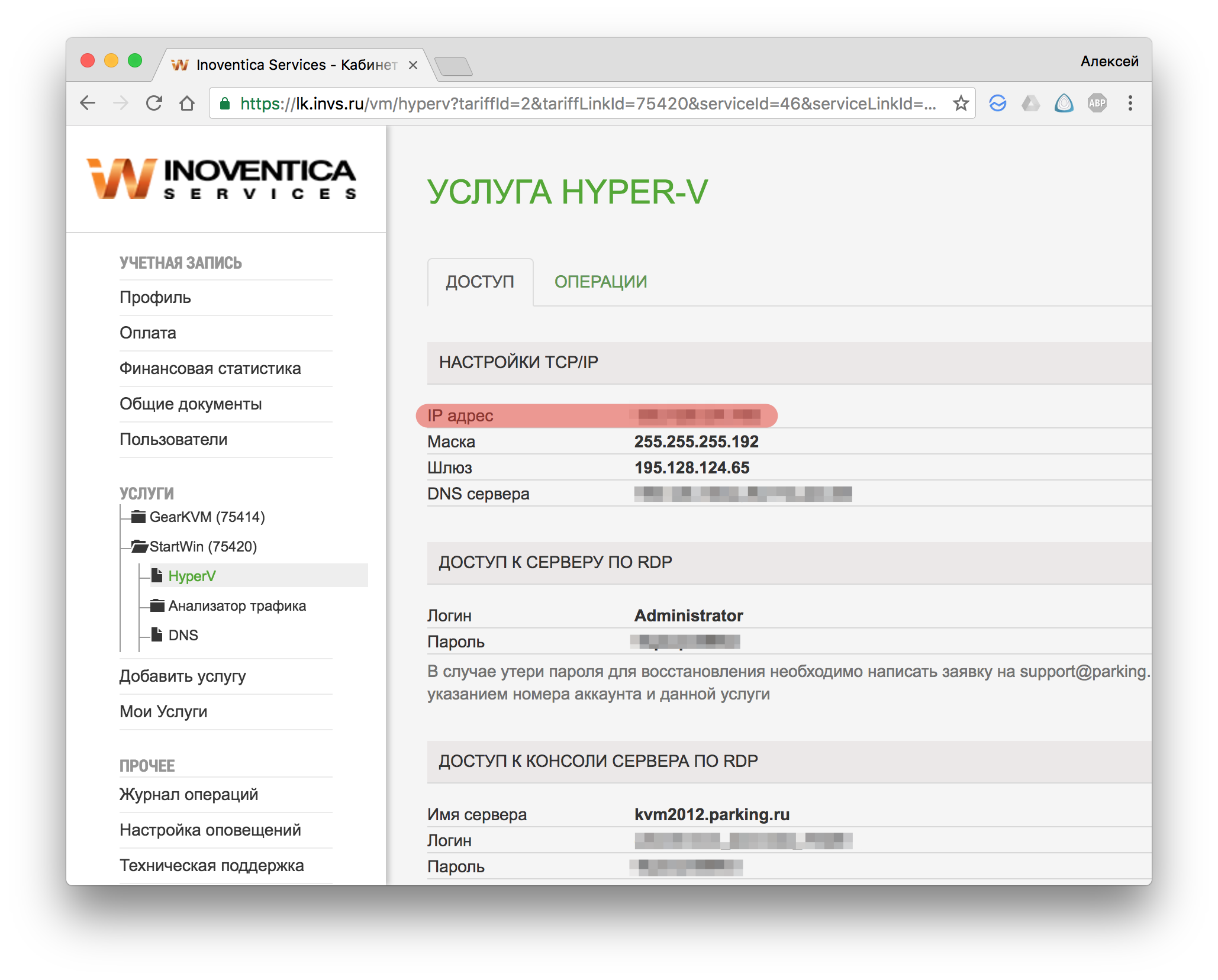
4) Вбиваете IP-адрес и нажимаете “Подключиться”
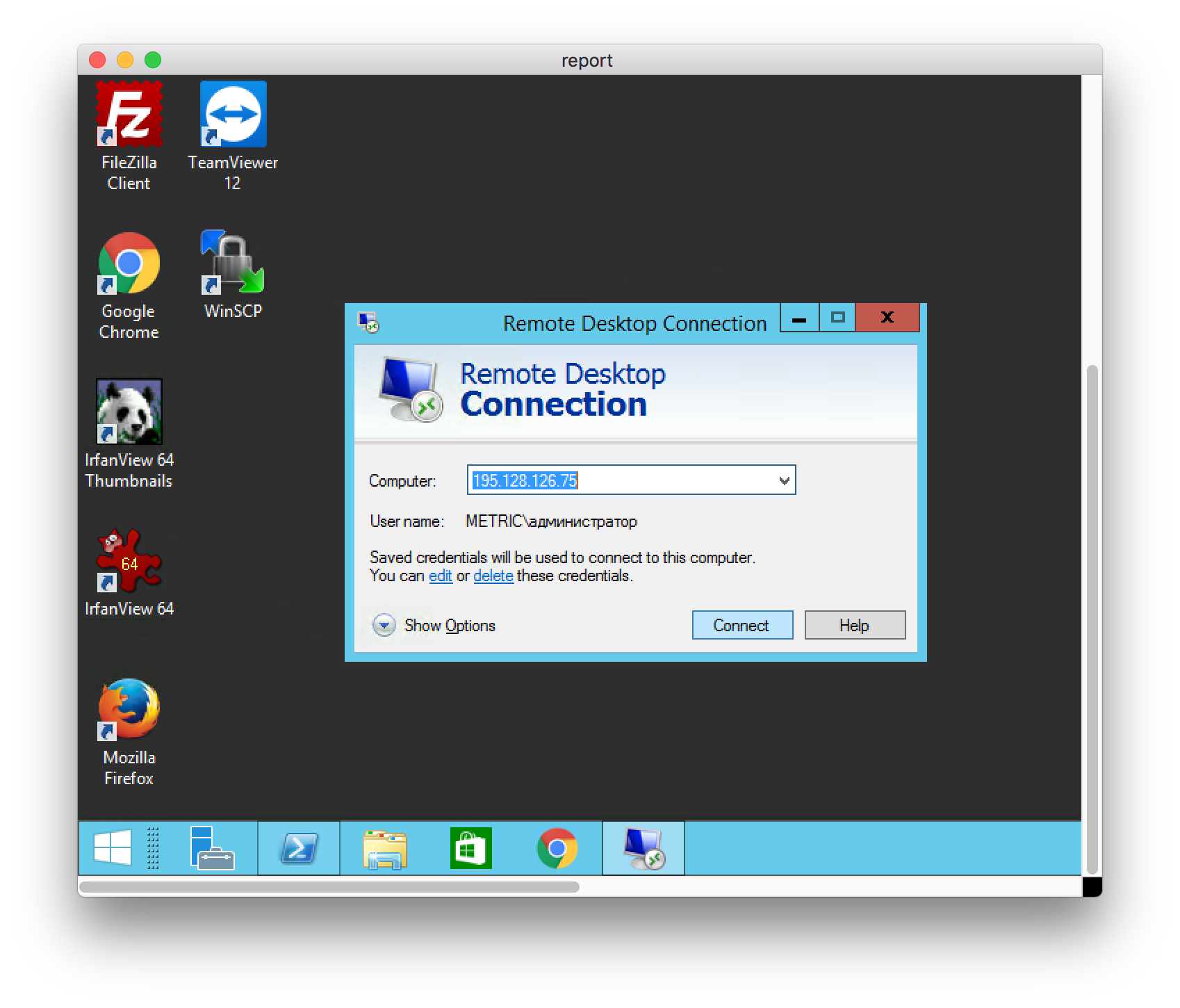
5) Далее понадобится доступ для подключения к серверу по RDP. Доступ расположен на одной странице с IP-адресом.
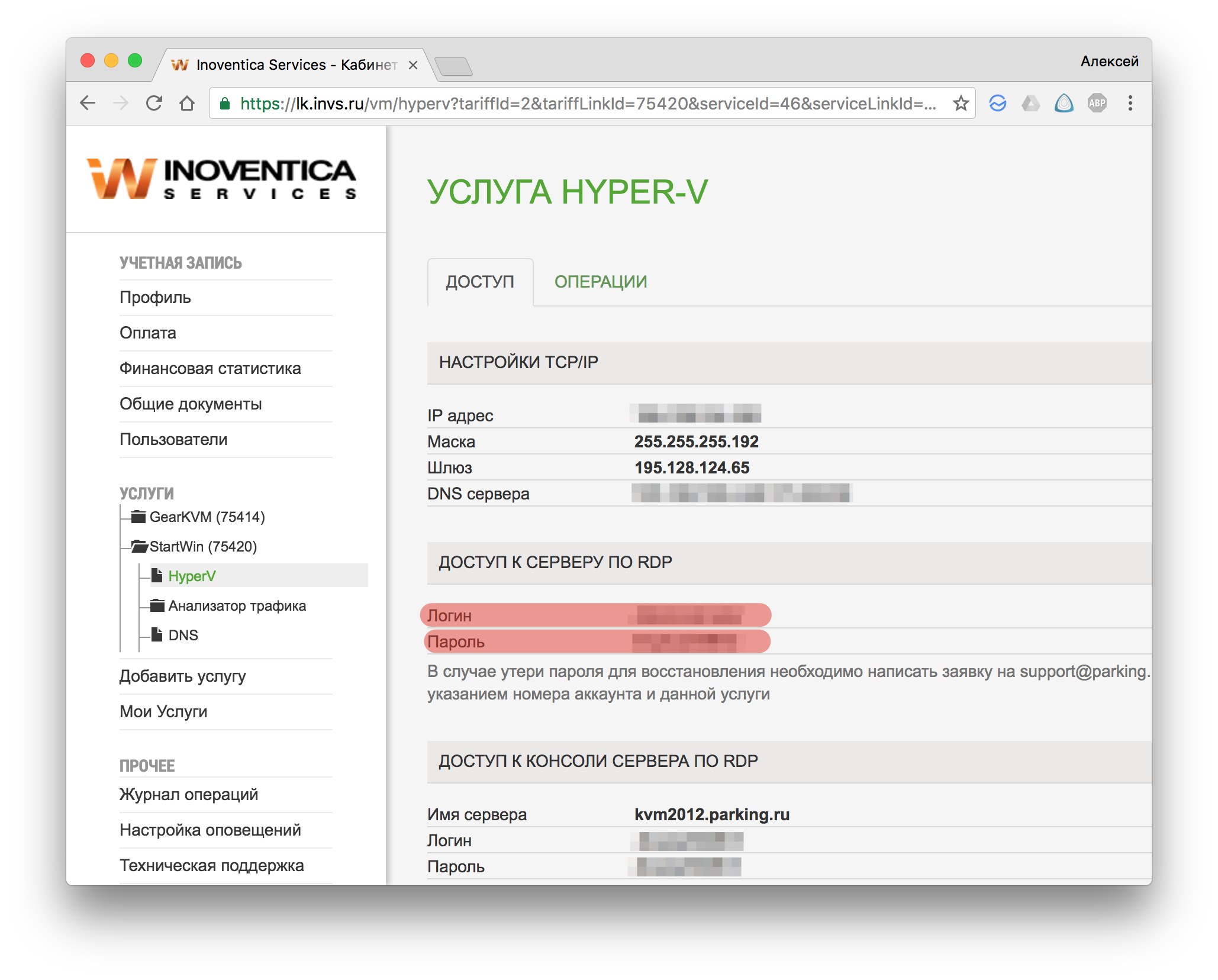
6) Выбираете новое подключение и вводите данные из личного кабинета.
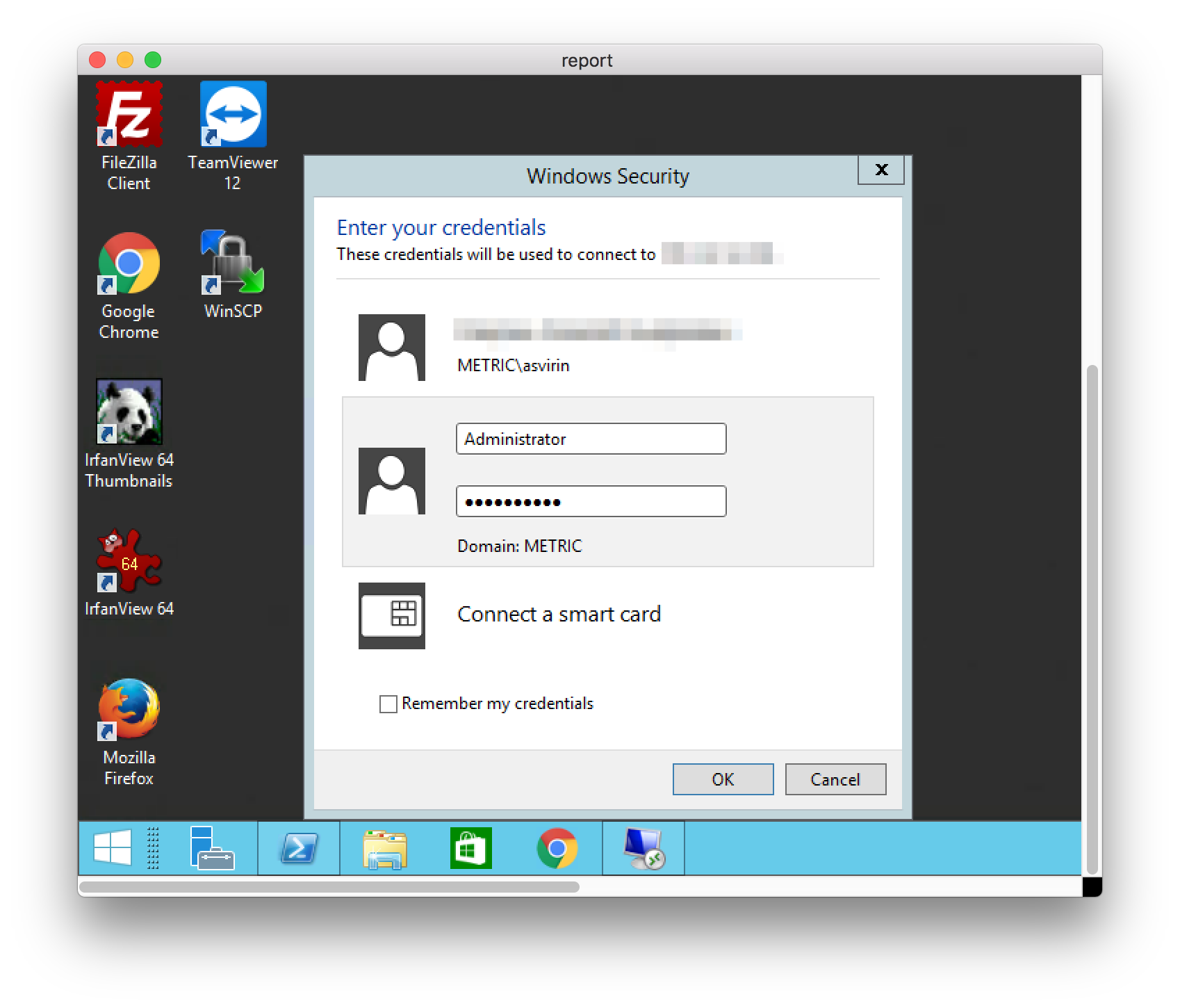
7) Заходите на виртуальный сервер. В процессе у может возникнуть дополнительное окно “Не получается проверить подлинность сертификата”. Отмечаете галочку и нажать “ОК”. За этим окном может появиться еще одно, там аналогично отмечаете галочку и нажать “ОК”.
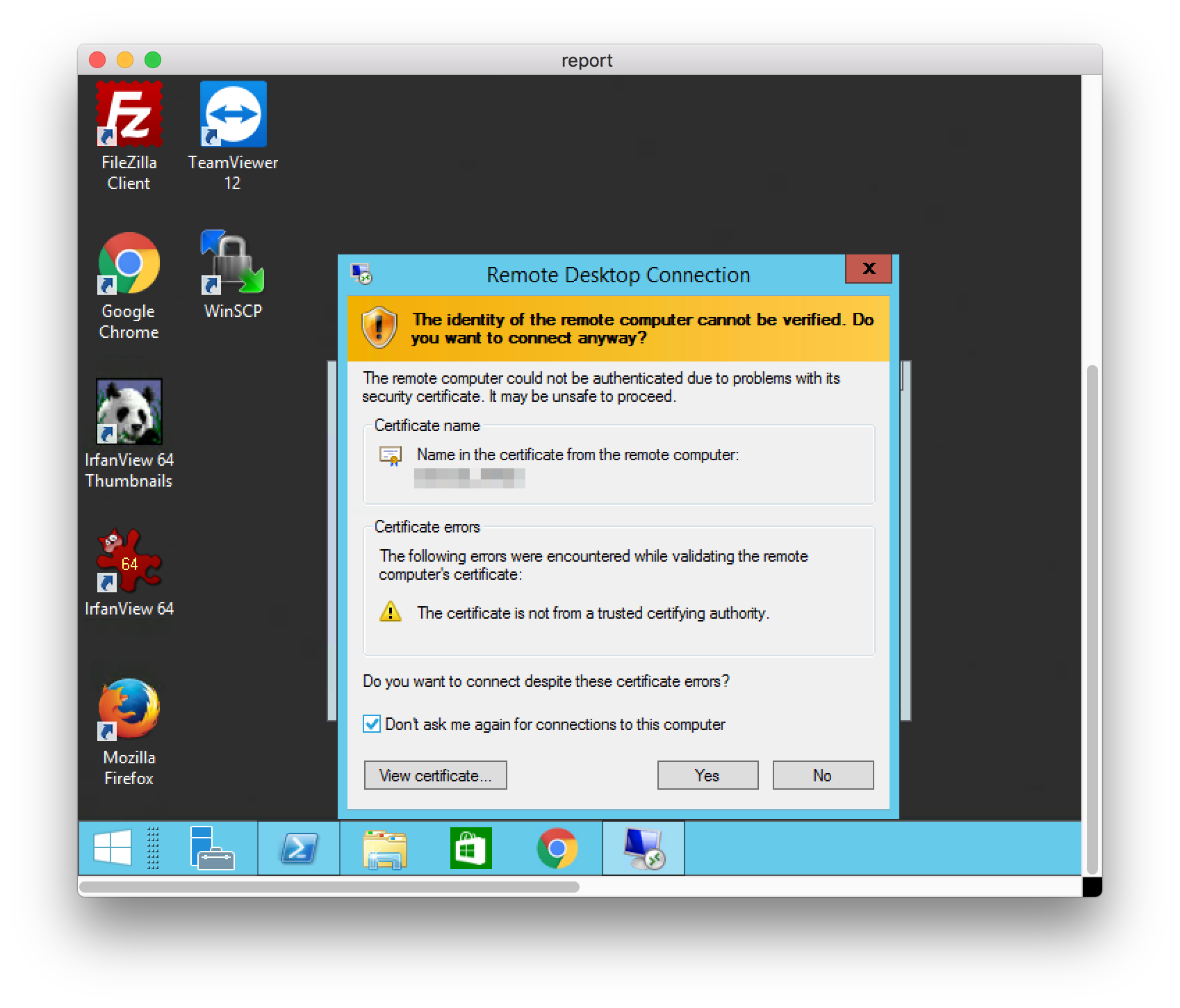

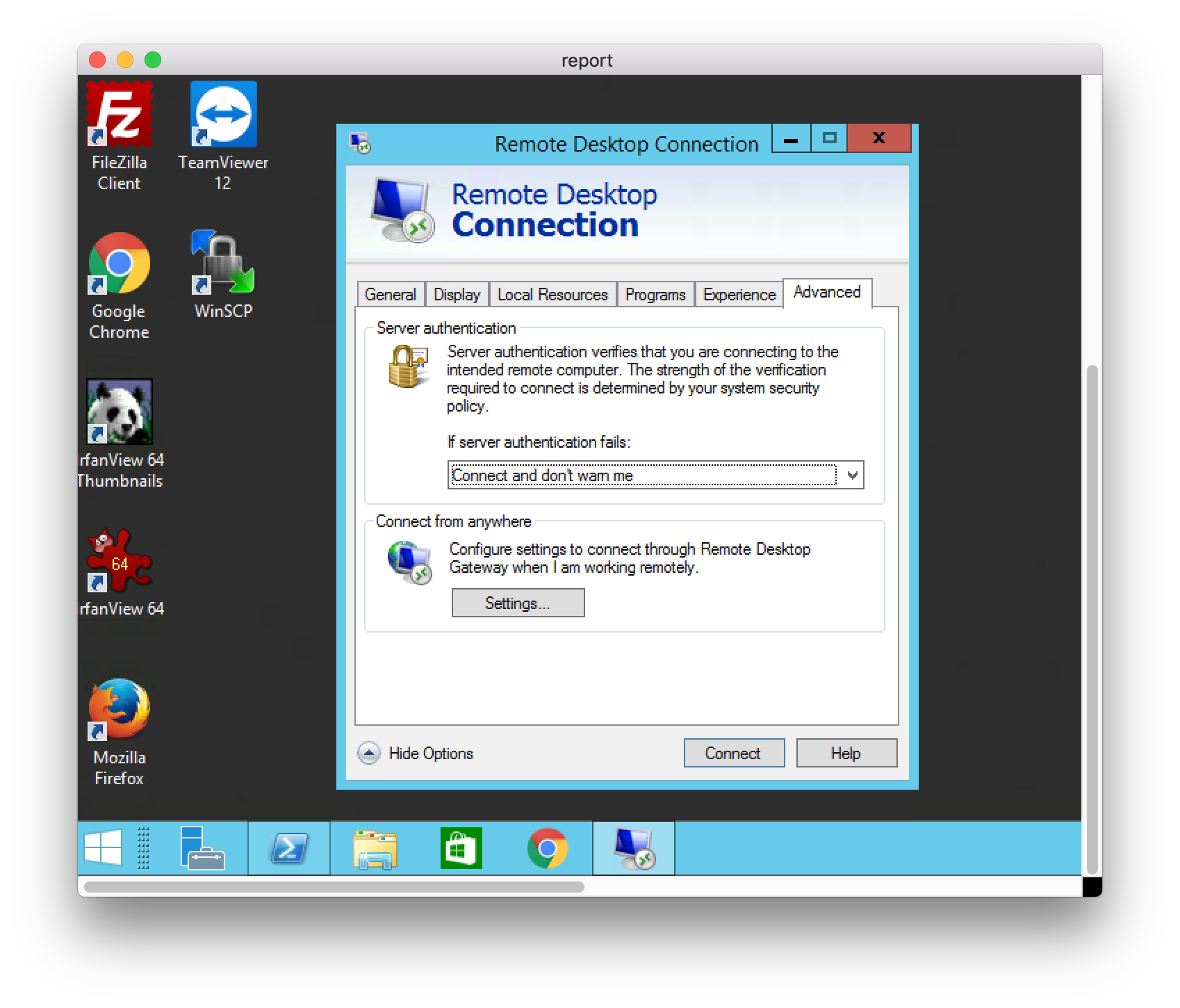
Linux
Для подключения к виртуальному серверу на Windows через OC на базе Linux нужно:
-
Скачать и установить клиент для подключения по RDP. В зависимости от ОС, клиенты отличаются. Приведем пример на OC Ubunta и встроенной программе Remmina
2) После установки клиента создаете новое подключение.
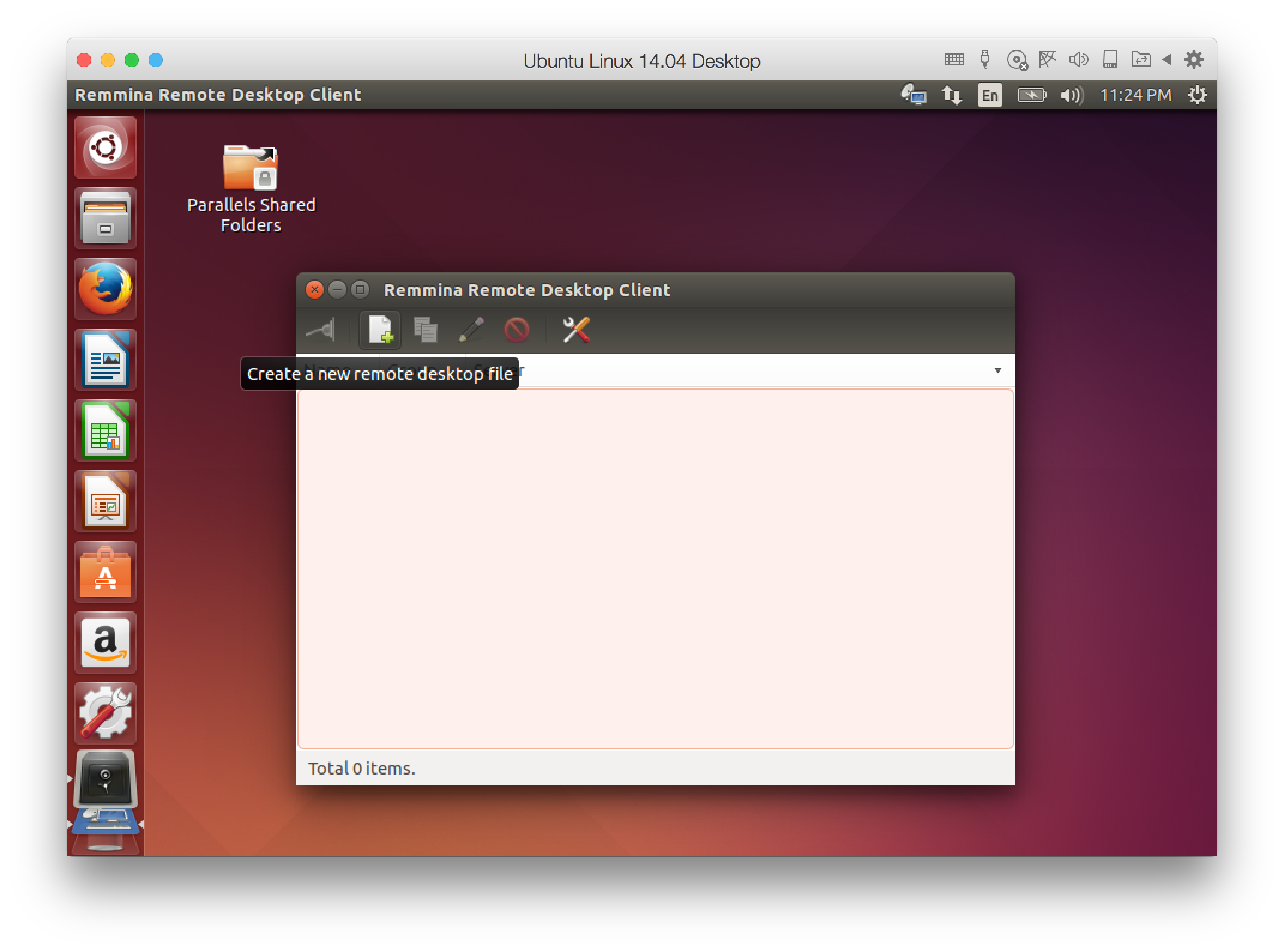
3) Зайдите в личный кабинет, возьмите IP-адрес сервера на странице с доступами к виртуальному серверу (главная страница услуги).
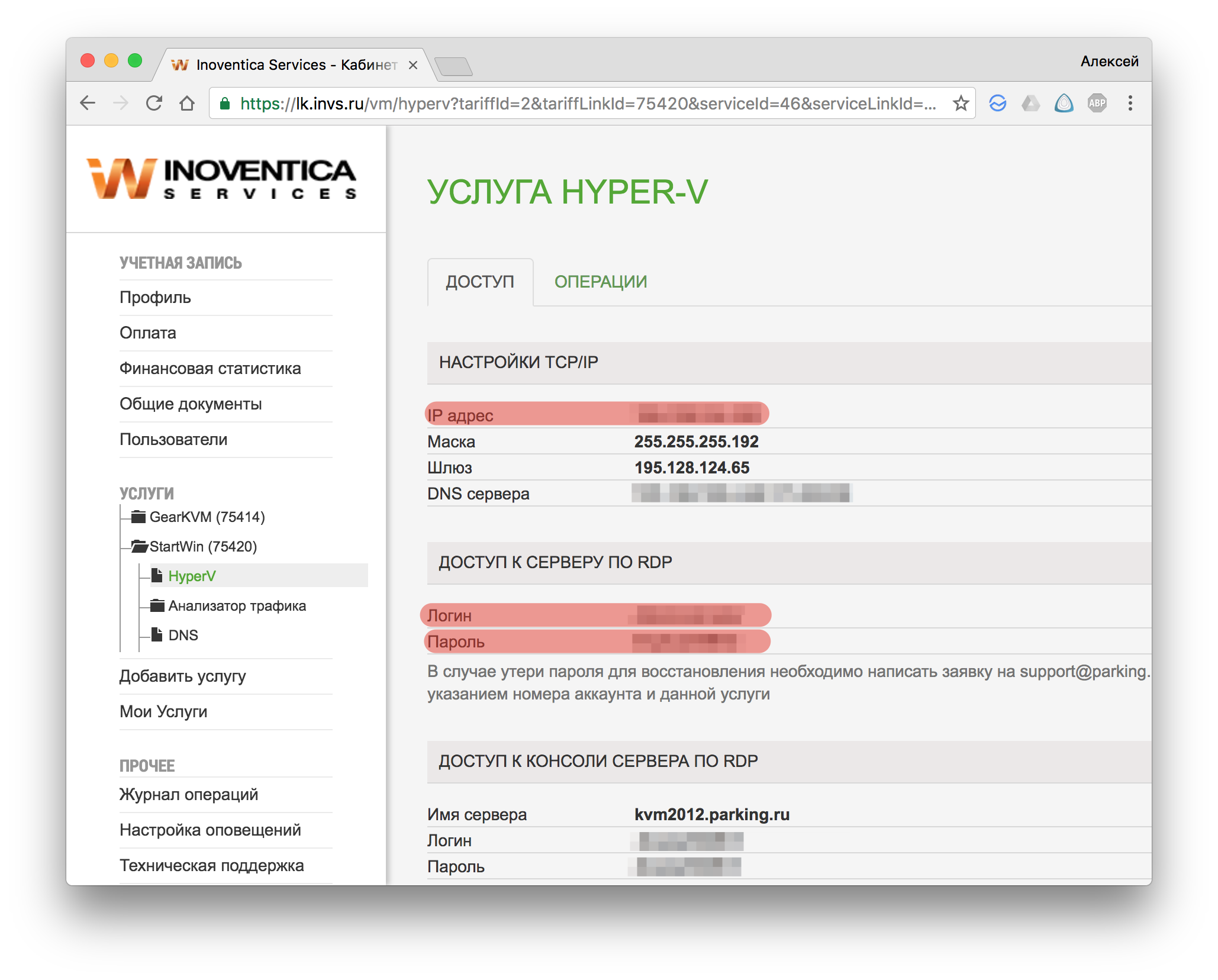
4) В поле “Server” вписываете IP-адрес виртуального сервера, в поле “User Name” — логин доступа к серверу по RDP, в поле “Password” — пароль для доступа к виртуальному серверу и жмете “Connect”.
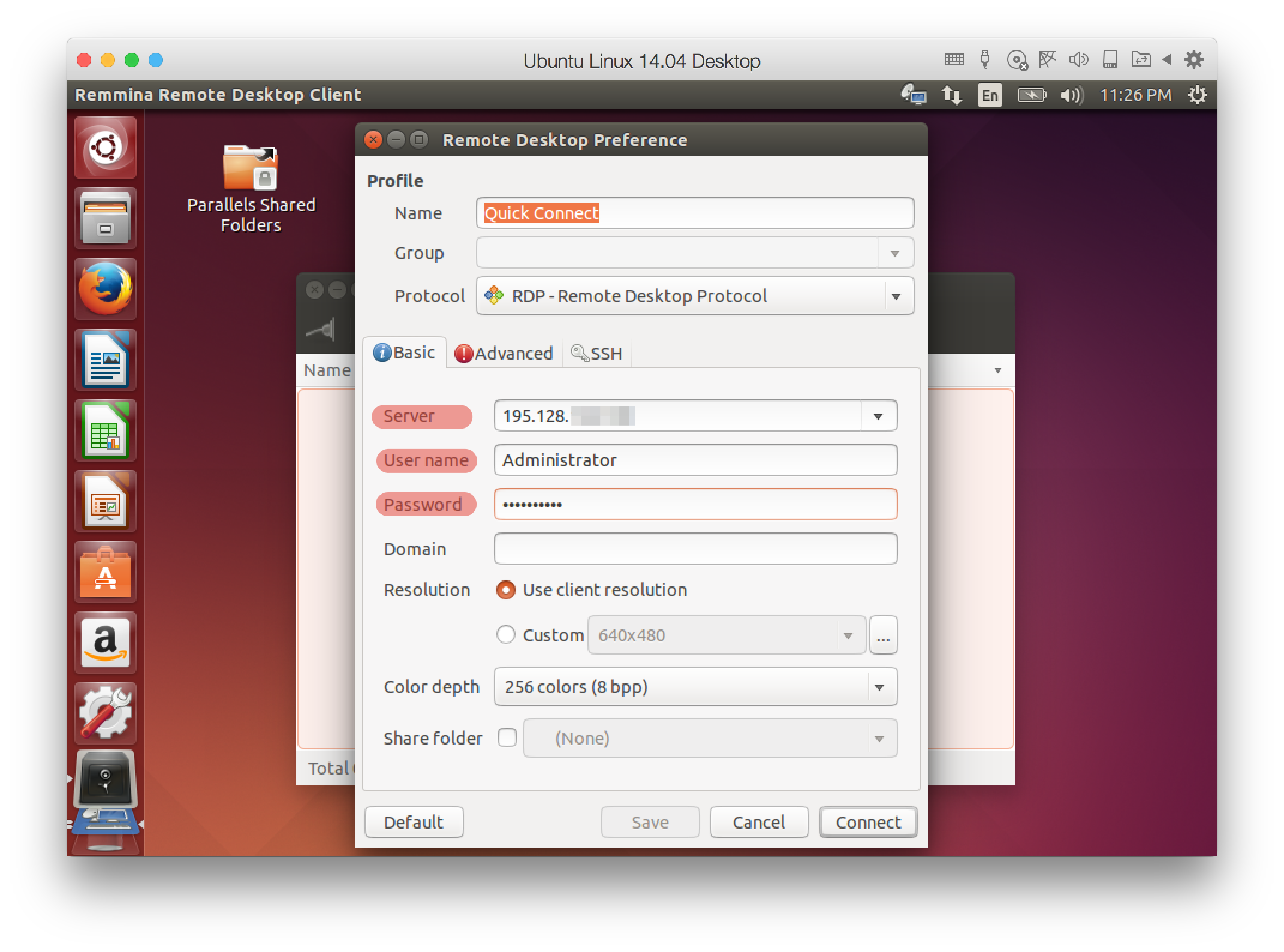
5) Возникает окно с предупреждением, жмите “OK”. Далее происходит заход на сервер по RDP
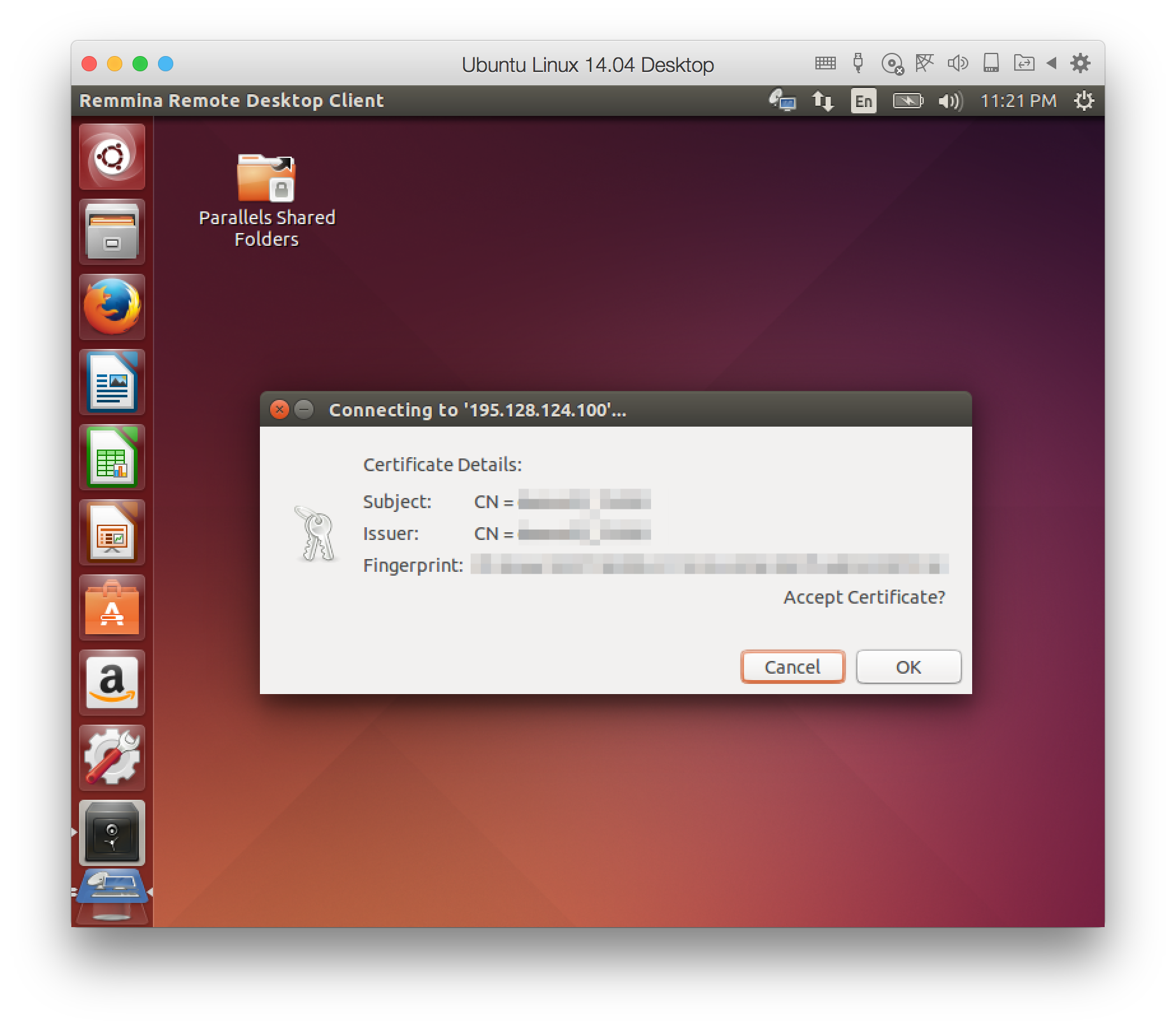
macOS
Для подключения к виртуальному серверу на Windows через macOS нужно:
-
Скачать и установить клиент для подключения по RDP. Microsoft выпустила официальный клиент, скачиваете программу в App Store)
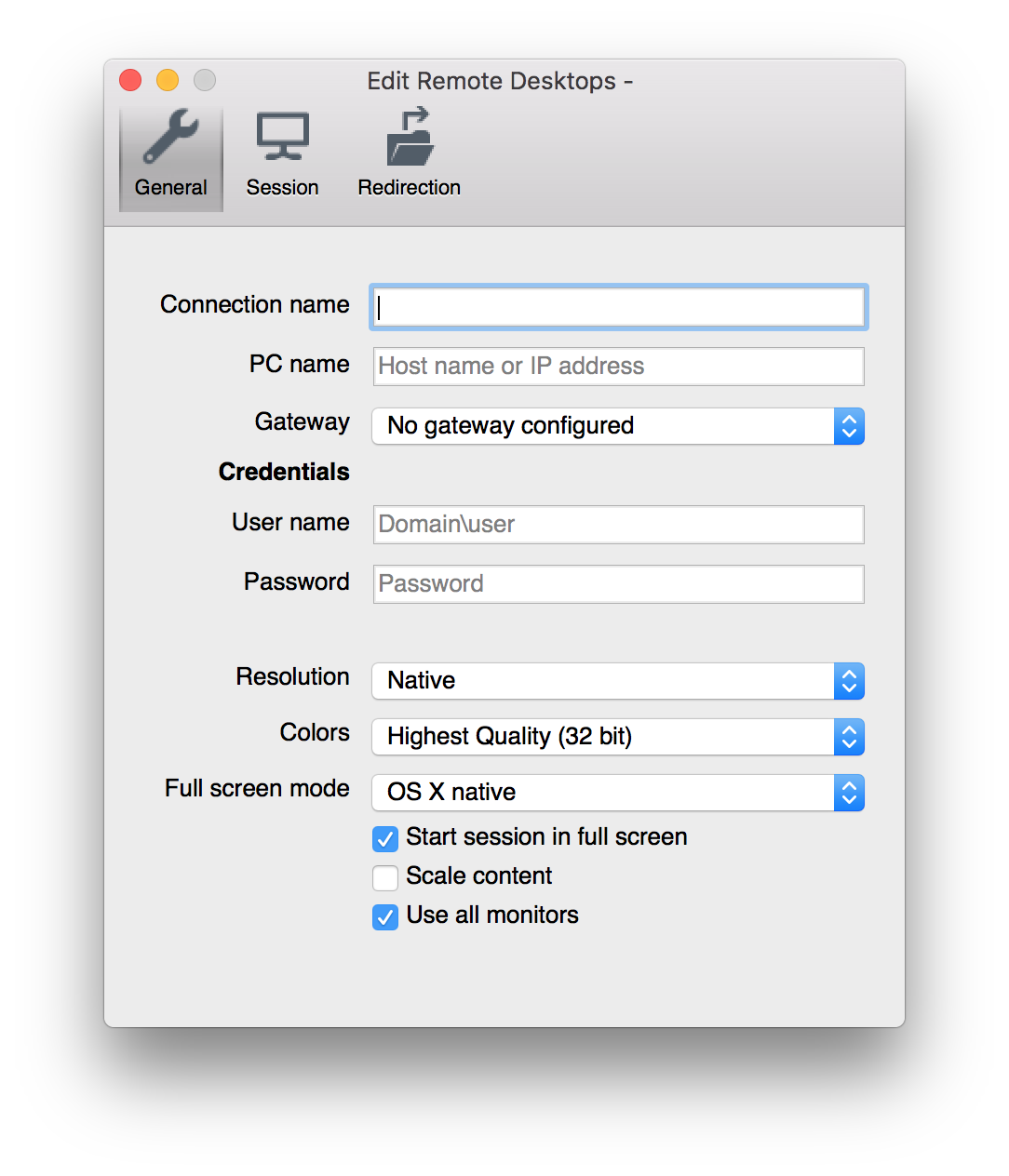
2) Зайдите в личный кабинет, возьмите IP-адрес сервера на странице с доступами к виртуальному серверу (главная страница услуги).
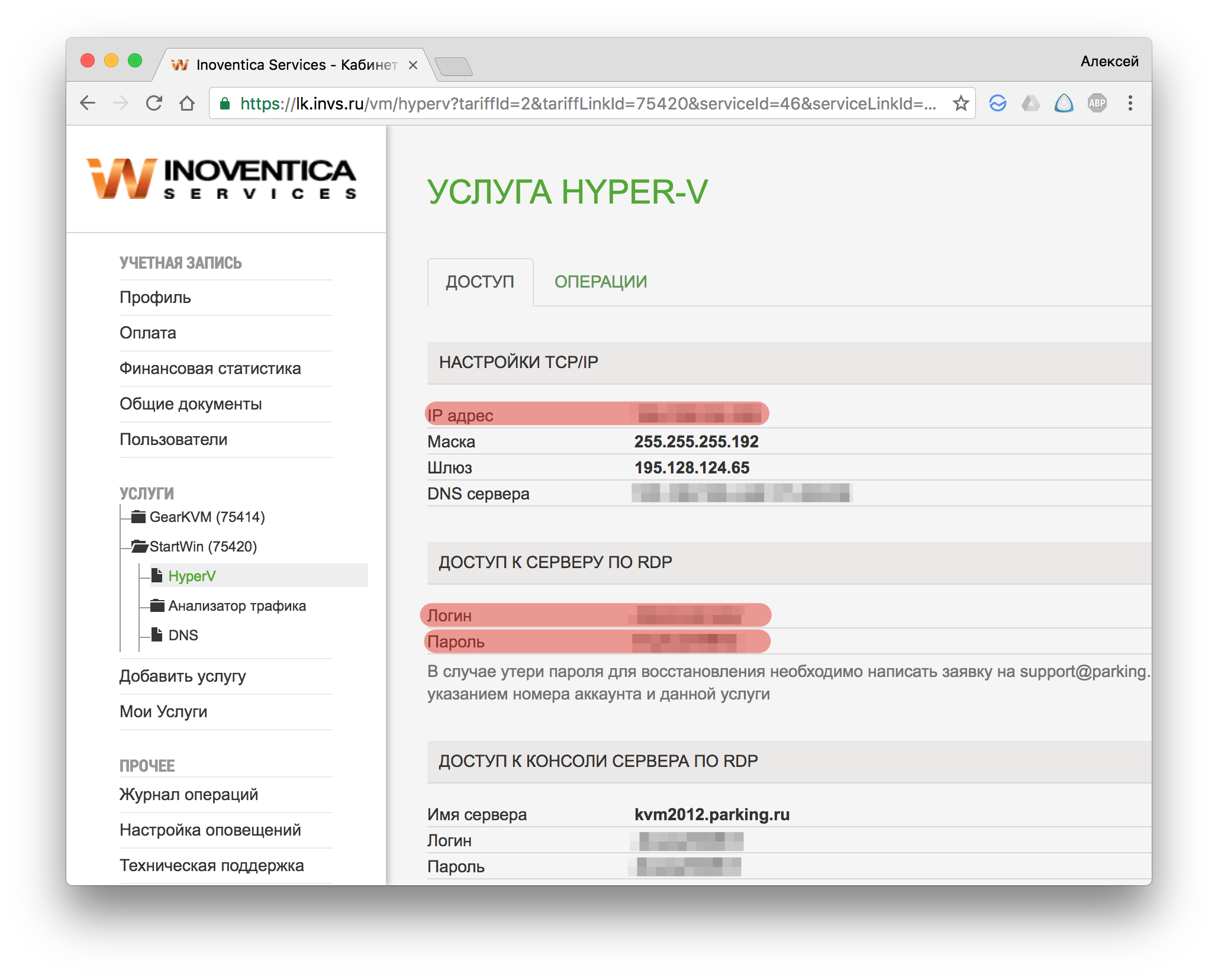
3) В поле “PC Name” вписываете IP-адрес виртуального сервера, в поле “User Name” — логин доступа к серверу по RDP, в поле “Password” — пароль для доступа к виртуальному серверу. Задать имя для подключения можно в поле “Connection name”.
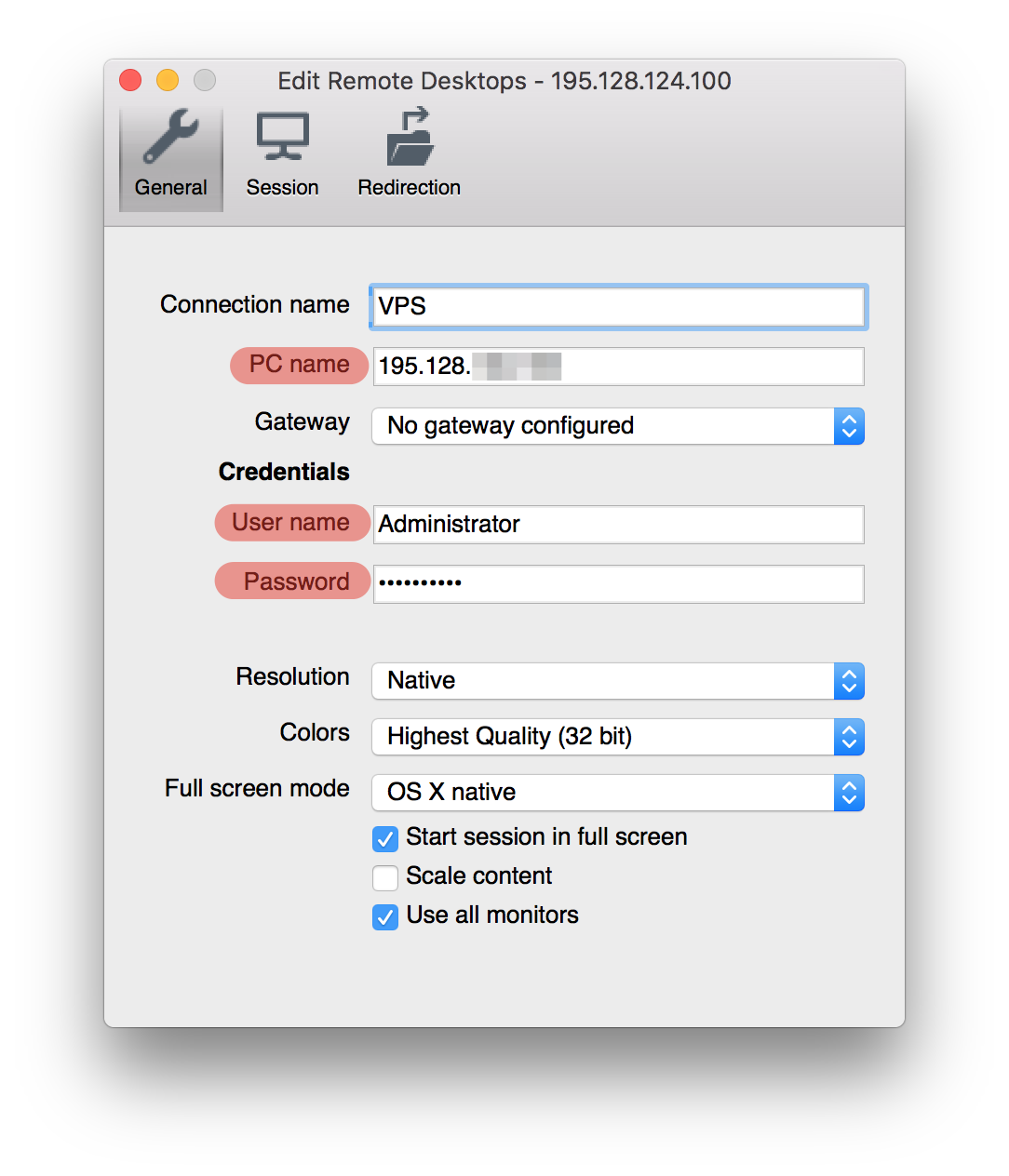
4) Возникает предупреждение, нажмите “Continue”, далее произойдет подключение к серверу.
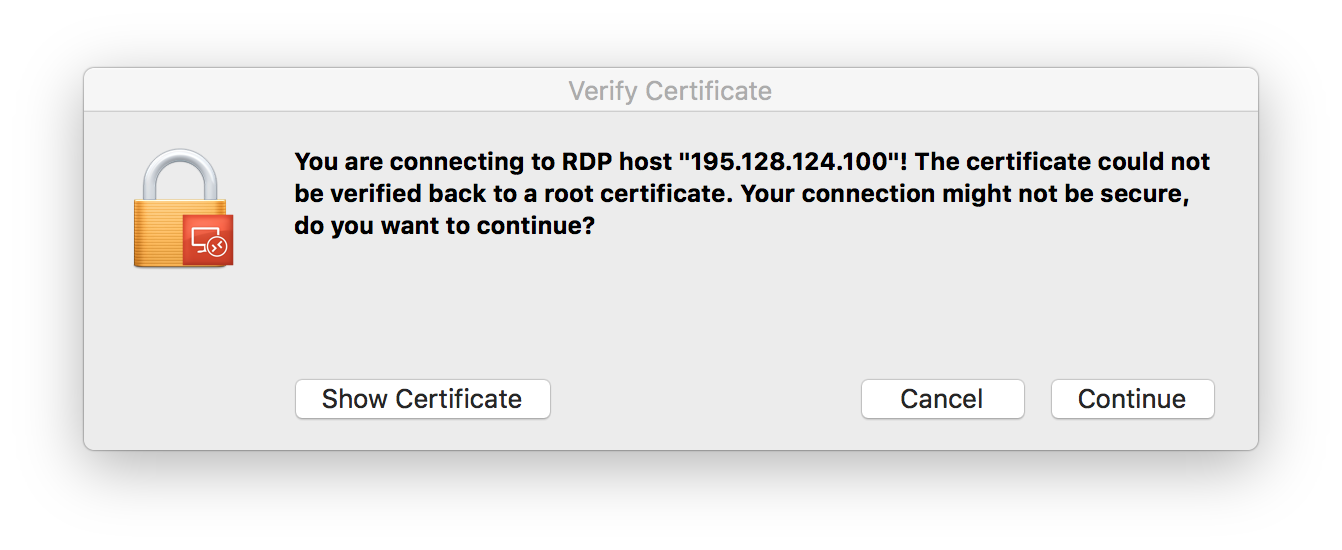
iOS
Для подключения к виртуальному серверу на Windows через iOS нужно:
-
Скачать и установить клиент для подключения по RDP. Microsoft выпустила официальный клиент, который можно скачать в App Store
-
После установки открываете программу и жмете “+”.

3) Далее выбираем “Рабочий стол”.

4) Зайдите в личный кабинет, возьмите IP-адрес сервера на странице с доступами к виртуальному серверу (главная страница услуги).
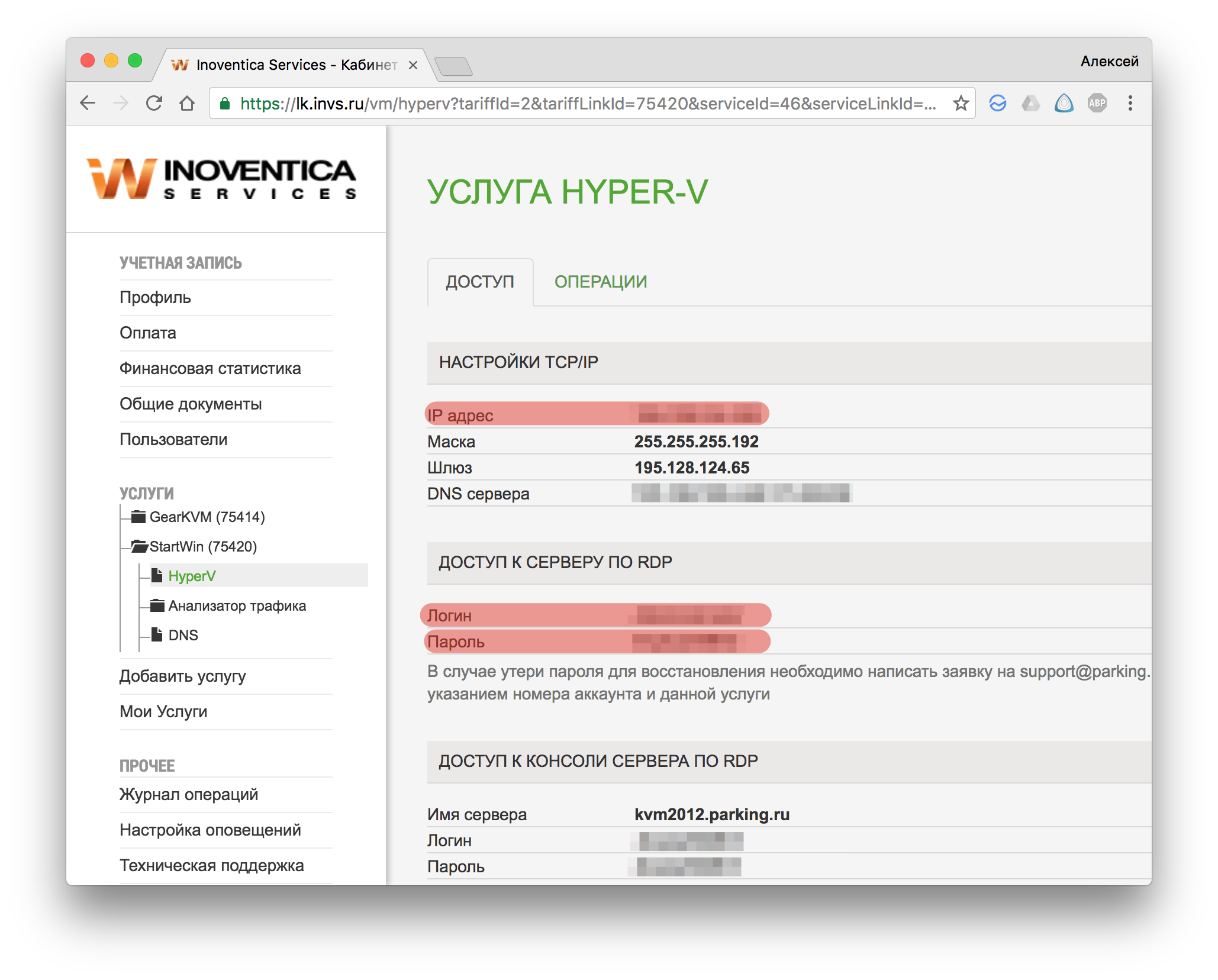
5) В поле “Имя ПК” вводите IP-адрес виртуального сервера, далее переходите на страницу “Учетная запись пользователя” и выбираете “Добавить учетную запись пользователя”

6) На строке “Имя пользователя” вводите Логин для доступа к серверу по RDP, в пароль — пароль от сервера

7) В списке доступных подключений отображается виртуальный сервер. Заходите на сервер.
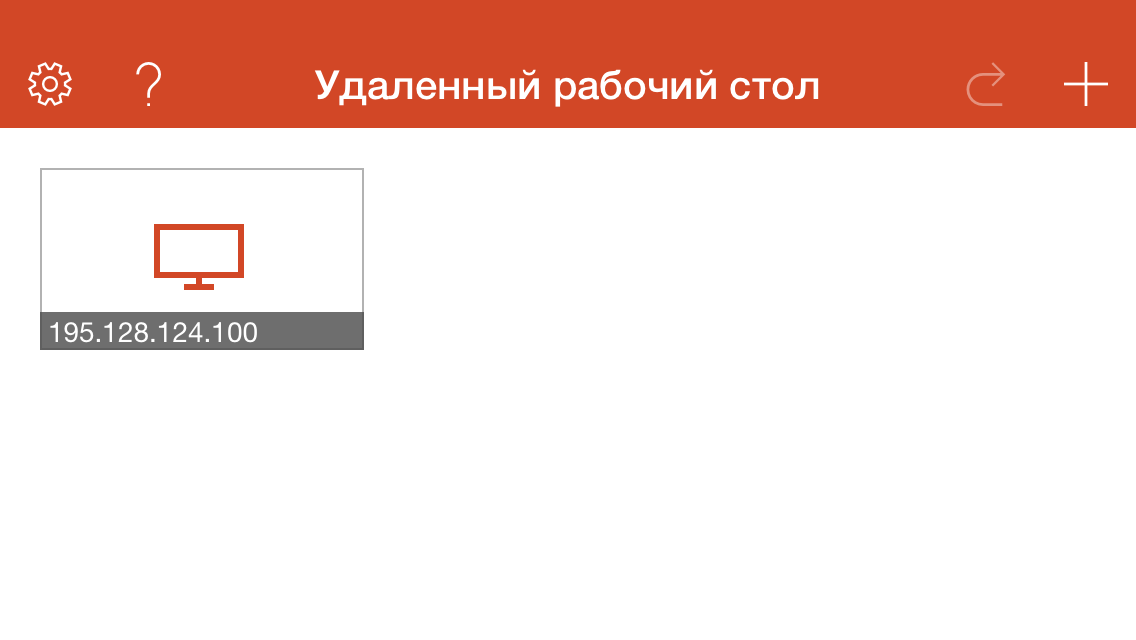

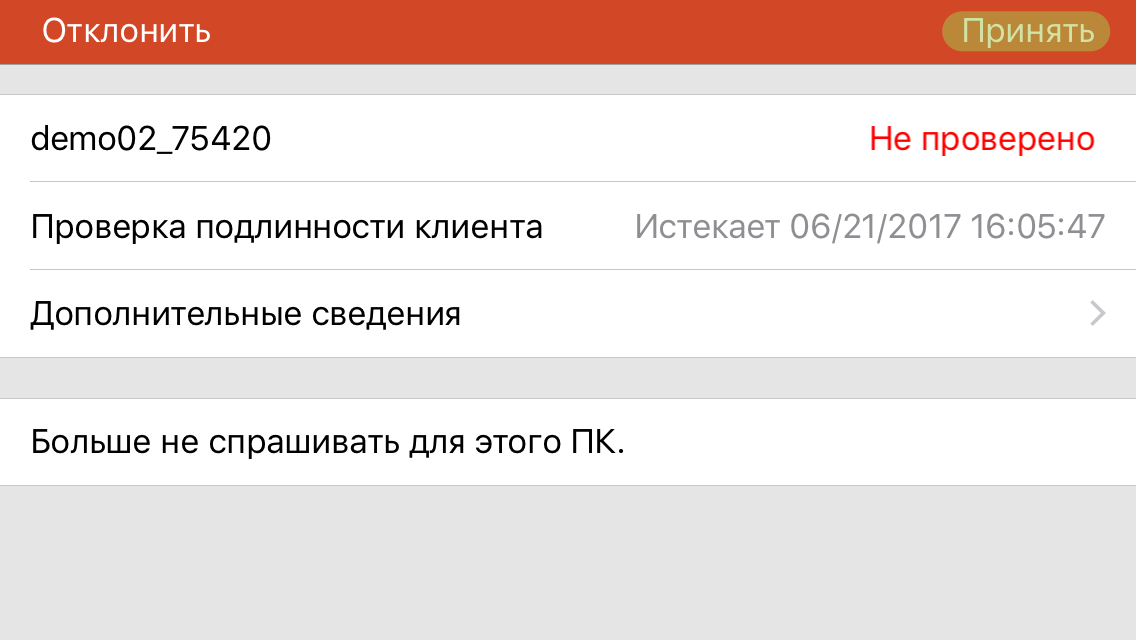
9) Вот вы и подключились к рабочему столу Windows с iOS.
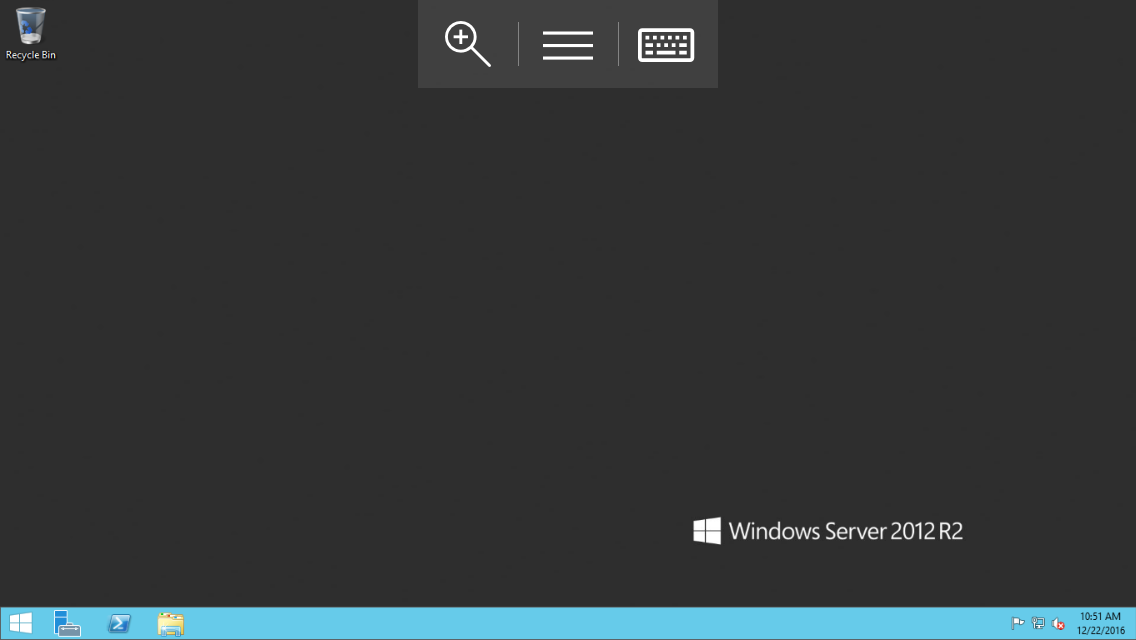
Возврат к списку
Вас заинтересовали наши услуги, но есть вопросы?
Наши специалисты готовы ответить на них и найти подходящее решение именно для Вас!
CAPTCHA
Ваш запрос отправлен!