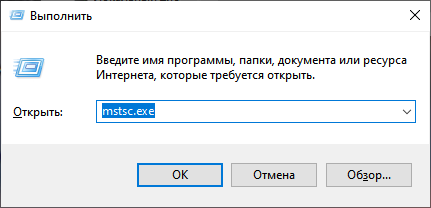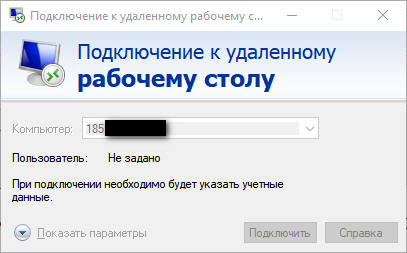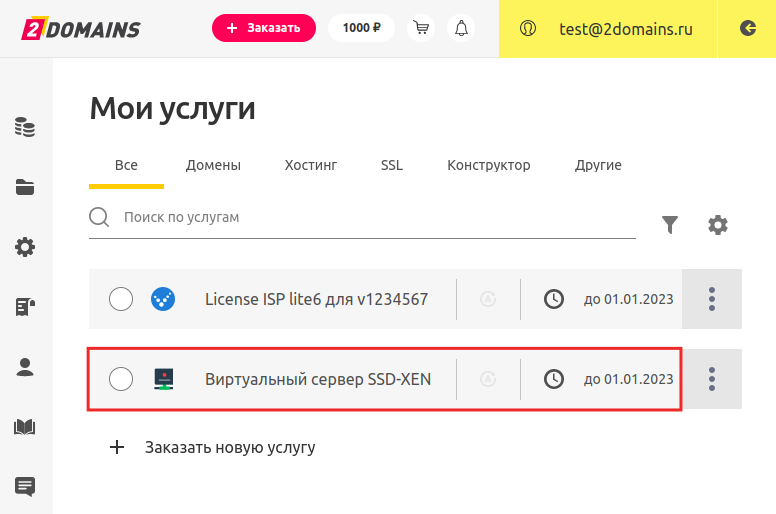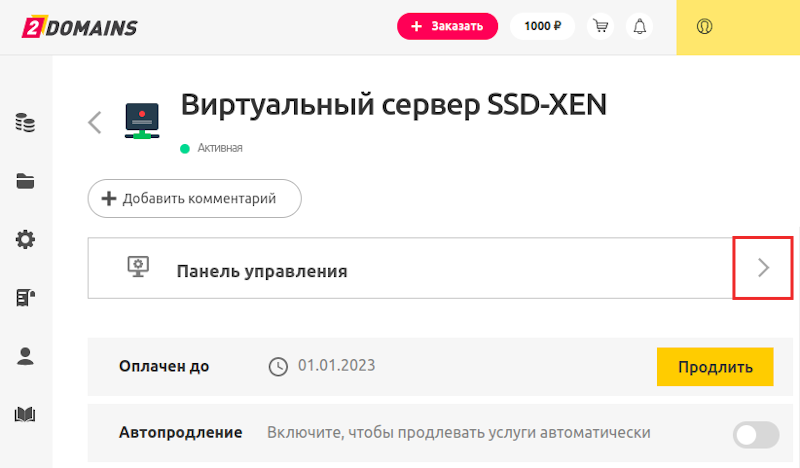VPS/VDS — это тот же удаленный компьютер, к которому можно без проблем подключиться с локальной машины. Для этого нужно знать IP-адрес сервера, имя пользователя и пароль. Все эти данные хостер отправляет на почту при создании сервера VPS/VDS.
Подключаться к VDS можно через разные протоколы: SFTP, SSH, RDP.
Как подключиться к VDS/VPS через SFTP
Для начала посмотрим, как зайти на сервер VPS/VDS через SFTP. Это тот же FTP, только соединение выполняется с помощью защищенного протокола SSH.
Прежде всего нужно узнать IP сервера и другие данные для подключения. Эта информация приходит в письме от хостера после установки операционной системы на VPS/VDS. Например, сообщение от Timeweb выглядит так:
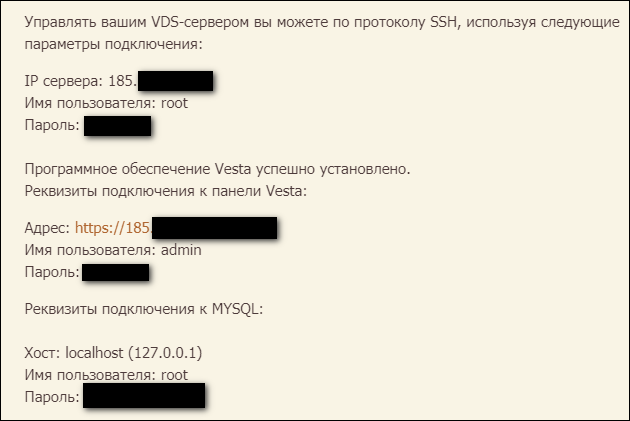
Для подключения подойдет любой FTP-клиент. Я предпочитаю пользоваться программой FileZilla.
- Укажите IP-адрес сервера.
- Впишите имя пользователя.
- Укажите пароль.
- Порт — 22 (по умолчанию).
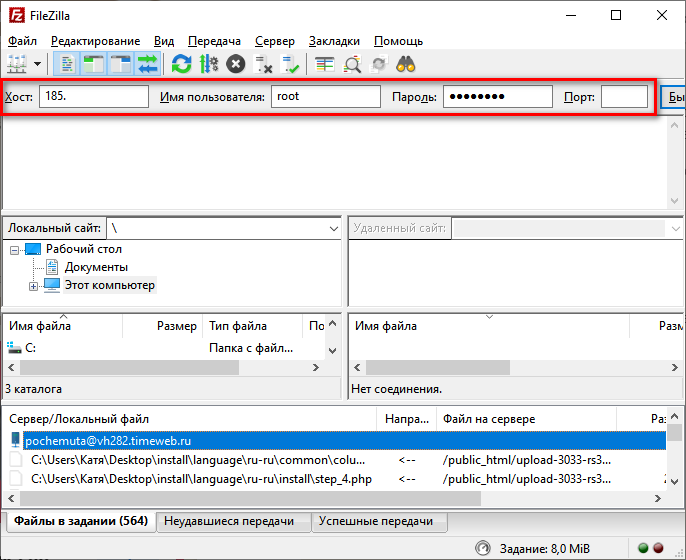
FileZilla — кроссплатформенное приложение. Аналогичным образом настраивается подключение на Linux и macOS. Для соединения через FTP можно использовать также другие способы — о них подробно рассказано в этой статье.
Комьюнити теперь в Телеграм
Подпишитесь и будьте в курсе последних IT-новостей
Подписаться
Подключение к виртуальному серверу по SSH
Теперь посмотрим, как подключиться к виртуальному серверу через SSH. На Linux и macOS можно использовать терминал. Установка сторонних приложений не понадобится.
- Запустите терминал.
- Введите команду вида ssh root@IP_адрес_сервера и нажмите Enter.
- Подтвердите соединение.
- Введите пароль.
Если все данные указаны верно, то соединение будет установлено. Теперь вы можете управлять VPS/VDS через терминал.
На Windows для подключения к серверу через SSH требуется дополнительное ПО. Самый популярный SSH-клиент — PuTTy.
В настройках подключения укажите IP-адрес сервера (строка Host Name) и номер порта — по умолчанию 22. Чтобы сохранить сессию и каждый раз не задавать IP, впишите любое имя в после Saved session и нажмите Save.
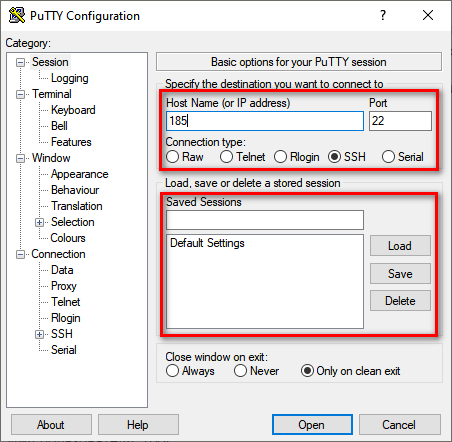
Затем кликните Open, чтобы запустить соединение. При первом подключении появится окно подтверждения. Нажмите Yes. После подтверждения появится консоль. Авторизуйтесь с помощью логина и пароля, полученных от хостера. Нажмите Enter. Если все данные указаны верно, то соединение будет установлено.
Читайте также


Подключение к VDS с Windows через RDP
Если на VDS установлена Windows, можно подключиться к серверу по протоколу RDP (Remote Desktop Protocol).
На Windows есть встроенный RDP-клиент.
- Нажмите сочетание клавиш Win+R, чтобы вызвать меню «Выполнить».
- Введите команду mstsc.exe и нажмите «ОК».
- Укажите в появившемся окне IP-адрес сервера и нажмите на кнопку «Подключить».
- Введите логин и пароль для доступа к серверу.
- При входе на виртуальный сервер появится окно «Не удается проверить подлинность сертификата». Поставьте галочку «Больше не выводить…» и нажмите «ОК».
Чтобы сообщение об отсутствии сертификата больше не появлялось, нажмите на кнопку «Показать параметры» и на вкладке «Дополнительно» выберите режим «Подключаться без предупреждения».
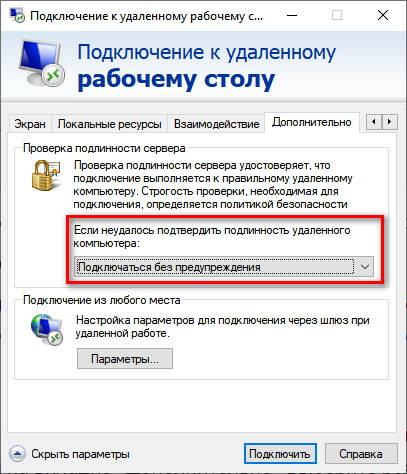
Чтобы передавать файлы на сервер, добавьте к подключению источники. Откройте вкладку «Локальные ресурсы», нажмите на кнопку «Подробнее» и отметьте нужное устройство в списке.
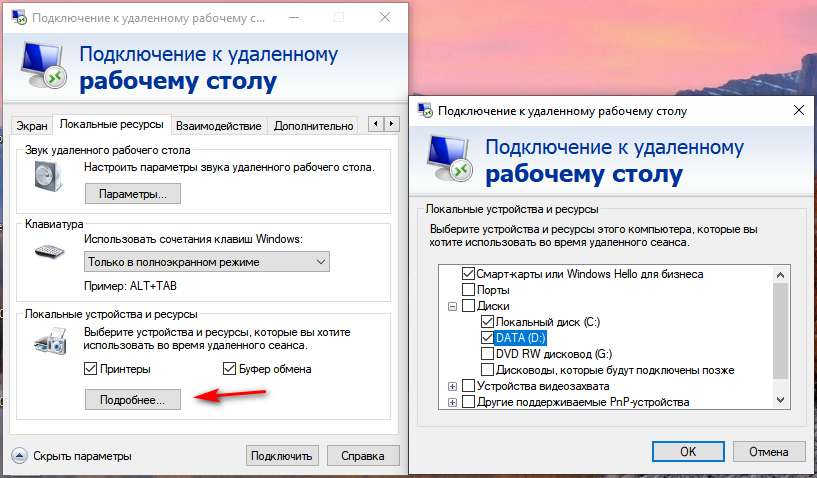
На Linux для подключения нужен RDP-клиент. Он может быть встроенным или его придется устанавливать специально.
Например, на Ubuntu есть встроенная программа Remmina. В ней нужно создать новое подключение, указать IP-адрес сервера, логин и пароль для подключения и нажать на кнопку «Connect». Появится окно с сообщением о сертификате, в котором нужно кликнуть «ОК». При первом подключении также всплывает уведомление с текстом «Вы хотите найти в этой сети…». Нажмите «Да», чтобы в дальнейшем не было проблем с соединением.
На macOS для подключения используется фирменная утилита от Microsoft, которая называется Remote Desktop.
- В строке Connection name пропишите любое имя для подключения.
- В строку PC name добавьте IP-адрес сервера.
- Укажите логин и пароль для подключения в полях User name и Password соответственно.
- В окне с предупреждением нажмите на кнопку «Continue». Чтобы предупреждение больше не появлялось, щелкните Show Certificate и отметьте пункт Always Trust.
Чтобы подключить к серверу папку, которая располагается на локальном компьютере, перейдите на вкладку Redirection, нажмите на плюс и выберите директорию.
Вне зависимости от версии ОС на локальном компьютере, подключение через RDP будет работать одинаково.
Способы подключения к серверу
- Как подключиться к серверу через панель управления ISPmanager
- Как подключиться к серверу по SSH
В статье мы расскажем, как подключиться к VDS/VPS на Ubuntu и на Windows.
Подключиться к виртуальному выделенному серверу можно двумя способами: через панель управления ISPmanager и по SSH.
Как подключиться к серверу через панель управления ISPmanager
-
Авторизуйтесь в Личном кабинете на сайте 2domains.
-
В разделе «Мои услуги» нажмите на название нужной услуги VPS-сервера:
- В карточке услуги кликните по строке Панель управления:
Готово, вы подключились к VPS-серверу через панель управления ISPmanager.
Как подключиться к серверу по SSH
Подключение к серверу по SSH зависит операционной системы, которая установлена на вашем компьютере (не путайте с ОС сервера).
Если установлена операционная система Windows
1. Скачайте Windows-клиент PuTTY и запустите программу.
2. В разделе «Сеанс» введите IP-адрес сервера в поле «Имя хоста» и нажмите Enter:
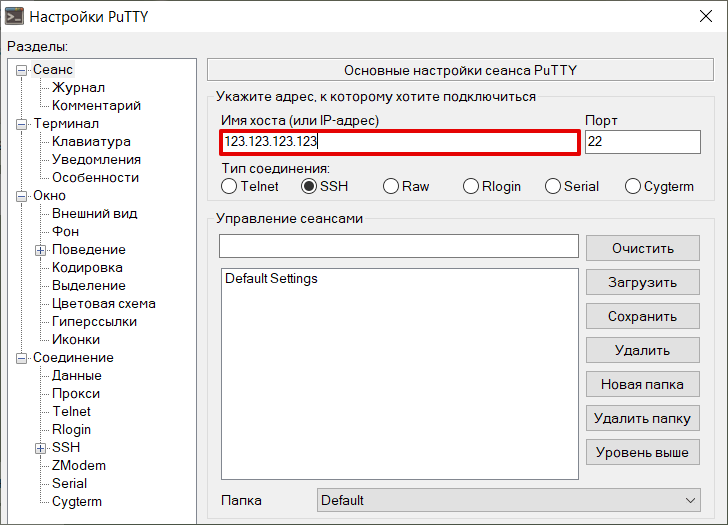
3. В открывшемся окне введите ваш логин «root» и кликните Enter. Затем введите пароль (в целях безопасности он не отображается на экране) и нажмите Enter.
Логин и пароль для подключения к серверу указаны в Личном кабинете: в карточке услуги на вкладке «Реквизиты доступа».
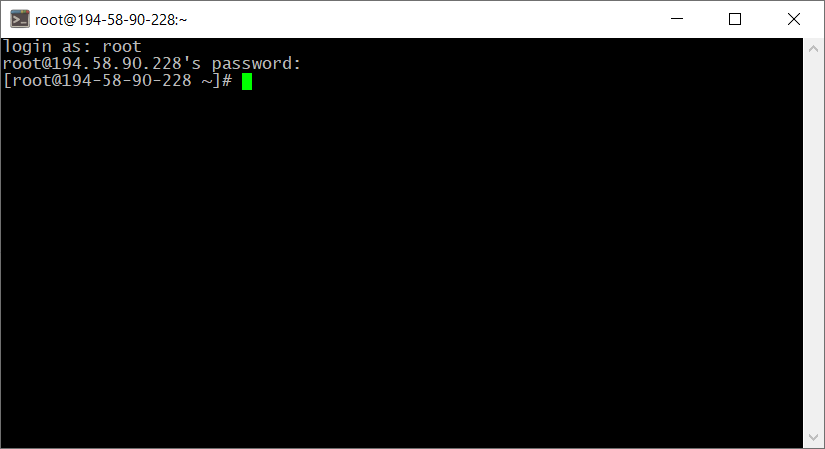
Готово, вы подключились к VPS-серверу по SSH.
Если установлена Linux-подобная операционная система (Ubuntu, Kubuntu, Fedora)
Подключение происходит через терминал операционной системы. Чтобы запустить терминал:
-
В Unity (Ubuntu): перейдите в Главное меню и в поисковой строке введите слово «Терминал» или нажмите комбинацию клавиш: Ctrl+Alt+T.
-
В Xfce (Xubuntu) и в KDE (Kubuntu): перейдите в Главное меню, затем Приложения — Система — Терминал.
После запуска терминала введите команду: ssh root@123.123.123.123
Замените 123.123.123.123 на IP-адрес вашего сервера. Нажмите Enter, введите пароль root. IP-адрес и пароль для подключения к серверу указаны в Личном кабинете (в карточке услуги на вкладке «Реквизиты доступа»).
Готово, вы подключились к VPS-серверу по SSH.
Рассмотрим какие шаги нужно совершить после заказа сервера на Windows что бы начать работу.
Способ подходит для всех серверов на Windows (Server, домашняя или рабочая версии, en/ru версии, любая разрядность).
Шаги аналогичные при работе с Linux, отличается только клиент для подключения и протокол.
Шаг 1: Получение данных для подключения
1. Закажите сервер на странице Услуги
2. Перейдите в раздел VDS и выберите нужный сервер
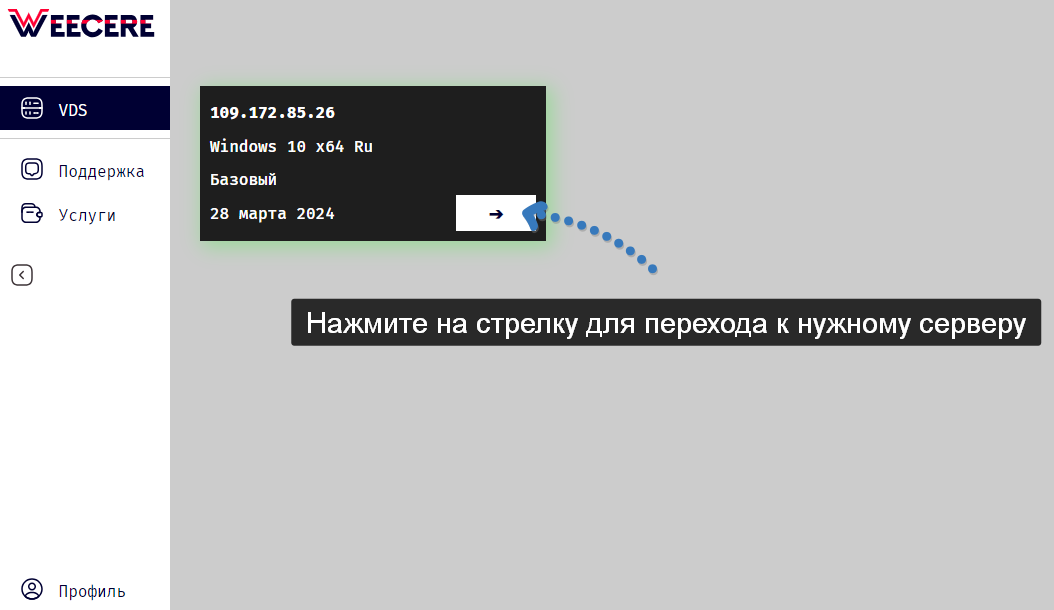
3. Если вы только что его заказали, то дождитесь появления статуса «Включен»
4. В разделе «Параметры подключения» вы найдёте ip, логин и пароль
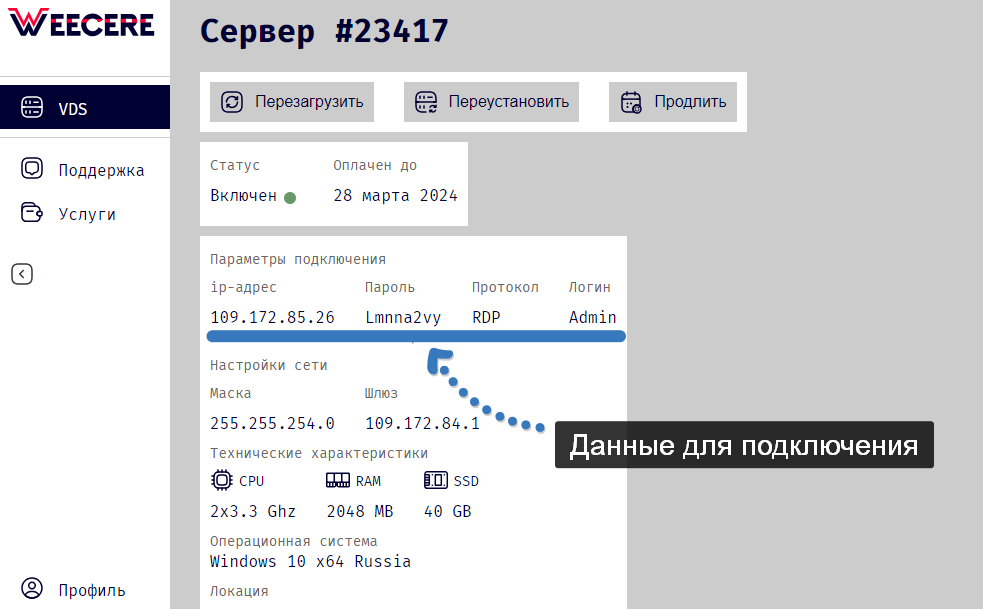
На скриншоте данные для примера. Нужно ввести те, которые написаны у вас.
Шаг 2: Использование RDP-клиента
Для подключения к VDS на Windows часто используется протокол RDP (Remote Desktop Protocol).
На Windows 10 уже установлен клиент по умолчанию.
Использование клиента по умолчанию
1. Введите в поиск Windows «Подключение к удаленному рабочему столу» и выберите это приложение
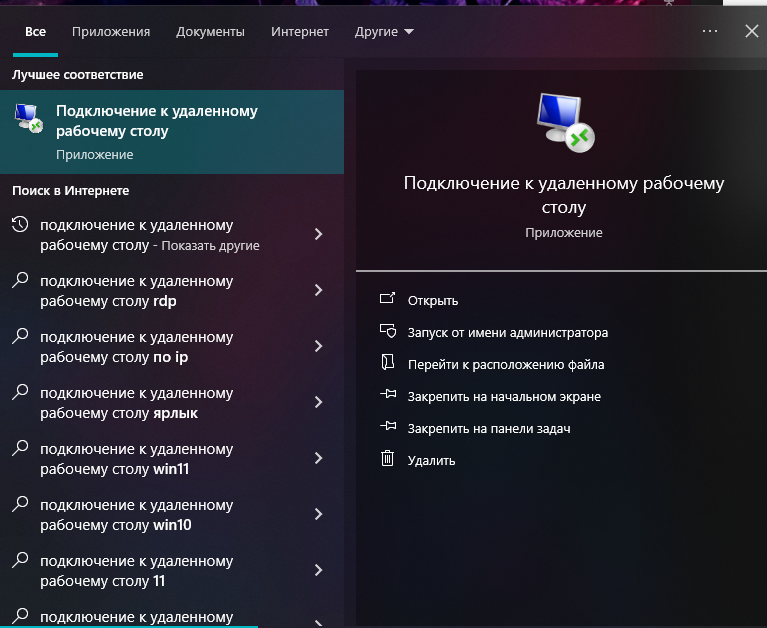
2. Введите ip-адрес в поле Компьютер, логин Admin в поле Пользователь
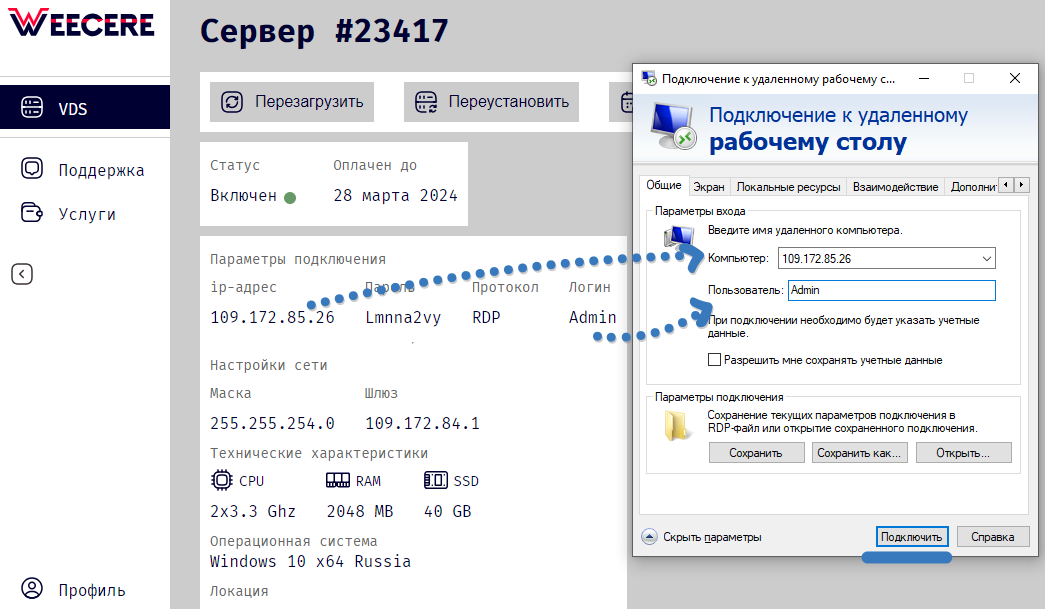
3. Откроется поле для ввода пароля, введите пароль из лк и нажмите ОК
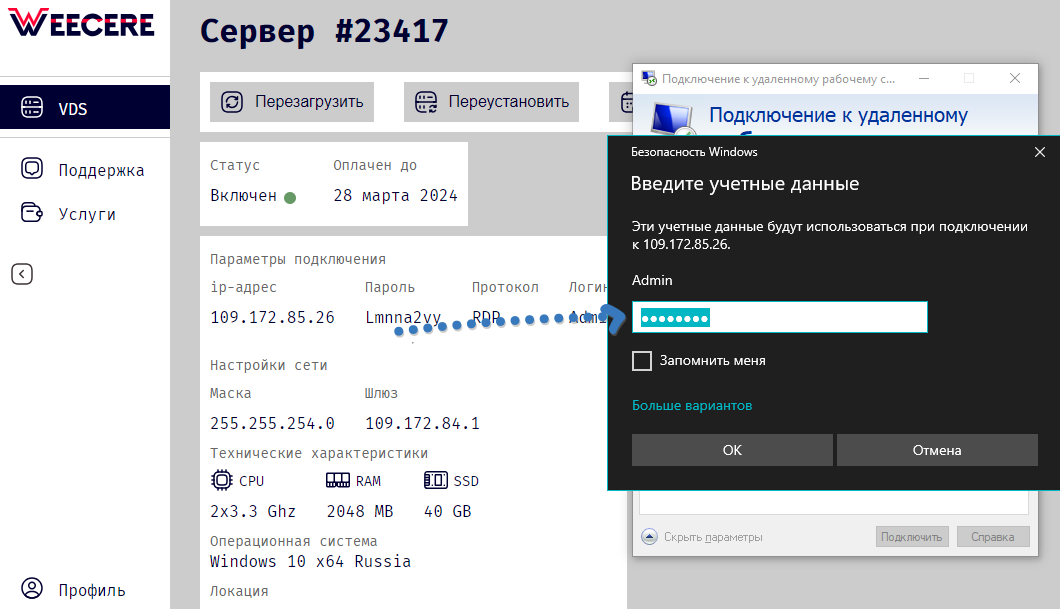
В следующем окне нажмите Да
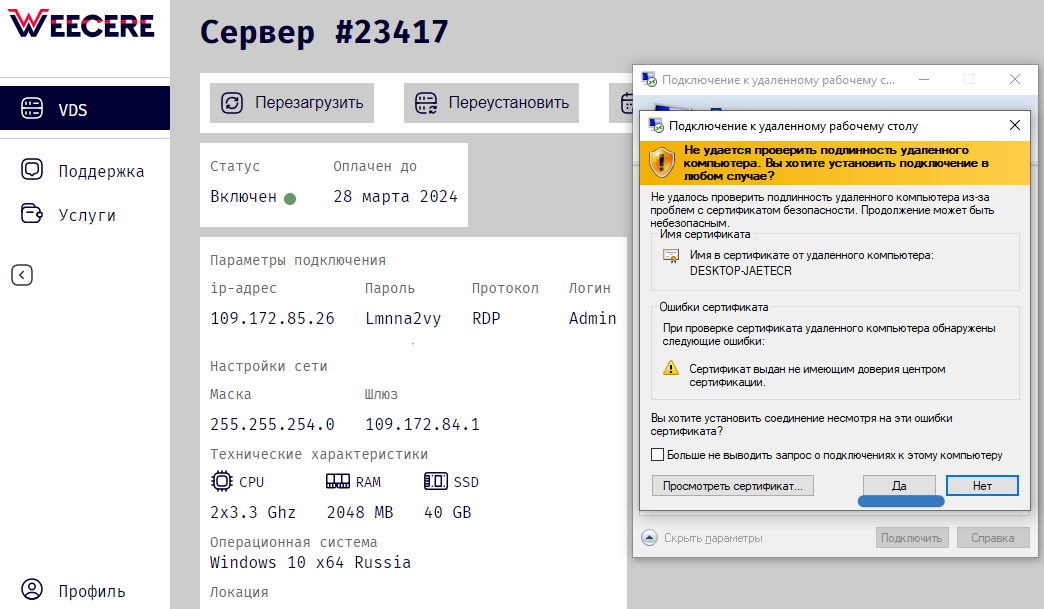
5. Вы подключились к удалённому рабочему столу
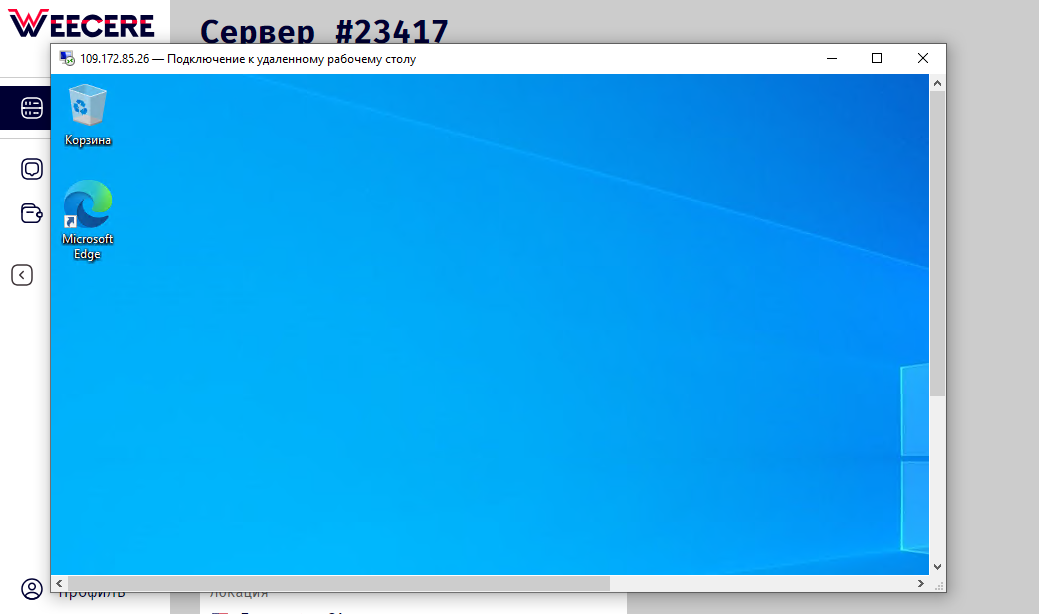
Теперь вы можете устанавливать нужные программы, настраивать компьютер как вам требуется и использовать его для своих задач.
Так же вы можете установить любой безопасный удобный клиент для подключения по RDP и использовать его, вместо клиента по умолчанию.
Главная / Поддержка / Частые вопросы / Как зайти на виртуальный сервер (VPS/VDS) или Slidebar с Windows по RDP
Как зайти на виртуальный сервер (VPS/VDS) или Slidebar с Windows по RDP
КАБИНЕТ ЗАКРЫТ! Заказывайте услуги в https://bill.invs.ru/
Инструкция для Windows
Инструкция для Linux
Инструкция для macOS
Инструкция для iOS
Windows
Подключение к виртуальному серверу (VPS/VDS) или Slidebar на Windows по RDP в OC Windows происходит с помощью встроенного RDP-клиента.
Для подключения к виртуальному серверу на Windows через OC Windows нужно:
1) Нажать комбинацию клавиш Win+R или вызвать приложение “Выполнить” (“Run”), приложение расположено в меню пуск.
2) Во всплывшем окне напишите название программы, которую нужно открыть — mstsc.exe и нажмите “ОК”.
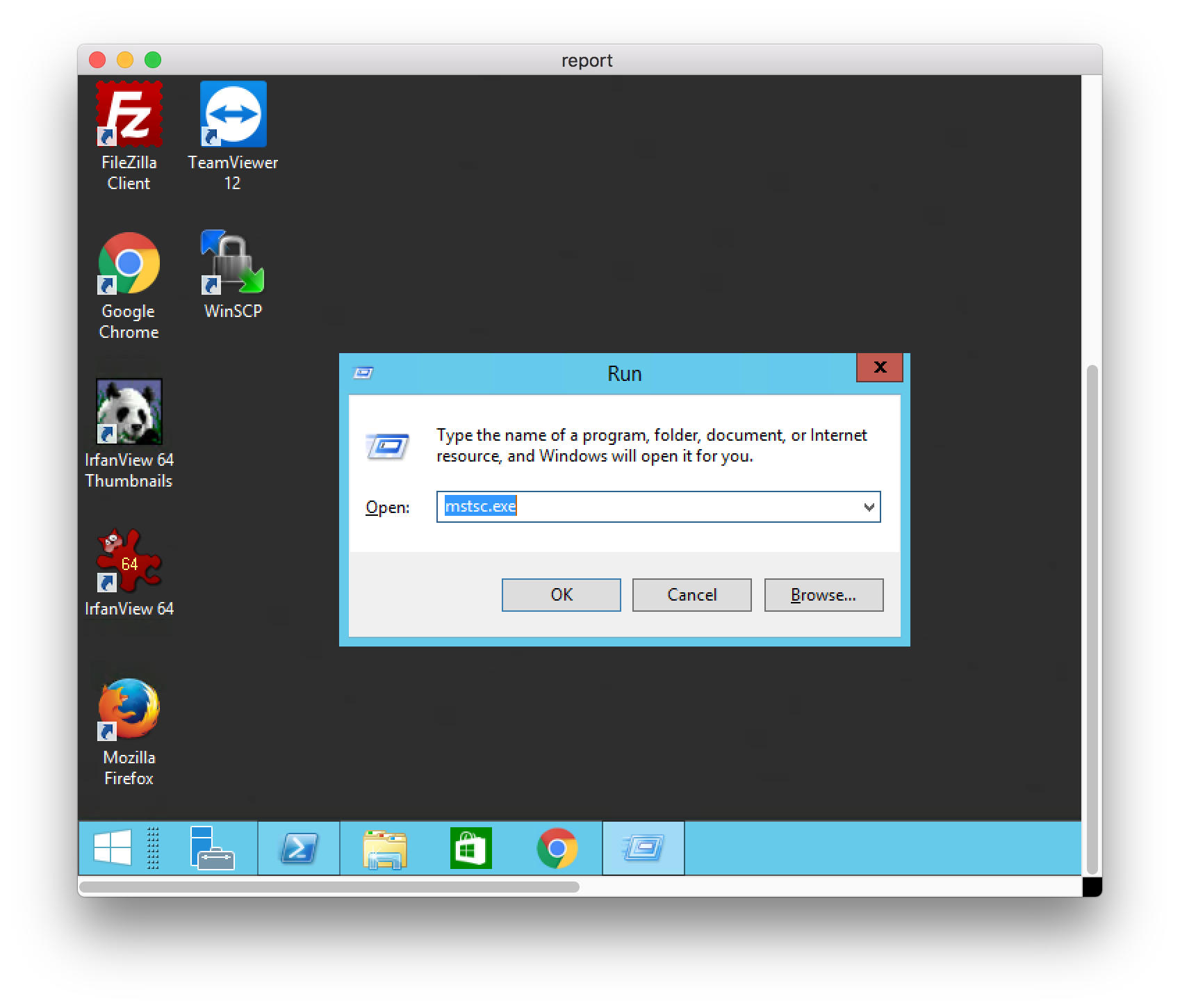
3) Зайдите в личный кабинет, возьмите IP-адрес сервера на странице с доступами к виртуальному серверу (главная страница услуги).
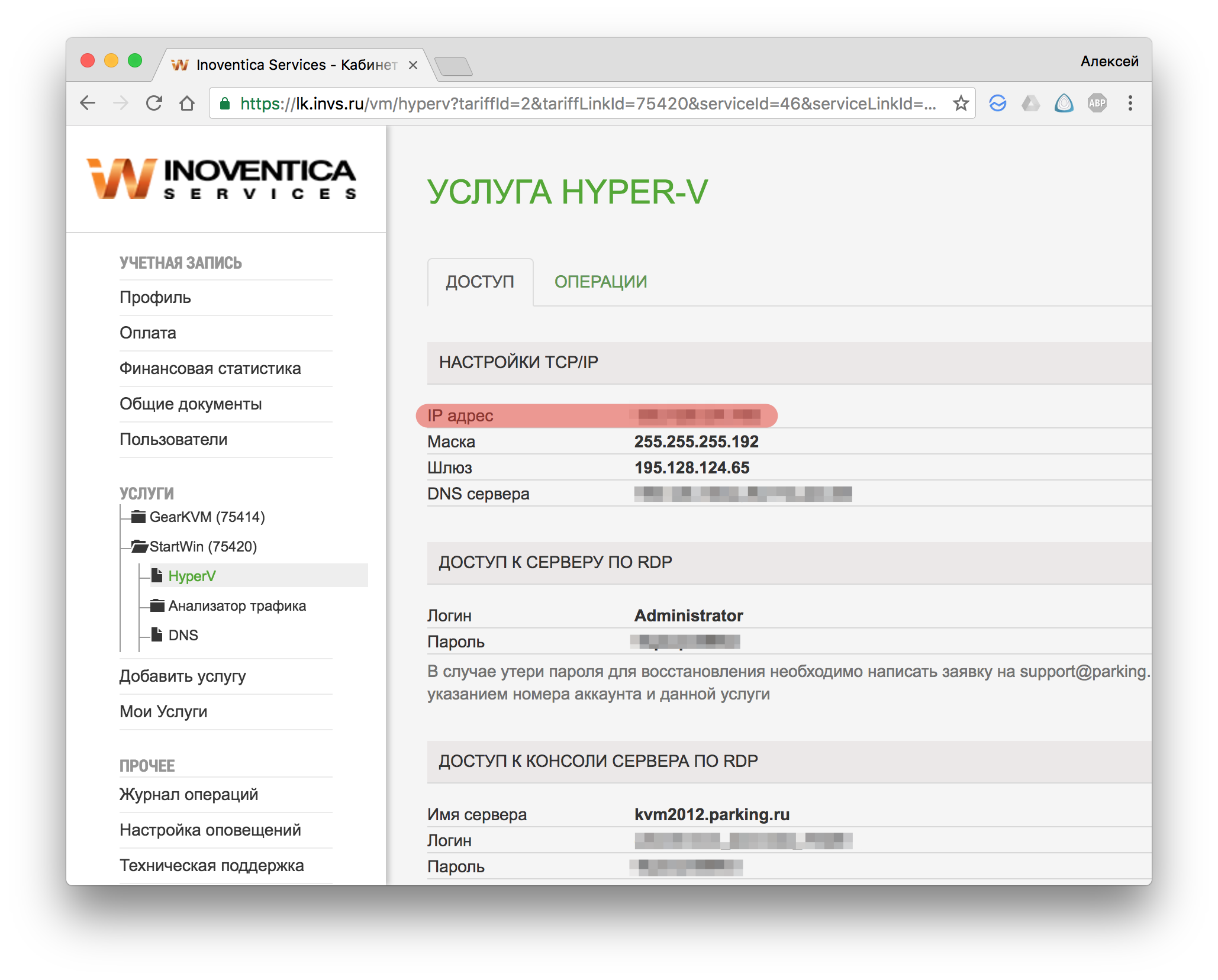
4) Вбиваете IP-адрес и нажимаете “Подключиться”
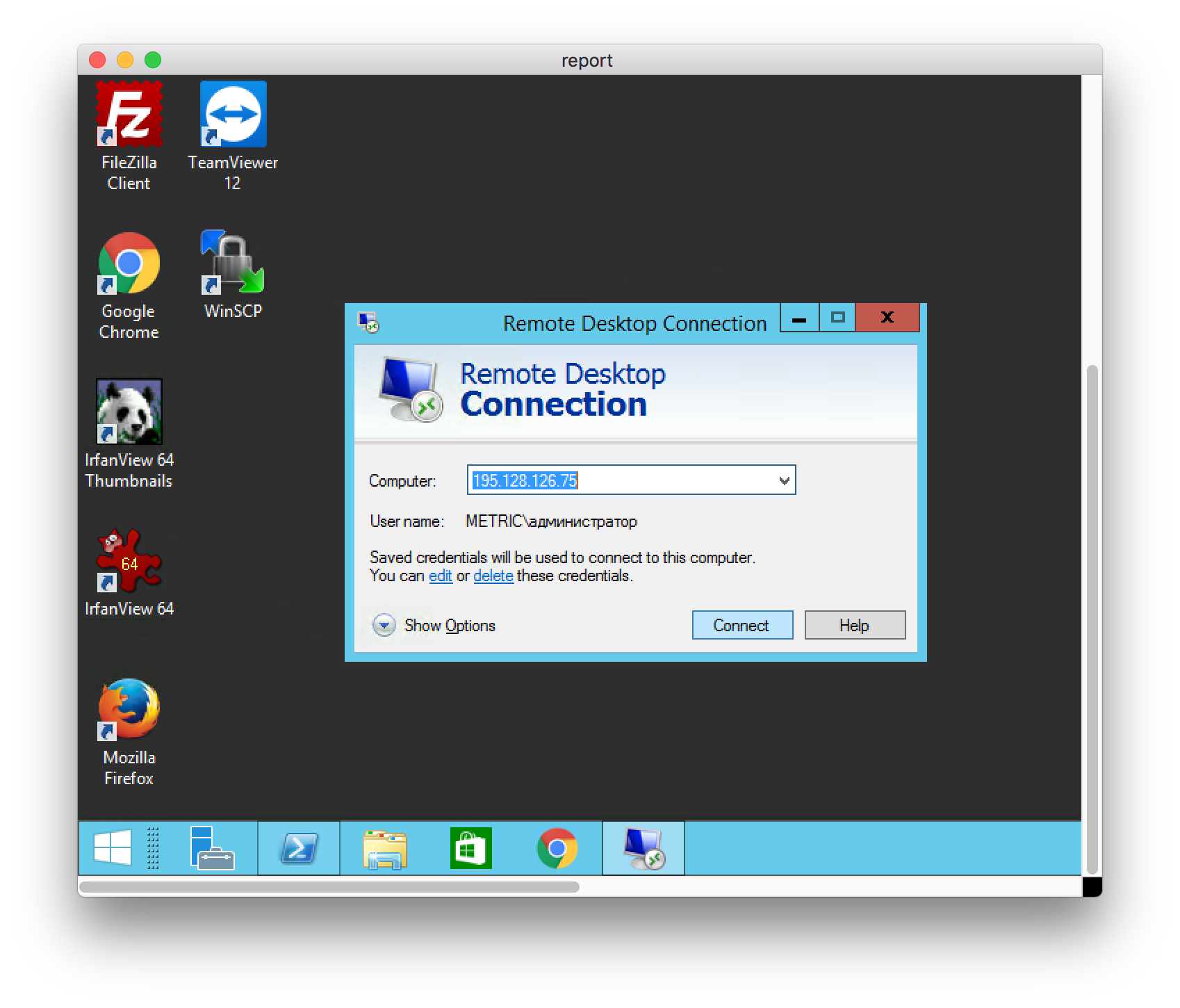
5) Далее понадобится доступ для подключения к серверу по RDP. Доступ расположен на одной странице с IP-адресом.
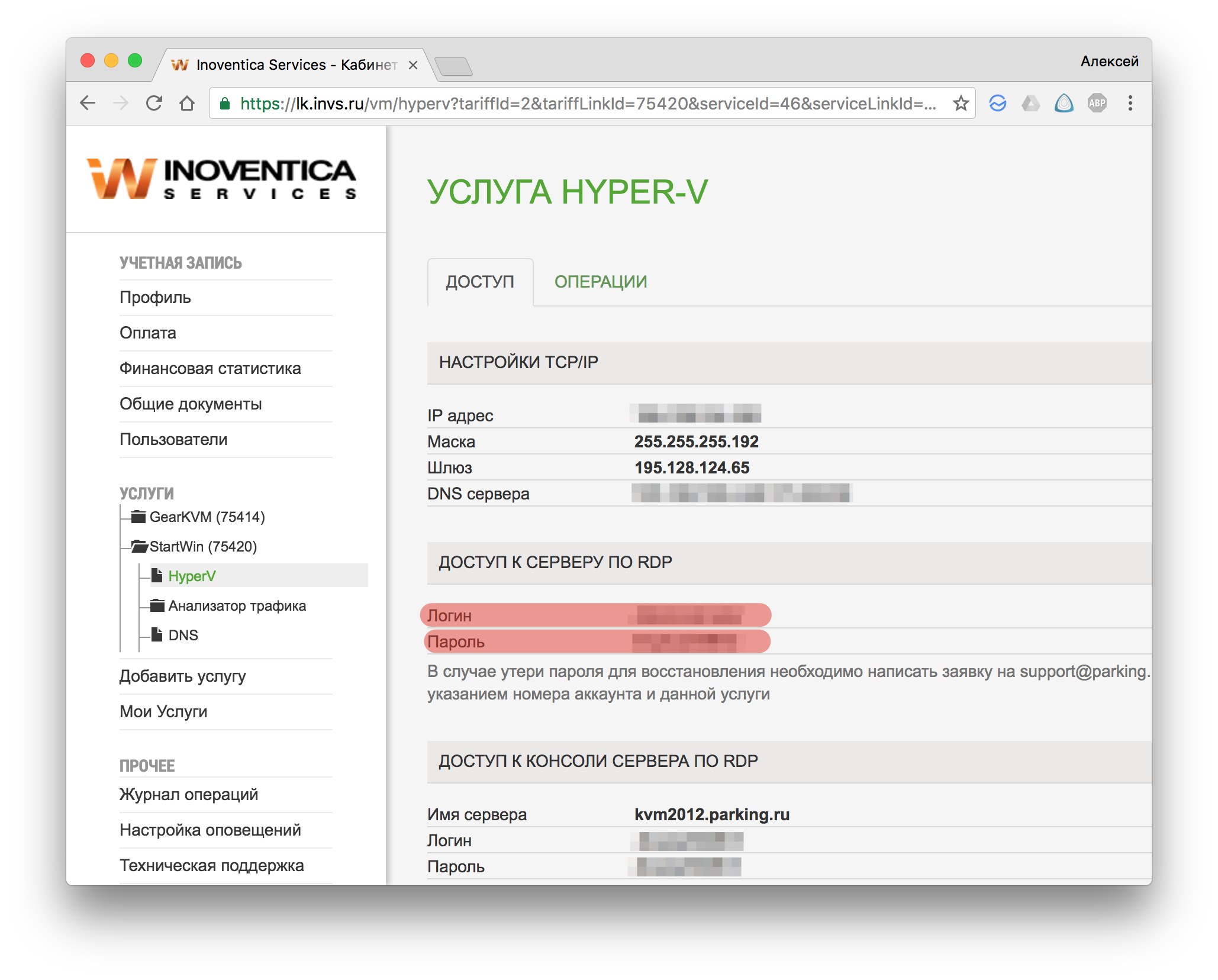
6) Выбираете новое подключение и вводите данные из личного кабинета.
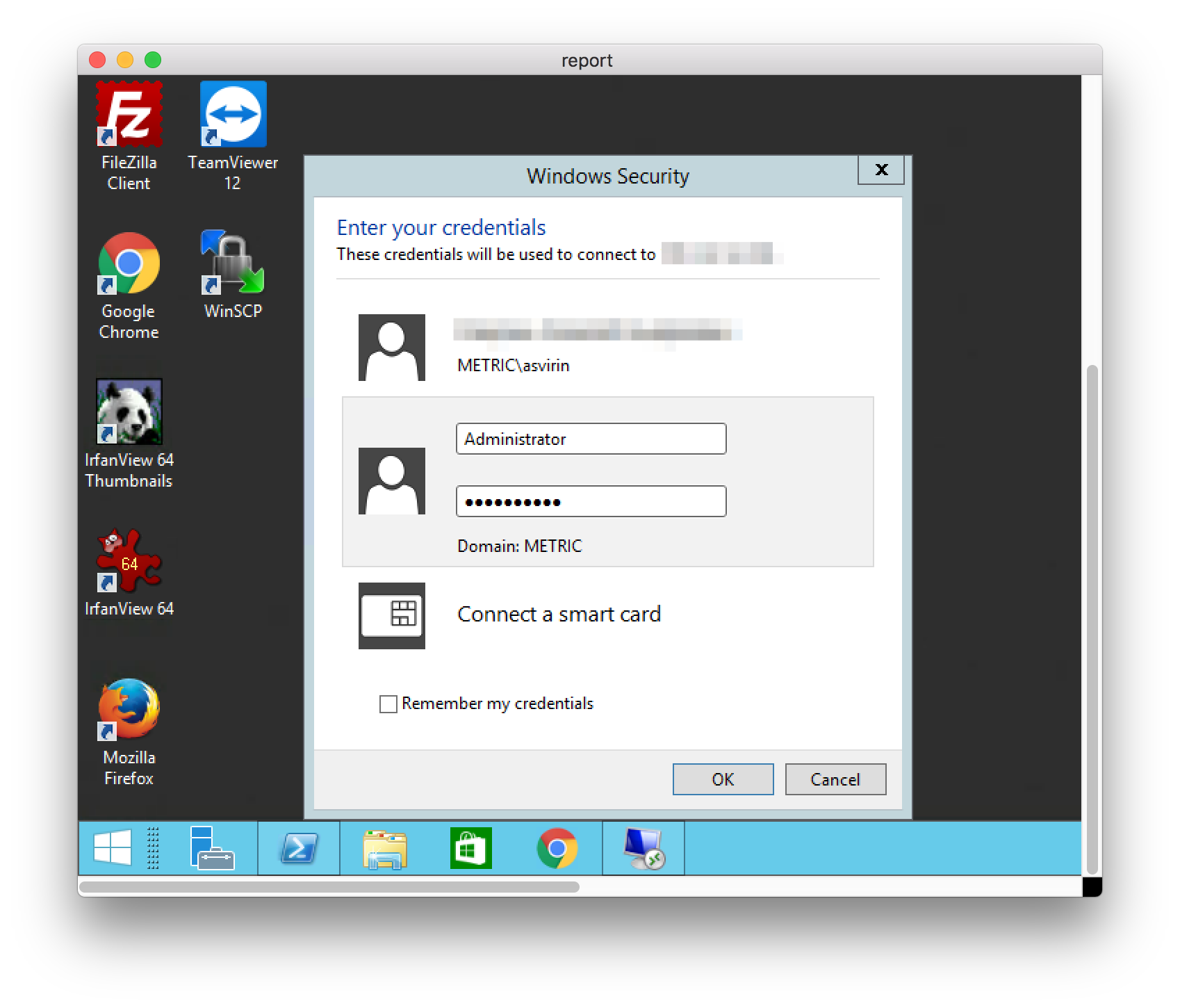
7) Заходите на виртуальный сервер. В процессе у может возникнуть дополнительное окно “Не получается проверить подлинность сертификата”. Отмечаете галочку и нажать “ОК”. За этим окном может появиться еще одно, там аналогично отмечаете галочку и нажать “ОК”.
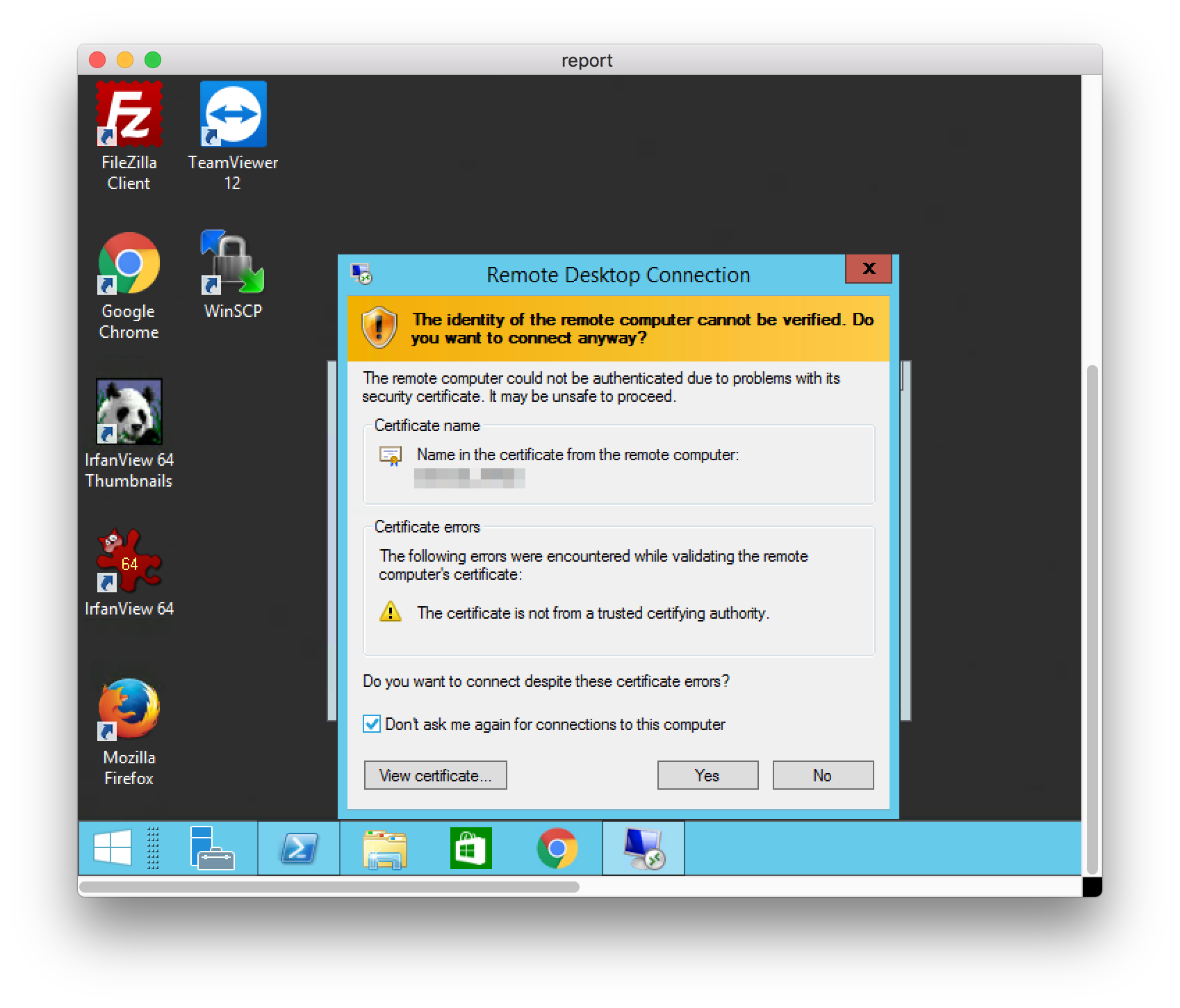

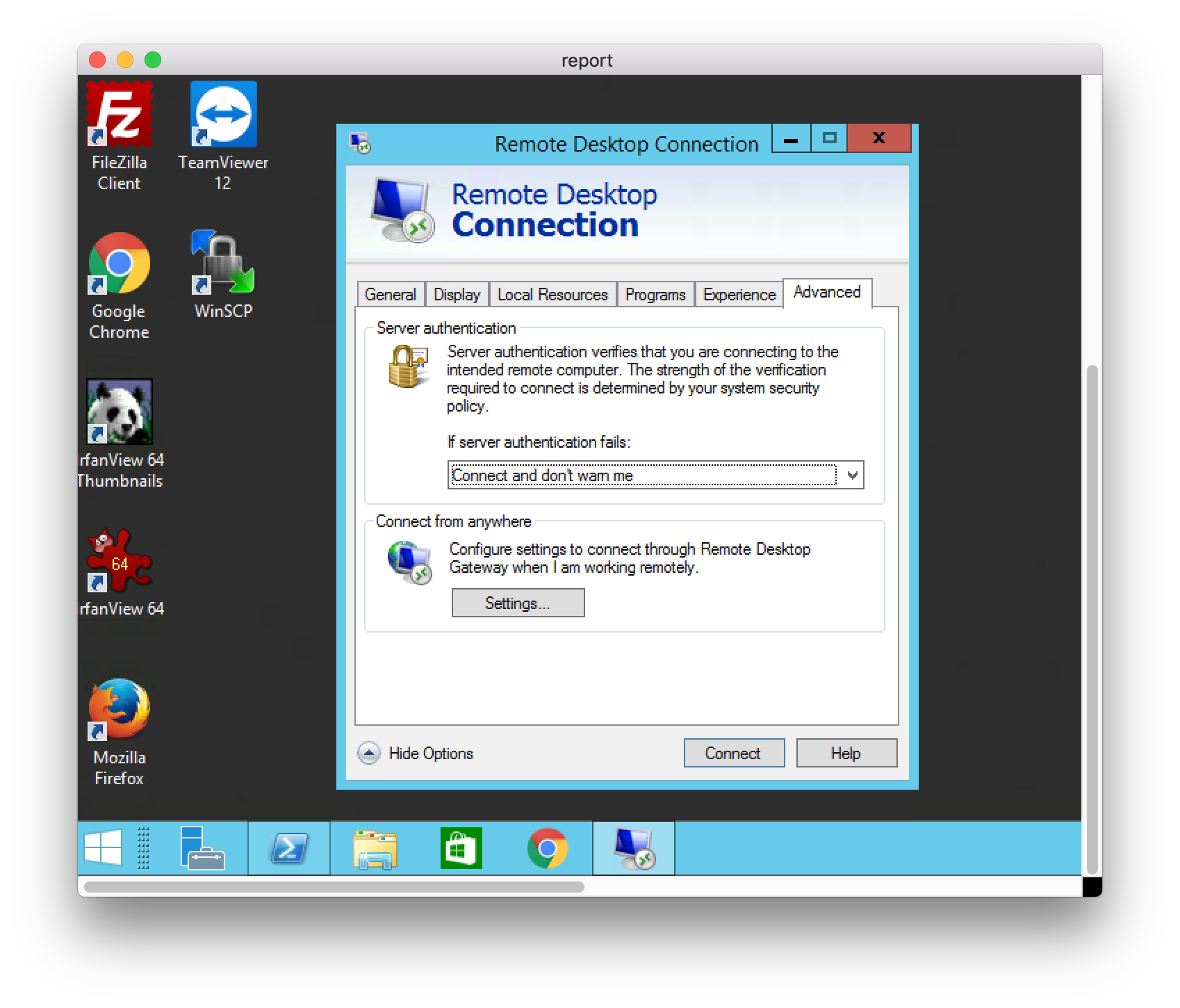
Linux
Для подключения к виртуальному серверу на Windows через OC на базе Linux нужно:
-
Скачать и установить клиент для подключения по RDP. В зависимости от ОС, клиенты отличаются. Приведем пример на OC Ubunta и встроенной программе Remmina
2) После установки клиента создаете новое подключение.
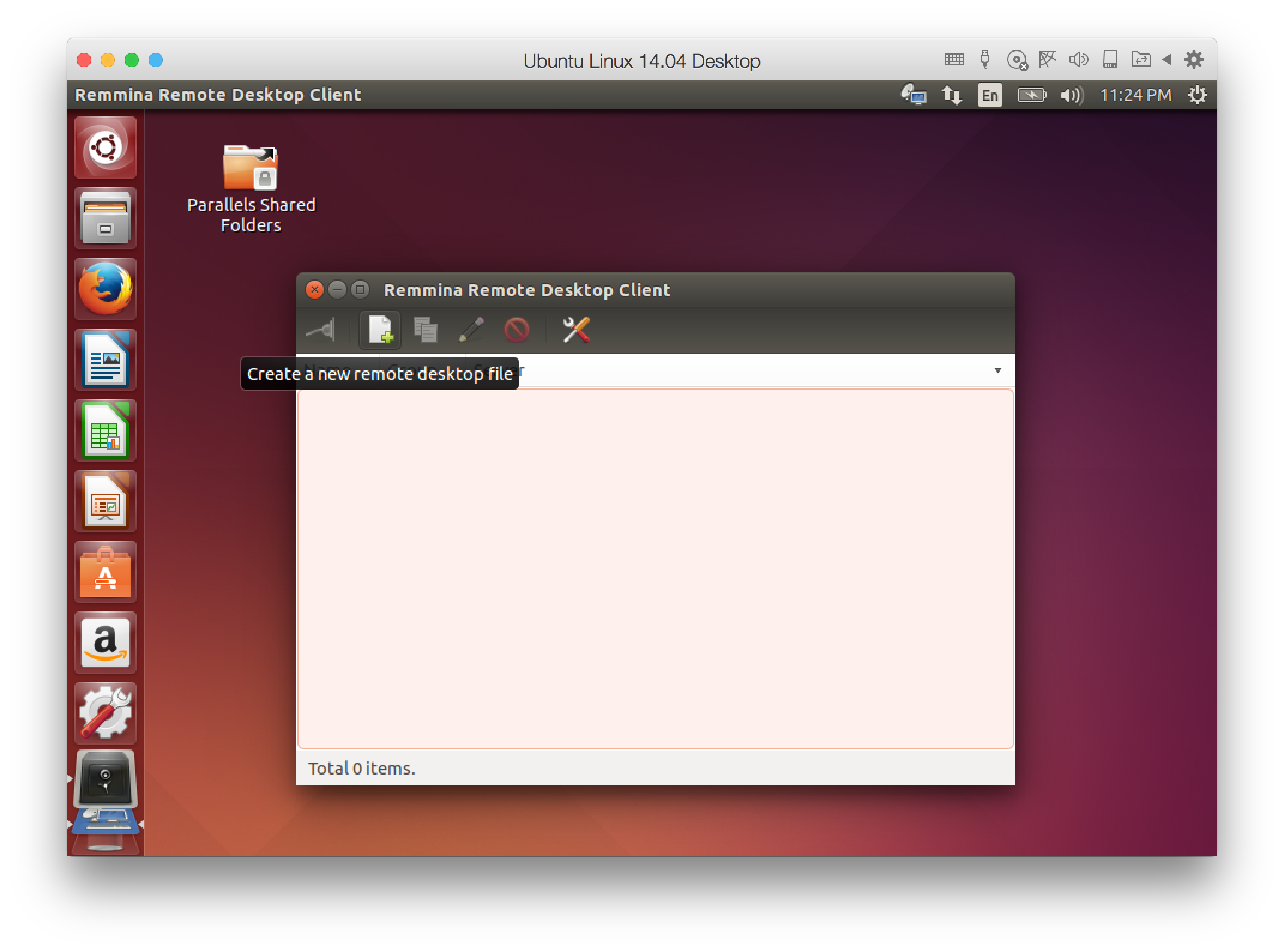
3) Зайдите в личный кабинет, возьмите IP-адрес сервера на странице с доступами к виртуальному серверу (главная страница услуги).
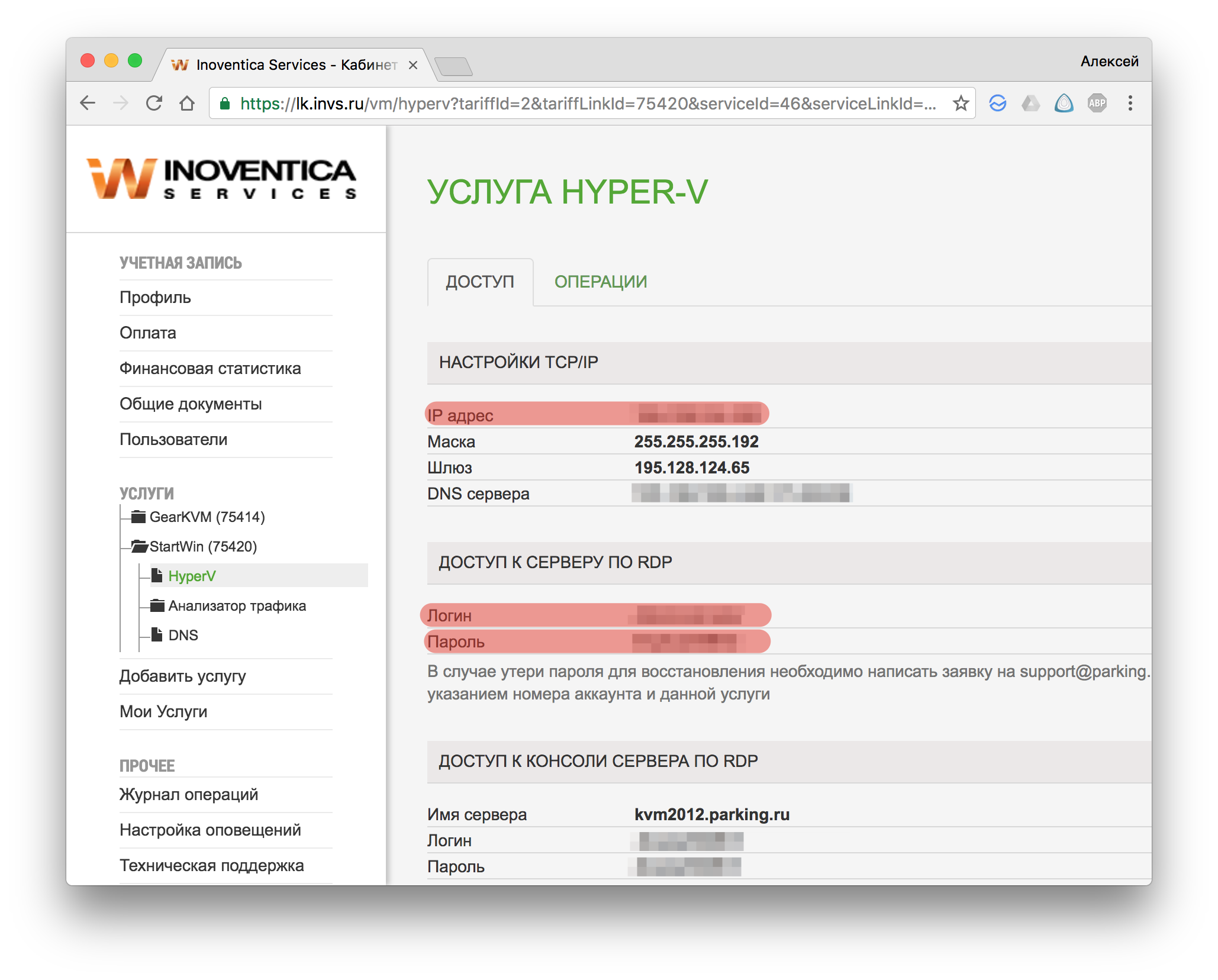
4) В поле “Server” вписываете IP-адрес виртуального сервера, в поле “User Name” — логин доступа к серверу по RDP, в поле “Password” — пароль для доступа к виртуальному серверу и жмете “Connect”.
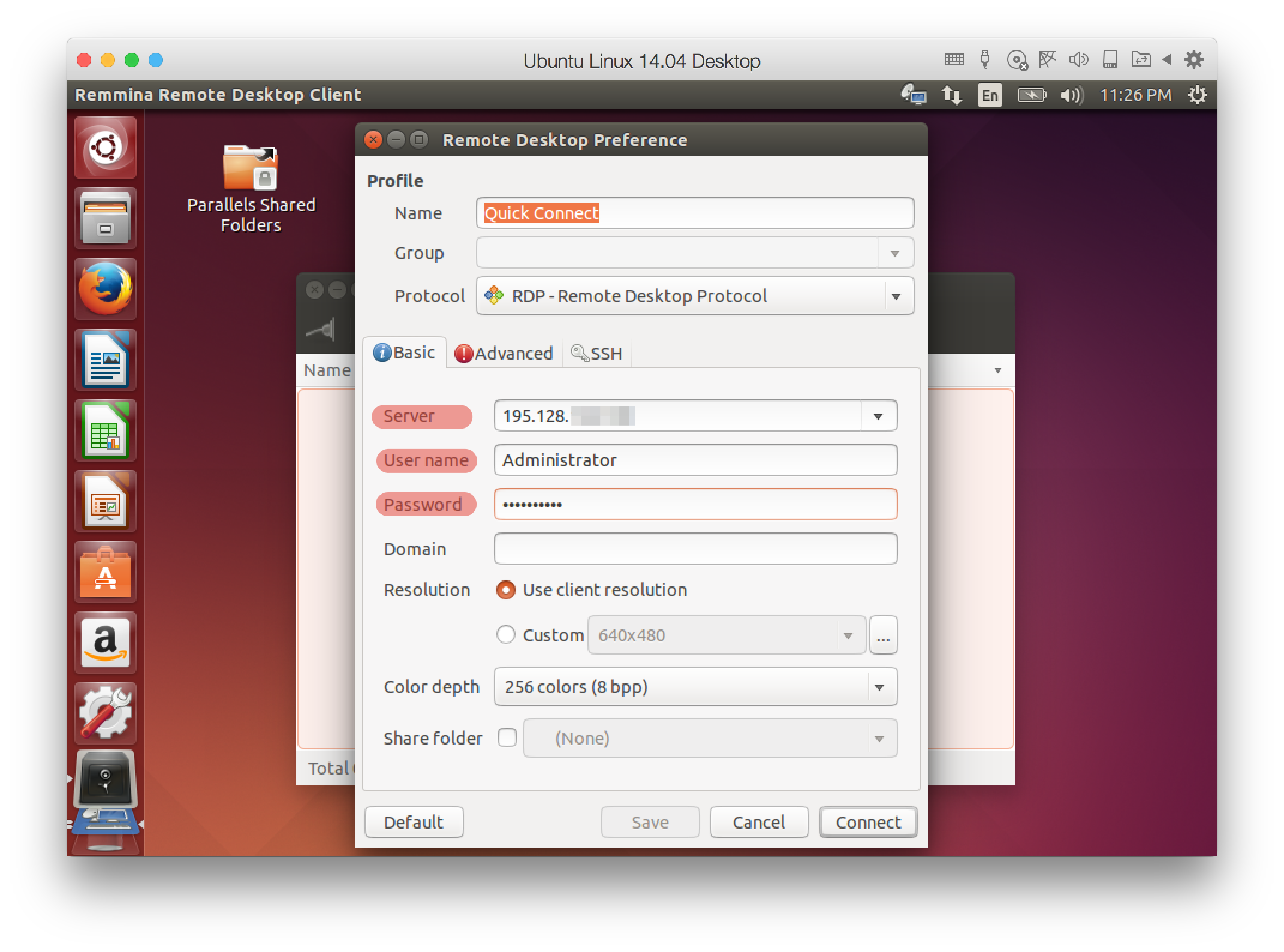
5) Возникает окно с предупреждением, жмите “OK”. Далее происходит заход на сервер по RDP
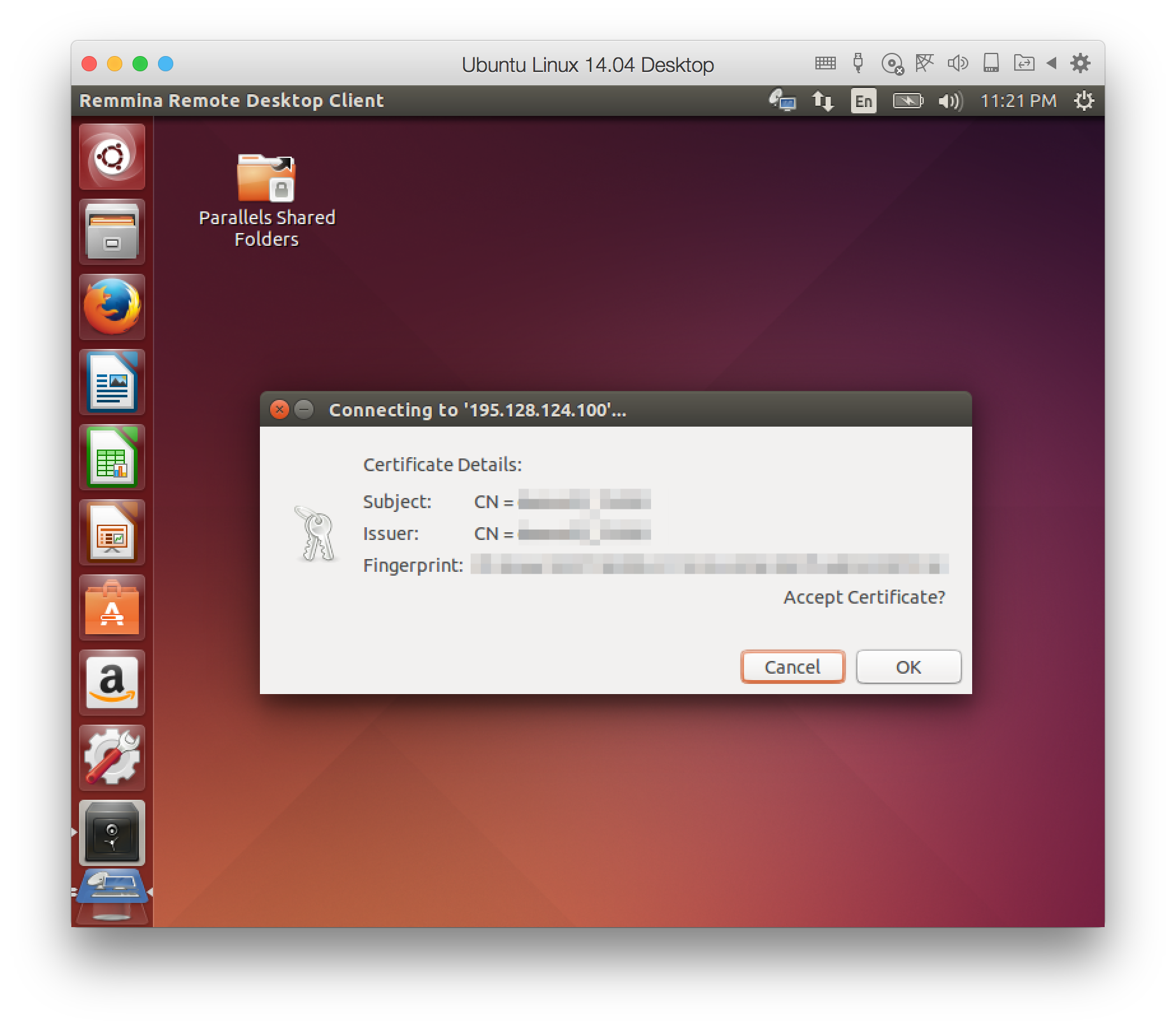
macOS
Для подключения к виртуальному серверу на Windows через macOS нужно:
-
Скачать и установить клиент для подключения по RDP. Microsoft выпустила официальный клиент, скачиваете программу в App Store)
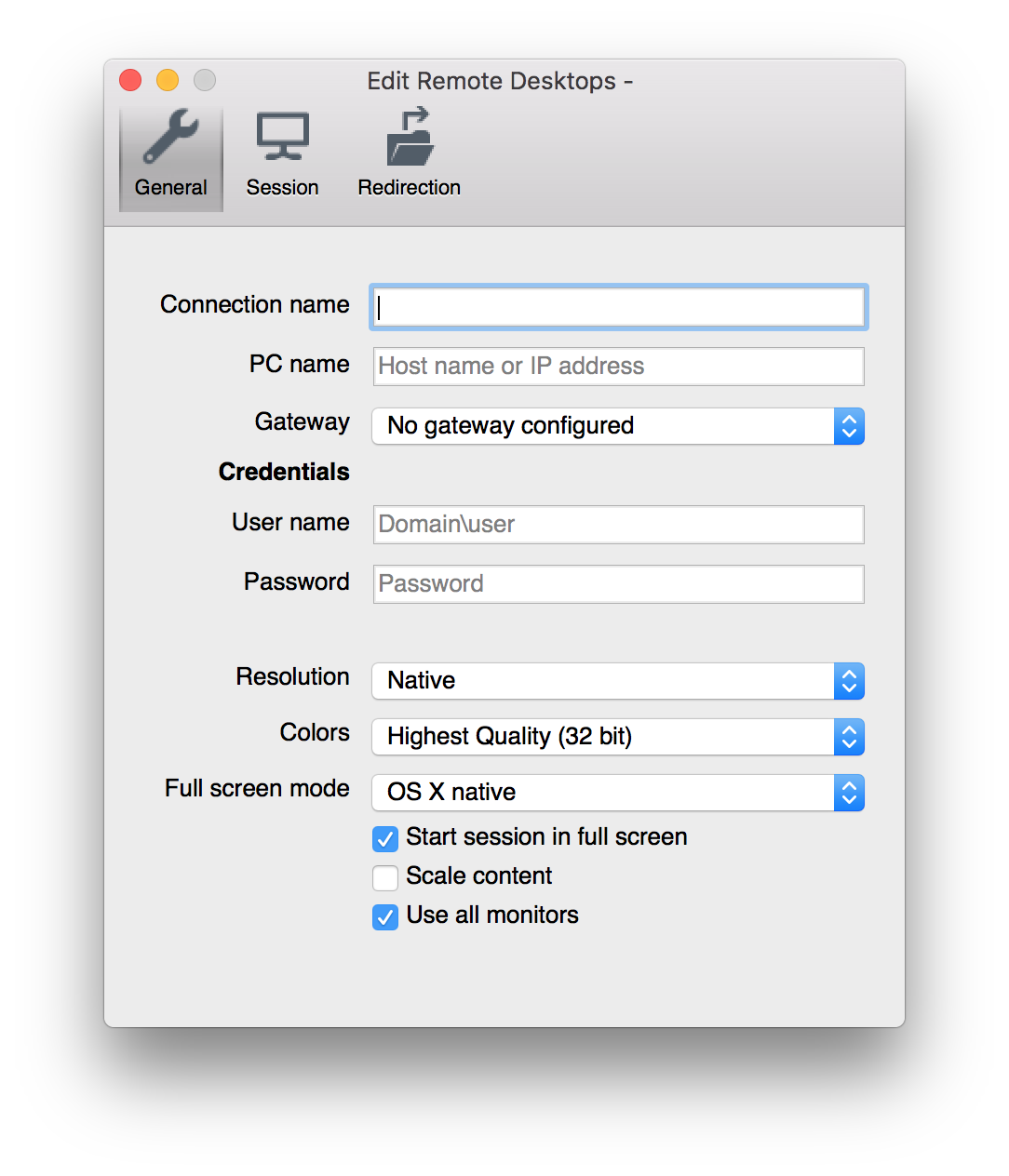
2) Зайдите в личный кабинет, возьмите IP-адрес сервера на странице с доступами к виртуальному серверу (главная страница услуги).
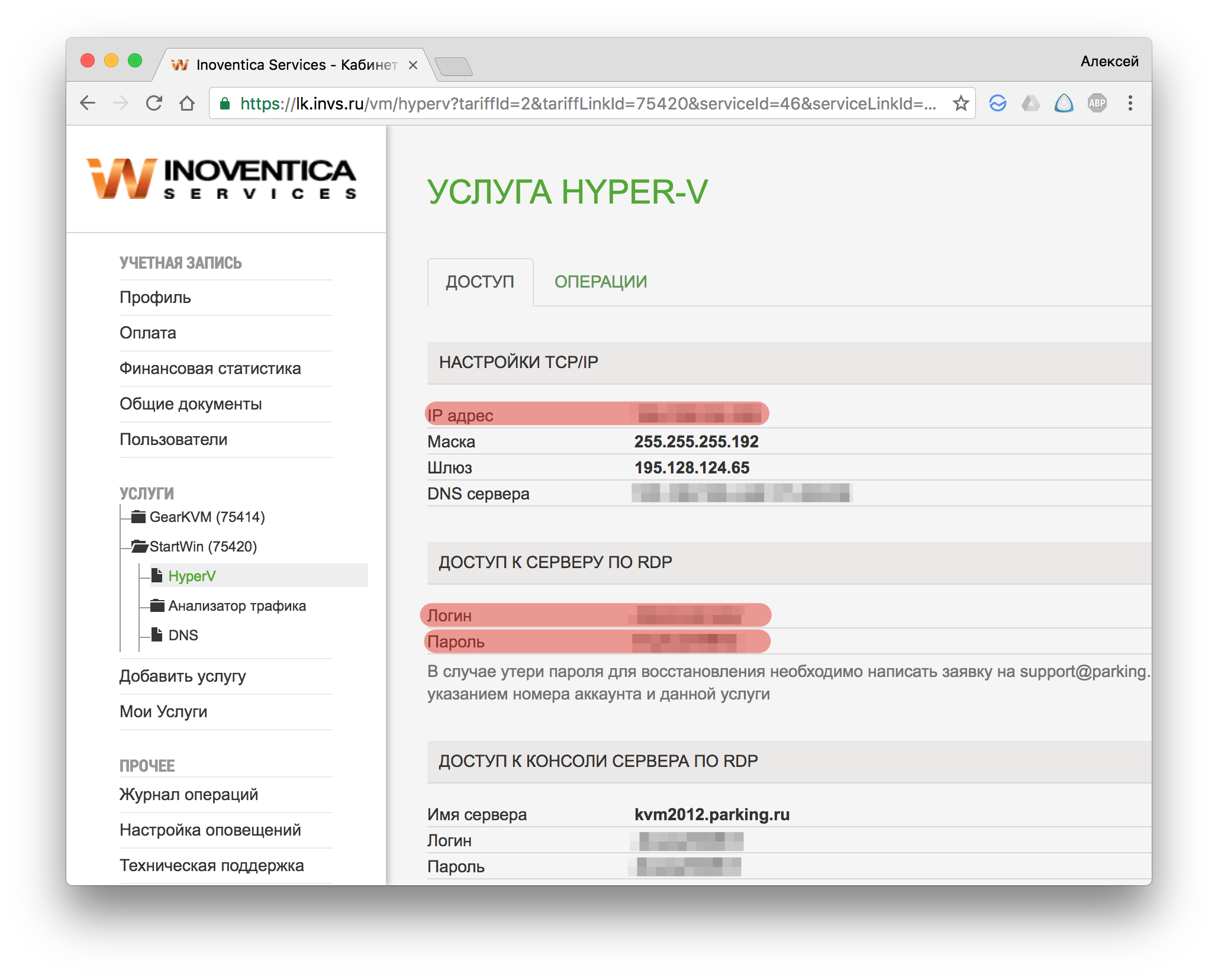
3) В поле “PC Name” вписываете IP-адрес виртуального сервера, в поле “User Name” — логин доступа к серверу по RDP, в поле “Password” — пароль для доступа к виртуальному серверу. Задать имя для подключения можно в поле “Connection name”.
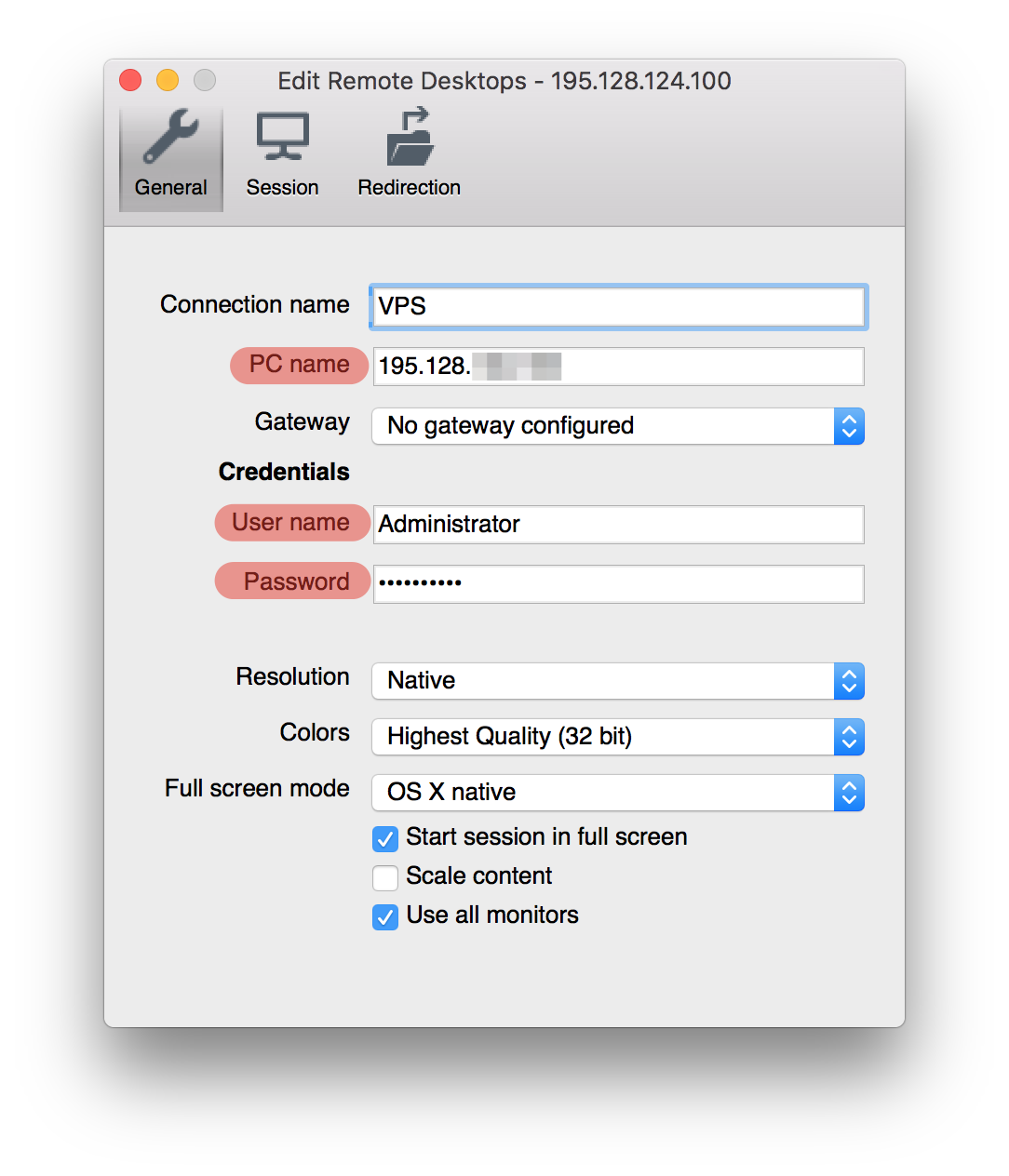
4) Возникает предупреждение, нажмите “Continue”, далее произойдет подключение к серверу.
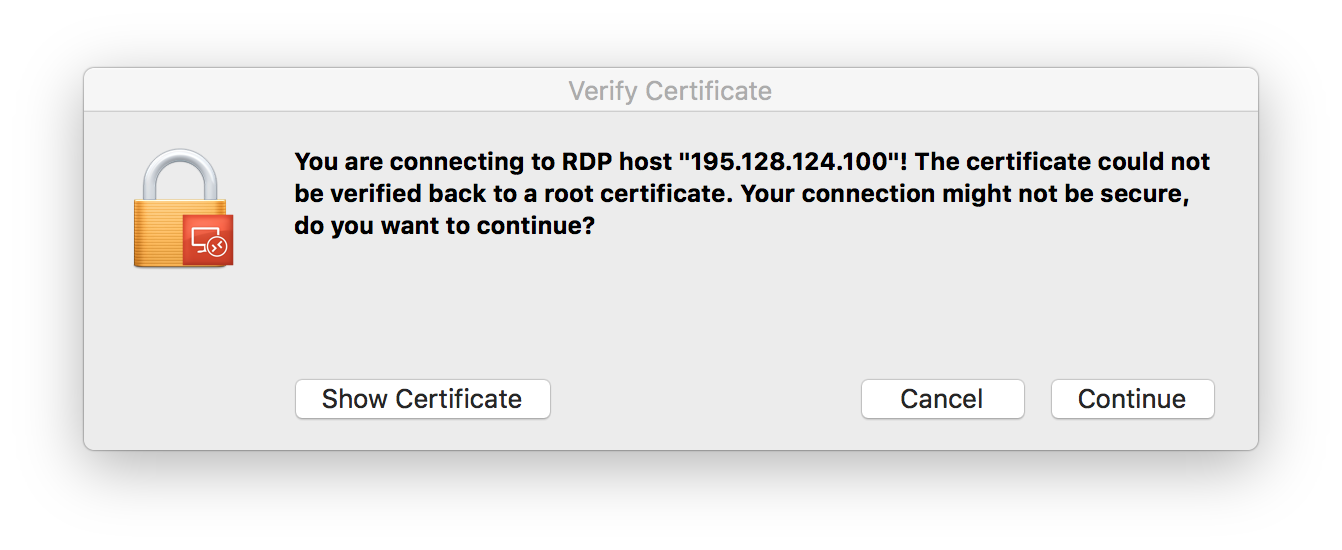
iOS
Для подключения к виртуальному серверу на Windows через iOS нужно:
-
Скачать и установить клиент для подключения по RDP. Microsoft выпустила официальный клиент, который можно скачать в App Store
-
После установки открываете программу и жмете “+”.

3) Далее выбираем “Рабочий стол”.

4) Зайдите в личный кабинет, возьмите IP-адрес сервера на странице с доступами к виртуальному серверу (главная страница услуги).
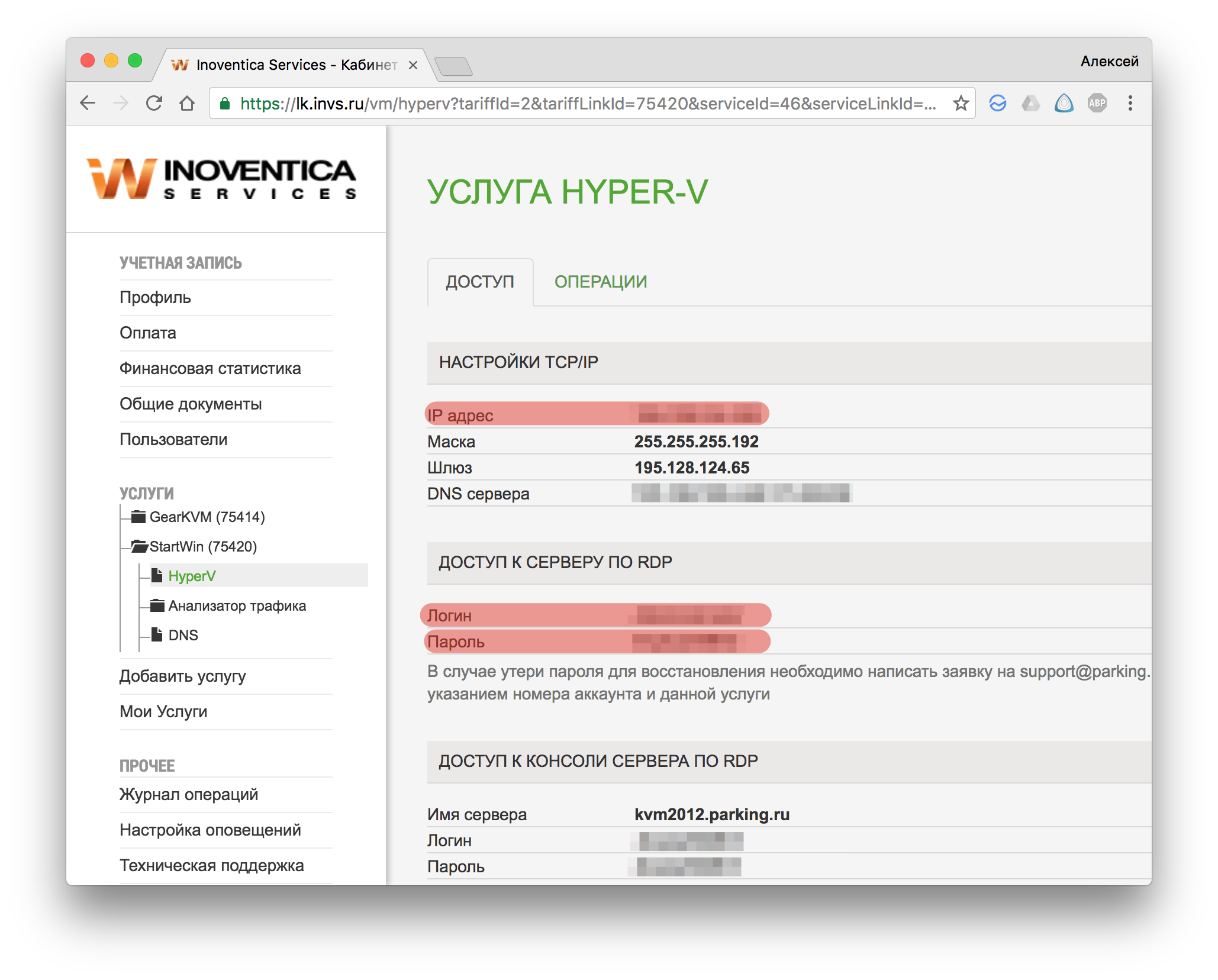
5) В поле “Имя ПК” вводите IP-адрес виртуального сервера, далее переходите на страницу “Учетная запись пользователя” и выбираете “Добавить учетную запись пользователя”

6) На строке “Имя пользователя” вводите Логин для доступа к серверу по RDP, в пароль — пароль от сервера

7) В списке доступных подключений отображается виртуальный сервер. Заходите на сервер.
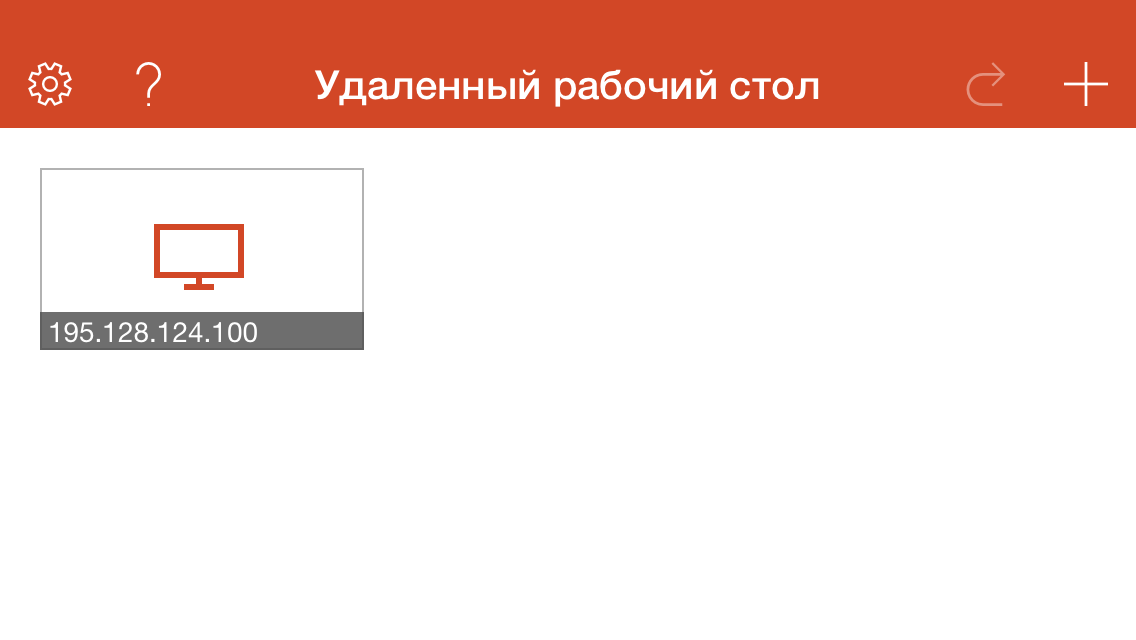

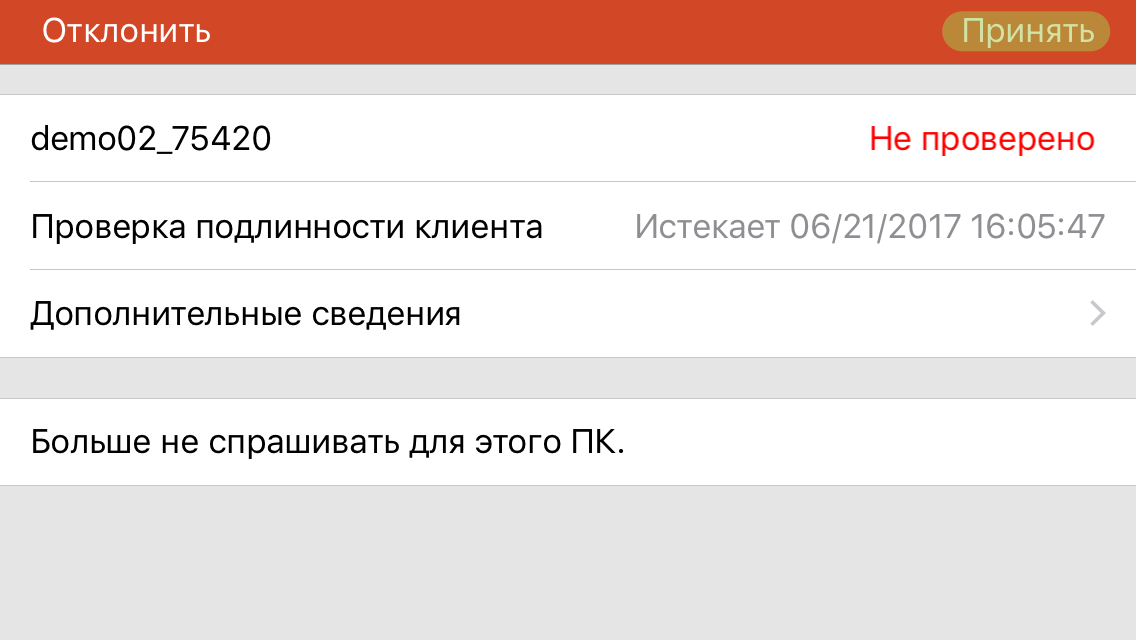
9) Вот вы и подключились к рабочему столу Windows с iOS.
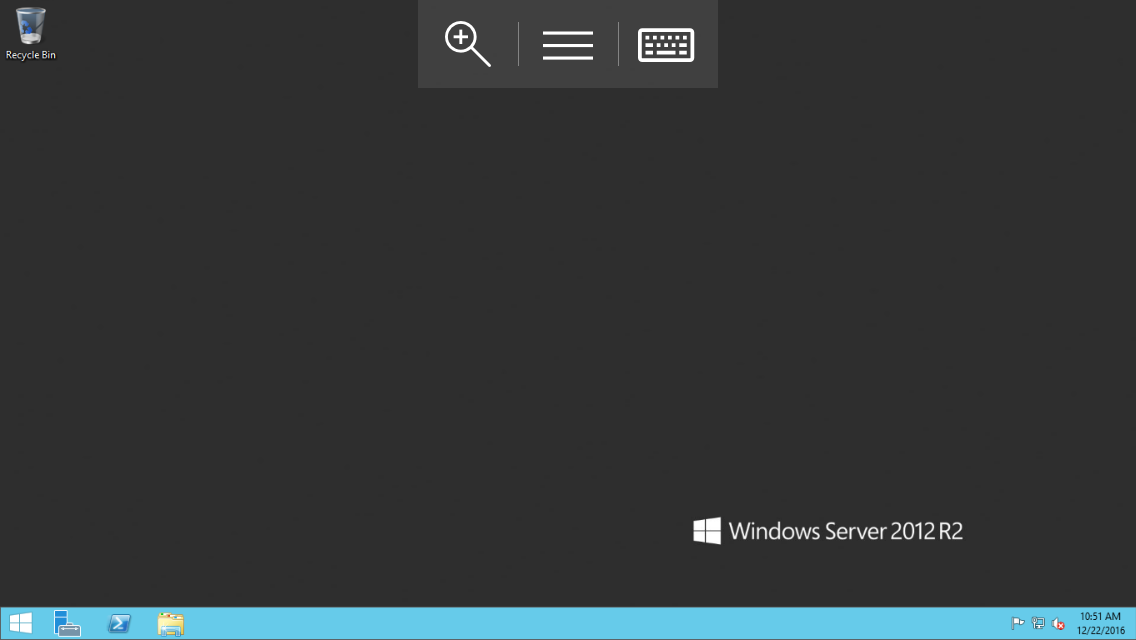
Возврат к списку
Вас заинтересовали наши услуги, но есть вопросы?
Наши специалисты готовы ответить на них и найти подходящее решение именно для Вас!
CAPTCHA
Ваш запрос отправлен!

Способы подключения к VDS могут отличаться, в зависимости от того, какая операционная система используется на вашем персональном устройстве или компьютере. А так же, в зависимости от того, какая ОС установлена у самого сервера VDS.
Если на вашем VDS Linux (Debian, Ubuntu, CentOS и т.д)
Подключение осуществляется по SSH к консоли сервера, используя SSH клиент.
Если на вашем VDS Windows (Windows Server 2008, Windows Server 2012 и т.д)
Подключение осуществляется по RDP удалённому подключению или по другому Подключение к удаленному рабочему столу.
Обратите внимание! На скриншотах IP показан в демонстративных целях. IP VDS в вашем случае будет другой.
На вашем компьютере ОС Windows
VDS Linux (debian, ubuntu, centos)
Подключиться к VDS серверу по SSH вы можете, используя ssh-клиент PuTTY.
Скачать клиент можно на официальном сайте по ссылке — putty.org.ru/download.html.
Запустите PuTTY. На основной вкладке PuTTY, в поле Host Name (Имя хоста) введите IP-адрес вашего VDS и 22 порт в соседнем поле:

Во время подкючения в окне с консолью, необходимо будет указать root пользователя и пароль от него, который Вы получили сразу же при заказе VDS (данные есть и в письме о заказе).
При вводе пароля он не будет отображатся в целях безопасности самой программой. Так же, не используйте CTRL+V, это не вставит скопированный пароль. Его вставит либо Insert клавиша либо Правая кнопка мыши, опять же, без отображения в консоли.

После ввода пароля просто нажмите Enter.
Помощь по доступным командам в Linux можно посмотреть, например, здесь — putty.org.ru/articles/unix-linux-ref.html
Вы так же можете осуществлять подключение к VDS через sFTP для того чтобы управлять файлами сервера. Для этого понадобится любой sFTP-клиент, к примеру —
FileZilla
. Запустите FileZilla. В левой части в меню менеджера сайтов добавьте новый сайт, указав IP-адрес вашего VDS, 22 порт и тип соединения — SFTP — SSH File Transfer Protocol.

VDS Windows
Подключиться к VDS серверу по RDP вы можете, используя встроенный RDP-клиент в Windows.
Запустите «Подключение к удаленному рабочему столу». Сделать это возможно из меню Пуск — Все программы — Стандартные — Подключение к удаленному рабочему столу. Второй способ, запустив mstsc.exe (для этого необходимо нажать сочетание клавиш одновременно WIN+R и ввести в поле mstsc.exe, затем — Выполнить).

В появившемся окне нужно ввести IP-адрес VDS сервера к которому вы хотите подключиться.

При подключении вам будет предложено ввести свои учетные данные. Необходимо выбрать Другая учетная запись. Затем указать пользователя Administrator и его пароль (данные есть и в письме о заказе). После ввода вы попадете на рабочий стол вашего сервера.

На вашем компьютере ОС Linux/Mac OS
VDS Linux
Подключиться к VDS по SSH возможно через терминал, который по умолчанию должен присутсвовать в операционной системе.
- В Mac OS: CTRL+пробел (⌃+пробел) в правом верхнем углу экрана появится строка запроса, введите — Терминал.
- В Unity (Deb/Ubuntu): Главное меню — в поисковой строке введите слово «Терминал».
- В Xfce (Xubuntu): Главное меню — Приложения — Система — Терминал.
- В KDE (Kubuntu): Главное меню — Приложения — Система — Терминал.
Либо просто нажмите комбинацию клавиш: Ctrl+Alt+T (Только для Linux).
После запуска терминала введите команду, как показано на примере ниже:
185.179.188.15 — IP-адрес вашего VDS, который можно узнать в письме о заказае. Нажмите «Enter», введите пароль root.
VDS Windows
Подключиться к VDS серверу по RDP вы можете, используя любой RDP-клиент. К примеру, в случае MacOS, Вы можете установить из App Store клиент Microsoft Remote Desktop. В случае Linux, Вы можете установить FreeRDP, Remmina или любой другой RDP-клиент, который подходит вам.
Дата публикации:
12
февраля
2017
Обновлено:
26
февраля
2025