Подключение интернета к компьютеру – простое дело, которое в Windows 10 чаще всего автоматизировано. В ранних версиях операционной системы нам приходилось искать драйверы, выставлять многочисленные настройки, вызывать мастера и только потом получать долгожданный выход в сеть. Сейчас мы смотрим на это, как на страшный сон, но для некоторых он так и не закончился. Нередко бывает, что Windows 10 начинает подводить, и приходится самостоятельно настраивать интернет. Чаще всего это возникает при подключении через PPPoE.
Как все настроить и получить связь со всемирной паутиной – об этом и многом другом поговорим в сегодняшней статье.
Ethernet: подключение к интернету через LAN-кабель
Ethernet – это одна из самых распространенных технологий передачи данных, которая используется многими интернет-провайдерами. Суть заключается в прокладывании обычных сетевых кабелей в квартиры пользователей. Подключение может осуществляться как напрямую, так и через Wi-Fi роутер. Чаще всего достаточно просто вставить кабель в ноутбук или компьютер, и соединение будет установлено.

Но так бывает не всегда: многие пользователи сталкиваются со статусами подключения «Ограничено» или «Неопознанная сеть». Подобные проблемы обозначаются восклицательным знаком в иконке интернета, которая расположена в панели задач.
Решить подобную неполадку можно с помощью следующих манипуляций:
- Открываем окно «Выполнить» с помощью комбинации клавиш «WIN+R», где Win – клавиша с логотипом Windows. В отобразившееся окно вводим запрос ncpa.cpl.
- Таким образом мы попадаем в «Сетевые подключения» – здесь находится вся информация о текущих подключениях. Выбираем иконку с желтым восклицательным знаком и кликаем по ней правой кнопкой мыши, затем переходим в «Свойства».
- Во вкладке «Сеть» открываем дополнительное окно «IP версия 4 (TCP/IPv4)». В нем должны быть установлены автоматические режимы – если это не так, то выставите их и не забудьте сохраниться кнопкой «ОК».
Проверьте, изменился ли статус подключения – интернет должен заработать. Если никаких результатов нет, то попробуйте перезагрузить компьютер. Если и это не помогло, то можно пойти еще одним путем – узнать у провайдера, есть ли привязка по MAC-адресу. Если есть, то он попросит вас сообщить MAC-адрес компьютера, чтобы вбить его в свои настройки.
Что такое MAC-адрес и как его узнать? Можете не беспокоиться, провайдер поможет разобраться в этом и все настроить.
Комьюнити теперь в Телеграм
Подпишитесь и будьте в курсе последних IT-новостей
Подписаться
Подключение через PPPoE в Windows 10
PPPoE характеризуется высокоскоростным интернет-соединением, которое также часто используется провайдерами. Подключение осуществляется с помощью логина и пароля, которые выдаются индивидуально каждому клиенту. Отличие этого соединения от Ethernet, по сути, только в более расширенной настройке: если просто вставить провод в компьютер, то никакого соединения не произойдет. Однако если вы пытаетесь подключиться через роутер, все настройки уже будут внесены.
Если же кабель идет напрямую, то необходимо добавить высокоскоростное подключение в Windows 10. Сделать это можно следующим образом:
- Кликаем правой кнопкой мыши по иконке интернета и выбираем «Открыть “Параметры сети и Интернет”».
- Переходим во вкладку «Ethernet» и в правой части открываем окно «Центр управления сетями и общим доступом».
- В отобразившемся окне выбираем «Создание и настройка нового подключения или сети».
- Выделяем пункт «Подключение к Интернету» и жмем «Далее».
- Выбираем «Высокоскоростное (с PPPoE).
- Осталось ввести данные, которые были предоставлены интернет-провайдером – это имя пользователя и пароль. По желанию вы также можете изменить имя подключения. В завершение жмем «Подключить».
Если все данные были введены правильно, то проблем возникнуть не должно. Управлять соединением вы также можете через значок интернета в панели задач.
Как подключиться к Wi-Fi-роутеру
Самый простой способ, который требует минимум усилий – достаточно открыть нужное меню, выбрать роутер и ввести необходимые данные. Рассмотрим на примере:
- Обращаем внимание на нижний правый угол рабочего стола – там должна отображаться иконка интернета со знаком блока. Кликаем по ней левой кнопкой мыши и в отобразившемся окне выбираем «Wi-Fi».
- В списке будут показаны все ближайшие Wi-Fi роутеры – находим свой и кликаем по нему левой кнопкой мыши. Затем жмем «Подключиться». Если вы хотите, чтобы данная процедура всегда выполнялась автоматически, то отметьте галочкой соответствующий пункт.
- Вводим пароль от роутера и наслаждаемся успешным подключением.
Вот так все просто – теперь вы знаете, как подключиться к Wi-Fi роутеру на ноутбуке с Windows 10.
Как подключиться к беспроводному модему
Сегодня модем – это высокоскоростной 4G-интернет, который может пригодиться в поездах или для жизни в отдаленных районах, где нет проводного интернета. Да, конечно, сейчас есть мобильный интернет с раздачей, но если нужно выжать максимум скорости, то это, безусловно, модем. Подключить его можно практически так же, как и высокоскоростной интернет.
- Переходим в окно подключения к интернету, которое мы успешно открыли в разделе с PPPoE, отмечаем пункт «Показать варианты подключения, которые не настроены для использования» и кликаем по «Коммутируемое».
- Вводим все данные, необходимые для подключения модема и жмем «Создать».
- После этого соединение должно быть установлено. Подключить или отключить интернет можно в разделе «Набор номера» параметров сети.
Как видите, подключение к интернету – несложная процедура, которая посильна даже неопытным пользователям.
Что делать, если на Windows 10 не работает интернет
В некоторых случаях компьютер никак не реагирует на подключение LAN-кабеля и показывает красный крест и надпись «Сетевой кабель не подключен».
Первым делом рекомендуется проверить, корректно ли установлены драйверы:
- Кликаем правой кнопкой мыши по иконке «Этот компьютер» и выбираем «Свойства».
- Раскрываем окно на весь экран и в правой части кликаем по кнопке «Диспетчер устройств».
- В отобразившемся окне раскрываем пункт «Сетевые адаптеры» и смотрим, все ли корректно. Если все нормально, то ни один из элементов не будет отображаться с желтым восклицательным знаком.
- Если же проблемы есть, то можно попробовать переустановить драйвер, предварительно удалив старый. Для этого выбираем конфликтный драйвер и кликаем по нему правой кнопочкой мыши, в отобразившемся меню жмем «Удалить устройство».
Перезагружаем компьютер и смотрим на устранение проблемы: Windows 10 способен автоматически устанавливать новые драйверы. Если же драйвер не установился (проверить это можно в «Диспетчере устройств», что мы открыли выше), то придется позаботиться об этом самостоятельно. Загружать драйвер нужно для сетевой карты, которая установлена в вашем компьютере или ноутбуке.
Проблема может быть не в драйвере, а в самой сетевой карте – в таком случае рекомендуем обратиться к специалисту, если своими руками не получается ничего решить. Возможны и проблемы со стороны провайдера – свяжитесь со службой поддержки, чтобы это уточнить.
На что еще можно обратить внимание, так это на сам LAN-провод. Проверьте, плотно ли он подсоединен к роутеру или компьютеру, нет ли никаких дефектов и прочих оплошностей.
Сценариев предостаточно, но стоит сказать, что их часто решает сам провайдер. Обычно за это берут дополнительную плату, но иногда бывает, что все это входит в ежемесячный тариф. Если инструкция не помогла, то уточните все детали у службы поддержки – с проблемой вы точно не останетесь.
Независимо от того, находитесь ли вы дома, на работе или вне и около, скорее всего, вы найдете Wi-Fi сети, к которым вы можете подключиться для доступа к Интернету.
Перейдите к Wi-Fi параметры сети.
Подключение к сети Wi-Fi
-
Выберите значок Сеть, Звук или Батарея () на панели задач, чтобы открыть быстрые параметры.
Если вы не подключены, появится значок Отключен .
-
В Wi-Fi быстрый параметр выберите Управление подключениями Wi-Fi .
-
Выберите сеть Wi-Fi, к которой необходимо подключиться, а затем нажмите Подключить. Если вы не видите нужную сеть, можно вручную запустить новую Wi-Fi сканирования, нажав кнопку Обновить список сети в правом нижнем углу.
-
Введите сетевой пароль и нажмите кнопку Далее.
Подключение к сети Wi-Fi с помощью QR-кода
На устройствах с Windows с камерой ее можно использовать для сканирования QR-кода, чтобы быстро подключиться к сети Wi-Fi без необходимости вводить сведения о сети вручную. Вы можете найти эти QR-коды в общественных местах, таких как кафе, или отсканировать их на другом устройстве с Windows.
-
Откройте приложение Камера . Щелкните значок режима штрихкода , чтобы переключиться из режима фотографии в режим штрихкода.
-
Наведите камеру устройства на QR-код, содержащий Wi-Fi сведения о подключении.
-
Выберите ссылку, которая появится в приложении «Камера», в которой откроется окно Параметры.
-
В разделе Параметры убедитесь, что вы хотите добавить Wi-Fi сеть и подключиться к ней. Вы можете выбрать, будет ли ваше устройство автоматически подключаться к этой сети, когда оно находится в диапазоне действия.
Поиск пароля сети Wi-Fi в Windows
Если вы забыли пароль Wi-Fi сети или хотите быстро поделиться им с другим пользователем, его можно найти на компьютере с Windows, подключенном к Wi-Fi сети. Найдя пароль, вы можете использовать его на другом компьютере или устройстве для подключения к сети Wi-Fi, просканировав QR-код или введя сведения о сети.
В приложении «Настройки» на устройстве с Windows, выберите Network & Internet > Свойства , а затем рядом с пунктом Пароль сети Wi-Fi выберите Показать.

Примечание: Вы также можете просмотреть пароль сохраненных сетей на странице Управление известными сетями , выбрав любую сеть, а затем щелкните Показатьрядом с пунктом Пароль сети Wi-Fi.
На другом устройстве проверьте QR-код, чтобы подключиться, если устройство поддерживает его, или подключитесь к Wi-Fi, как обычно, и введите пароль Wi-Fi при появлении запроса.
«Случайные аппаратные адреса»
Если вы не подключены к Wi-Fi, устройство отправляет сигнал для поиска Wi-Fi сетей в этом районе, чтобы помочь вам подключиться. Сигнал содержит уникальный физический аппаратный адрес (MAC) для вашего устройства.
В некоторых местах, например в торговых центрах, магазинах или других общественных местах, этот уникальный адрес может использоваться для отслеживания вашего перемещения в этом расположении. Если Wi-Fi оборудование поддерживает его, вы можете включить случайные аппаратные адреса, чтобы людям было труднее отслеживать вас, когда устройство сканирует сети и подключается.
Есть два элемента управления для использования случайных аппаратных адресов: один — для всех сетей Wi-Fi, а второй — для конкретной сети Wi-Fi, которую вы выбрали. Если включить этот параметр для всех сетей, случайные аппаратные адреса используются, когда ваш компьютер ищет доступные сети и подключается к любой из них. Если включить этот параметр для конкретной выбранной вами сети, случайные аппаратные адреса будут использованы при следующем подключении к этой сети.
-
В приложении «Настройки» на устройстве с Windows, выберите Сеть & Интернет > Wi-Fi.
-
Включите параметр Случайные аппаратные адреса.
-
В приложении «Настройки» на устройстве с Windows, выберите Сеть & Интернет > Wi-Fi > Управление известными сетями.
-
Выберите сеть Wi-Fi, а затем включите случайные аппаратные адреса.
Download Article
Establish a connection with both visible and hidden networks
Download Article
- Connect to Visible Wi-Fi
- Connect to Hidden Wi-Fi
- Video
- Q&A
- Tips
|
|
|
|
Wi-Fi has been around for a while now, enabling us to connect to our favorite websites and chat while playing games with our friends. Windows 10’s brand new interface changes how you connect to wireless networks. Luckily, connecting to Wi-Fi is easier and simpler than before.
Things You Should Know
- Click on the network
icon within your taskbar to open the network flyout and select the network to which you want to connect.
- You may need to enter the network’s password if it has one.
- Click or tap + Add a new network to manually input the info for a hidden network and establish a connection.
-
The router acts like a man in the middle, connecting you to the internet. If it’s off, then you won’t be able to connect to that network.
-
If your device is able to connect to a wireless network through a wireless adapter, then you’ll see a signal/broadcast radio wave icon with a star above it.
- If your device is wireless capable but the icon is missing, then go to «Settings > Personalization > Taskbar > Select which icons appear on the taskbar» and slide the switch next to «Network» to «On».
- You can also go to «Settings > Network & Internet > Wi-Fi > Show available networks».
Advertisement
-
See if the «Wi-Fi» tile is colored at the bottom of the pane.
-
Click or tap the network name (SSID/service set identifier[1]
) you want to connect to. -
Either check or uncheck the box next to «Connect automatically».
-
-
- If the router is WPS enabled, press the button on the router to connect.
-
-
You’ll be asked «Do you want allow your PC to be discoverable by other PCs and devices on this network». Clicking away will choose the «No» option.
- If on your home or workplace network, select Yes, otherwise choose No.
-
You might have to agree to the network Terms. To do this, open a browser and attempt to access a website. Complete the requirements and begin using the network.
-
Press Disconnect.
Advertisement
-
Open Settings. Click the Start
button and select the settings
gear in the lower left corner.
-
-
-
-
-
Type the network’s name (SSID/service set identifier[1]).
-
-
Either check
or uncheck
the box next to «Connect automatically».
-
Simply check the box next to it if you want to.
-
Advertisement
Add New Question
-
Question
Where do I find the WiFi settings in Windows 10?
There are two different ways of accessing the WiFi settings. One is to go to Start > Settings > Network & Internet > WiFi. You can also click the taskbar network icon, choose «Network & Internet settings» from the bottom of the menu, then choose «WiFi» from the left.
-
Question
On Windows 10, I do not use a «Connect Automatically» setting. When I do click «Connect» I want it to ask me for the Security Key. However, it does not and I cannot find how to force it to do so. What should I do?
The connect automatically settings do not control the computer storing your WiFi password. Any device will remember the network every time you log in and therefore will always remember the password and automatically connect when you click on it. To set it where you must put in your password every time you would need to forget the network every time you were done.
-
Question
What is wrong if my device can’t see my WiFi after being connected to it a week ago when my other devices are connected fine?
This could be multiple issues. Your router could simply be overloaded — routers often have limits as to how much they can process, so it may just be «full.» Alternatively, your device might have a damaged WiFi card, or has been set to ignore the WiFi.
See more answers
Ask a Question
200 characters left
Include your email address to get a message when this question is answered.
Submit
Advertisement
Video
-
Connection problems and errors? Do the following in this order:
- Restart your router.
- Troubleshoot Wi-Fi by right-clicking (or long pressing for touchscreens) the taskbar icon and selecting Troubleshoot problems.
- Perform a network reset. Go to Settings > Network & Internet > Status and scroll down. Press «Network reset» (at the very bottom) and click or tap Reset now. Your PC will restart.
- Search for fixes online. Be sure to include error codes and messages in your search.
Thanks for submitting a tip for review!
Advertisement
References
About This Article
Thanks to all authors for creating a page that has been read 145,016 times.
Is this article up to date?
Все способы:
- Способ 1: Системный трей
- Способ 2: «Параметры»
- Способ 3: «Центр управления сетями и общим доступом»
- Способ 4: Горячие клавиши (ноутбук)
- Решение возможных проблем
- В системном трее нет значка сети
- Wi-Fi включился, но не подключается к сети
- Wi-Fi постоянно отключается
- Вопросы и ответы: 1
Способ 1: Системный трей
Самым простым и удобным методом активации Вай-Фай в Виндовс 10 будет включение через так называемую область системного трея.
- Взгляните на правый нижний угол панели задач – там расположена нужная нам зона. Кликните левой кнопкой мыши (или тапните пальцем/стилусом, если ваше устройство с сенсорным экраном) по значку сети – при выключенном Wi-Fi он выглядит так.
- Далее подождите пару секунд, пока требуемый адаптер включится, о чём сообщит синий цвет подсветки кнопки.
- Теперь просто выберите одну из подходящих сетей (например, от вашего домашнего роутера), укажите пароль, если это потребуется, и соединитесь с ней.



Готово – рассматриваемая задача решена.
Способ 2: «Параметры»
Альтернативный метод включения требуемой функции – через системное средство настройки Windows 10 «Параметры».
- Нажмите сочетание Win+I для вызова требуемой оснастки, а после появления её главного меню перейдите к пункту «Сеть и Интернет».
- Откройте вкладку «Wi-Fi» посредством бокового меню и активируйте переключатель «Беспроводная сеть».
- Подождите, пока система инициализирует адаптер Wi-Fi – по окончании процедуры функция должна быть активна.


Данный метод подходит для случаев, когда по каким-то причинам не работает вариант с системным треем.
Способ 3: «Центр управления сетями и общим доступом»
Также стоит обратить внимание на подраздел «Панели управления», который называется «Центр управления сетями и общим доступом»: из него тоже можно включать и выключать Wi-Fi.
- Откройте «Поиск», введите в него запрос
панель управления, затем кликните по первому результату. - Переключите режим отображения значков в позицию «Крупные», прокрутите страницу и щёлкните по отмеченному на скриншоте пункту.
- Здесь с помощью меню перейдите к разделу «Изменение параметров адаптера».
- Найдите пункт с названием «Беспроводная сеть». Так как Wi-Fi выключен, он должен быть подсвечен серым. Для активации устройства кликните по нему правой кнопкой мыши (ПКМ) и нажмите «Включить».




Теперь адаптер должен заработать.
Способ 4: Горячие клавиши (ноутбук)
Владельцам ноутбуков также поможет вариант с горячими клавишами: как правило, на какой-то из позиций F-ряда можно найти элемент с эмблемой Wi-Fi – его в сочетании с Fn и надо нажать для активации требуемой функции.

На некоторых устройствах (например, моделях от производителя HP) присутствует выделенная кнопка, также обозначенная значком беспроводной сети.

Решение возможных проблем
Теперь рассмотрим сбои, которые могут возникать в процессе выполнения приведённых выше инструкций, и предложим варианты их устранения.
В системном трее нет значка сети
У данной проблемы есть два источника: по каким-то причинам отображение значка отключено или присутствуют технические неполадки с сетевым адаптером.
- Первый источник сбоя устраним достаточно просто. Кликните правой кнопкой мыши (ПКМ) по панели задач и выберите в меню пункт «Параметры панели задач».
Прокрутите страницу до ссылки «Выберите значки, отображаемые в панели задач» и щёлкните по ней.
Далее в перечне найдите переключатель «Сеть» – если он неактивен, нажмите для включения.
Теперь в указанной области нужный элемент должен отображаться.
- Второй же источник проблемы более серьёзный. Для начала вызовите окно «Выполнить» сочетанием клавиш Win+R, введите в него запрос
devmgmt.mscи нажмите «ОК».Откроется оснастка «Диспетчер устройств», в которой нужно развернуть категорию «Сетевые адаптеры».
Найдите в перечне позицию, которая соответствует вашему устройству для соединения с Wi-Fi – ищите то, в названии какого есть слова беспроводной или Wireless Network. Обратите внимание на его значок: на нём не должно быть иконки ошибки в виде жёлтого треугольника с восклицательным знаком. Если таковой обнаружится, кликните по позиции ПКМ и выберите «Свойства».
На вкладке «Общие» в блоке «Состояние устройства» будет показан код ошибки и её текстовое описание. Наиболее часто можно столкнуться с отсутствующими драйверами (код 2), что устраняется легко: достаточно просто скачать подходящий под модель пакет программного обеспечения и установить его.
Подробнее: Пример установки драйверов для адаптера Wi-Fi
С кодами, которые обозначают неисправность (например, 10 или 43) так просто не справиться. Если в случае внешнего переходника, подключаемого к ПК по USB, его можно просто заменить, то с ноутбуком придётся посетить сервисный центр для более детальной диагностики и возможной замены.
- Отдельно ещё несколько слов о ситуации, когда в перечне сетевых адаптеров отсутствует нужная позиция. Первым делом стоит попробовать перезагрузить компьютер – возможно, вы столкнулись с единичным сбоем. Если же эта процедура не помогла, снова запустите «Диспетчер устройств» и воспользуйтесь меню «Вид» – «Показать скрытые устройства».
Теперь отсутствующий компонент должен появиться. Кликните по нему ПКМ и выберите пункт «Включить».


Если и эта процедура не принесла положительного результата, это может означать аппаратную неисправность. Владельцам внешних адаптеров посоветуем попробовать его переподключить, желательно в другой разъём USB и без использования хабов/разветвителей, тогда как пользователям ноутбуков, опять-таки, дорога в сервисный центр.
Wi-Fi включился, но не подключается к сети
Довольно общая проблема, причин которой существует множество. К счастью, на нашем сайте уже есть подробная инструкция, где описаны наиболее частые случаи и приведены методы устранения.
Подробнее: Исправляем проблему с подключением к Wi-Fi сети на Windows 10

Wi-Fi постоянно отключается
Такого рода проблема также возникает по ряду не связанных между собой причин, начиная от неправильно настроенного подключения и заканчивая аппаратными неисправностями адаптера или маршрутизатора. Соответственно, способ восстановления нормальной работоспособности Вай-Фай зависит от источника появления сбоя.
Подробнее: Устранение проблем с нестабильным Wi-Fi-соединением в Windows 10

Наша группа в TelegramПолезные советы и помощь
-
Home
-
News
- How To Connect To WiFi On Windows 10: Step-by-step Guide
By Sarah |
Last Updated
When you have a lot of devices that need to be connected to the Internet, the WiFi network is a better choice than wired network; it can avoid the costly process of introducing cables into your home/office and the intricate network connections. The methods and steps of how to connect to WiFi on Windows 10 will be introduced in this MiniTool post.
How to Connect to WiFi on Windows 10
Many people prefer to use WiFi rather than connect to the wired network for many reasons:
- This can avoid the jumbled network cables.
- You can access the Internet from any location within network coverage.
- The WiFi helps to increase the interactivity between devices (for example, transfer files wirelessly).
The question is how to connect to WiFi on Windows 10? Different methods and the detailed steps to enable and use Windows 10 WiFi will be shown to you in the following sections.
Tip: A powerful recovery tool is necessary for Windows 10 and other systems to recover from unexpected data loss disaster. You should start to recover Windows 10 missing files ASAP.
MiniTool Power Data Recovery TrialClick to Download100%Clean & Safe
Windows 10 Connect to WiFi Using Taskbar
Connecting to networks or connecting to WiFi Windows 10 is not a difficult task for even ordinary users. But considering that you don’t know how to turn WiFi on Windows 10, I’ll tell you what you should do exactly.
How to enable WiFi Windows 10:
- Open Settings by pressing Windows + I.
- Select Network & Internet from the Settings window.
- Shift to the Wi-Fi option in the left pane.
- Toggle the switch under Wi-Fi to On in the right pane.
You can also turn on WiFi Windows 10 by pressing Fn + Wi-Fi button or clicking on the Wi-Fi icon on the taskbar. (How do you fix when the Windows 10 taskbar is not working?)
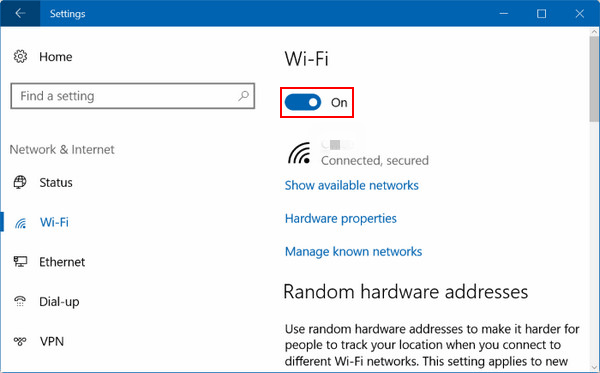
How to connect to WiFi:
- Navigate to the bottom right corner of your PC screen.
- Click on the Network icon.
- Browse the wireless networks available for you.
- Click on the one you want to connect.
- Click Connect -> type the password required -> click Next.
To disconnect the WiFi, you should select it by above steps and then click Disconnect.
If you don’t see the Network icon in step 2, you must troubleshoot it.
- Click on the Up arrow to see if it is included here -> click it.
- Press Windows + A to open the Action Center -> look for the Network button in the Quick actions section -> click it.
That’s all about connecting to WiFi on your Windows 10 computer.
Windows 10 Add a New Network via Settings
- Open Settings by pressing Windows + I or other ways.
- Choose Network & Security and select Wi-Fi.
- Click on the Manage known networks link in the right pane.
- Select Add a new network.
- Type a Network name -> select a proper Security type -> enter a Security key -> check Connect automatically and Connect even if this network is not broadcasting according to needs -> click on the Save button.
Windows 10 Set up a New Connection or Network
- Open Settings -> select Network & Security -> choose Dial-up.
- Click on the Set up a new connection link.
- Select Manually connect to a wireless network and click Next.
- Type a Network name -> select a Security type -> enter a Security key -> check Start this connection automatically and Connect even if the network is not broadcasting (optional) -> click Next -> click Close.
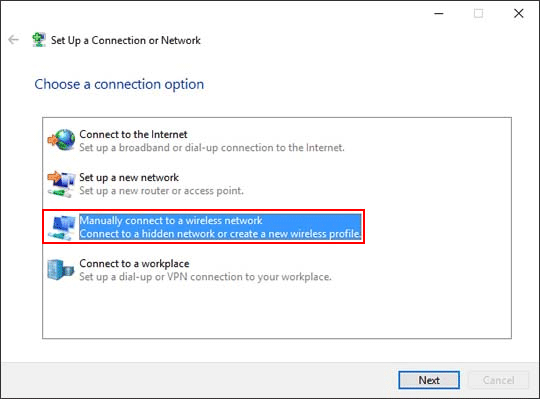
Windows 10 Connect to WiFi through Command Prompt
- Run the Command Prompt as administrator.
- Type netsh wlan show profile and hit Enter.
- Confirm the information.
- Type netsh wlan connect ssid=a=b (a is network name while b is profile name) and hit Enter.
- Wait for the operations to finish.
How to recover files using Command Prompt (CMD)?
About The Author
Position: Columnist
Sarah has been working as an editor at MiniTool since she graduated from university. Sarah aims at helping users with their computer problems such as disk errors and data loss. She feels a sense of accomplishment to see that users get their issues fixed relying on her articles. Besides, she likes to make friends and listen to music after work.




















































