Настройка общего доступа к файлам и принтерам является обязанностью любого сисадмина. Но иногда компьютерных сетях используются машины не с Windows. Что делать? Как извесно macOS X не поддерживает фирменных технологий Microsoft вроде HomeGroup. А Windows не поддерживают в свою очередь AFP. Зато обе операционные системы могут использовать SMB. Старый добрый SMB (он же CIFS) появился в 1983 году как совмесная работа компаний IBM, Microsoft, Intel и 3Com. В последнее время этот протокол развивал в основном Microsoft и с выходом Windows Vista стала доступна вторая его версия. В Windows 8 появилась третья версия SMB. Стабильность его сильно выросла видимо из-за сильного упрощения внесённого во вторую версию. Сейчас этот протокол используется на очень большом количестве операционных систем, хотя ассоциируется он прежде всего с работой сетевого окружения в MS Windows.
Для тех кто не хочет тратить своё дорогое время на изучение данного мануала предлагаем нашу платную помощь.
Данные материалы будут продолжением статьи: Настройка сетевого окружения между Windows XP и Windows 7.
Настройка SMB в Windows 7 и macOS X, если глубже разобраться очень похожи. Создание пользователей, которым предоставляется общий доступ, открытие файлов, настройка доступов к файлам на диске. В ряде случаев может использоваться упрощённая настройка мастером без создания в ручном режиме учётной записи Guest и настройки доступа к диску. В данной статье рассматривается ручная настройка.
Перейдём к системным настройкам щёлкнув иконку с шестернями в Dock. Нас интересуют две иконки: «Общий доступ» и «Пользователи и группы».

Сначала откроем «Пользователи и группы» и создадим нового пользователя: «Guest». Для этого разблокируем меню нажав замочек и введя пароль администратора от компьютера MAC.

Плюсиком создадим нового пользователя для доступа к компьютеру по сети:

Подтвердим что мы хотим создать учётную запись без пароля:
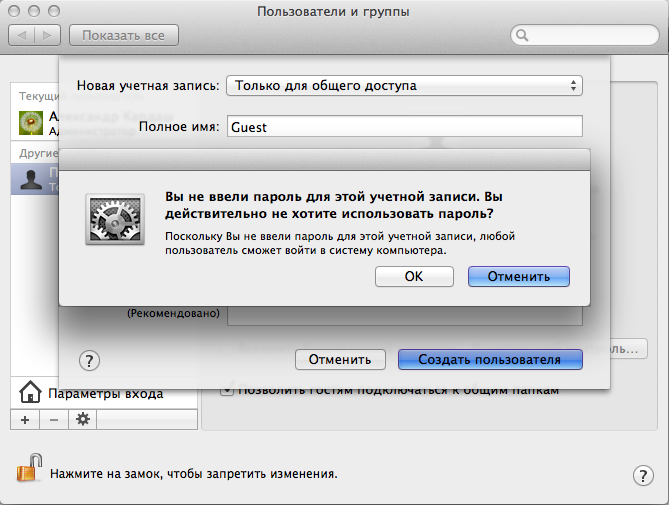
Вернёмся к системным настройкам и щёлкнем пиктограму «Общий доступ»:

Здесь мы можем изменить название компьютера в сети. Главное, что нужно тут сделать добавить плюсиком папки к которым предоставляется общий доступ и пользователей которым этот доступ предоставляется. Мы разрешаем доступ к логическому диску Files 2 пользователю Guest с правами «Только чтение»

В macOS X SMB по умолчанию выключен. Заходим в «Параметры» и включаем SMB ставя галочку: «Предоставление общего доступа к файлам и папкам с помощью SMB (Windows)»

Иногда для доступа по сети нужно править права, владельца папок, дисков и файлов. Делается это как и в Windows: Кликаем правой клавишей по папке(диску или файлу) выбираем в контекстном меню свойства:

Разблокировав замочек можем плюсиком добавить пользователю Guest прав на чтение:

Можно расширить права на вложенные файлы щёлкнув шестерёнку и выбрав меню «Применить к вложенным обьектам…»

После всех манипуляций в сетевом окружении появился новый компьютер MACBOOK c общими папками и файлами доступными только на чтение после ввода логина и пароля:

Пользователь Guest пароля нет. Получаем доступ:

Статья писалась для Windows 7 и Mac OS X 10.7.5 (Lion) которая уже считается устаревшей, но подходит и для современной версии macOS 10.12.1 (Sierra). В целом интерфейс macOS с 2012 года не претерпел серьёзных изменений в отличии от той же Windows.
Если в «Общем доступе» macOS (Сеть в Windows) нет нужных вам компьютеров или они находятся в другой подсети, можно попробовать соединится с ними по IP адресу через меню «Переход» по протоколу SMB:

Данное меню позволяет кроме SMB использовать и другие проколы (FTP AFP) так что перед IP надо обязательно писать его название: smb://.
Материалы использованные для статьи:
- https://support.apple.com/ru-ru/HT204445
- https://ru.wikipedia.org/wiki/Server_Message_Block
В этом руководстве мы рассмотрим, как легко обмениваться файлами и папками между несколькими компьютерами под управлением Windows 10, Windows 11 и MacOS по локальной сети. Независимо от того, находитесь ли вы в офисе или дома, это руководство сделает обмен файлами легким.
Шаг 1: Убедитесь, что все компьютеры подключены к одной сети
Прежде чем погрузиться в обмен файлами, важно убедиться, что все компьютеры подключены к одной локальной сети. Это основа успешного обмена. Независимо от того, находитесь ли вы дома или в офисе, стабильное сетевое соединение имеет решающее значение.
Чтобы проверить сетевое подключение, вы можете открыть командную строку на компьютере с Windows и ввести IPCONFIG. Эта команда отобразит текущие сетевые настройки, включая IP-адрес, который важен для идентификации вашего устройства в сети.
Шаг 2: Проверьте IP-адреса компьютеров.
После подтверждения того, что все компьютеры находятся в одной сети, следующим шагом будет проверка их IP-адресов. Это поможет убедиться, что они могут взаимодействовать друг с другом. Запишите IP-адрес каждого компьютера, так как он вам понадобится позже.
Например, если ваш компьютер с Windows 11 имеет IP-адрес 192.168.1.15 и ваш компьютер с Windows 10 показывает 192.168.1.16, все готово!
Шаг 3: Настройка общего доступа к файлам в Windows 11
Теперь, когда настройка сети завершена, давайте настроим общий доступ к файлам на вашем компьютере с Windows 11. Начните с открытия панели управления. Вы можете легко найти ее, выполнив поиск в меню «Пуск».
Находясь в панели управления, перейдите к Сеть и Интернет и затем выберите Центр управления сетями и общим доступом. Здесь вы найдете параметры для изменения расширенных настроек общего доступа.
Настройка расширенных параметров общего доступа
- Выберите Изменить дополнительные параметры общего доступа.
- Обеспечьте Частные выбран профиль.
- включать Обнаружение сети и Общий доступ к файлам и принтерам.
- Выберите, чтобы включить Отключить защищенный паролем общий доступ для удобства доступа.
После внесения этих изменений сохраните их. Это позволит другим устройствам в сети легко находить и получать доступ к общим файлам.
Шаг 4: Создайте общую папку в Windows 11
Далее, давайте создадим общую папку. На рабочем столе щелкните правой кнопкой мыши и выберите Новое > Папка. Назовите эту папку как-нибудь узнаваемым, например SharedFiles.
После создания щелкните правой кнопкой мыши по папке и выберите НЕДВИЖИМОСТИ
, Перейдите к разделение и нажмите Share.
Шаг 5: Установите разрешения для общей папки
Настройка разрешений является ключом к контролю того, кто может получить доступ к вашей общей папке. В настройках общего доступа вы можете добавить пользователей, нажав на Добавить. Вы увидите варианты настройки их разрешений — либо Читать or Читай пиши.
Например, если вы хотите, чтобы все просто просмотрели файлы, выберите Читать. Если вы хотите, чтобы они могли редактировать файлы, выберите Читай пиши. После настройки этих параметров нажмите на Поделиться , а затем Готово.
Шаг 6: Доступ к общей папке с другого компьютера Windows
Теперь давайте получим доступ к общей папке с другого компьютера Windows. Откройте проводник и в адресной строке введите путь к общей папке, используя формат: \\IP-АДРЕС\SharedFiles.
Замените АЙПИ АДРЕС с реальным IP-адресом компьютера, на котором размещена общая папка. Нажмите Enter и вуаля! Вы увидите общие файлы.
Доступ из Windows 10
Если вы используете Windows 10, процесс аналогичен. Откройте File Explorer и в адресной строке введите тот же путь, что указан выше. Вы должны иметь возможность получить доступ к файлам без каких-либо проблем.
Совместное использование с MacOS
Хотите включить Mac в свою настройку обмена файлами? Нет проблем! Сначала убедитесь, что ваш Mac также подключен к той же сети. Затем вам нужно будет настроить обмен файлами на стороне Mac.
Перейдите на Системные настройки > разделение, Установите флажок рядом с Общий доступ к файлам. Затем вы можете добавить папки, которыми хотите поделиться со своего Mac.
Использование SMB для совместимости
При совместном использовании с устройствами Windows лучше всего использовать SMB (Server Message Block) для совместимости. В настройках общего доступа к файлам обязательно отметьте опцию использования SMB для совместного использования. Это позволяет компьютерам Windows беспрепятственно получать доступ к папке.
Заключительные Проверки
После того, как все настроено, будет хорошей идеей перепроверить настройки общего доступа. Попробуйте получить доступ к общим папкам с устройств Windows и Mac, чтобы убедиться, что все работает правильно.
Если у вас возникнут какие-либо проблемы, пересмотрите настройки сети и разрешения на общий доступ. Иногда незначительная настройка может иметь решающее значение для доступности файлов.
Шаг 7: Настройка общего доступа к файлам в Windows 10
Теперь, когда ваш компьютер с Windows 11 настроен, давайте перейдем к настройке общего доступа к файлам в Windows 10. Процесс довольно похож, поэтому у вас не возникнет никаких проблем с выполнением.
Начните с открытия панели управления. Вы можете найти ее, выполнив поиск в меню «Пуск». После того, как вы откроете панель управления, перейдите к Сеть и Интернет и Центр управления сетями и общим доступом.
Настройка расширенных параметров общего доступа
- Выберите Изменить дополнительные параметры общего доступа.
- Обеспечьте Частные выбран профиль.
- Включите Обнаружение сети и Общий доступ к файлам и принтерам.
- Выбрать для Отключить защищенный паролем общий доступ если вам нужен легкий доступ.
После настройки этих параметров сохраните изменения. Это облегчит доступ к общим файлам в вашей сети.
Шаг 8: Создайте общую папку в Windows 10
Теперь давайте создадим общую папку на вашем компьютере с Windows 10. Щелкните правой кнопкой мыши на рабочем столе и выберите Новое > Папка. Назовите эту папку как-то так: ОбщаяПапка чтобы сохранить его идентифицируемым.
После создания папки щелкните по ней правой кнопкой мыши и выберите НЕДВИЖИМОСТИ
, Перейти к разделение и нажмите Поделиться.
Шаг 9: Добавьте компьютер Mac в сеть
После завершения настройки Windows пришло время добавить ваш компьютер Mac в сеть. Убедитесь, что ваш Mac подключен к той же локальной сети, что и ваши компьютеры Windows. Вы можете проверить это в Cеть настройки на вашем Mac.
Чтобы узнать IP-адрес вашего Mac, перейдите по ссылке Системные настройки > Cеть. Выберите активное соединение и запомните отображаемый IP-адрес.
Шаг 10: Настройка общего доступа к файлам на MacOS
Теперь давайте настроим общий доступ к файлам на вашем Mac. Открыть Системные настройки и нажмите на разделение. В настройках общего доступа установите флажок рядом с Общий доступ к файлам.
Затем, щелкните + кнопку под списком общих папок, чтобы добавить папку, которой вы хотите поделиться. Вы можете создать новую папку или выбрать существующую.
Использование SMB для совместимости
При обмене файлами с устройствами Windows лучше всего использовать SMB (Server Message Block) для совместимости. В настройках общего доступа к файлам убедитесь, что установлен флажок для использования SMB.
Этот шаг имеет решающее значение, поскольку он позволяет компьютерам Windows получать доступ к общим папкам на вашем Mac без каких-либо сбоев.
Шаг 11: Доступ к общим файлам из MacOS
Чтобы получить доступ к общим файлам с вашего Mac, откройте Finder и Go > Подключение к серверу из меню. В диалоговом окне введите адрес общей папки в формате: smb://IP-АДРЕС/ОбщаяПапка.
Замените АЙПИ АДРЕС с фактическим IP-адресом компьютера Windows, на котором размещена общая папка, и ОбщаяПапка на имя общей папки, которую вы создали ранее.
Шаг 12. Устранение распространенных проблем
Если у вас возникнут какие-либо проблемы при доступе к общим файлам, не волнуйтесь! Вот несколько распространенных советов по устранению неполадок:
- Убедитесь, что оба компьютера подключены к одной сети.
- Еще раз проверьте настройки общего доступа на Windows и Mac.
- Убедитесь, что настройки брандмауэра на обоих устройствах разрешают общий доступ к файлам.
- Убедитесь, что используются правильные IP-адреса.
Иногда простой перезапуск устройств также может решить проблемы с подключением. Если проблемы сохраняются, рассмотрите возможность проверки сетевых кабелей или сброса настроек маршрутизатора.
Выполнив эти шаги, вы получите бесперебойный обмен файлами между вашими компьютерами Windows и Mac. Удачного обмена!
Microsoft Remote Desktop (также известный как Remote Desktop Services или RDS) – технология, разработанная компанией Microsoft, которая позволяет пользователям подключаться к удаленному компьютеру или серверу с помощью удаленного рабочего стола.
С использованием Microsoft Remote Desktop можно удаленно управлять компьютером или сервером, работать в приложениях и доступ к файлам на удаленном устройстве. Технология Microsoft Remote Desktop может быть полезна во множестве случаев, включая удаленную поддержку, удаленный доступ к рабочему месту, удаленное обучение.
В macOS функция удаленного рабочего стола для Windows может быть полезной в нескольких сценариях. Например, если у вас есть компьютер или сервер на базе Windows, к которому вы хотите получить доступ из своего устройства Mac, то удаленный рабочий стол позволит вам делать это. Вы сможете управлять удаленным компьютером, как будто находитесь прямо перед ним, выполнять задачи, запускать программы.
Это может быть удобно для поддержки других пользователей, если вы администратор или технический специалист. Для этого в macOS можно использовать встроенное приложение «Подключение к удаленному рабочему столу», которое позволяет устанавливать соединение с удаленными компьютерами Windows.

Microsoft Remote Desktop для macOS можно скачать бесплатно из Mac App Store. Вот шаги для загрузки и установки приложения:
- Откройте Mac App Store на вашем устройстве. Вы можете найти этот магазин в папке «Программы» или воспользоваться функцией поиска Spotlight, чтобы найти его.
- Введите «Microsoft Remote Desktop» в поле поиска, расположенное в верхней части окна Mac App Store.
- Найдите приложение с логотипом «Microsoft Remote Desktop» и нажмите на кнопку «Get» (Получить), а затем «Install» (Установить). Вам может потребоваться ввести пароль вашей учетной записи Apple ID для подтверждения установки.
- Ожидайте, пока загрузится и установится Microsoft Remote Desktop на ваш Mac. После завершения установки приложение будет доступно в папке «Программы» и в Launchpad вашего Mac.
Теперь вы можете использовать Microsoft Remote Desktop для подключения к удаленным компьютерам или серверам с помощью macOS.
В macOS (Mac OS X) удаленный рабочий стол не включен по умолчанию, но если вы хотите убедиться, что он отключен, выполните следующие шаги:
Откройте «Настройки системы»: нажмите на значок «Яблока» в верхнем левом углу экрана и выберите «Настройки системы».
Выберите «Общий доступ»: в окне «Настройки системы» найдите и выберите «Общий доступ».
Проверьте настройки удаленного управления: в разделе «Общий доступ» убедитесь, что все опции для удаленного управления (Remote
Management, Remote Login, Remote Apple Events и т.д.) отключены.
Отключите необходимые опции: если какие-то из опций удаленного управления включены, снимите флажки напротив них.
Закройте «Настройки системы»: после того как вы проверили и отключили необходимые опции, закройте «Настройки системы».
Теперь удаленный рабочий стол должен быть успешно отключен на вашем устройстве Mac с операционной системой macOS.
Параметры RDP (Remote Desktop Protocol) подключения определяют настройки и конфигурацию для подключения к удаленному компьютеру или серверу.
Ниже приведены основные параметры RDP, которые могут быть настроены при установке соединения:
- Имя удаленного компьютера или IP-адрес: адрес удаленного компьютера или сервера, к которому происходит подключение.
- Имя пользователя: учетная запись пользователя, которую вы будете использовать для входа на удаленный компьютер или сервер.
- Пароль: пароль, связанный с указанной учетной записью пользователя. Необходим для аутентификации и проверки подлинности.
- Домен: если удаленный компьютер или сервер находятся в домене, вы можете указать имя домена для аутентификации пользователя вместо локальной учетной записи.
- Разрешение экрана: определяет разрешение и размер экрана удаленного компьютера или сервера, которое будет отображаться на локальном компьютере или устройстве.
- Звук: определяет, перенаправляется ли звук с удаленного компьютера или сервера на локальное устройство
- Устройства: позволяет выбрать, перенаправлять ли устройства, такие как принтеры, диски или порты.
В окне с параметрами для подключения вы можете увидеть учётные данные, необходимые для авторизации на удалённом сервере. Имя пользователя доступно для просмотра в строке user, а для того, чтобы увидеть пароль, нажмите кнопку Показать пароль.
Установите Microsoft Remote Desktop из Mac App Store. После установки откройте Microsoft Remote Desktop. Нажмите на «+» в левом нижнем углу окна, чтобы добавить новое подключение. Введите имя удаленного компьютера или IP-адрес, к которому вы хотите подключиться.
В разделе «General» укажите имя пользователя, пароль и, при необходимости, домен для аутентификации. Опционально, в разделе «Display» вы можете настроить разрешение экрана и другие параметры отображения.
Щелкните на «Add», чтобы сохранить настройки подключения. Тем самым, вы сохраните новое подключение. Чтобы начать сессию этого подключения, просто щёлкните на нём двойным щелчком мыши.
Выберите подключение из списка и нажмите на кнопку «Start» (Запуск), чтобы установить соединение. Введите пароль вашей учетной записи Mac, если вам будет предложено это сделать. После успешного подключения вы сможете видеть и управлять удаленным рабочим столом.
В этой статье мы покажем, как подключиться к удалённому компьютеру с Windows, используя MacBook и приложение Windows App (ранее известное как Microsoft Remote Desktop). Также рассмотрим настройку общего доступа к папкам для обмена файлами между устройствами.
Приобрести оригинальные ключи активации Windows Server RDS можно у нас в каталоге от 3440 ₽
Шаг 1: Установка Windows App
Убедитесь что вы вошли в учетную запись на вашем Mac, для того что бы скачивать приложения из AppStore
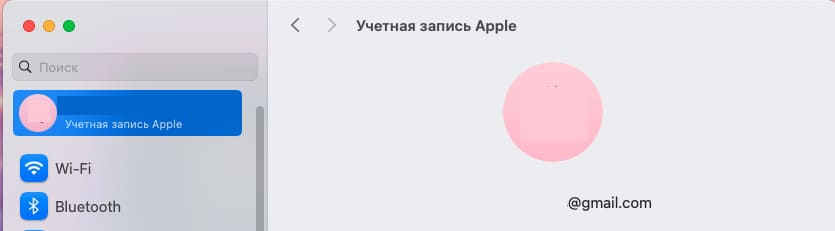
1) Откройте App Store на вашем MacBook.
2) В поиске введите Windows App (ранее известное как Microsoft Remote Desktop).
3) Установите приложение. Оно бесплатное и отлично работает для удалённого управления компьютерами с Windows.
4) После установки нажмите Open, чтобы запустить приложение.
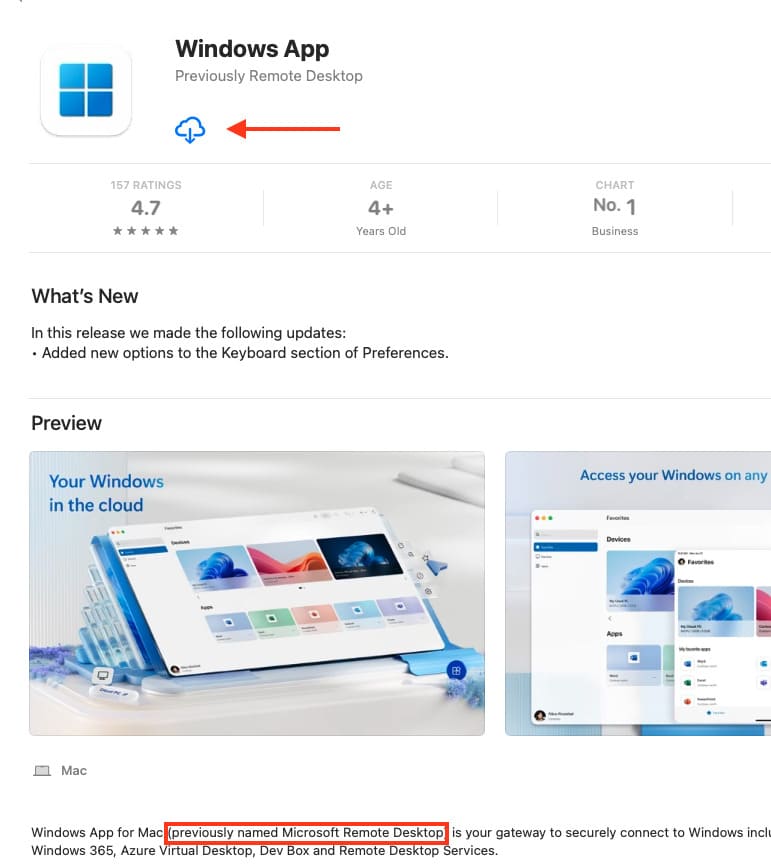
Шаг 2: Настройка подключения
После того как откроете приложение, нажмите Not Now и пропустите обучающее окно.
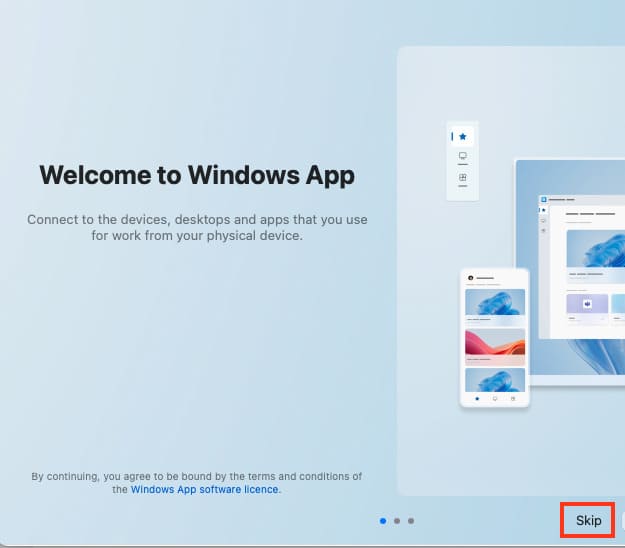
У вас откроется пустое окно приложения.
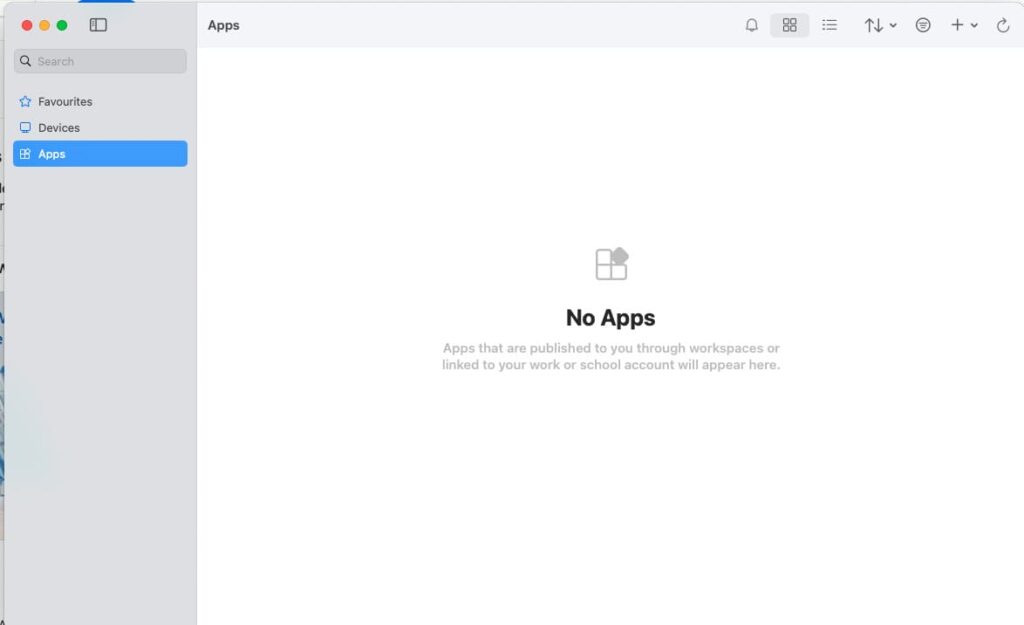
1) Нажмите на + в правом углу — Далее Добавить компьютер (Add PC) в главном окне приложения.
2) В поле PC Name введите IP-адрес удалённого компьютера с Windows.
3) Нажмите Добавить (Add).
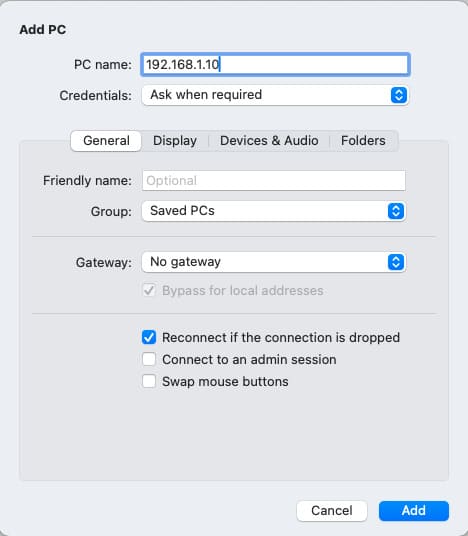
4) Дважды щёлкните на добавленный компьютер, чтобы подключиться.
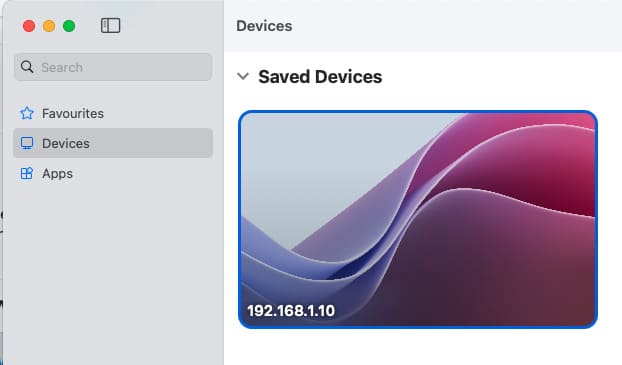
При подключении введите логин и пароль пользователя Windows. Если появится предупреждение о сертификате, просто подтвердите подключение.
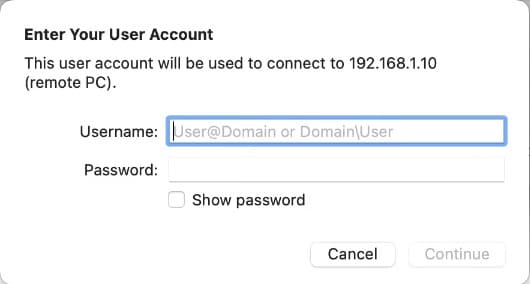
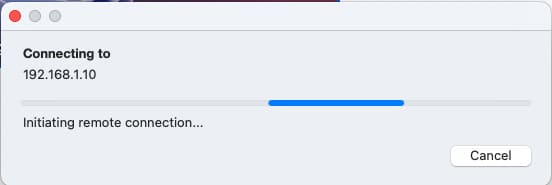
5) После этого, вы подключитесь к рабочему столу вашего ПК с rdp.
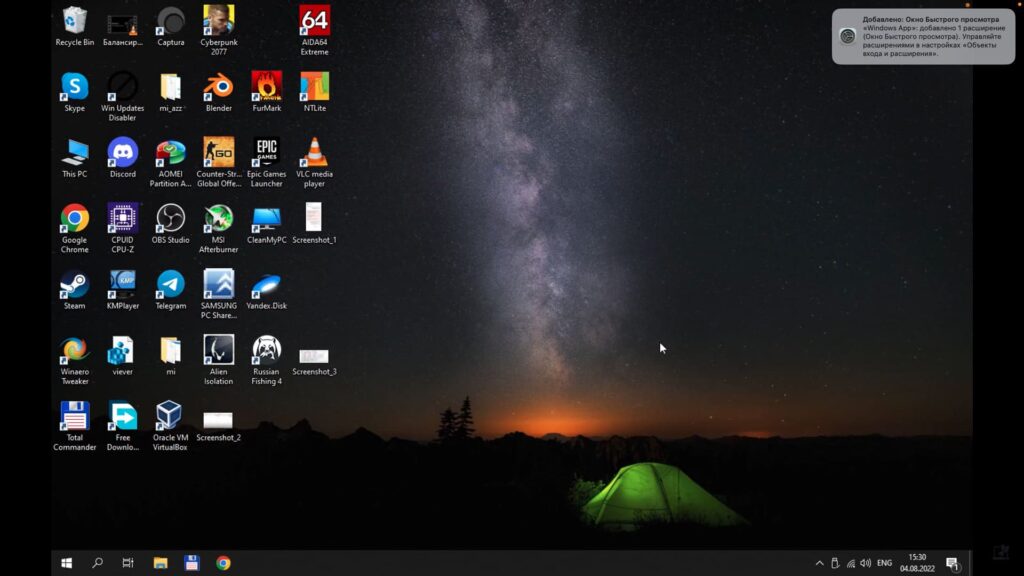
Шаг 3: Настройка общего доступа к папкам
Для обмена файлами между MacBook и удалённым компьютером выполните следующие действия:
1) Закройте текущую сессию подключения.
2) В приложении Windows App выберите ранее добавленный компьютер и нажмите Изменить (Edit).
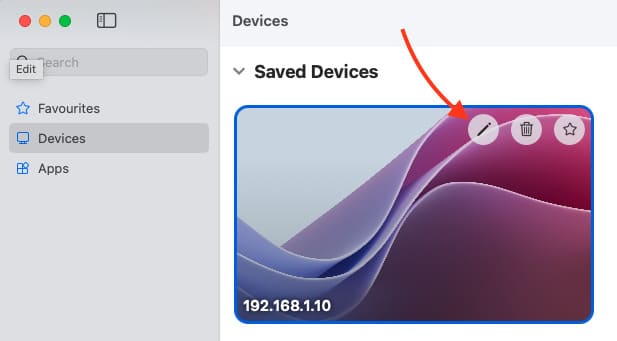
3) Перейдите в раздел Папки (Folders).
4) Нажмите +, чтобы добавить папку для общего доступа. Например, создайте на рабочем столе папку с именем Shared.
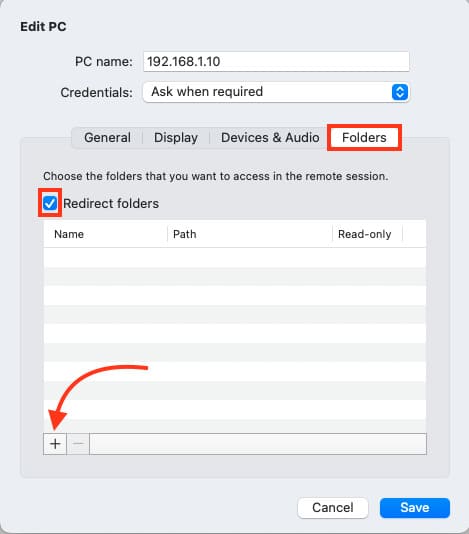
5) Выберите созданную папку и нажмите Open.
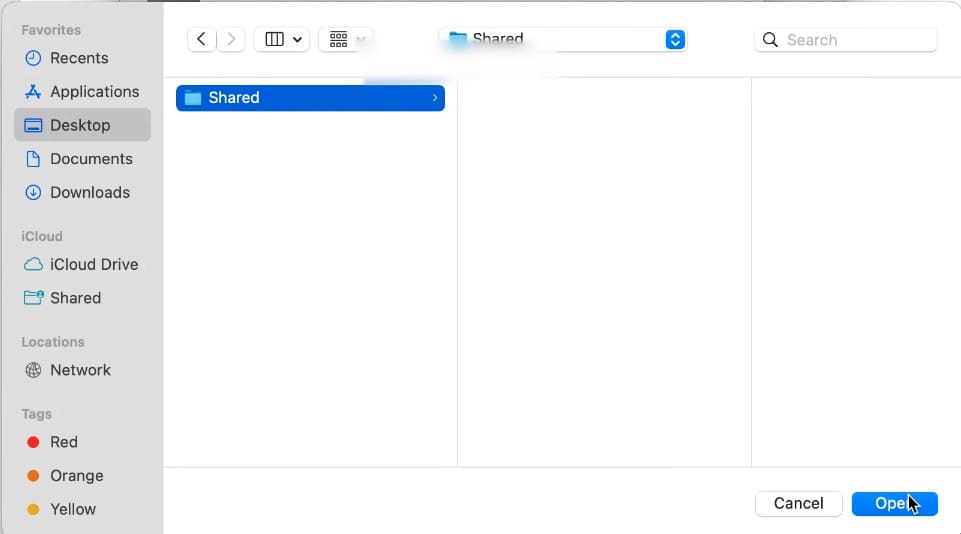
6) Сохраните изменения, нажав Save.
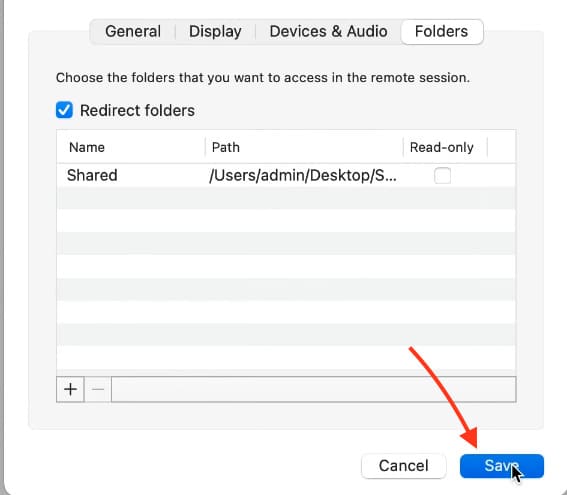
Шаг 4: Обмен файлами
1) Подключитесь заново к удалённому компьютеру.
2) Откройте проводник Windows и перейдите в раздел Этот компьютер.
3) Вы увидите папку Shared, связанную с вашим MacBook.
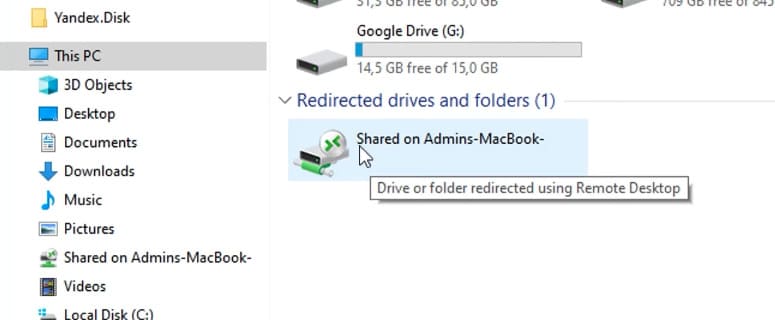
4) Перетащите нужный файл в эту папку для передачи на MacBook или наоборот.
Файлы будут копироваться быстро, если устройства находятся в одной сети.
С помощью Windows App вы можете легко управлять удалённым компьютером с Windows и настроить обмен файлами между устройствами. Этот метод прост в настройке и экономит время при работе с разными операционными системами.
Лицензионный ключ активации Microsoft Office для Mac от
Время на прочтение7 мин
Количество просмотров451K
Все сервера, создаваемые Windows сервера на UltraVDS по умолчанию сразу доступны для подключения по стандартному протоколу RDP (Remote Desktop Protocol) – обычное «Подключение к удалённому рабочему столу» в русскоязычных редакциях Windows.
В данной статье будет описано как подключиться к только что созданному виртуальному серверу на UltraVDS с различных устройств (операционных систем). Если вам требуется какой-либо другой способ подключения (RAdmin, TeamViewer и т.д.) после успешного подключения по RDP, вы сможете его настроить так же, как и любое другое программное обеспечение.
Статья довольно длинная ввиду того, что здесь подробно по шагам расписано как подключаться из каждой наиболее популярной системы, поэтому вынесли вверх горячие ссылки для навигации:
Подключение к виртуальному серверу с десктопной версии Windows (XP, 7, 8, 8.1, 10)
При использовании стандартной операционной системы Windows для подключения к серверу необходимо открыть следующий путь:
Пуск -> Программы -> Стандартные -> Подключение к удалённому рабочему столу
Либо просто нажмите комбинацию клавиш Win+R и в открывшемся окне наберите mstsc

В открывшемся окне необходимо указать IP-адрес созданного для вас VDS сервера. Если вы заказали сервер с несколькими IP-адресами, то можете использовать любой из них для подключения.
IP-адрес вашего сервера указан возле вашего сервера в личном кабинете в разделе «Мои сервера».

После ввода IP-адреса сервера нажмите кнопку «Подключить» и вы увидите окно с полями авторизации. Здесь нужно выходить под новым пользователем:

При создании каждого нового сервера система в автоматическом режиме генерирует случайный пароль пользователя Administrator. Этот пароль отображается также в личном кабинете возле вашего сервера:

В некоторых редакциях Windows есть странность: если пароль от сервера скопировать и вставить в поле авторизации перед подключением, то при попытке подключения ничего не произойдёт, и RDP-клиент снова покажет окно авторизации как будто учётные данные были введены некорректно. В таком случае необходимо ввести пароль вручную (большие буквы большими, маленькие – маленькими, в английской раскладке клавиатуры).
Подключение к удалённому рабочему столу – очень удобная вещь, с её помощью можно переносить файлы с компьютера на сервер и обратно просто копируя и вставляя их, тоже самое с текстом в буфере обмена. Также можно с вашего компьютера, передать на сервер любые включенные в него USB-устройства и сетевые принтеры/сканнеры. Для этого при первом подключении к серверу выберите «Показать параметры» в левом нижнем углу.

В открывшемся окне перейдите на вкладку «Локальные ресурсы» и выберите требуемые вам параметры:


При подключении к серверу вы можете увидеть информацию о недоверенном сертификате безопасности. Причина этого заключается в том, что сервер шифрует передаваемые данные SSL-сертификатом, который он сгенерировал сам в автоматическом режиме. Данное уведомление не является свидетельством о проблеме с безопасностью, а только предупреждает вас о том, что соединение зашифровано с использованием сертификата, который не был выдан авторизованным центром.

Отметьте здесь галочкой поле «Больше не выводить запрос о подключениях к этому компьютеру» и нажмите «Да».
Подключение к VDS серверу с Mac OS
Для Mac OS компания Microsoft выпускает официальный RDP-клиент, который стабильно работает при подключении к любым версиям ОС Windows.
Скачать его можно с iTunes здесь: https://itunes.apple.com/ru/app/microsoft-remote-desktop-10/id1295203466?mt=12
Интерфейс программы простой и интуитивно понятный. Перед началом работы необходимо настроить параметры подключения. Для этого создаём новое:

В окне настроек соединения указываем произвольное название, например, «Сервер на UltraVDS», IP-адрес созданного сервера и данные для авторизации (логин Administrator и назначенный серверу в автоматическом режиме пароль) – эти данные отображаются в вашем личном кабинете.
После выхода из окна настроек всё сохранится автоматически и в списке подключений вы увидите новое созданное:
Кликните на него дважды мышкой, и вы подключитесь к вашему серверу.
При подключении к серверу вы можете увидеть информацию о недоверенном сертификате безопасности. Почему возникает такое уведомление и что оно означает этого описано выше.


Добавив самоподписанный сертификат вашего сервера в доверенные или просто приняв его единожды, вы увидите рабочий стол Windows вашего виртуального сервера.

Подключение к VPS серверу со смартфона или планшета на iOS (с iPhone или iPad)
Перед подключением к серверу необходимо скачать с Apple Store приложение Microsoft Remote Desktop (это официальный RDP-клиент от Microsoft):
https://itunes.apple.com/ru/app/microsoft-remote-desktop-10/id1295203466?mt=12
Запустите приложение после установки и нажмите на добавление нового подключения:
В окне создания нового подключения необходимо указать IP-адрес вашего виртуального сервера и данные для авторизации, которые отображаются в вашем личном кабинете (подробнее о том, где они указано выше).
При подключении к серверу вы можете увидеть информацию о недоверенном сертификате безопасности. Причина этого описана выше.
Выберите «Больше не спрашивать для этого ПК» и нажмите «Принять».

Если авторизационные данные и IP-адрес сервера были введены без ошибок, вы успешно подключитесь к вашему серверу.
Подключение к виртуальному серверу со смартфона или планшета на Android
Прежде всего вам необходимо скачать с Google Play и установить программу Microsoft Remote Desktop (это официальный RDP-клиент от Microsoft):
https://play.google.com/store/apps/details?id=com.microsoft.rdc.android&hl=ru
Запустите приложение после установки и нажмите на добавление нового подключения
В окне создания нового подключения необходимо указать IP-адрес созданного VDS сервера и данные для авторизации (где их взять описано чуть выше).
При подключении к серверу вы можете увидеть информацию о недоверенном сертификате безопасности. Причина этого описана выше.
Выберите галочкой «Don’t ask me again for connections to this computer» и нажмите «Connect».

Если авторизационные данные и IP-адрес сервера были введены без ошибок, вы успешно подключитесь к вашему серверу.

Подключение к серверу по RDP из Ubuntu
RDP – это закрытый протокол компании Microsoft, она же в свою очередь не выпускает RDP-клиентов для операционных систем семейства Linux.
Однако всё же есть различные рабочие версии от тех или иных производителей.
Мы рекомендуем использовать клиент Remmina
Для пользователей Ubuntu есть специальный репозиторий с различными пакетами приложение, в числе которых есть Remmina и RDP.
Установка производится в 3 простые команды, которые вводятся по очереди в Терминале:
Для установки пакета Remmina
sudo apt-add-repository ppa:remmina-ppa-team/remmina-nextУстанавливаем обновления
sudo apt-get updateУстанавливаем плагин протокола RDP
sudo apt-get install remmina remmina-plugin-rdp libfreerdp-plugins-standardЕсли вы до этого уже устанавливали или запускали существующую версию Remmina, то её необходимо перезапустить. Сделать это можно перехагружкой компьютера, либо выполнением следующей команды в том же терминале:
sudo killall remminaЕсли процесс запущен не был, то появится сообщение об ошибке: процесс не найден, что тоже нас устраивает.
Открываем меню поиска и находим там свежеустановленный пакет Remmina

Нажимаем на добавление нового подключения и заполняем поля данными для подключения и авторизации к вашему серверу (где находятся данные для подключения к именно вашему серверу описано выше):


После сохранения ваш сервер будет всегда доступен в списке подключений для быстрого доступа. Для подключения к нему дважды кликните мышкой по строчке вашего сервера.

При первом подключении к серверу вы можете увидеть информацию о недоверенном сертификате безопасности. Причина этого описана выше. Просто нажмите «ОК» и вы увидите рабочий стол вашего сервера.


Подключение к удаленному рабочему столу (RDP) из Debian
RDP (подключение к удалённому рабочему столу) – это закрытый протокол компании Microsoft, они же в свою очередь не выпускает RDP-клиентов для операционных систем семейства Linux.
Но всё же есть различные рабочие версии от тех или иных компаний-разработчиков.
Мы рекомендуем использовать RDP-клиент Remmina
Для установки приложения Remmina и плагина RDP к нему необходимо открыть менеджер установки пакетов:

Здесь в строке поиска вводим «Remmina» и выделяем все результаты для установки:

Установка занимает буквально 3-4 секунды, после чего сразу можно пользоваться приложением.
Находим его в главном меню и запускаем:

Перед началом работы необходимо создать новое подключения для удобства в дальнейшем:

В открывшемся окне необходимо задать корректные параметры RDP подключения и данные для авторизации (указаны в личном кабинете UltraVDS):


После сохранения ваш сервер будет всегда доступен в списке подключений для быстрого доступа. Для подключения к нему просто дважды кликните мышкой по строчке вашего сервера.

При первом подключении к серверу вы можете увидеть информацию о недоверенном сертификате безопасности. Причина этого описана чуть выше. Просто нажмите «ОК» или «Принять» и вы увидите рабочий стол вашего сервера.

Что делать если при попытке подключения с ОС семейства Linux сразу возникает ошибка?
По умолчанию на всех создаваемых на UltraVDS серверах разрешено только подключение по RDP с компьютеров (клиентов), на которых работает проверка подлинности на уровне сети. Некоторые RDP клиенты под Linux эту проверку подлинности могут не поддерживать. В таком случае перед подключением к серверу по RDP необходимо это требование отменить на самом VDS сервере.
На UltraVDS реализована возможность аварийного доступа к серверу в случае если вы не можете к нему подключиться, именно ею мы и воспользуемся для отключения требования обязательной проверки подлинности. Для открытия аварийного режима зайдите в ваш личный кабинет на страницу «Мои сервера» и кликните на скриншот требуемого сервера

В открывшемся окне необходимо активировать возможность авторизации пользователя. Это делается нажатием комбинации клавиш Ctr+Alt+Del, но так как такая комбинация через web передана быть не может, специальная кнопка была вынесена на верхнюю панель окна:

Далее вводим пароль администратора и нажимаем Enter:

Вы увидите стандартный рабочий стол Windows. Здесь нажмите кнопку «Пуск» (Start), найдите там «Мой компьютер» (This PC) и кликните на него правой кнопкой мыши:

Выберите в меню пункт «Свойства» (Properties) для открытия окна информации о системе

В меню слева необходимо найти кнопку управления параметрами удалённого рабочего стола (Remote settings).

Последним шагом снимаем флажок с параметра «Allow connections only from…» и нажимаем «ОК».
