Пошаговая инструкция по настройке OpenVPN GUI в Windows 10. The OpenVPN GUI это бесплатная программа с открытым кодом, доступная для всех версий Windows.
Содержание
- Установка OpenVPN GUI
- Настройка OpenVPN GUI
- Подключение к VPN-серверу
Установка OpenVPN GUI
Зайдите на оффициальный сайт OpenVPN https://openvpn.net/index.php/open-source/downloads.html. Скачайте установочный файл .exe себе на компьютер.
Или скачайте установочный файл для вашей версии Windows по следующим ссылкам:
- Скачать для Windows 7, 8, 8.1
- Скачать для Windows 10

Запустите скачанный установочный файл openvpn-install-2.4.8-I602-Win*.exe.
Windows спросит, «Do you want to allow the following program to make changes to this computer?» Нажмите Yes.
Установщик запущен. Нажмите Next для начала установки!

Далее вы увидите лицензионное солашение. Прочитайте его, если хотите, и нажмите I Agree.

На экране выбора компонентов нажмите Next.

На экране выбора места установки нажмите Install.

Windows спросит: «Would you like to install this device software?» Нажмите Install.
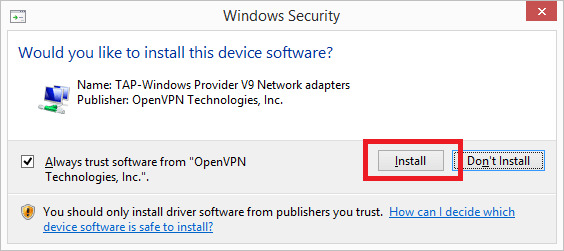
Когда появится экран завершения установки (Installation Complete) нажмите Next.

Далее вы увидите сообщение о том, что OpenVPN успешно установлен. Уберите галочку «Show Readme» и нажмите Finish.

Настройка OpenVPN GUI
В процессе установки, ярлык OpenVPN GUI будет добавлен на рабочий стол Windows. Нажмите правой кнопкой мыши по нему OpenVPN GUI и выберите в меню пункт «Открыть разположение файла».

Откроется папка C:\Program Files\OpenVPN\bin. Вам нужно перейти на уровень выше — C:\Program Files\OpenVPN.

Теперь нужно перейти в папку C:\Program Files\OpenVPN\config.

Теперь нужно перенасти конфигурационный файл OpenVPN в папку C:\Program Files\OpenVPN\config. Перетащите файл SnowdenVPN.ovpn из папки Загрузки, в папку, которая была открыта ранее.

После этого вы увидите предупреждение «Destination Folder Access Denied». Windows попросит вас предоставить права администратора для перемещения файла. Согласитесь.
Отлично! Ваш конфигурационный файл SnowdenVPN.ovpn находится в C:\Program Files\OpenVPN\config и теперь вы можете подключиться к серверу.
Подключение в VPN-серверу
Дважды нажмите мышью на ярлык OpenVPN GUI на рабочем столе.

Когда OpenVPN GUI запустится, на панеле уведомлений появится его значок.
Нажмите правой кнопкой мыши по значку OpenVPN GUI на панеле уведомлений.
В выпадающем меню выбирите пункт Подключиться.

После этого появится окно подключения.

Когда OpenVPN GUI подключится в серверу, значок станет зеленого цвета.

Создать VPN-сервер бесплатно
Следующая пошаговая инструкция поможет пользователям современной операционной системы Windows 10 настроить VPN-подключение с использованием надежного и безопасного протокола OpenVPN. Использование VPN позволит анонимно посещать интернет сайты, разблокировать доступ к Вконтакте или Youtube, защитит данные от перехвата в публичных сетях Wi-Fi.
1
Загрузить последнюю версию клиента OpenVPN с официального сайта openvpn.net. Запустить установку программы.
Далее
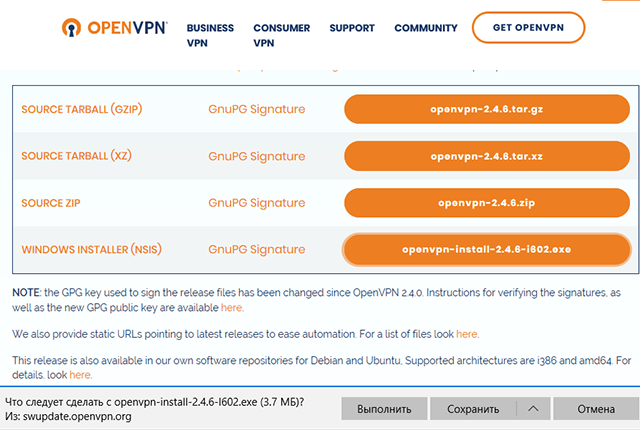
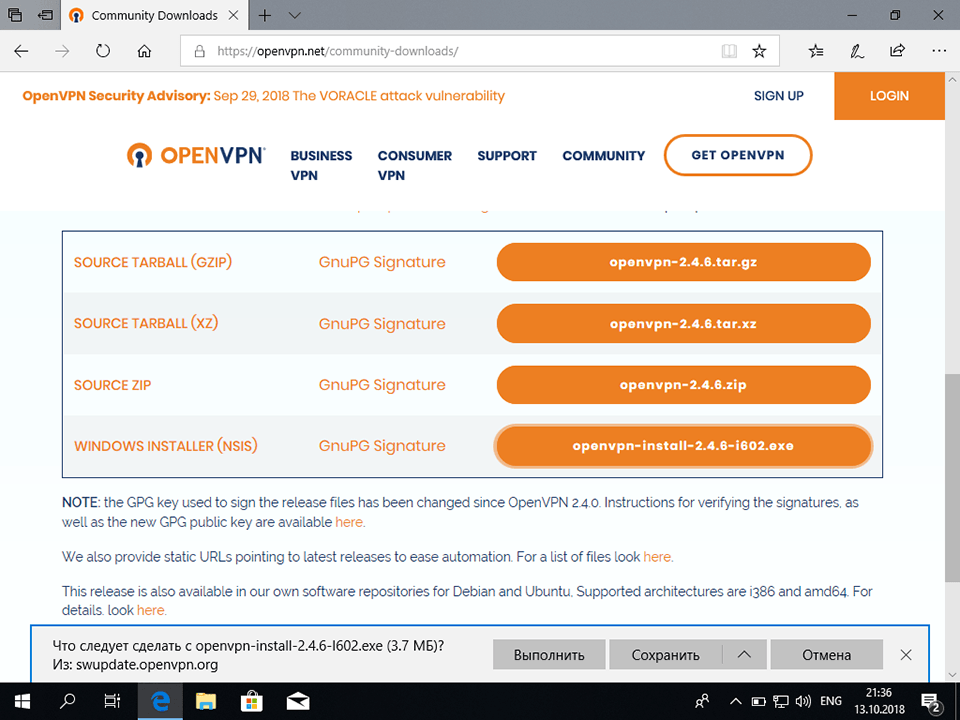
2
На запрос системы безопасности нажать кнопку Да.
Далее
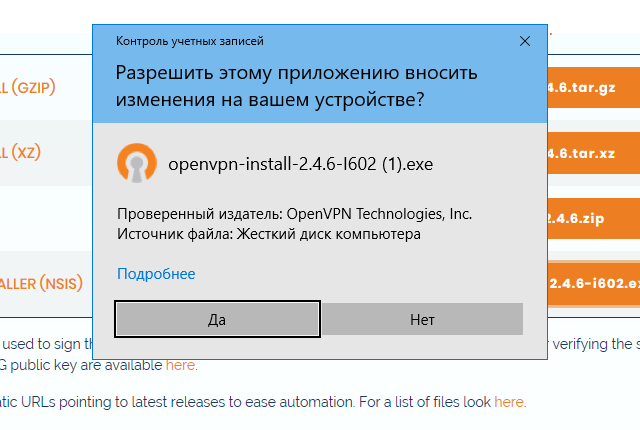
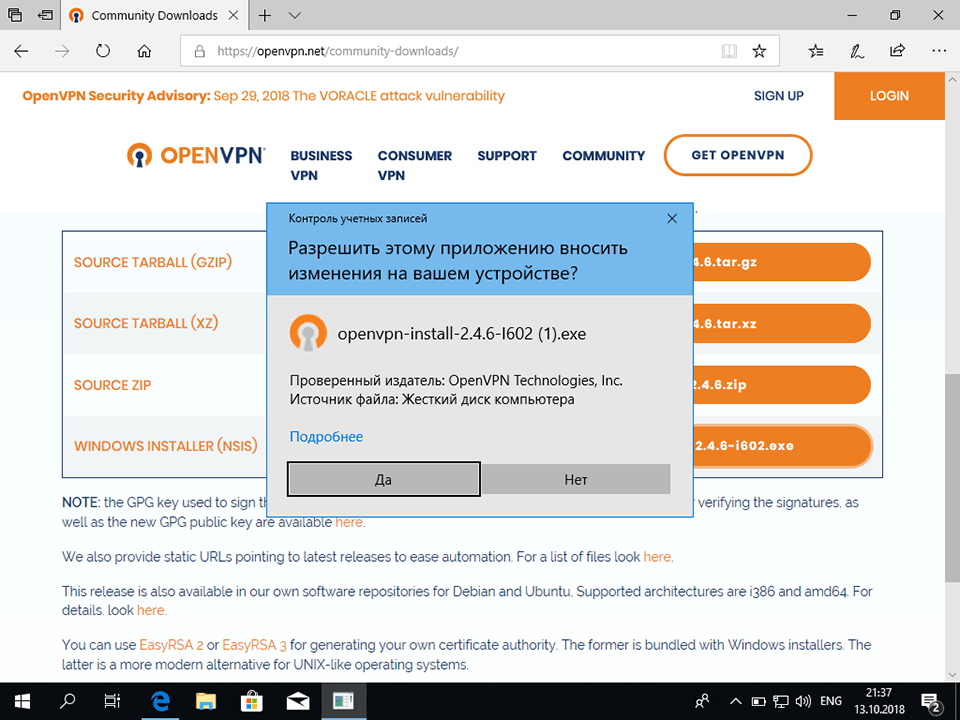
3
Для начала установки нажать кнопку Next.
Далее
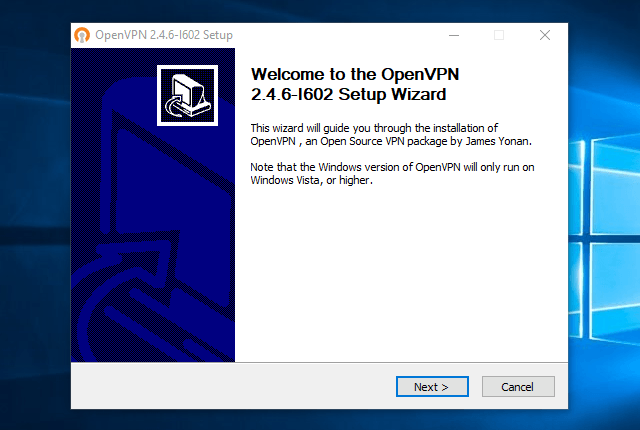
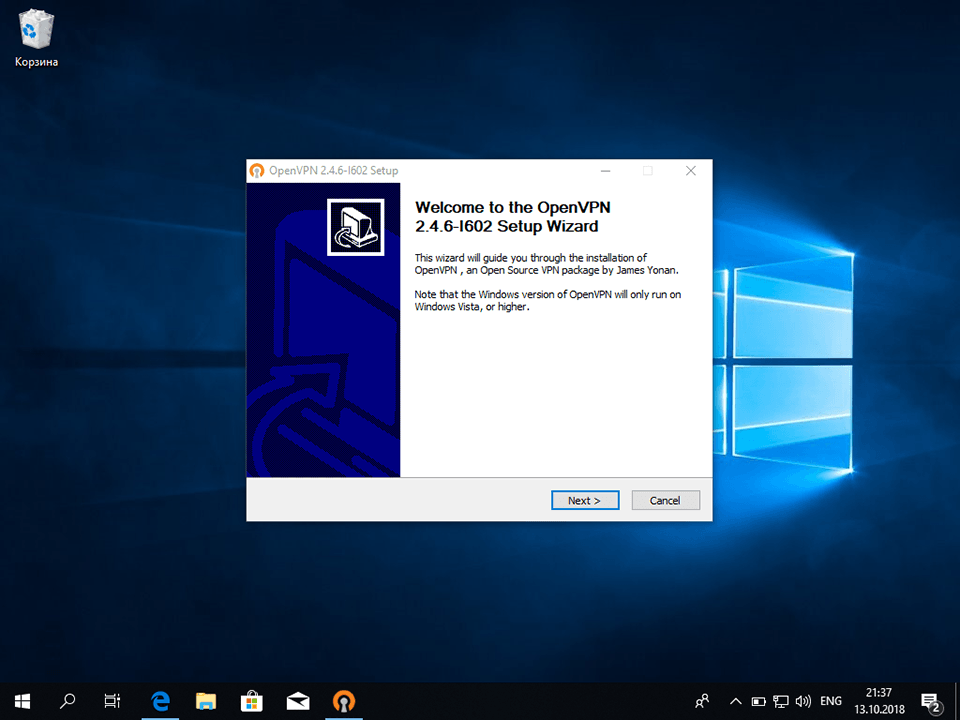
4
Принять лицензионное соглашение, нажав на кнопку I Agree.
Далее
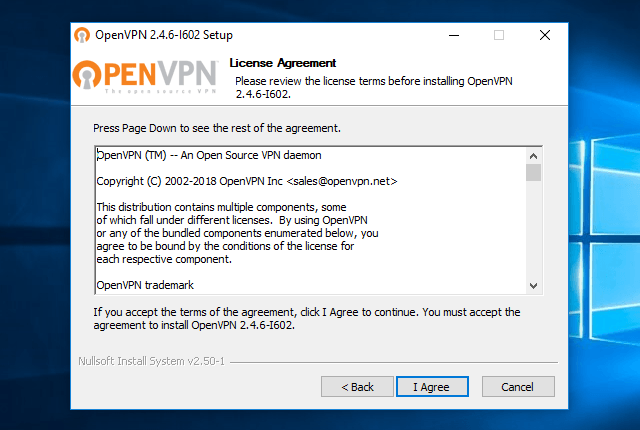
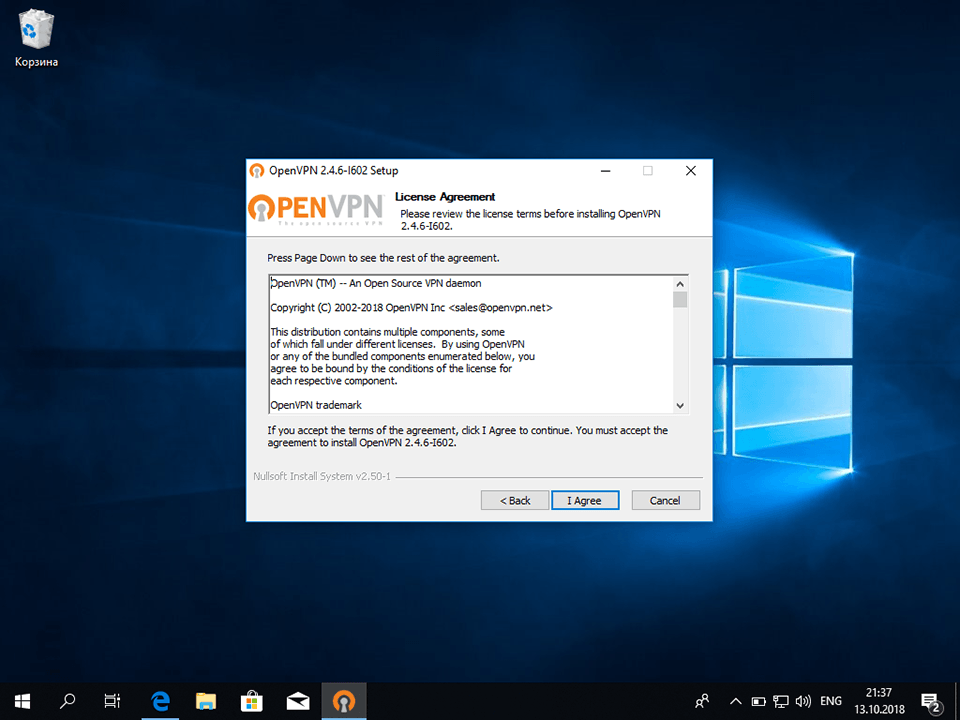
5
В окне выбора компонентов нажать кнопку Next для установки стандартного набора возможностей.
Далее
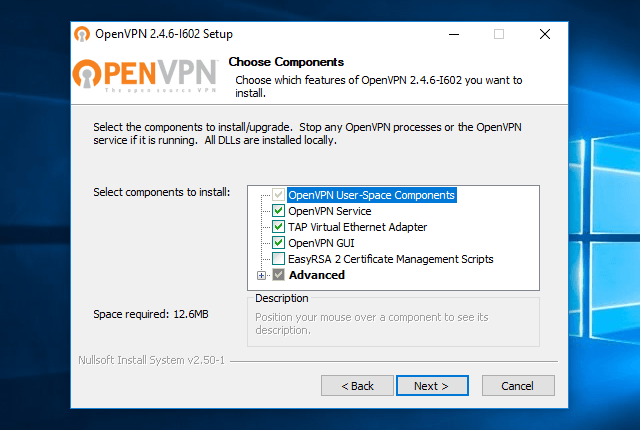
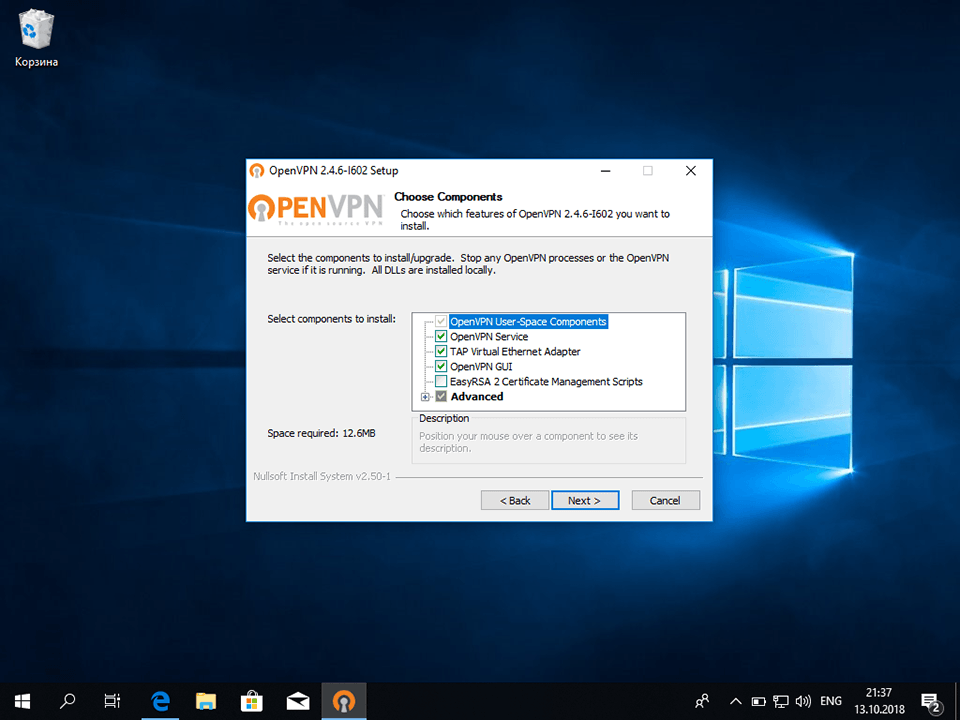
6
Выбрать папку для установки программы и нажать кнопку Install. Рекомендуется установить программу в папку по умолчанию.
Далее
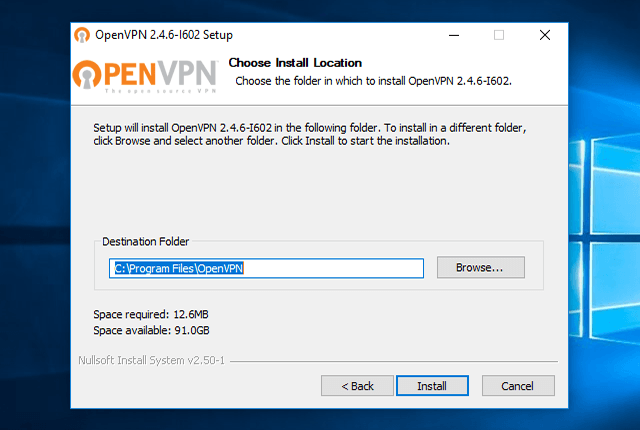
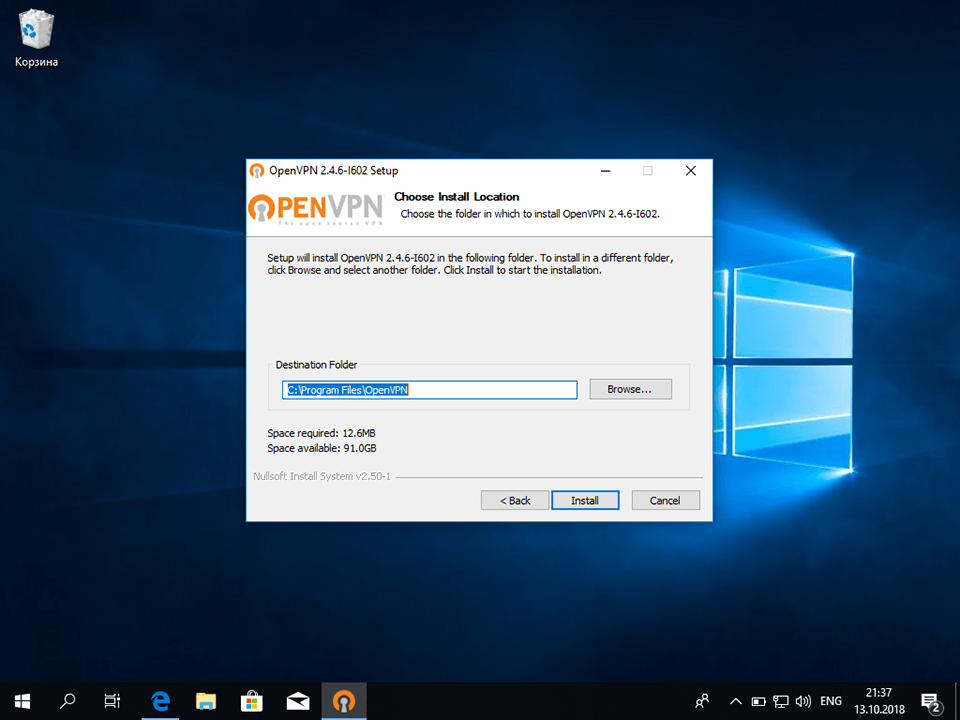
7
На запрос системы безопасности об установке драйвера сетевого адаптера нажать Установить.
Далее
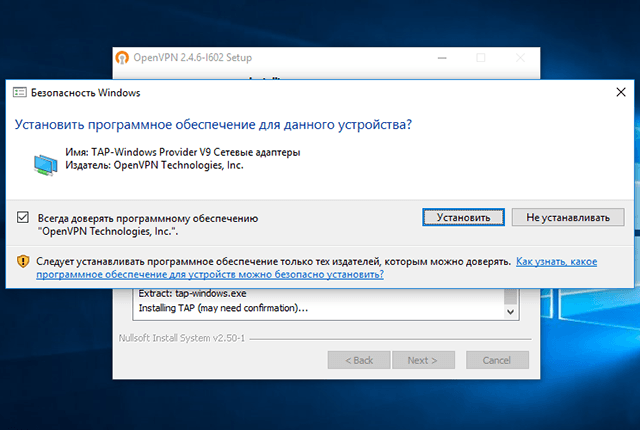
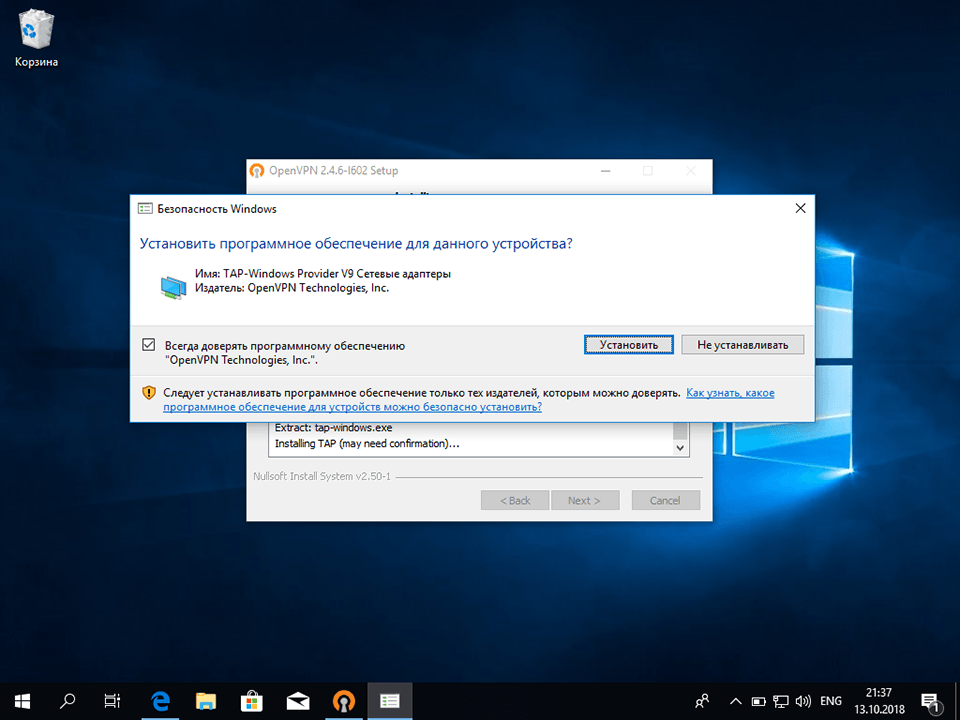
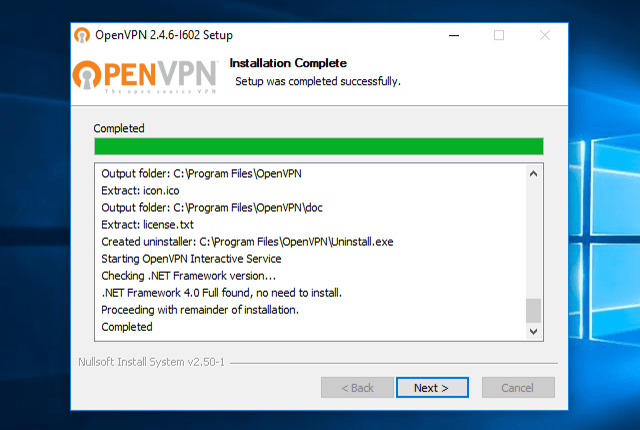
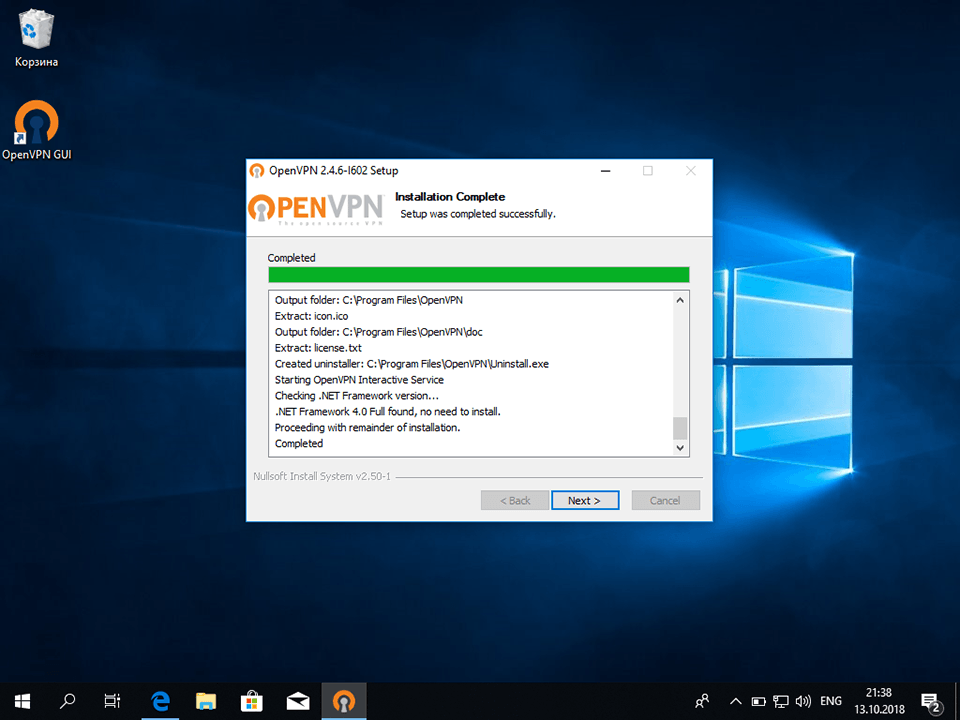
9
На рабочем столе щелкнуть правой кнопкой мыши на иконке клиента OpenVPN и выбрать пункт меню Свойства.
Далее
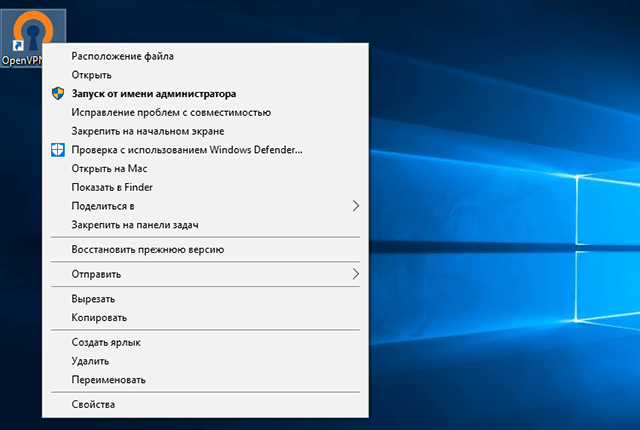
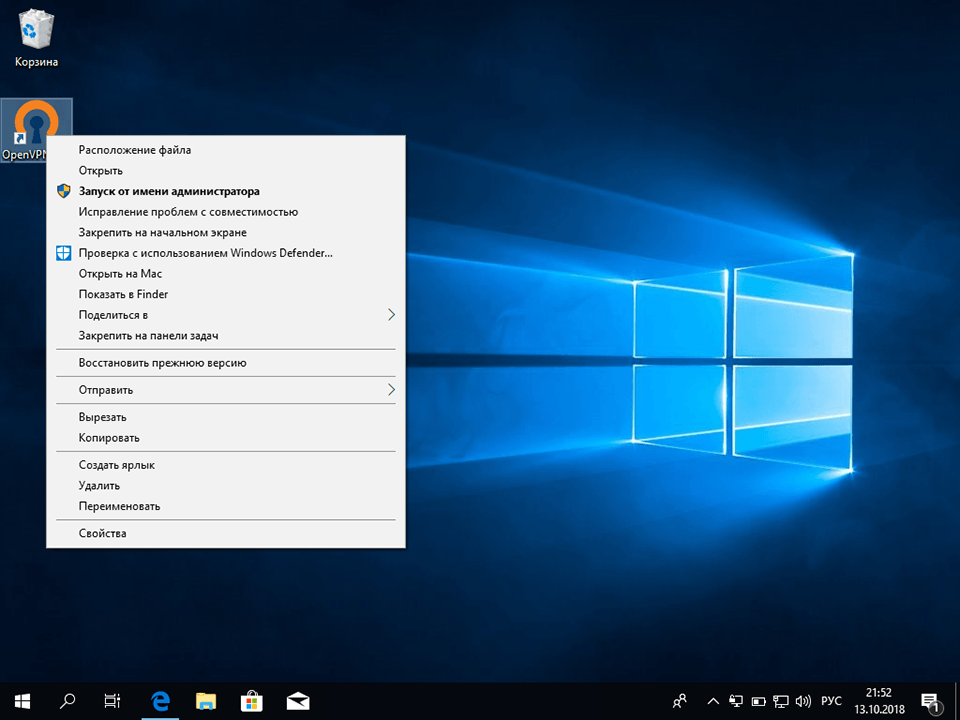
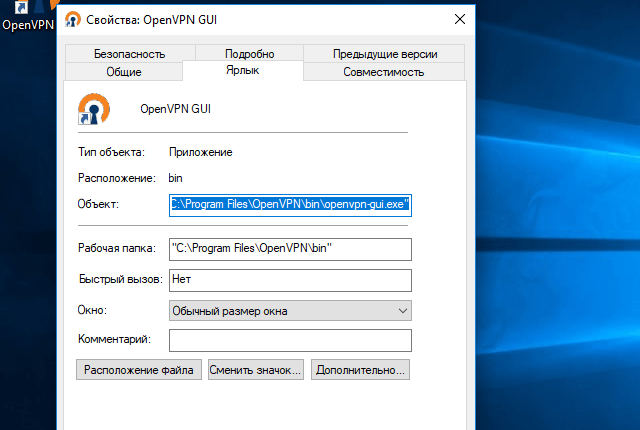
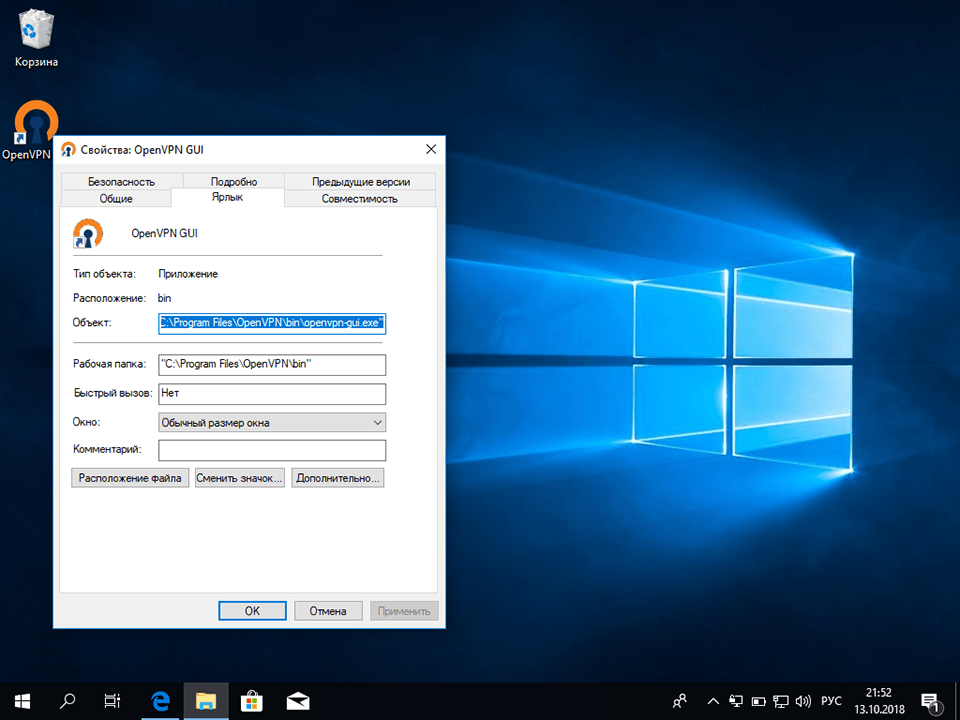
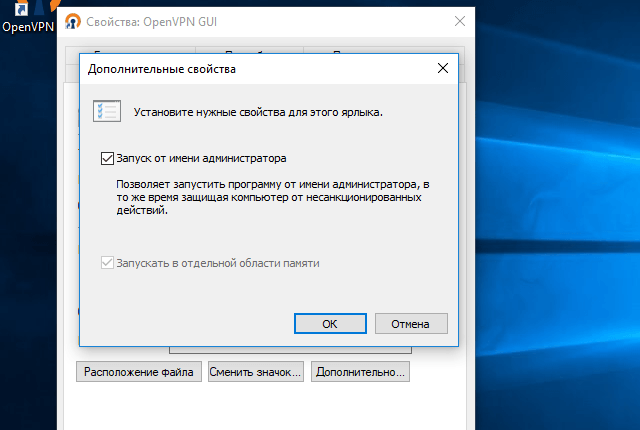
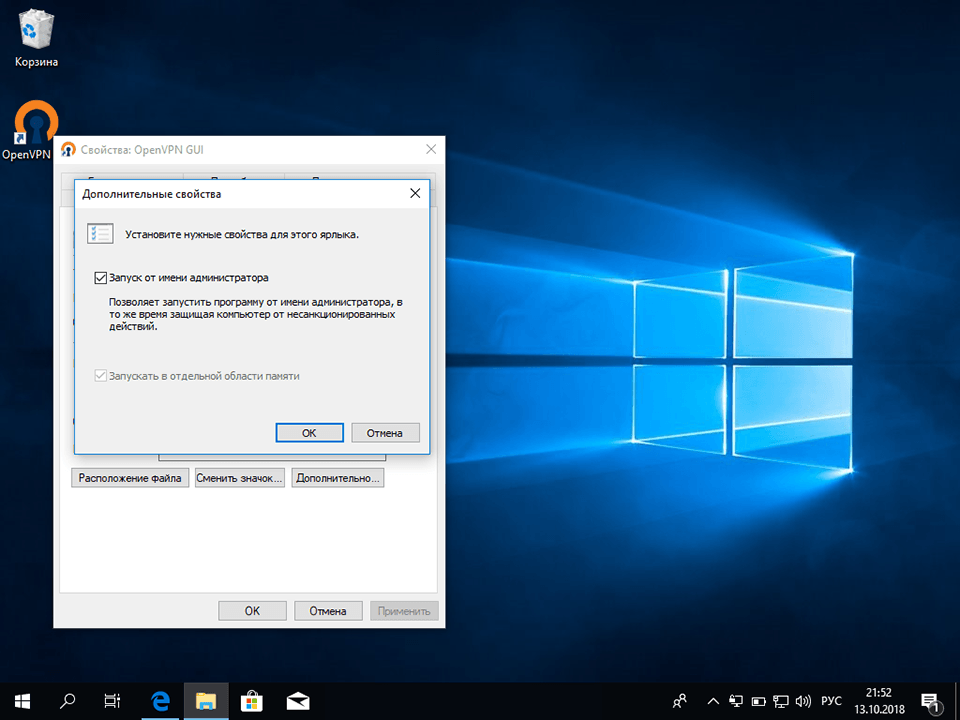
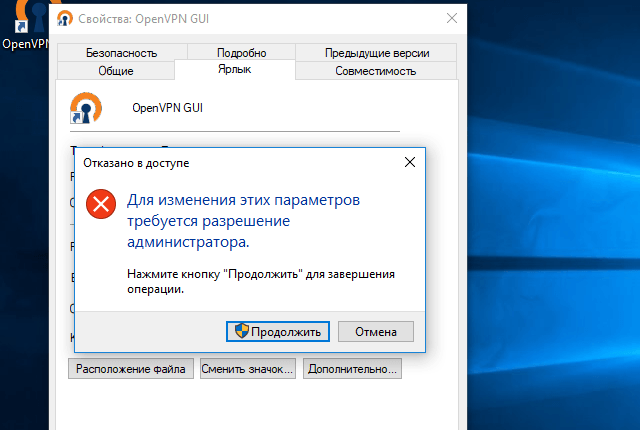
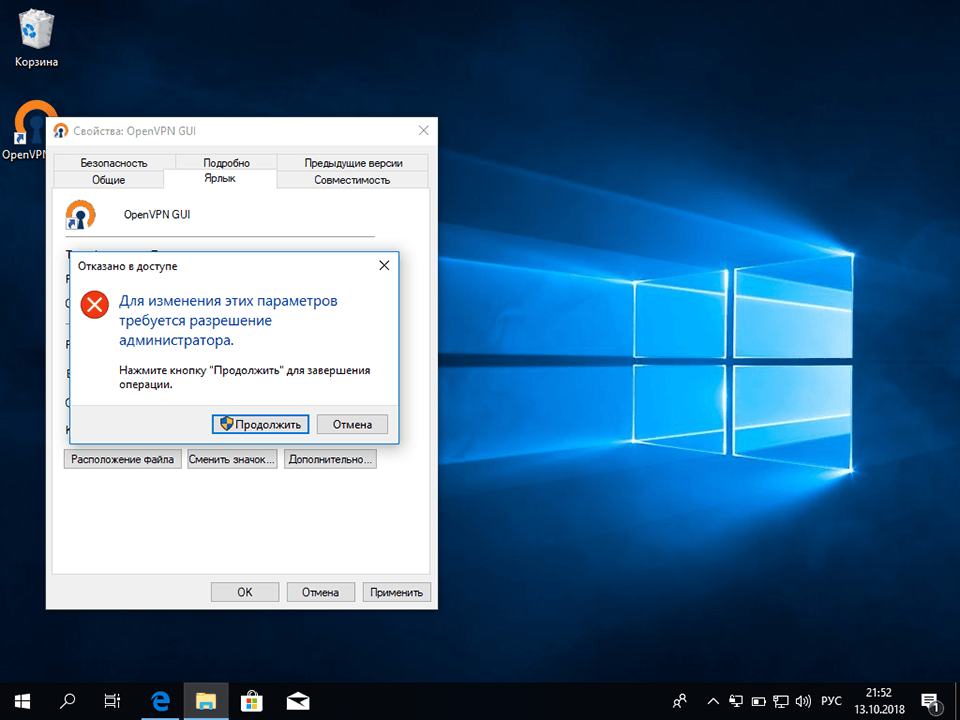
13
Из полученного на почту при покупке подписки, либо скачанного из личного кабинета архива извлечь файлы с расширением .ovpn и поместить их в папку config основной папки программы (по умолчанию это C:\Program Files\OpenVPN).
Далее
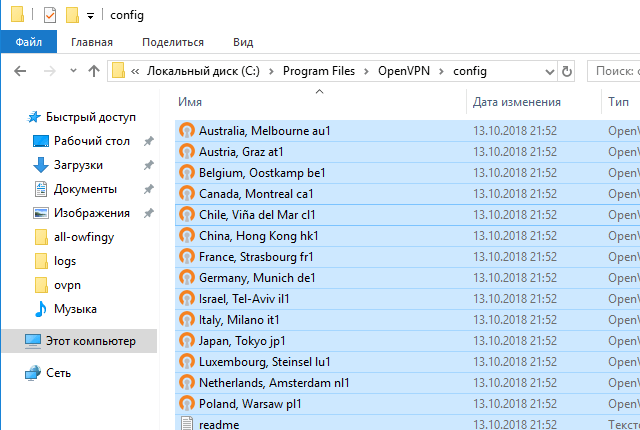
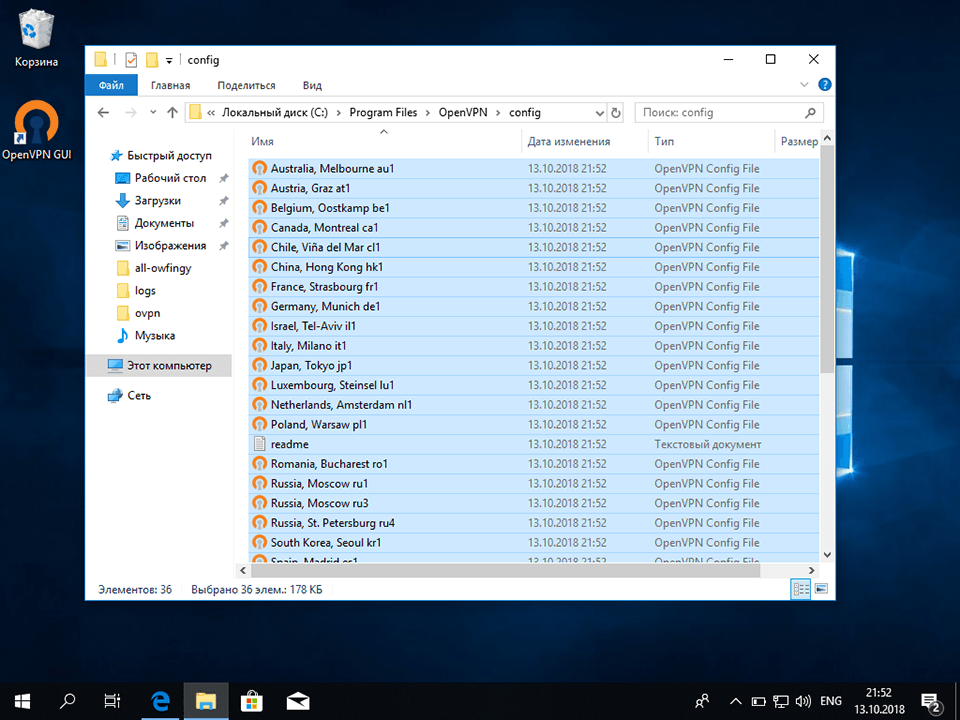
14
На запрос системы безопасности об отсутствии прав к целевой папке нажать кнопку Продолжить.
Далее
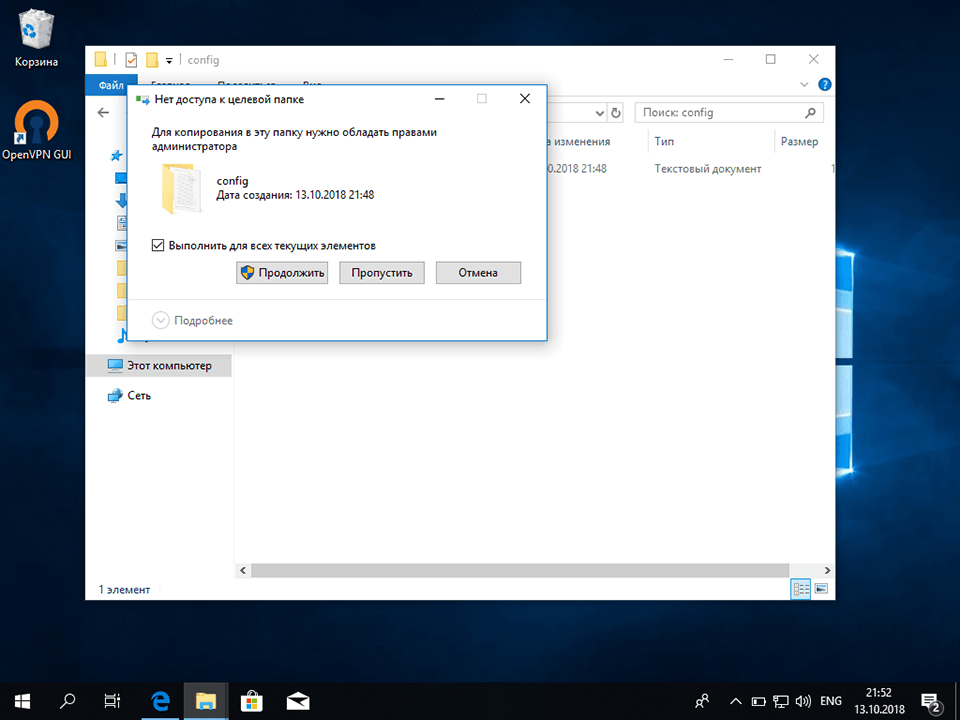
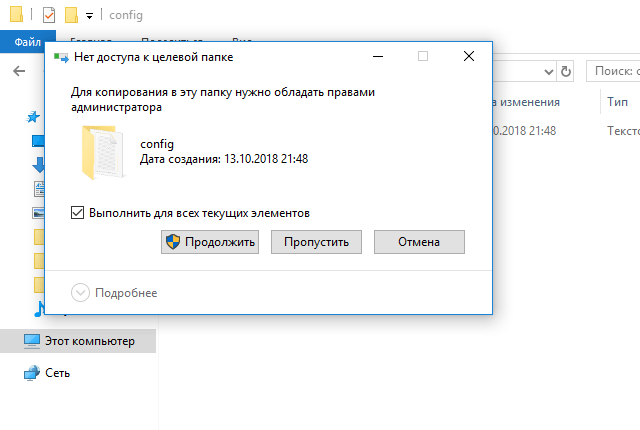
15
Запустить клиент OpenVPN. На запрос системы о внесении изменений нажать Да.
Далее
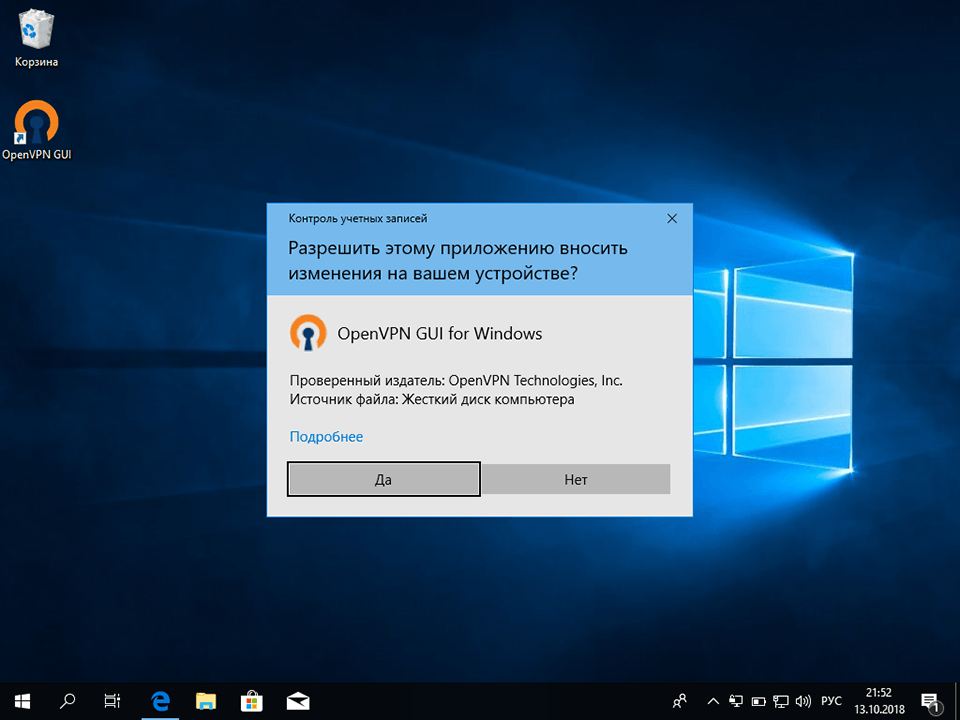
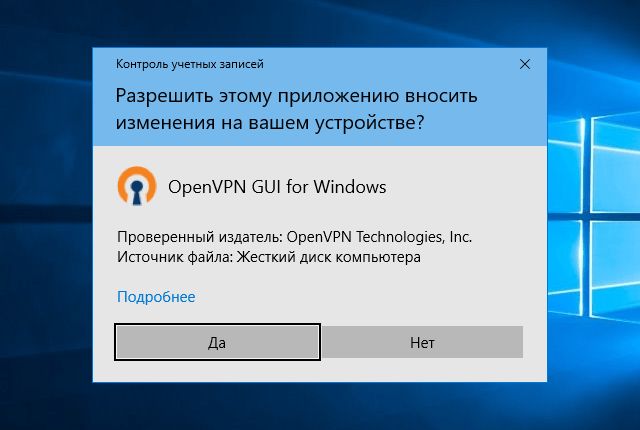
16
Кликнуть правой кнопкой мыши на иконке клиента OpenVPN в системном трее, в появившемся меню выбрать нужный сервер и нажать Подключиться.
Далее
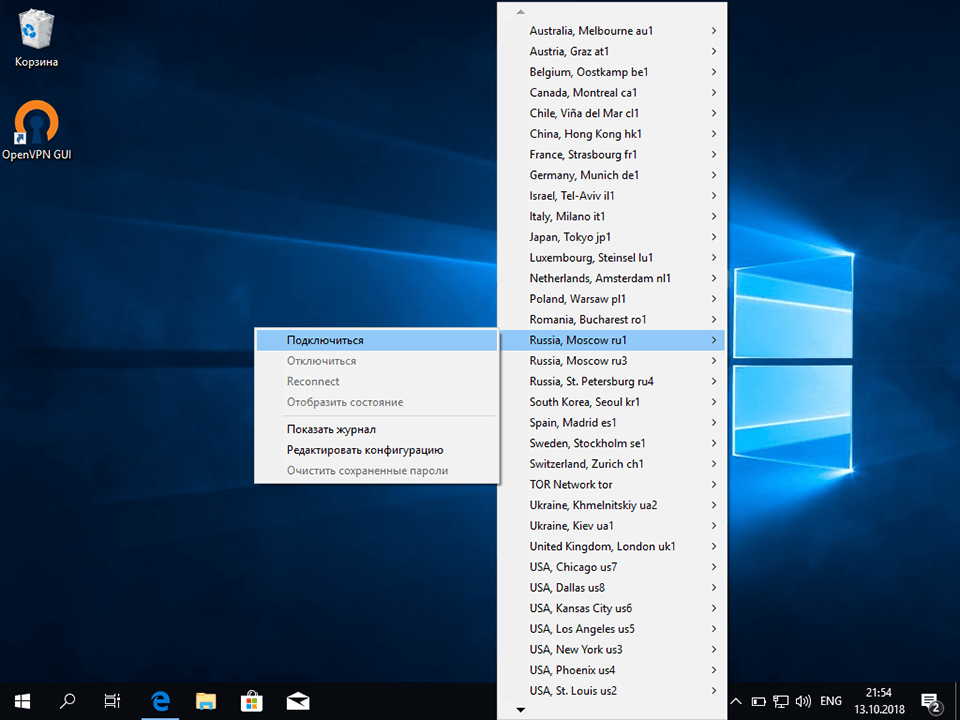
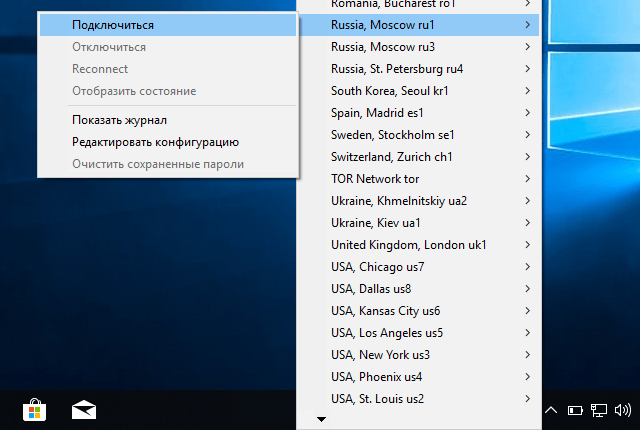
17
Отобразится окно с информацией о ходе подключения.
Далее
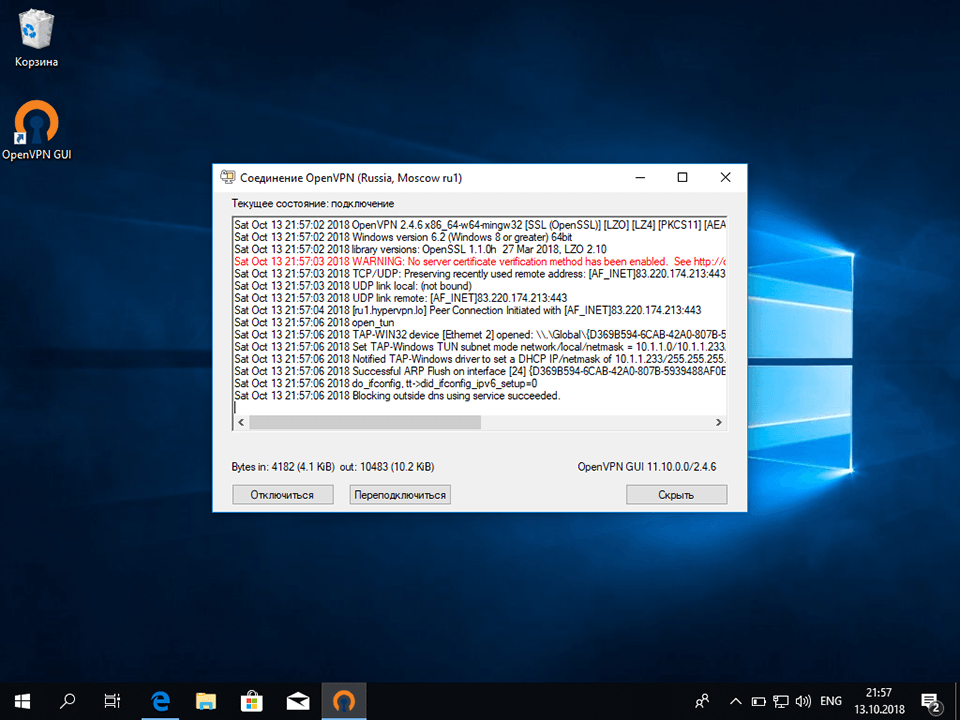
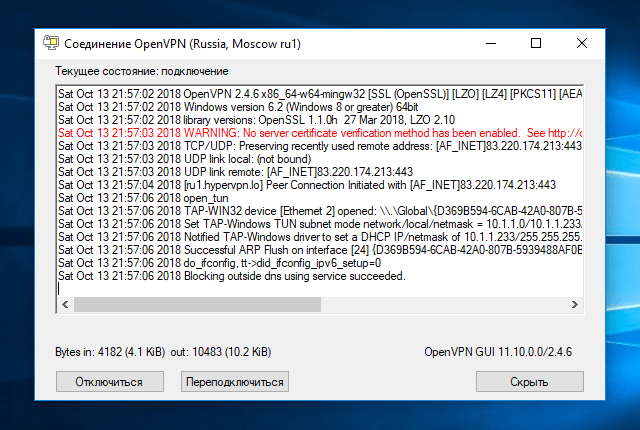
18
После успешного подключения изображение иконки клиента OpenVPN будет отображаться зелёным цветом.
Далее
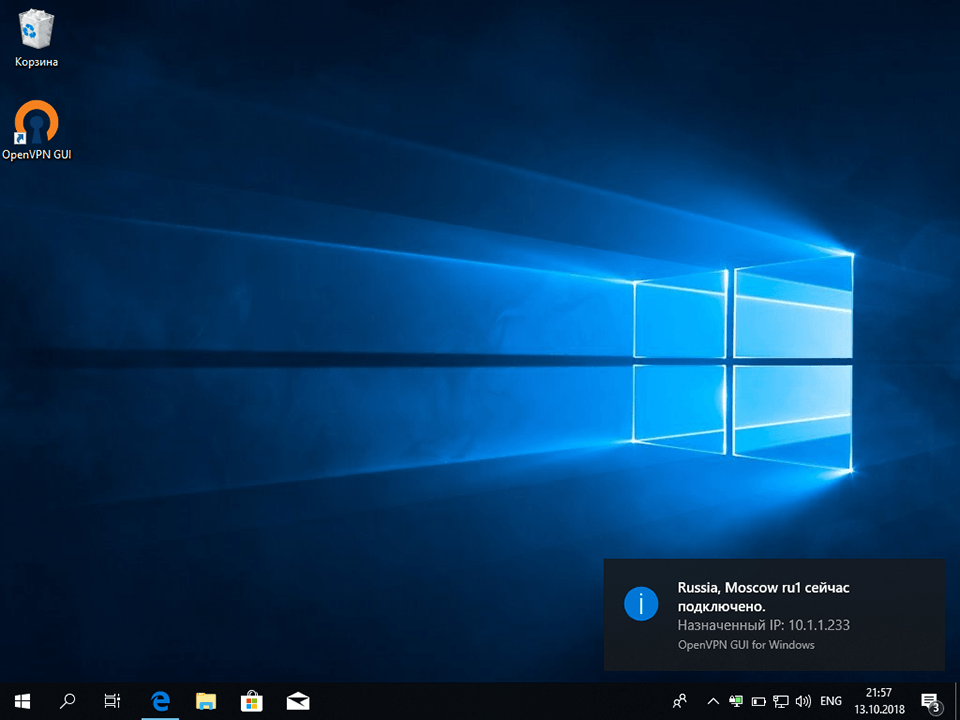
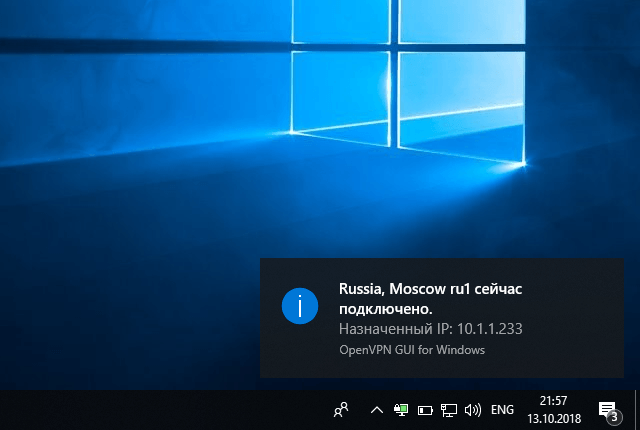
19
Для отключения кликнуть правой кнопкой мыши на иконке клиента OpenVPN, в появившемся меню выбрать Отключится.
В начало
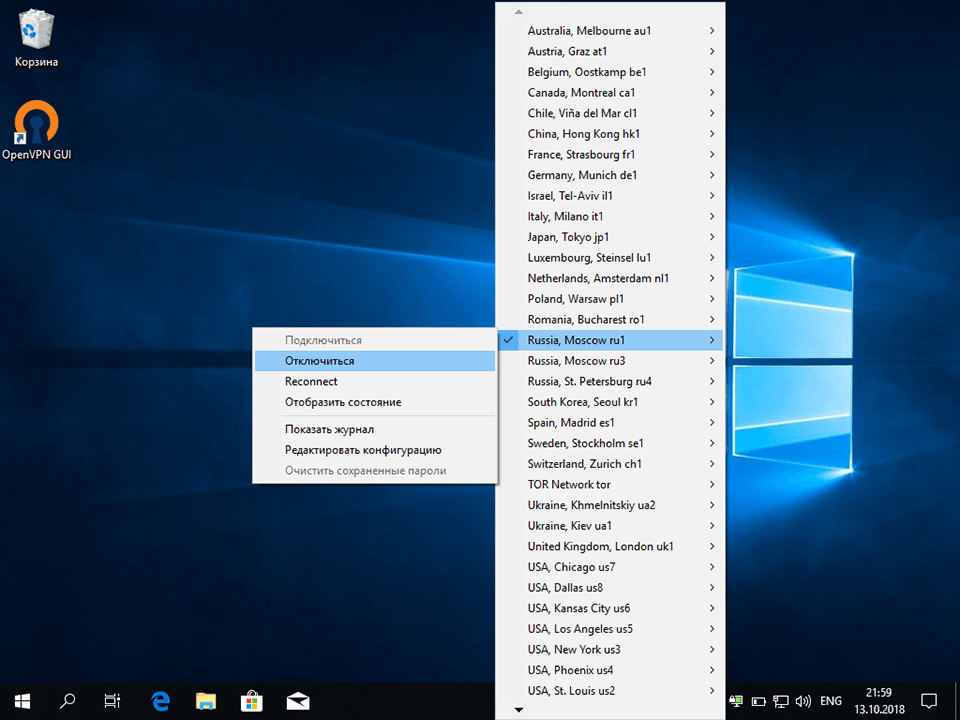
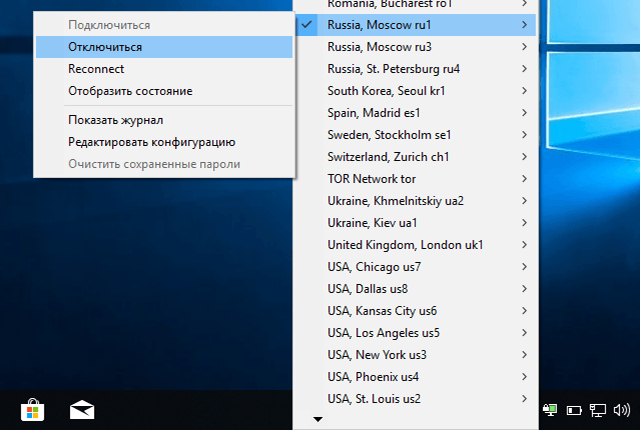
OpenVPN – это набор open source программ, который заслуженно является одним из самых популярных и легких решений для реализации защищенной VPN сети. OpenVPN позволяет объединить в единую сеть сервер и клиентов (даже находящиеся за NAT или файерволами), или объединить сети удаленных офисов. Серверную часть OpenVPN можно развернуть практически на всех доступных операционных системах (пример настройки OpenVPN на Linux). Вы можете установить OpenVPN сервер даже на обычный компьютер с десктопной редакцией Windows 10.
В этой статье, мы покажем, как установить OpenVPN сервер на компьютер с Windows 10, настроить OpenVPN клиент на другом Windows хосте и установить защищенное VPN подключение.
Содержание:
- Установка службы OpenVPN сервера в Windows
- Создаем ключи шифрования и сертификаты для OpenVPN
- Конфигурационный файл OpenVPN сервера в Windows
- Настройка OpenVPN клиента в Windows
Установка службы OpenVPN сервера в Windows
Скачайте MSI установщик OpenVPN для вашей версии Windows с официального сайта (https://openvpn.net/community-downloads/). В нашем случае это OpenVPN-2.5.5-I602-amd64.msi (https://swupdate.openvpn.org/community/releases/OpenVPN-2.5.5-I602-amd64.msi).
Запустите установку.
Если вы планируете, OpenVPN сервер работал в автоматическом режиме, можно не устанавливать OpenVPN GUI. Обязательно установите OpenVPN Services.

Начиная с версии OpenVPN 2.5, поддерживается драйвер WinTun от разработчиков WireGuard. Считается, что этот драйвер работает быстрее чем классический OpenVPN драйвер TAP. Установите драйвер Wintun, откажитесь от установки TAP-Windows6.
Установите OpenSSL утилиту EasyRSA Certificate Management Scripts.

Запустите установку.
По умолчанию OpenVPN устаналивается в каталог C:\Program Files\OpenVPN.
После окончания установки появится новый сетевой адаптер типа Wintun Userspace Tunnel. Этот адаптер отключен, если служба OpenVPN не запущена.

Создаем ключи шифрования и сертификаты для OpenVPN
OpenVPN основан на шифровании OpenSSL. Это означает, что для обмена трафиком между клиентом и серверов VPN нужно сгенерировать ключи и сертификаты с использованием RSA3.
Откройте командную строку и перейдите в каталог easy-rsa:
cd C:\Program Files\OpenVPN\easy-rsa
Создайте копию файла:
copy vars.example vars
Откройте файл vars с помощью любого текстового редактора. Проверьте пути к рабочим директориям.
Обязательно поправьте переменную EASYRSA_TEMP_DIR следующим образом:
set_var EASYRSA_TEMP_DIR "$EASYRSA_PKI/temp"

Можете заполнить поля для сертификатов (опционально)
set_var EASYRSA_REQ_COUNTRY "RU" set_var EASYRSA_REQ_PROVINCE "MSK" set_var EASYRSA_REQ_CITY "MSK" set_var EASYRSA_REQ_ORG "IT-Company" set_var EASYRSA_REQ_EMAIL " [email protected] " set_var EASYRSA_REQ_OU " IT department "

Срок действия сертификатов задается с помощью:
#set_var EASYRSA_CA_EXPIRE 3650 #set_var EASYRSA_CERT_EXPIRE 825
Сохраните файл и выполните команду:
EasyRSA-Start.bat
Следующие команды выполняются в среде EasyRSA Shell:
Инициализация PKI:
./easyrsa init-pki
Должна появится надпись:
init-pki complete; you may now create a CA or requests. Your newly created PKI dir is: C:/Program Files/OpenVPN/easy-rsa/pki
Теперь нужно сгенерировать корневой CA:
./easyrsa build-ca
Задайте дважды пароль для CA:
CA creation complete and you may now import and sign cert requests.
Данная команда сформировала:
- Корневой сертификат центра сертификации: «C:\Program Files\OpenVPN\easy-rsa\pki\ca.crt»
- Ключ центра сертификации «C:\Program Files\OpenVPN\easy-rsa\pki\private\ca.key»
Теперь нужно сгенерировать запрос сертификата и ключ для вашего сервера OpenVPN:
./easyrsa gen-req server nopass
Утилита сгенерирует два файла:
req: C:/Program Files/OpenVPN/easy-rsa/pki/reqs/server.req key: C:/Program Files/OpenVPN/easy-rsa/pki/private/server.key
Подпишем запрос на выпуск сертификата сервера с помощью нашего CA:
./easyrsa sign-req server server
Подтвердите правильность данных, набрав yes.
Затем введите пароль CA от корневого CA.
В каталоге issued появится сертификат сервера («C:\Program Files\OpenVPN\easy-rsa\pki\issued\server.crt»)

Теперь можно создать ключи Диффи-Хеллмана (займет длительное время):
./easyrsa gen-dh

Для дополнительной защиты VPN сервера желательно включить tls-auth. Данная технология позволяет использовать подписи HMAC к handshake-пакетам SSL/TLS, инициируя дополнительную проверку целостности. Пакеты без такой подписи будут отбрасываться VPN сервером. Это защитит вас от сканирования порта VPN сервера, DoS атак, переполнения буфера SSL/TLS.
Сгенерируйте ключ tls-auth:
cd C:\Program Files\OpenVPN\bin
openvpn --genkey secret ta.key
Должен появиться файл «C:\Program Files\OpenVPN\bin\ta.key». Переместите его в каталог C:\Program Files\OpenVPN\easy-rsa\pki
Теперь можно сформировать ключи для клиентов OpenVPN. Для каждого клиента, который будет подключаться к вашему серверу нужно создать собственные ключи.
Есть несколько способов генерации ключей и передачи их клиентам. В следующем примере, мы создадим на сервере ключ клиента и защитим его паролем:
./easyrsa gen-req kbuldogov
./easyrsa sign-req client kbuldogov
Данный ключ («C:\Program Files\OpenVPN\easy-rsa\pki\private\kbuldogov.key») нужно передать клиенту и сообщить пароль. Клиент может снять защиту паролем для ключа:
openssl rsa -in "C:\Program Files\OpenVPN\easy-rsa\pki\private\kbuldogov.key"-out "C:\Program Files\OpenVPN\easy-rsa\pki\private\kbuldogov_use.key"

Если вы хотите сгенерировать ключ, не защищенный паролем, нужно выполнить команду:
./easyrsa gen-req имяклиента nopass
На сервере с OpenVPN вы можете создать неограниченное количество ключей и сертификатов для пользователей. Аналогичным образом сформируйте ключи и сертфикаты для других клиентов.
Вы можете отохвать скомпрометированные сертификаты клиентов:
cd C:\Program Files\OpenVPN\easy-rsa
EasyRSA-Start.bat
./easyrsa revoke kbuldogov
Итак, мы сгенерировали набор ключей и сертификатов для OpenVPN сервера. Теперь можно настроить и запустить службу OpenVPN.
Конфигурационный файл OpenVPN сервера в Windows
Скопируйте типовой конфигурационный файл OpenVPN сервера:
copy "C:\Program Files\OpenVPN\sample-config\server.ovpn" "C:\Program Files\OpenVPN\config-auto\server.ovpn"
Откройте файл server.ovpn в любом текстовом редакторе и внесите свои настройки. Я использую следующий конфиг для OpenVPN:
# Указываем порт, протокол и устройство port 1194 proto udp dev tun # Указываем пути к сертификатам сервера ca "C:\\Program Files\\OpenVPN\\easy-rsa\\pki\\ca.crt" cert "C:\\Program Files\\OpenVPN\\easy-rsa\\pki\\issued\\server.crt" key "C:\\Program Files\\OpenVPN\\easy-rsa\\pki\\private\\server.key" dh "C:\\Program Files\\OpenVPN\\easy-rsa\\pki\\dh.pem" # Указываем настройки IP сети, адреса из которой будет будут получать VPN клиенты server 10.24.1.0 255.255.255.0 #если нужно разрешить клиентам подключаться под одним ключом, нужвно включить опцию duplicate-cn (не рекомендуется) #duplicate-cn # TLS защита tls-auth "C:\\Program Files\\OpenVPN\\easy-rsa\\pki\\ta.key" 0 cipher AES-256-GCM # Другая параметры keepalive 20 60 persist-key persist-tun status "C:\\Program Files\\OpenVPN\\log\\status.log" log "C:\\Program Files\\OpenVPN\\log\\openvpn.log" verb 3 mute 20 windows-driver wintun
Сохраните файл.
OpenVPN позволяет использовать как TCP, так и UDP для подключения. В этом примере я запустил OpenVPN на 1194 UDP. Рекомендуется использовать протокол UDP, это оптимально как с точки зрения производительности, так и безопасности.
Не забудьте открыть на файерволе порты для указанного вами порта OpenVPN на клиенте и на сервере. Можно открыть порты в Windows Defender с помощью PowerShell.
Правило для сервера:
New-NetFirewallRule -DisplayName "AllowOpenVPN-In" -Direction Inbound -Protocol UDP –LocalPort 1194 -Action Allow
Правило для клиента:
New-NetFirewallRule -DisplayName "AllowOpenVPN-Out" -Direction Outbound -Protocol UDP –LocalPort 1194 -Action Allow
Теперь нужно запустить службу OpenVPN и изменить тип ее запуска на автоматический. Воспользуйтесь таким командами PowerShell, чтобы включить службу:
Set-Service OpenVPNService –startuptype automatic –passthru
Get-Service OpenVPNService| Start-Service

Откройте панель управления, и убедитесь, что виртуальный сетевой адаптер OpenVPN Wintun теперь активен. Если нет, смотрите лог «C:\Program Files\OpenVPN\log\server.log»
Если при запуске OpenVPN вы видите в логе ошибку:
Options error: In C:\Program Files\OpenVPN\config-auto\server.ovpn:1: Maximum option line length (256) exceeded, line starts with..
Смените в файле server.ovpn символы переноса строки на Windows CRLF (в notepad++ нужно выбрать Edit -> EOL Conversion -> Windows CR LF). Сохраните файл, перезапустите службу OpevVPNService.
Данный конфиг позволит удаленным клиентам получить доступ только к серверу, но другие компьютеры и сервисы в локальной сети сервера для них недоступны. Чтобы разрешить клиентам OpenVPN получить доступ к внутренней сети нужно:
Включить опцию IPEnableRouter в реестре (включает IP маршрутизацию в Windows, в том числе включает маршрутизацию меду сетями Hyper-V): reg add «HKLM\SYSTEM\CurrentControlSet\Services\Tcpip\Parameters» /v IPEnableRouter /t REG_DWORD /d 1 /f
Добавьте в конфгурационный файл сервера OpenVPN маршруты до внутренней IP сети:
push "route 10.24.1.0 255.255.255.0" push "route 192.168.100.0 255.255.255.0"
Если нужно, назначьте клиенту адреса DNS серверов:
push "dhcp-option DNS 192.168.100.11" push "dhcp-option DNS 192.168.100.12"
Если нужно завернуть все запросы клиента (в том числе Интернет трафик) на ваш OpenVPN сервер, добавьте опцию:
push "redirect-gateway def1"
Настройка OpenVPN клиента в Windows
Создайте на сервере шаблонный конфигурационный файла для клиента VPN (на базе iшаблона client.ovpn) со следующими параметрами (имя файла kbuldovov.ovpn)
client dev tun proto udp remote your_vpn_server_address 1194 resolv-retry infinite nobind persist-key persist-tun ca ca.crt cert kbuldogov.crt key kbuldogov.key remote-cert-tls server tls-auth ta.key 1 cipher AES-256-GCM connect-retry-max 25 verb 3
В директиве remote указывается публичный IP адрес или DNS имя вашего сервера OpenVPN.
Скачайте и установите клиент OpenVPN Connect для Windows (https://openvpn.net/downloads/openvpn-connect-v3-windows.msi).

Теперь на компьютер с клиентом OpenVPN нужно с сервера скопировать файлы:
- ca.crt
- kbuldogov.crt
- kbuldogov.key
- dh.pem
- ta.key
- kbuldogov.ovpn
Теперь импортируйте файл с профилем *.ovpn и попробуйте подключиться к вашему VPN серверу.
Если все настроено правильно, появится такая картинка.
Проверьте теперь лог OpenVPN на клиенте «C:\Program Files\OpenVPN Connect\agent.log»
Mon Dec 27 08:09:30 2021 proxy_auto_config_url
Mon Dec 27 08:09:31 2021 TUN SETUP
TAP ADAPTERS:
guid='{25EE4A55-BE90-45A0-88A1-8FA8FEF24C42}' index=22 name='Local Area Connection'
Open TAP device "Local Area Connection" PATH="\\.\Global\{25EE4A55-BE90-45A0-88A1-8FA8FEF24C42}.tap" SUCCEEDED
TAP-Windows Driver Version 9.24
ActionDeleteAllRoutesOnInterface iface_index=22
netsh interface ip set interface 22 metric=1
Ok.
netsh interface ip set address 22 static 10.24.1.6 255.255.255.252 gateway=10.24.1.5 store=active
IPHelper: add route 10.24.1.1/32 22 10.24.1.5 metric=-1
Клиент успешно подключится к OpenVPN серверу и получил IP адрес 10.24.1.6.
Проверьте теперь лог на сервере («C:\Program Files\OpenVPN\log\openvpn.log»). Здесь также видно, что клиент с сертификатом kbuldogov успешно подключится к вашему серверу.
2021-12-27 08:09:35 192.168.13.202:55648 [kbuldogov] Peer Connection Initiated with [AF_INET6]::ffff:192.168.13.202:55648 2021-12-27 08:09:35 kbuldogov/192.168.13.202:55648 MULTI_sva: pool returned IPv4=10.24.1.6, IPv6=(Not enabled) 2021-12-27 08:09:35 kbuldogov/192.168.13.202:55648 MULTI: Learn: 10.24.1.6 -> kbuldogov/192.168.13.202:55648 2021-12-27 08:09:35 kbuldogov/192.168.13.202:55648 MULTI: primary virtual IP for kbuldogov/192.168.13.202:55648: 10.24.1.6

19.07.2023
Содержание
- 1 Подготовка для установки OpenVPN
- 2 Настройка OpenVPN клиента
- 3 Аутентификация и шифрование
- 4 Подключение к сети
- 5 Особенности использования OpenVPN на Windows 10
Безопасное подключение – одно из важных условий при использовании любого VPN-подключения. С его помощью можно обеспечить необходимое шифрование данных для обхода любых ограничений, сохранения конфиденциальности сети в целом.
OpenVPN относится к списку наиболее известных и успешных реализаций технологии VPN, которая была выпущена в 2001 году. Преимущество заключается в высоком уровне безопасности и защите от хакерских атак, слежки. В результате удается создавать безопасное подключение между несколькими ПК или другими девайсами.
Подготовка для установки OpenVPN
В первую очередь потребуется произвести загрузку и установку программы, следуя основным подсказкам. Далее, пользователю необходимо воспользоваться файлами конфигурации, где подробно рассказано, как осуществить правильное подключение. При этом все файлы конфигурации можно отыскать исключительно на официальном сайте OpenVPN, изучая раздел с загрузками.
Чаще всего такие файлы представлены в виде архивов, а потому понадобиться их предварительная распаковка. Самые важные и действительно необходимые файлы – это OVPN.
Настройка OpenVPN клиента
Чтобы начать процесс установки клиентской программы на ПК или ноутбук с ОС Windows, изначально важно купить лицензионную Windows 10 в магазине лицензионного софта. После этого можно приступать к созданию профиля подключения, а также к созданию конфигурационного файла client.ovpn. Если создание файла конфигурации клиента происходило с выдачей файлов ca.crt, client1.crt и client1.key с севера на клиентскую машину, тогда файл на клиенте будет готовым к дальнейшему использованию без необходимости внесения каких-либо изменений.
После сохранения и запуска программы правой кнопкой мыши кликаем на OpenVPN в системном трее. Это позволит внести полезные параметры в меню под названием «Настройки»:
- сервер;
- порт;
- протокол.
Виртуальная частная сеть будет подготовлена к подключению. В результате процедура настройки прошла успешно, а значит пользователь может работать с защищенным соединением.
Аутентификация и шифрование
Для надежного шифрования информации, которая передается по сети, в программе применяют библиотеку OpenSSL, которая поддерживает огромное количество всевозможных шифров. В этот список входит и AES-256, который на сегодняшний день считается одним из самых безопасных.
Для аутентификации были задействованы различные методы и способы, чтобы доступ к сети был возможен только для авторизированных пользователей (введение логина и пароля). Если соединение VPN по каким-либо причинам было потеряно, происходит аварийное отключение – срабатывает механизм, который автоматически разрывает соединение.
В список дополнительных настроек включена возможность настроить DNS-сервер:
- Заходим в админпанель OpenVPN AS.
- В VPN Settings активируем Have clients use specific DNS servers.
- В Primary DNS Server указываем личный IP-адрес хоста с OpenVPN сервером.
Еще одна важная дополнительная функция – автозапуск клиента OpenVPN при входе в Windows 10. Выполнить такое подключение можно просто и быстро для клиента openvpn-gui.exe (версия OpenVPN 2.5). В случае с клиентом OpenVPNConnect.exe (3.3.x) отсутствуют опции командной строки для оперативного подсоединения к серверу с использованием предварительно настроенного профиля.
Подключение к сети
Запуск клиента OpenVPN происходит следующим образом:
- Необходимо ответить «Да» на запрос системы о том, стоит ли вносить выбранные изменения.
- Правой кнопкой мыши кликаем на иконку клиента, выбирая подходящий сервер – нажимаем пункт «Подключиться».
Открывается окошко, в котором будет указана вся информация о ходе подключения. Если все действия были выполнены правильно, иконка клиента будет светиться зеленым цветом.
Особенности использования OpenVPN на Windows 10
Определенные виды брандмауэров, антивирусов отмечают VPN-соединение, как угрозу. Поэтому даже в настройках вашего роутера данное соединение может расцениваться, как опасность, а не как мера безопасности. В результате происходит прерывание соединения VPN. Чтобы исправить такую ситуацию, потребуется ознакомиться с основными секретами правильной настройки OpenVPN на ПК или лэптопах, что функционируют на ОС Windows 10. Таким образом, можно будет создать качественный инструмент безопасности, который исключает вероятность утечки трафика за пределы используемого VPN-соединения.
На сегодняшний день пользователям, которые не прошли процедуру авторизации, практически невозможно взломать сервер VPN. По этой причине они дожидаются, когда соединение будет прервано по разным причинам. Поэтому лучшая защита личных данных – предварительно принятые меры предосторожности.
This tutorial will help you to install OpenVPN GUI so you could install and use OpenVPN on Windows 10 ( Compatible with Windows 8).
Note:Before start, you need to have an active VPN account, if you do not have one follow the link –
Get FREE VPN trial account!
1. Now you have to install OpenVPN. You can download OpenVPN Installer here . Once downloaded, start installation. In welcome window click Install now.
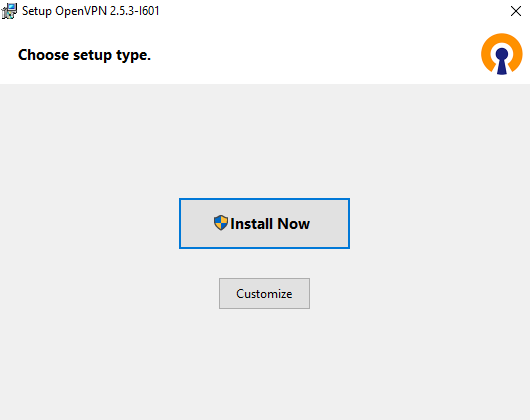
Once installed press “Close”
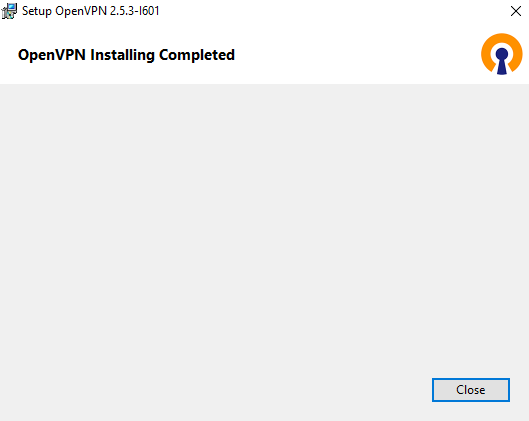
If the following window is shown select Install this driver software anyway.
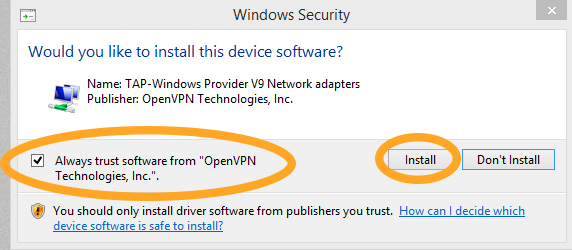
2. Once you finished installation, you’ll have to download OpenVPN config files. Please select OpenVPN config files according to your package.
3. Unzip configuration and copy to C:\Program Files\OpenVPN\config folder.
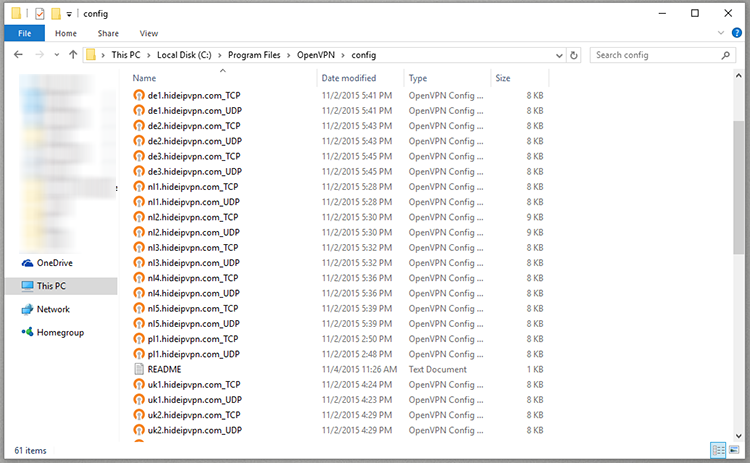
Please note that OpenVPN GUI does not support more than 50 configs. So if you have our biggest VPN & Smart DNS Package there are more 50 configs and you will have do delete some of them which you are not going to use.
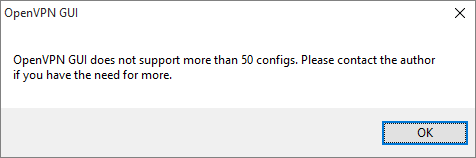
4. Important! Set OpenVPN Gui to run as Administrator
Before starting Open VPN you need to do next steps.
– Go to the desktop and find OpenVPN icon. Then press right-click on it and choose “Properties”
– Select “Advanced”
– You’ll see a dialog with a check box for Run as administrator, then press OK.
From now on, OpenVPN Gui will always run as administrator if you use the shortcut to launch it. (You’ll be prompted by UAC if you have it enabled).
Now, in the toolbar, you should see a symbol for OpenVPN. Right click on the symbol with the mouse, choose server you want to connect and click Connect.
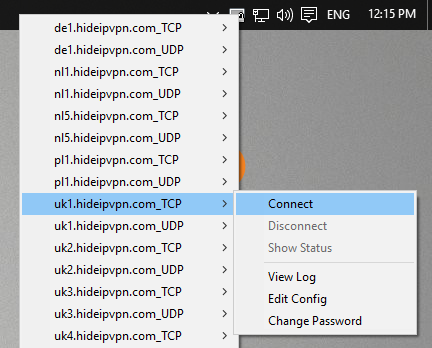
If you run OpenVPN with no password save then you’ll be asked to enter your VPN username and password. A successful VPN connection will be shown above the OpenVPN symbol. During a connection, little screens will be green.
Disconnect
To disconnect, just right click on the OpenVPN server you where connected and select Disconnect.
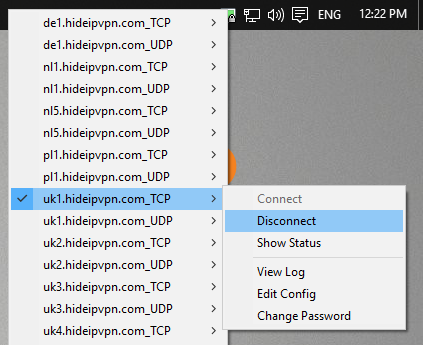
Now you’re done! Enjoy fast and cheap VPN with HideIPVPN!
Try VPN for FREE
