Загрузить PDF
Загрузить PDF
После входа в систему в качестве Администратора или авторизованного пользователя доступ к общим папкам сети может осуществляться в несколько простых этапов. В наиболее часто используемых операционных средах методы доступа к общим папкам сети отличаются лишь немного. Эта статья содержит подробные инструкции для доступа к общим файлам, папкам и библиотекам в сети, используя ОС Windows XP, Vista, Windows 7 или Mac OS X.
-
Нажмите на пункт Имя пользователя, расположенный в правом верхнем углу меню Start (Пуск).
-
Выделите опцию Homegroup (Домашняя группа), расположенную в колонке слева. Обратите внимание на отображаемый список имен учетных записей пользователей.
-
Выберите название того размещения, где хранятся общие папки или файлы. При условии, что пользователю сети разрешается доступ к Общей папке, все файлы и вложенные папки, хранящиеся там, будут доступны.
Реклама
-
Откройте меню Start (Пуск) и выберите пункт Network (Сеть) в колонке справа. Откроется окно Network, отображая любые компьютеры, подключенные к сети.
-
Дважды щелкните по компьютеру, содержащему искомую общую папку, затем дважды щелкните по папке SharedDocs. При условии, что был включен обмен, доступ к документам, содержащимся в папке SharedDocs, будет разрешен.
Реклама
-
Любые общие папки, доступные в сети, будут видны в окне My Network Places (Сетевое окружениеe).
-
Дважды щелкните по любой папке общего доступа. При условии, что учетная запись пользователя имеет разрешение на доступ, выбранная папка и файлы будут доступны.
Реклама
-
Нажмите на значок панели Finder на рабочем столе, чтобы открыть окно Finder. Все компьютеры, подключенные к сети с включенным обменом, будут отображаться в колонке слева под «Shared» (Общие).
-
Дважды щелкните сетевой компьютер, содержащий общие папки, к которым хотите получить доступ. Откроется диалоговое окно Shared Folders (Общие папки).
-
Выделите папку, к которой нужно получить доступ, и нажмите OK. При условии, что доступ к общей папке разрешен, откроется выбранная общая папка, отображая содержащиеся файлы.
Реклама
Советы
- Может потребоваться логин и пароль Администратора для того, чтобы получить доступ к общим папкам в сети. Администраторы и пользователи, наделенные соответствующим разрешением, могут ввести необходимую информацию в ответ на запрос.
- Обратитесь к администратору сети, когда доступ к общим папкам в сети запрещен.
Реклама
Об этой статье
Эту страницу просматривали 7594 раза.
Была ли эта статья полезной?
Предназначение локальной сети – организация доступа к ресурсам другого компьютерам, таким как жесткие диски, принтеры, файлы, папки и т.д. Для получения доступа необходимо открыть сетевой доступ к данным ресурсам и указать права пользователя для работы с каждым из них. Далее мы узнаем, как можно организовать доступ по сети к файлам и папкам, а также подключать сетевые диски.
Сетевой доступ к файлам и папкам
Каждый пользователь домашней локальной сети может открыть доступ к дискам своего компьютера, что позволит просматривать, изменять и сохранять файлы на этих дисках, создавать и удалять папки, воспроизводить хранящиеся на компьютере музыкальные файлы, устанавливать с жесткого диска различные программы и т.д. Кроме того, нередко требуется открыть общий доступ к оптическому накопителю DVD, сетевому жесткому диску, музыкальному центру, подключенному к сети и любым другим сетевым устройствам.
Чтобы открыть другим пользователям локальной сети доступ к дискам вашего компьютера, выполните такие действия.
1. Выберите команду Пуск>Мой компьютер.
2. Щелкните правой кнопкой мыши на значке диска, к которому нужно открыть доступ по сети, и выберите в появившемся меню команду Свойства.
3. В открывшемся окне Свойства: локальный диск перейдите на вкладку Доступ.
4. В разделе Сетевой общий доступ и безопасность установите флажок Открыть общий доступ к этой папке, после чего введите в поле Имя общего ресурса сетевое имя диска. Имя будет отображаться в папке Сетевое окружение для других пользователей локальной сети.
5. Чтобы пользователи сети получили полный доступ к диску и могли создавать, удалять, перемещать и переименовывать файлы на жестком диске, установите флажок Разрешить изменение файлов по сети. Когда флажок не установлен, пользователи смогут обращаться к диску в режиме Только чтение.
6. Щелкните на кнопке OK.
Теперь диск, к которому открыт доступ из локальной сети, будет показан в папке Мой компьютер. Значок диска будет дополнен изображением открытой ладони.
Не открывайте общий доступ к диску или разделу, в котором установлена Windows XP. Если кто-то из пользователей локальной сети случайно или намеренно удалит, переименует или переместит системные файлы, вы останетесь без работоспособной операционной системы, которую, скорее всего, придется переустанавливать заново.
К диску D: открыт общий доступ.

Несмотря на то что общий доступ можно открыть ко всему диску или дисковому разделу, открывать такой доступ, как правило, не рекомендуется. Пользователи локальной сети, получив столь широкие полномочия, смогут случайно или намеренно удалить, переименовать или изменить файлы, предназначенные только для личного использования. Наилучший вариант – открывать доступ не к диску в целом, а к одной папке, предназначенной для совместного использования. Такой папке можно назначить специальное сетевое имя.
К слову сказать, в Windows XP уже есть папки, к которым изначально открыт общий доступ. Одна такая папка называется Общие документы. В ней расположены общие подпапки Видео (общее), Музыка (общая) и Рисунки (общие). Эта папка расположена по адресу C:\Documents and Settings\All Users\Документы и специально создана для обмена данными по сети. Если же такая папка вам не нравится, то любую другую папку на компьютере также можно сделать общей.
1. Откройте окно Мой компьютер и перейдите к нужному диску, после чего создайте папку с любым именем, которую нужно сделать доступной из локальной сети. Кроме того, можно выбрать уже существующую папку.
2. Щелкните на значке папки правой кнопкой мыши и выберите команду Свойства.
3. В открывшемся окне Свойства перейдите на вкладку Доступ.
4. В разделе Сетевой совместный доступ и безопасность установите флажок Открыть общий доступ к этой папке. Введите в поле Сетевой ресурс сетевое имя папки (допускается любое название).
5. Чтобы пользователи получили полный доступ к сети, установите флажок Разрешить изменение файлов по сети.
6. Щелкните на кнопке OK.
Как подключить сетевой диск
Как уже рассказывалось ранее, к любой папке компьютера в локальной сети можно настроить удаленный доступ. Однако можно пойти еще дальше и создать сетевой диск, подключенный к данной папке. Сетевые диски отображаются в окне Мой компьютер наравне с обычными локальными дисками. Обращаться к ним и работать с их содержимым можно так же, как и с содержимым локального жесткого диска. Подключить сетевой диск к системе можно следующим образом.
1. Откройте меню Пуск и щелкните правой кнопкой мыши на ссылке Мой компьютер.
2. Выберите во всплывающем меню команду Подключить сетевой диск.

3. Откроется окно Подключение сетевого диска.

4. Выберите в меню Диск букву диска, которая будет использоваться для подключения.
5. В поле Папка введите путь к нужной папке в формате \\имя _компьютера\папка либо щелкните на кнопке Обзор и выберите необходимую папку.
6. Если необходимо, чтобы соединение с сетевым диском автоматически восстанавливалось при каждом включении компьютера, установите флажок Восстанавливать при входе в систему. Щелкните на кнопке Готово.
Значок созданного сетевого диска появится в окне Мой компьютер с выбранной буквой диска и сетевым именем компьютера, к которому он принадлежит.
Например, посмотрим на рисунок ниже. Обозначение сетевого диска как D на «Компьютер Андрюшки (Compeg)» (Y:) свидетельствует о том, что сетевой диск является диском D, расположенным на другом компьютере с сетевым названием “Компьютер Андрюшки”, а вот на вашем компьютере он обозначается выбранной буквой Y.

Чтобы отключить сетевой диск, щелкните на значке диска правой кнопкой мыши и выберите в появившемся меню команду Отключить.
I. Авторизация:
1. Чтобы на компьютер зашел любой пользователь нужно:
а.) «Управление» — «Локальные пользователи и группы» — «Пользователи» — щелкнуть правой клавишей мыши по учетной записи «гость» и в появившемся окне снять галочку «Отключить учетную запись» …. Этим активируем возможность входа неавторизированного пользователя под пользователем «гость» … Для большей безопасности учетную запись переименовывают и ставят пароль.
б) «Локальная политика безопасности» — «Назначение прав пользователя» — «Доступ к компьютеру из сети» — добавляем пользователя «гость» или «Все» …. тут же есть параметр «отказ в доступе к компьютеру из сети» удали «все» или «гость». Если там группы добавлены проверь, чтобы гость в эти группы не входил.
в) Вызови свойство папки, которую ты хочешь расшарить, и выбери закладку «Доступ» — «Открыть общий доступ к папке» … назначь имя шаре (если добавить в конце значек $ то по умолчанию Windows клиентам не будет отображаться эта шара) … щелкни тут же на закладочке «Разрешения» и добавь «Все» …. затем перейди на закладочку «Безопасность» и добавь тоже «Все» … Да и не забудь выставить им права на доступ (запись, чтение, запуск) какой необходим вам!
2. Доступ для определенного пользователя. Проделываешь тоже самое, что и с гостем тока для определенного пользователя. Единственная разница заключается в том, что придется сразу говорить, что подключить шару «под именем» другого пользователя. (Интересный прикол получается, когда под разными именами пользователей подключаешь шару на удаленной машине используя в качестве имени удаленной машины разные алиасы или IP адреса … например, имя машины — Strax; Ip адрес — 192.168.0.7; шара Video … Можно к подключить эту шару под 2-мя разными пользователями указывая параметр \\Strax\Video — для 1-го пользователя и \\192.168.0.7\Video для другого)
II. Протокол.
1. Настройка сети.
а.) Свойство «Сетевого окружения» — «Общий доступ» … убираем там лишнее .. типа «защитить мое сетевое подключение» и т.п. — этим включается фаервол;
б.) Свойство «Сетевого окружения» — Свойство «TCP\IP» протокола — «Дополнительно» — «Включить NetBIOS» через «TCP\IP» — это включает возможность доступа к компьютеру для 9х- Windows;
в.) Свойство «Сетевого окружения» — Свойство «TCP\IP» протокола — «Параметры» :
— свойство «IP-безопасность» — не использовать IPSEC (Это отключает функцию управления доступа к компьютеру по портам, протоколам и вид шифрования пакетов по протоколу IPSEC в «Локальная политика безопасности» — «Политики безопасности IP на «Локальный компьютер»», свойство «Фильтрация TCP\IP» — отщелкнуть «Задействовать фильтрацию TCP/IP (все адаптеры)» (Отключает встроенный фаервол по протоколам и портам)!
г.) Свойство «Сетевого окружения» — в меню «Дополнительно» — «Дополнительные параметры» — включить привязку протокола «TCP\IP» — к службе «Службе доступа к файлам и принтерам». Если служба не стоит, поставить и включить эту привязку
2. Настройка протокола
а.) Возвращаемся к «Локальные параметры безопасности» — «Параметры безопасности» вот тут много всех настроек к нему! выключаем все, что четко запрещает использовать только «цифровые подписи», «Дополнительные разрешения для анонимных пользователей» — установи приемлемый уровень разрешения! «Уровень проверки подлинности Lan Manager» — лучше всего устанавливать — «Посылать Lm и NTLM — использовать безопасность сеанса NTLMv2 — если согласовано» — это настройка для протокола NetBIOS — если вы не пользуетесь протоколом Kerberos! Да кстати прикол такой в ХР еще появилось под «Не разрешать доступ пользователей без .Net паспортов» (что-то в этом роде) выключаем
б.) «Мой компьютер» — «Управление» — «Службы и приложения» — должна быть запущена служба «Сервер», «Служба поддержки TCP/IP NetBIOS»- для протокола NetBIOS;
в.) «Мой компьютер» — «Управление» — «Диспетчер устройств» — меню «Вид» — «Показать скрытые устройства» — «Драйверы устройств не Plug and Play» — задействовать NetBIOS через TCP/IP и прочие драйвера.
Содержание
- Введение
- Общий доступ к файлам в Windows 7 и ХР
- Настройка ХР с общим принтером
- Дополнительная информация:
Введение
Если у вас есть домашняя сеть, вы работаете в Windows 7, а на другом компьютере установлена XP, у вас может возникнуть необходимость открыть общий доступ к файлам между ними. Сегодня мы рассмотрим, что необходимо для общего доступа к файлам и устройствам, таким как принтер.
Общий доступ к папкам между двумя компьютерами под управлением Windows 7 с новой функцией Home Group — простейший процесс, но HomeGroup несовместима с Vista и XP. При написании этой инструкции мы использовали Windows 7 x64 RC1 и XP Professional SP3, соединенные через домашний беспроводной роутер Linksys.
Сначала убедитесь, что обе машины состоят в одной и той же рабочей группе, которая по умолчанию называется просто Workgroup.
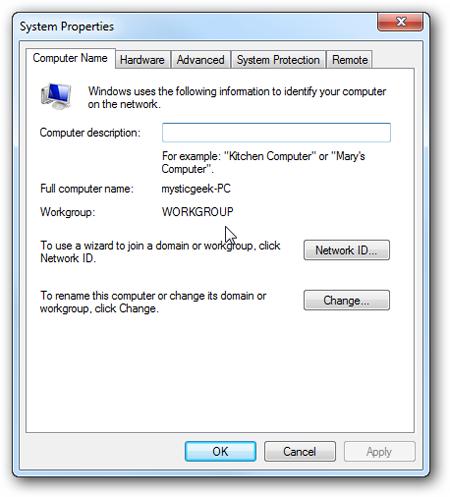
На компьютере с Windows 7 откройте Панель управления -> Сети и Интернет -> Центр управления сетями и общим доступом (Control Panel -> All Control Panel Items -> Network and Sharing Center), а затем щелкните по ссылке Изменить дополнительные параметры общего доступа (Change advanced sharing settings).
В окне Дополнительные параметры общего доступа (Advanced Sharing Settings) сверьте настройки с нижеприведенными для профилей Домашняя сеть или сеть предприятия (Home or Work) и Общедоступная сеть (Public).
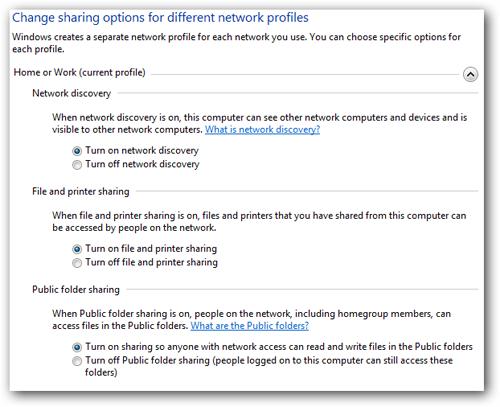
Если вы хотите, чтобы любой пользователь имел доступ к общим папкам, отключите защиту паролем. Эта опция располагается в Дополнительных параметрах общего доступа в самом низу списка.
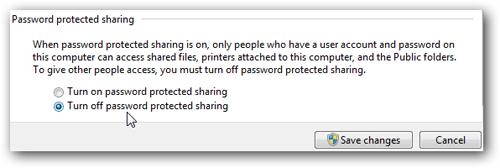
Если вы хотите оставить эту опцию включенной, убедитесь, что на компьютере под управлением XP существует учетная запись с установленным паролем.
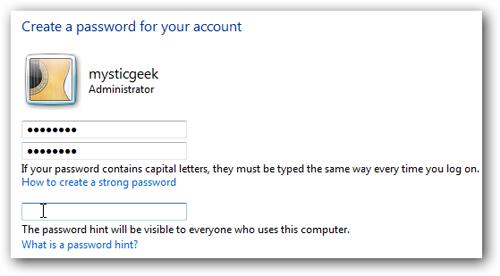
Теперь, если вы пройдете в панель управления Сеть (Network) в Windows 7, вы должны увидеть ваш компьютер ХР, а также Windows 7, который в данном случае называется Mysticgeek-PC.
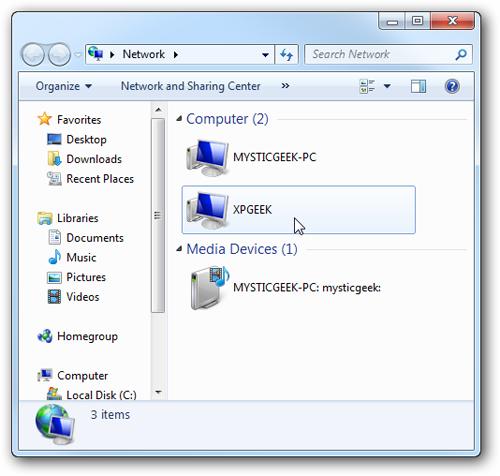
Чтобы открыть общий доступ к принтеру, на компьютере Windows 7 из меню «Пуск» пройдите в Устройства и принтеры (Devices and Printers) и дважды щелкните на иконке принтера.
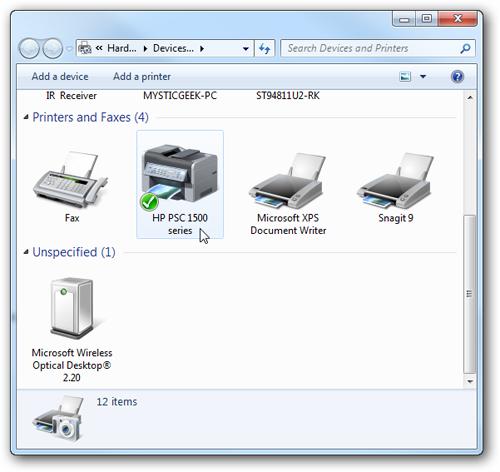
Затем дважды щелкните по «Настроить ваш принтер» (Customize your printer).
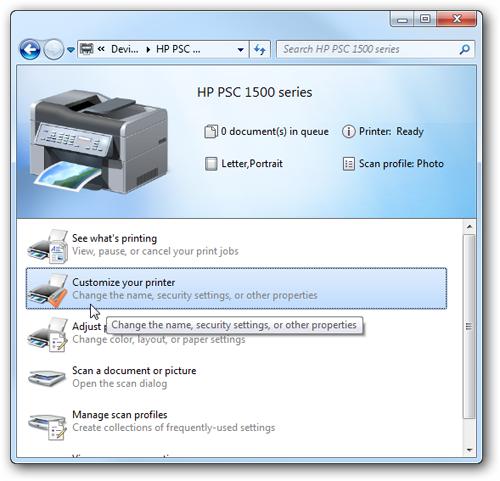
В окне Свойства (Properties) перейдите на вкладку Общий доступ (Sharing) и проверьте галочку, позволяющую общий доступ к принтеру, и введите в поле его имя.
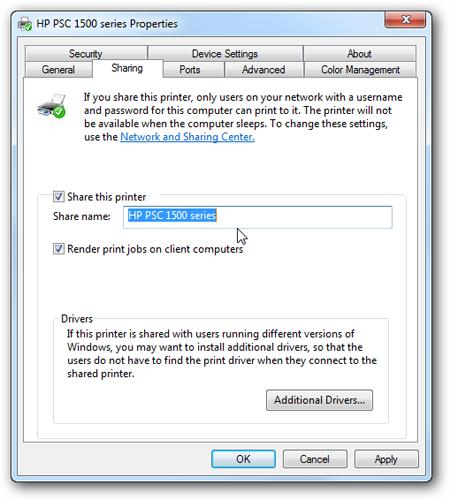
Если на вашем компьютере установлена ХР x86, вы можете установить Дополнительные драйверы (Additional Drivers) еще до настройки ХР.
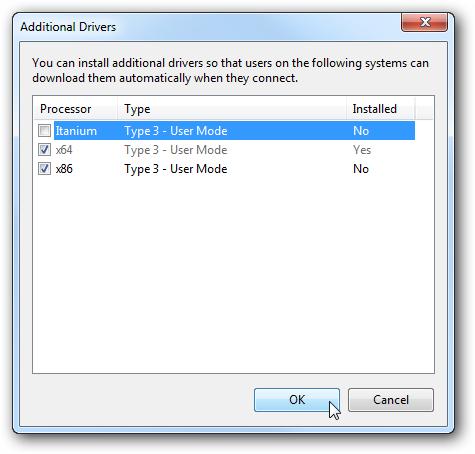
Чтобы найти общие папки и устройства, дважды щелкните на иконке компьютера Windows 7 в Сети (Network). Здесь вы можете увидеть мой общий принтер, подсоединенный к машине Windows 7, а также папку Users.
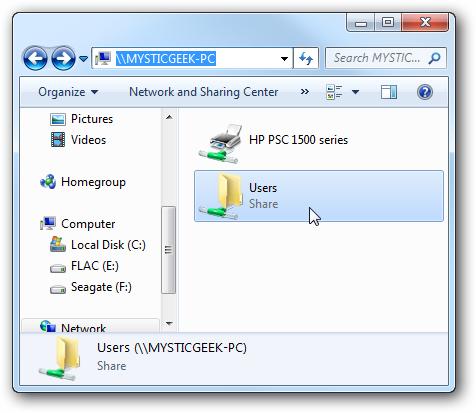
Пройдите в папки Users и Public, чтобы увидеть общие папки. Здесь я также создал папку под названием XP Share, просто для того, чтобы хранить все в одном месте.
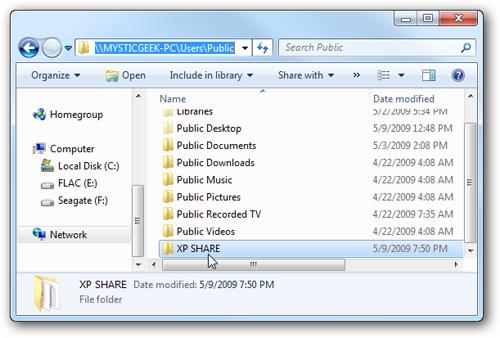
На вашем компьютере с ХР откройте Сетевое окружение (My Network Places), чтобы найти общие папки Windows 7 (mysticgeek-pc).
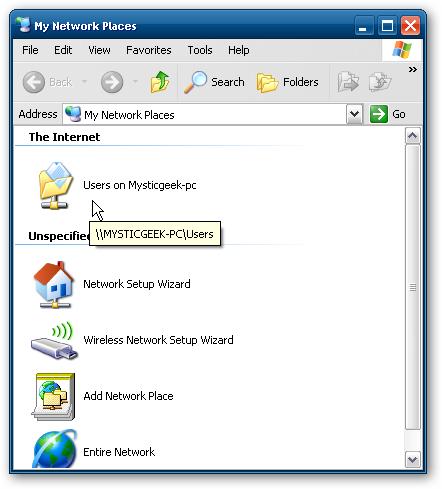
Дважды щелкните на папку Share, чтобы найти список общих папок в папке Public в Windows 7. Если у вас включена защита паролем, вам сначала понадобится ввести имя пользователя и пароль от учетной записи Windows 7.
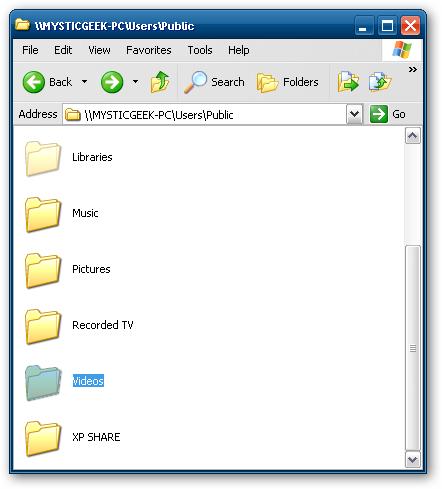
Настройка ХР с общим принтером
Чтобы установить общий принтер в ХР, вам понадобится пройти в Принтеры и факсы (Printers and Faxes) из меню «Пуск» и вызвать Мастер установки принтеров (Add Printer Wizard).
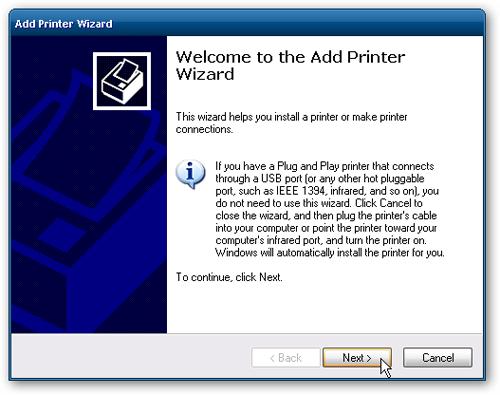
Там выберите «Сетевой принтер, подключенный к другому компьютеру» (A network printer, or a printer attached to another computer), затем нажмите Далее (Next).
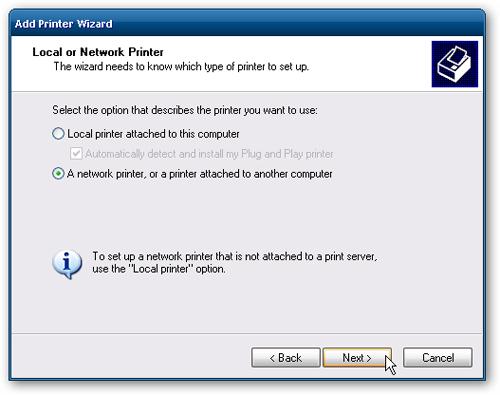
Далее выберите «Подключиться к этому принтеру» (Connect to this printer…) и введите в поле путь к принтеру, подсоединенному к Windows 7 и нажмите Далее (Next).
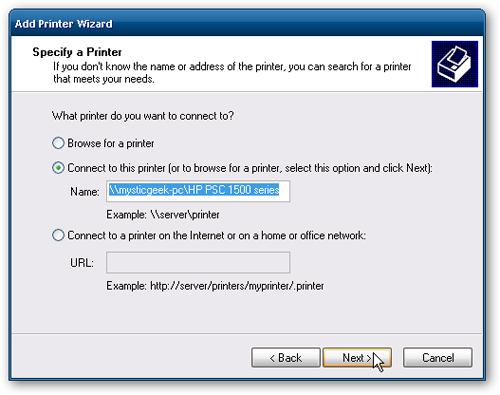
Теперь нажмите Да (Yes) в подтверждающем диалоге.

Затем нажмите Готово (Finish), чтобы завершить работу мастера.
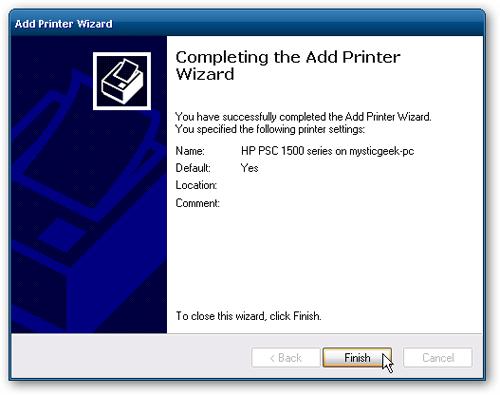
В некоторых случаях вам понадобится установить драйвер х86 ХР для общего принтера, поскольку драйверы Windows 7 несовместимы с ХР. Когда все будет установлено, откройте Принтеры и факсы (Printers and Faces), чтобы найти общий принтер.
Эта инструкция должна помочь вам открыть общий доступ к вашим файлам и другим устройствам на компьютере с Windows 7. В моем случае, я сразу же на ХР увидел принтер, поскольку у меня была настроена HomeGroup, но как только я удалил ее, мне пришлось открывать общий доступ к принтеру, как придется и вам, через рабочую группу. Вам также, возможно, придется несколько раз перезагрузить компьютер с ХР, чтобы увидеть общие ресурсы Windows 7.
Дополнительная информация:
- Настройка локальной сети между Windows XP и Vista
- Инструкция по настройке локальной сети для дома
- Настройка соединения двух компьютеров в режиме Wi-Fi










