Что такое SSH
SSH — также известный как “Secure Socket Shell”, представляет собой протокол, который предоставляет пользователям безопасный способ доступа к удаленном серверу Linux. “SSH” используется всеми, кому необходимо безопасно удаленно управлять компьютером, а также системными и сетевыми администраторами. “Secure Shell” (SSH) обеспечивает аутентификацию с открытым ключом и аутентификацию по паролю, а также зашифрованную передачу данных между двумя компьютерами, подключенными через открытую сеть Интернет. Программное обеспечение состоит из сервера SSH, который стоит на VDS и клиента который стоит на локальном компьютере пользователя. Программное обеспечение обеспечивает весь нужный функционал работы с Linux VDS сервером начиная от удаленного доступа, передачи файлов и заканчивая перенаправлением tсp портов. Является де факто стандратом удаленного взаимодействия с Linux серверами. Серверная и клиентская часть SSH всегда входят в забовую установку Linux. Остается только подключиться удаленно.
Подключение к серверу по SSH из Windows
Один из чаще используемых способов, является подключение через PuTTY.
Что такое PuTTY
PuTTY — это SSH-клиент, доступный для Windows и доступный на компьютерах Windows с поддержкой MCECS. Кроме того, он находится в свободном доступе в Интернете и его можете скачать для использования на вашем персональном компьютере с: http://www.chiark.greenend.org.uk/~sgtatham/putty/
Запустите PuTTY и появится окно, т.е. сама программа. Это выглядит как на скриншоте ниже.
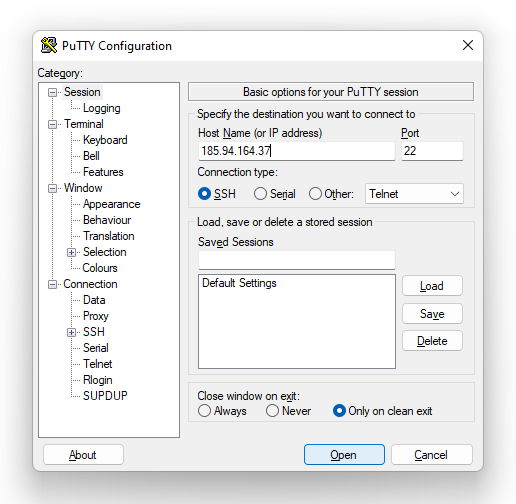
Чтобы подключиться на сервер:
1. Введите имя хоста машины, к которой вы хотите подключиться.
2. Нажмите кнопку Open.
3. Если вы впервые пытаетесь подключиться к этому хосту, PuTTY предупредит вас, что не может гарантировать, что компьютер, к которому вы подключаетесь, является тем, за кого он себя выдает. Нажмите «Да», чтобы сохранить ключ в кеше PuTTY.
4. Введите логин и пароль. При заказе сервера у нас, вы получаете доступ к пользователю root. Соответственно вы должны указать логин root и его пароль который находиться в разделе “Инструкция” в личном кабинете..
Важно!!! Не бойтесь, при вводе пароля, звездочки или точки обозначающие пароль, не видны!
Подключение к серверу по SSH протоколу из Windows, Linux и macOS с встроенным SSH клиентом
Чтобы подключиться из Windows, Linux или macOS мы должны открыть:
1. CMD (командую строку в Windows)
2. Или терминал в Linux ОС и macOS.
Дальше вводим следующую команду, принимаем условия, пишем “yes” и нажимаем Enter.
ssh [email protected]
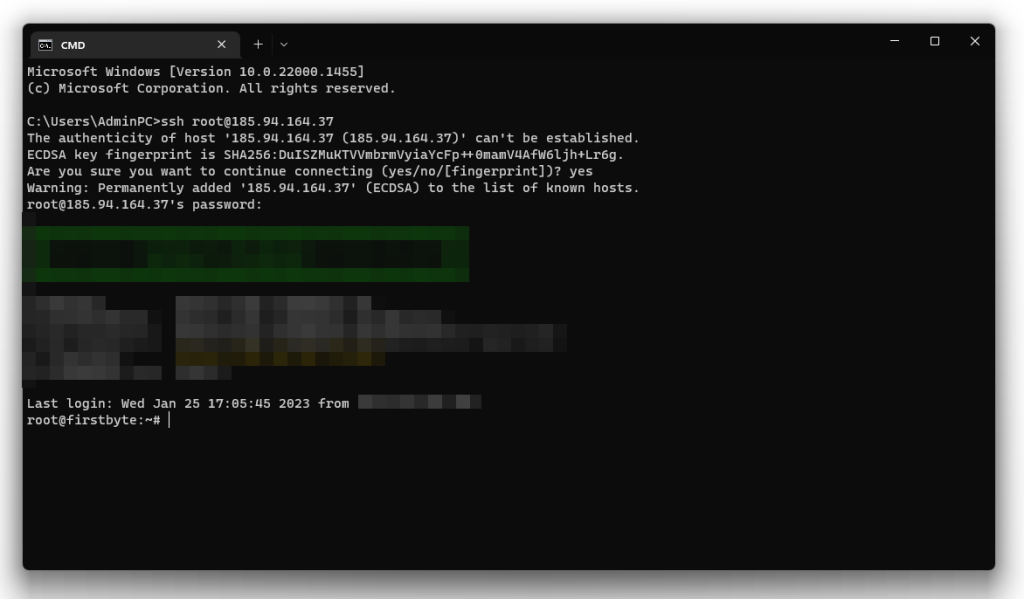
По умолчанию SSH порт всегда 22. Он прописан сразу в терминале, CMD также определяет его сам.
После того как мы написали «yes», нажали Enter и продолжили, указываем пароль, заново нажимаем на Enter и входим на сервер.
Подключение к серверу по SSH протоколу из Windows, Linux и macOS с Termius
Что такое Termius
Termius — отличный бесплатный SSH-клиент, с помощью которого вы можете легко управлять всеми своими серверами. Вы подключаетесь прямо к серверу обычным способом (ssh root@ipaddress) или можете добавить их в “Termius”, чтобы запомнить и легко подключаться к каждому из них в будущем всего одним щелчком мыши.
Его преимущество – доступность на всех системах: Windows, macOS, Linux, iOS и Android, и для большинства из них есть бесплатная версия. Платная версия тоже довольно хороша, но не обязательна к покупке. Для регулярного пользования бесплатная версия отлично подойдёт.
Шаг один. Мы должны скачать и установить “Termius”.
Скачать можете по ссылке: https://www.termius.com/download
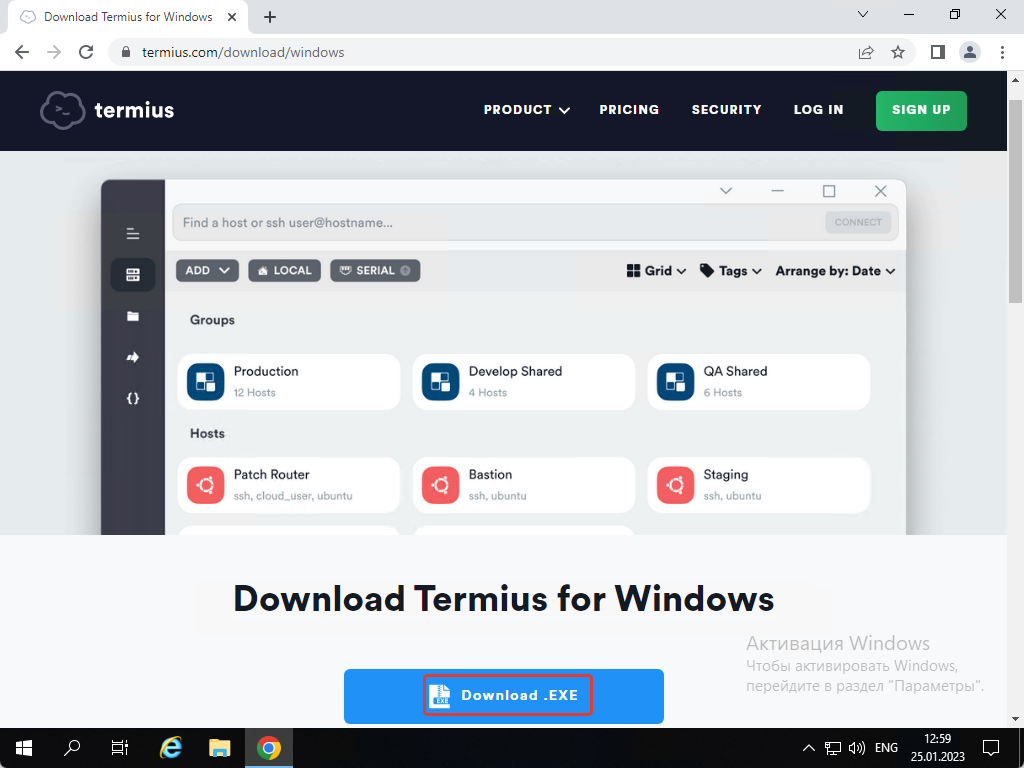
После того как мы скачали и запустили “Termius” он будет автоматический установлен.
Теперь вам нужно создать учетную запись, так как это требуется. Указываем данные и нажимаем на “Singup with email”
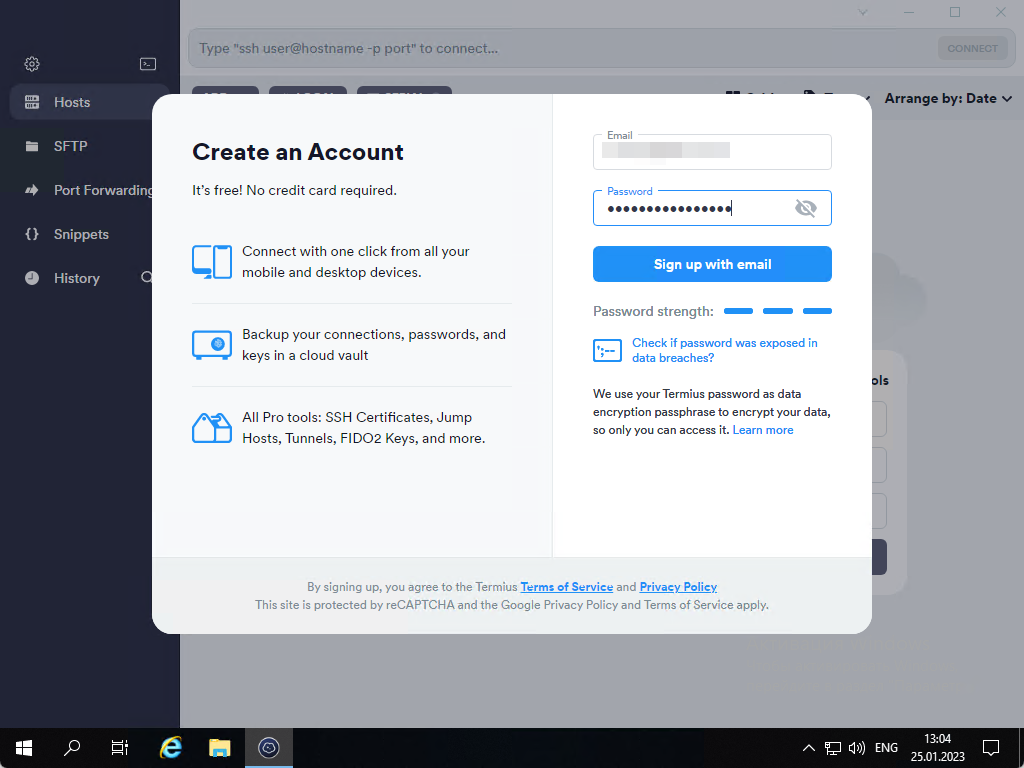
После регистрации в начальной странице указываем IP, затем нажимаем на кнопку “Create host”
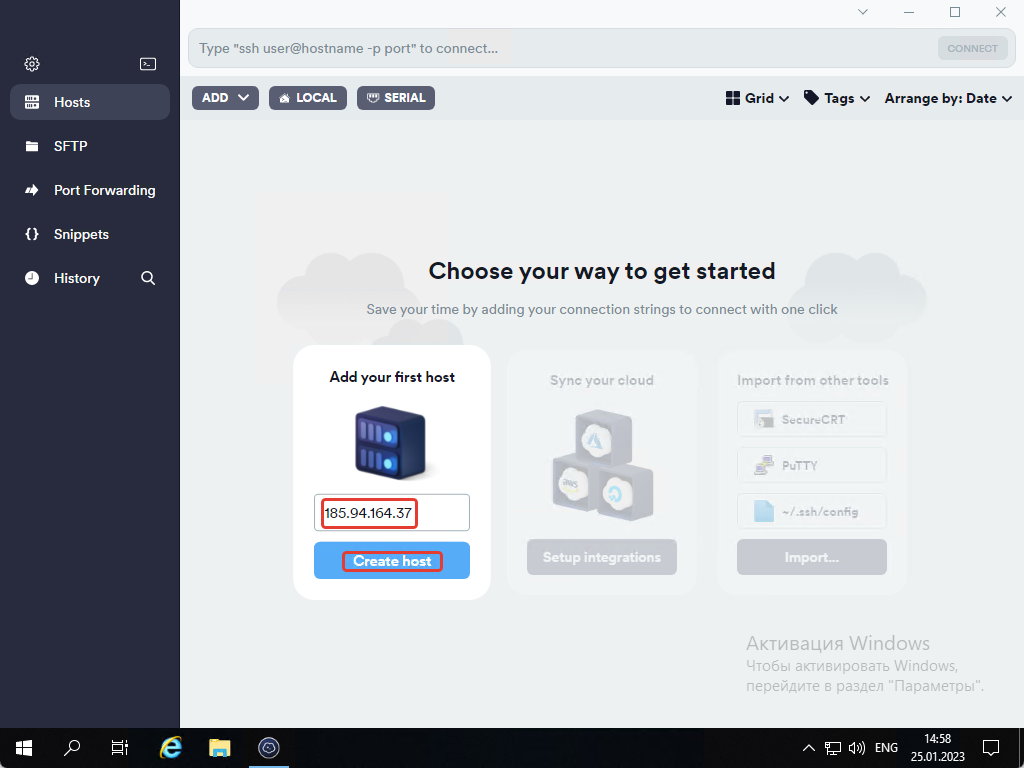
После перехода мы указываем:
- Название сервера, чтобы было легко распознать о какой услуге идет речь — если у вас их несколько.
- IP адрес сервера.
- Порт — по умолчанию 22.
- Логин — в вашем случае – «root».
- Пароль.
- Нажимаем на галочку и сохраняем.
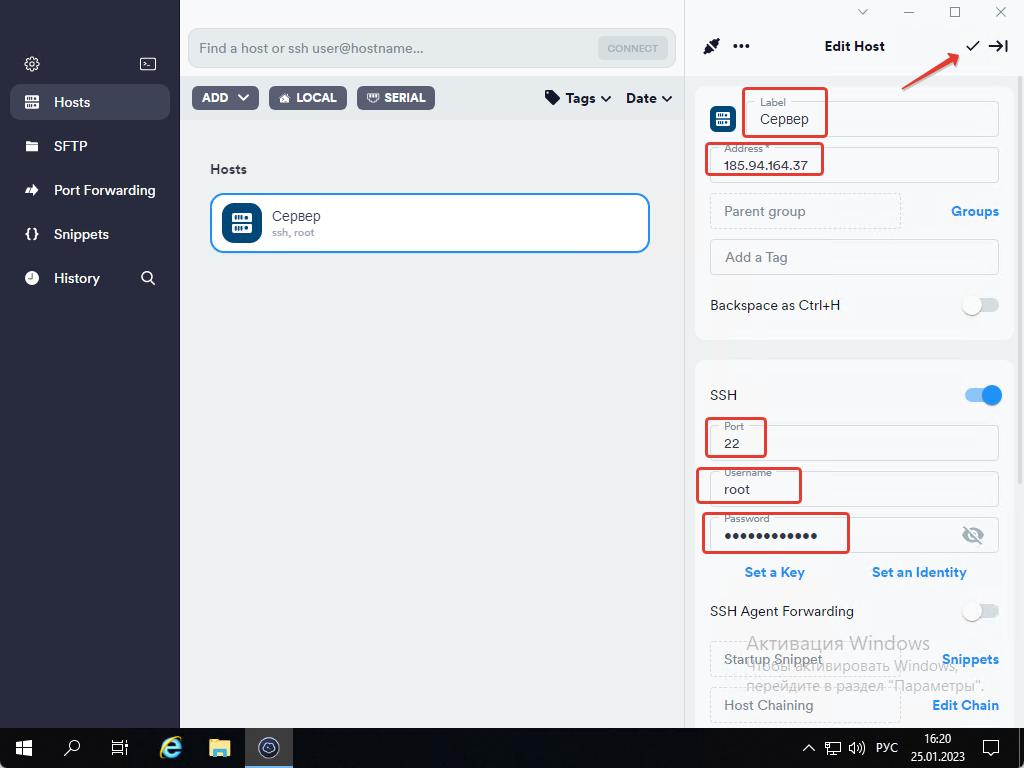
После этого щелкаем два раза на конфиг, который сохранили, затем нажимаем «Add and continue»
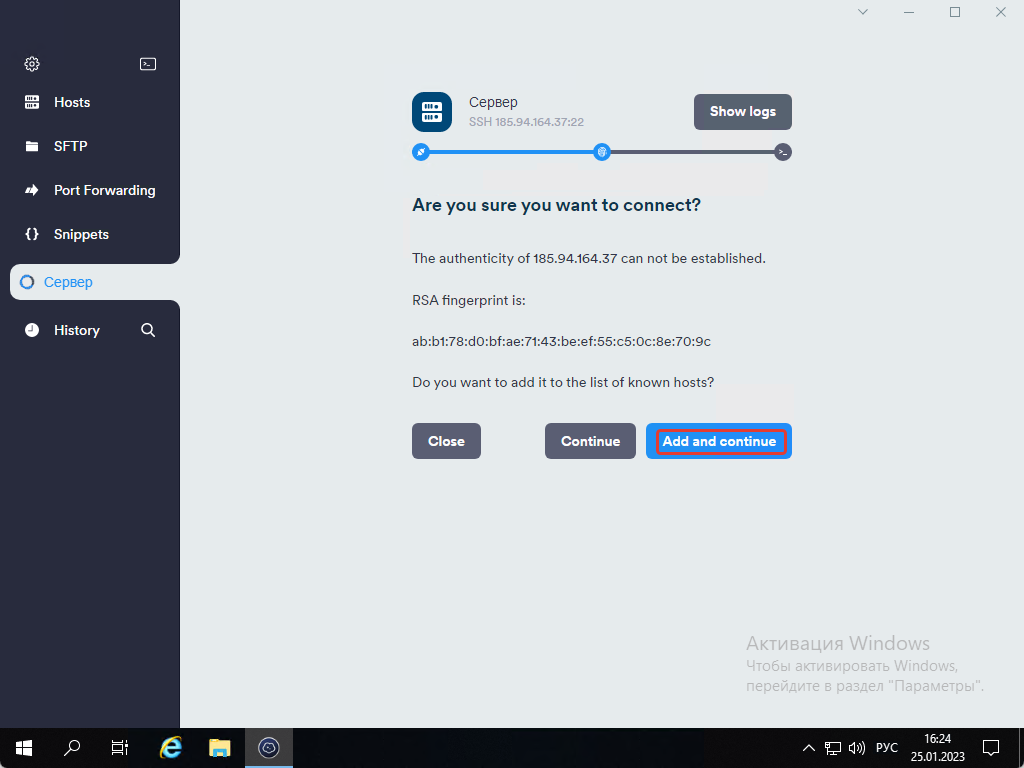
Мы подключились на сервер и можем начать работать.
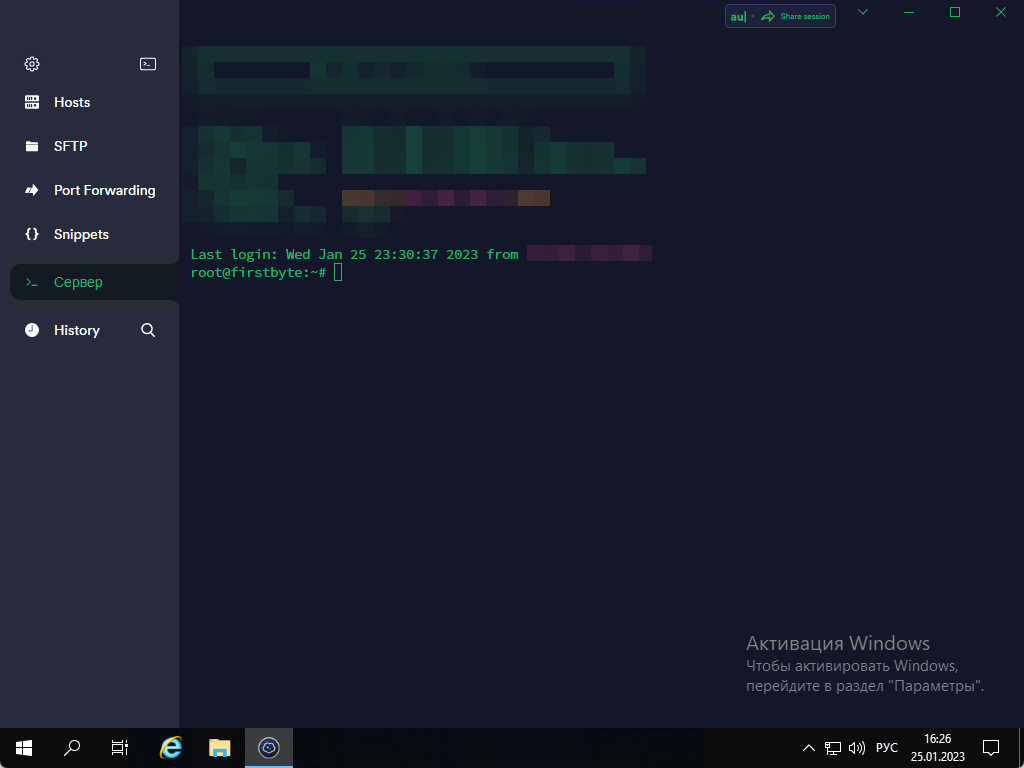
Большой плюс данного SSH клиента – встроенный SFTP клиент. Вам не нужно будет в таком случае пользоваться WinSCP, FileZilla или другим ПО.
Услуги
В этом уроке мы научимся подключаться к терминалу Ubuntu через протокол SSH с помощью программы PuTTY на Windows. Для начала давайте разберемся, что такое SSH и зачем нам нужен PuTTY для подключения по SSH к серверам.
⇓ Запись видеоурока во ВКонтакте ⇓
⇓ Запись видеоурока на RuTuBe ⇓
⇓ Запись видеоурока на YouTuBe ⇓
SSH (Secure Shell – Безопасная оболочка) – протокол позволяющий производить удаленное управление операционной системой и осуществлять передачу данных, таких как файлы, аудио и видео потоки. Преимущества данного протокола в том, что он шифрует весь передаваемый трафик, включая пароли.
PuTTY – программа, позволяющая подключаться к системам через протоколы удаленного доступа, такие как SSH, Telnet и другие. Однако, судя из нашей задачи мы будем её использовать для работы именно с через протокол SSH.
Установка и настройка сервера SSH
В процессе установки операционной системы мы указывали, что нам необходимо установить SSH сервер. Если вы этого не сделали, то запустите авторизуйтесь в консоли и запустите команду:
sudo apt install openssh-server
Как вы видите, система выдает нам сообщение, что сервер openssh уже установлен в системе.

Вообще, что это за команда и каков синтаксис построения команд в Linux я расскажу более подробно в следующем видео.
Установка и работа в программе PuTTY
Скачиваем программу PuTTY с официального сайта https://putty.org.ru \ Скачать \ Обычная версия: putty-0.73-ru-17.zip \ Разархивируем и устанавливаем.
У меня она уже установлена, поэтому я её запускаю и попадаю в основной раздел, с которым мы будем работать, это раздел Session (сессии), т.е. подключения к удаленным системам.
У вас здесь будет только пункт Default Settings (Настройки по умолчанию) \ Вводим ip адрес нашего сервера, 192.168.88.50 \ Port: 22 \ Connect type: SSH \ Сразу сохраним параметры подключения к данному серверу, чтобы не вводить их каждый раз \ Save sessions \ Ubunbu-srv \ Save. Теперь подключение с данным именем появилось у нас в списке сохраненных сеансов.

Если мы выберем профиль сеанса и нажмем на кнопку Load, то загрузим его настройки. Это очень удобно, если вы администрируете несколько серверов, все их настройки можно добавить в разные профили сессий.
Если вы забыли адрес сервера, то в консоли вводим команду:
ip ad
и видим настройки сетевых подключений присутствующих в системе

Нажимаем Open, чтобы попытаться подключиться к нашему серверу через протокол защищенной оболочки SSH \ Вводим логин: it-skills \ Вводим пароль: ***** \
После успешного подключения мы получаем сообщение добро пожаловать в Ubuntu 22.04.2, ссылки на полезные ресурсы, дата и время на сервере, сводную информацию о загруженности сервера.
Строка it-skills@ubuntu-srv: говорит нам о том, что мы подключены к серверу ubuntu-srv под пользователем it-skills
Давайте перейдем в корневой каталог и отобразим его содержимое:
cd /
ls -la

Опять же, все эти команды мы будем изучать в следующих уроках, но если вкратце, то команда cd сменяет каталог, / — это корневой каталог, т.е. самый верхний, как например диск С в системах Windows, вот только в Linux корневой каталог один, независимо от количества жестких дисков в системе, а в Windows корневой каталог есть в каждом диске, т.е. папка верхнего уровня.
Команда ls -la выводит содержимое каталога, в котором мы сейчас находимся, т.е. содержимое корневого каталога.
Достоинства использования PuTTY
Давайте разберемся, а в чем еще, помимо удаленного подключения к консоли сервера, удобство работы через программу PuTTY? Ведь в нашем случае, у нас сервер установлен в качестве виртуального сервера, и мы можем им управлять через VMWare!
А удобство в следующем:
— удаленное подключение – как минимум мы поняли, как подключаться к серверу через SSH, хотя, сам по себе именно данный способ не доработан, так как с точки зрения безопасности тут нужно еще запретить прямое подключение из-под пользователя root, разрешить подключение только по сертификату и сменить порт по умолчанию. Мы этого делать не будем, так как в рамках нашего домашнего полигона в этом необходимости нет, однако, если вы выпускаете сервер в мир, т.е. он становится доступен через сеть интернет, то данные настройки должны быть выполнены обязательно.
— наличие скрула — если мы перейдем в каталог etc и просмотрим его содержимое то увидим большое количество файлов и папок
cd /etc/
ll
Через терминал на сервере мы не можем увидеть все содержимое, так как нам доступен только конец вывода на экран, а вверх мы не модем пролистать.
Если мы сделаем тоже самое через программу PuTTY, то мышкой можем пролистать весь вывод, так как здесь есть скрулл.
— копирование и вставка – через программу PuTTY очень удобно копировать и вставлять нужное содержимое. К примеру, мы можем легко выделить весь вывод, скопировать его Ctrl+C и вставить в какой-нибудь документ (Выполнить \ notepad \ Вставить). Как правило, это полезно, когда вам необходимо отправить какую-нибудь информацию техническому специалисту, если у вас появляются какие-то ошибки на сервере. Ну или вы пишите скрипт в одну строку и добавляете в него какие-то правки, довели его до правильной работы, потом просто выделили, скопировали и вставили себе в документ или отправили кому-нибудь. Т.е. не нужно заново его вводить вручную.
Так же, если вы столкнулись с каким-нибудь текстом написанном на английском языке, вы можете легко его скопировать, вставить в переводчик и понять, что от вас требуется.
Так же полезен и обратный процесс, это вставка, т.е. допустим вы подключились к какому-то серверу и у вас есть уже наработанный список команд, позволяющий легко и быстро настроить сервер. Чтобы их не вводить вручную, мы просто копируем из нужного документа, и нажатием на правую кнопку мыши ПКМ содержимое вставляется в терминал
К примеру, эта же команда sudo apt install openssh-server по установке сервера ssh.
Вообще это очень полезно при изучении различных инструкций, так как вы можете просто через Copy Paste быстро настроить нужную службу.
— размер шрифта – допустим мне так же удобно менять размер шрифта.
К примеру в виртуальной машине он такой, однако когда я подключался к своему рабочему компьютеру с ноутбука, а у меня тут расширение намного больше чем на ноутбуке, то этот шрифт становится еще меньше и приходится вглядываться в то, что написано в терминале.
Однако, через PuTTY мы можем изменить размер шрифта, цвет и фон шрифта на тот, который вам удобнее (ПКМ по окну программы \ Change Settings «Изменить настройки» \ Windows \ Appearance \ Font settings \ Change \ 16 \ ОК \ Apply )
Еще видел, что некоторые любят менять фон на белый, а текст делать черным. Это дело конечно каждого, но лично я бы не привыкал к такому формату, так как лучше все же работать в стандартном режиме.
Сегодня все чаще в работе используются серверы с установленной операционной системой семейства Linux. Для возможности удаленного доступа используется протокол прикладного уровня под названием SSH. В данной статье мы рассмотрим использование протокола SSH для подключения к удаленным Linux-серверам, а также настройку некоторых параметров с целью улучшения безопасности.
Подключение по SSH можно использовать для абсолютно любого дистрибутива, так как протокол SSH используется по умолчанию практически во всех современных дистрибутивах Unix и Linux.
В качестве примера вся конфигурация SSH, которая будет описана в данной статье, использовалась в дистрибутиве Ubuntu версии 22.04. Однако ее без проблем можно использовать в любых других дистрибутивах, включая Debian, CentOS, Astra Linux и т.д.
cloud
Для подключения к серверам на Linux по протоколу SSH существует большое количество клиентских программ.
Среди самых известных программ для Windows можно выделить PuTTY, Bitvise SSH Client, SuperPuTTY, mRemoteNG, MobaXterm.
На macOS можно воспользоваться программой Termius или стандартной утилитой SSH, используя терминал.
Также можно использовать стандартный SSH-клиент (OpenSSH), который вызывается через командную строку (cmd) и присутствует в ОС семейства Windows: Windows 10, Windows 11 и Windows Server 2019.
Установка SSH на сервер
В большинстве случаев SSH уже предустановлен на сервере, и вы сразу сможете подключиться. Если же пакет SSH по каким-то причинам не установлен, то его необходимо установить при помощи одной из следующих команд (все команды представленные ниже необходимо выполнять от имени пользователя root или от обычного пользователя, но с правами sudo).
APT
Для дистрибутивов на основе APT (Ubuntu, Debian, Linux Mint, Kali Linux, Astra Linux и другие) используйте команду:
apt -y install openssh-serverRPM
Для дистрибутивов на основе RPM (CentOS, Fedora, Red Hat Enterprise Linux, ALT Linux и другие) необходимо выполнить одну из команд ниже:
Для пакетного менеджера YUM:
yum -y install openssh-serverДля пакетного менеджера DNF:
dnf -y install openssh-serverPacman
Для дистрибутивов на основе Pacman (Arch Linux, ArchLabs, Manjaro и другие) необходимо выполнить команду:
pacman -S opensshВместе с пакетом openssh-server также автоматически устанавливается пакет openssh-client, который представляет собой консольную утилиту SSH для подключения к удаленным серверам.
Синтаксис команды SSH
Стандартный синтаксис команды SSH выглядит следующим образом:
ssh <имя_пользователя@IP_адрес_или_доменное_имя_удаленного_хоста>Например:
ssh alex@80.242.57.93По умолчанию подключение происходит по 22 порту. Если же порт SSH сервера другой, то он указывается при помощи опции -p:
ssh alex@80.242.57.93 -p 2222Конфигурационный файл SSH-сервера
Конфигурационный файл, который использует SSH-сервер, называется sshd_config и располагается в директории /etc/ssh. Не путайте файл SSH-сервера с файлом SSH-клиента — ssh_config. Далее в статье будет использоваться только файл сервера — sshd_config.
Подключение по SSH при помощи пароля
По умолчанию подключение по протоколу SSH осуществляется с помощью пароля при условии, что на этапе создания сервера не был добавлен SSH-ключ для подключения (о ключах для SSH и об их применении будет рассказано в следующей главе). В большинстве дистрибутивов Linux/Unix в конфигурации сервера SSH включена PAM-аутентификация. Это означает, что пользователь, присутствующий в операционной системе, может воспользоваться своими данными (логин и пароль) для входа по SSH. Данное условие работает, если у пользователя не используются опции nologin и noshell, что можно проверить можно посмотреть в файле /etc/passwd, и ему разрешен вход по SSH (будет показано далее в статье).
Для того чтобы подключиться по SSH при помощи пароля, достаточно знать адрес необходимого сервера, а также логин и пароль пользователя. Например:
ssh alex@80.242.57.93После ввода команды выше появится приглашение к вводу пароля. Если пароль введен правильно, то вы попадете на сервер. Пароль необходимо вводить каждый раз при подключении.
Если вы подключаетесь к серверу в первый раз, то увидите сообщение от так называемого «отпечатка пальцев» (fingerprint):
Чтобы войти на сервер, необходимо ввести yes.
Fingerprint используется для повышения безопасности путем генерации уникального набора символов. Каждый раз при подключении к серверу ваше устройство, с которого осуществляется подключение, сравнивает ранее сгенерированную комбинацию. Если, например на сервере была переустановлена операционная система, был переустановлен SSH-сервер или же на текущем сетевом адресе произошла смена устройства, но при этом адрес остался прежним, то в таких случаях система будет предупреждать что отпечаток изменился по сравнению с первым подключением.
Использование паролей не является безопасным методом подключения, так как пароль можно попытаться подобрать. Наиболее безопасным методом аутентификации является использование SSH-ключей. О них речь пойдет в следующем разделе.
Подключение по SSH при помощи ключей
Более распространенным и более безопасным способом вместо использования паролей являются SSH-ключи.
В работе используются два типа ключей: открытый (public) и закрытый (private). Открытый ключ используется для шифрования и является публичным — если кто-то вдруг завладеет вашим открытым ключом, то ничего критичного не произойдет. В свою очередь закрытый ключ используется для расшифровки. Закрытый ключ должен храниться только у вас и не в коем случае не быть доступным для третьих лиц. Для использования ключей сначала их необходимо сгенерировать. Для генерации используется команда:
ssh-keygenДля начала команда предложит вам выбрать директорию, в которую будут сохранены открытый и закрытый ключи. По умолчанию ключи хранятся в скрытой (символ точки) директории .ssh, которая в свою очередь будет создана в домашней директории того пользователя, из-под которого запущена команда ssh-keygen. В данном примере ключи будут сохранены в домашней директории пользователя alex а именно в /home/alex/.ssh. Также вы можете указать другой путь и директорию куда будут сохранены ключи. Чтобы оставить путь по умолчанию, достаточно нажать на клавишу Enter:
Далее программа предложит задать passphrase — пароль для ключа. Это обеспечит дополнительный уровень защиты. Если кто-то получит доступ к вашему ключу, то ему придется подбирать еще и пароль. Однако стоит заметить, что при использовании passphrase вам придется вводить ее каждый раз при новом подключении по аналогии с использованием паролей. Passphrase можно не использовать. Для этого достаточно при появлении фраз Enter passphrase (empty for no passphrase) и Enter same passphrase again нажать на клавишу Enter:
После этого ssh-keygen сообщит о том что ключи сгенерированы и сохранены в ранее указанной директории:
Проверим содержимое директории .ssh (/home/alex/.ssh):
Где:
id_rsa— закрытый ключid_rsa.pub— открытый ключ
Перед тем как подключаться к нужному хосту, необходимо скопировать открытый ключ на этот удаленный хост. Для этого в комплекте с OpenSSH поставляется утилита для копирования открытых ключей на удаленные серверы — ssh-copy-id. Синтаксис у команды следующий:
ssh-copy-id -i <полный путь до файла открытого ключа- id_rsa.pub> имя_пользователя_на_удаленном_сервере@IP_адрес_или_доменное_имяПредположим, нам необходимо подключиться к серверу с IP адресом 82.97.250.52 без пароля, только при помощи ключа. Для этого копируем ранее сгенерированный ключ на хост 82.97.250.52:
ssh-copy-id -i /home/alex/.ssh/id_rsa.pub alex@82.97.250.52Так как мы впервые осуществляем подключение, то нам необходимо ввести yes:
При копировании ключа нам необходимо ввести пароль от учетной записи пользователя на удаленном хосте. Пароль необходимо вводить только один раз:
После этого ключ будет добавлен:
Теперь можно попробовать зайти на удаленный сервер:
ssh alex@82.97.250.52Если пароль не был запрошен и вы смогли войти, то аутентификация по ключам успешно работает.
На удаленном хосте переданный открытый ключ был записан в файл authorized_keys, который находится в скрытой директории .ssh в домашней директории того пользователя, из-под которого осуществлялось подключение:
Запрет на подключение при помощи пароля
Так как использование паролей при подключении по SSH не является безопасным, то рекомендуется отключить данный метод аутентификации и оставить только вход по ключам.
Для этого откроем на редактирование конфигурационный файл SSH-сервера (sshd_config) при помощи любого текстового редактора:
nano /etc/ssh/sshd_configДалее необходимо найти параметр PasswordAuthentication и изменить значение на no:
PasswordAuthentication noПосле этого сохраните изменения, выйдите из файла и перезапустите демон SSH-сервера при помощи команды:
systemctl restart sshБудьте предельно осторожны при выключении аутентификации по паролю, не убедившись перед этим, что аутентификация по ключам корректно работает. Если вход по ключам не будет работать, а аутентификация по паролю будет выключена — вы не сможете попасть на сервер при помощи SSH. Для решения данной проблемы вы можете использовать веб-консоль которая находится в разделе «Консоль» в панели управления сервера:
Авторизуйтесь под необходимой учетной записью, далее верните значение параметра PasswordAuthentication в yes и перезапустите демон SSH.
Смена стандартного порта SSH
По умолчанию сервер SSH работает по 22 порту. Порт можно изменить. Для этого в файле sshd_config найдите строку Port. Раскомментируйте при необходимости (удалите символ решетки #) и задайте любой порт, который не занят на вашем сервере, в диапазоне от 0 до 65536 (кроме портов 0-1023, так как данный диапазон зарезервирован для популярных приложений).
После этого сохраните изменения, выйдите из файла и перезапустите демон SSH-сервера при помощи команды:
systemctl restart sshТеперь при подключении используйте опцию -p, в которой будет задан новый порт, например:
ssh alex@82.97.250.52 -p 2224Запрет на подключение по SSH пользователю root
По умолчанию в некоторых дистрибутивах разрешено подключение из-под учетной записи root. Так как root-пользователь обладает всеми привилегиями в системе и может выполнять многие опасные действия, то необходимо отключить вход для пользователя root.
Для этого в файле sshd_config найдите строку PermitRootLogin и задайте ей значение no:
PermitRootLogin noПосле этого сохраните изменения, выйдите из файла и перезапустите демон SSH-сервера при помощи команды:
systemctl restart sshТеперь при попытке входа от имени root-пользователя будет отображаться ошибка: Permission denied, please try again.
Разрешение/запрет на подключение по SSH определенным пользователям
Помимо отключения разрешения на вход для root-пользователя, вы также можете разрешать или запрещать подключение только для определенных пользователей. Для этого в конфигурационном файле sshd_config используются параметры AllowUsers и DenyUsers:
AllowUsersразрешает определённым пользователям подключение по SSH. Разрешить доступ можно как одному пользователю, так и нескольким сразу, для этого их необходимо перечислить через пробел. Предполагается, что пользователи, которым разрешено подключение, уже созданы в операционной системе.DenyUsersзапрещает определённым пользователям подключение по SSH. Запретить доступ можно как одному пользователю, так и нескольким сразу, для этого их необходимо перечислить через пробел. Предполагается, что пользователи которым запрещено подключение, уже созданы в операционной системе.
Например, разрешим доступ только для пользователей test и admin:
AllowUsers test adminИ запретим доступ для пользователей nginx и websrv:
DenyUsers nginx websrvТакже разрешать и запрещать доступ можно и для групп:
AllowGroups www
DenyGroups dbПосле этого сохраните изменения, выйдите из файла и перезапустите демон SSH-сервера при помощи команды:
systemctl restart sshТеперь пользователи, которым запрещен доступ, при попытке входа будут получать ошибку Permission denied, please try again.
Заключение
Протокол SSH является незаменимым средством для подключения к вашим удаленным серверам. Помимо встроенного шифрования, вы также можете гибко настраивать конфигурацию SSH-сервера с целью повышения защиты.
Уровень сложностиПростой
Время на прочтение5 мин
Количество просмотров307K

Программистов, сисадминов, devops’ов, тестировщиков часто объединяет использование некоторых общих технологий. Например, возможность иметь удалённый доступ к серверу пригодилось бы любому из указанной выше анекдотичной компании. Поэтому в этой статье мы рассмотрим основы работы с протоколом SSH на базовом уровня (без генерации ключей, подписей, мам, пап и кредитов). «Продвинутое» использование посмотрим уже отдельно, в следующий раз. Материал подготовил Макс, автор YouTube-канала PyLounge. Поехали!
Введение
SSH (Secure SHell — защищенная оболочка) — сетевой протокол прикладного уровня, предназначенный для безопасного удаленного доступа к различным системам (Linux, Windows, Mac).
Данный протокол шифрует всю передаваемую информацию по сети. По умолчанию, используется 22-й порт. В основном он нужен для удаленного управления данными пользователя на сервере, запуска служебных команд, работы в консольном режиме с базами данных.
Эта служба была создана в качестве замены не зашифрованному Telnet и использует криптографические техники, чтобы обеспечить, что всё сообщение между сервером и пользователем было зашифровано.
Чтобы установить SSH-соединение, необходимы два компонента: SSH-сервер и SSH-клиент. Сервер прослушивает определенный порт (по умолчанию это порт 22) и при успешной аутентификации дает доступ пользователю. Все команды, которые используются на SSH-клиенте, отправляются через защищенный канал связи на SSH-сервер, на котором они выполняются и откуда отправляют результат работы обратно клиенту.

SSH-сервер
Устанавливается на управляемой операционной системе и принимает входящие подключения от клиентских машин, проверяя соединение одним из способов:
-
по IP-адресу клиента, что не слишком безопасно из-за риска подмены;
-
по публичному ключу клиента и имени пользователя. Нужно создать приватный (закрытый) и публичный (открытый) ключ. Зашифровав информацию одним ключом, можно расшифровать ее только другим;
-
по паролю клиента, который передается в зашифрованном виде. Это один из наиболее распространенных вариантов. Вводить его нужно при каждом подключении.
Платные и бесплатные SSH-серверы есть для всех распространенных ОС:
-
BSD — OpenSSH;
-
Linux — dropbear, lsh-server, openssh-server;
-
Windows — freeSSHd, copssh, WinSSHD, OpenSSH и т. д.
SSH-клиент
Используется для входа на удаленный сервер и выполнения команд. Через клиент выполняется управление удаленным компьютером.
SSH-клиенты разработаны для всех ОС. Имеют платные и бесплатные версии:
-
Linux/BSD — openssh-client, putty, ssh, Vinagre;
-
Windows — PuTTY, SecureCRT, ShellGuard;
-
Android — connectBot.
Встроенный SSH-клиент Windows, основанный на OpenSSH, предустановлен в ОС, начиная с Windows 10 1809.
Установка OpenSSH на Ubuntu
Установка с помощью менеджера пакетов apt-get:
sudo apt-get install openssh-serverПроверка SELinux
Security Enhanced Linux, или SELinux – это усовершенствованный механизм контроля доступа, встроенный в большинство современных дистрибутивов Linux. Первоначально он был разработан Агентством национальной безопасности США для защиты компьютерных систем от вторжения злоумышленников и взлома. SELinux также может помешать работе с ssh. Поэтому необходимо убедиться, что он отключен, либо отключить его.
Устанавливаем доп. инструменты для работы с сетью и настройками безопасности:
sudo apt-get install policycoreutils
sudo apt-get install net-toolsПроверяем статус SELinux. Состояние должно быть disable.
sestatusПодключение к виртуальной машине с типом подключения NAT
Если виртуальная машина использует тип сетевого подключения NAT, то первоначально необходимо настроить проброс портов. Пробросим порт хоста 2222 (или любой свободный) на гостевой порт виртуальной машины номер 22 (порт ssh по умолчанию).

После этого мы можем подключиться из Windows к нашей виртуальной машине.
Подключение по ssh через PuTTY
Т.к. в качестве сетевого подключения у виртуальной машины используется NAT, при подключении мы будем указывать петлевой адрес localhost (127.0.0.1) c портом, на который был назначен проброс.

После этого вводим имя пользователя (пользователь должен существовать в linux!!!) и пароль от этого пользователя.
Подключение по ssh через Командную строку Windows (cmd)
Запускаем командную строку сочетанием клавиш Win + R . В открывшемся окне указываем cmd. Нажимаем OK.

В общем видео подключение по ssh имеет вид:
ssh имя_пользователя@ip_адрес_компьютера_к_которому_подключаемся -p портЕсли для подключения используется стандартный порт ssh — 22, то порт можно не указывать.
В открывшемся окне вводим команду:
ssh student@127.0.0.1 -p 2222Вводим пароль пользователя. Всё. Вы великолепны!
Подключение к виртуальной машине с типом подключение Сетевой мост
С типом подключения Сетевой мост необходимо выдать статический ip для Linux системы. Дальнейшее подключение будет уже по этому, выданному ip, а не через localhost.

Установка статического ip
Начиная с выпуска Ubuntu 17.10 NetPlan теперь это инструмент настройки сети по умолчанию для управления настройками сети, заменяющий файл конфигурации /etc/network/interfaces, который использовался в предыдущих версиях.
Файлы конфигурации для Netplan находятся в каталоге /etc/netplan и написаны на языке YAML. В этом каталоге вы найдете файлы конфигурации YAML.
Откроем конфигурационный файл:
sudo nano /etc/netplan/*.yamlОтредактируем конфигурационный файл:
network:
version: 2
renderer: NetworkManager
ethernets:
enp0s3:
dhcp4: false
addresses: [10.40.0.224/24]
gateway4: 10.40.0.1
nameservers:
addresses: [10.2.0.8, 10.2.0.3]
Здесь:
-
ethernets — указывает на проводное Ethernet подключение;
-
enp0s3 — имя сетевого интерфейса (можно узнать командой ifconfig);
-
dhcp4 — автоматическая выдача ipv4-адреса с помощью службы dhcp (для ipv6 указывать dhcp6);
-
addresses — ip-адрес и маска сети, которые назначаются компьютеру;
-
gateway4 — шлюз по умолчанию;
-
nameservers — список dns-серверов.
Посмотреть настройки можно с хостовой машины на Windows с помощью команды ipconfig /all.
Чтобы применить изменения и перезагрузить сеть, вводим команду:
sudo netplan applyПодключение по ssh
Запускаем командную строку сочетанием клавиш Win + R . В открывшемся окне указываем cmd. Нажимаем OK.
В открывшемся окне вводим команду:
ssh student@10.40.0.224Вводим пароль пользователя. Всё. Вы великолепны (2)!
Заключение
Несмотря на высокую защиту протокола, использование стандартного порта значительно повышает риск взлома сервера. Например, это можно сделать при помощи brute-force (атака полным перебором). Порт 22 — открытый, поэтому злоумышленнику нужно только подобрать логин и пароль к серверу. Это сложно, но возможно. Чтобы максимально ограничить доступ к серверу для злоумышленников (настроить брандмауэр, iptables), можно сменить SSH-порты.
Ресурсы, которые использовал
-
Как включить SSH в Ubuntu 20.04 (Routerus):https://routerus.com/how-to-enable-ssh-on-ubuntu-20-04/
-
Коротко об SSH / Хабр: https://habr.com/ru/sandbox/166705/
-
Что такое SSH (блог REG.RU): https://help.reg.ru/support/hosting/dostupy-i-podklyucheniye-panel-upravleniya-ftp-ssh/chto-takoye-ssh
Основным способом удаленного доступа к серверам под управлением операционной системы Linux является подключение по протоколу SSH. Такое соединение является безопасным, так как все передаваемые данные зашифрованы. Для того, чтобы установить SSH-подключение необходимо на удаленной машине (сервере) настроить серверную часть, а на стороне пользователя клиентскую. Существует множество программных реализаций SSH, для операционной системы Linux наиболее распространен пакет OpenSSH, а в качестве клиента для Windows чаще всего используется PuTTY.
Рассмотрим установку и настройку серверной части на примере Ubuntu Server 18.04, затем выполним подключение к серверу из операционных систем Linux и Windows.
Все действия на сервере выполняем под учетной записью обычного пользователя, в нашем случае в системе для примера создан пользователь mihail, а учетная запись root по умолчанию отключена.
Установка серверной части
Устанавливаем пакет с помощью команды:
sudo apt install openssh-server
После завершения установки, убедимся, что служба запущена. Введем команду:
systemctl status sshd
Состояние “Active (running)” говорит о том, что служба работает.
Для того, чтобы исключить блокировку входящих подключений брандмауэром, отключим его, так как настройка межсетевого экрана в данной статье не рассматривается. Для этого воспользуемся командой:
sudo ufw disable
На этом этапе Вы уже можете подключаться к серверу. С настройками по умолчанию сервер принимает входящие подключения на стандартный порт 22, с аутентификацией по паролю.
Подключение по SSH из Linux
Обычно в дистрибутивах Linux клиент OpenSSH установлен по умолчанию и не требует предварительной настройки. Подключение выполняется из окна терминала с помощью команды ssh. В качестве аргументов указываем имя пользователя и IP-адрес удаленного сервера. На нашем тестовом сервере, который мы используем в данном примере, существует только одна учетная запись mihail, именно её и будем использовать для подключения.
ssh [email protected]При первом подключении необходимо подтвердить добавление публичного ключа сервера в локальную базу, отвечаем “yes”, после чего вводим пароль пользователя, от имени которого выполняется подключение. Если соединение прошло успешно, Вы увидите, приглашение командной строки сервера. Теперь все вводимые команды будут выполняться непосредственно на удаленной машине.

Подключение по SSH из Windows
Запускаем клиент Putty и устанавливаем параметры соединения. Переключатель “Connection type” переводим в положение SSH, в поле “Host Name” вводим IP-адрес сервера, в поле “Port” оставляем значение по умолчанию 22 и нажимаем Open.

При первом подключении Putty попросит подтвердить, что вы доверяете этому серверу, нажимаем “Yes/Да”

После ввода логина и пароля Вы увидите командную строку удаленного сервера.

Аутентификация по ключу. Повышаем уровень безопасности
Когда клиент пытается установить защищенное соединение с сервером по протоколу SSH, сервер, прежде чем разрешить подключение, выполняет процедуру аутентификации, то есть проверку подлинности клиента. Как уже было сказано, по умолчанию используется аутентификация по паролю, которая не обеспечивает надежный уровень безопасности, так как всегда есть вероятность подбора. Кроме того, ввод пароля неприменим при использовании SSH подключений в скриптах.
Для решения этих задач существует метод аутентификации по ключу. Его суть заключается в том, клиент генерирует приватный и публичный ключи, затем публичный ключ передаётся на сервер. После чего, для подключения к серверу ввод пароля не требуется, так как аутентификация выполняется на основе взаимодействия закрытого и открытого ключей клиента. Для обеспечения безопасности доступ к закрытому ключу должен быть ограничен. Так как закрытый ключ хранится на машине клиента и не передается по сети, такой метод является более защищенным.
Настройка аутентификации по ключу из Linux
Генерируем публичный и приватный ключ на клиентской машине используя утилиту ssh-keygen. В процессе выполнения утилита предложит изменить путь к приватному ключу и ввести парольную фразу для дополнительной защиты. Оставляем все параметры по умолчанию нажимая Enter при выводе запросов.

В результате в домашнем каталоге пользователя в папке .ssh, будут сгенерированы два файла id_rsa и id_rsa.pub содержащие закрытый и открытый ключи соответственно.
После этого необходимо открытый ключ передать на сервер, а именно скопировать содержимое файла “id_rsa.pub” в файл “~/.ssh/authorized_keys” на сервере. Воспользуемся самым простым способом — утилитой “ssh-copy-id” В качестве параметров указываем логин и IP-адрес сервера, как при обычном подключении. После ввода пароля публичный ключ клиента будет автоматически скопирован на сервер. Выполняем команду:
ssh-copy-id [email protected]
После выполнения этих действий при подключении к серверу, пароль запрашиваться не будет.
Настройка аутентификации по ключу из Windows
Запускаем утилиту PUTTYGEN и нажимаем кнопку “Generate”. Для выполнения генерации необходимо произвольно перемещать указатель мышки по рабочему столу.
После того, как ключи сгенерированы, нажимаем кнопку “Save private key” и сохраняем файл с приватным ключом на диск. Место хранения закрытого ключа может быть произвольным, в дальнейшем в параметрах Putty потребуется указать путь к этому файлу. Далее выделяем и копируем в буфер обмена публичный ключ, отображаемый в верхней части окна.

Передачу публичного ключа на сервер выполним обычным копированием через окно терминала. Открываем Putty и подключаемся к серверу обычным способом.
Создадим в домашнем каталоге файл “.ssh/authorized_keys” и ограничим права других пользователей, так, чтобы доступ к этому файлу имел только владелец.
mkdir .ssh touch .ssh/authorized_keys chmod 700 .ssh chmod 600 .ssh/authorized_keysПосле создания файла запишем в него публичный ключ клиента. На предыдущем шаге публичный ключ был скопирован в буфер обмена. Для записи содержимого буфера обмена в файл воспользуемся командой cat и перенаправлением вывода.
cat > .ssh/authorized_keysПосле ввода команды щелкнем правой кнопкой мыши по окну терминала для вставки содержимого буфера обмена. Для завершения ввода нажимаем комбинацию клавиш “Ctrl+D” и отключаемся от сервера.

Далее укажем в параметрах Putty место хранения приватного ключа и снова выполним подключение к серверу.

Теперь для подключения к серверу достаточно ввести только имя пользователя. Если же Вы попытаетесь подключиться с другой машины, на которой отсутствует приватный ключ, сервер снова запросит ввод пароля. После того, как аутентификация по ключу настроена, в целях безопасности можете изменить конфигурацию сервера и запретить вход по паролю.

