Connecting to a Database
psql is a regular PostgreSQL client application. In order to connect to a database you need to know the name of your target database, the host name and port number of the server, and what database user name you want to connect as. psql can be told about those parameters via command line options, namely -d, -h, -p, and -U respectively. If an argument is found that does not belong to any option it will be interpreted as the database name (or the database user name, if the database name is already given). Not all of these options are required; there are useful defaults. If you omit the host name, psql will connect via a Unix-domain socket to a server on the local host, or via TCP/IP to localhost on Windows. The default port number is determined at compile time. Since the database server uses the same default, you will not have to specify the port in most cases. The default database user name is your operating-system user name. Once the database user name is determined, it is used as the default database name. Note that you cannot just connect to any database under any database user name. Your database administrator should have informed you about your access rights.
When the defaults aren’t quite right, you can save yourself some typing by setting the environment variables PGDATABASE, PGHOST, PGPORT and/or PGUSER to appropriate values. (For additional environment variables, see Section 32.15.) It is also convenient to have a ~/.pgpass file to avoid regularly having to type in passwords. See Section 32.16 for more information.
An alternative way to specify connection parameters is in a conninfo string or a URI, which is used instead of a database name. This mechanism give you very wide control over the connection. For example:
$psql "service=myservice sslmode=require"$psql postgresql://dbmaster:5433/mydb?sslmode=require
This way you can also use LDAP for connection parameter lookup as described in Section 32.18. See Section 32.1.2 for more information on all the available connection options.
If the connection could not be made for any reason (e.g., insufficient privileges, server is not running on the targeted host, etc.), psql will return an error and terminate.
If both standard input and standard output are a terminal, then psql sets the client encoding to “auto”, which will detect the appropriate client encoding from the locale settings (LC_CTYPE environment variable on Unix systems). If this doesn’t work out as expected, the client encoding can be overridden using the environment variable PGCLIENTENCODING.
Entering SQL Commands
In normal operation, psql provides a prompt with the name of the database to which psql is currently connected, followed by the string =>. For example:
$ psql testdb
psql (17.4)
Type "help" for help.
testdb=>
At the prompt, the user can type in SQL commands. Ordinarily, input lines are sent to the server when a command-terminating semicolon is reached. An end of line does not terminate a command. Thus commands can be spread over several lines for clarity. If the command was sent and executed without error, the results of the command are displayed on the screen.
If untrusted users have access to a database that has not adopted a secure schema usage pattern, begin your session by removing publicly-writable schemas from search_path. One can add options=-csearch_path= to the connection string or issue SELECT pg_catalog.set_config('search_path', '', false) before other SQL commands. This consideration is not specific to psql; it applies to every interface for executing arbitrary SQL commands.
Whenever a command is executed, psql also polls for asynchronous notification events generated by LISTEN and NOTIFY.
While C-style block comments are passed to the server for processing and removal, SQL-standard comments are removed by psql.
Advanced Features
Variables
psql provides variable substitution features similar to common Unix command shells. Variables are simply name/value pairs, where the value can be any string of any length. The name must consist of letters (including non-Latin letters), digits, and underscores.
To set a variable, use the psql meta-command \set. For example,
testdb=> \set foo bar
sets the variable foo to the value bar. To retrieve the content of the variable, precede the name with a colon, for example:
testdb=> \echo :foo
bar
This works in both regular SQL commands and meta-commands; there is more detail in SQL Interpolation, below.
If you call \set without a second argument, the variable is set to an empty-string value. To unset (i.e., delete) a variable, use the command \unset. To show the values of all variables, call \set without any argument.
Note
The arguments of \set are subject to the same substitution rules as with other commands. Thus you can construct interesting references such as \set :foo 'something' and get “soft links” or “variable variables” of Perl or PHP fame, respectively. Unfortunately (or fortunately?), there is no way to do anything useful with these constructs. On the other hand, \set bar :foo is a perfectly valid way to copy a variable.
A number of these variables are treated specially by psql. They represent certain option settings that can be changed at run time by altering the value of the variable, or in some cases represent changeable state of psql. By convention, all specially treated variables’ names consist of all upper-case ASCII letters (and possibly digits and underscores). To ensure maximum compatibility in the future, avoid using such variable names for your own purposes.
Variables that control psql‘s behavior generally cannot be unset or set to invalid values. An \unset command is allowed but is interpreted as setting the variable to its default value. A \set command without a second argument is interpreted as setting the variable to on, for control variables that accept that value, and is rejected for others. Also, control variables that accept the values on and off will also accept other common spellings of Boolean values, such as true and false.
The specially treated variables are:
AUTOCOMMIT#-
When
on(the default), each SQL command is automatically committed upon successful completion. To postpone commit in this mode, you must enter aBEGINorSTART TRANSACTIONSQL command. Whenoffor unset, SQL commands are not committed until you explicitly issueCOMMITorEND. The autocommit-off mode works by issuing an implicitBEGINfor you, just before any command that is not already in a transaction block and is not itself aBEGINor other transaction-control command, nor a command that cannot be executed inside a transaction block (such asVACUUM).Note
In autocommit-off mode, you must explicitly abandon any failed transaction by entering
ABORTorROLLBACK. Also keep in mind that if you exit the session without committing, your work will be lost.Note
The autocommit-on mode is PostgreSQL‘s traditional behavior, but autocommit-off is closer to the SQL spec. If you prefer autocommit-off, you might wish to set it in the system-wide
psqlrcfile or your~/.psqlrcfile. COMP_KEYWORD_CASE#-
Determines which letter case to use when completing an SQL key word. If set to
lowerorupper, the completed word will be in lower or upper case, respectively. If set topreserve-lowerorpreserve-upper(the default), the completed word will be in the case of the word already entered, but words being completed without anything entered will be in lower or upper case, respectively. DBNAME#-
The name of the database you are currently connected to. This is set every time you connect to a database (including program start-up), but can be changed or unset.
ECHO#-
If set to
all, all nonempty input lines are printed to standard output as they are read. (This does not apply to lines read interactively.) To select this behavior on program start-up, use the switch-a. If set toqueries, psql prints each query to standard output as it is sent to the server. The switch to select this behavior is-e. If set toerrors, then only failed queries are displayed on standard error output. The switch for this behavior is-b. If set tonone(the default), then no queries are displayed. ECHO_HIDDEN#-
When this variable is set to
onand a backslash command queries the database, the query is first shown. This feature helps you to study PostgreSQL internals and provide similar functionality in your own programs. (To select this behavior on program start-up, use the switch-E.) If you set this variable to the valuenoexec, the queries are just shown but are not actually sent to the server and executed. The default value isoff. ENCODING#-
The current client character set encoding. This is set every time you connect to a database (including program start-up), and when you change the encoding with
\encoding, but it can be changed or unset. ERROR#-
trueif the last SQL query failed,falseif it succeeded. See alsoSQLSTATE. FETCH_COUNT#-
If this variable is set to an integer value greater than zero, the results of
SELECTqueries are fetched and displayed in groups of that many rows, rather than the default behavior of collecting the entire result set before display. Therefore only a limited amount of memory is used, regardless of the size of the result set. Settings of 100 to 1000 are commonly used when enabling this feature. Keep in mind that when using this feature, a query might fail after having already displayed some rows.Tip
Although you can use any output format with this feature, the default
alignedformat tends to look bad because each group ofFETCH_COUNTrows will be formatted separately, leading to varying column widths across the row groups. The other output formats work better. HIDE_TABLEAM#-
If this variable is set to
true, a table’s access method details are not displayed. This is mainly useful for regression tests. HIDE_TOAST_COMPRESSION#-
If this variable is set to
true, column compression method details are not displayed. This is mainly useful for regression tests. HISTCONTROL#-
If this variable is set to
ignorespace, lines which begin with a space are not entered into the history list. If set to a value ofignoredups, lines matching the previous history line are not entered. A value ofignorebothcombines the two options. If set tonone(the default), all lines read in interactive mode are saved on the history list.Note
This feature was shamelessly plagiarized from Bash.
HISTFILE#-
The file name that will be used to store the history list. If unset, the file name is taken from the
PSQL_HISTORYenvironment variable. If that is not set either, the default is~/.psql_history, or%APPDATA%\postgresql\psql_historyon Windows. For example, putting:\set HISTFILE ~/.psql_history-:DBNAME
in
~/.psqlrcwill cause psql to maintain a separate history for each database.Note
This feature was shamelessly plagiarized from Bash.
HISTSIZE#-
The maximum number of commands to store in the command history (default 500). If set to a negative value, no limit is applied.
Note
This feature was shamelessly plagiarized from Bash.
HOST#-
The database server host you are currently connected to. This is set every time you connect to a database (including program start-up), but can be changed or unset.
IGNOREEOF#-
If set to 1 or less, sending an EOF character (usually Control+D) to an interactive session of psql will terminate the application. If set to a larger numeric value, that many consecutive EOF characters must be typed to make an interactive session terminate. If the variable is set to a non-numeric value, it is interpreted as 10. The default is 0.
Note
This feature was shamelessly plagiarized from Bash.
LASTOID#-
The value of the last affected OID, as returned from an
INSERTor\lo_importcommand. This variable is only guaranteed to be valid until after the result of the next SQL command has been displayed. PostgreSQL servers since version 12 do not support OID system columns anymore, thus LASTOID will always be 0 followingINSERTwhen targeting such servers. LAST_ERROR_MESSAGELAST_ERROR_SQLSTATE#-
The primary error message and associated SQLSTATE code for the most recent failed query in the current psql session, or an empty string and
00000if no error has occurred in the current session. ON_ERROR_ROLLBACK#-
When set to
on, if a statement in a transaction block generates an error, the error is ignored and the transaction continues. When set tointeractive, such errors are only ignored in interactive sessions, and not when reading script files. When set tooff(the default), a statement in a transaction block that generates an error aborts the entire transaction. The error rollback mode works by issuing an implicitSAVEPOINTfor you, just before each command that is in a transaction block, and then rolling back to the savepoint if the command fails. ON_ERROR_STOP#-
By default, command processing continues after an error. When this variable is set to
on, processing will instead stop immediately. In interactive mode, psql will return to the command prompt; otherwise, psql will exit, returning error code 3 to distinguish this case from fatal error conditions, which are reported using error code 1. In either case, any currently running scripts (the top-level script, if any, and any other scripts which it may have in invoked) will be terminated immediately. If the top-level command string contained multiple SQL commands, processing will stop with the current command. PORT#-
The database server port to which you are currently connected. This is set every time you connect to a database (including program start-up), but can be changed or unset.
PROMPT1PROMPT2PROMPT3#-
These specify what the prompts psql issues should look like. See Prompting below.
QUIET#-
Setting this variable to
onis equivalent to the command line option-q. It is probably not too useful in interactive mode. ROW_COUNT#-
The number of rows returned or affected by the last SQL query, or 0 if the query failed or did not report a row count.
SERVER_VERSION_NAMESERVER_VERSION_NUM#-
The server’s version number as a string, for example
9.6.2,10.1or11beta1, and in numeric form, for example90602or100001. These are set every time you connect to a database (including program start-up), but can be changed or unset. SHELL_ERROR#-
trueif the last shell command failed,falseif it succeeded. This applies to shell commands invoked via the\!,\g,\o,\w, and\copymeta-commands, as well as backquote (`) expansion. Note that for\o, this variable is updated when the output pipe is closed by the next\ocommand. See alsoSHELL_EXIT_CODE. SHELL_EXIT_CODE#-
The exit status returned by the last shell command. 0–127 represent program exit codes, 128–255 indicate termination by a signal, and -1 indicates failure to launch a program or to collect its exit status. This applies to shell commands invoked via the
\!,\g,\o,\w, and\copymeta-commands, as well as backquote (`) expansion. Note that for\o, this variable is updated when the output pipe is closed by the next\ocommand. See alsoSHELL_ERROR. SHOW_ALL_RESULTS#-
When this variable is set to
off, only the last result of a combined query (\;) is shown instead of all of them. The default ison. The off behavior is for compatibility with older versions of psql. SHOW_CONTEXT#-
This variable can be set to the values
never,errors, oralwaysto control whetherCONTEXTfields are displayed in messages from the server. The default iserrors(meaning that context will be shown in error messages, but not in notice or warning messages). This setting has no effect whenVERBOSITYis set toterseorsqlstate. (See also\errverbose, for use when you want a verbose version of the error you just got.) SINGLELINE#-
Setting this variable to
onis equivalent to the command line option-S. SINGLESTEP#-
Setting this variable to
onis equivalent to the command line option-s. SQLSTATE#-
The error code (see Appendix A) associated with the last SQL query’s failure, or
00000if it succeeded. USER#-
The database user you are currently connected as. This is set every time you connect to a database (including program start-up), but can be changed or unset.
VERBOSITY#-
This variable can be set to the values
default,verbose,terse, orsqlstateto control the verbosity of error reports. (See also\errverbose, for use when you want a verbose version of the error you just got.) VERSIONVERSION_NAMEVERSION_NUM#-
These variables are set at program start-up to reflect psql‘s version, respectively as a verbose string, a short string (e.g.,
9.6.2,10.1, or11beta1), and a number (e.g.,90602or100001). They can be changed or unset.
SQL Interpolation
A key feature of psql variables is that you can substitute (“interpolate”) them into regular SQL statements, as well as the arguments of meta-commands. Furthermore, psql provides facilities for ensuring that variable values used as SQL literals and identifiers are properly quoted. The syntax for interpolating a value without any quoting is to prepend the variable name with a colon (:). For example,
testdb=>\set foo 'my_table'testdb=>SELECT * FROM :foo;
would query the table my_table. Note that this may be unsafe: the value of the variable is copied literally, so it can contain unbalanced quotes, or even backslash commands. You must make sure that it makes sense where you put it.
When a value is to be used as an SQL literal or identifier, it is safest to arrange for it to be quoted. To quote the value of a variable as an SQL literal, write a colon followed by the variable name in single quotes. To quote the value as an SQL identifier, write a colon followed by the variable name in double quotes. These constructs deal correctly with quotes and other special characters embedded within the variable value. The previous example would be more safely written this way:
testdb=>\set foo 'my_table'testdb=>SELECT * FROM :"foo";
Variable interpolation will not be performed within quoted SQL literals and identifiers. Therefore, a construction such as ':foo' doesn’t work to produce a quoted literal from a variable’s value (and it would be unsafe if it did work, since it wouldn’t correctly handle quotes embedded in the value).
One example use of this mechanism is to copy the contents of a file into a table column. First load the file into a variable and then interpolate the variable’s value as a quoted string:
testdb=>\set content `cat my_file.txt`testdb=>INSERT INTO my_table VALUES (:'content');
(Note that this still won’t work if my_file.txt contains NUL bytes. psql does not support embedded NUL bytes in variable values.)
Since colons can legally appear in SQL commands, an apparent attempt at interpolation (that is, :name, :'name', or :"name") is not replaced unless the named variable is currently set. In any case, you can escape a colon with a backslash to protect it from substitution.
The :{? special syntax returns TRUE or FALSE depending on whether the variable exists or not, and is thus always substituted, unless the colon is backslash-escaped.name}
The colon syntax for variables is standard SQL for embedded query languages, such as ECPG. The colon syntaxes for array slices and type casts are PostgreSQL extensions, which can sometimes conflict with the standard usage. The colon-quote syntax for escaping a variable’s value as an SQL literal or identifier is a psql extension.
Prompting
The prompts psql issues can be customized to your preference. The three variables PROMPT1, PROMPT2, and PROMPT3 contain strings and special escape sequences that describe the appearance of the prompt. Prompt 1 is the normal prompt that is issued when psql requests a new command. Prompt 2 is issued when more input is expected during command entry, for example because the command was not terminated with a semicolon or a quote was not closed. Prompt 3 is issued when you are running an SQL COPY FROM STDIN command and you need to type in a row value on the terminal.
The value of the selected prompt variable is printed literally, except where a percent sign (%) is encountered. Depending on the next character, certain other text is substituted instead. Defined substitutions are:
%M#-
The full host name (with domain name) of the database server, or
[local]if the connection is over a Unix domain socket, or[local:, if the Unix domain socket is not at the compiled in default location./dir/name] %m#-
The host name of the database server, truncated at the first dot, or
[local]if the connection is over a Unix domain socket. %>#-
The port number at which the database server is listening.
%n#-
The database session user name. (The expansion of this value might change during a database session as the result of the command
SET SESSION AUTHORIZATION.) %/#-
The name of the current database.
%~#-
Like
%/, but the output is~(tilde) if the database is your default database. %##-
If the session user is a database superuser, then a
#, otherwise a>. (The expansion of this value might change during a database session as the result of the commandSET SESSION AUTHORIZATION.) %p#-
The process ID of the backend currently connected to.
%R#-
In prompt 1 normally
=, but@if the session is in an inactive branch of a conditional block, or^if in single-line mode, or!if the session is disconnected from the database (which can happen if\connectfails). In prompt 2%Ris replaced by a character that depends on why psql expects more input:-if the command simply wasn’t terminated yet, but*if there is an unfinished/* ... */comment, a single quote if there is an unfinished quoted string, a double quote if there is an unfinished quoted identifier, a dollar sign if there is an unfinished dollar-quoted string, or(if there is an unmatched left parenthesis. In prompt 3%Rdoesn’t produce anything. %x#-
Transaction status: an empty string when not in a transaction block, or
*when in a transaction block, or!when in a failed transaction block, or?when the transaction state is indeterminate (for example, because there is no connection). %l#-
The line number inside the current statement, starting from
1. %digits#-
The character with the indicated octal code is substituted.
%:name:#-
The value of the psql variable
name. See Variables, above, for details. %`command`#-
The output of
command, similar to ordinary “back-tick” substitution. %[…%]#-
Prompts can contain terminal control characters which, for example, change the color, background, or style of the prompt text, or change the title of the terminal window. In order for the line editing features of Readline to work properly, these non-printing control characters must be designated as invisible by surrounding them with
%[and%]. Multiple pairs of these can occur within the prompt. For example:testdb=> \set PROMPT1 '%[%033[1;33;40m%]%n@%/%R%[%033[0m%]%# '
results in a boldfaced (
1;) yellow-on-black (33;40) prompt on VT100-compatible, color-capable terminals. %w#-
Whitespace of the same width as the most recent output of
PROMPT1. This can be used as aPROMPT2setting, so that multi-line statements are aligned with the first line, but there is no visible secondary prompt.
To insert a percent sign into your prompt, write %%. The default prompts are '%/%R%x%# ' for prompts 1 and 2, and '>> ' for prompt 3.
Note
This feature was shamelessly plagiarized from tcsh.
Command-Line Editing
psql uses the Readline or libedit library, if available, for convenient line editing and retrieval. The command history is automatically saved when psql exits and is reloaded when psql starts up. Type up-arrow or control-P to retrieve previous lines.
You can also use tab completion to fill in partially-typed keywords and SQL object names in many (by no means all) contexts. For example, at the start of a command, typing ins and pressing TAB will fill in insert into . Then, typing a few characters of a table or schema name and pressing TAB will fill in the unfinished name, or offer a menu of possible completions when there’s more than one. (Depending on the library in use, you may need to press TAB more than once to get a menu.)
Tab completion for SQL object names requires sending queries to the server to find possible matches. In some contexts this can interfere with other operations. For example, after BEGIN it will be too late to issue SET TRANSACTION ISOLATION LEVEL if a tab-completion query is issued in between. If you do not want tab completion at all, you can turn it off permanently by putting this in a file named .inputrc in your home directory:
$if psql set disable-completion on $endif
(This is not a psql but a Readline feature. Read its documentation for further details.)
The -n (--no-readline) command line option can also be useful to disable use of Readline for a single run of psql. This prevents tab completion, use or recording of command line history, and editing of multi-line commands. It is particularly useful when you need to copy-and-paste text that contains TAB characters.
October 5, 2020 PostgreSQL
Sometimes you may need to connect to postgresql from command line in windows. In this article, I will show you how to do this.
First, psql must be installed on your server. If you installed pgadmin, postgresql on the server you want to connect to, psql was installed with it. In this article, I will assume that you have installed pgadmin.
We open the command line to connect to postgres and run the following command and go to the path where psql.exe is.
|
c:\Program Files (x86)\pgAdmin 4\v4\runtime> |
After going to the path above, we list the files in it with the dir command.

Connect To Postgres Database from command line in Windows
Now we see that we have a psql client, we can connect to postgres db from command line in windows as follows.
|
psql —h localhost —U postgres |
You may also want to read below articles;
How To Connect To Database On PostgreSQL,
How To Create a Linked Server To Connect To PostgreSQL From SQL Server,
How To Find PostgreSQL lib and bin Directories,
How To Stop, Start, Restart and Reload PostgreSQL Service
Also you can find many article about Postgresql from below link.
https://dbtut.com/index.php/category/postgres/
If you want to read more about psql, open the below link.
https://www.postgresql.org/docs/current/app-psql.html
Последнее обновление: 23.11.2022
Консольный клиент psql представляет еще один способ взаимодействия с сервером PostgreSQL. Данная программа также, как и pgAdmin, позволяет выполнять команды языка SQL.

Запустим psql. Программа предложит ввести название сервера, базы данных, порта и пользователя. Эти пункты можно прощелкать, так как для них будут использоваться
значения по умолчанию (для сервера — localhost, для базы данных — postgres, для порта — 5432, в качестве пользователя — суперпользователь postres).
Далее надо будет ввести пароль для пользователя (по умолчанию пользователя postgres):

И после удачного подключения можно будет отправлять серверу команды через psql.
Теперь создадим базу данных с помощью следующей команды языка SQL:
Для создания базы данных применяется команда create database, после которой указывается название бд.
То есть в данном случае название бд — «test2». Причем команда завершается точкой с запятой.
Далее подключимся к этой базе данных для осуществления с ней взаимодействия. Для этого применяется команда \c (сокращение от connect),
после которой указывается имя базы данных:
Затем создадим в этой базе данных таблицу с помощью команды:
create table users (Id serial primary key, Name character varying(30), Age integer);
Данная команда создает таблицу users, в которой будет три столбца — Id, Name и Age.

После этого мы можем добавлять и получать данные из выше созданной таблицы. Вначале добавим в таблицу одну строку с помощью следующей команды:
insert into users (Name, Age) values ('Tom', 33);
И в конце получим добавленные данные:

Стоит отметить, что по умолчанию консоль в Windows поддерживает кодировку CP866, тогда как базы данных могут работать совсем с другой кодировкой,
например, 1251. И даже сам клиент psql выводит нам соответствующие сообщения. Кроме того, при получении данных, при выводе информации о базах данных, таблицы и т.д.
некоторая информация может отображаться некорректно. В этом случае перед запуском psql надо установить нужную кодировку и затем из консоли запустить программу psql.
Home » KB » Databases » How to Connect to a PostgreSQL Database from Linux or Windows
PostgreSQL is an open-source relational database management system. Users can access PostgreSQL databases via an interactive terminal program, psql, or a graphical interface called pgAdmin.
These tools enable administrators to edit, automate, and execute database queries within PostgreSQL. Both programs are compatible with Linux and Windows.
Follow the steps in this guide to learn how to connect to a PostgreSQL database and start managing your tables and data sets.
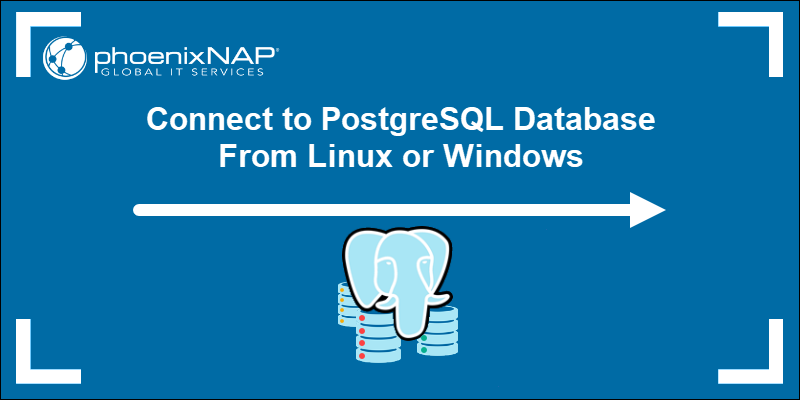
Prerequisites
- PostgreSQL installed.
- pgAdmin4 installed.
- Access to a command line/terminal window.
- Sudo or root privileges on Linux.
How to Access a PostgreSQL Database from Linux
PostgreSQL creates a default user account called postgres during the installation. Users can switch to this account to access PostgreSQL databases.
The examples in this guide are presented using Ubuntu 22.04. The same commands work in other Linux distributions.
Connect to PostgreSQL Database via SQL Shell (psql)
Enter the following command to open a bash shell and switch the current user context to the default postgres user:
sudo -i -u postgresThe same command applies if you have created a different user. Simply substitute the postgres user account name with the name of your existing user.
Use the following command to access psql, a terminal-based front-end to PostgreSQL:
psql
To retrieve information about the current connection and user, type:
\conninfo
The output helps you determine which user and database you are currently interacting with.
PostgreSQL can support and maintain multiple databases and users simultaneously. Enter the following command to list available users and databases:
\l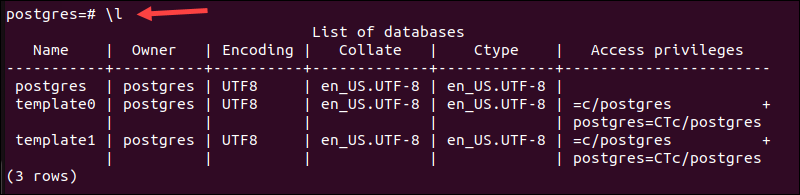
Use the \c command and the database name to connect to a different database owned by the postgres user:
\c template1In this example, the name of the database is template1. Enter the name of the database you want to connect to.
To exit the psql prompt, enter:
\qUse the exit command to leave the postgres Linux command prompt and return to your regular system user:
exit
The logout message confirms the action.
Connect to PostgreSQL Database from Terminal
If all the components of your databases and users are correctly configured, you can bypass the intermediary bash shell and connect to PostgreSQL directly.
Use the following command to log into psql directly from the Linux terminal window:
sudo -u postgres psqlThe -u (user) option causes sudo to run the specified command as a user other than root, specifically the postgres user.

As with the previous method, you can now work on databases by executing queries interactively. Enter \q to exit the prompt.
Connect to PostgreSQL Database via pgAdmin
PgAdmin 4 is a graphical front-end tool for PostgreSQL. It provides a visual, user-friendly environment with many practical database management solutions.
1. Open a web browser and enter the pgAdmin 4 instance URL. For example, if pgAdmin 4 is installed locally, type:
http://127.0.0.1/pgadmin4or
http://localhost/pgadmin42. Enter your credentials to access the pgAdmin 4 dashboard.
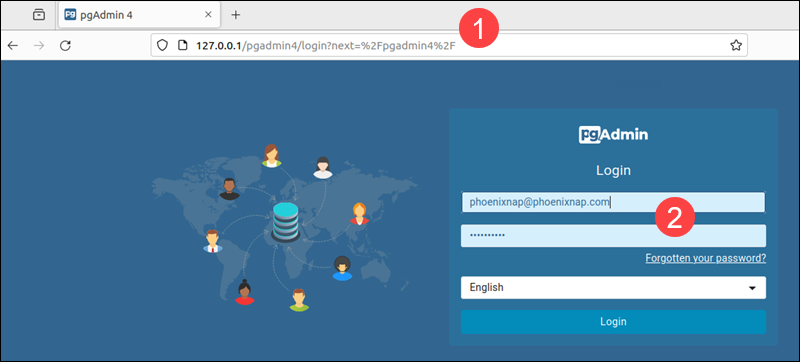
3. Click Add New Server on the Dashboard tab.
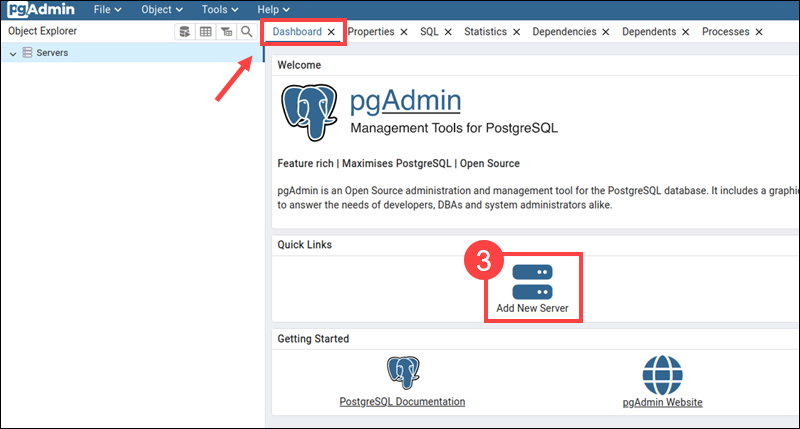
4. Open the General tab and enter a server name in the Name field.
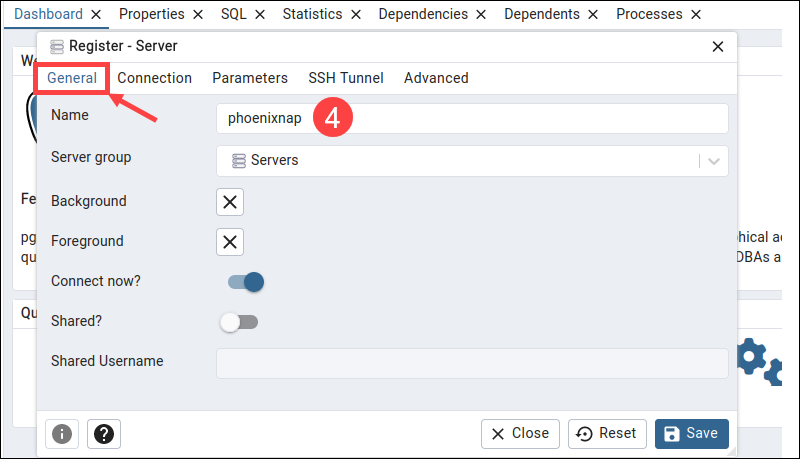
5. Access the Connection tab and enter the server’s hostname and database user credentials.
Note: The Host name/address is the location of the machine where the PostgreSQL server is running.
6. Click Save to establish a database connection.
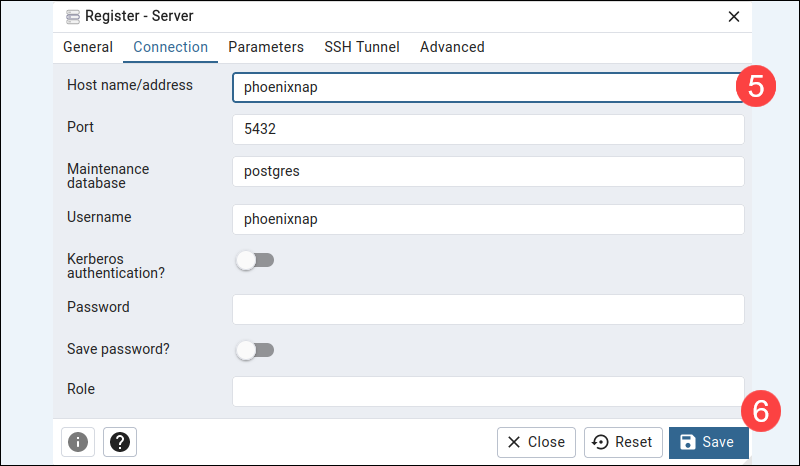
7. The interface provides an overview of the databases that your user account has access to. Press ALT+Shift+Q within the current database to enter and execute queries.
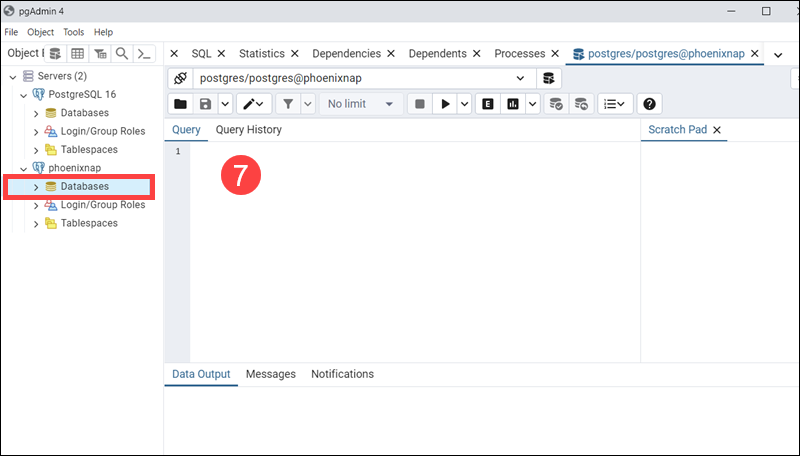
How to Access PostgreSQL Database from Windows
On headless servers, the most common way to access PostgreSQL from Windows is to use a terminal-based solution like psql.
In environments that support graphical tools, users can utilize pgAdmin 4 or other GUIs like DBeaver and Navicat.
Connect to PostgreSQL Database via PowerShell
PowerShell is a built-in Windows shell capable of running standard psql commands. It also has advanced scripting capabilities that allow users to automate database management tasks.
1. Type PowerShell in the Windows Start menu and open the app.
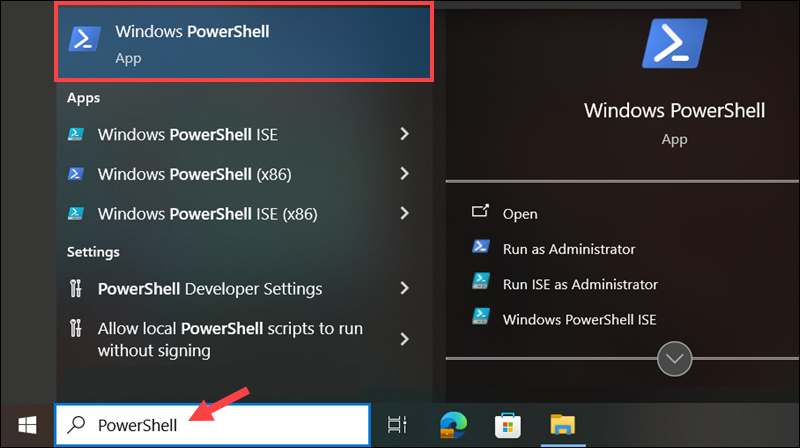
2. Enter the psql command and specify the database name, username, and host:
psql -U [username] -d [database_name] -h [host]Replace:
[username]with your PostgreSQL database username.[database_name]with the name of the database you want to connect to.[host]with the hostname or IP address of the PostgreSQL server.
If the database is on a local machine, you can enter localhost. For example, to connect to a local database called phoenixnap, using the postgres user, enter:
psql -U postgres -d phoenixnap -h localhostIf the database is password protected, psql prompts for the password.
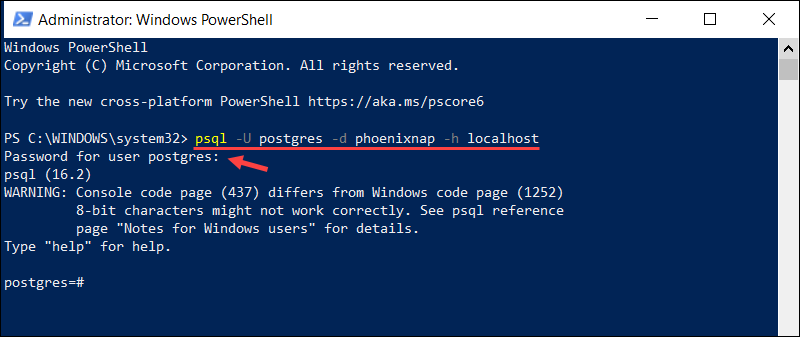
You can now use standard psql commands to manage the database.
Note: The PostgreSQL server uses port 5432 by default. If your server is configured to use a custom port, add the -p [port] option to the psql command to specify the port number.
Type \q to close the connection and exit the psql session.
Connect to PostgreSQL Database via CMD
To connect to a PostgreSQL database from the Windows Command Prompt (CMD):
1. Type Command Prompt in the Windows search bar and launch the app.
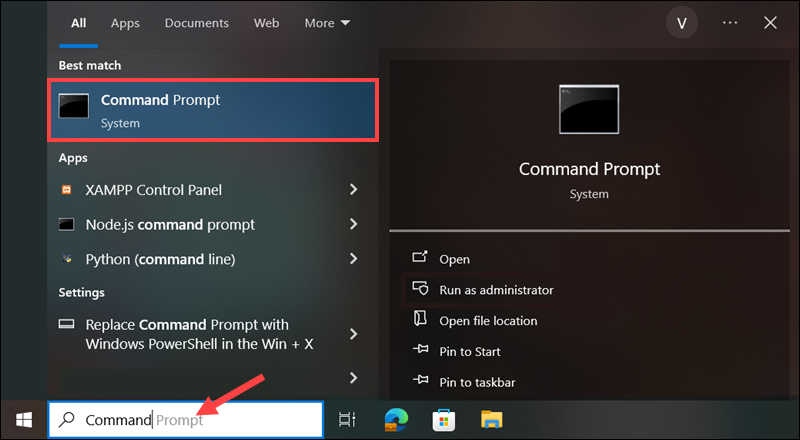
2. Enter the following command to initiate a session as the postgres user:
psql -U postgresThe system prompts you to enter the password for the postgres user. If you already created a different user, replace postgres in the command above with your PostgreSQL username.
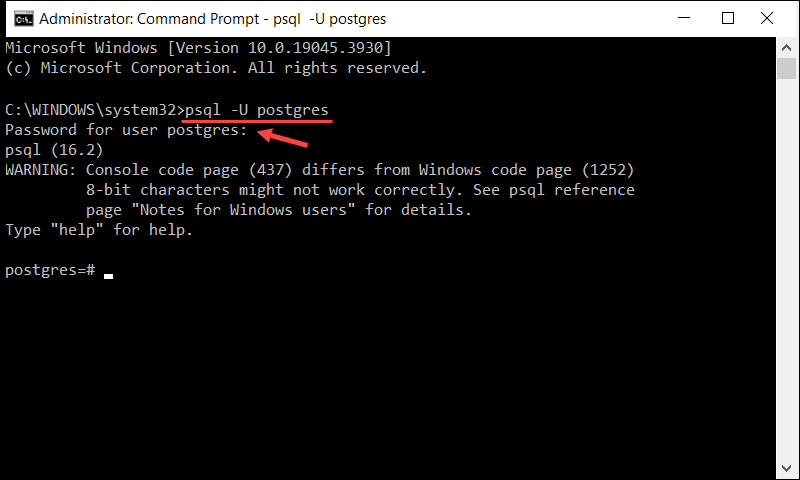
3. To list existing databases, use the \l meta-command:
\l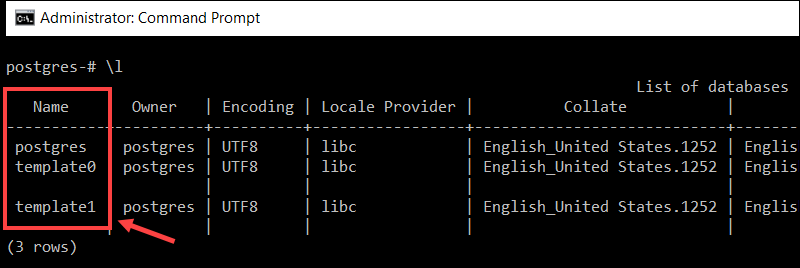
4. To switch to a different database, type \c followed by the database name. For example, to connect to the template1 database, enter:
\c template1
Replace template1 with the name of the database you wish to connect to.
Use the \q command to exit psql and return to the main CMD interface.
Access PostgreSQL Database via pgAdmin
When installing PostgreSQL on Windows, pgAdmin 4 is often included in the installation bundle.
This graphical interface provides an easy and user-friendly way to log in, administer, and shape databases to fit your requirements.
To access a database using pgAdmin 4:
1. Launch pgAdmin 4 from the Start Menu or double-click the desktop shortcut.
2. Select Add New Server in the Dashboard tab.
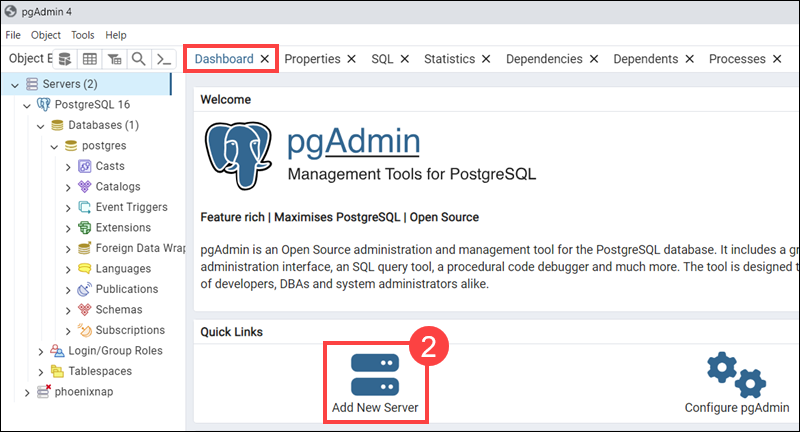
3. Enter the server name in the Name field in the General tab.
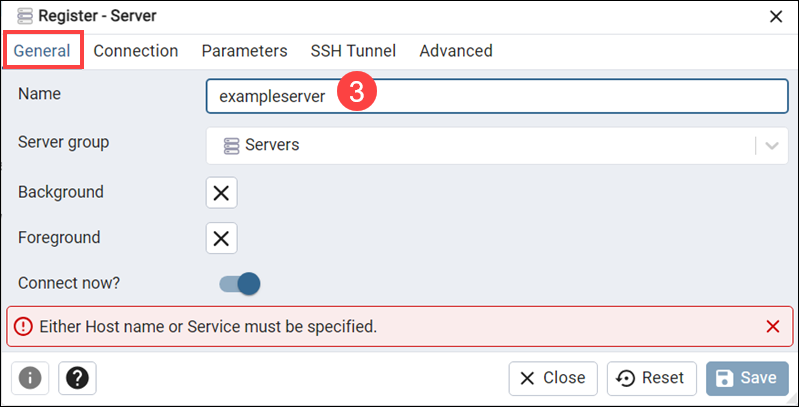
4. Add the necessary server information and credentials to the Connection tab. These include the PostgreSQL hostname/address, port, maintenance database, username, and password.
5. Click Save to establish a connection.
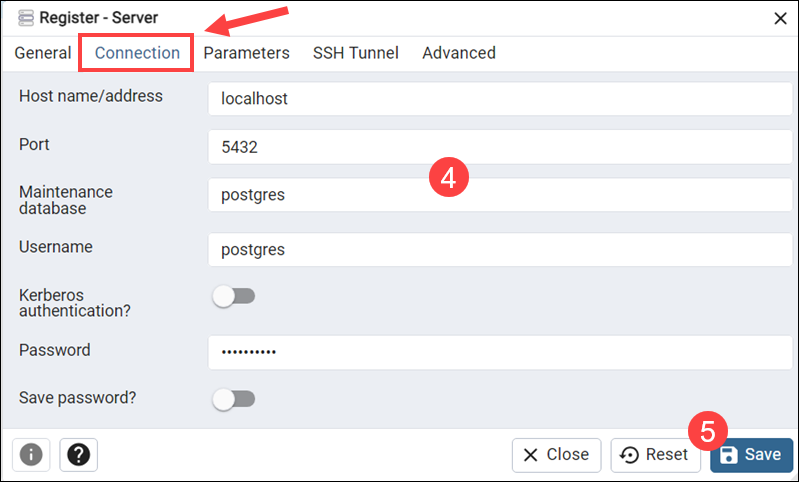
A list of servers and databases appear in the left navigation panel. To start querying a database, right-click a database and select the Query Tool option.
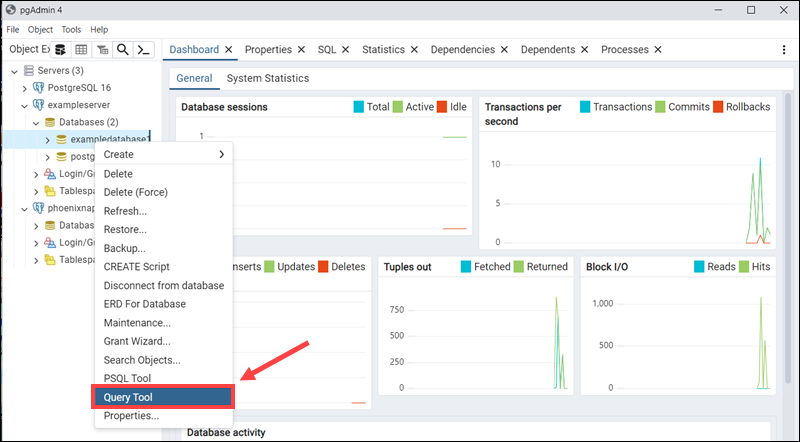
The central field can be used to enter the SQL query.
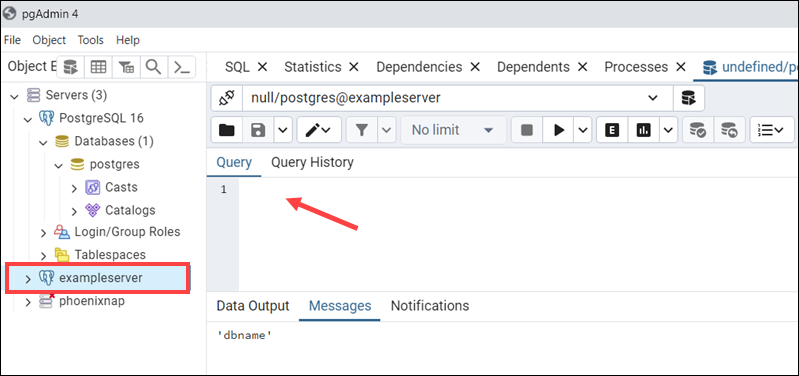
You can also press ALT+Shift+Q to start writing queries for the selected server.
Conclusion
This guide showed you how to connect to your PostgreSQL database on both Linux and Windows servers.
Establishing a connection is an essential first step. Next, explore querying and viewing data within databases using the PostgreSQL SELECT statement.
Was this article helpful?
YesNo
Содержание
- Подключение к серверу базы данных PostgreSQL
- Подключение к серверу баз данных PostgreSQL через psql
- Подключение к серверу PostgreSQL через pgAdmin
- Подключение к серверу баз данных PostgreSQL через другие приложения
- Подключиться к postgresql через cmd windows
- 17.2.1. Поддерживаемые версии Windows
- 17.2.2. Установка с графическим интерфейсом
- 17.2.3. Установка в командной строке
- 17.2.3.1. Параметры командной строки
- 17.2.3.2. Формат INI-файла
- Подключиться к postgresql через cmd windows
- 16.2.1. Поддерживаемые версии Windows
- 16.2.2. Установка с графическим интерфейсом
- 16.2.3. Установка в командной строке
- 16.2.3.1. Параметры командной строки
- 16.2.3.2. Формат INI-файла
- How to start psql.exe
- Запустите установку
- Настройка PostgreSQL
- Перезапустите службу PostgreSQL
- Настройка типов данных
- Создайте пользователя csadmin
- Дополнительная настройка
Подключение к серверу базы данных PostgreSQL
Данная статья относится к циклу статей, посвященных PostgreSQL. В предыдущей статье мы узнали о том, как установить PostgreSQL для изучения и практики в вашей локальной системе. Теперь мы покажем вам, как подключиться к серверу баз данных PostgreSQL.
После того как вы установили сервер базы данных PostgreSQL, установщик также установил некоторые полезные инструменты для работы с сервером баз данных PostgreSQL. Вы можете подключиться к серверу с помощью терминальной программы psql или инструмента pgAdmin.
Подключение к серверу баз данных PostgreSQL через psql
psql — это интерактивная терминальная программа, предоставляемая PostgreSQL. Она позволяет вам взаимодействовать с сервером баз данных PostgreSQL, например, выполнять операторы SQL и управлять объектами баз данных.
Следующие шаги показывают, как подключиться к серверу баз данных PostrgreSQL через программу psql:
Во-первых, запустите программу psql и подключитесь к PostgreSQL Database Server с помощью пользователя postgres, нажав на икноку psql, как показано ниже:
Во-вторых, введите необходимую информацию, такую как сервер, база данных, порт, имя пользователя и пароль. Нажмите Enter, чтобы принять значения по-умолчанию. В любом случае, вам нужно ввести пароль, который вы указали во время установки.
В-третьих, попробуйте повзаимодействовать с сервером баз данных PostgreSQL при помощи операторов SQL. Для этого вы можете воспользоваться следующим оператором:
Пожалуйста, не забудьте завершить команду точкой с запятой (;). После нажатия Enter, psql вернёт текущую версию PostgreSQL, установленную в вашей системе.
Подключение к серверу PostgreSQL через pgAdmin
Вторым способом подключения к базе данных является использование приложения pgAdmin, благодаря которому вы можете взаимодействовать с сервером баз данных PostgreSQL через интуитивно понятный пользовательский интерфейс.
Далее мы покажем, как подключиться к базе данных, используя приложение с графическим интерфейсом pgAdmin.
Во-первых, запустите приложение pgAdmin.
Приложение pgAdmin 4 будет запущено в веб-браузере, как показано на картинке ниже:
Во-вторых, для создания сервера, щёлкните правой кнопкой мыши по узлу Servers и выберите меню Create > Server…
В-третьих, введите имя сервера, например, PostgreSQL и нажмите на вкладку Connection:
В-четвёртых, введите имя хоста и пароль для пользователя postgres, после чего щёлкните по кнопке Save:
В-пятых, щёлкните по узлу Servers, чтобы открыть иерархию сервера. Изначально, PostgreSQL содержит базу данных, которая называется postgres, как показано ниже:
В-шестых, откройте инструмент запросов, выбрав пункт меню Tool > Query Tool или нажав на иконку молнии.
В-седьмых, введите запрос в Query Editor, затем нажмите на кнопку Execute, после чего вы увидите результат запроса, отображающийся во вкладке DataOutput:
Подключение к серверу баз данных PostgreSQL через другие приложения
Любое приложение, поддерживающее ODBC или JDBC, может подключиться к серверу баз данных PostgreSQL. К тому же, если вы разрабатываете приложение, которое использует соответствующий драйвер, оно также сможет подключиться к серверу баз данных PostgreSQL.
Замечательно! Вы научились подключаться к серверу баз данных PostgreSQL, используя различные клиентские инструменты, такие как psql и pgADMIN. Следующим шагом мы ознакомимся с примером базы данных PostgreSQL, которую вы сможете использовать для изучения и практики.
Источник
Подключиться к postgresql через cmd windows
Postgres Pro предлагает следующие режимы установки в поддерживаемых системах Windows:
Установка в графическом режиме с помощью интерактивного мастера
Вы также можете настроить среду для использования процедурных языков PL/Perl и PL/Python, если они требуются для ваших целей. За подробностями обратитесь к Подразделу 17.2.4.
Во избежание недопонимания учтите, что в системах Windows имеются следующие отдельные пользователи:
Установка Postgres Pro производится от имени текущего пользователя операционной системы. Все файлы баз данных будут принадлежать этому пользователю.
Чтобы работать с этой базой данных, вы должны будете подключиться к кластеру баз данных под именем пользователя, созданного во время установки. (Это не пользователь операционной системы.)
17.2.1. Поддерживаемые версии Windows
Postgres Pro выпускается для следующих 64-битных версий Windows:
Windows Server 2008 R2 и новее
17.2.2. Установка с графическим интерфейсом
Для установки ключевых компонентов Postgres Pro запустите основной инсталлятор от имени администратора и следуйте инструкциям на экране. Учтите следующую специфику установки:
Вы можете установить все основные компоненты Postgres Pro или настроить инсталляцию, исключив серверную часть или компоненты для разработчика. Клиентская часть устанавливается всегда.
Если установлен флажок Allow external connections (Разрешить внешние подключения) (отмеченный по умолчанию), инсталлятор вносит изменения в postgresql.conf и pg_hba.conf для разрешения подключений извне. В противном случае сервер Postgres Pro будет принимать подключения только с локального узла. Если вы решите разрешить внешние подключения после завершения установки, вы должны будете изменить конфигурацию Брандмауэра Windows, чтобы сервер Postgres Pro мог принимать подключения.
По завершении инсталляции экземпляр Postgres Pro готов к использованию, а для службы сервера включён автозапуск. Если вам понадобится больше одного экземпляра Postgres Pro в одной системе, вам нужно будет настроить дополнительные экземпляры вручную. За подробностями обратитесь к Подразделу 17.2.5.
17.2.3. Установка в командной строке
Чтобы установить Postgres Pro из командной строки, запустите загруженный файл инсталлятора, передав один или несколько параметров, описанных в Подразделе 17.2.3.1.
17.2.3.1. Параметры командной строки
Путь каталога инсталляции:
Полностью автоматическая установка:
17.2.3.2. Формат INI-файла
В разделе [options] данного файла можно задать следующие параметры:
InstallDir — путь для установки сервера. Если вы зададите параметр /D в командной строке, значение InstallDir будет иметь приоритет.
DataDir — путь для создания баз данных по умолчанию
Port — порт TCP/IP для приёма подключений. По умолчанию: 5432.
SuperUser — имя пользователя, который получит права администратора баз данных
Password — пароль этого пользователя
noExtConnections = 1 — не разрешать внешние подключения.
Coding = UNICODE — кодировка символов для использования в базе данных
Locale — локаль для использования в базе данных (для каждой кодировки может быть несколько локалей)
vcredist = no — не устанавливать распространяемые библиотеки Visual C (это можно сделать, только если эти библиотеки уже установлены в системе)
needoptimization = 0 — отключить автоматическую настройку параметров конфигурации в зависимости от имеющихся системных ресурсов.
datachecksums = 0 — отключить контрольные суммы в кластере.
islibc = 1 — использовать libc в качестве провайдера основного правила сортировки.
Источник
Подключиться к postgresql через cmd windows
Postgres Pro предлагает следующие режимы установки в поддерживаемых системах Windows:
Установка в графическом режиме с помощью интерактивного мастера
Вы также можете настроить среду для использования процедурных языков PL/Perl и PL/Python, если они требуются для ваших целей. За подробностями обратитесь к Подразделу 16.2.4.
Во избежание недопонимания учтите, что в системах Windows имеются следующие отдельные пользователи:
Установка Postgres Pro производится от имени текущего пользователя операционной системы. Все файлы баз данных будут принадлежать этому пользователю.
Чтобы работать с этой базой данных, вы должны будете подключиться к кластеру баз данных под именем пользователя, созданного во время установки. (Это не пользователь операционной системы.)
16.2.1. Поддерживаемые версии Windows
Postgres Pro выпускается для следующих 64-битных версий Windows:
Windows Server 2008 R2 и новее
16.2.2. Установка с графическим интерфейсом
Для установки ключевых компонентов Postgres Pro запустите основной инсталлятор от имени администратора и следуйте инструкциям на экране. Учтите следующую специфику установки:
Вы можете установить все основные компоненты Postgres Pro или настроить инсталляцию, исключив серверную часть или компоненты для разработчика. Клиентская часть устанавливается всегда.
Если установлен флажок Allow external connections (Разрешить внешние подключения) (отмеченный по умолчанию), инсталлятор вносит изменения в postgresql.conf и pg_hba.conf для разрешения подключений извне. В противном случае сервер Postgres Pro будет принимать подключения только с локального узла. Если вы решите разрешить внешние подключения после завершения установки, вы должны будете изменить конфигурацию Брандмауэра Windows, чтобы сервер Postgres Pro мог принимать подключения.
По завершении инсталляции экземпляр Postgres Pro готов к использованию, а для службы сервера включён автозапуск. Если вам понадобится больше одного экземпляра Postgres Pro в одной системе, вам нужно будет настроить дополнительные экземпляры вручную. За подробностями обратитесь к Подразделу 16.2.5.
16.2.3. Установка в командной строке
Чтобы установить Postgres Pro из командной строки, запустите загруженный файл инсталлятора, передав один или несколько параметров, описанных в Подразделе 16.2.3.1.
16.2.3.1. Параметры командной строки
Путь каталога инсталляции:
Полностью автоматическая установка:
16.2.3.2. Формат INI-файла
В разделе [options] данного файла можно задать следующие параметры:
InstallDir — путь для установки сервера. Если вы зададите параметр /D в командной строке, значение InstallDir будет иметь приоритет.
DataDir — путь для создания баз данных по умолчанию
Port — порт TCP/IP для приёма подключений. По умолчанию: 5432.
SuperUser — имя пользователя, который получит права администратора баз данных
Password — пароль этого пользователя
noExtConnections = 1 — не разрешать внешние подключения.
Coding = UNICODE — кодировка символов для использования в базе данных
Locale — локаль для использования в базе данных (для каждой кодировки может быть несколько локалей)
vcredist = no — не устанавливать распространяемые библиотеки Visual C (это можно сделать, только если эти библиотеки уже установлены в системе)
needoptimization = 0 — отключить автоматическую настройку параметров конфигурации в зависимости от имеющихся системных ресурсов.
datachecksums = 0 — отключить контрольные суммы в кластере.
islibc = 1 — использовать libc в качестве провайдера основного правила сортировки.
Источник
How to start psql.exe
I’m new to postgresql (pg). I understand that in order to interact with pg, I must use psql.exe.
In my system, I find psql.exe not once, but twice, why? ( C:\Program Files (x86)\pgAdmin 4\v2\runtime\psql.exe and C:\Program Files\PostgreSQL\10\bin\psql.exe ). I tried both, with identical (negative) results.
In line with Q/A In PostgreSQL why does command line window disappear when I press Enter after entering my password?, I now, instead of running psql.exe directly, I first opened a generic (Windows) command window and then ran psql.exe from within this generic command window; I then entered the password and Enter.
In the generic (Windows) command window, I now got the message:
psql: could not connect to server: Permission denied (0x0000271D/10013)
Is the server running on host «localhost» (::1) and accepting TCP/IP connections on port 5432? FATAL: password authentication failed for user «User»
This corresponds to the problem described (but not resolved) in the Q/A cited above. Other threads in this forum re pg password fails concern Linux / outdated passwords / new passwords after password changes.
(W10 Prof 64 bit English)
From there only, I get the Windows cmd window, with «psql 10.1» and with (in [] it’s obviously the default values):
From there, I get a warning re the Console code page which differs from Windows code page, but I then get the psql prompt
On the other hand, with the first strategy above, I only get «Password:» and then, after entry of the real password (which is «a»), the «FATAL» error «password authentication failed for user «A»».
Upon installation, I had created a superuser «postgres» with password «a», not a user «A»; on the other hand, I am user «A» which is my Windows admin (!) account (no other users than myself on my pc) and the cmd prompt I usually get («C:\Users\A>»); (but as expected,) no different result if I enter the whole path to psql.exe from the prompt «C:>».
So my problem comes now down to this: When triggered from within the start menu, psql.exe works correctly since it asks me all the questions I can then answer correctly (as stated above), while when started with its full path from the cmd window (both full paths tried and enclosed in «» of course), it just asks for the «password» and then tells me that for some «user A», that password is wrong.
So this is the solution, see my answer below.
Источник
В некоторых из инструкций предполагается, что вы устанавливаете PostgreSQL 9.1. Если устанавливаете более новую версию, замените в этих инструкциях 9.1 на номер инсталлируемой вами версии СУБД.
Запустите установку
Когда программа попросит выбрать один из вариантов, сделайте следующее:
Обратите внимание, что некоторые из перечисленных выше параметров могут не отображаться в зависимости от версии PostgreSQL и операционной системы.
Настройка PostgreSQL
Чтобы установленный PostgreSQL работал с CollectionSpace, необходимо настроить пользователей и изменить некоторые параметры.
В Mac OS X по умолчанию это папка /Library/PostgreSQL/9.1.
В Mac OS X нужно иметь права супер пользователя, чтобы редактировать любой из следующих файлов конфигурации.
Далее после PostgreSQL установки и настройки Windows нужно внести изменения в конфигурационный файл PostgreSQL :
Если это значение действительно слишком велико для вашей системы, вы получите сообщение об ошибке при перезапуске PostgreSQL :
Restarting PostgreSQL … database server: main The PostgreSQL server failed to start. Please check the log output … FATAL: could not create shared memory segment: …
Перезапустите службу PostgreSQL
service postgresql restart
Убедитесь, что вы являетесь пользователем postgres :
sudo vi /etc/profile
Затем добавьте следующую строку:
При установке PostgreSQL Windows у вас должны быть права администратора. Кликните правой кнопкой мыши по ярлыку « Мой компьютер » и выберите пункт « Управление ». В пользовательском интерфейсе « Управление » выберите « Службы и приложения » — « Службы ». Найдите службу PostgreSQL ( «postgresql-9.0 — PostgreSQL Server 9.0» ), выберите ее и нажмите на кнопку « Перезапустить службу ».
Настройка типов данных
Откройте консоль PostgreSQL для базы данных template1 :
Если при попытке запустить psql на экране появится сообщение not found», попробуйте указать полный путь к этому файлу в подкаталоге bin; например на Mac OS X: /Library/PostgreSQL/9.1/bin/psql.
Выполните в консоли две следующие команды:
Под пользователем postgres выполните следующие две команды:
При первом запуске команды psql на OS X 10.8.X вы можете увидеть сообщение об ошибке:
Выполните команды консоли:
Создайте пользователя csadmin
Введите следующую команду, чтобы создать пользователя csadmin с соответствующими привилегиями. Не забудьте заменить пароль replacemewithyourpassword в приведенном ниже примере на пароль по вашему выбору.
CREATE ROLE csadmin LOGIN PASSWORD ‘replacemewithyourpassword’ SUPERUSER INHERIT NOCREATEDB NOCREATEROLE NOREPLICATION;
Теперь перезапустите сервер PostgreSQL еще раз ( как описано выше ).
Дополнительная настройка
Дополнительная настройка базы данных является необязательной! CollectionSpace будет выполняться, даже если ни одно из описанных ниже действий не будет выполнено.
Затем необходимо определить окончательное значение shmmax :
И добавьте следующую строку — заменив значение для shmmax :
Наконец, установите необходимое значение cache_size :
Для этого запустите ( и выведите статистику в мегабайтах ):
В результате на экране вы увидите что-то наподобие этого:
Снова отредактируйте файл postgres.conf и установите эффективный размер кэша — значение, выведенное нами в предыдущих шагах:
Также задайте следующие значения:
Источник
