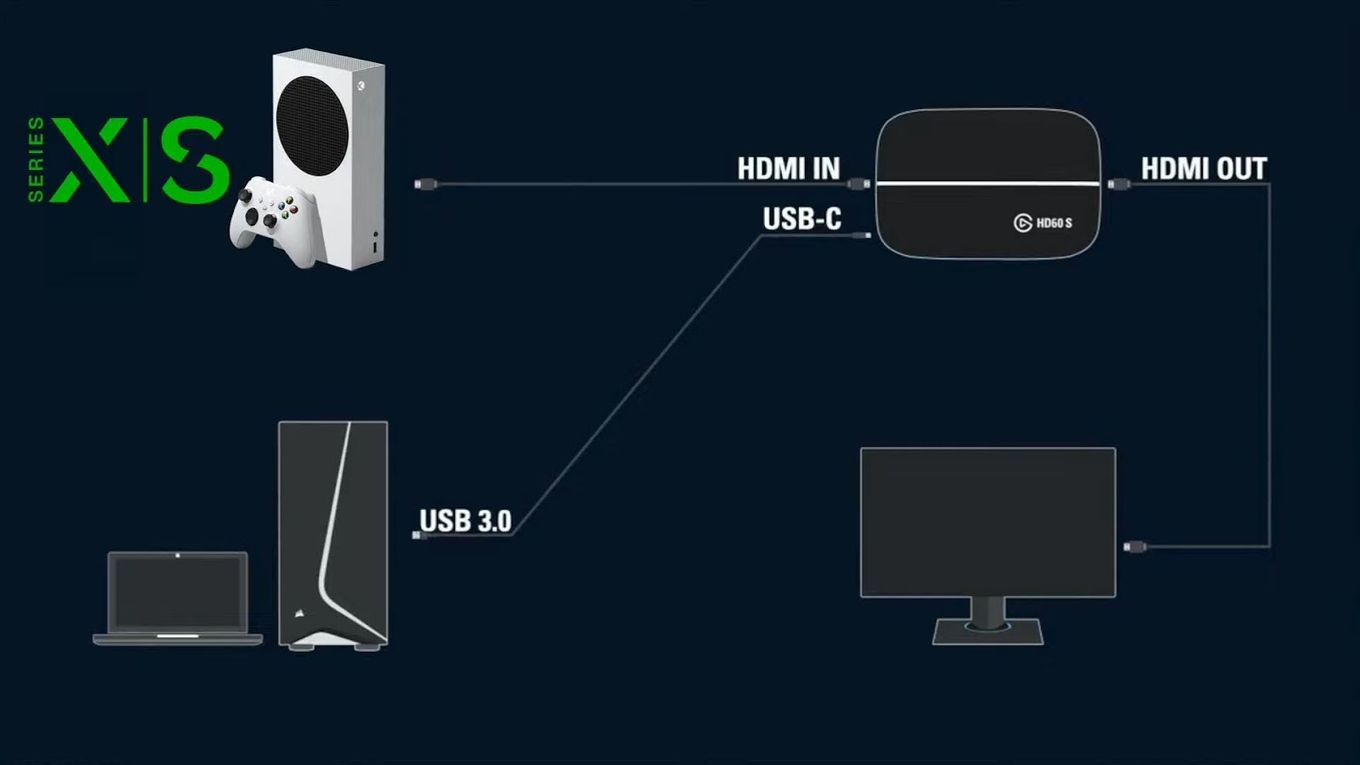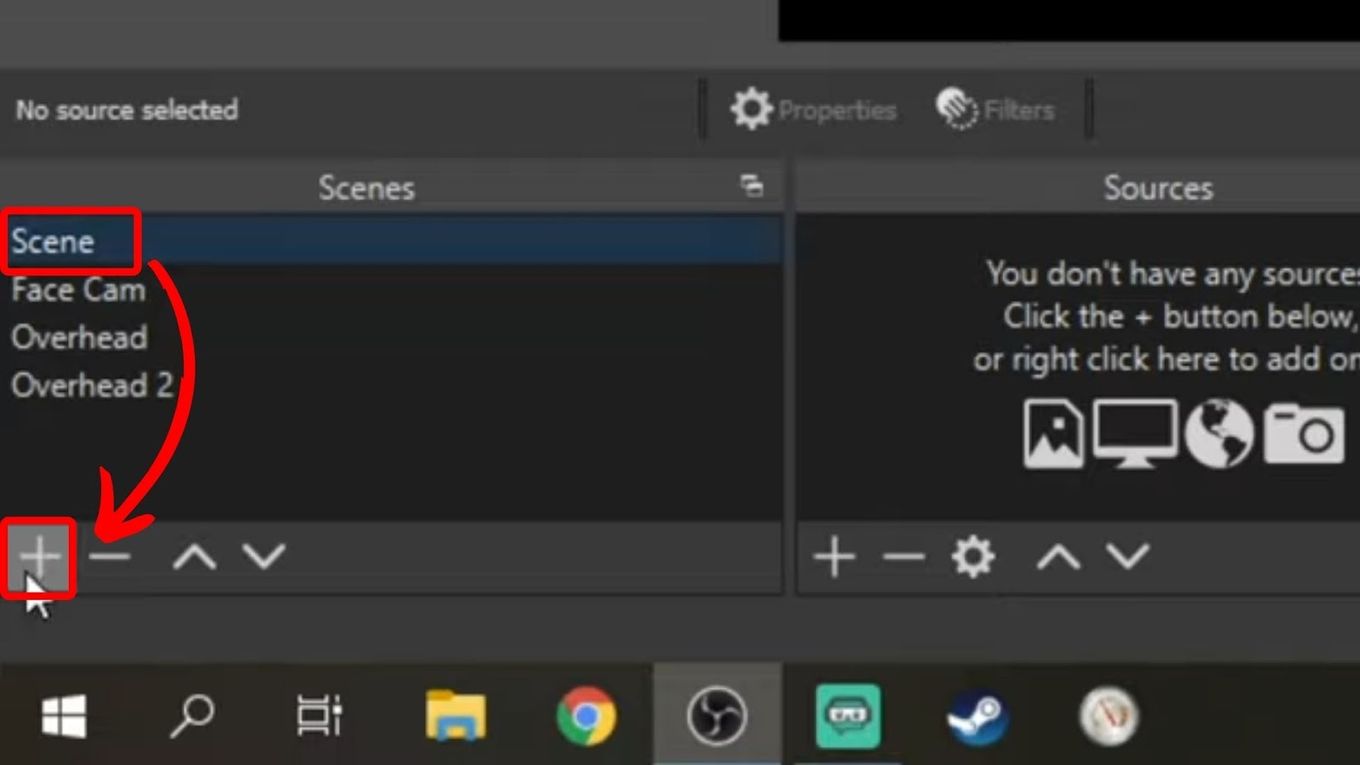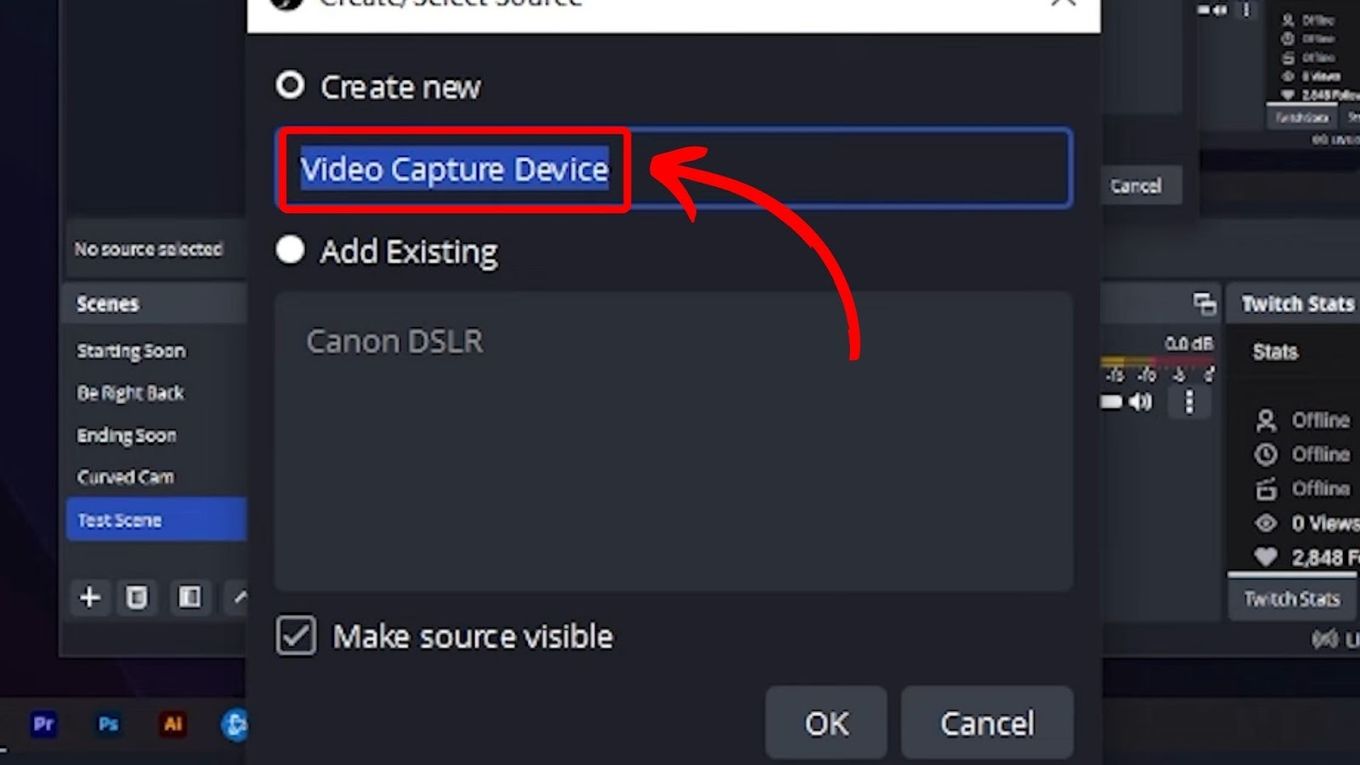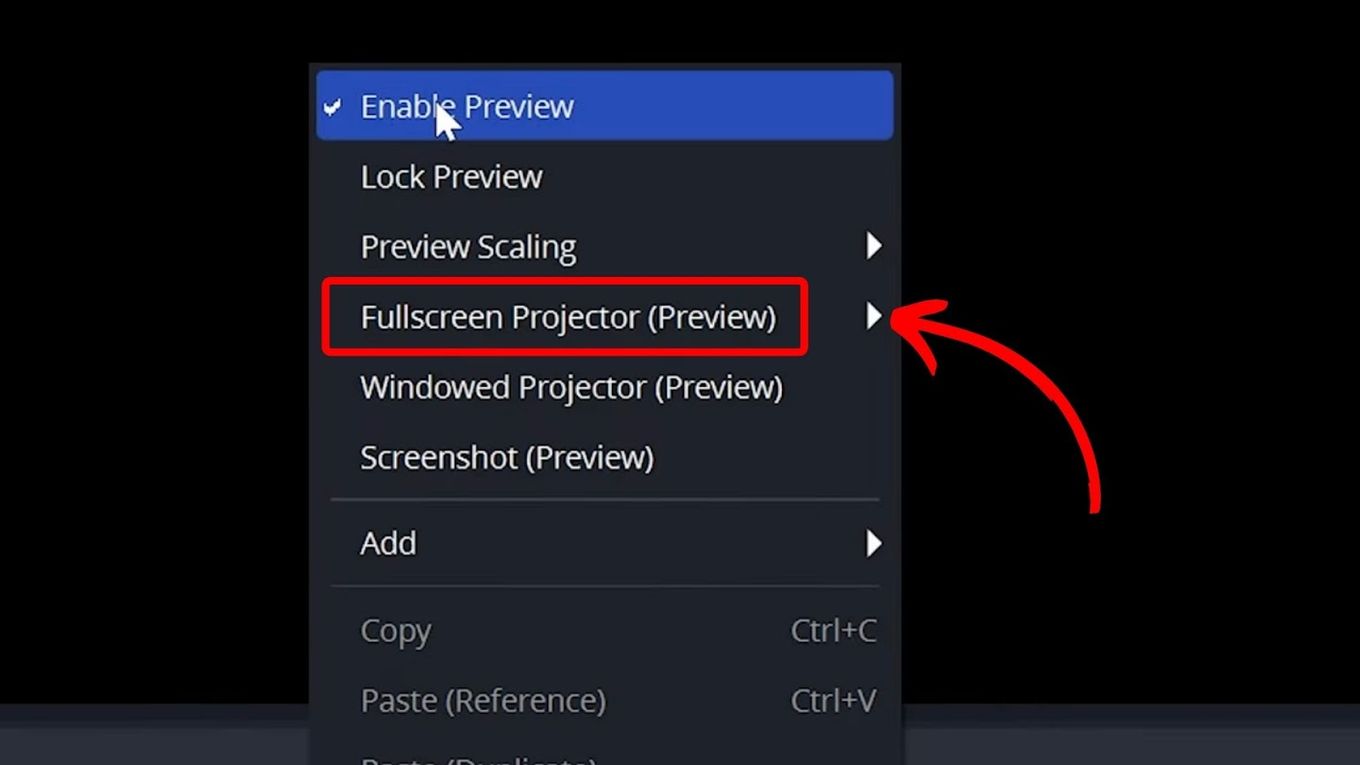Playing Games on a Laptop
Using your laptop to play Xbox can be an enjoyable gaming experience. To get started, you’ll need to check if your laptop and Xbox are compatible, ensuring that you have a laptop with an HDMI input port. Next, connect an HDMI cable from the Xbox console’s output port to the laptop’s HDMI input port.
To enhance your gaming experience. It’s essential to ensure you have a proper controller. The Xbox controller is a great option, as it’s designed specifically for Xbox games. Simply connect the controller to your laptop via USB or wirelessly using Bluetooth, and make sure it is synced with the Xbox console.
Once everything is set up, you can start playing games with ease. Press the Xbox button on your controller to access your game library and browse through the available titles.
How to Connect Xbox to a Laptop
Playing your Xbox on a laptop can be a great way to enjoy your favorite games without needing a dedicated TV or monitor. With a few simple steps, your laptop can function as the display for your Xbox console, and you can enjoy a gaming experience on the go. In this section, we’ll discuss the basics of setting up your Xbox and laptop to work together seamlessly.
First, you need to check if your laptop has an HDMI input port. This port should be labeled as HDMI or HDMI-in on your device.
Once you have confirmed that your laptop has an HDMI input port, you will need an HDMI cable to connect the Xbox to your laptop. High-quality cables are recommended for the best gaming experience, as they are more likely to provide clear visuals and reliable connections.
Power off your Xbox console and your laptop. Plug one end of the HDMI cable into your Xbox’s HDMI output port and the other end into your laptop’s HDMI input port. Once connected, turn on both your Xbox and laptop.
After both devices are turned on, you should see your laptop automatically recognizing the Xbox as an input source:
- Go to settings: On your Xbox controller, press the Xbox button to open the guide. From the guide, navigate to Profile & System > Settings to access the options.
- Adjust display settings: While in the settings, locate and select Display & Sound > Video Output. Select the appropriate setting for your laptop, such as resolution and refresh rate, to optimize the display quality.
- Enable remote play: If you’d like to use remote play features, go to Device & Connections > Remote Features and enable them. This will allow you to stream your Xbox to your laptop using the Windows 10 or Windows 11 Xbox app.
To control your Xbox, you can use an Xbox wireless controller or connect a controller to the laptop via USB.
Remember that playing Xbox on your laptop may not provide the same level of performance as playing on a dedicated gaming monitor or TV. Laptops may have limited refresh rates and response times, which could affect your gaming experience – especially in fast-paced games. However, as long as your laptop meets the necessary requirements, you can still enjoy a quality gaming experience.
Choosing the Right Equipment

As you might know, there are different types of HDMI cables available in the market; however, a standard, high-speed HDMI cable should work just fine for this purpose.
When purchasing your HDMI cable, it’s a good idea to measure the distance between your Xbox and laptop to ensure you choose a cable of appropriate length. It’s also crucial to make sure your laptop has an HDMI port. Most modern laptops are equipped with an HDMI port, which you can typically find on the sides or back of the device.
In addition to the HDMI cable and port, you’ll need a USB 3.0 cable and an adapter that fits the connection on your laptop. This adapter helps facilitate the HDMI connection, ensuring smooth video quality. Select an adapter with high contrast and brightness to guarantee an optimal gaming experience.
Setting Up Remote Play
When you want to enjoy your favorite Xbox games on your laptop, setting up remote play is a fantastic solution. Using this feature will allow you to stream your games directly from your console to your laptop, complete with the full gaming experience. Let’s walk through the process in a friendly manner.
First, make sure your Xbox and laptop are connected to the same Wi-Fi network. This is crucial for a seamless gaming experience. Then, on your Xbox, navigate to Settings, followed by Device & connections.
Now, you’ll need to set up the Xbox app on your laptop. If you don’t have it installed already, you can download it from the Windows Store or the Xbox website. Launch the app and sign in with your Xbox account. As soon as you’re signed in, locate the console icon next to the search bar and click on it.
You’ll see a list of available consoles that you can connect to. Choose your Xbox console and wait for the connection to occur. Once connected, a new window will open on your laptop, displaying your Xbox home screen.
If you want an even better experience, Xbox also offers cloud gaming through its Xbox Game Pass subscription, allowing you to play games on various devices without even needing a console.
Optimal Gaming Settings

When setting up your Xbox on your laptop with HDMI, it’s essential to optimize your gaming settings for the best possible experience. Here are a few tips to help make your gaming sessions more enjoyable.
First, check your system’s compatibility. Ensure that both your laptop and Xbox have an HDMI port and that your laptop has the required hardware, like a compatible graphics card and motherboard, to support Xbox gaming. Remember to update your Xbox’s firmware and software to the latest version to avoid any compatibility issues.
Next, adjust the display settings. Launch your Xbox and navigate to the dashboard. From there, go to Profile & System > Settings > General > TV & Display Options. In this menu, you can adjust the resolution and screen options to best fit your laptop’s screen. You can choose from 720p or 1080p resolution, depending on your laptop’s capabilities.
It’s important to keep your graphics card driver up-to-date for optimal performance. Visit your laptop’s manufacturer’s website and download the latest graphics drivers for your specific model. This will ensure smooth and high-quality graphics while gaming.
To prevent interruptions during your gaming sessions, consider disabling your laptop’s sleep mode. Navigate to your laptop’s power settings and select a power plan that will keep your laptop awake during gameplay. This will ensure that your system doesn’t suddenly enter sleep mode when you’re in the middle of an exciting match.
Understanding Network Requirements

In this section, you will learn about the importance of a stable internet connection and the factors affecting network latency.
A strong and stable internet connection is crucial for online gaming. Not only does it ensure seamless gameplay, but it also allows you to enjoy multiplayer games with friends and other gamers from around the world. Make sure your laptop and Xbox console are connected to a reliable network, ideally using a wired Ethernet connection. This can help minimize disruptions during your gaming sessions.
In some cases, your network may encounter latency issues, which can significantly impact your gaming experience. High latency can cause lag or delays, making it difficult to play games that require quick reflexes or precise timing. Here are some factors that can affect network latency:
- Distance: The further you are from the gaming server, the longer it takes for data to travel, increasing latency.
- Bandwidth: A limited bandwidth can lead to network congestion, resulting in increased latency.
- Wi-Fi interference: Using a Wi-Fi connection can introduce latency as it is prone to interference from other electronic devices or walls.
To improve network latency, consider these suggestions:
- Use a wired Ethernet connection instead of Wi-Fi.
- Ensure your home network is not overwhelmed with multiple devices consuming bandwidth.
- Connect to a gaming server that is geographically closer to your location.
- Upgrade your internet plan for increased bandwidth and faster speeds.
How to Boosting Audio Experience When Playing Xbox
When playing Xbox on your laptop using an HDMI connection, it’s essential to have an immersive audio experience. Here are some tips on enhancing your sound quality and gaming enjoyment.
First, make sure your laptop’s speakers are set to their optimal configuration. This can be done by heading to your laptop’s sound settings, typically found in the Control Panel or System Preferences. Adjust the bass, treble, and volume levels to your preference for a more engaging audio experience.
When playing games that require a more immersive audio experience, consider using headphones instead of your laptop’s built-in speakers. High-quality headphones can provide a more detailed sound, allowing you to hear subtle audio cues within the game. Additionally, choosing a pair with noise-canceling capabilities will help drown out any ambient noise, further enhancing your gaming experience.
To get even better sound quality, you may also want to connect external speakers to your laptop. This can be done using either a Bluetooth connection or a wired connection, such as a 3.5mm audio jack or an auxiliary cable. External speakers offer a broader range of frequencies, often providing deeper bass and clearer high notes, which can vastly improve your in-game audio experience.
Lastly, don’t underestimate the importance of in-game audio settings. Many games have built-in settings to adjust audio levels, effects, and sound profiles. By tweaking these settings, you can tailor the game’s audio output, ensuring the best possible sound quality for your specific hardware setup.
Frequently Asked Questions
What’s the process for connecting an Xbox 360 to a laptop using HDMI?
To connect your Xbox 360 to a laptop using an HDMI cable, follow these steps:
- Turn off your Xbox 360 console and your laptop.
- Connect the HDMI cable to the HDMI port on your Xbox 360 and on your laptop.
- Turn on your Xbox 360 console and your laptop.
- Your laptop screen should automatically detect the Xbox signal and switch its display. If not, go to your laptop’s display settings and choose the appropriate input source.
How can I use my laptop as a monitor for my Xbox Series X?
Using a laptop as a monitor for Xbox Series X would require the laptop to have an HDMI input, which most laptops don’t possess. However, you can stream your Xbox Series X gameplay to your laptop using the Xbox app or a capture card.
What are the steps for streaming Xbox gameplay to my laptop?
- Ensure your Xbox console and laptop are connected to the same Wi-Fi network.
- Update your Xbox console and the Xbox app installed on your laptop.
- On your Xbox console, go to Settings > Device & connections > Remote features > Enable remote features.
- Open Xbox app preferences on your laptop and choose Allow connections from any device.
- Open the Xbox app on your laptop and select the console icon next to the search bar to stream to your laptop.
Can I connect my Xbox wirelessly to my laptop?
Yes, you can connect your Xbox wirelessly to your laptop. Follow the steps mentioned above to stream Xbox gameplay to the laptop.
Is it possible to use a laptop as a monitor for an Xbox One?
Similar to the Xbox Series X, using a laptop as a monitor for an Xbox One might not be possible due to the lack of HDMI input. However, you can stream Xbox One gameplay to your laptop using the Xbox app or a capture card.
How do I use my laptop as a monitor for a PS5 with HDMI?
Laptops typically do not have HDMI inputs, making it impossible to directly connect a PS5 to a laptop using an HDMI cable. However, you can use a capture card to connect your PS5 to your laptop and stream the gameplay. Additionally, you can also try using PS Remote Play, which allows you to stream PS5 games wirelessly to your laptop.
Are you looking to enjoy your favorite Xbox games without fighting for the TV, or dragging the monitor to another room? Hooking up your Xbox to a laptop via HDMI input is a convenient solution. But how to connect Xbox to laptops with HDMI ports? This guide will list the exact steps. In addition, we’ve curated some troubleshooting tips to help you address the common issues that might arise during your connection. Follow us and transform your laptop into a gaming hub now!
Preparations for Using Laptop as a Monitor for Xbox
Before you start connecting Xbox to a laptop, gather the necessary equipment:
- Xbox Console: First, you need to have your Xbox console ready. Whether it’s an Xbox One, Xbox Series X, or Xbox Series S, make sure the HDMI ports on it are working.
- Laptop: You’ll need a laptop with an HDMI input port. Most modern laptops come equipped with this port but double-check to be sure.
- An HDMI Cable or HDMI Adapter: To establish the connection between your Xbox and laptop, you’ll need an HDMI cable or an HDMI adapter like the Anker 310 USB-C Adapter, allowing up to 4K video streaming, and compatible with a series of devices, including Macbook Air, Macbook Pro, and more. Ensure the cable or adapter is in good condition for a smooth connection process.
Step-by-Step Guide on Connecting Xbox to a Laptop
Hooking up the Xbox console and controller to a Laptop is fairly easy. Follow the straightforward steps below for a quick and hassle-free connection experience:
Step 1: Connect the HDMI Cable to the Xbox Console
Make sure the Xbox console is powered off to avoid any potential issues during the connection process. Locate the HDMI output port on your Xbox console. It’s usually located at the back of the console. Take one end of the HDMI cord and insert it into the HDMI output port on the Xbox console. Ensure it’s securely plugged in to avoid any loose connections.
Step 2: Connect the HDMI Cable to Laptop
Turn off your laptop (Windows or Mac) and position it near the Xbox console. Locate the HDMI input port on the laptop. It’s typically located on the side or back. If your laptop doesn’t have an HDMI input port, ensure you have the necessary HDMI PC adapter(for example, a USB-C to HDMI adapter) connected to it
Take the other end of the HDMI cable and insert it into the HDMI input port on the laptop or the HDMI adapter connected to the laptop. You can give it a little wiggle to test if the connection is secure before proceeding further.

Step 3: Configure Laptop’s Settings to Display Xbox Start Screen
With the Xbox connected to the laptop through an HDMI port, we must also make sure that the laptop recognizes the input signal coming from the Xbox. Usually, when you turn on both the Xbox console and laptop, your laptop will automatically recognize the input from Xbox.
However, if this doesn’t happen, you can manually switch the laptop’s input source to Xbox in the laptop’s display settings. Once the laptop recognizes the Xbox input, you should be able to see the Xbox start screen on your laptop screen.
You can access the Display Settings in the following steps:
- For Windows 10 and Windows 11: Go to Start > Settings> System > Display.
- For Mac OS: Click on the Apple logoin the top-left corner of the screen. Select «System Settings» or «System Preferences«: Then, select Displays.
Step 4: Connect the Xbox Controller to the Laptop
To enable seamless gameplay, you need to have the controller hooked up too. Most controllers can be connected via Bluetooth wirelessly or a USB cable. Once the Xbox controller is powered on and in pairing mode (if using Bluetooth), or connected via USB cable, it should be automatically recognized by the laptop’s operating system.
Step 5: Tailor the Xbox’s Display Settings to the Laptop Screen
After connecting the Xbox to the laptop and ensuring the controller is connected, you may also need to tailor the display settings of the Xbox to your laptop screen.
Press the Xbox button on the Xbox controller and open the guide. Navigate to Profile & System > Settings, and select Display & Sound > Video Output. Here, you’ll find options to adjust the resolution and refresh rate to best suit the laptop’s capabilities. Select a resolution/refresh rate that is most appropriate for your laptop to ensure smooth and crisp visuals during gameplay.
Common Issues in Xbox-to-Laptop Connection
While it’s not hard to connect the Xbox to a laptop, you may still encounter some common issues along the way. Here’s how to troubleshoot some prevalent problems to greatly enhance your gaming experience.
No Signal from Xbox to the Laptop
If your laptop fails to detect the Xbox signal, follow these steps to resolve the issue:
- Check HDMI Connection: A loose connection can prevent signal transmission. Try to take out and re-plug the HDMI port and make sure it is firmly inserted.
- Confirm Laptop Input Source: Some laptops require manual selection of the input source. Use the laptop’s display settings or function keys (e.g., Fn + F4) to switch to the HDMI input source.
- Restart Devices: Power off both the Xbox and the laptop, then power them back on. Sometimes, a simple restart can resolve connectivity issues.
Audio/Video Synchronization Issues
If you experience audio or video lag, try these troubleshooting steps:
- Adjust Laptop’s Display Settings: Access your laptop’s display settings and adjust the resolution and refresh rate to match the Xbox output settings. Mismatched settings can cause synchronization issues.
- Check HDMI Cable: Use a different HDMI cable to rule out any issues with the current cable. A faulty cable can lead to audio/video synchronization problems.
- Reduce System Load: Close any background applications on your laptop that may be consuming system resources. High CPU usage can lead to audio/video lag.

Conclusion
Connecting the Xbox to your laptop opens up a world of gaming possibilities, opening a gateway to a more adaptable gaming experience. By following our simple steps of how to connect Xbox to a laptop with HDMI and troubleshooting techniques, you’re all set to elevate your gaming delight to new dimensions. What’s more, you can even invest in an Anker HDMI Switch (4 in 1 Out, 4K HDMI), connect multiple gaming consoles to one single laptop or TV, and switch between them with a single press of button. With this setup, your gaming will be more enjoyable and convenient than ever before!
FAQs
Can I connect my Xbox to a laptop via HDMI for gameplay?
Yes, you can connect your Xbox to a laptop via HDMI for gameplay, provided your laptop has an HDMI input port or you use an HDMI adapter. To do this, connect one end of an HDMI cable to the HDMI output port on your Xbox console and the other end to your laptop’s HDMI input port or the connected HDMI adapter.
Why is my laptop not detecting my Xbox when connected with HDMI?
If your laptop is not detecting your Xbox when connected via HDMI, several factors could be causing the issue:
- Faulty HDMI Port or Cable: There could be issues with the HDMI port on either your laptop or the Xbox. Besides, the cable connecting your laptop to the Xbox might be damaged or defective, preventing proper signal transmission.
- Incorrect Input Source: Ensure that your laptop is set to the correct input source to recognize the Xbox signal.
- Driver Issues: Check if your laptop’s graphics drivers are up to date. Outdated or incompatible drivers may hinder the HDMI connection.
- Xbox Settings: Ensure that your Xbox is configured to output video through HDMI.
- Compatibility: Confirm that your laptop and Xbox are compatible with each other in terms of HDMI standards and specifications.
Can I use my laptop as a monitor for my Xbox?
Yes, you can use your laptop as a monitor for your Xbox by connecting the two devices via HDMI. As we’ve demonstrated, simply connect one end of the HDMI cable to the HDMI output port on your Xbox and the other end to the HDMI input port on your laptop, and configure settings accordingly.
How to connect Xbox to laptop without HDMI?
If HDMI cable is not an option for you, you may consider using the Xbox app on Windows for streaming without HDMI. Here is how you can do it:
- Connect Both Devices to the Same Network:
Ensure your Xbox and laptop are connected to the same Wi-Fi network.
- Enable Streaming on Xbox:
- Go to My games and apps >Apps > Settings > Devices & connections > Remote features.
- Enable Remote features and under “Xbox app preferences”, Select “Only from profiles signed in on this Xbox console”for better security.
- Connect Xbox controller to your laptop.
- Open the Xbox App on Your Laptop:
On your Windows laptop, open the Xbox app (or download it from the Microsoft Store if it’s not already installed).
- Sign In and Connect:
Sign in to the Xbox app with the same Microsoft account as your Xbox.
- Go to Connection (console icon on the left side) and select Add a device.
Select your Xbox console from the list to connect, and then choose Stream to view your Xbox on your laptop.

Learning how to connect Xbox to laptop with HDMI is very easy. The method relies on the HDMI cable and if your laptop has an HDMI port.
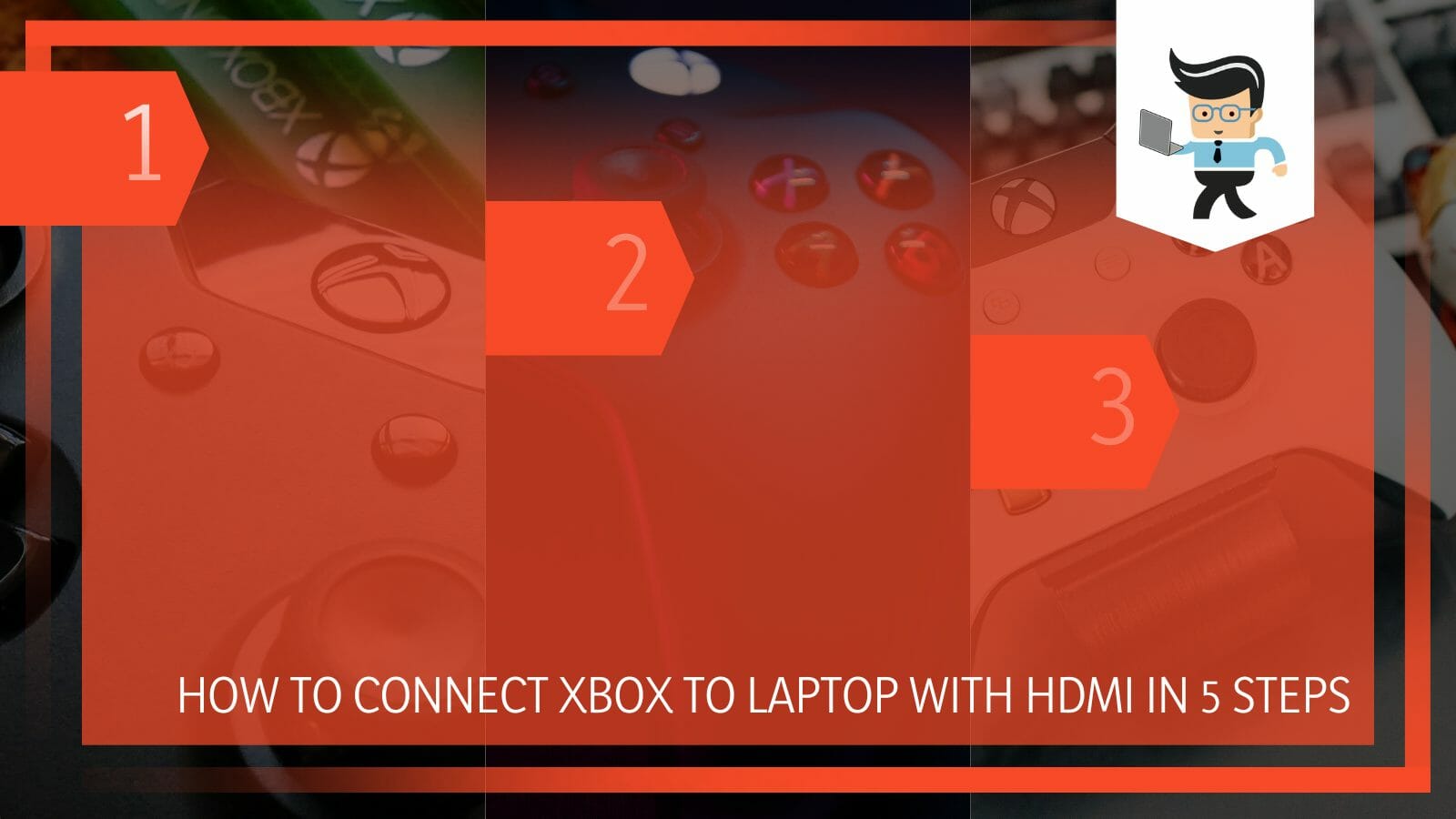
This post explains how to connect Xbox series x to laptop with HDMI and gives methods of troubleshooting the Xbox to laptop HDMI not working issues.
Contents
- How to Connect Xbox to Laptop With HDMI? 5 Simple Steps
- – Step One
- – Step Two
- – Step Three
- – Step Four
- – Step Five
- How to Use the Xbox App to Stream Games on a Laptop?
- – Step One
- – Step Two
- – Step Three
- – Step Four
- How to Fix Xbox to Laptop HDMI Issues To Connect Xbox?
- How to Solve Black Laptop Screen While Connecting Xbox via HDMI
- – Blank Screen After Return to Home
- – Blank Screen After System Update
- Conclusion
You can connect laptop to HDMI via HDMI by Plugging the cable into your laptop’s HDMI port and connecting Xbox to the opposite end of the HDMI. Turn on both devices, go to the laptop’s display settings, and customize the screen and resolution based on your needs.
Here is how to connect Xbox to laptop with HDMI Windows 11/10:
– Step One
Gather everything ready to make a successful connection. Typically, you will need a laptop with an HDMI port. This port is responsible for receiving signals from the Xbox S/X console. Remember, not all laptops have an HDMI port, so you need to pay attention to this part.
Get a working HDMI cable for this task. Ensure that your cable has no faults. You should buy a new one. Finally, have your console ready.
– Step Two
In this step, ensure that you have a stable HDMI connection on both the laptop’s and Xbox console’s side. Start by plugging the HDMI cord into the console’s HDMI port (output). Plug the opposite end into the laptop’s HDMI port.
On both ends, ensure that the cable is fully inserted. It should fit in snugly on both ends. Also, ensure that both devices are off.
– Step Three
Power on your laptop and console and log into your Xbox account on these devices. So, your laptop’s battery must be fully charged. Alternatively, you can plug it into the wall power socket. Similarly, plug the console’s power cable into the pocket to power it.
Your Xbox console will connect automatically. However, in some instances, it may fail to connect, and you will need to adjust the Display settings on your laptop. This will allow you to receive the signal/stream from the console. For most laptops, it will switch on automatically. If not, go to step four.
If so, go to the System settings on your Xbox to configure the resolution settings. Check out step five.
– Step Four
Go to your Windows 11 or 10 laptop and launch settings. To do so, type “Settings” in the search bar. When it pops up, click on it.
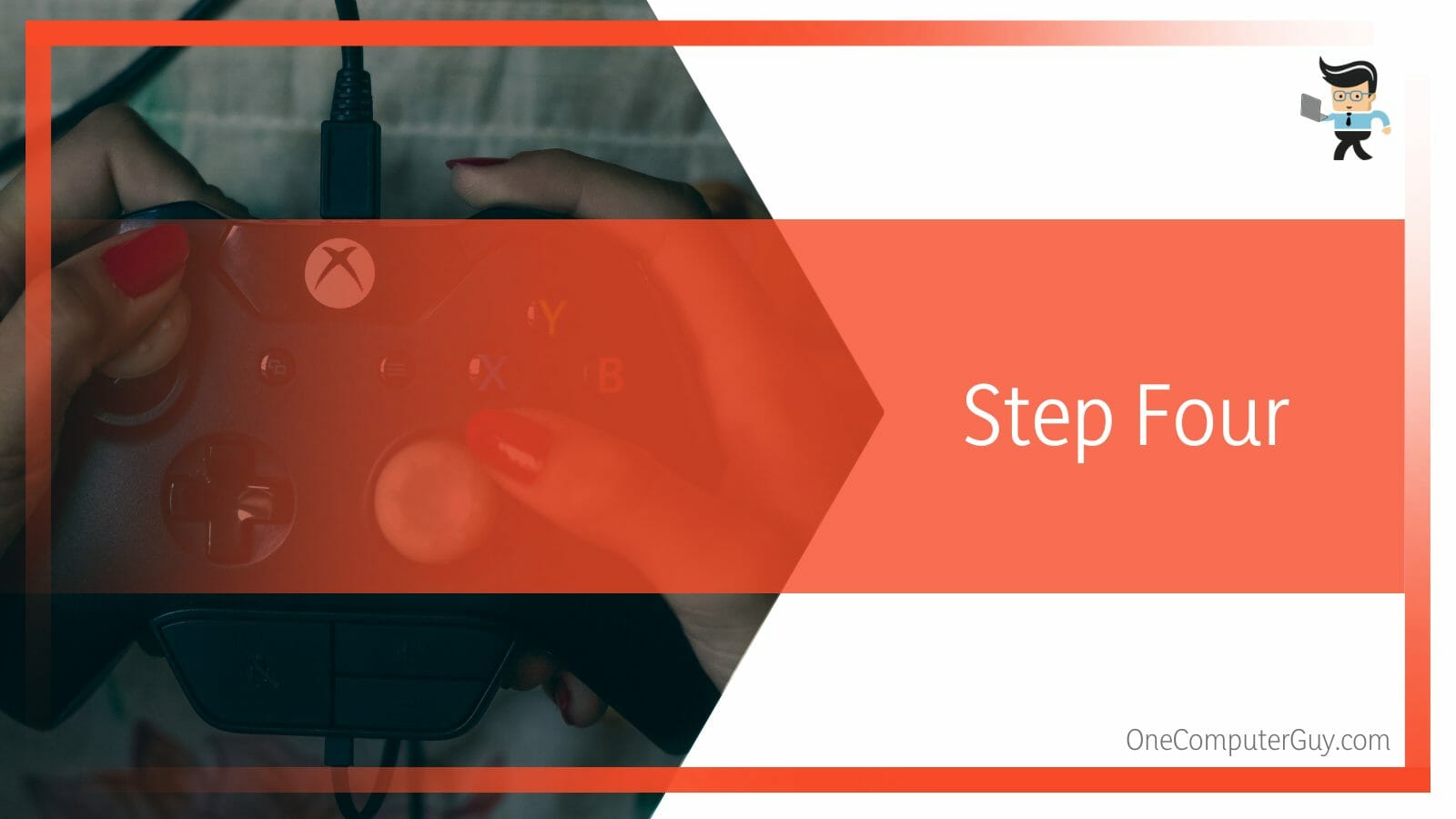
Once the Settings app opens, click on System and ensure that the Display option on the left pane is selected. Go to the right pane and scroll down to the Multiple displays option.
Click on Detect, and your devices will start playing right away.
– Step Five
You can customize the different settings to get the best gaming experience while gaming on your Xbox Series S or X. To do so, select the Xbox button to open the settings guide. Go to the Profile & System option and press Settings.
Now, go to general and, choose TV & display options, and select display and picture settings for your laptop. The standard settings to check out are the resolution (720p, 1080p, 1440p, and 4K), Refresh rate, Video mode, Video fidelity and overscan, and Explanation of Setup Settings.
That is how to use laptop as monitor for Xbox series x/s!
However, it is worth understanding the following:
- Some settings will not appear unless your laptop supports them
- If you cannot see the resolution for your laptop, set the laptop connection to Auto detect.
- The console will automatically revert to the previous settings if you do not confirm the new settings within 20 seconds.
- To get more details about your laptop’s capability of about 4K, choose 4k monitor details under Setup.
How to Use the Xbox App to Stream Games on a Laptop?
You can use the Xbox app to stream games on your laptop wirelessly by downloading it first from the app store of your laptop. After that, you will have to install the application and allow the necessary permissions. Lastly, you will have to connect to your Xbox account.
– Step One
Activate streaming on your Xbox S/X. To do so, go to System and select settings. Click on Preference, select Xbox app connectivity, and choose the Allow game streaming to other devices option.
You must choose the “Allow connections from any device” option or the “Only om profile assigned on this Xbox” option. The second option is more secure if you share your network with others.
– Step Two
Get the application on your device by downloading it from the Windows store. Log into the account on the app. Note that it is the app that initiates the streaming.
Now, turn on your Xbox S/X and your laptop. Find and launch the Xbox Application to initiate streaming. From the left side, launch the Xbox icon, locate the Xbox X/S from the list, and click on the Connect option. This option is directly above the Settings icon.
If Xbox does not appear on the list, check whether it is turned on. If it still does not appear and is turned on, get the IP address and enter it manually. After that, Xbox will instruct you to attach the controller. Do so, and click Continue.
Your Xbox and laptop must be close to the laptop for the process to be successful since it is a wireless connection.
– Step Three
Select Stream to begin getting feeds. If it fails to stream, click on Test streaming to see where the issue lies. However, if the process is successful, streaming in the future will be easier. You only need to launch the application, select the Xbox icon and click on Stream.
– Step Four
Launch the games and app from the dashboard. The display you see on your TV still appears on the TV, but it is also mirrored on the laptop screen, tablet, or laptop monitor. This lets you navigate the Xbox dashboard and play games as you normally would.
But you can also launch games directly from your laptop. To do so, you will need to open the application, go to the game hub for your chosen game, and click on the Play from console option. This should allow you to play Xbox games flawlessly.
How to Fix Xbox to Laptop HDMI Issues To Connect Xbox?
You can fix the Xbox to laptop HDMI issues using a different HDMI cord or changing the turn-on sequence. However, the best fix is to find out the exact point where the problem lies. The problem could arise from either faulty HDMI cables or faulty HDMI ports.

Here are the common culprits and their fixes:
- HDMI cables: Ensure that the cables are fully plugged into the HDMI output on the console and HDMI input on the laptop. Sometimes the cable might slip out, causing you to lose the signal. Also, ensure that the cable is not broken or frayed. Otherwise, the cable will not be able to transmit signals.
- HDMI ports: If the HDMI input port on your laptop or the output port on the console is faulty, you will not receive the signal. So, inspect the port for any cracks, debris, or dust. In case of cracks, you may need to replace them. However, for dust and debris, clean using a small brush.
- Change the turn-on sequence: If you turn on your laptop before the console, switch the sequence and note down the ideal sequence.
- Dated firmware and drivers: You may be operating on outdated firmware. Therefore search online for the latest firmware or drivers for your console or laptops.
- Try disconnecting everything from the console because devices like USB HDDs, battery charging stations, and Storage expansion cards can cause issues like black screens.
How to Solve Black Laptop Screen While Connecting Xbox via HDMI
You can solve the black laptop screen that occurs while connecting Xbox via HDMI by holding down the power button for long enough to manually power off the console. Moreover, you can get rid of this problem by freeing up some console space before connecting it to the laptop.
– Blank Screen After Return to Home
When your laptop’s screen turns black after you return to Home, hold down the power button for approximately 10 seconds to switch off the console. Turn on your console by pressing the power switch on the Xbox controller. This should solve the issue.
– Blank Screen After System Update
A black screen is a common issue after the system update. When it occurs, it simply indicates a system error due to an unsuccessful system update on the Xbox Series X|S. You can solve this issue based on the exact error message you receive.
For instance, if you get the message, “your Xbox is almost full,” you will need to free up some space on your Xbox. If you get an E100 error, your hardware may be faulty. In this case, submit a repair request.
Conclusion
We have shown you how to connect Xbox series S to laptop with HDMI in quick steps.
Here are the highlights that will help you remember the key points of the article:
- Your laptop must possess an HDMI input port to use this option.
- Also, you can use an HDMI adapter for a laptop without the port
- If your laptop doesn’t connect via HDMI, the issues could be within the ports, faulty cable, or when the firmware is dated.
- You can also use the application to connect your laptop to the Xbox.
You can easily connect your Xbox to your laptop using an HDMI cable effortlessly by following the above methods.

While there is no denying that the experience of playing Xbox games on an HDTV is unmatched, some people cannot afford this expensive device. If you are one of them and are looking for alternatives to enjoy the fantastic games Xbox has in store, Laptop with HDMI cable is your solution.
This article covers how to play Xbox 360 on a Laptop with an HDMI cable, along with all other necessary information.
Before moving to the how-to-guide, remember that for connecting the Xbox device to the laptop using an HDMI cable, your laptop is supposed to have an HDMI Input port and now the output one to make the connection successful.
- Things You Will Need
- How to Play Xbox 360 on Laptop with HDMI Cable
- How To Fix Sound Issues?
- Summary
- Frequently Asked Questions
Things You Will Need
Here are the things that you will need to play Xbox 360 on your laptop:
- A high definition multimedia interface cable (HDMI).
- A laptop with an HDMI input port.
- Xbox 360 with an HDMI port.
Once you have all the stuff gathered to connect your Xbox 360 with your laptop using an HDMI cable, follow these simple steps:
- The first and foremost thing to do is check the available HDMI cable. It should function properly, or else you will get a faulty connection.
- Before connecting the HDMI cable to your laptop and Xbox, close Xbox 360 and all the applications running on your laptop.
- Take one end of the HDMI cable and connect it to the HDMI port available on the backside of the Xbox 360.
- When done, take the other end of the HDMI cable and connect it to the input HDMI port available on the laptop.
- Once you have connected both the ends to the laptop and Xbox, double-check that you have inserted the cable at the correct ports and that the connection between the devices is tight and firm.
- Turn on your Xbox 360 and wait for some time.
- After some time, your laptop will automatically detect the connection of your Xbox and turn on the HDMI mode. It will also show the notification that the connection between your laptop and Xbox is successful.
- If the mode switch on your laptop doesn’t show up automatically, go to the “System Settings” menu on your Xbox available on the dashboard. You can configure the resolution settings and display according to your demands and desires.
How To Fix Sound Issues?
While playing Xbox on your laptop using an HDMI cable, there is a big chance that the image will appear, but the sound will have some issues. If this happens to you, do not panic, as it is pretty easy to fix using the control panel on your laptop. Here are the steps to follow:
- Click the upward arrow on the bottom right corner of the windows taskbar that appears on the laptop screen.
- Right-click the speaker icon on the menu and open the “Sound settings.”
- If you have the older version of Windows 10, the “Sound settings” option will take you exactly where you need to be. However, with the newer version of Windows 10, you will get a chance to choose different output devices at the top of the menu that appears.
- If the menu doesn’t show Xbox device, you will have to go to the option of “Manage sound devices.” If the menu shows Xbox being disabled, you need to enable it.
- If the Xbox sound system is enabled and still you have problems with the sound, go back to the main “Sound” menu and select “Sound Control Panel.”
- The options will have Xbox 360 mentioned. Right-click on it, and then select “Properties.”
- Now click the “Advanced” option, and out of all the options appearing, select the option stating “Allow applications to take exclusive control of this device.”
- Once you are done with all these steps, restart the Xbox device and laptop and check if the sound system works. If not, try enabling the sound output in your Xbox 360 settings.
Summary
In this guide on how to play Xbox 360 on a Laptop with an HDMI cable, we have discussed the most straightforward ways to help you connect your laptop with Xbox. Although Xbox is more fun on an HDTV, if you cannot get your hands on one, you can follow this how-to guide to enjoy your gaming experience to the fullest.
Frequently Asked Questions
If you are connecting your laptop with your Xbox for the first time and still have some queries regarding it, we have some frequently asked questions answered for you to shoo them away!
While this may be possible for some gaming laptops like Alienware 18, you will not be able to do it on almost all other laptops. The gaming laptops mostly have input and output HDMI ports, while other laptops lack this feature because the manufacturers don’t expect you to use your laptops for such purposes.
You will only need a capture card if you want to play Xbox outside the scenario of connecting it to your laptop. Even if you have a capture card while playing Xbox on your laptop, the input lag you will have to face will make most of the games unplayable and less enjoyable. As a result, it is much cheaper to get your hands on a monitor or an HDTV.
While you want some advice for getting your hands on the best laptops for connecting your Xbox, choosing the best one ultimately depends on what you require from your laptop in general. While some people look for laptops with larger screens, others may want laptops that can support loads of processing power to run graphics-intensive Xbox games. Therefore, knowing all the features and specs before you purchase is essential.
Xbox is popular among those who use their computers for gaming because of how easy it is to connect the console to a PC. This is due to Windows’ native support for Xbox.
You may have thought of connecting your Xbox to your computer to get a more immersive gaming experience. But you might have been intimidated by all those ports, wires, and cords in your Xbox. Connecting your Xbox to your computer using HDMI isn’t easy, but it can be done.

In this article, we’ll teach you the steps on how to connect your Xbox to your PC with HDMI. We’ll also answer other questions you might ask when plugging in your Xbox to your PC or laptop using an HDMI cable or an HDMI splitter.
Can You Connect Your Xbox to Your PC Via HDMI?
Yes, you can connect all models of Xbox except “Original Xbox” to your PC or laptop using an HDMI cable. However, notice that if you want to use your PC as a monitor, you will need a computer with an HDMI input port or a video capture card. This setup is preferable if you need an additional audio or video source for gaming.
When Xbox first came out, it was meant to be used with a TV only.
But over time, Microsoft added new features that provided Windows support for Xbox consoles. This allowed users to connect their Xbox to their computers for a more convenient gaming experience.
| Xbox Model | HDMI Port | HDMI Version |
|---|---|---|
| Original Xbox | – | – |
| Xbox 360 | Yes | 1.2 |
| Xbox 360 S | Yes | 1.2 and 1.4 |
| Xbox 360 E | Yes | 1.2 and 1.4 |
| Xbox One | Yes | 1.4 |
| Xbox One S | Yes | 1.4 |
| Xbox One X | Yes | 2.1 |
| Xbox Series X | Yes | 2.1 |
| Xbox Series S | Yes | 2.1 |
Find out what version of Xbox you have here.
How to Connect Xbox to Your PC/Laptop With HDMI?
Before knowing how to connect your Xbox One to your PC Monitor with HDMI, you must have all the tools necessary first at your disposal. Aside from your computer and Xbox, you will need the following items:
- 2 HDMI cables.
- 1 USB 3.0 cable.
- 1 video capture card. (See price on Amazon)
- A screencasting or video recorder app like Open Broadcaster Software (OBS).
Once you have these tools by your side, get ready to connect your Xbox to your PC or laptop by following the steps below:
Step 1: Get a Video Capture Card
If you want to use your PC/Laptop as a monitor, your laptop needs to have an HDMI input, which is not very common… They usually have just 1 HDMI output port. You can solve this problem by getting a video capture card, which will give you an HDMI input.
You can get a pretty good one for about $30 on Amazon.

Note: If you’re using a laptop for this procedure that has an HDMI input, then you can skip this step. You will be able to connect the Xbox HDMI output directly to the HDMI input of your PC.
Step 2: Turn Off Your Xbox, PC, and TV Monitor
Make sure your Xbox is turned off to avoid short-circuit problems and prevent memory loss.
Step 3: Connect Your Video Capture Card to Your PC, Xbox & TV
-
Use an HDMI cable (like this one from Amazon) to connect the Xbox HDMI output to the video capture card HDMI input.
-
Connect your PC/capture card HDMI Output to the TV HDMI input.
-
Connect the capture cad USB 3.0 to the PC or laptop USB 3.0 port.
Note: If you’re using a gaming headset, you can connect it to the Xbox and video capture card using a chat link cable.
Step 4: Switch On the PC, Xbox, and TV
Step 5: Download & Open OBS Studio Software
You can also download other types of OBS such as Streamlabs OBS as well as capture video software needed by your video capture card like Elgato’s Game Capture HD software.
Step 6: Configure OBS
-
Add a Scene. Click the “+” icon under the “Scenes” section.
- Add a Video Source. Click the “+” icon under the “Sources” Section and select “Add Video Capture Device”
-
Select Your Video Capture Card. You can do this in the “Devices” multiple-choice button.
-
Put OBS Capture Screen on full screen. On OBS Studio, you may right-click anywhere on the canvas, hover over Full-screen Projector (Preview), and select your monitor.
If you have a Chromebook check out how to use OBS in Chromebook.
Step 7: Start Playing!
Now you will see your game on your PC/Laptop and your TV monitor. You can even record your game on your computer.
Difference Between HDMI Input & Output Ports
The difference between HDMI inputs and outputs is that the HDMI input is designed to RECEIVE video signals from an HDMI output whilst the HDMI output is designed to SEND the signal to another HDMI input. So if you want to send the console video signal to your PC, your computer needs to have an HDMI input port to receive the data from your console.
If you’re using a laptop for your Xbox, note that HDMI ports on most laptops have HDMI outputs, so you’ll need a video capture card to connect your console to your computer.
Alternatively, if you have a desktop computer, the type of HDMI port will be output if it’s on the motherboard or graphics card and input if it’s located on the video capture card.
Here’s a table showing the type of HDMI ports different devices usually have:
| Devices With HDMI Inputs | Devices with HDMI Outputs |
|---|---|
| Television | Desktop |
| Monitor | Laptop |
| Projector | Gaming Consoles |
| Soundbar | Blu-Ray/DVD Player |
| A/V Receiver | Set-top Boxes |
| DSLR Camera | |
| Tablets | |
| Smartphones |
Related article: How to Run Faster in Fortnite on Xbox
Does Xbox Work With HDMI Splitter?
Yes, Xbox consoles can work with HDMI splitters. You can use an HDMI splitter to connect your Xbox to two monitors and switch between them. However, you can’t use an HDMI splitter to send your Xbox video output to your laptop or PC unless your laptop has an HDMI input or you connect the HDMI splitter to a capture video card.
HDMI splitters are also useful if your gaming setup involves your Xbox console, a television, and a cable or satellite box.

If you don’t have one, you can get this one on Amazon. It works like a charm.
Be careful when using HDMI splitters for your Xbox when connecting it to your PC. Some gamers don’t have any issues with their consoles when connecting them to an HDMI splitter, but it can cause signal degradation and other issues with display and sound quality.
Can I Hook up an Xbox and PC to One Monitor?
Yes, you can connect your computer and your Xbox to a single monitor. You can connect your Xbox to an extra HDMI port on your computer’s monitor and switch HDMI sources when needed.
You can also use an HDMI switch for your PC, monitor, and Xbox. As the name implies, HDMI switches allow you to toggle and instantly jump between your Xbox’s display and your computer’s display with a press of a button.
While your Xbox will work with most HDMI switches, it should have the correct number of HDMI input ports for this setup to work.
Have Fun Playing Your Xbox on Your PC Using HDMI
Knowing how to connect your Xbox to your PC with HDMI may seem intimidating at first. But once you were able to perform the steps provided here, you’ll be able to easily replicate them if you wish to play on your PC again.
Connecting your console to your computer only requires a video capture card and some cables, so you can easily connect your two devices quickly.
And if you want, now you know how to use an HDMI splitter for your console and connect your Xbox and your computer to a single monitor.
Related Articles
- Can Xbox Get Viruses?
- How to Connect Xbox Controller to Chromebook [ ✓ Solved ]
- How to Use the Xbox Controller on PS5
- How to Connect Bluetooth Headphones to Xbox One