Как настроить Windows XP, чтобы через телефон на Андроид выйти в Интернет?
У меня возникла необходимость настроить выход в Интернет на компьютере через телефон, другой альтернативы не было. На телефоне установлен Андроид 6.0, на компьютере Windows XP.
Если в Win7 проблем с этим подключением не было, то в XP это не совсем быстро и просто. В этой статье рассмотрим как это сделать подробно в картинках.
Для реализации такого подключения, кроме компьютера и телефона нам понадобится кабель USB <-> microUSB и бесплатный драйвер (не большой файлик — tetherxp), который можно скачать здесь.
Итак, подключаем телефон к компьютеру. В свойствах компьютера или в панели управления находим диспетчер устройств. В диспетчере устройств появляются записи с восклицательным знаком во вкладке «другие устройства»

Далее, а можно и сразу перед подключением к компьютеру включаем в телефоне режим модема.
Для этого заходим в «НАСТРОЙКИ»

Переходим во вкладку «ЕЩЁ»

Заходим в «РЕЖИМ МОДЕМА»

Теперь в компьютере, во вкладке «Диспетчер устройств» появится «RNDIS»

Нажимаем правой кнопкой мыши, выбираем «обновить драйвер» и кликаем левой кнопкой.

Далее выбираем «установка из указанного места»

Далее выбираем самостоятельно драйвер по картинкам ниже:



Указываем путь, где скачали файл драйвера.


Появляется окно с предупреждением.
Продолжаем установку.
Внимание! Если это окно не показалось, а вышло сообщение о том, что в файле драйвера нет необходимой информации о Вашем устройстве, то в конце статьи рассказано как добавить код VID, PID в файл драйвера.


Установка завершена, жмём «ГОТОВО»

Теперь в Диспетчере устройств во вкладке «Сетевые платы» появится сетевая плата «Android USB Ethernet/RNDIS»

Добавится новое подключение по локальной сети. Если оно отключено, то нажмите «подключить».

В правом нижнем углу появятся два компьютера… После получения сетевого адреса в свойствах подключения будут прибавляться отправленные и принятые пакеты.

На этом подключение закончено. Можно открывать браузер и пробовать работу в Интернет.
ВНИМАНИЕ!
В файле драйвера прописаны различные варианты устройств, но если Ваш там не оказался, то нужно: правой кнопкой мыши выбрать «СВОЙСТВА».

Затем во вкладке сведения скопировать или переписать код экземпляра устройства:

Далее этот код прописываем в файл драйвера.
Для этого открываем файл tetherxp текстовым редактором WordPAd и добавляем имя своего устройства и коды VID & PID в директории [Android Devices], [Android Devices. NT.5.1] аналогично так же, как сделано это с другими устройствами:

P.S. В системе Windows 7 и выше нужно только подключить телефон к компьютеру. В телефоне включить режим модема. Указанный файл драйвера ненужен, система сама всё настроит, появится также новое сетевое подключение.
Автор: Анатолий З.
ПОДЕЛИТЕСЬ СО СВОИМИ ДРУЗЬЯМИ:
Популярность: 13 588 просм.
Smartphones these days all come with internet tethering functions. But guides on how to do Android USB Tethering for WinXP are not so common as other phones. If you search online for Android wired tethering on a Android phone, the listed results are all apps from the market place that requires you to install additional software on your desktop and phone. What is even worse is that these apps are not the real thing and the free versions have limited capabilities.
But there is one way to enable support for Android USB Tethering for WinXP. All you need is the driver file for the operating system. Download the tetherxp.inf file when the WinXP prompts you for drivers when you hook up the Android phone. Those who are capable and techie enough will be able to make use of this driver file to enable the tethering. Nonetheless, I will create this guide for the benefit of users who do not know how to do it.Files attached in this article.
Android USB Tethering WinXP
Step 1
Hook up your Android Phone and allow it to be detected in Windows XP. Some newer models of Android phones will have a menu that will ask you if you want to select between charging only, mount as disk or internet tethering.
Other phones will require you to navigate through the menu to search for the option to enable Android USB tethering. If your Android phone does not have the USB tethering feature built in, or does not have any form of reaction, you can install the “wired_tether_1_4.apk” as a replacement to the option in the Android phone. Simply copy this file to the SD card and use any file explorer or app installers from the marketplace to start the installation. Note that you will need to reboot the phone before you can see the file.
Step 2
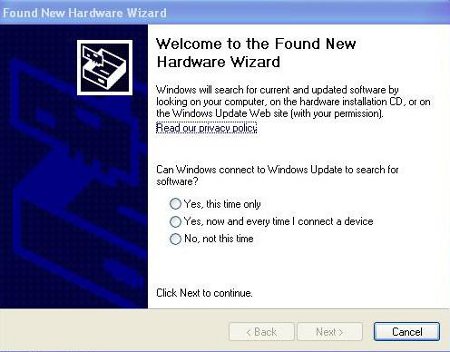
When the system prompts you for the Android phone driver, select “No, not this time” if you want to get online to search for drivers. Next, you will select “Install from a list or specific location (Advanced)”. Browse and look for the tetherxp.inf that you have downloaded. The system will ask you if you want to allow a driver that has not passed the Windows Logo testing. Choose “Continue” to allow the driver. You will be asked to install two drivers, a Android USB Ethernet/RNDIS” driver and a “Network bridge”. Allow both of them. After which, Windows XP will create the connection between the Android phone.
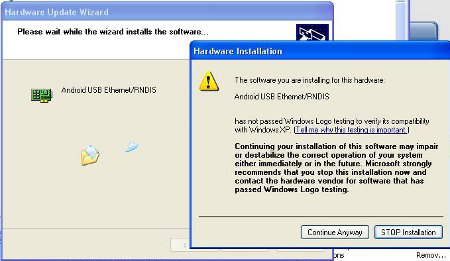
Known issues
1) Not all Android phones support Android USB Tethering or have the ability to tether naively, one such example is the Nexus One phone. This is especially true if you are using custom roms from XDA developers. You may need to check if a kernel upgrade exists for your Android phone. New models are usually not affected.
2) Remove any form of internet connection like USB Wi-Fi -G adapters or the wired mode will not be enabled even if all the steps are done correctly.
3) You may lose connection if your phone goes to sleep, check the screen if it is already blacked out. Change the display settings not to switch off at all if possible. Else one trick is to enable the option “Stay awake while charging” in Settings => Applications => Development=> Stay awake.
I hope this article on how to enable Android Android USB Tethering on Windows XP is easy to understand and useful to all.
Attached Files
► Tether ► WiredTether
- Android tethering
- Android XP tethering
- tether.inf
5 Comments on Android USB Tethering WinXP
Дано: мобильник HTC Desire, действующий под управлением «сырой» (незапатченной, нерутованной) операционной системы Android 2.1. На нём есть мобильный Интернет (EDGE от Tele2).
Надобно: подключить к мобильнику (а значит, также и к Интернету — это главное) настольный компьютер, действующий под управлением Windows XP. Замену операционной системы прошу не предлагать. Компьютер оборудован Bluetooth-брелоком, через Bluetooth и надобно соединиться. (Соединение по USB-шнуру — тривиальная задача, но к ней прошу не сводить. Речь идёт именно о переходе на беспроводную технологию со свободою взаимного расположения устройств.)
Известные решения: PdaNet (с какого-то лешего навязывается также читать да писать SMS, якобы чтобы отправлять и получать их с большого компьютера), EasyTether (полная версия — 10 баксов).
Есть другие способы?
50
50 people found this article helpful
Share your phone’s internet with your PC, with or without a cable
Updated on April 22, 2022
What to Know
- Wired: On PC, turn off Wi-Fi > turn on hotspot on phone > plug phone into PC. PC should connect to it automatically.
- Wireless: On phone, turn on hotpot > use PC to find phone’s Wi-Fi signal > connect.
This article explains how to connect your PC to a hotspot created on your mobile device. This will let you share your phone’s mobile internet connection with your laptop or desktop, something you might need to do if there’s no Wi-Fi where you are. We’ll also look at the differences between various hotspot connection types: Wi-Fi, Bluetooth, and USB.
The screenshots and steps described in this article are relevant specifically to a PC running Windows 11, and a Pixel phone running Android 12. The steps vary slightly between other devices; some of those differences are called out below.
How Do I Connect My Personal Hotspot to My Computer?
Follow these steps if you want to set up USB tethering on your phone to share internet with just one other device, or skip down to the next section to learn about making a wireless hotspot. Using a USB connection is ideal if security and battery life are concerns.
-
Turn off Wi-Fi on your computer. If there’s a wireless network in range, you don’t want to accidentally connect to it, since the plan is to use your phone’s connection instead.
-
Plug one end of your phone’s USB cable into a free USB port on your computer, and attach the other end to your device.
-
Start the hotspot on your phone. It’s called Personal Hotspot on iPhone/iPad, and hotspot & tethering on some Android phones. Those links describe all the necessary steps to get to the right screen and enable the hotspot.
If you’re using Android, choose USB tethering from that screen. Apple users need to have iTunes installed.
-
Your PC should connect to the hotspot automatically. See the tips at the bottom of this page if it’s not working.
How Can I Connect My Mobile Hotspot to PC Without USB Cable?
You can share your phone’s internet with your computer over a wireless connection, too. It opens up the network to more than just one computer, so all your devices can share the same internet connection.
-
Turn on the hotspot on your phone (see steps above for help).
Setup directions vary considerably if you’re using a dedicated mobile hotspot not built-in to your phone. You might need to simply power it on and follow the steps you see on its screen, or there might be a mobile app you pair with the hotspot to complete setup. Directions are provided with the hotspot upon purchase, but they should also be available from the manufacturer’s website.
-
Connect to the newly made wireless network from your computer.
To connect to a network in Windows 11, select the network icon by the clock, select Manage Wi-Fi connections next to the Wi-Fi icon, and then select the hotspot you made in the previous step.
-
After a few seconds, the active network on your computer should be the hotspot you created from your phone. If the internet isn’t working from your computer, see the tips at the bottom of this page.
What’s Better for Hotspots: Wi-Fi, Bluetooth, or USB?
It seems redundant to have so many options just for a hotspot, but each of these connection methods have their own unique benefits and costs.
Here are some things to consider when choosing between these options for a PC:
- Wi-Fi: The ability to connect several devices to the hotspot is convenient, and you can choose a specific hotspot name and password to use for added security. But older computers don’t have built-in Wi-Fi, and battery draining is a concern if you’re not plugged in.
- Bluetooth: Not all computers have Bluetooth connectivity, only one device can use this connection at a time, and it’ll likely offer the slowest speeds. Pick this if USB isn’t an option but power consumption is a concern, since it probably won’t demand as much power from your phone as Wi-Fi will.
- USB: A physical connection is more secure than a wireless one because nefarious users nearby can’t attach to the network. Your phone will charge in the process, so it’s also a good way to save phone battery while using the hotspot. However, you’ll need a free USB port on the PC, and the phone must be plugged in at all times, which isn’t ideal if you want the flexibility to move the phone around the room.
Watch Your Mobile Hotspot Data Usage
All three of those connection types use your phone’s data plan to reach the internet. Be aware of this if you have a limited data plan. Some carriers offer even less data to hotspots than they do normal connections.
This means everything you do on your computer while it’s connected to your phone’s hotspot, will eat away at your mobile data. Even if you have unlimited data, you might still be restricted in terms of how much hotspot data, specifically, you can use throughout the month. Check with your mobile operator for specific details.
It’s important to avoid downloading or uploading huge files on your computer, and updating your PC’s software while it’s using the hotspot. Those are activities you might not think twice about when using your computer at home, but you should definitely rethink how you use the internet when data is limited. Check out these other ways you can reduce mobile data usage.
Most devices make it easy to monitor your data usage, and some even let you set up data usage alerts. It’s recommended to keep an eye on it so you’ll know when you’re approaching or when you’ve reached the limit you impose for yourself.
Why Is My PC Not Connecting to a Mobile Hotspot?
Below are several ideas for what you can do if your computer can’t reach the internet through the hotspot.
- Make sure the PC’s Wi-Fi is disabled if you’re connected over USB. The computer might still be reaching for a Wi-Fi network, or maybe it’s connected to a Wi-Fi network with no internet access.
- Double-check the hotspot on your phone shows an internet connection. You might need to contact your carrier if this is your first time trying to use the hotspot; they might need to enable the feature on their end, or you might need to pay extra to create a hotspot.
- Is your computer too far from your phone? If you’re using the Wi-Fi or Bluetooth option, you’ve probably walked too far from your PC for the connection to remain established.
- Did your phone have an active mobile internet connection prior to making the hotspot? A valid connection on your phone is necessary for your computer to ultimately use it. Turn airplane mode on and then off, to refresh the connection, or see what to do when mobile data isn’t working.
- Unless you subscribe to an unlimited data plan with your mobile carrier, there’s an upper limit to how much data can pass through your phone. Your plan’s data might have been paused if you reached its limit. You can usually contact your mobile operator to get more data.
- A «tethering has no internet» message might appear on your phone if you tried to turn the hotspot on, but airplane mode was already on. Disable airplane mode and try again.
- See how to fix hotspot issues on iPhone or how to fix USB tethering issues in Windows, if you’re still having trouble.
Thanks for letting us know!
Get the Latest Tech News Delivered Every Day
Subscribe
16 ноября 2011, 11:23
Этот режим позволяет использовать доступные телефону подключения к интернет на компьютере. Ну или, говоря проще, позволяет подключить комп к инету через мобилу. Для активации режима нужно подключить телефон кабелем к компьютеру, войти в настройки телефона, в беспроводных сетях выбрать usb-модем и активировать режим. Компьютер обнаружит новое устройство (в моем случае MT65xx Android Phone) и попытается установить драйверы. Под Windows 7 проблем не будет, дрова встанут и все само собой заработает. Но не в случае с Windows XP. Первым вашим желанием, вероятно, будет поискать драйвер usb-модема под Хрюшу. И вы их даже найдете, но ни один из них не установится. Данная статья, надеюсь, поможет вам решить эту проблему.
Итак, для начала неплохо установить на вашу Win XP сервиспак 3 и почитать вот эту статью. Почитали? Качнули драйвер tetherxp.inf? Попробуйте его использовать, возможно он вам подойдет как есть. Не подошло? Тогда переходим к лечению:
- Откройте Диспетчер устройств.
- Выделите обнаруженное устройство (в моем случае MT65xx Android Phone), щелкните правой кнопкой мыши, выберите “свойства” и перейдите на вкладку “Сведения”.
- Здесь нас интересует “Код экземпляра устройства” от букв USB до второго слеша. В моем случае это строка USBVID_0BB4&PID_0003. Скопируте ее или тупо перепишите на бумажку.
- Откройте файл tetherxp.inf при помощи wordpad
- Ищем там секцию [AndroidDevices.NT.5.1]
- В конце ее дописываем следущее: ;MT65xx Android Phone
%AndroidDevice% = RNDIS.NT.5.1, ВАШ КОД ЭКЗЕМПЛЯРА УСТРОЙСТВА (в моем случае USBVID_0BB4&PID_0003) - Сохраняем файл
- Обновляем драйвер обнаруженного устройства, используя наш исправленный tetherxp.inf
Если вы все сделали правильно, то у вас появится новый сетевой интерфейс, через который вы сразу подключитесь к той сети, которая доступна телефону в данный момент, wifi или gprs/edge.
Вот, собственно, и все. Наслаждайтесь!
Кому лениво проделывать вышеописанные манипуляции самостоятельно, может тупо качнуть файл tetherxp.inf драйвера usb-модема для STAR A8 (MT65xx Android Phone)
