Для того, чтобы можно было управлять компьютером под управлением операционной системы Windows, необходимо провести операцию добавления ПК в домен. Тогда с помощью семейства Windows Server появится возможность проводить различные операции управления, в том числе и с помощью групповой политики. Операция подключения к домену ПК несложная.
Добавление компьютера в домен.
Начало процедуры подключения к домену семейства операционных систем Windows начинается с настройки сетевого соединения и проверки связи между сервером и ПК.
1. Нажимаем комбинацию клавиш Win+R и в открывшемся окне набираем ncpa.cpl.

2. В открывшемся окне выбираем нужный сетевой контроллер (на обычном комьютере он как правило один) и нажимаем правой клавишей мышки на этом интерфейсе. Далее в появившемся меню выбираем «Свойства«.
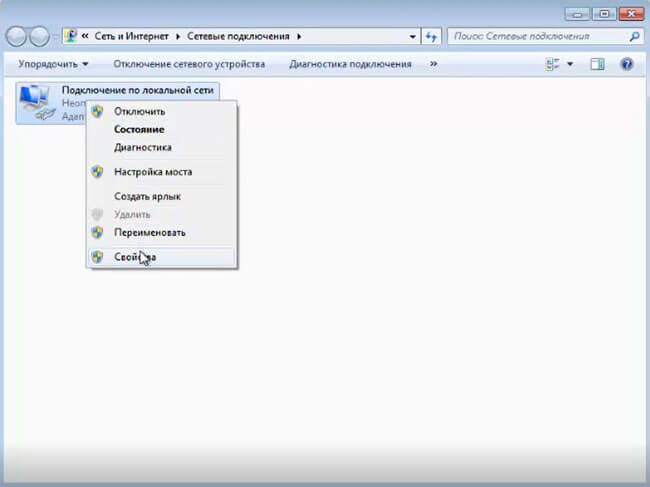
3. Затем в новом окне выделяем «Протокол Интернета версии 4 (TCP/IPv4 IP)«. Далее «Свойства«.
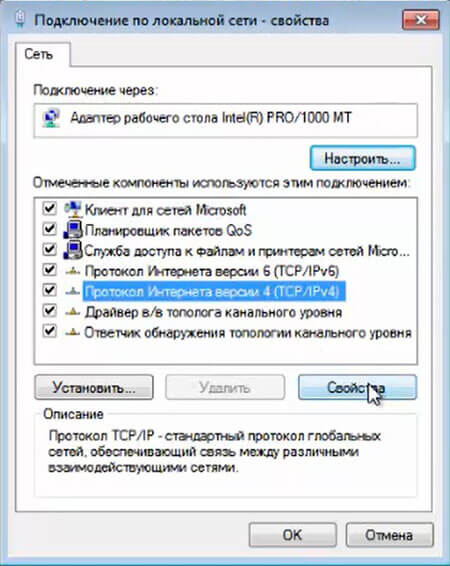
4. В открывшемся окне появится возможность настройки сетевого интерфейса. Если в домене имеется DHCP сервер и клиентам не надо настраивать статические адреса, то проверяем, что чекбоксы стоят напротив «Получить IP-адрес автоматически» и «Получить адрес DNS-сервера автоматически«. Нажимаем «ОК» и можно закрывать все открытые окна.
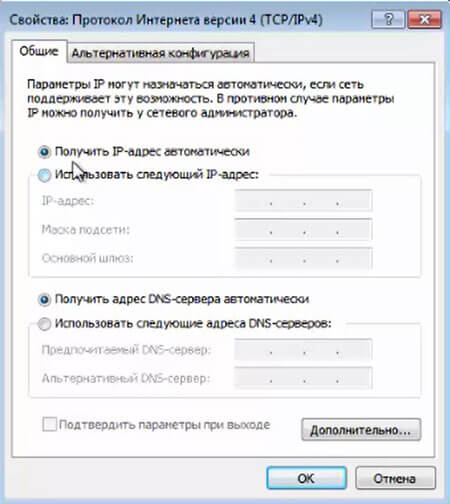
5. Если в домене не используется DHCP сервер или для клиентов настраивают статические адреса, то надо прописать необходимые сетевые настройки (например как на рисунке).

После того, как прописали IP-адрес, Маска подсети, Основной шлюз (если есть), Предпочитаемый DNS-сервер, Альтернативный DNS-сервер (если есть), нажимаем «ОК» и закрываем все окна.
6. После того, как настроили сеть, появится окно «Настройка сетевого размещения«. Выбираем «Сеть предприятия«.
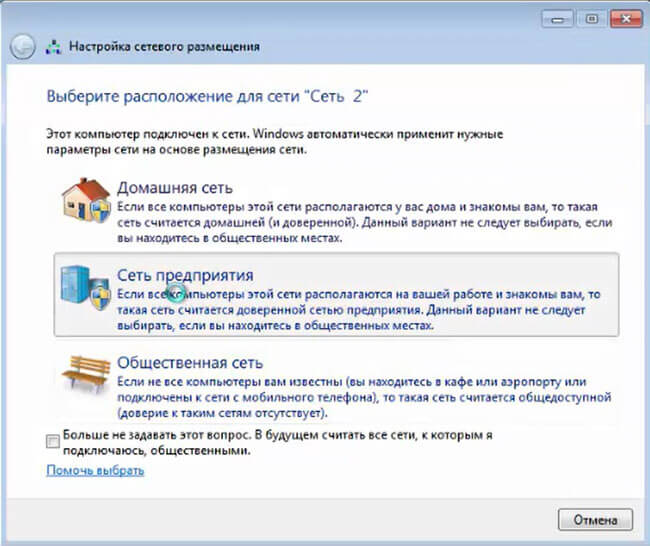
7. Появится подтверждение сети о том, что «Расположение сети изменилось на «Предприятия».
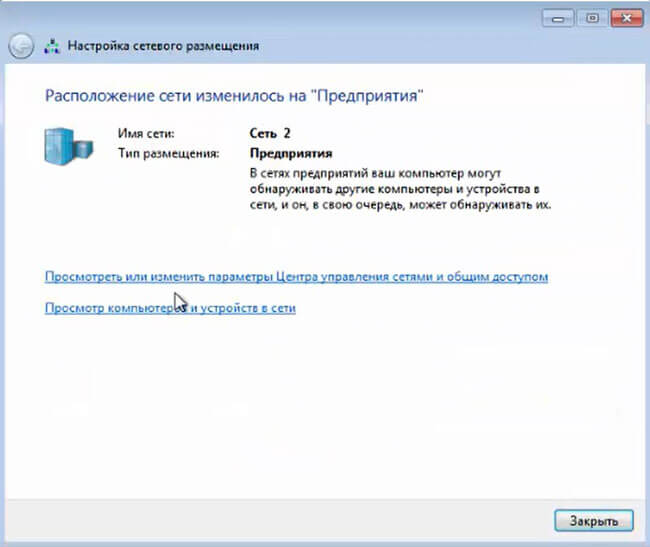
8. Снова нажимаем комбинацию клавиш Win+R и набираем cmd для того, чтобы открылась командная строка.

9. В командной строке проверяем связь с сервером. Для этого набираем ping и IP-адрес сервера (например ping 192.168.56.10). Получаем ответ от сервера.
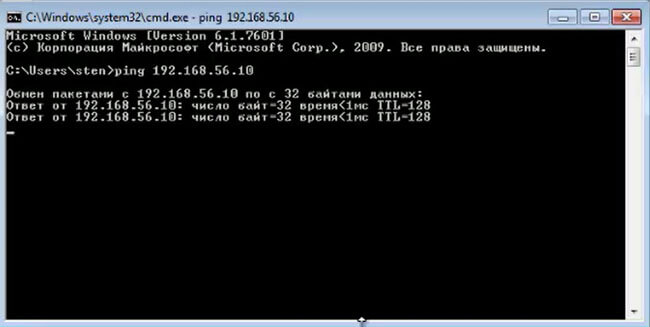
10. На клиентском компьютере правой клавишей мыши нажимаем на «Компьютер«, далее «Свойства«.
11. В открывшемся окне выбираем «Изменить параметры«.
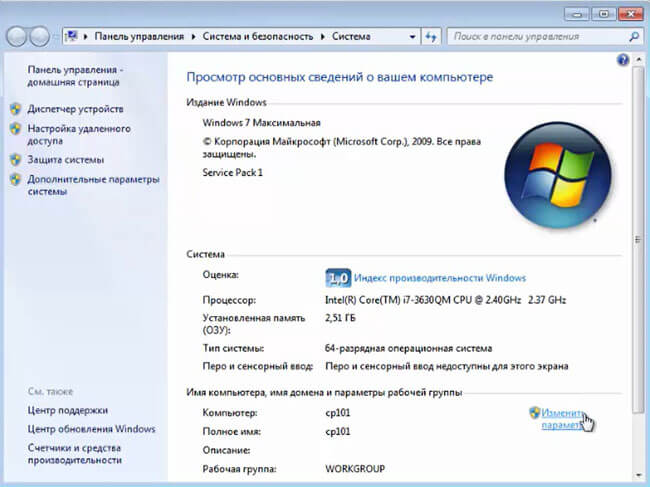
12. Затем нажимаем «Изменить«.
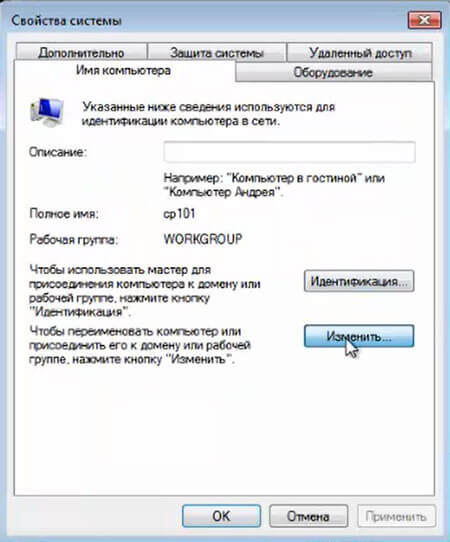
13. Выбираем «Является членом домена:» и вписываем имя домена (например syst.local), нажимаем «ОК«.
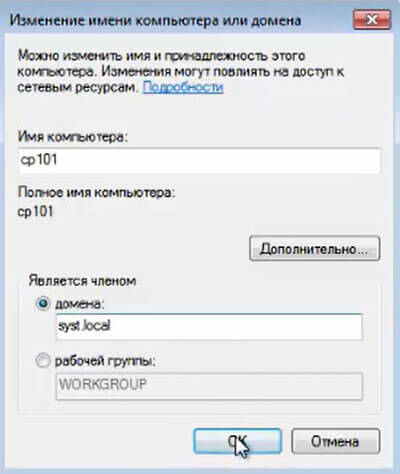
14. Для изменения имени компьютера или домена необходимо ввести логин и пароль (доменный пользователь должен иметь права для добавления компьютера в домен), далее «ОК«.

15. После успешного добавления компьютера в домен, появится соответствующее уведомление — «Добро пожаловать в домен syst.local» (вместо syst.local будет имя домена).

16. Если открыть контроллер домена, то в остнастке «Пользователи и компьютеры Active Directory» в контейнере Computers появится ПК, который был введен в домен.

На этом процедура подключения ПК к домену закончена.
Можно также посмотреть видеоролик о подключении ПК к домену здесь:
- Также читайте:
- Установка Windows server 2012
- Windows server 2012 — установка роли Active Directory
- Архивирование и восстановление GPO Windows Server 2012
- Создание пользователя в домене Windows Server 2012
- WSUS — удаление ненужных обновлений
- Создание архива сервера Windows 2012
- Создание и подключение общего сетевого ресурса в домене Windows Server 2012
- Windows server 2019 — установка и настройка WSUS, создание и настройка GPO
- Windows server 2019 — добавление и удаление компьютера в домене
- Windows server 2019 — переименование администратора домена, изменение формата выводимого имени пользователя
- Windows server 2019 — установка и настройка Active Directory, DNS, DHCP
- Windows server 2019 — создание и удаление пользователя, группы, подразделения в домене
- Windows server 2019 — GPO изменение экранной заставки, отключение монитора, изменение политики паролей
Introduction
Joining a machine to domain will offer you scalability, central management, group policies, security and more. In this article, I will be showing you how to join windows server 2012 to a active directory domain.
Before joining the server to the domain, you need to give it a unique name to identify it on the network. Check this article to see how to rename Windows Server 2012 computer name : How To Change Computer Name in Windows Server 2012
You will also need to setup the IP Address of the server. If you have a DHCP server, then you can skip this step, however, I do prefer to have each of my servers with a static ip address.

To join Windows Server to a domain, follow below steps :
1. From the Start Screen, open Server Manager

2. The Server Manager Dashboard will open

From the left side pane, click on Local Server

3. The System Properties will open, under the Computer Name tab, you can see the full computer name and Workgroup name the computer by default is joined to. To Join a domain, click Change

4. Under Member of, select Domain and type the domain name you want to join
Then click OK
5. You will be asked to type the credentials of a username that has the required permission to add computers to the domain. I’m using a domain admin user.
Once you type the username and password, click OK

If you entered correct username/password with required permissions, then you will successfully join the PC to the domain. click OK
6. You will be prompted to restart the computer to apply changes, click OK
You will get back to the System Properties window, as you notice, there is a small notification message that you need to restart your machine so that changes take effect. Click Close

Finally, you will be presented again with a dialog box to restart your machine, click Restart Now to reboot.
7. After the server reboots, we need to logon to the server with a domain username and not a local username. To do this, click on the Switch User button

8. Click Other user

and then type the domain username and password . The domain name will be replaced beside Sign in to :


Tarek Majdalani is an accomplished Windows Expert-IT Pro MVP, honored by Microsoft for eight consecutive years from 2007-2015. Holding a B.E. in Computer Engineering from the Lebanese American University, he pursued further education while working, earning various certificates showcased in his MVP profile. Tarek is currently serving as the Director of Engineering & Technology at Alrai Media Group in Kuwait. Since 2006, he has been actively contributing to the community by writing tutorials featuring tips and tricks, amassing over 300 tutorials on diverse systems.

Доменом в Windows Server называют отдельную область безопасности компьютерной сети.
В домене может быть один или несколько серверов выполняющих различные роли. Разрешения, применяемые администратором, распространяются на все компьютеры в домене.
Пользователь, имеющий учетную запись в домене, может войти в систему на любом компьютере, иметь учетную запись на локальном компьютере не требуется.
В домене могут работать несколько тысяч пользователей, при этом компьютеры могут принадлежать к разным локальным сетям.
Несколько доменов имеющих одну и ту же конфигурацию и глобальный каталог называют деревом доменов. Несколько деревьев могут быть объединены в лес.
В домене есть такое понятие как групповая политика. Под групповой политикой понимают настройки системы, которые применяются к группе пользователей. Изменения групповой политики затрагивают всех пользователей входящих в эту политику.
Параметры групповой политики хранятся в виде объектов групповой политики (Group Policy Object, GPO). Эти объекты хранятся в каталоге подобно другим объектам. Различают два вида объектов групповой политики – объекты групповой политики, создаваемые в контексте службы каталога, и локальные объекты групповой политики.
Не будем подробно вдаваться в теорию и перейдем к практике.
Запускаем Диспетчер серверов -> «Добавить роли и компоненты».

На первой странице мастер напоминает, что необходимо сделать перед началом добавления роли на сервер. Нажмите «Далее».
На втором шаге нужно выбрать «Установка ролей и компонентов» и нажать «Далее».

Выбираем сервер, на который нужно установить Active Directory (он у нас один), «Далее».

Теперь нужно выбрать роль, которую нужно добавить. Выбираем «Доменные службы Active Directory». После чего откроется окно, в котором будет предложено установить службы ролей или компоненты, необходимые для установки роли Active Directory, нажмите кнопку «Добавить компоненты», после чего кликните «Далее».

PЗатем нажимайте «Далее», «Далее» и «Установить».

Перезапустите компьютер.
После того, как роль была добавлена на сервер, необходимо настроить доменную службу, то есть установить и настроить контроллер домена.
Настройка контроллера домена Windows Server
Запустите «Мастер настройки доменных служб Active Directory», для чего нажмите на иконку «Уведомления» в диспетчере сервера, затем нажмите «Повысить роль этого сервера до уровня контроллера домена».

Выберите пункт «Добавить новый лес», затем введите имя домена в поле «Имя корневого домена». Домены в сети Windows имеют аналогичные названия с доменами в интернете. Я ввел имя домена buzov.com. Нажимаем «Далее».

На этом шаге можно изменить совместимость режима работы леса и корневого домена. Оставьте настройки по умолчанию. Задайте пароль для DSRM (Directory Service Restore Mode – режим восстановления службы каталога) и нажмите «Далее».
Затем нажимайте «Далее» несколько раз до процесса установки.
Когда контроллер домена установиться компьютер будет перезагружен.
Добавление и настройка групп и пользователей в домене Windows Server
Теперь нужно добавить пользователей домена, что бы присоединить к сети рабочие места сотрудников.
Отроем «Пользователи и компьютеры Active Directory». Для этого перейдите в Пуск –> Панель управления –> Система и безопасность –> Администрирование –> Пользователи и компьютеры Active Directory.

Создадим отдел «Бухгалтерия», для этого выделите название домена и вызовите контекстное меню, в котором выберите (Создать – Подразделение). Введите имя отдела (бухгалтерия) и нажмите «OK»

Подразделения служат для управления группами компьютеров пользователей. Как правило их именуют в соответствии с подразделениями организации.
Создайте учетную запись пользователя в новом подразделении. Для этого в контекстном меню нового подразделения выберите пункт Создать –> Пользователь. Пусть первым пользователем будет Бухгалтер.

После ввода имени пользователя и учетной записи нажмите «Далее». Теперь нужно ввести пароль. По умолчанию пароль должен соответствовать требованиям сложности, то есть содержать три из четырех групп символов: заглавные буквы, строчные буквы, цифры, специальные знаки ( . , + – = ? № $ и так далее). Установите параметр «Требовать смену пароля при следующем входе в систему».
Создайте учетную запись группы безопасности. Для этого в контекстном меню нового подразделения (бухгалтерия) выберите пункт (Создать – Группа). При создании новой группы безопасности необходимо ввести имя, область действия и тип группы. Область действия определяет видимость данной группы в службе каталога. Глобальная группа видна в любом домене службы каталога и ей могут назначаться привилегии доступа к ресурсам других доменов. Локальная группа видна только в своем домене, то есть ей будут доступны ресурсы только ее домена. Группы безопасности позволяют
объединять пользователей и другие группы для назначения им одинаковых привилегий на различные объекты. Группы распространения используются для рассылки сообщений, они не участвуют в разграничении прав доступа.

Теперь нужно ввести компьютер в домен и зайти под новым пользователем. Для этого на клиентском компьютере нужно указать DNS-адрес. Для этого откройте «Свойства сетевого подключения» (Пуск –> Панель управления –> Сеть и Интернет – >Центр управления сетями и общим доступом – Изменение параметров адаптера), вызовите контекстное меню подключения и выберите «Свойства».
Выделите «Протокол Интернета версии 4 (TCP/IPv4)», нажмите кнопку «Свойства», выберите «Использовать следующие адреса DNS-серверов» и в поле «Предпочитаемый DNS-сервер» укажите адрес вашего DNS-сервера. Проверьте, что задан IP-адрес и маска той же подсети, в которой находится сервер.
Присоединение компьютера к домену
Откройте свойства системы (Пуск –> Панель управления –> Система и безопасность –> Система –> Дополнительные параметры системы). Выберите вкладку «Имя компьютера» и нажмите «Изменить». Выберите «Компьютер является членом домена» и введите имя домена.

После этого необходимо ввести логин и пароль пользователя с правами присоединения к домену (обычно администратора домена). Если вы всё указали правильно, то появиться приветственное сообщение «Добро пожаловать в домен …».
Для того чтобы завершить присоединение, необходима перезагрузка.
После перезагрузки войдите в систему под доменной учётной записью пользователя, которая была создана ранее

После ввода пароля операционная система попросит вас сменить пароль.
Вернемся на сервер. Нажмите «Пуск» -> Администрирование и перейдите в окно Управления групповой политикой. Выбираем наш лес, домен, Объекты групповой политики, щелкаем правой кнопкой мыши -> создать. Называем его buh (это объект групповой политики для группы Бухгалтерия).
Теперь необходимо привязать данный объект групповой политики к созданной группе. Для этого нажмите правой кнопкой на созданное подразделение (Бухгалтерия) и выберите «Связать существующий объект групповой политики…», затем выберите созданный ранее объект в списке и нажмите «ОК».

Далее выбираем созданный объект.

Выбранный объект должен появиться в списке связанных объектов групповой политики. Для редактирования параметров, определяемых данным объектом, нажмите на него правой кнопкой и выберите «Изменить».
Установка параметров безопасности
Установка параметров безопасности — завершающий этап настройка домена и групповых политик в Windows Server.
Ограничения парольной защиты
Ограничение на параметры парольной системы защиты задаются в контексте «Конфигурация компьютера». Выберите Конфигурация Windows –> Параметры безопасности –> Политики учетных записей –> Политика паролей.

В данном разделе объекта групповой политики определяются следующие параметры:
- «Минимальный срок действия пароля» задает периодичность смены пароля.
- «Минимальная длина пароля» определяет минимальное количество знаков пароля.
- «Максимальный срок действия пароля» определяет интервал времени, через который разрешается менять пароль.
- «Пароль должен отвечать требованиям сложности» определяет требования к составу групп знаков, которые должен включать пароль.
- «Хранить пароли, используя обратимое шифрование» задает способ хранения пароля в базе данных учетных записей.
- «Вести журнал паролей» определяет количество хранимых устаревших паролей пользователя.
Тут нужно указать необходимые параметры (определите самостоятельно).
Политика ограниченного использования программ
Объекты групповой политики позволяют запретить запуск определенных программ на всех компьютерах, на которые распространяется действие политики. Для этого необходимо в объекте групповой политики создать политику ограниченного использования программ и создать необходимые правила. Как это сделать.
Выберите раздел Конфигурация пользователя –> Политики –> Конфигурация Windows –> Параметры безопасности –> Политики ограниченного использования программ. Нажмите правой кнопкой на «Политики ограниченного использования программ», далее заходим в «Дополнительные правила» и жмем правой кнопкой мыши, затем выбираем «Создать правило для пути».
После обновления объекта групповой политики на рабочей станции, политика ограниченного использования программ вступит в действие и запуск программ, соответствующих правилам, будет невозможен.
Давайте запретим использовать командную строку на клиентском компьютере.

Запрет запуска командной строки (cmd.exe).

На этом все. Если у вас остались вопросы, обязательно задайте их в комментариях.
При попытке запустить командную строку на клиентской машине вы получите сообщение.

Данная статья предназначена для тех, кто искал подробное и понятное руководство о том, как произвести базовую настройку Windows Server 2012 R2 и добавить сервер в домен.
Мы будем рассматривать тот случай, когда у вас уже есть сервер с установленной на нем операционной системой Windows Server 2012 R2.
Подробно о том, как установить Windows Server 2012 R2, вы можете прочитать в моем руководстве “Установка Windows Server 2012 R2”.
Узнать о том, как установить Active Directory Domain Services на Windows Server 2012 R2, вы можете, прочитав “Установка Active Directory Domain Services на Windows Server 2012 R2”.
Рекомендую всегда использовать англоязычные издания Windows Server. Как показывает практика, оригинальные (английские) версии Windows работают стабильнее, к тому же вам будет проще общаться на одном языке с профессионалами в случае возникновения проблем или при желании обменяться опытом.
Присвоим серверу корректное имя в соответствии со стандартами вашей организации.
Заходим в систему под учетной записью с правами администратора.
На клавиатуре нажимаем сочетание клавиш “Win” и “x”, затем в открывшемся меню выбираем “System”.
Далее в окне “System” в разделе “Computer name, domain, and workgroup settings” нажимаем на кнопку “Change settings”.

В окне “System Properties” на вкладке “Computer Name” нажимаем на кнопку “Change”.

Настоятельно рекомендую заранее продумать, как будут называться сервера в вашей организации.
Далее указываем новое имя сервера в поле “Computer Name” и нажимаем на кнопку “OK”.
Система предупредит о том, что для применения новых настроек необходимо перезагрузить сервер.
Нажимаем на кнопку “OK”.
Теперь разрешим доступ к рабочему столу сервера по протоколу RDP.
Переходим на вкладку “Remote” и выбираем “Allow remote connections to this computer”.

Нажимаем на кнопку “OK”.

Нажимаем на кнопку “Apply”.

Теперь система предложит перезагрузить сервер для того чтобы новые настройки вступили в силу.
Нажимаем на кнопку “Restart Now”.
Укажем корректный часовой пояс.
Заходим в систему под учетной записью с правами администратора.
На клавиатуре нажимаем сочетание клавиш “Win” и “x”, затем в открывшемся меню выбираем “Control Panel”.
Выбираем “Set the time and date”.

Далее нажимаем на кнопку “Change time zone”.

Выбираем часовой пояс, в котором находится сервер, и нажимаем на кнопку “OK”.

В окне “Date and Time” нажимаем на кнопку “OK”.

Теперь укажем региональные стандарты.
Возвращаемся в “Control Panel” и выбираем “Change date, time, or number formats”.

В меню “Format” выбираем страну, в которой находится сервер, и переходим на вкладку “Location”.

В поле “Home location” выбираем страну, в которой находится сервер, и переходим на вкладку “Administrative”.

Далее нажимаем на кнопку “Copy settings”.

Ставим галочку на пункте “Welcome screen and system accounts” и на пункте “New user accounts”.
Нажимаем на кнопку “OK”.

Далее нажимаем на кнопку “Change system locale”.

В поле “Current system locale” выбираем страну, в которой находится сервер, и нажимаем на кнопку “OK”.

Система предложит перезагрузить сервер для того чтобы новые настройки вступили в силу.
Нажимаем на кнопку “Restart Now”.
Далее сервер начнет перезагружаться.

Теперь необходимо прописать статический IP-адрес в настройках сетевого подключения.
После перезагрузки сервера заходим в систему под учетной записью с правами администратора.
На клавиатуре нажимаем сочетание клавиш “Win” и “x”, затем в открывшемся меню выбираем “Network Connections”.
Теперь нажимаем правой кнопкой мыши на сетевом подключении “Ethernet” и выбираем пункт “Properties”.

Выбираем “Internet Protocol Version 4” и нажимаем на кнопку “Properties”.
Далее выбираем пункт “Use the following IP address” и указываем свободный IP-адрес, маску подсети и шлюз. Обратите внимание, вы должны заранее понимать, как устроена ваша сеть и знать какие IP-адреса свободны.
В поле “Preferred DNS server” указываем IP-адрес вашего сервера DNS.
В данном руководстве указывается сервер DNS, который находится на контроллере домена.
Узнать о том, как установить Active Directory Domain Services на Windows Server 2012 R2, вы можете, прочитав “Установка Active Directory Domain Services на Windows Server 2012 R2”.
Нажимаем кнопку “OK”.

В окне “Ethernet Properties” нажимаем на кнопку “Close”.
Теперь добавим сервер в домен.
На клавиатуре нажимаем сочетание клавиш “Win” и “x”, затем в открывшемся меню выбираем “System”.
Далее в окне “System” в разделе “Computer name, domain, and workgroup settings” нажимаем на кнопку “Change settings”.

В окне “System Properties” на вкладке “Computer Name” нажимаем на кнопку “Change”.

Далее в поле “Domain”, указываем домен, в который необходимо добавить сервер, и нажимаем на кнопку “OK”.
Указываем логин и пароль от учетной записи, которая имеет права добавлять компьютеры в домен.
Например, такими правами обладает администратор домена.
Нажимаем на кнопку “OK”.

Сервер успешно добавлен в домен.
Нажимаем на кнопку “OK”.
Система предупредит о том, что для применения новых настроек необходимо перезагрузить сервер.
Нажимаем на кнопку “OK”.
В окне “System Properties” нажимаем на кнопку “Close”.

Теперь система предложит перезагрузить сервер для того чтобы новые настройки вступили в силу.
Нажимаем на кнопку “Restart Now”.
На контроллере домена в оснастке “Active Directory Users and Computers” можно увидеть сервер, который вы добавили в домен. Он появится в контейнере “Computers”.
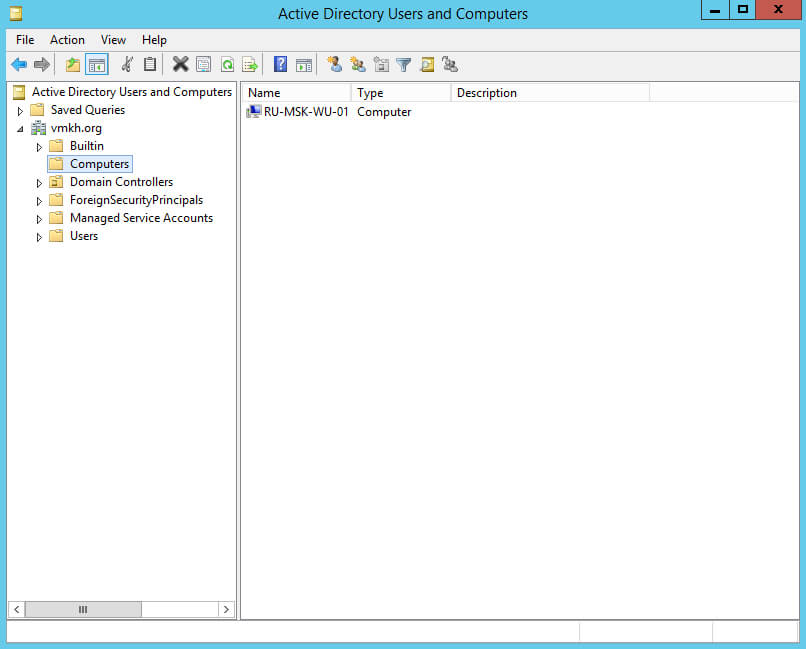
Подпишись
⭐ Telegram | Блог
🎬 YouTube
🐦 Twitter
🎨 Instagram
🐘 Mastodon
🧵 Threads
🎸 Facebook
🧊 Bluesky
🎥 TikTok
💻 LinkedIn
📣 daily.dev Squad
🧩 LeetCode
🐈 GitHub
Комьюнити IT-экспертов
🚀 Telegram | Чат
👾 Discord
Этот контент создан искусственным интеллектом?
Нет! Каждая статья — результат моей работы, наполненной страстью к Docker и десятилетиями опыта в IT. Я применяю ИИ для улучшения грамматики, чтобы обеспечить четкость технических деталей, однако все идеи, стратегии и рекомендации исключительно мои. Этот метод иногда может вызывать срабатывание детекторов ИИ, но можете быть уверены, что вся представленная информация и опыт — подлинно мои.
Обновлено:
Опубликовано:
Используемые термины: Active Directory, Windows.
Подготовка системы
Установка роли AD
Повышение сервера до контроллера домена
Дополнительные настройки
Поиск ошибок в работе AD
Дополнительная информация
1. Подготовка системы
Для контроллера домена необходимо заранее задать имя компьютера и настроить статический IP-адрес. Это важно, так как смена этих настроек на рабочем активном каталоге может привести к потери работоспособности системы.
Проверяем настройку системного времени и часового пояса. Данный параметр также важен для устанавливаемой роли.
2. Установка роли AD DS
Открываем Диспетчер серверов
Нажимаем Управление — Добавить роли и компоненты:
Если откроется окно с приветствием, просто нажимаем Далее. В следующем окне оставляем Установка ролей и компонентов и нажимаем Далее:
Выбираем сервер, на который будет установлена роль контроллера домена (по умолчанию выбран локальный сервер) и нажимаем Далее:
Среди всех ролей выбираем следующие:
- DNS-сервер.
- Доменные службы Active Directory.
- DHCP-сервер (чаще всего используется, но не обязательно).
* на самом деле, для работы роли контроллера домена не обязательна установка первых двух. Они могут быть настроены на других серверах.
В следующем окне Выбор компонентов просто нажимаем Далее.
Досчелкиваем Далее до конца и нажимаем Установить:
Те же действия можно выполнить командой Powershell:
Install-WindowsFeature -Name DNS, DHCP, AD-Domain-Services -IncludeManagementTools
Или без DHCP:
Install-WindowsFeature -Name DNS, AD-Domain-Services -IncludeManagementTools
После завершения установки роли не торопимся закрывать окно. Кликаем по пункту меню Повысить роль этого сервера до уровня контроллера домена:

* если мы перезагрузим сервер, повысить роль можно вернувшись в диспетчер серверов.
В открывшемся окне выбираем операцию развертывания. Если разворачивается первый контроллер домена в сети, оставляем выбор на Добавить новый лес, вводим имя домена и нажимаем Далее:

В следующем окне оставляем все как есть и вводим надежный пароль для режима восстановления:

В окне Параметры DNS нажимаем Далее.
В окне Дополнительные параметры автоматически будет подобрано имя NetBIOS. Его менять не обязательно — просто нажимаем Далее:

В окне Пути стоит оставить все, как есть. Нажимаем Далее. В окне Просмотреть параметры проверяем правильность введенных данных и нажимаем Далее.
Начнется проверка системы на соответствие требованиям. Если ошибок не будет, активируется кнопка Установить. Прочитайте все предупреждения, нажмите на данную кнопку и дождитесь окончания повышения сервера до контроллера домена. Сервер будет перезагружен, а после перезагрузки станет контроллером.
Настройка после развертывания сервиса
После развертывания контроллера домера, выполняем следующие действия.
Синхронизация времени
На контроллере домена с ролью PDC Emulator необходимо настроить источник синхронизации времени. Для этого открываем командную строку от администратора и вводим команду:
w32tm /config /manualpeerlist:»time.nist.gov,0x8 time.windows.com,0x8″ /syncfromflags:manual /reliable:yes /update
* данная команда задаст в качестве источника времени 2 сервера — time.nist.gov и time.windows.com.
* если мы не знаем, на каком контроллере у нас роль PDC Emulator, воспользуемся инструкцией Управление FSMO через powershell.
Соответствие рекомендациям Best Practice
В консоли управления сервером мы можем запустить Best Practices Analyzer (BPA). Для этого откройте Server Manager (если не открыт автоматически, нажмите Win + X → «Диспетчер серверов»). В левом меню выберите Local Server (Локальный сервер). В правой части окна найдите раздел Best Practices Analyzer и нажмите Tasks → Start BPA Scan.
На основе результатов можно сделать выводы о корректной настройке сервера. Мы приведем примеры решений некоторых возможных недочетов.
1. Создание коротких имен файлов должно быть отключено
Ранее в DOS все файлы называли в формате 8.3 — 8 символов под имя, 3 для расширения. Необходимость такого подхода сильно устарело, однако по умолчанию для обеспечения совместимости может быть включено.
В командной строке от имени администратора вводим:
fsutil 8dot3name set 1
Готово — поддержка создания коротких имен отключено.
2. Файл Srv.sys должен быть настроен на запуск по требованию (для устаревших версий Windows).
В обычной командной строке от имени администратора вводим:
sc config srv start= demand
3. Некоторые сетевые адаптеры поддерживают RSS, но эта возможность отключена.
Необходимо для сетевого адаптера, который используется для подключения к сети, включить RSS.
Вводим команду в Powershell:
Enable-NetAdapterRss -Name *
4. Некоторые сетевые адаптеры поддерживают IPsec TOv2, но эта возможность отключена.
Вводим команду в Powershell:
Enable-NetAdapterIPsecOffload -Name *
5. Некоторые сетевые адаптеры поддерживают LSO, но эта возможность отключена.
Вводим команду в Powershell:
Enable-NetAdapterLso -Name *
6. Значение … не соответствует рекомендуемому на этом сервере.
Система может предложить более оптимальные параметры для опций:
- Smb2CreditsMin — 512.
- Smb2CreditsMax — 8192.
- DurableHandleV2TimeoutInSeconds — 180.
- AutoDisconnectTimeout — 15.
- CachedOpenLimit — 10.
- AsynchronousCredits — 512.
Данные значения могут различаться в разных версиях Windows. Правильные величины можно будет увидеть в результатах BPA.
Выставить данные опции можно командой Set-SmbServerConfiguration:
Set-SmbServerConfiguration -Smb2CreditsMin 512 -Smb2CreditsMax 8192 -DurableHandleV2TimeoutInSeconds 180 -AutoDisconnectTimeout 15 -CachedOpenLimit 10 -AsynchronousCredits 512 -Confirm:$false
7. Для повышения производительности SmbDirect отключите подписывание и шифрование.
Вводим команду в Powershell:
Set-NetOffloadGlobalSetting -NetworkDirect Disabled
Система запросит перезагрузку. Подтверждаем.
Настройка DNS
Как правило, на один сервер с ролью контроллера домена устанавливается DNS. В этом случае необходимо выполнить ряд действий.
1. Настройка перенаправления.
Если наш сервер DNS не может ответить на запрос, он должен передавать его на внешний сервер. Для настройки перенаправления открываем консоль управления сервером имен и кликаем правой кнопкой по названию сервера — выбираем Свойства:

Переходим на вкладку Сервер пересылки:

Кликаем по кнопке Изменить:
Вводим адреса серверов, на которые хотим переводить запросы:

* это могут быть любые DNS, например, глобальные от Google или Яндекса, а также серверы от Интернет-провайдера.
2. Удаление корневых ссылок
Если наш сервер не работает по Ipv6, стоит удалить корневые ссылки, которые работают по этой адресации. Для этого заходим в свойства нашего сервера DNS:

Переходим во вкладку Корневые ссылки:

Мы увидим список серверов имен — удаляем все с адресами IPv6.
3. Включение очистки
Чтобы в DNS не хранилось много ненужных записей, настраиваем автоматическую читску. Для этого открываем настройки сервера имен:

Переходим на вкладку Дополнительно:

Ставим галочку Разрешить автоматическое удаление устаревших записей и ставим количество дней, по прошествию которых считать запись устаревшей:
Готово.
Проверка корректности работы AD
После выполнения всех процедур по настройке сервера, ждем около 15 минут. После открываем командную строку от администратора и вводим:
dcdiag /a /q
Данная команда выполнит диагностику работы контроллера домена и отобразит все замечания. Если такие будут, необходимо самостоятельно найти решение в сети.
Читайте также
Дополнительные сведения по работе с контроллерами домена:
1. Как добавить компьютер с Windows к домену.
2. Понижение контроллера домена и удаление роли AD DS.
3. Как перенести групповые политики на новый контроллер домена.
4. Ручное удаление контроллера домена.
