Phone Link, formerly known as Your Phone, brings your Android phone and your Windows PC closer together.
Today we are thrilled to announce the evolution of Your Phone app as Phone Link. We introduced the Your Phone experience more than three years ago, allowing you to keep your smartphone in your pocket and still be able to access your photos and texts on your computer. Since then, we have enabled more capabilities, such as the ability to filter notifications on your Windows PC, make and receive phone calls even when your phone is out of reach, and use your Android mobile apps on your Windows PC.
As part of this evolution, we’re now introducing a brand-new interface that brings notifications upfront to help you be confident that you’re not missing out on anything. With the new tabbed navigation, all the important capabilities and content from your phone are still right at your fingertips. And we have also made improvements to make set-up even easier. With the next update of Windows 11, you will also be able to set-up Phone Link during your set-up with your new PC with the ease of scanning a QR code.
We see this experience as more than just bringing your phone into your PC but as a bridge between the two devices, so we are renaming the app to Phone Link. And to further celebrate this connection between your two devices, we have also renamed the mobile companion app from Your Phone Companion to Link to Windows for all Android users. We’re bringing both apps together with the same icon too.

Phone Link has updated design for Windows 11
In our journey to make it easier for customers to get to the content that matters to them, we saw a great opportunity with the recent release of Windows 11 to also refresh the app design. We carefully updated our controls, color palette, and overall look and feel to deliver a native app experience on the new Windows 11 OS. New app design changes include rounded corners, fresh illustrations and updated iconography.

Phone Link is reaching more customers around the world
Recently we took an exciting step in unlocking this cross-device functionality for a brand new market. Phone Link is now available in China thanks to a partnership with HONOR, making these experiences now available on HONOR Magic V, Magic 4 series and Magic 3 series devices, with more to come.
This is in addition to our existing partnerships with Surface Duo and Samsung to integrate deeply and provide an even better experience on these devices beyond what’s possible on other Android devices. Recently, in partnership with Samsung, we’ve made it easier to launch the apps you were recently using on your phone and continue using them on the PC. This brings the mobile and PC worlds closer by allowing you to jump to the Office desktop and web experiences for files you were viewing on your Office mobile app.

Get started with Phone Link on your PC
We want to express how excited we are to share the evolution of our Phone Link and Link to Windows experiences and thank all our customers for joining us on this journey thus far. The journey doesn’t stop here, we’ll continue to bring more cross-device experiences to Windows through Phone Link. If you haven’t tried it yet, now is the best time to dive in. Start your cross-device journey here: aka.ms/phonelink.
Требования к системе
Интерфейс Связь с телефоном начинается на компьютере с Windows и Связь с телефоном. На компьютере можно подключиться к устройствам Android, Samsung, HONOR, OPPO, ASUS и vivo с помощью приложенияСвязь с Windows, которое либо предустановлено на вашем устройстве, либо его можно скачать из Google Play или Samsung Galaxy Store.
Благодаря связи между вашим устройством и компьютером у вас есть моментальный доступ ко всем любимым функциям. Вы сможете легко читать текстовые сообщения и отвечать на них, просматривать последние фотографии с вашего устройства Android, пользоваться любимыми мобильными приложениями, совершать и принимать звонки, а также и управлять уведомлениями устройства Android прямо на своем компьютере.
Для работы Связь с телефоном требуется следующее:
-
Компьютер под управлением Windows 10 (с обновлением за май 2019 г. или более поздней версии) или Windows 11.
-
Устройство Android под управлением Android 8.0 или более поздней версии. Для обеспечения оптимальной совместимости и производительности настоятельно рекомендуется использовать Android 10 или более поздней версии.
-
Ваш телефон и компьютер должны быть подключены к одной сети Wi-Fi.
Примечание: Выберите поддерживаемые планшеты Samsung, перейдите по этой ссылке , чтобы получить инструкции по подключению.
Рекомендуется всегда устанавливать последнюю версию Windows, чтобы обеспечить оптимальное взаимодействие с Связь с телефоном.
Примечание:
Связь с телефоном сейчас не поддерживает несколько профилей Android или рабочих или учебных учетных записей.
Связывание устройств, начиная сСвязь с телефоном
Убедитесь, что компьютер и устройство с Android расположены рядом, включены и подключены к одной сети Wi-Fi.
При запуске с компьютера:
-
В поле поиска на панели задач введите Связь с телефоном, а затем выберитеСвязь с телефоном в результатах.
-
Вам может быть предложено войти в учетную запись Майкрософт если вы еще не вошли с помощью Windows.
-
Установите или откройте мобильное приложение Связь с Windowsна устройстве Android. Для этого откройте веб-браузер на устройстве с Android и введите ссылку, которая отображается на компьютере (www.aka.ms/yourpc).
-
Войдите в мобильное приложение с помощью той же учетной записи Майкрософт, в которую вы вошли на компьютере.
-
После входа вернитесь на компьютер, выберите поле I have the Связь с Windows приложение ready проверка а затем выберите Связать с QR-кодом.
Примечание: Если вы хотите соединить устройства без использования QR-кода, нажмите кнопку Установить связь вручную на компьютере. Вам предложат ввести код на устройстве Android.
-
Всплывающее окно с QR-кодом появится на экране компьютера.
-
В мобильном приложении на устройстве с Android выберитеСоединить телефон с компьютером. При появлении запроса Готов ли QR-код на вашем компьютере? нажмите кнопку Продолжить.
-
Вас попросят разрешить приложению доступ к камере. После принятия откроется приложение камера. Используйте эту камеру для сканирования QR-кода, отображаемого на компьютере.
-
После сканирования QR-кода могут потребоваться дополнительные разрешения Android. Эти разрешения позволяют получить доступ к содержимому вашего устройства на компьютере.
-
Следуйте подсказкам на устройстве с Android и выберите Готово. Затем вернитесь на компьютер, чтобы изучить Связь с телефоном.
Если вы хотите добавить другое устройство Android:
-
При необходимости откройте Магазин Google Play, найдитеСвязь с Windows и скачайте приложение.
-
Вам предложат отсканировать QR-код, который отображается на компьютере. Чтобы получить этот QR-код, откройте браузер на компьютере и посетитеwww.aka.ms/yourphoneqrc.
-
Используйте камеру на устройстве с Android для сканирования QR-кода, отображаемого на компьютере.
-
После сканирования QR-кода может потребоваться несколько разрешений. Эти разрешения позволяют получить доступ к содержимому вашего устройства на компьютере.
Если у вас возникли проблемы при установке приложения, устраните их здесь.
УстановкаСвязь с телефоном, если она еще не установлена на компьютере
Связь с телефоном будут доступны по умолчанию на большинстве компьютеров под управлением Windows 10 или Windows 11. Если он не установлен, его можно установить с помощью параметров на компьютере. После установкиСвязь с телефоном будет получать регулярные обновления.
Чтобы установить его на Windows 10 компьютере, выполните приведенные далее действия.
-
Откройте параметры на компьютере
-
Поиск Связь с телефоном
-
Выберите Включить или отключитьСвязь с телефоном
-
Включите переключатель Включить Связь с телефоном
-
Появится всплывающее окно с предложением нажать кнопку Установить , чтобы добавитьСвязь с телефоном на компьютер.
Чтобы установить его на Windows 11 компьютере, выполните приведенные далее действия.
-
Откройте параметры на компьютере
-
Поиск Связь с телефоном
-
Выберите Включить или отключитьСвязь с телефоном
-
Включите переключатель для Связь с телефоном
-
Появится всплывающее окно с предложением нажать кнопку Установить , чтобы добавитьСвязь с телефоном на компьютер.
Выполните эти действия, чтобы убедиться, чтоСвязь с телефоном успешно установлен на компьютере.
Связывание телефона во время настройки компьютера или связывания в Связь с телефоном, начиная с учетной записи Майкрософт
Во время настройки компьютера:
При связывании телефона во время настройки компьютера учетная запись Майкрософт, используемая при настройке компьютера, будет использоваться для входа на связанный телефон в процессе связывания.
Учетная запись Майкрософт, используемая при настройке компьютера, будет перенесена на связанный телефон в процессе связывания.
Во время связывания в Связь с телефоном:
При связывании в Связь с телефоном выбранная учетная запись Майкрософт будет использоваться для входа на связанный телефон в процессе связывания.
Выбранная учетная запись Майкрософт будет перенесена на связанный телефон в процессе связывания.
В обоих вариантах:
После завершения связывания телефона с учетной записью Майкрософт вы сможете получить доступ к телефону при использовании продуктов и служб Майкрософт.
Учетные данные учетной записи Майкрософт будут переданы на телефон для удобного доступа к содержимому, когда вы предоставите разрешение на связывание телефона с компьютером.
Используйте любимые приложения, отвечайте на сообщения, делайте звонки, просматривайте фотографии и т. д. в Связь с телефоном. После утверждения разрешений на доступ к телефону вы можете использовать избранные приложения, отвечать на sms, совершать звонки, просматривать фотографии и многое другое на компьютере с Windows. Если вы разрешаете синхронизацию контактов с телефона с учетной записью Майкрософт, вы сможете пользоваться удобным доступом к контактным данным, синхронизированным с телефона, в других приложениях и службах Майкрософт.
Дополнительные сведения о конфиденциальности см. в заявлении о конфиденциальности Майкрософт.
Примечание: Вы можете отменить связь с устройствами в любое время, выполнив действия, указанные в разделе Отмена связи с устройством.
Связывание мобильного устройства с учетной записью Майкрософт
-
Откройте приложениеСвязь с Windows на мобильном устройстве
-
У вас будет 2 варианта входа:
-
1. Вход с помощью учетной записи Майкрософт
-
Вам будет предложено войти с помощью учетной записи Майкрософт.
-
Если у вас есть учетная запись Майкрософт на мобильном устройстве, вам будет предложено подтвердить ее, а затем нажмите кнопку Продолжить.
-
Если у вас нет учетной записи Майкрософт на мобильном устройстве, вам будет предложено войти в нее или создать новую учетную запись, а затем нажмите кнопку Продолжить.
-
2. Сканирование QR-кода
-
Перейдите на компьютер, откройтеСвязь с телефоном, запустите ссылку с компьютера, следуйте инструкциям, и QR-код появится вСвязь с телефоном.
-
Назад на мобильное устройство и отсканируйте QR-код с камерыСвязь с Windows.
Управление мобильным устройством на компьютере
Теперь вы можете связывать мобильные устройства и управлять ими непосредственно с компьютера. Эта связь между устройством Android и компьютером обеспечивает мгновенный доступ к мобильному устройству с помощью всего нескольких простых шагов.
Чтобы это работало, требуется следующее:
-
Компьютер под управлением Windows 11
-
Устройства Android под управлением Android 8.0 или более поздней версии. Для обеспечения оптимальной совместимости и производительности настоятельно рекомендуется использовать Android 10 или более поздней версии.
-
Телефон и компьютер должны быть подключены к Wi-Fi сети.
Убедитесь, что компьютер и устройство Android находятся рядом, включено и подключено к Wi-Fi сети.
-
Откройте параметры на компьютере
-
Перейдите в раздел Устройства Bluetooth &
-
Прокрутите вниз до пункта Мобильные устройства и щелкните его, чтобы открыть
-
Щелкните Управление устройствами.
-
Выберите Добавить устройство.
-
На экране компьютера появится всплывающее окно с QR-кодом
-
Используйте камеру на мобильных устройствах для сканирования QR-кода, отображаемого на вашем компьютере.
-
После сканирования QR-кода вы, возможно, попросили дополнительное разрешение Android. Эти разрешения позволяют получать доступ к содержимому с мобильного устройства на компьютере.
Следуйте подсказкам на устройстве с Android и выберите Готово. Затем вернитесь на компьютер, чтобы взаимодействовать с содержимым на компьютере.
Какие устройства поддерживаются?
-
Устройства Android под управлением Android 8.0 или более поздней версии. Для обеспечения оптимальной совместимости и производительности настоятельно рекомендуется использовать Android 10 или более поздней версии.
-
Связь с Windows версии 1.23112.189 или более поздней.
Связывание устройства Android сСвязь с телефоном, если оно уже связано с нашей учетной записью Майкрософт
Начните с компьютера:
-
В поле поиска на панели задач введите Связь с телефоном, а затем выберите Связь с телефоном в результатах.
-
Выберите Android в качестве устройства.
-
В учетной записи Майкрософт появится список связанных устройств Android. Если телефон не связан, отобразится QR-код, чтобы проверить устройство Android и приступить к связыванию устройства с Связь с телефоном
-
Если вы видите список устройств Android, выберите устройство, которое вы хотите связать с Связь с телефоном для доступа к любимым приложениям, ответа на текстовые сообщения, совершения звонков, просмотра фотографий и т. д. с компьютера
-
Предоставление разрешений для приложения Связь с Windows на устройстве Android
-
Вы все настроены для использования Связь с телефоном.
Связывание выбранного планшета Samsung с учетной записью Майкрософт
Убедитесь, что компьютер и планшетное устройство находятся рядом, включено и подключено к сети Wi-Fi.
-
Открытие приложения Связь с Windows на планшете
-
У вас будет 2 варианта входа:
-
1. Войдите с помощью учетной записи Майкрософт:
Вам будет предложено войти с помощью учетной записи Майкрософт.
Если у вас есть учетная запись Майкрософт на мобильном устройстве, вам будет предложено подтвердить ее, а затем нажмите кнопку Продолжить.
Если у вас нет учетной записи Майкрософт на мобильном устройстве, вам будет предложено войти в нее или создать новую учетную запись, а затем нажмите кнопку Продолжить.
-
2. Сканирование QR-кода
Перейдите на компьютер, откройте Связь с телефоном, запустите ссылку с компьютера, следуйте инструкциям, и QR-код появится в Связь с телефоном.
Назад на мобильное устройство и отсканируйте QR-код с камеры Связь с Windows.
Зачем нужно предоставлять разрешения при связывании устройств?
В Android 13 введено разрешение на уведомление среды выполнения. Это разрешение требуется для передачи данных и отправки уведомлений между устройствами.
Почему не удается утвердить уведомления о Связь с телефоном ?
Требование Android 13 — утвердить уведомления на устройстве Android. Это можно сделать во время процесса связывания или перейти в раздел Параметры системы > Приложения > Связь с Windows > уведомления на устройствах Android и переключить разрешения.
Зачем нужно предоставлять разрешения на уведомления?
Разрешение на уведомление позволяет передавать данные и отправлять уведомления между устройствами, что лежит в основе функций между устройствами. Предоставляя разрешения, вы можете использовать устройство Android на компьютере с управлением фотографиями, уведомлениями и использованием приложений (где это поддерживается).
Использование камеры мобильного устройства на компьютере
Теперь вы можете использовать камеру связанного устройства Android в качестве веб-камеры для приложений пк.
Каковы требования для использования этой функции?
-
Компьютер под управлением Windows 11 или более поздней версии
-
Устройства Android под управлением Android 9.0 или более поздней версии.
-
приложениеСвязь с Windows версии 1.24022.0 или более поздней
Как включить эту функцию?
На компьютере проверьте следующее.
-
Открыть Параметры
-
Перейдите к устройствам Bluetooth &
-
Прокрутите вниз до пункта Мобильные устройства
-
Щелкните Управление устройствами.
-
Если устройство Android еще не связано, щелкните Добавить устройство, чтобы инициировать процесс связывания.
-
Связанное устройство Android появится в разделе Мои устройства
-
Чтобы включить эту функцию, установите переключатель Использовать в качестве подключенной камеры
Разделы справки использовать мое мобильное устройство в качестве веб-камеры на компьютере?
Когда устройство будет успешно подключено к компьютеру и убедитесь, что эта функция включена в разделе Параметры, оно появится в качестве доступной камеры в параметрах Windows и других приложениях камеры. Просто выберите мобильное устройство в раскрывающемся меню, чтобы получить доступ к функциям камеры и использовать их без проблем.
Выбор камеры, используемой на компьютере
Камеру, используемую приложением, можно легко изменить непосредственно в параметрах приложения.
Почему экран телефона не поворачивается, когда я переворачиваю его от горизонтального к вертикальному или вертикальному?
Проверьте, заблокирована ли смена устройства. Если да, разблокируйте его, чтобы включить поворот экрана.
Экран будет переключаться между альбомным и книжным режимами при повороте мобильного устройства.
Почему на телефонном устройстве отображается уведомление с просьбой о разрешении на использование камеры?
Возможно, ваш телефон был выбран для использования в качестве веб-камеры. Чтобы подключить камеру телефона к компьютеру, нам нужно разрешение на доступ к ней.
Если вы хотите переключиться на другую веб-камеру, это можно сделать в приложении, которое вы используете.
Я выбрал использовать камеру телефона, но я не вижу запрос на разрешение на моем телефоне.
Проверьте предварительный просмотр видео. Если вы видите черное изображение-заполнитель с белым значком, посмотрите на панель задач для нового окна со значком камеры. В этом окне будет указано имя вашего телефона, и вы узнаете, как выполнить следующие действия.
Чтобы вручную включить разрешения, перейдите в раздел Параметры телефона, найдите Связь с Windows в списке приложений и убедитесь, что разрешения камеры включены. Если поток не возобновляется автоматически, нажмите кнопку в новом окне для обновления.
Мое видео заблокировано, мой фон. Что мне делать?
Вы можете отключить фон в приложении, которое вы используете.
Как настроить мгновенный хот-спот?
Теперь вы можете подключиться к мобильной точке доступа телефона, добавив его в меню Wi-Fi компьютера. Мгновенный хот-спот предоставляет удобный способ многократного подключения к хот-хот-точке телефона без необходимости каждый раз предоставлять пароль.
Примечание: Может взиматься плата за передачу мобильных данных.
Каковы требования для использования этой функции?
Требования к компьютеру:
-
Компьютер под управлением Windows 11 версии 22H2 сборки 22621 или более поздней
-
Компьютер с поддержкой Bluetooth и адаптером Wi-Fi
-
Связь с телефоном версии 1.22092.211.0 или более поздней
Требования к телефону:
-
Мобильное устройство Samsung с OneUI 4.1.1 или более поздней версии
-
Мобильное устройство HONOR с HONOR Magic OS 8.1 или более поздней версии
-
Мобильное устройство OPPO, OnePlus или Realme с ColorOS 14.1 или более поздней версии
-
vivo с Funtouch 15.0 или более поздней версии
-
SIM-карта с тарифным планом с поддержкой хот-спота
-
Связь с Windows приложение версии 1.22093.2.0 или более поздней
Как включить эту функцию?
С компьютера:
-
Открыть Связь с телефоном
-
Перейдите в раздел Параметры > функции > моментальный хот-спот
-
Выберите Настройка мгновенного хот-спота
-
Следуйте указаниям, указанным во всплывающем > выберите Отправить уведомление > перейдите на устройство Android.
-
Выберите уведомление
-
Выберите Разрешить.
На устройстве Android:
-
Открытие приложенияСвязь с Windows на устройстве Android
-
Переключение на моментальный хот-спот
-
Перейдите в меню Wi-Fi компьютера и подключитесь к хот-споту мобильного телефона.
Почему я не вижу функцию, доступную на Связь с телефоном ?
Убедитесь, что установлены последние обновления Связь с телефоном иСвязь с Windows приложений. Убедитесь, что компьютер обновлен до Windows 11 сборки 22621 или более поздней версии.
Совет:
Связь с телефоном предназначен для использования в панели задач Windows компьютера. Для пользователей, которые связали устройство Android с компьютером, приложение может быть закреплено на панели задач вашего компьютера. Если вы предпочитаете открепить приложение, щелкните его значок правой кнопкой мыши и выберите команду Открепить на панели задач.
Разделы справки управлять функциями, доступными для меня в Связь с телефоном ?
Связь с телефоном позволяет настроить функции и синхронизацию содержимого между компьютером с Windows и связанным мобильным устройством. Вы можете управлять тем, какие синхронизации, как они синхронизируются и где они отображаются.
Чтобы управлять функциями, выполните следующие действия.
-
Откройте Связь с телефоном на компьютере с Windows.
-
Перейдите в раздел Параметры.
-
Выберите Компоненты.
-
Включите функции, чтобы включить или отключить их в соответствии с вашими предпочтениями. (уведомления, сообщения, звонки, фотографии и т. д.)
Дополнительные параметры могут быть доступны в зависимости от связанного мобильного устройства:
-
Переданные файлы будут сохранены в: Измените расположение, в котором файлы, полученные с мобильного устройства, сохраняются на связанном компьютере.
-
Включить аудиопроигрыватель: воспроизведение звука с связанного мобильного устройства.
-
Настройка мгновенной точки доступа. Настройте мобильное устройство в качестве мгновенной хот-точки.
-
Копирование и вставка между устройствами. Включите копирование и вставку между устройствами (если это поддерживается).
-
Обои: синхронизируйте обои мобильного устройства с компьютером.
-
Синхронизация содержимого через мобильные данные. Разрешите синхронизацию содержимого, если Wi-Fi недоступен или предпочтителен.
Примечание: При отключении функции синхронизация связанного содержимого прекратится до тех пор, пока вы не включите ее повторно. Например, отключение функции «Фотографии» приведет к прекращению синхронизации фотографий с связанного мобильного устройства. Аналогичным образом, отключение синхронизации сообщений не позволит отображать сообщения со связанных устройств, и вам потребуется повторно включить его для просмотра новых сообщений и взаимодействия с ними.
Разделы справки управлять функциями, доступными в разделе Управление мобильным устройством?
Управление мобильным устройством позволяет настроить функции и синхронизацию содержимого между компьютером с Windows и связанным мобильным устройством. Вы можете управлять тем, какие синхронизации, как они синхронизируются и где они отображаются.
Сначала потребуется добавить устройство, если вы еще не сделали этого, чтобы увидеть доступные функции для включения или отключения
Чтобы управлять функциями, выполните следующие действия.
-
Откройте параметры на Windows 11 компьютере.
-
Перейдите в раздел Устройства Bluetooth & > мобильные устройства.
-
Щелкните Управление устройствами.
-
Включите или отключите функции, чтобы отключить их в соответствии с вашими предпочтениями на связанном устройстве с включенным подключением.
Функции, доступные в разделе Управляемое устройство:
-
Отображение мобильного устройства в проводник: позволяет получать доступ к файлам, фотографиям и мультимедиа на мобильном устройстве в проводник и взаимодействовать с ними.
-
Используйте в качестве подключенной камеры: сделайте камеру мобильного устройства доступной в качестве веб-камеры для приложений.
-
Получать уведомления о новых фотографиях: получать уведомления об открытии или редактировании новых фотографий с мобильного устройства.
Примечание: Отключение любой из этих функций повлияет на то, что и как вы можете получить доступ к содержимому с связанного мобильного устройства. Например, если отключить «Показывать мобильное устройство в проводник», вы не сможете получить доступ к файлам, скопировать или вставить их с мобильного устройства.
Как изменить параметр «Доступ к файлам» на связанном устройстве Samsung?
Доступ ко всем файлам на мобильном устройстве Samsung относится к разрешению, которое позволяет приложению получать доступ ко всем файлам на мобильных устройствах. Это разрешение предоставляется предварительно, однако вы можете управлять этим разрешением.
Чтобы управлять всем доступом к файлам, выполните приведенные далее действия.
-
Откройте параметры на мобильном устройстве
-
Прокрутите страницу вниз и щелкните Приложения
-
Коснитесь меню с тремя точками в правом верхнем углу
-
Выберите Специальный доступ
-
Коснитесь всех файлов access
-
Управление разрешениями в этом параметре. Вы увидите список приложений, имеющих доступ ко всем файлам. Вы можете отключить Связь с Windows; однако в этом случае у вас не будет доступа к фотографиям и совместному использованию файлов с мобильного устройства в Связь с телефоном или windows PC.
В вопросе мало подробностей, поэтому расскажу как выходили из положения при подключении смартфона дочери. Все, конечно, почерпнул из интернета. Нашел в интернете Приложение Windows Phone 8 для персонального компьютера и порядок его установки.
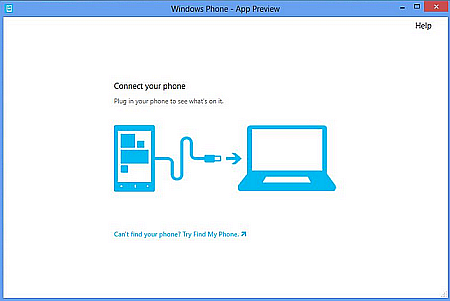
Windows Phone 8 приложение для ПК делает возможность синхронизации мультимедиа-контента, а именно: музыки, плейлистов, ТВ-шоу, подкастов, фотографий, видеороликов и рингтонов из собранной библиотеки. После начала пользования программой iTunes, это приложение делает легким перенос любой музыки на Windows Phone 8 устройство.

Возможности данного приложения таковы:
легкая синхронизация мультимедиа файлов с ПК на смартфон и наоборот.
возможность автоматического копирования фотографий и видео роликов с телефона на ПК.
быстрая проверка места, занятого различными типами файлов.
быстрый поиск треков для ригтонов и передача их на смартфон.
Но надо учесть, что синхронизировать можно только незащищенные файлы мультимедиа (без DRM).
Ссылка для скачивания Приложения Windows Phone 8 для ПК бесплатно: http://wp-seven.ru/download/app/comp/WindowsPhone.exe
Для работы проектов iXBT.com нужны файлы cookie и сервисы аналитики.
Продолжая посещать сайты проектов вы соглашаетесь с нашей
Политикой в отношении файлов cookie
Функция «Связь с Windows»
на мой взгляд одна из полезнейших функций ОС, на которую стоит обратить
внимание. С ней можно управлять телефоном через свой ПК, что во многих случаях
бывает очень полезно и удобно. Я лично пользуюсь этой функцией уже не первый
год, еще с тех времён, когда она была доступна только для телефонов Samsung. Сейчас же к ПК можно
подключить любой телефон на Android и получать уведомления с телефона, совершать звонки,
перекидывать файлы и делать практически всё то же самое что и на телефоне.
Ниже я расскажу и покажу, как в несколько действий настроить программу
«Связь с Windows» и что
можно через неё делать.
Первым делом нам нужно привязать телефон к компьютеру. Можно сделать
это вот так:

Но даже если использовать красивую веревочку, ничего работать не
будет. Поэтому на самом деле первым делом нам нужно на телефоне скачать и установить с Google Play программу «Связь с Windows».
На компьютере нам нужно найти в меню пуск программу «связь с телефоном»
и запустить её:
Скажу сразу. Эта функция есть в Windows 10 и Windows
11. В более ранних версиях windows вроде как эту функцию не завозили, или я о ней не знаю. Тут
уже сами проверяйте у себя на компьютере.
Следующее действие, это как раз процесс связи. На компьютере нажимаем «связать
с помощью QR-кода», а
на телефоне через скачанную программу сканируем этот код:
Естественно, и компьютер и телефон должны находиться в одной домашней
сети. Ну а после того, как код принят, нужно на телефоне просто дать разрешения
программе на использование различных функций телефона. В моём случае
подключается телефон Xiaomi Redmi Note
10 Pro. Запрос на
разрешение ко всем функциям программы выглядит вот так:
Ну и на этом, собственно, всё. Телефон привязан к компьютеру. Теперь мы,
сидя за компьютером можем получать и видеть все уведомления с телефона, видеть
и отвечать на входящие звонки, читать смс, управлять телефоном и пользоваться
галереей телефона. И всё это без разблокировки самого телефона, он может просто
лежать где-то рядом.
Например, вот так выглядит набор номера. Мы набираем мышкой нужные
цифры или выбираем контакт и жмём кнопку дозвона. Разговаривать можно так же
через компьютер, если у вас подключен и настроен микрофон:

Точно так же можно и принимать звонки. Если на телефон кто-то
позвонит, то у вас появится уведомление на рабочем столе, и можно будет ответить
на входящий звонок.
А вот так выглядит галерея. Здесь можно просматривать фотографии, а
можно сразу скопировать их на компьютер:

А вот так выглядит чтение и управление смс сообщениями:

Также на некоторых моделях телефонов есть функция просмотра экрана. Но
на моём Redmi Note
10 Pro
эта функция не доступна.
Как выглядит процесс пользования программой в моём случае. Я прихожу
домой, телефон автоматически подключается к компьютеру. Сам телефон может
лежать в сумке или кармане или на столе. Я работаю за компьютером, и, если
приходит какое-либо уведомление, я его вижу на компьютере. Без необходимости
доставать телефон и смотреть чего там пиликнуло. То же самое с входящими звонками,
если телефон звонит, я уже вижу кто именно мне звонит и могу ответить. Так же и,
если мне нужно позвонить, я просто открываю окно программы и совершаю звонок,
без необходимости брать в руки телефон. Если же у компьютера нет микрофона, то
я просто вижу вот такое уведомление, которое всегда показывается поверх
активных окон:
И да, если у вас несколько телефонов, их можно подключить одновременно.
Что тоже удобно.
Заключение:
Несмотря на то, что функция «Связь с Windows» существует довольно давно, ей
пользуются не так много людей. Сужу об этом по своим знакомым. Я не скажу, что
это прям нужная функция, и без нее нельзя жить. Просто это удобно, и стоит попробовать
в своём сценарии использования телефона и компьютера. И сделать выводы. Лично
мне функция нравится, и я активно ей пользуюсь. Данную статью пишу не для того,
чтобы навязать вам своё мнение, а для того, чтобы рассказать вообще о
существовании этой программы и показать, как она работает. Ну а выводы вы делайте
сами.
Сейчас на главной
Новости
Публикации

Нержавеющая
сталь — материал, который ассоциируется
с прочностью, долговечностью и
устойчивостью к коррозии. На первый
взгляд, кажется, что это идеальный выбор
для производства…

Зевота — явление, знакомое каждому. Мы зеваем не только от усталости или скуки, но и когда видим, как зевает другой человек. Почему так происходит? Заразна ли зевота? Чтобы…

Представьте себе бескрайний, почти невообразимо огромный океан. Только вместо воды он наполнен разреженным газом, пылью и заряженными частицами. Этот океан — межзвездная среда,…

Представьте себе место, где чистота возведена в абсолют. Место, где каждая пылинка на счету, а воздух фильтруется с такой тщательностью, что обычный городской смог показался бы густым туманом….

Лет восемь тому назад моим основным смартфоном был «ультрабюджетник» Xiaomi Redmi 5A. Несмотря на простецкую внешность и скромные характеристики, он хорошо справлялся с ролью «рабочей лошадки»…

Красная планета, вечный спутник Земли в наших небесах и фантазиях, снова преподносит сюрпризы. Под её пыльными, рыжеватыми равнинами, которые мы привыкли считать символом засушливости и…
Microsoft Windows and Android are two different operating systems. For a long time, there weren’t many ways to connect the devices operating on these two OSes wirelessly and share messages, calls, notifications, photos, and apps. But with Microsoft’s phone link, this was made possible. Microsoft Phone Link is a utility preinstalled in a Windows PC that facilitates connectivity between Windows and Android devices. This article will explain how to setup Microsoft Phone Link in Windows.

To set up the Microsoft phone link on Windows 11/10, the Windows PC and Android phone should be nearby, turned on, and connected to the same wifi network. Here are the steps to follow:
1] Install or Open the Phone Link App on Your PC
The phone link app is preinstalled on Windows PC. To check, search the Phone link in Windows Start and click the first result to open the application. If you don’t have it, then follow these steps to install the phone link on your Windows PC :
- Open the Microsoft Store by clicking on the taskbar or Start menu icon.
- Search the Phone Link in the search box at the top right corner of the Microsoft Store.
- Select the Phone Link app from the results and click Get or Install.
- Wait for the app to download and install on your PC.
2] Install or Open the Link to Windows App on Your Android Phone
The Link to Windows app is preinstalled on some Samsung and HONOR phones. Check if you have the application preinstalled on your device. If not, follow these steps to install the Microsoft phone link on Android:
- Open the Google Play store, and search for Link to Windows.
- Once you see the application, click the Install button next to the application’s name.
- Wait for the application to download and install on your device.
3] Connect Your Phone and PC Using a QR Code or a Code
Once both apps are installed or opened on your devices, you must connect them using a QR code. To do this, follow these steps:
Features of Microsoft Phone Link
Microsoft Phone Link offers several features that can enhance your experience of using your Android phone and Windows PC together. Some of the main benefits are:
- Messages: You can view and reply to text messages from your phone on your PC. Additionally, you can add GIFS, Emojis and even attach images to these messages.
- Calls: You can place calls from your phone using your PC. You can utilize the PCs, microphones, and speakers for the call. Additionally, you can also access the voicemail and call history.
- Notifications: You can view and manage notifications for your phone using your Windows PC. You can also customize which apps can send notifications to your computer.
- Apps: You can use your favorite mobile apps on your PC without installing them on your computer. You can pin them to the taskbar or Start menu for easy access.
- Photos: You can view or edit photos from your phone on your Windows PC. You can even sync these photographs to Onedrive for easy backup and external sharing.
Conclusion:
In this article, we presented an in-detail guide on how to link Windows PC and Android smartphones using a Microsoft phone link. Using essential features of your phone without lifting it can save you quite some time, optimize your workflow, and aid your overall productivity. We hope you found the article to be helpful. Please make sure that you share it with everyone.
Can I Use My PC to Call a Phone?
Indeed, it’s possible to utilize your computer to initiate a call to a telephone using various programs that employ Voice over Internet Protocol (VoIP). These services facilitate phone calls via your internet connection. Here are several examples:
Skype: With Skype, you can engage in complimentary video and voice calls from Skype to Skype. However, if the objective is to call a traditional telephone number (either landline or cellular), it necessitates the purchase of Skype credits or a membership.
Google Voice: This service provides complimentary calls to numbers in the U.S. and Canada and offers international calls at a cost. Bear in mind that Google Voice is limited to certain countries.
Zoom: Primarily known for its video conferencing capabilities, Zoom also incorporates a feature to dial phone numbers directly. This feature, known as Zoom Phone, comes at a cost and is designed for commercial use.
WhatsApp: Renowned as a messaging application, WhatsApp also includes voice and video call functionality.


