Login
Store
Community
About
Support
Change language
Get the Steam Mobile App
View desktop website
© Valve Corporation. All rights reserved. All trademarks are property of their respective owners in the US and other countries.
Privacy Policy
| Legal
| Steam Subscriber Agreement
| Refunds
STORE
COMMUNITY
About
SUPPORT
Install Steam
login
|
language
© 2025 Valve Corporation. All rights reserved. All trademarks are property of their respective owners in the US and other countries.
VAT included in all prices where applicable.
Privacy Policy
|
Legal
|
Steam Subscriber Agreement
About Valve
| Steamworks
| Jobs
| Steam Distribution
| Gift Cards
Provide feedback
Saved searches
Use saved searches to filter your results more quickly
Sign up
Appearance settings
SteamVR integration with Windows Mixed Reality (WMR) is here in the form of a bridging app, letting you inject yourself into the vast Steam platform. You’re now getting access to thousands more apps, games, and experiences that make this union truly special. Let’s take a look at how to get everything working together so you can get into VR as soon as possible!
Products used in this guide
- A new reality: HP Windows Mixed Reality bundle ($250 at Amazon)
Update your Windows 10 PC
To ensure everything is working properly, update your Windows 10 PC. If you know for sure your PC is up to date; you can skip these steps.
- Right-click the Start button.
- Click Settings.
- Click Update & Security.
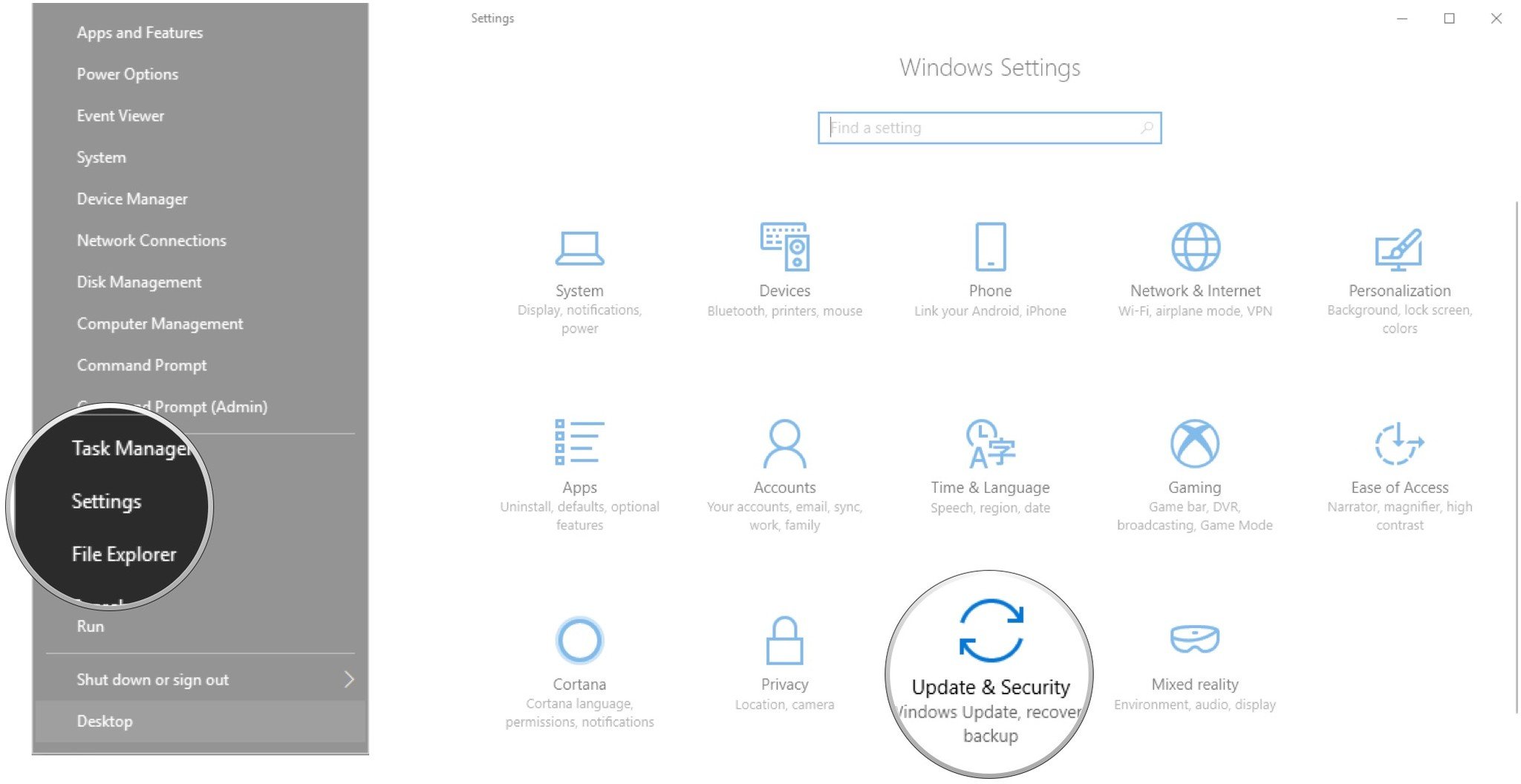
- Click Windows Update.
- Click Check for updates.

Windows will now check if there are any updates available. If so, they will download and install automatically, and a restart will likely be required to complete the process.
To begin, you’ll need to install the SteamVR toolkit within the Steam app on your PC. When connecting a VR headset, you might be automatically prompted to install SteamVR. If not, here’s how to do it manually. For those who already have SteamVR installed, you can move on to the next section.
- Launch Steam from your desktop, taskbar, or Start menu.
- Hover your cursor over the Library tab.
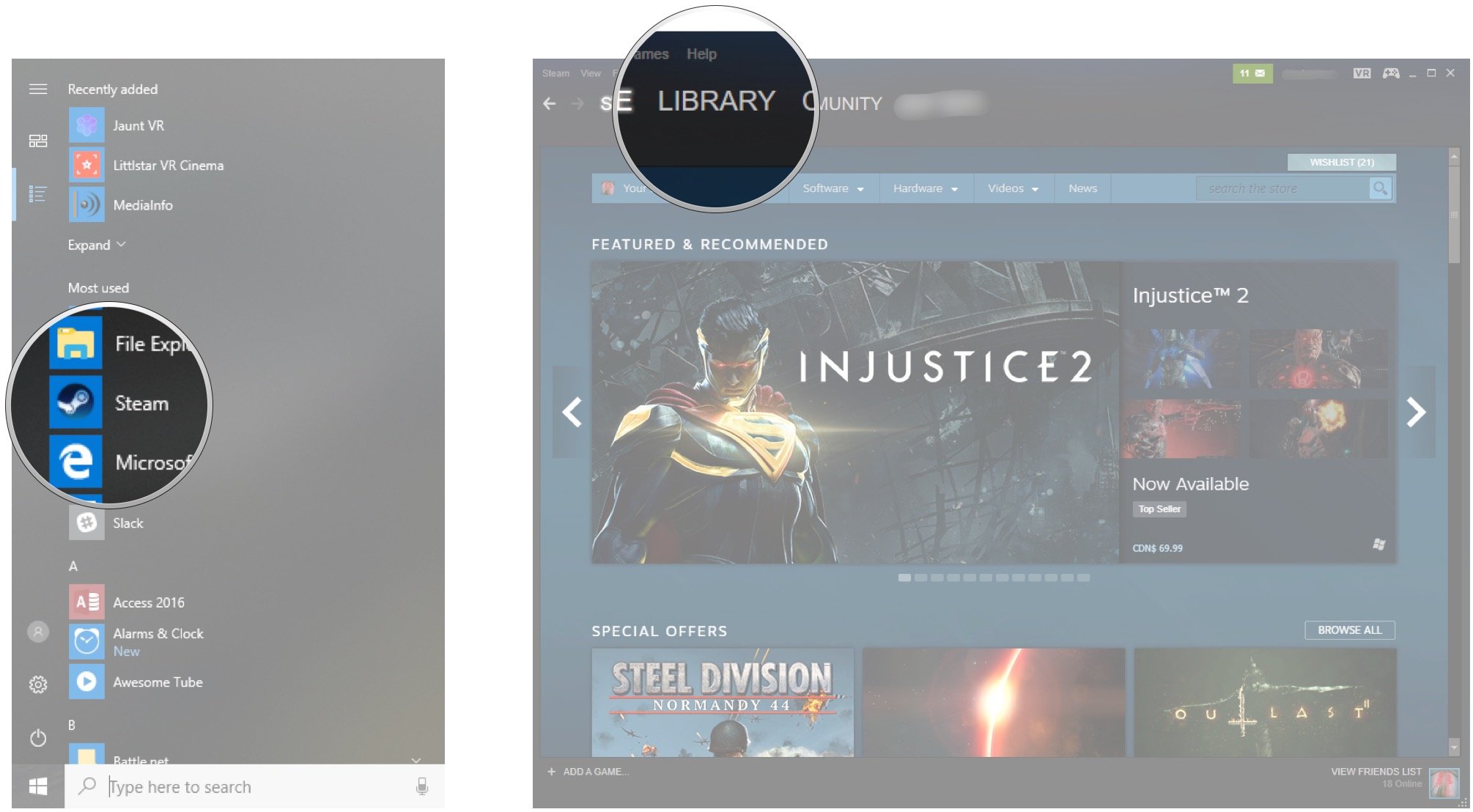
- Click Tools.
- Right-click SteamVR.
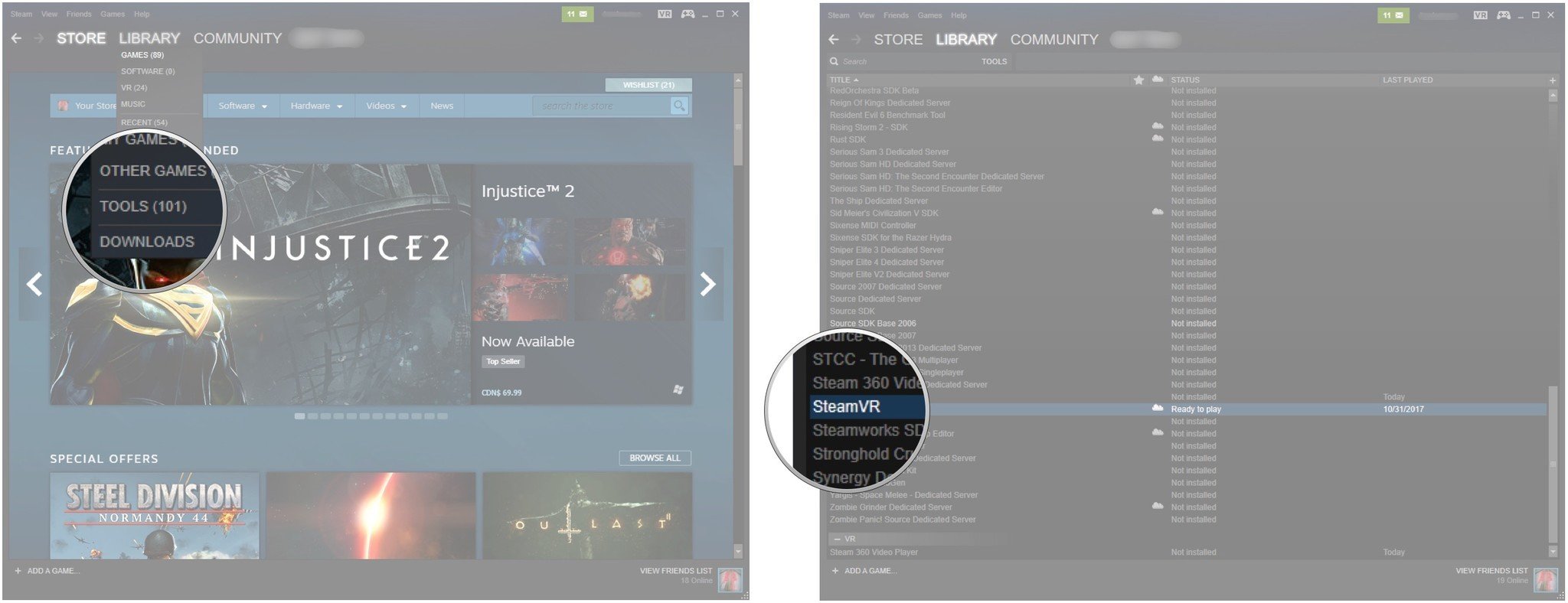
- Click Install Game. In this case we’re using Steam 360 video player as an example since we already have SteamVR installed.
- Click Next. SteamVR will now be installed. Once complete, continue the steps.
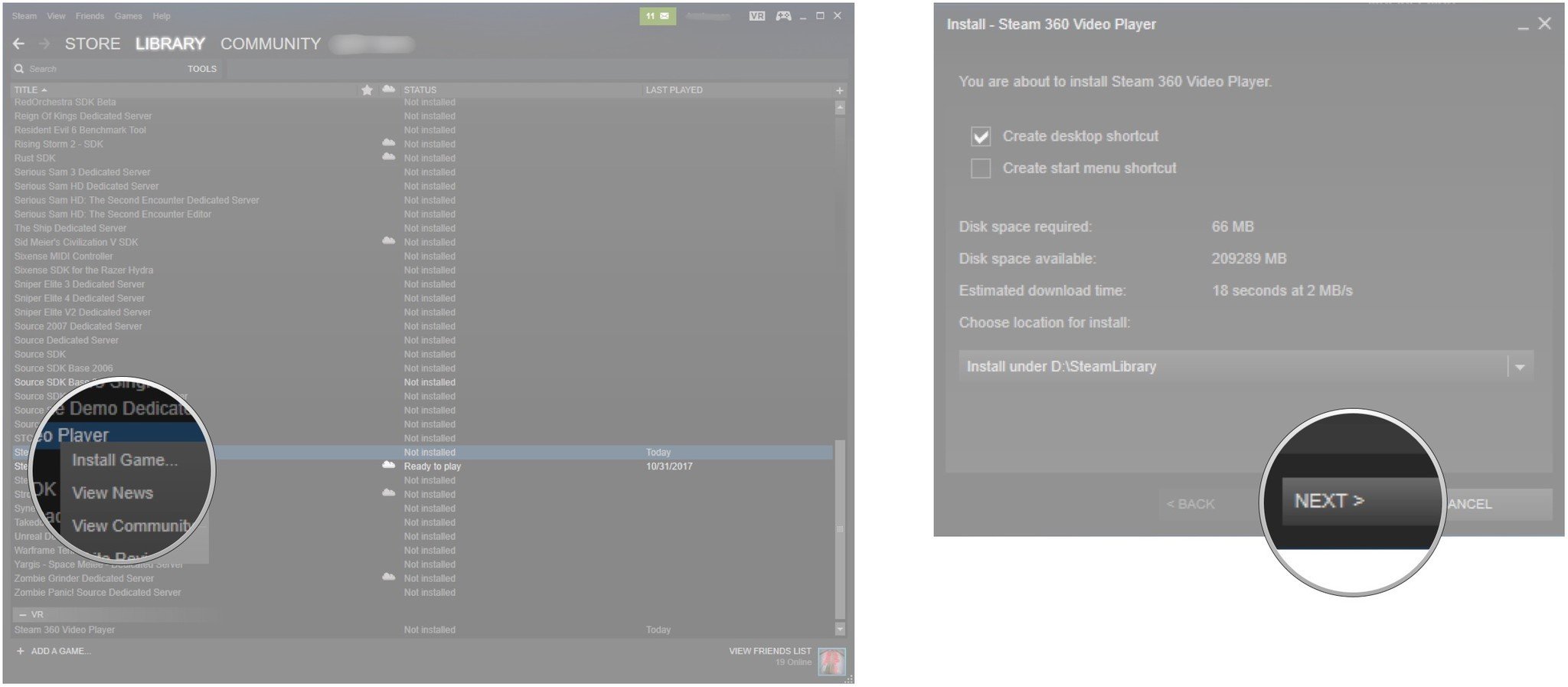
Download the Windows Mixed Reality for SteamVR app
Now that you have the key components installed and enabled, you can download the Windows Mixed Reality SteamVR app.
- Navigate to the Windows Mixed Reality for SteamVR app in the Steam store.
- Click Free.
- Click Next.

The app will now be installed.
How to access SteamVR through Windows Mixed Reality
To begin, plug your WMR headset into your PC and turn on your motion controllers. Do not put your headset on yet. You will see the WMR Portal load, and once loaded, launch Steam. If the WMR Portal does not load on its own, launch it manually from your Start menu, desktop, or taskbar.
All the latest news, reviews, and guides for Windows and Xbox diehards.

At this point, you can launch a VR app through Steam, and it will load into WMR. Time to put on your headset and enjoy!

If you’d rather do this from within the WMR headset, you can add the desktop app to a wall within your Cliff House and navigate the same process from there.
How to use Windows Mixed Reality motion controllers with SteamVR
Using your WMR motion controllers with SteamVR will differ from title to title, especially if official support is not implemented. Still, there are some standard mappings that you can take advantage of to get around.
Luckily for us, SteamVR has created a nifty diagram that shows exactly what to look forward to.
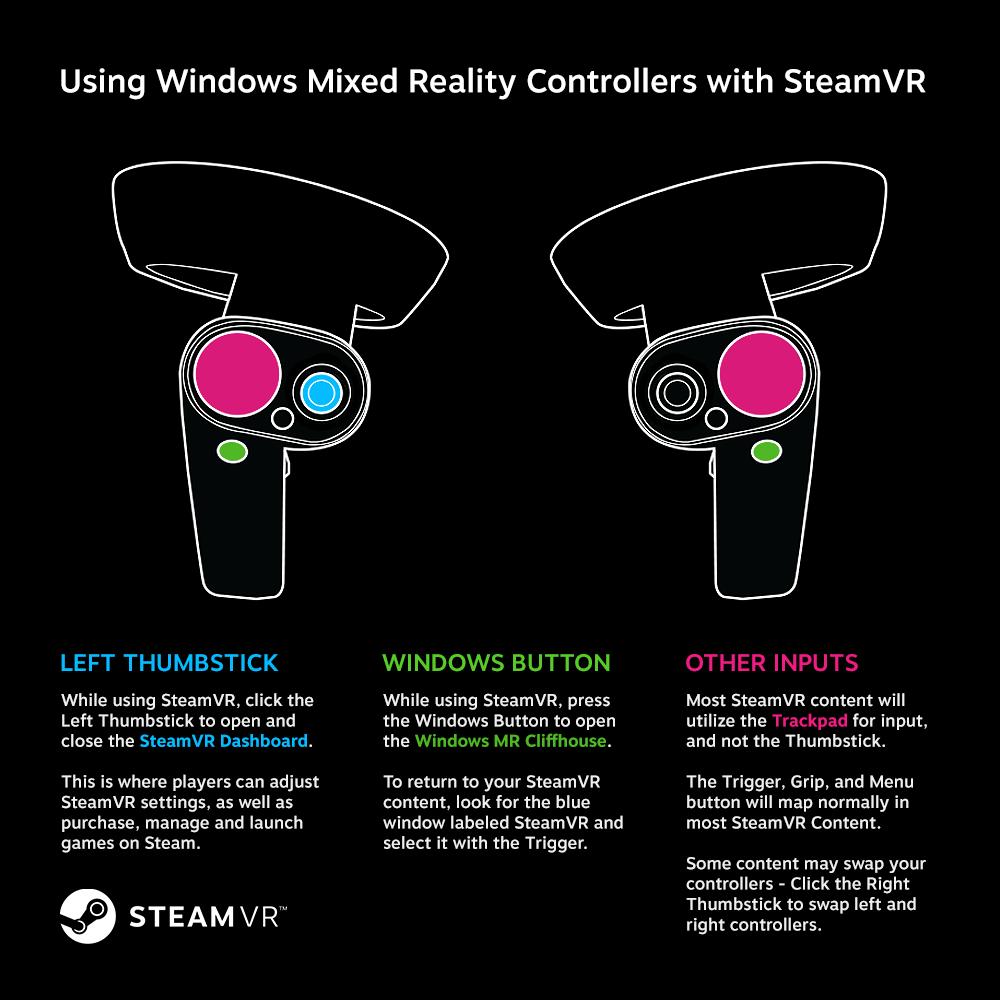
With all that being done — we know, there’s a lot happening — you should now be able to play all of the games that SteamVR has to offer on your Windows Mixed Reality. Happily, this setup only needs to be done once, not every time you play. So take the time now to make sure you can play all your games without incident.
Our top equipment pick
The only thing you need to play Windows Mixed Reality in Steam VR — aside from your gaming PC — is a WMR headset like the HP WMR.

The headset itself
HP Mixed Reality Headset
Simple and easy to use
A fantastic price to get you into the fantastic world of VR. For less than $300, you can get an excellent WMR headset and controllers for you to jump into VR.
The headset sits comfortably and actually tilts up, allowing you to see your pc screen without having to take the headset off altogether. If you are looking to get into Mixed Reality for the first time, look no further than this headset from HP.
Over a billion RCS messages are sent on a daily basis in the United States, Google said today. RCS, or Rich Communication Services, is a communication protocol that replaced the prior SMS and MMS messaging standards. It was developed by the GSM Association, but Google has been championing it for years. Apple held out on […]
Read More
According to sources close to Bloomberg, Apple is working on an AI-powered battery-saving feature for its upcoming iOS 19. The feature will work based on the user’s usage habits and optimize things in the background to extend battery life. The AI will learn from users’ behavior on the fly and reduce power consumption by optimizing […]
Read More
Ecovacs today announced the launch of its new flagship robot vacuum, the X9 Pro Omni. The robot is able to vacuum and mop floors, and it includes HomeKit integration so it can be controlled using Siri and the Home app. The X9 Pro Omni is a sensor-laden cleaning bot that can vacuum and mop floors […]
Read More
Samsung just unveiled the Galaxy S25 Edge a few hours ago, and we already have a rumor about its successor, as apparently there will definitely be one. According to sources in Korea, the Galaxy S26 Edge will launch alongside the Galaxy S26 and Galaxy S26 Ultra. In case you spotted what’s missing, you’re not wrong. […]
Read More
Earlier this month, PayPal said that it would debut contactless iPhone payments in Germany, and German iPhone users now appear to be able to use the feature. According to German site iPhone Ticker, some PayPal customers in Germany have access to PayPal as an alternative to Apple Pay. PayPal can be used for NFC tap […]
Read More
Nothing already launched the Phone (3a) and Phone (3a) Pro mid-rangers, and the company is slowly getting ready to unveil the Phone (3), billed as its first ever proper flagship device. This is arriving in the third quarter of the year, as revealed last month by Carl Pei, Nothing’s CEO. Today Pei is teasing a […]
Read More
The global tablet market grew 8.5% year-over-year in the first quarter of 2025, reports Canalys. However, different markets had different reasons for the growth in shipments. There was a sharp uptick in tablet sales during the pandemic as people moved to work/study from home. However, those slates are now 4-5 years old and in need […]
Read More
ChatGPT est mentionné dans un cas assez inédit de divorce : l’assistant génératif aurait affirmé à une femme que son mari la trompe, sans la moindre preuve. Si ce n’est des photos de marc de café qu’elle lui avait demandé d’analyser. Crédits : 123RF / Phonandroid Avez-vous remarqué que OpenAI a supprimé son message d’avertissement […]
Read More
Alors que la voiture électrique SU7 de Xiaomi pourrait prochainement débarquer en Europe, un classement chinois étrille assez durement la qualité de fabrication du véhicule. Faut-il craindre des problèmes de fabrication sur la Xiaomi SU7 alors que son arrivée en Europe se précise ? La marque, très connue auprès de nos lecteurs pour ses smartphones […]
Read More
Samsung has a long history of being cheeky in its ads, poking fun at Apple and what it views to be the shortcomings of the iPhone against its devices. The company hasn’t did that as much as it used to do before, but it’s back with a bang for the Galaxy S25 Edge. It has […]
Read More
TL;DR xMEMS has introduced Sycamore-W, the world’s thinnest speaker designed specifically for smartwatches and fitness bands. It offers significantly smaller, lighter, and more durable audio solutions compared to traditional coil speakers, with the potential to free up valuable space in wearables. Production is expected to begin in Q2 2026. xMEMS Labs has introduced Sycamore-W, the […]
Read More
The tvOS 18.5 update that Apple seeded to developers yesterday adds support for synchronizing Dolby Atmos playback to speakers over AirPlay or Bluetooth, according to Apple’s release notes for the update. The feature could help address some persistent syncing issue that some Apple TV users have encountered when trying to play audio with Dolby Atmos. […]
Read More
Samsung has proudly unveiled that Google Gemini is coming to its Galaxy Watches. Activating Gemini will also be “smoother than ever” when you have a pair of Galaxy Buds3 or Buds3 Pro. Gemini on your Galaxy Watch provides hands-free assistance using natural voice commands. You can ask it to do things like remember stuff for […]
Read More
Quelques secondes ? Une heure ? Plusieurs jours ? Des millions d’années ? Ce tableau vous indique combien de temps votre mot de passe peut espérer tenir face à une tentative de piratage par force brute. Crédit : 123RF Vos mots de passe sont-ils suffisamment robustes pour résister à une attaque par force brute ? […]
Read More
Moments ago, Samsung confirmed that Google Gemini is coming to wearable devices, including the Galaxy Buds 3 series and Galaxy Watches. The company didn’t provide an exact launch timeframe or a list of smartwatches that will get the advanced AI tool, but we can take an educated guess. Samsung says Google’s clever AI assistant will […]
Read More
When Google CEO Sundar Pichai confirmed the company’s plans to replace Google Assistant with Gemini on smartwatches later this year, we knew it was only a matter of time before Samsung would announce Gemini for the Galaxy Watch series. Today, the Korean tech giant broke the silence. It also confirmed that the Watch lineup won’t […]
Read More
Remotely controlling the shutter on your iPhone’s camera lets you include yourself in the photo while avoiding the limitations of a selfie. For example, it allows you to take a picture of a wider scene with you included in the frame, which is ideal for landscape shots or group photos. If your iPhone is on […]
Read More
It has often been difficult to keep track of the newest Samsung phone given that the company releases so many throughout the year. Samsung has dozens of models across different series which cater to all price ranges. This page will be updated on a monthly basis to ensure that you can always know what is […]
Read More
Malgré une pandémie désormais derrière nous depuis cinq ans, Apple profite encore de son effet à long terme sur le marché des tablettes. D’après les derniers chiffres de Canalys, les livraisons d’iPad ont bondi de 14 % au premier trimestre 2025 par rapport à l’an dernier, consolidant ainsi la domination mondiale d’Apple dans ce segment. […]
Read More
Vous est-il déjà arrivé de vous asseoir devant votre ordinateur pour travailler et de vous rendre compte qu’un seul moniteur ne suffisait pas ? Si vous vous perdez constamment dans l’écran ou si vous naviguez entre plusieurs applications, l’ajout d’un second moniteur à votre configuration pourrait être la solution idéale. Passer à une configuration à […]
Read More
If you are a Windows Mixed Reality (WMR) headset owner and want to access the vast library of games and experiences on SteamVR, you’re in luck. Connecting your WMR headset to SteamVR is easier than you might think. In this step-by-step guide, we will walk you through the process of setting up your WMR headset with SteamVR, allowing you to enjoy a whole new level of immersive content.
Installing Windows Mixed Reality Software On Your PC
Installing the Windows Mixed Reality software is the first step towards connecting your WMR headset to SteamVR. To do this, follow these simple steps.
Firstly, ensure that your PC meets the minimum system requirements for running Windows Mixed Reality. This includes having a compatible operating system (Windows 10 Fall Creators Update or newer), a DirectX 12 compatible graphics card, and sufficient RAM and storage space.
Next, open the Microsoft Store on your PC and search for “Windows Mixed Reality.” Select the app from the search results and click on the “Get” or “Install” button to begin downloading and installing the software.
Once the installation is complete, you will need to launch the Windows Mixed Reality app from your Start menu or taskbar. Follow the on-screen instructions to set up your headset, including connecting any necessary cables and controllers.
After completing the initial setup, you will be prompted to download and install any available updates for the Windows Mixed Reality software. It is essential to keep the software up to date to ensure optimal performance and compatibility with SteamVR.
By correctly installing the Windows Mixed Reality software on your PC, you are now ready to proceed with connecting your WMR headset to SteamVR.
Setting Up Your Windows Mixed Reality Headset
Setting up your Windows Mixed Reality headset is the crucial first step before you can start enjoying the immersive world of virtual reality. To get started, make sure you have all the necessary components, including the headset itself, motion controllers, and any required cables.
Begin by connecting the headset to your PC using the provided HDMI and USB cables. Ensure that the HDMI cable is connected to the dedicated HDMI-out port on your graphics card. Next, connect the USB 3.0 cable to a USB 3.0 port on your PC.
Once the physical connections are made, put on the headset and adjust the headband for a comfortable fit. Make sure the lenses are aligned with your eyes for optimal viewing experience. Some headsets also require an adjustment of the interpupillary distance (IPD) to ensure clear visuals.
Now, find a well-lit area with a clear and open space for the best tracking experience. Depending on your headset model, a setup process may guide you through configuring room boundaries, tracking sensors, and controller pairing. Follow the on-screen instructions provided by the setup wizard to complete this process.
Congratulations! You have successfully set up your Windows Mixed Reality headset. Now, let’s move on to configuring Steam and SteamVR for Windows Mixed Reality in the next section of our guide.
Configuring Steam And SteamVR For Windows Mixed Reality
Configuring Steam and SteamVR for Windows Mixed Reality is a crucial step to ensure compatibility and optimal performance. By following these steps, you can seamlessly connect your Windows Mixed Reality headset to SteamVR and enjoy a wide range of VR games and experiences.
First, ensure that you have Steam and the SteamVR application installed on your PC. Launch Steam and sign in to your account. In the top-right corner, click on “Library” and select “Tools” from the drop-down menu. Search for “Windows Mixed Reality for SteamVR” and download the application.
Once installed, navigate to your SteamVR settings by going to “Library” and selecting “Tools.” Locate “Windows Mixed Reality for SteamVR” and click on it to open the settings. Check the box next to “Enable Windows Mixed Reality for SteamVR” and click on “Apply.”
Next, make sure your Windows Mixed Reality headset is connected to your PC via USB and HDMI. Launch the Windows Mixed Reality app and go through the setup process, following the on-screen instructions.
After completing the setup, launch SteamVR by clicking on the VR icon in the top-right corner of Steam. You should now see the SteamVR interface in your Windows Mixed Reality headset. You are now ready to explore the vast library of VR games and experiences available on Steam. Enjoy!
Connecting Your Windows Mixed Reality Headset To Your PC
Connecting your Windows Mixed Reality headset to your PC is a crucial step in getting started with virtual reality experiences. Follow these steps to ensure a successful connection:
1. Ensure that your PC meets the minimum system requirements specified by Microsoft for Windows Mixed Reality.
2. Connect the HDMI and USB cables from your Mixed Reality headset to the corresponding ports on your PC. Ensure that the cables are securely plugged in.
3. Turn on your Windows Mixed Reality headset by pressing the power button located on the device.
4. Wait for your PC to detect the headset. If prompted, follow the on-screen instructions for installing any necessary drivers or software updates.
5. Once the headset is successfully connected, put it on and adjust the headband and straps for a comfortable fit. Ensure that the display is aligned properly with your eyes.
6. Follow any further setup instructions provided by your specific headset model.
7. Open the Windows Mixed Reality portal on your PC to begin exploring the virtual environment.
Remember to check for any firmware updates for your headset and keep your PC’s graphics drivers up to date to ensure the best performance. With your Windows Mixed Reality headset now connected, you’re ready to immerse yourself in the world of virtual reality.
Troubleshooting Common Connection Issues
In this section, we will discuss some of the common connection issues that you may encounter while trying to connect your Windows Mixed Reality (WMR) headset to SteamVR. It is important to troubleshoot these problems in order to ensure a smooth and uninterrupted VR experience.
One common issue is the headset not being detected by the PC. To fix this, make sure that the headset is properly connected to your PC via the HDMI and USB cables. Check if the cables are securely plugged in and try using different USB ports if the issue persists. Updating your graphics card drivers and the WMR software can also help resolve connection problems.
Another issue that you might face is poor tracking or motion jitter. Ensure that there are no obstructions in the play area and that there is adequate lighting for the headset’s cameras to track your movements accurately. If the problem persists, try adjusting the camera settings or recalibrating the headset.
Additionally, you may encounter audio issues where the sound is not coming through the headset. In such cases, check the audio settings on your PC and make sure that the headset is selected as the default audio output device.
By following the troubleshooting steps mentioned in this section, you can effectively resolve common connection issues and enjoy a seamless VR experience with your WMR headset and SteamVR.
Calibrating Your Windows Mixed Reality Headset For Optimal Performance
Calibrating your Windows Mixed Reality headset is essential to ensure optimal performance and an immersive virtual reality experience. Follow these steps to calibrate your headset:
1. Ensure that your play area is clear of any obstacles or hazards that could interfere with your movements. Remove any furniture or objects that may obstruct your movement.
2. Put on your Windows Mixed Reality headset and adjust it comfortably on your head. Make sure it fits snugly and securely.
3. Open the Windows Mixed Reality Portal on your PC and navigate to the “Settings” menu.
4. From the Settings menu, select “Headset display” and then “Calibrate display.” Follow the on-screen instructions to complete the calibration process. This will help optimize the display settings for your specific headset.
5. Next, go back to the Settings menu and select “Headset sensor” and then “Calibrate sensor.” Follow the prompts to calibrate the sensors, ensuring accurate tracking of your movements.
6. Once the calibration is complete, you can fine-tune the visual settings according to your preferences in the “Settings” menu.
By properly calibrating your Windows Mixed Reality headset, you can enhance your VR experience and enjoy seamless tracking and visuals. Take the time to complete these steps, and you’ll be ready to explore the virtual world with confidence.
Launching SteamVR On Your Windows Mixed Reality Headset
After successfully setting up your Windows Mixed Reality (WMR) headset and configuring Steam and SteamVR, the next step is to launch SteamVR on your WMR headset. This will allow you to access the vast library of VR games and experiences available on Steam.
To launch SteamVR on your WMR headset, follow these steps:
1. Make sure your WMR headset is properly connected to your PC and turned on.
2. Open Steam on your computer and sign in to your Steam account.
3. Ensure that SteamVR is installed by navigating to the “Library” section of Steam and searching for “SteamVR.” If it is not installed, click on the “Install” button.
4. Once SteamVR is installed, click on the “VR” icon located at the top right corner of the Steam client.
5. A drop-down menu will appear. Select “Windows Mixed Reality for SteamVR.”
6. SteamVR will now launch on your WMR headset, and you will see the SteamVR home environment.
7. Use the controllers to navigate and select games/experiences from the SteamVR library.
With SteamVR successfully launched on your WMR headset, you can now immerse yourself in the exciting world of virtual reality gaming and explore the vast library of VR games and experiences available on Steam. Enjoy the immersive adventures that await you!
Exploring The Vast Library Of VR Games And Experiences On Steam
With your Windows Mixed Reality headset now successfully connected to SteamVR, you are ready to dive into the incredible world of virtual reality gaming and experiences offered by Steam. The Steam platform boasts a vast library of VR games and immersive experiences, catering to all kinds of interests and preferences.
To explore this vast collection, launch SteamVR on your Windows Mixed Reality headset and open the SteamVR interface. Navigate through the VR store section on Steam, where you will find a wide range of VR games and experiences available for purchase or download.
Whether you are a fan of action-packed shooters, immersive adventure games, or even educational experiences, Steam offers something for everyone. Take your time to browse through the catalog, read reviews, and watch trailers to discover the VR titles that catch your interest.
Once you have found a game or experience that appeals to you, simply click on it, and you will be taken to its Steam page. Here, you can find more detailed information about the title, including system requirements and user reviews.
Get ready to embark on thrilling virtual adventures and immerse yourself in captivating virtual worlds as you explore the diverse and ever-expanding library of VR games and experiences available on Steam.
Frequently Asked Questions
1. How do I connect Wmr to SteamVR?
To connect Wmr (Windows Mixed Reality) to SteamVR, you first need to ensure that your Wmr headset and controllers are properly set up and connected to your computer. Then, install the SteamVR application on your PC and launch it. In the SteamVR interface, you should see an option to set up Wmr. Follow the on-screen instructions to complete the setup process and connect your Wmr headset to SteamVR.
2. What are the system requirements for connecting Wmr to SteamVR?
Before attempting to connect Wmr to SteamVR, it is important to make sure that your computer meets the necessary system requirements. These typically include having a compatible graphics card, sufficient RAM, and a powerful processor. Additionally, ensure that you have the latest versions of Windows 10 and SteamVR installed on your PC. Refer to the official documentation provided by Microsoft and Steam to get specific details about the required hardware and software for a seamless Wmr to SteamVR connection.
3. What troubleshooting steps can I take if I encounter issues while connecting Wmr to SteamVR?
If you experience any difficulties when connecting Wmr to SteamVR, there are several troubleshooting steps you can follow. Firstly, ensure that both your Wmr headset and controllers are powered on and charged. Verify that your computer meets the recommended system requirements for Wmr and SteamVR. Try reconnecting the Wmr headset to different USB ports on your PC. Restart your computer and relaunch SteamVR. If these steps do not resolve the issue, consult the support forums or official documentation provided by Microsoft and Steam for further assistance.
Wrapping Up
In conclusion, connecting WMR to SteamVR is a relatively straightforward process that allows users to access a wide range of virtual reality experiences. By following the step-by-step guide outlined in this article, users can ensure a seamless connection between their WMR headset and the SteamVR platform. With this connection established, users can fully immerse themselves in the virtual reality world, taking advantage of the numerous games, applications, and experiences available on SteamVR.
