Все способы:
- Этапы создания домашней сети
- Этап 1: Создание домашней группы
- Этап 2: Настройка распознавания сети компьютерами
- Этап 3: Предоставление доступа к отдельным файлам и папкам
- Заключение
- Вопросы и ответы: 2
Домашняя локальная сеть – очень удобный инструмент, с помощью которого можно облегчить себе задачу переноса файлов, потребления и создания контента. Настоящая статья посвящена процедуре создания домашней «локалки» на основе компьютера под управлением Windows 10.
Этапы создания домашней сети
Процедура создания домашней сети производится поэтапно, начиная с установки новой домашней группы и заканчивая настройкой доступа к отдельным папкам.
Этап 1: Создание домашней группы
Создание новой HomeGroup является самой важной частью инструкции. Мы уже подробно рассматривали этот процесс создания, поэтому воспользуйтесь инструкциями из статьи по ссылке ниже.

Урок: Настройка локальной сети в Windows 10 (1803 и выше)
Эту операцию следует проделать на всех компьютерах, которые предназначены для использования в одной сети. Если среди них есть машины под управлением «семёрки», вам поможет следующее руководство.

Подробнее: Подключение к общей группе на Windows 7
Отметим также один важный нюанс. Компания Microsoft постоянно работает над улучшением новейшей Виндовс, и потому часто экспериментирует в обновлениях, перетасовывая те или иные меню и окна. В актуальной на момент написания статьи версии «десятки» (1809) процедура создания рабочей группы выглядит так, как описано выше, тогда как в версиях ниже 1803 всё происходит по-другому. На нашем сайте есть инструкция, пригодная для пользователей таких вариантов Виндовс 10, но мы всё-таки рекомендуем обновиться при первой возможности.
Подробнее: Создание домашней группы на Windows 10 (1709 и ниже)
Этап 2: Настройка распознавания сети компьютерами
Не менее важной стадией описываемой процедуры является конфигурирование сетевого обнаружения на всех устройствах домашней группы.
- Откройте «Панель управления» любым удобным способом – например, найдите её через «Поиск».
После загрузки окна компонента выберите категорию «Сети и интернет».
- Выберите пункт «Центр управления сетями и общим доступом».
- В меню слева щёлкните по ссылке «Изменить дополнительные параметры общего доступа».
- Отметьте пункты «Включить сетевое обнаружение» и «Включить общий доступ к файлам и принтерам» в каждом из доступных профилей.
Также убедитесь, что активна опция «Общий доступ к общедоступным папкам», расположенная в блоке «Все сети».
Далее следует настроить доступ без пароля – для многих устройств это критично, пусть и нарушает безопасность.
- Сохраните настройки и перезагрузите машину.





Этап 3: Предоставление доступа к отдельным файлам и папкам
Последний этап описываемой процедуры – открытие доступа к тем или иным директориям на компьютере. Это несложная операция, которая во многом пересекается с уже упомянутыми выше действиями.

Урок: Предоставление общего доступа к папкам на Windows 10
Заключение
Создание домашней сети на базе компьютера под управлением Windows 10 представляет собой несложную задачу, особенно для опытного пользователя.
Наша группа в TelegramПолезные советы и помощь
Привет, друзья. Это одна из старых публикаций о настройке общих ресурсов локальной сети с помощью функции Windows «Домашняя группа». Но она отредактирована с учётом факта упразднения этой функции в Windows 10. Кто не знает, начиная с версии Windows 10 1803, в ней больше нет функционала «Домашней группы». Отныне использовать эту функцию можно только на компьютерах с Windows 7 и 8.1. Ну и также с Windows 10, но только если это система версии по 1709 включительно. Поехали…
Создание «Домашней группы» в Windows и настройка общего доступа к принтеру
Примечание: друзья, функция «Домашняя группа» была удалена из Windows 10, поскольку в компании Microsoft сочли, что это лишний функционал. Так оно и есть. «Домашняя группа», по сути, дублирует системный функционал расшаривания ресурсов локальной сети. Мы и без «Домашней группы» можем открыть общий доступ в локальной сети к определённым папкам на нашем компьютере и предоставить общий доступ к принтерам, если такие принтеры сами не состоят в сети через подключение к роутеру напрямую. И также с использованием Windows Media Player можем создать на каждом из компьютеров DLNA-сервер с доступным по сети мультимедийным контентом. Функция «Домашняя группа» объединяет в себе эти возможности и упрощает их настройку. Но, повторюсь, в Windows 10, начиная с версии 1803, «Домашняя группа» упразднена, и, если вам нужно настроить общий сетевой доступ к принтеру, подключённому к компьютеру с актуальной версией Windows 10, используйте обычный функционал предоставления общего доступа к принтеру. Детали смотрите в статье «Как расшарить принтер в Windows 10».
Создание «Домашней группы»
Друзья, сеть — это несколько компьютеров, объединённых между собой специальным кабелем, обеспечивающим обмен информации внутри сети. Компьютерные сети бывают разные: они могут состоять из нескольких компьютеров и даже нескольких тысяч компьютеров. Локальные (англ. местные) компьютерные сети представляют из себя группу близко находящихся друг от друга компьютеров. Они охватывают обычно один дом, одну коммерческую организацию, точку сбыта услуг и т.п. Локальные сети позволяют пользователям совместно использовать ресурсы компьютеров и подключенных к сети различных устройств — сканеров, принтеров, мультимедийной техники и т.п. В локальной сети пользователи могут просматривать расшаренные (т.е. с общим доступом) файлы друг друга, копировать их, при определённом уровне доступа редактировать и удалять.
В Windows 7, 8.1 и 10 (по версию 1709) её штатными средствами на базе физически реализованной локальной сети, созданной из напрямую подключённых компьютеров или обеспечиваемой роутером, можно создать «Домашнюю группу». «Домашняя группа» — это группа компьютеров в малой локальной сети, пользователи которой могут совместно использовать мультимедийные файлы, документы и принтеры. «Домашняя группа» создаётся с парольным подключением к ней, поэтому к расшаренным в рамках её использования сетевым файлам пользователи получают доступ без необходимости ввода пароля, как это происходит в обычной локальной сети. Если, конечно, такую сеть заведомо не настроить на беспарольный доступ. В общем, друзья, «Домашняя группа» — это нечто отдельной приватной сети для избранных пользователей, существующей на фоне общей локальной сети с расшаренными ресурсами для всех подряд.
В нашем случае будем работать с самой маленькой локальной сетью, состоящей из двух ПК: один из них на базе Windows 7, другой – на базе первой инсайдерской версии Windows 10 от 2015 года. Всё показанное на примере этих двух операционных систем будет касаться и Windows 8.1. К компьютеру с Windows 7 в нашем случае подключён принтер, собственно, сделать его общедоступным (т.е. доступным для второго компьютера) и ставится изначальная задача. И решать эту задачу мы будем с помощью «Домашней группы». Схема нашей локальной сети выглядит так.

Важный момент, друзья: для работы локальной сети все её компьютеры должны входить в единую рабочую группу Workgroup.

И также у компьютеров должны быть идентичны настройки сетевых карт. В нашем случае у обоих ПК стоят одинаковые настройки «Получать IP адрес автоматически» и «Получить адрес DNS-сервера автоматически».

На любом из компьютеров локальной сети запускаем функцию «Домашняя группа». Запустить её можно с помощью внутрисистемного поиска, в Windows 7 это поиск в меню «Пуск».

Выбираем «Создать домашнюю группу».

Жмём «Далее».

Чтобы добавить другие компьютеры в «Домашнюю группу», необходим пароль. Записываем его и храним где-то.

Всё, друзья, мы создали «Домашнюю группу».

Присоединение к «Домашней группе»
Теперь переходим на другой компьютер. Напомню, в нашем случае это компьютер на базе старой версии Windows 10, где «Домашняя группа» ещё работала. Заходим в панель управления, в центр управления сетями и общим доступом. В графе «Домашняя группа» нажимаем «Может присоединиться».

Нажимаем «Присоединиться».

Жмём «Далее».

Здесь мы можем настроить расшариваемые на компьютере ресурсы – оставить по умолчанию предлагаемый общий доступ к папкам с мультимедиа и документами, а также к принтеру, либо же выбрать иные уровни разрешений. Настраиваем, если нужно, и жмём «Далее».

Вводим пароль, который записывали при создании домашней группы на компьютере с Windows 7.

И всё – мы присоединились к «Домашней группе».

Сетевой доступ к расшаренным ресурсам «Домашней группы»
Как получать доступ к расшаренному мультимедийному контенту на компьютерах «Домашней группы»? Это, друзья, делается в блоке сети в проводнике Windows. На компьютере с Windows 7 в нашем случае мы видим оба компьютера с расшаренными мультимедиа. Здесь можем зайти на компьютер с Windows 10 и посмотреть фильмы, фото, послушать музыку с этого компьютера.

Точно так же дела обстоят на компьютере с Windows 10: в его проводнике можем получить доступ к расшаренному контенту на компьютере с Windows 7.

Настройка общего доступа к принтеру
Теперь нам просто нужно его выбрать в параметрах печати в той программе, в которой мы отправляем документ на печать.

Начиная с Windows 10 (версия 1803) «Домашняя группа» не доступна. Это решение Microsoft, и теперь использовать «Домашнюю группу» не получится (политика продвижения сервиса OneDrive и «Поделиться»). При необходимости пользуйтесь обычной настройкой сети стандартными способами.
Всех приветствуем на WiFiGid! Помню как в старые времена приходилось для простого домашнего объединения компьютеров по сети (чтобы перекинуть пару файликов) производить полную настройку сети. Но в Windows 10 нам подвезли возможность облегченной настройки – «Домашняя группа». В этой статье мы и посмотрим, как ее можно быстро создать, настроить и использовать, чтобы пользоваться домашней сетью без танцев с бубнами.
Содержание
- Создание домашней группы
- Подключение к домашней группе
- Управление ресурсами
- Видео по теме
- Задать вопрос автору статьи
Создание домашней группы

Первым этапом нам нужно создать домашнюю группу, чтобы потом к ней можно было подключаться, используя общие ресурсы. Есть несколько методов, я показываю один из самых простых:
- Открываем «Параметры» ( + I или просто выбираем их через меню «Пуск»).
- Переходим в «Сеть и Интернет – Состояние – Домашняя группа».
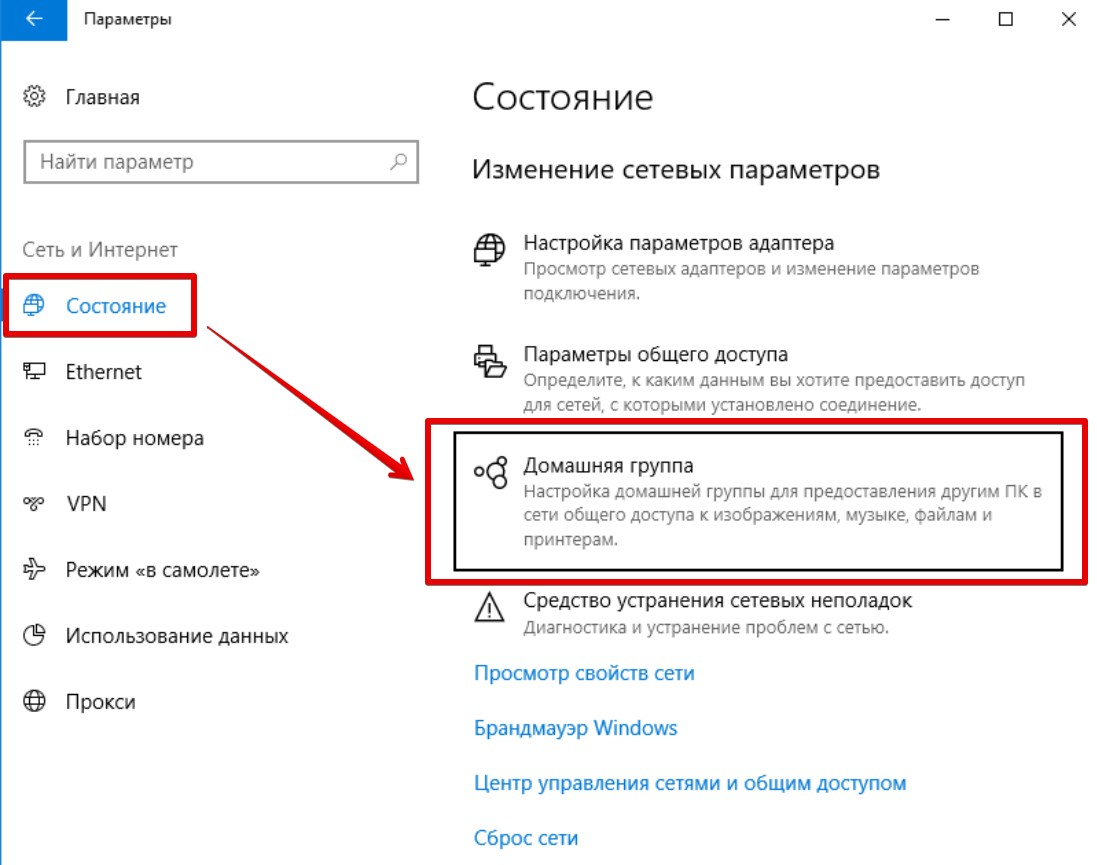
Другие варианты: найти «Домашняя группа» через встроенный поиск Windows или использовать «Панель управления» (Сеть и Интернет – Выбор параметров домашней группы и общего доступа к данным).
- В появившейся утилите нажимаем на кнопку «Создать домашнюю группу».
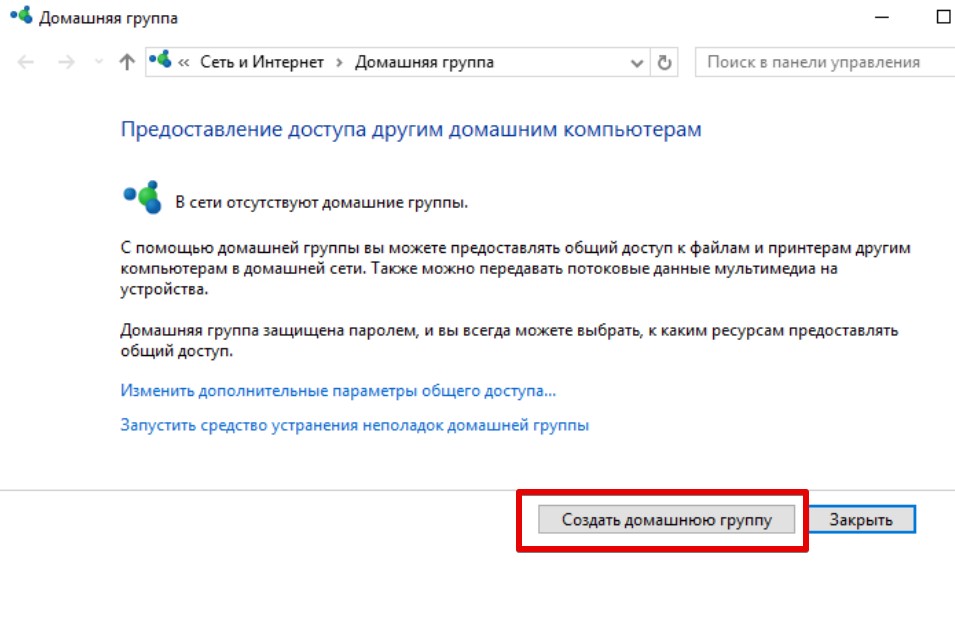
- Выбираем системные ресурсы, которые будут доступны участникам группы. Обращаем внимание, что здесь нет выбора конкретных папок, но на практике этого достаточно (просто перекидываем в одну из указанных и радуемся).
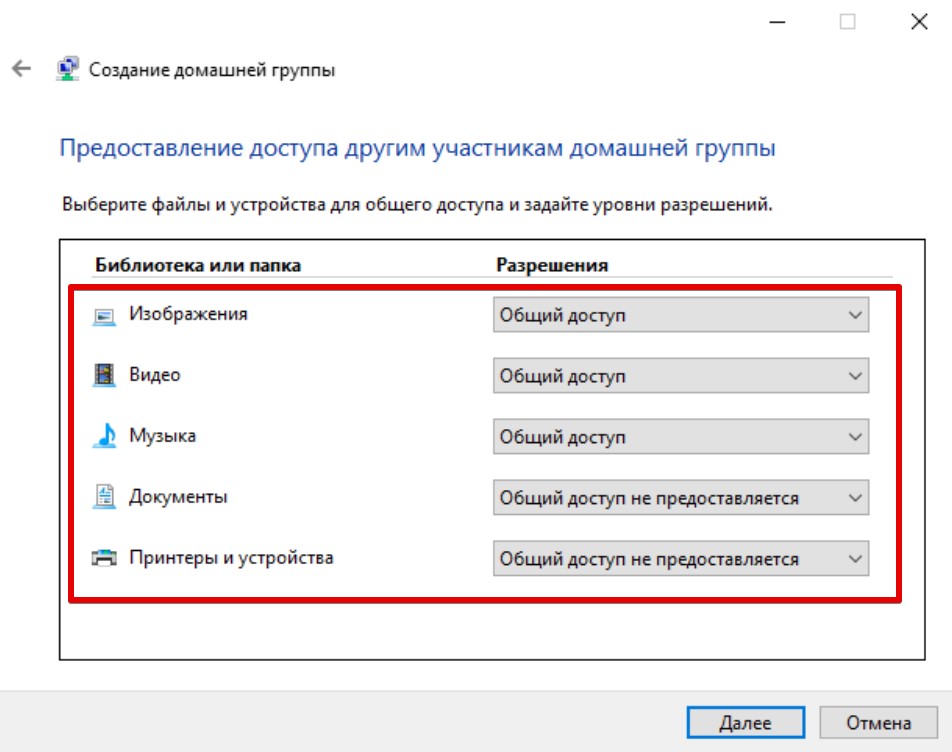
- Появится пароль, который нужно будет вводить новым участникам группы. Где-нибудь сохраняем его себе.
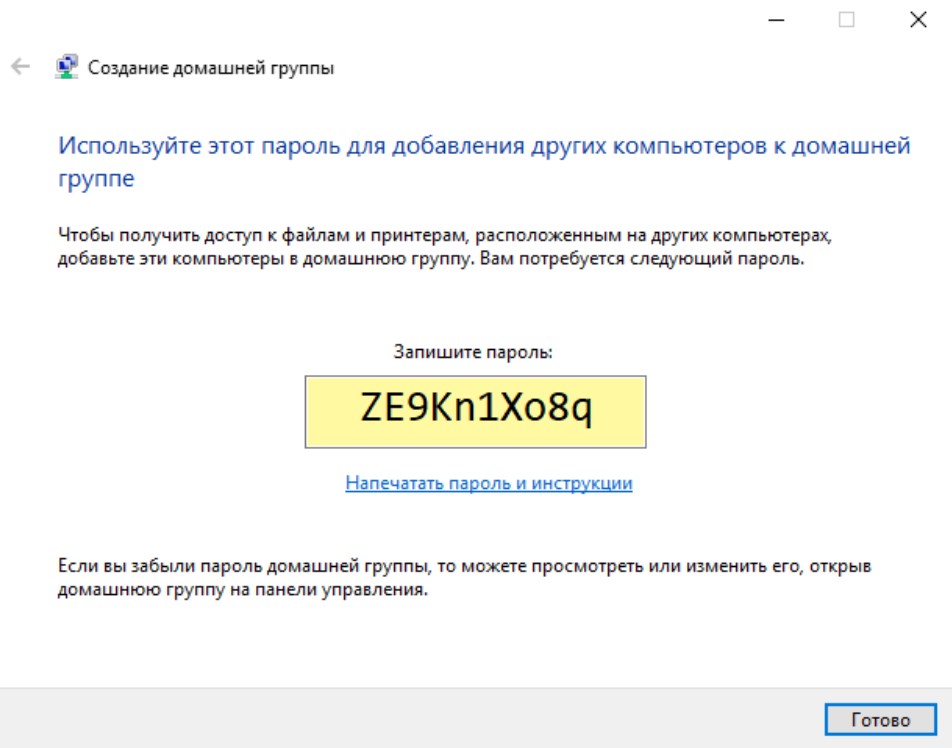
Через эту же «Домашнюю группу» вам можно будет позже при необходимости изменить пароль. После изменения пароля у всех участников группы прекращается доступ, поэтому им нужно передать обновленный пароль.
Подключение к домашней группе
Процедура подключения к домашней группе очень похожа на ее создание, поэтому пишу общий план, чтобы не повторяться. Но если вдруг вам понадобятся какие-то детали – смотрите раздел выше.
- Открываем домашнюю группу (любым из указанных выше способом).
- Так как группа уже создана, здесь появится кнопка «Присоединиться». Нажимаем по ней.
- Также выбираем общие ресурсы, к которым будет предоставлять и иметь доступ мы.
- Вводим пароль от домашней группы, который был создан при ее создании.
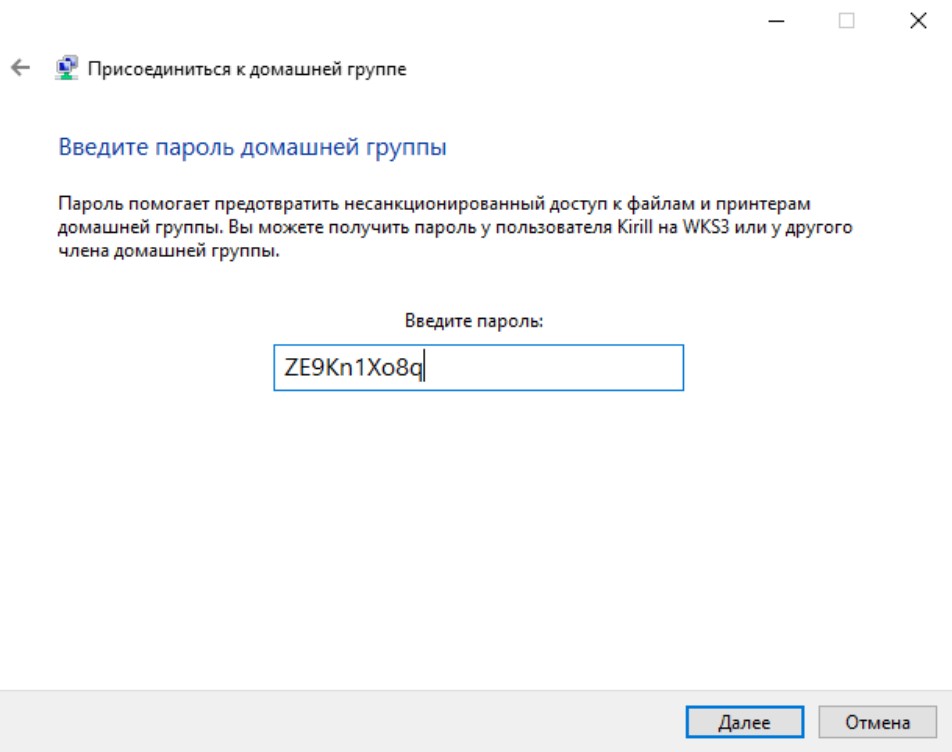
Теперь останется только через проводник зайти в ресурсы домашней группы и работать с нужными папками. Их содержимое и будет доступно всем участникам.
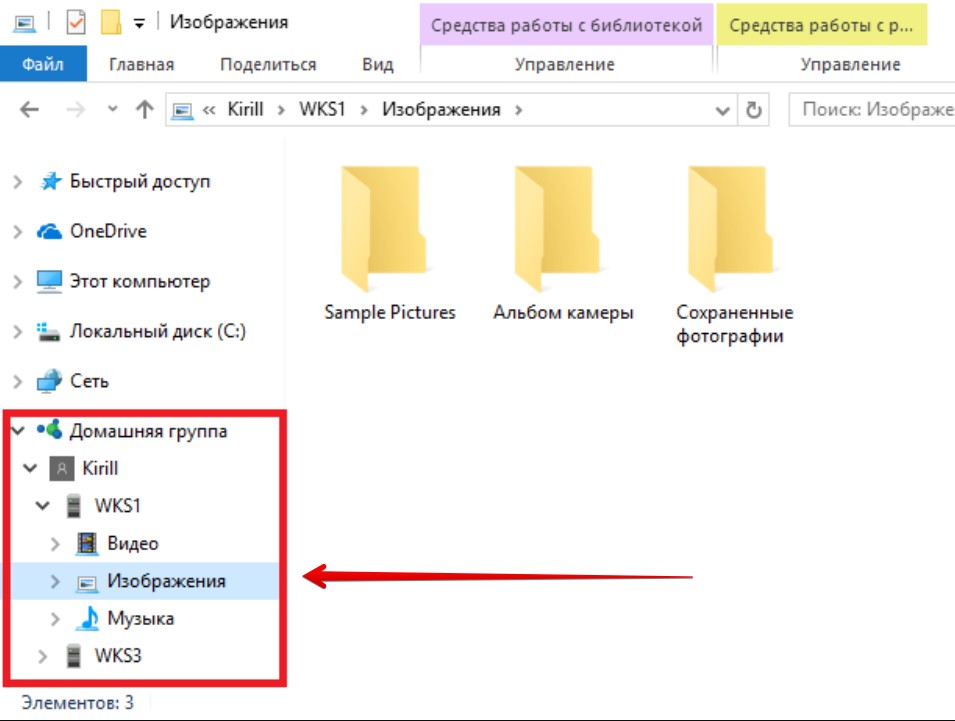
Управление ресурсами
Чтобы изменять список актуальных общих ресурсов, у нас есть две основные возможности:
- Можно снова открыть оснастку «Домашняя группа», выбрать пункт изменения ресурсов и уже там спокойно переопределить доступ к нужным ресурсам. Но если нужно получить доступ не к стандартным ресурсам, а к произвольной папке, смотрим следующий пункт.
- Для добавления произвольной папки в Домашнюю группу мы тоже можем воспользоваться двумя вариантами. Нажимаем правой кнопкой мыши по папке, выбираем пункт «Добавить в библиотеку» и отправляем в любую библиотеку (например, в «Документы»). Второй вариант мне нравится больше – правой кнопкой по папке, «Поделиться», «Домашняя группа» (с нужными правами).
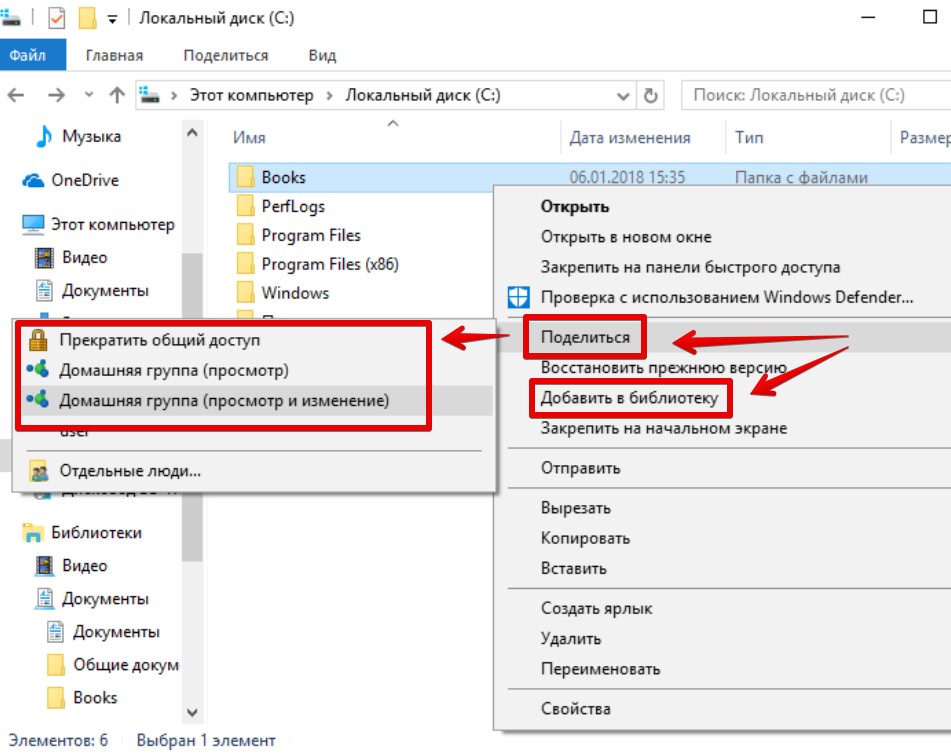
Видео по теме
Applies ToWindows 10
Домашняя группа была удалена из Windows 10 (версия 1803). Тем не менее, несмотря на ее удаление, вы по-прежнему можете предоставлять общий доступ к принтерам и файлам с помощью встроенных функций Windows 10.
-
Инструкции по предоставлению общего доступа к принтерам в Windows 10 см. в разделе Предоставление общего доступа к сетевому принтеру.
-
Инструкции по предоставлению общего доступа к файлам см. в разделеПредоставление общего доступа к файлам в проводнике.
Ниже приведены дополнительные сведения о том, что изменилось и что осталось прежним.
Что изменилось?
После обновления компьютера до Windows 10 (версия 1803):
-
домашняя группа не будет отображаться в проводнике;
-
домашняя группа не будет отображаться на панели управления, то есть вы не сможете создать или покинуть домашнюю группу, а также присоединиться к ней;
-
Домашняя группа не отображается на экране устранения неполадок при переходе к параметрам > Обновление & безопасности > Устранение неполадок .
-
вы не сможете предоставлять общий доступ к новым файлам и принтерам с помощью домашней группы.
Примечание: Параметры Домашняя группа (просмотр) и Домашняя группа (просмотр и изменение) по-прежнему отображаются в Windows 10 (версии 1803 или более поздней), если щелкнуть правой кнопкой мыши папку в проводнике и выбрать Предоставить доступ к. Тем не менее, при выборе любого из этих параметров не будут совершаться никакие действия. Чтобы предоставить общий доступ к файлу или папке, выберите Конкретные пользователи в том же контекстном меню.
Что осталось прежним?
Все папки, файлы и принтеры, к которым вы уже предоставили общий доступ с помощью домашней группы, будут по-прежнему доступны для совместного использования. Это означает следующее.
-
Общие сетевые папки останутся доступными. Их можно открыть в проводнике путем ввода имени компьютера и общей папки в формате \\ИмяДомашнегоКомпьютера\ИмяОбщейПапки
-
Если одна из учетных записей на компьютере была настроена для совместного использования, вы можете продолжить пользоваться этой учетной записью для предоставления общего доступа.
-
Вы по-прежнему можете получить доступ к общим принтерам через диалоговое окно Печать.
Нужна дополнительная помощь?
Нужны дополнительные параметры?
Изучите преимущества подписки, просмотрите учебные курсы, узнайте, как защитить свое устройство и т. д.
Раньше я уже публиковал подробную инструкцию по настройке локальной сети в Windows 10. Но для настройки использовал домашнюю группу, которую из Windows 10 (в версии 1803 и выше) удалили. А это значит, что старая инструкция больше не актуальная, так как домашней группы в Windows 10 1803 больше нет. Но весь функционал конечно же сохранился, и в десятке по-прежнему можно предоставить общий доступ к папкам и принтерам, открыть общий доступ к определенной папке, получить сетевой доступ к другим компьютерам и т. д. Так даже проще и лучше, убрали ненужные настройки. Домашняя группа использовалась для упрощения настройки локальной сети и предоставления общего доступа к файлам и принтерам. Но по факту, она только усложняла процесс настройки локальной сети своими запутанными настройками. Проще вручную открыть общий доступ и расшарить папку по сети, чем возиться с настройкой домашней группы.

Обычно локальную сеть настраивают между компьютерами, которые соединены между собой через роутер (по Wi-Fi, сетевому кабелю), или свитч. При необходимости можно соединить два компьютера напрямую с помощью сетевого кабеля, но этот способ вряд ли сейчас кто-то еще использует. Открыть общий доступ к папкам в Windows 10 можно не только для других компьютеров, но и для мобильных устройств. Например, доступ к расшаренным по сети папкам на компьютере можно получить с мобильных устройств, TV приставок и других устройств, которые работают на Android. Но чаще всего локальную сеть настраивают именно для обмена файлами между несколькими компьютерами. Если в сети есть компьютеры на Windows 7 и Windows 8, то на них параметры общего доступа настраиваются практически так же, как и в Windows 10. Папка, к которой открыт общий доступ на компьютере с Windows 10 будет без проблем отображаться в сетевом окружении на компьютере с Windows 7 и наоборот. Главное, чтобы на обеих компьютерах было включено сетевое обнаружение.

При подключении к роутеру по кабелю, или по Wi-Fi сети, Windows 10 присваивает подключению сетевой профиль: “Общедоступные” или “Частные”. Здесь все просто. “Общедоступные” – это когда компьютер подключен к общедоступной, чужой сети. Например, где-то в кафе, отеле, у знакомых дома и т. д. “Частные” – это подключение к домашней сети. Этот профиль желательно устанавливать только в том случае, когда вы подключены к своей сети (к своему роутеру, который надежно защищен. Смотрите статью максимальная защита Wi-Fi сети и роутера от других пользователей и взлома). В зависимости от выбранного профиля, меняются некоторые настройки общего доступа и брандмауэра.

Для настройки локальной сети я рекомендую для Ethernet или Wi-Fi подключения установить сетевой профиль “Частные”. Ну и соответственно открывать общий доступ к файлам только в тех сетях, которым вы доверяете (которые вы контролируете). На тему смены сетевого профиля я уже писал подробную инструкцию: домашняя (частная) и общественная (общедоступная) сеть Windows 10.
Сделать это не сложно. В свойствах Ethernet подключения:

Необходимый сетевой профиль подключению присвоили, можно переходить к настройке локальной сети.
Настройка параметров общего доступа в Windows 10
Нам нужно открыть окно “Дополнительные параметры общего доступа”. Это можно сделать через “Центр управления сетями и общим доступом”, или в параметрах, в разделе “Сеть и Интернет” – “Параметры общего доступа”.
Для профиля “Частная (текущий профиль)” нам нужно установить такие настройки:

- Включить сетевое обнаружение – если сетевое обнаружение включено, то наш компьютер будет видеть другие компьютеры в сети, и будет виден другим компьютерам.
- Включить общий доступ к файлам и принтерам – после включения все папки и принтеры, к которым разрешен общий доступ будут доступны другим устройствам в этой локальной сети. По умолчанию это стандартные общие папки (Общая музыка, Общие документы, Общие видеозаписи и т. д.). Дальше в статье я покажу, как открыть общий доступ к любой папке на вашем компьютере.
Так же меняем следующие настройки для профиля “Все сети”: - Включить общий доступ, чтобы сетевые пользователи могли читать и записывать файлы в общих папках.
- Отключить общий доступ с парольной защитой. Что касается общего доступа с парольной защитой или без, то разница в том, нужно ли вводить пароль при доступе к общей папке на данном компьютере. В домашней сети, как правило, пароль не нужен. Но если есть необходимость, вы можете оставить парольную защиту. Тогда на других компьютерах будет появляться запрос имени пользователя и пароля (пользователя удаленного компьютера).
Обязательно нажимаем на кнопку “Сохранить изменения”!
Все! Настройка локальной сети в Windows 10 завершена.

Доступ к общим папкам с другого компьютера в локальной сети
После настройки общего доступа мы можем получить доступ к общим папкам с других компьютеров, которые находятся в одной сети (подключены через один роутер или свитч).
На других компьютерах желательно выполнить такие же настройки общего доступа, как я показывал выше. Если вы это сделаете, то в проводнике на вкладке “Сеть” сразу появится компьютер из сетевого окружения. В противном случае сетевое обнаружение придется включать с самом проводнике.

Можно сразу перейти в проводник, на вкладку “Сеть”. Если сетевое обнаружение на этом компьютере отключено, то вы увидите сообщение: “Сетевое обнаружение отключено. Сетевые компьютеры и устройства не видны”.
Нажимаем “OK” и сверху появится желтая полоска, где можно “Включить сетевое обнаружение и общий доступ к файлам”.
А если сети, к которой вы подключены присвоен статус “Общедоступные”, то появится еще одно окно. Выберите следующий пункт: “Нет, сделать сеть, к которой подключен этот компьютер, частной”.
После этого на вкладке “Сеть” в проводнике сразу появляться “Компьютеры”. Наш компьютер так же будет отображаться вместе с другими компьютерами из локальной сети.
Все готово!
Если не удается получить доступ к общей папке на другом компьютере, то нужно проверить, разрешен ли общий доступ к файлам и папкам в настройках файрволла (антивируса) для частной сети на компьютере, на котором мы открывали общий доступ к этим папкам. Можно на время (для проверки) остановить работу файрволла (антивируса). Так же на эту тему у нас есть отдельная, подробная статья: не отображаются общие папки, сетевые компьютеры, флешки, диски на вкладке “Сеть” проводника Windows.
Мы только что настроили локальную сеть между двумя компьютерами на Windows 10. С обеих компьютеров есть доступ друг к другу по сети (в моем случае по Wi-Fi, через роутер). По умолчанию доступ открыт только к отдельным общим папкам. Для обмена файлами между компьютерами можно использовать эти папки (копировать в них файлы, просматривать, удалять), либо же вручную открыть общий доступ к другим папкам, которые находятся на жестком диске компьютера. Дальше я более подробно покажу, как расшарить папку в Windows 10.
Как открыть общий доступ к папке в Windows 10?
В Windows 10 предоставить общий доступ к файлу или папке (расшарить папку) можно буквально за несколько секунд. Еще я покажу, как закрыть общий доступ к папке/файлу и посмотреть, к каким папкам предоставлен общий доступ.
Просто нажимаем правой кнопкой мыши на любую папку или файл, наводим курсор на меню “Предоставить доступ к” и выбираем “Отдельные люди”.

Дальше нужно выбрать пользователя, для которого будет предоставлен общий доступ к папке. В домашней сети можно выбрать “Все”. В таком случае доступ к файлу/папке будет у всех участников сети. Можно создать нового пользователя и использовать его имя/пароль для доступа к папке с других компьютеров (если вы не отключали общий доступ с парольной защитой).
Для пользователя “Все”, (или нового пользователя) можно изменить права доступа к файлу или папке в Windows 10. По умолчанию папка/файл доступен только для чтения. Можно установить “Чтение и запись”. Тогда другие пользователи по сети смогут менять/удалять файлы в папке, записывать новые, редактировать файлы.

После нажатия на кнопку “Поделиться” появится окно, в котором будет указан сетевой адрес к файлу, или папке. Это адрес можно скопировать и использовать для доступа к данному ресурсу с других компьютеров в локальной сети (просто перейти по адресу в проводнике).
Чтобы зайти в папку, к которой мы открыли общий доступ не обязательно использовать адрес. На другом компьютере можно просто перейти в раздел “Сеть” в проводнике Windows. Открываем нужный компьютер из нашей локальной сети и переходим в общую папку, к которой мы только что открыли доступ.
Так как я установил для этой папки права на чтение и запись, то без проблем могу редактировать, удалять и создавать новые файлы в этой папке. Права применяются ко всем файлам в расшаренной папке.
Как отключить общий доступ к папке в Windows 10?

Просто нажимаем на папку или файл правой кнопкой мыши, выбираем “Предоставить доступ к” и нажимаем на “Сделать недоступными”.
Вот так просто в Windows 10 можно закрыть общий доступ к папке/файлу.
Обратите внимание, что пункт “Сделать недоступными” (“Закрыть доступ”, “Отключить общий доступ”) отображается в свойствах любой папки, даже к которой не открыт общий доступ. Так и должно быть.
Как посмотреть все папки и файлы, к которым открыт общий доступ на компьютере?
Для этого нужно в проводнике перейти по адресу \localhost

Откроется папка, в которой будут отражаться другие папки и файлы, к которым на данном компьютере открыт общий доступ.
Послесловие

Для меня, как и, наверное, для многих, локальная сеть, это всегда было что-то сложное и непонятное. Вроде понимаешь для чего она нужна и как ею можно пользоваться, но не совсем понятно, как она работает и как ее настроить. Какие-то непонятные и запутанные параметры, общий доступ, права, учетные записи и т. д., но если во всем разобраться, а еще лучше самостоятельно настроить, то сразу понимаешь, что в этом нет ничего сложного. Даже без этой домашней группы, которую убрали в Windows 10 1803 все можно без проблем настроить и использовать общий доступ к файлам, папкам и принтерам в локальной сети.
Оставляйте свои комментарии, вопросы и дополнения. Если я что-то забыл, или написал не так – поделитесь полезной информацией в комментариях! С удовольствием отредактирую и дополню статью.



