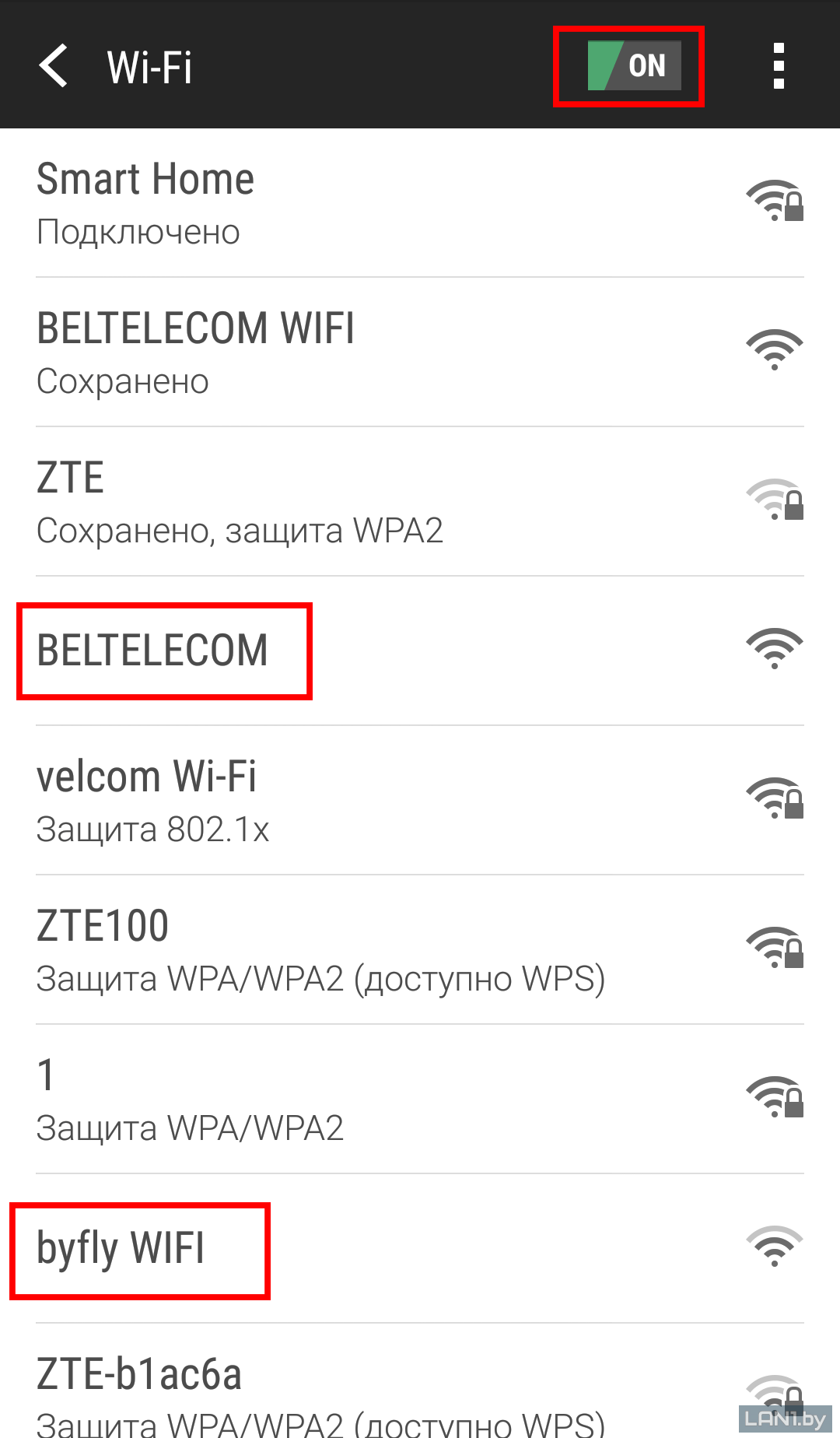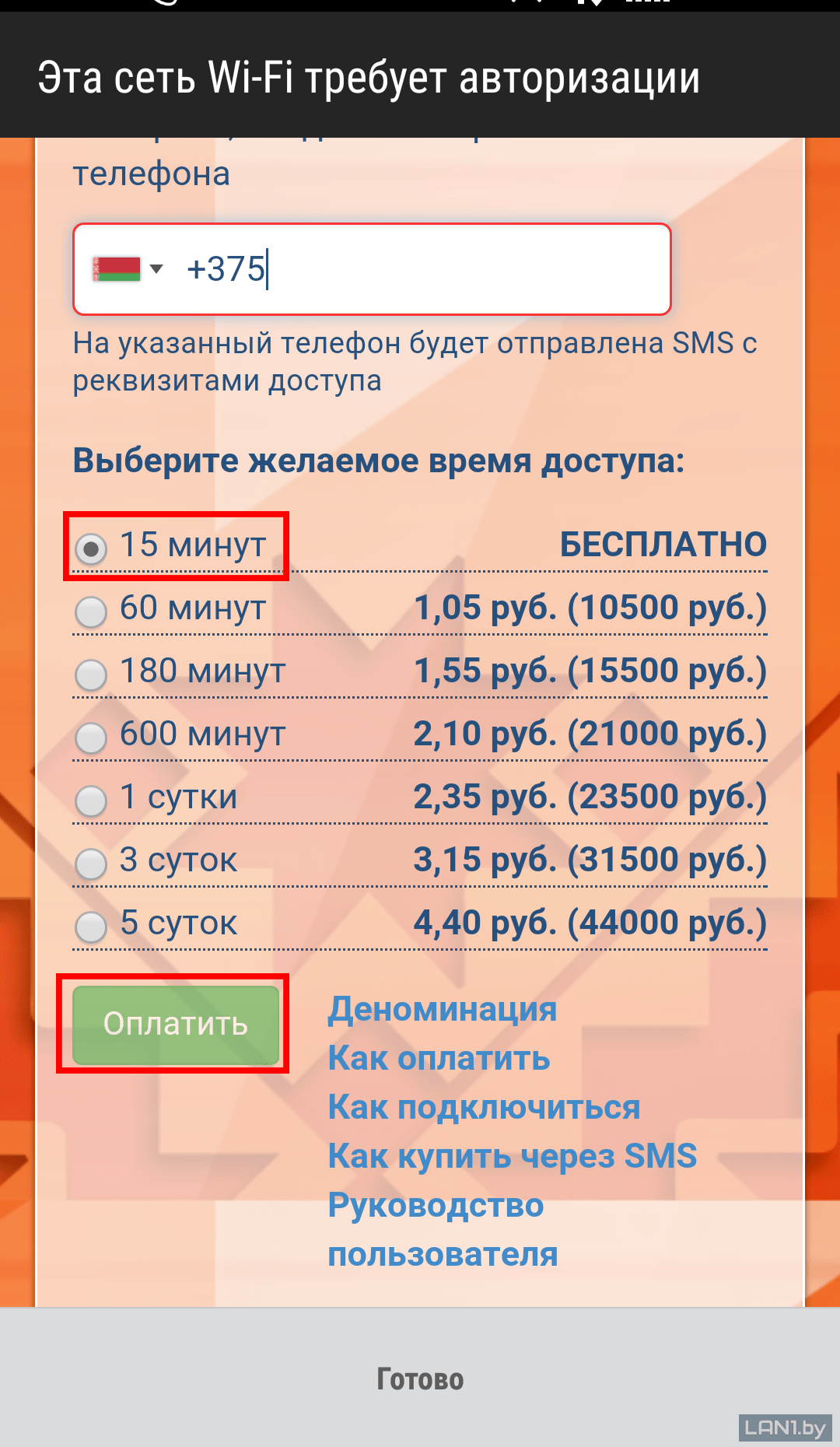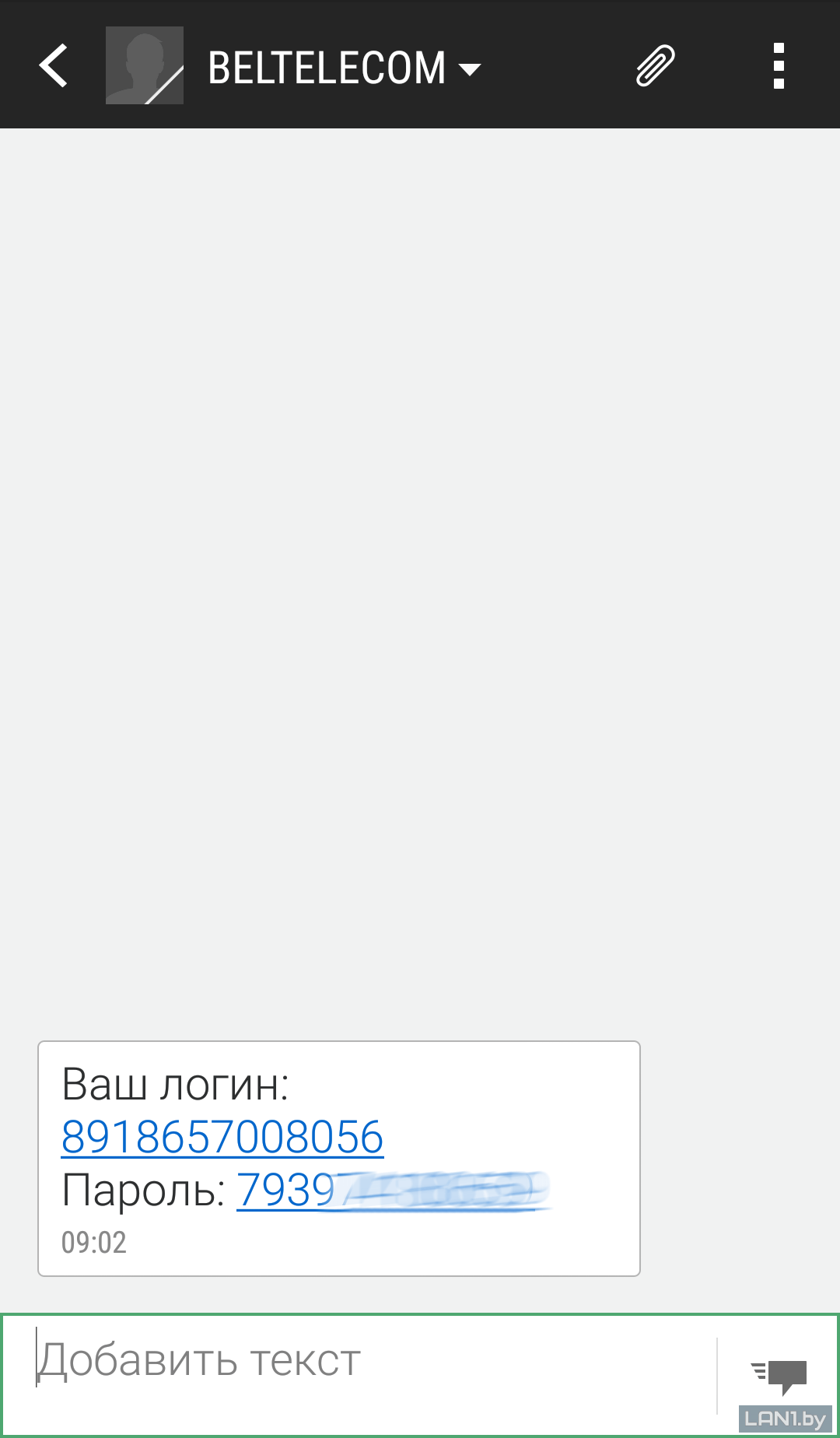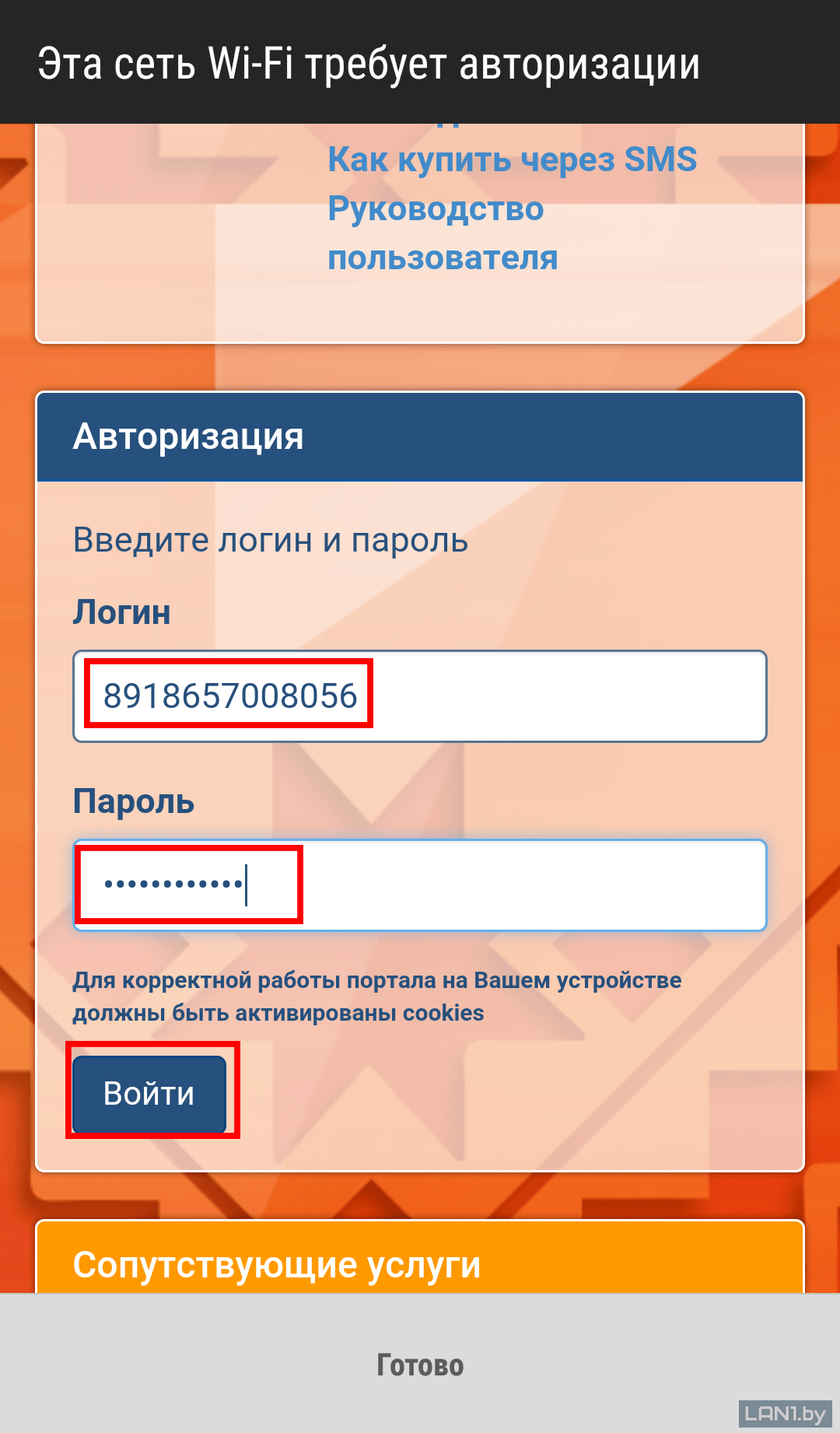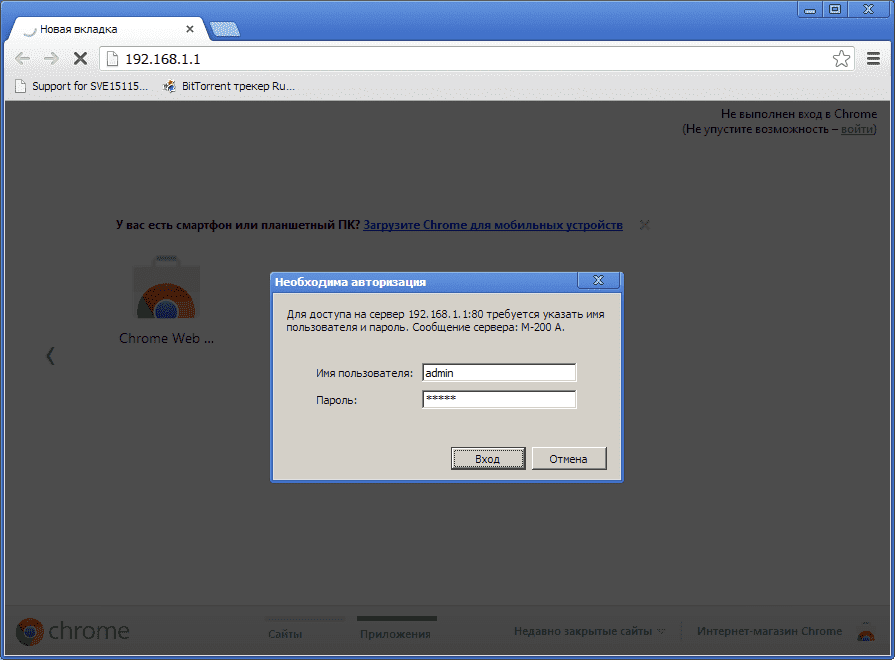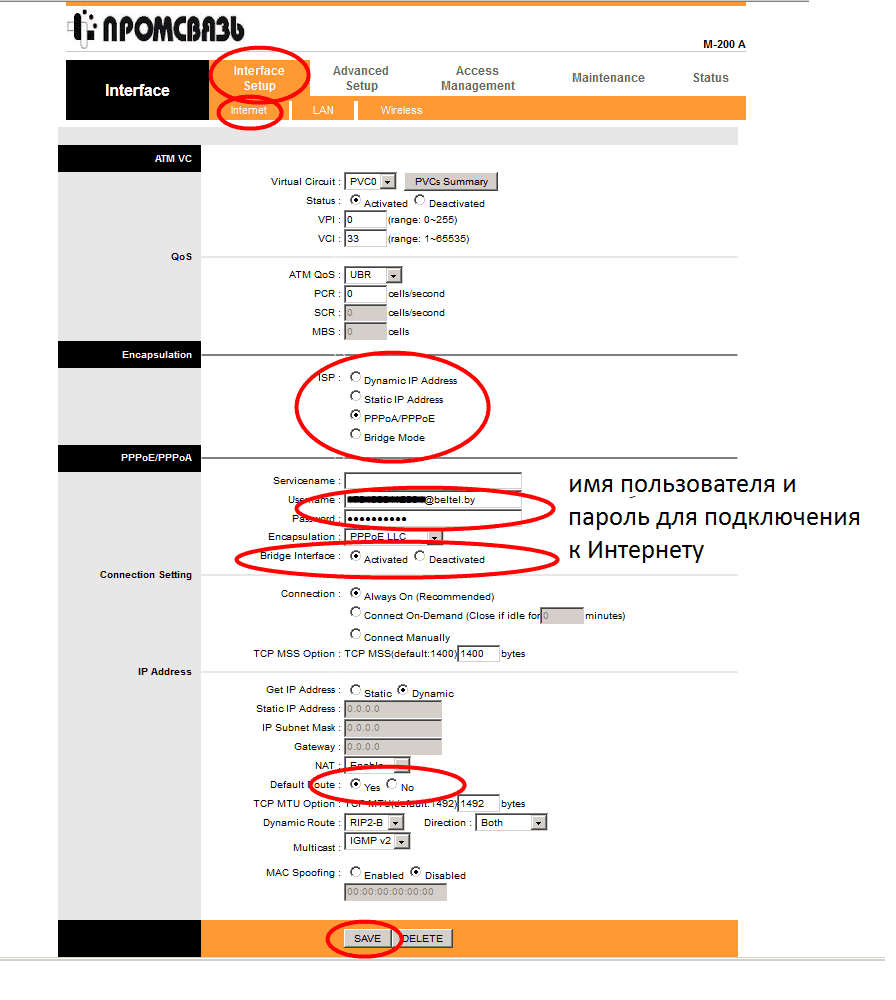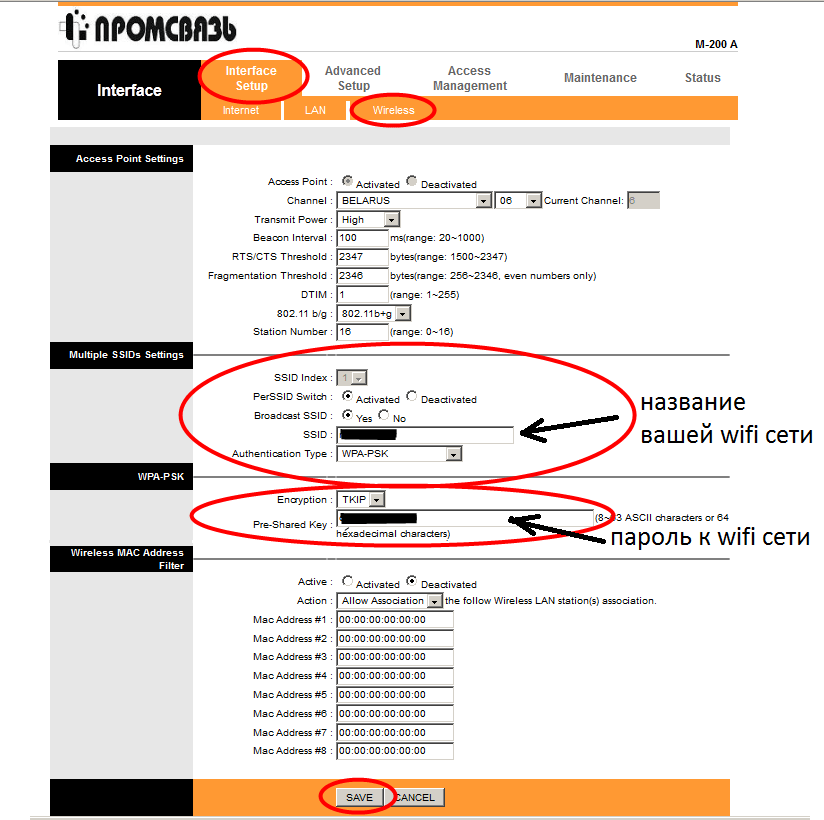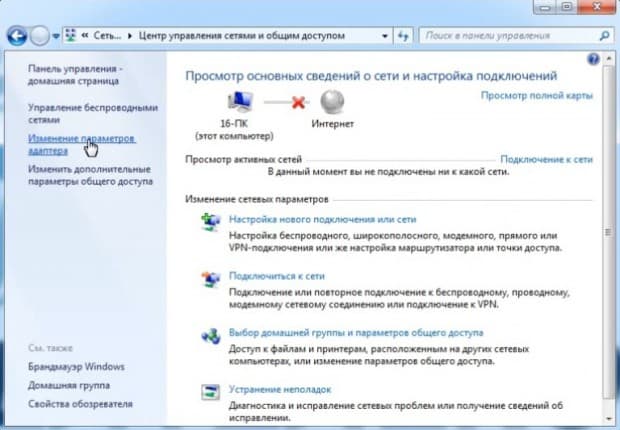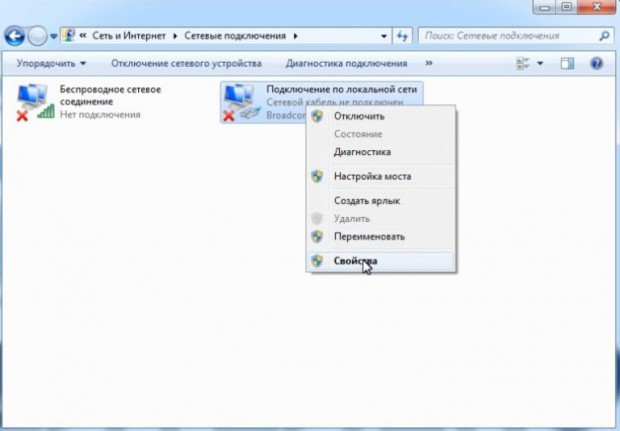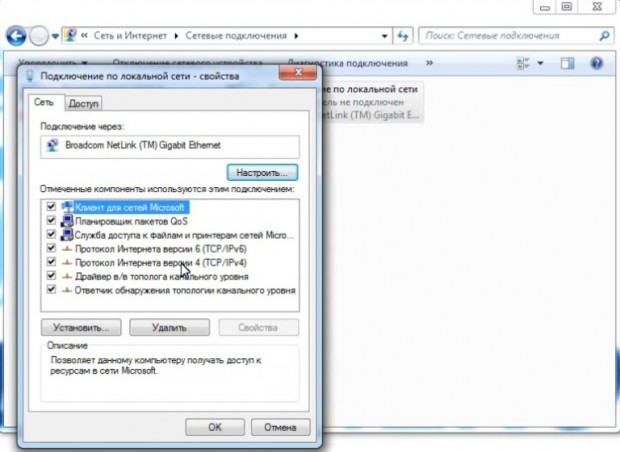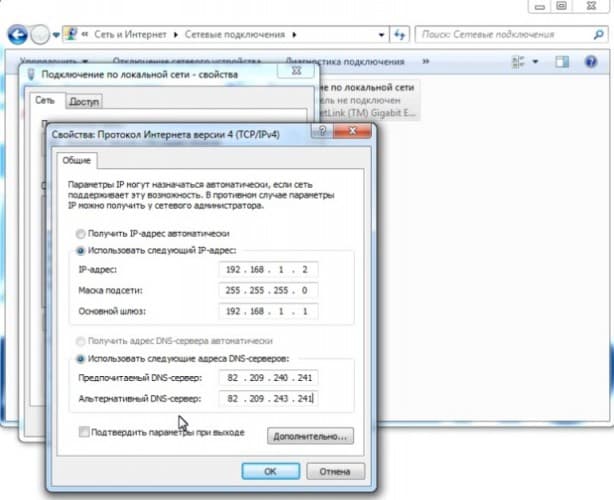В статье рассказывается, как создать PPPOE-подключение для Интернета ByFly на ОС Windows 7.
Шаг 1
Откройте меню «Пуск» и перейдите во вкладку «Панель управления».

Шаг 2
В панели управления откройте «Сеть и Интернет».

Шаг 3
Теперь выберите «Центр управления сетями и общим доступом».

Шаг 4
Нажмите «Настройка нового подключения или сети».

Шаг 5
В открывшемся окне выберите пункт «Подключение к Интернету».

Шаг 6
Кликаем на «Высокоскоростное подключение».

Шаг 7
В полях «Имя пользователя» и «Пароль» введите данные из вашего договора на оказание услуг. Теперь нужно задать имя подключения — «ByFly» — и нажать кнопку «Подключить».

Шаг 8
Кликните левой кнопкой мыши два раза по созданному на рабочем столе ярлыку подключения. В появившемся окне нажмите «Подключение».

-
Способы подключения общественного Wi-Fi
-
Временный бесплатный доступ
-
Постоянный доступ
-
Настройка домашнего модема
Byfly – это торговая марка компании “Белтелеком”, предоставляющая доступ к скоростному Интернету. Так сложилось, что у пользователей не всегда получается правильно настроить доступ к сети самому. Это касается как домашнего Wi-Fi-соединения, так и общественного. В данной статье рассмотрим оба варианта.
Способы подключения общественного Wi-Fi
Беспроводные точки доступа byfly установлены во многих общественных местах, доступ к которым осуществляется через логин и пароль пользователя. Эти данные можно получить временно, либо закрепить их за собой надолго. Ниже представлены оба способа.
Временный бесплатный доступ
Удобно использовать данный вариант, если вам нужно срочно выйти в сеть, а не хочется делать карту и заключать договор. Настройка занимает пару минут.
- Включите Wi-fi на своем устройстве и подключитесь к сети.
- Перейдите в браузер и попытайтесь зайти на любой сайт.
- После появления страницы авторизации, введите свой номер телефона и выберите время доступа “15 минут”.
- Вам придет смс с логином и паролем.
- Введите эти данные на странице авторизации и нажмите “Войти”.
- Готово! Можете пользоваться интернетом 15 минут.
Обратите внимание! Если вам нужно больше 15 минут, то укажите необходимое количество и оплатите выбранный тариф.
Постоянный доступ
Данный тариф без абонентской платы дает право пополнить карту и в любой момент воспользоваться доступом к Интернету. Получить карту можно в сервисном центре “Белтелеком”, заключив договор. Такой вариант наиболее удобный для жителей города.
Важно! Для получения карты у вас обязательно должны быть документы удостоверяющие личность.
Настройка домашнего модема
С настройкой общественной сети разобрались, а теперь приступим к настройке Wi-Fi дома. Все действия нужно выполнять на ПК с подключенным к нему через кабель модемом. Настройка проводится на примере устройства Промсвязь М-200А.
- Зайдите в браузер и введите “http://192.168.1.1”
- В появившемся окне введите данные для входа. По умолчанию логин и пароль “admin” (Если окно входа не появилось, то смотрите следующую инструкцию).
- Нажмите “Interface Setup” → “Internet”.
- Параметр “ISP” выставьте в “PPPoA/PPPoE”.
- В поле “Username” и “Password” пропишите логин и пароль пользователя (Эти данные можно узнать из договора на предоставление услуг подключения к Интернету).
- Параметр “Bridge Interface” установите на “Activated”, а ниже параметр “Default Route” — “Yes”.
- Нажмите “Save”.
- В верхнем меню “Interface Setup” → “Wireless”.
- Параметр “PerSSID Switch” установите на “Activated”.
- Придумайте имя и пароль к Wi-Fi сети.
- Нажмите “Save”.
После выполнения данных действий у вас появится готовая к использованию точка доступа Wi-Fi.
Если у вас не появилось окно входа, то выполните настройку сетевой карты.
- Кликнув по значку сети ПКМ, перейдите в “Центр управления сетями и общим доступом”.
- Перейдя в пункт “Изменение параметров адаптеров”.
- Нажмите ПКМ по ярлыку “Подключение по локальной сети” → “Свойства”.
- Выберите “Протокол Интернета версии 4 TCP/IPv4” → “Свойства”.
- Поставьте галочку напротив пункта “Использовать следующий IP-адрес”.
- В строку IP-адреса введите “192.168.1.2”, укажите маску подсети “255.255.255.0”, а в “Основной шлюз” введите “192.168.1.1”.
- Введите адреса DNS-серверов (узнать их можно на сайте byfly.by в разделе «Клиентам»).
- Нажмите “Ок” и перезагрузите модем.
Теперь можете спокойно использовать Интернет.
Как настроить WiFi на Byfly модеме? Провайдер Byfly предлагает высокоскоростной доступ к сети интернет своим пользователя.
Компания выпускает только модемы, которые можно подключит к компьютеру с помощью USB и специальной программы.

Содержание:
Что делать, если нужно преобразовать модем в точку доступа WiFi. Рассмотрим подробнее все основные методы преобразования модема от компании Byfly своего рода «роутер».
Создание точки доступа через модем
Если у вас нет возможности создать собственную домашнюю сеть (с использованием кабеля витой пары) или это для вас невыгодно, можно найти другие способы создания универсальной точки доступа к интернету для всех устройств в помещении.
Отличный способ получить быстрый доступ к интернету – использовать обычный модем.
Однако, следует учесть, что модем должен поддерживать скоростной трафик и иметь достаточно большой объем оплаченного трафика, так как им будут пользоваться сразу несколько устройств.
С помощью модема вы всегда сможете выйти в интернет, независимо от места нахождения.
Основное требование – наличие покрытия оператора, а оно есть практически повсюду в городской местности.

Пример модема от компании Byfly
Принцип работы модем практически идентичен процессу функционирования обычного роутера.
Также модем имеет намного меньшую степень излучения, чем обычный маршрутизатор и даже телефон.
Рассмотрим подробнее основной способ настройки вай фай на примере модемов от промсвязь моделей zt zxv10, hg532e, h108n и huawei hg8245a, м 200а, zxhn h208n.
Все эти модемы работают по одному и тому же принципу, поэтому настраиваются абсолютно одинаково.
к содержанию ↑
Основной способ настройки на Windows — Инструкция
Следуйте указаниям и фото, чтобы настроит интернет с помощью модема на компьютере, телефоне и на ноутбуке:
- Зайдите в панель управления вашим компьютером и найдите центр управления сетями. Включите его;
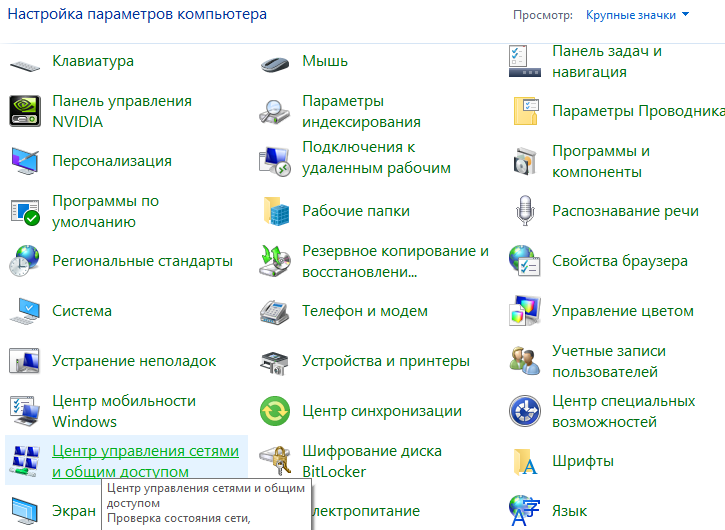
Открытие панели управления и центра управления сетями и общим доступом к системе
- В открывшемся окне найдите ссылку для открытия окна управления адаптерами, как показано на рисунке ниже;
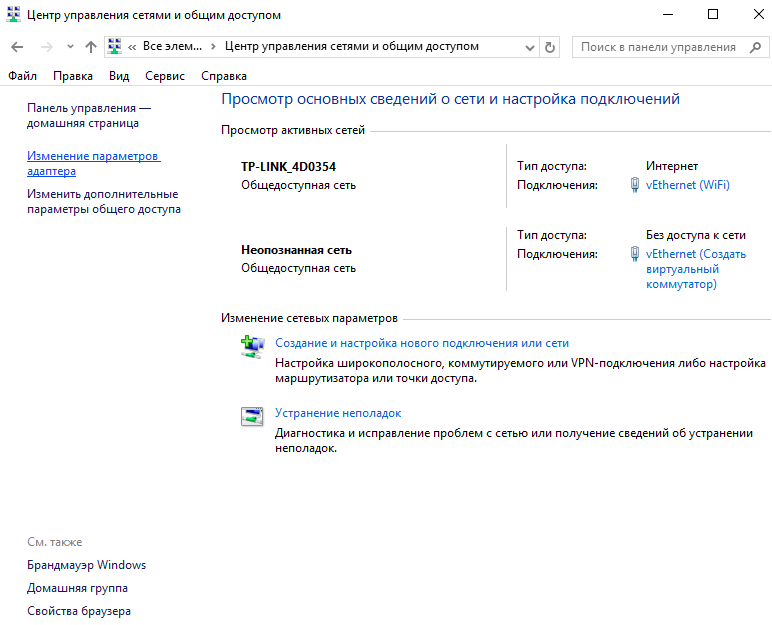
Открытие окна изменения параметров подключенных адаптеров
- Нажмите на адаптере беспроводной сети и включите окно его подробных свойств;
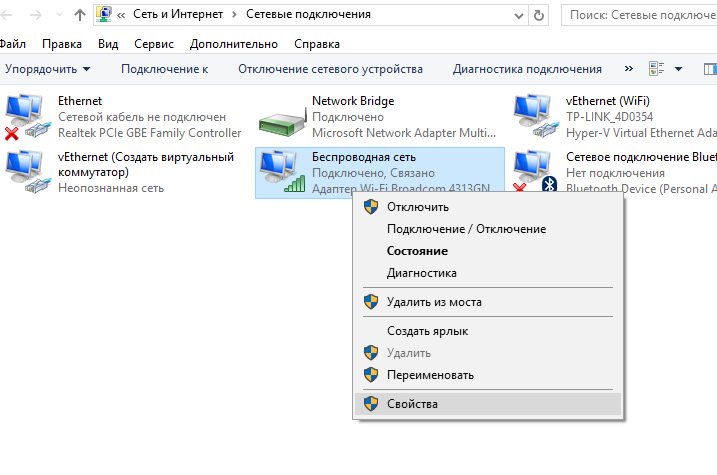
Просмотр свойств адаптера
- Убедитесь в том, что подключенный модем работает нормально;
- Теперь зайдите в браузер и введите в адресной строчке адрес локального хоста — 192.168.1.1 (или 192.168.0.1);
- В открывшемся окне введите данные: имя пользователя и пароль (в большинстве случаев это admin и admin – данные для входа, которые проставляются изготовителем автоматически – huawei и другие производители выставляют именно такие данные входа).
Если вход не был выполнен, свяжитесь с провайдером для того, чтобы узнать пароль и имя пользователя.
Во время изменения всех настроек устройство будет работать исключительно по протоколу ftp, то есть обмениваться данными с сервером;
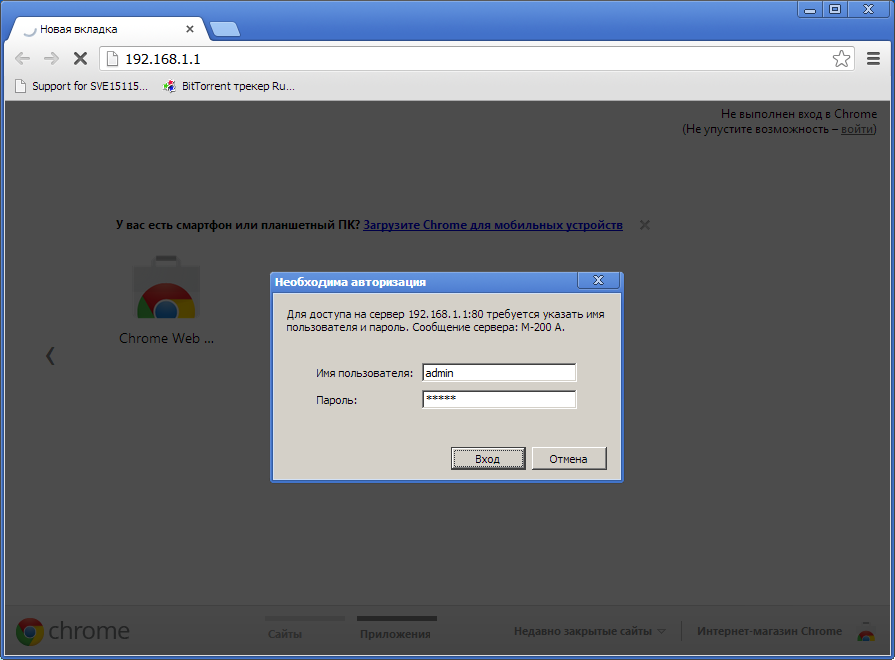
Ввод данных
- После введения данных откроется страница настройки параметров используемого устройства от промсвязи;
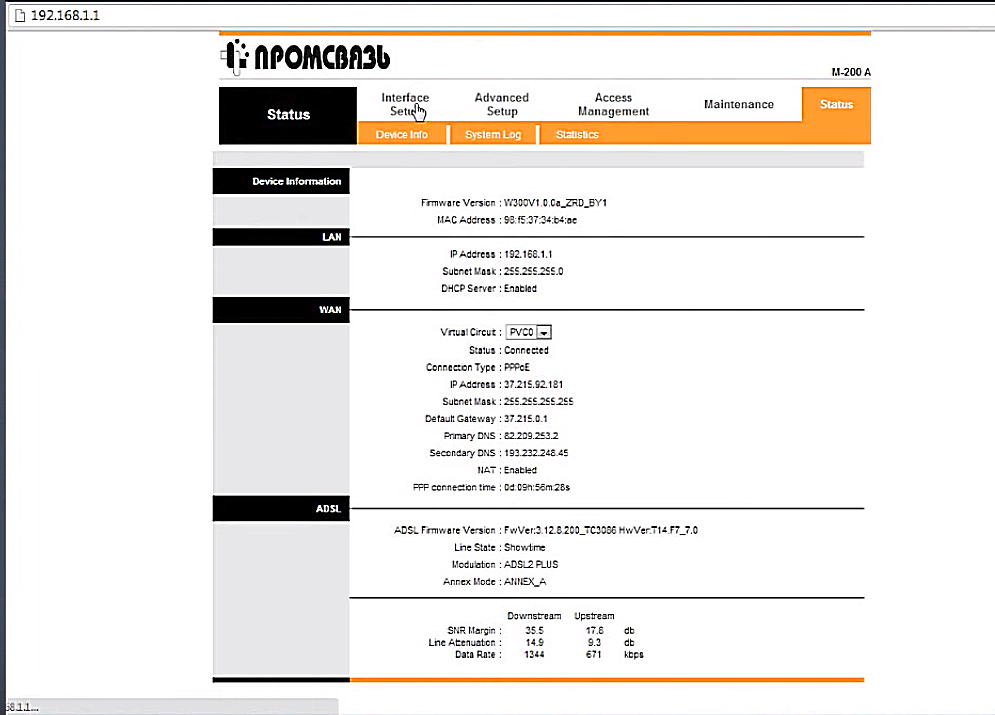
Главное окно настройки адаптера. Личный кабинет
- Перейдите в меню Interface Setup;
- Теперь найдите режим под названием Default Route и поставьте чек бокс напротив варианта Yes. Включая данный режим, вы позволяете адаптеру раздавать интернет сразу нескольким устройствам одновременно, то есть создавать из него полноценную точку доступа к сети Интернет;
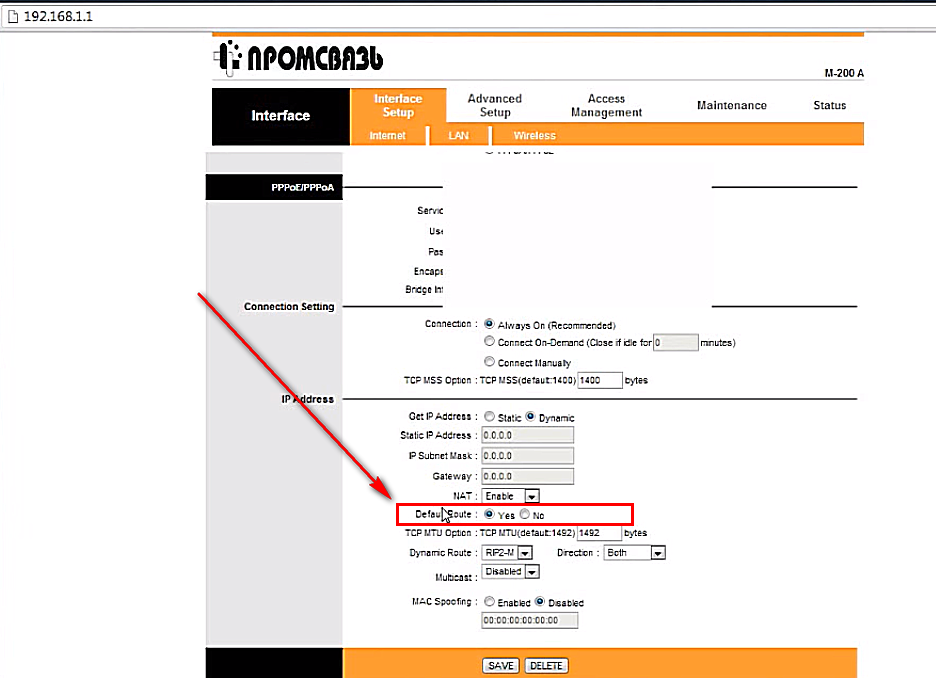
Включение режима точки доступа на адаптере связи
- Внизу страницы нажмите на клавишу сохранения всех изменений;
- После этого система может потребовать перезагрузить компьютер и модем. После процесса перезагрузки подключите устройства еще раз и нова включите окно настроек адаптера, как описано выше в инструкции;
- Перейдите в настройках на вкладку Wireless;
- Продублируйте все настройки, как показано на рисунке для своего адаптера. Также в настройках проставьте имя сети и задайте свой пароль для доступа. Согласно стандарту, необходимо выставлять пароль, объемом которого составляет как минимум восемь символов и/или цифр.
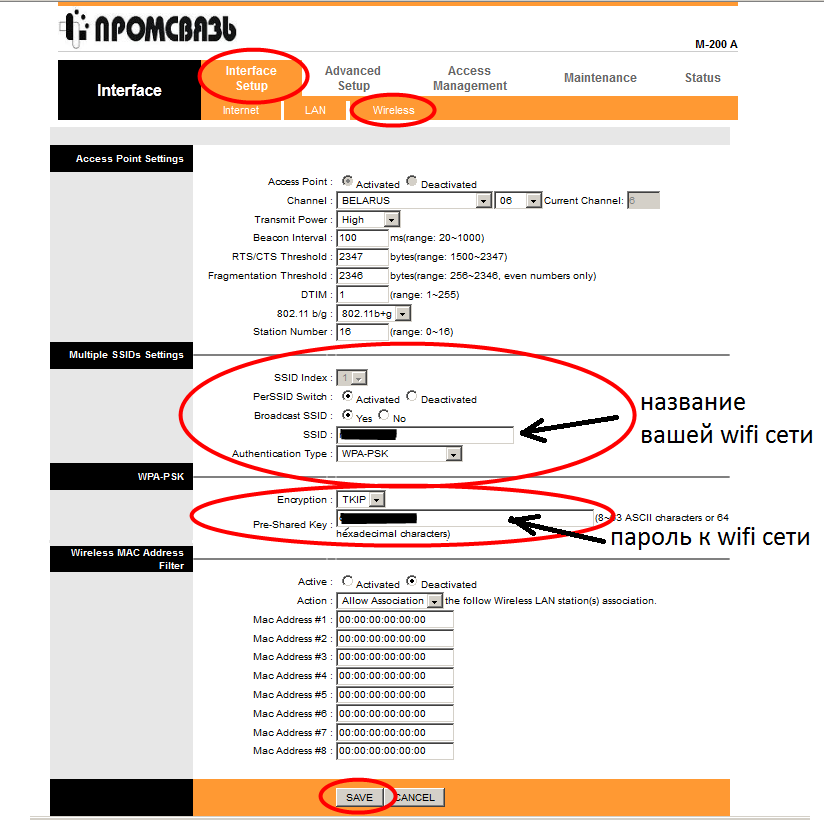
Настройки беспроводной сети адаптера
После совершения всех действий в инструкции перезагрузите еще раз адаптер и компьютер. Затем попробуйте подключиться к беспроводной интернет-сети.
Если соединение прошло успешно и появился доступ к интернету, это означает, что вы можете получить доступ в сети не только на компьютере, но и на телефоне и других устройствах, которые могут подключаться к точке доступа вай фай.
Совет! Учтите следующих нюанс: модем будет работать в качестве точки доступа только пока он подключен к работающему компьютеру. В других случаях адаптер будет отключен и, соответственно, не сможет раздавать интернет.
к содержанию ↑
Мгновенное обновление работы сети
Если вы столкнулись с любыми неполадками в работе настроенной сети, ее работу можно обносить с помощью настроек адаптера.
Войдите в главное окно настроек с помощью любого браузера на компьютере.
Зайдите во кладку Maintenance введите пароли от сети и сбросьте настройки адаптера.
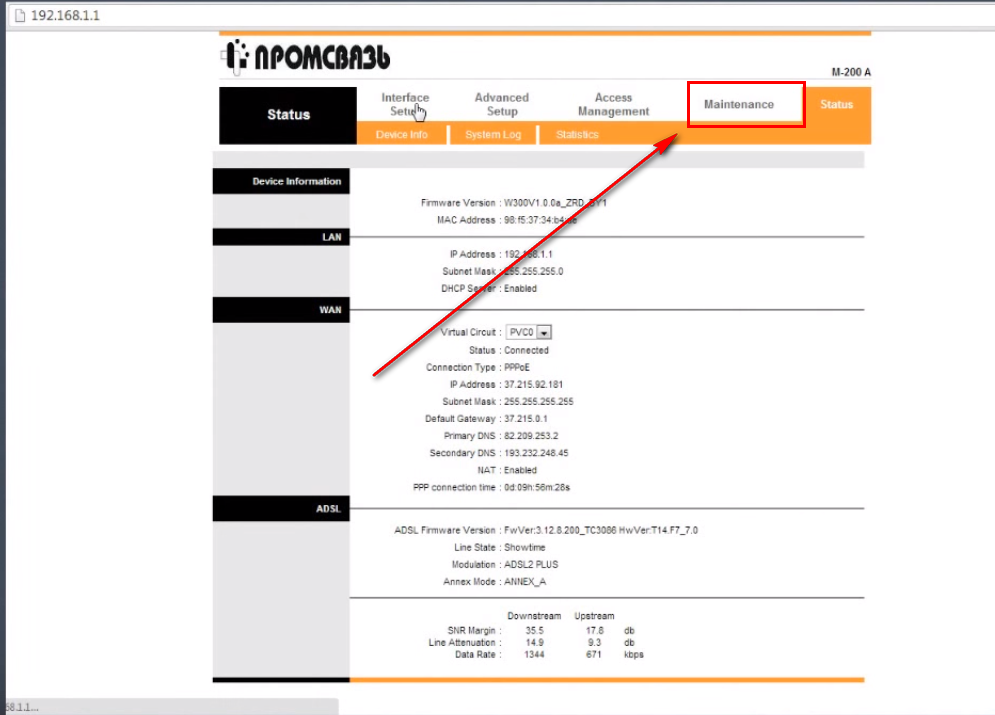
Сброс настроек модема
Затем повторить настройку можно еще раз, чтобы восстановить нормальное функционирование доступа к интернету.
Сбрасывать настройки можно также в том случае, если вы вставили не те параметры в процессе создания беспроводной точки доступа.
Видео:
Если у Вас стационарный персональный компьютер, настройка беспроводного соединения (Wi-Fi) возможна при наличии на Вашем компьютере Wi-fi адаптера, который можно приобрести в специализированных магазинах, и модема с точкой доступа Wi-Fi
Настройка производится при подключенном модеме к ПК сетевым кабелем.
Далее Вам необходимо выполнить следующие действия:
1. Настроить сетевую карту на вашем ПК
При настройке сетевой карты на Вашем ПК необходимо учитывать операционную систему, установленную на нём.
Если вы не знаете, какая операционная система установлена на Вашем персональном компьютере, необходимо нажать сочетания двух клавиш Win + Pause:

- Видеоинструкция для ОС Windows XP
- Видеоинструкция для ОС Windows 7
- Видеоинструкция для ОС Windows 8.1
2. Настроить модем
При настройке модема необходимо учитывать его модель. Модель указана на корпусе модема.
- Видеоинструкция для Промсвязь М200
- Видеоинструкция для ZTEw300
- Видеоинструкция для ZTE AT4 660
- Видеоинструкция для Промсвязь Huawei 520b
- Видеоинструкция для Промсвязь Huawei 520c
- Видеоинструкция для Промсвязь Huawei 520i
- Видеоинструкция для Промсвязь Huawei HG532
- Видеоинструкция для Промсвязь H201L
- Видеоинструкция для Промсвязь H208L
- Видеоинструкция для Промсвязь Huawei 8245
- Видеоинструкция для Промсвязь 208N
3. Настроить беспроводное сетевое подключение на Вашем ПК
При настройке беспроводного сетевого подключения на Вашем ПК необходимо учитывать операционную систему, установленную на нем.
- Видеоинструкция для ОС Windows XP для сетей ADSL
- Видеоинструкция для ОС Windows XP для сетей GPON
- Видеоинструкция для ОС Windows 7 для сетей ADSL
- Видеоинструкция для ОС Windows 7 для сетей GPON
- Видеоинструкция для ОС Windows 8.1
- Видеоинструкция для ОС Windows 10 для сетей ADSL
- Видеоинструкция для ОС Windows 10 для сетей GPON
Адреса DNS-серверов в соответствии с областью проживания
Уважаемый абонент!
Чтобы упростить для вас пользование услугами доступа в сеть Интернет (byfly ® и пакетов услуг), предлагаем вам воспользоваться соответствующими роликами-подсказками:
Примечание: При выполнении настроек на Вашем ПК необходимо учитывать операционную систему, установленную на нём.
Если вы не знаете, какая операционная система установлена на Вашем персональном компьютере, необходимо нажать сочетания двух клавиш Win + Pause:

1. Видеоинструкции по подключению к сети Интернет для сетей ADSL
· Видеоинструкция для ОС Windows XP
· Видеоинструкция для ОС Windows 7
· Видеоинструкция для ОС Windows 8
· Видеоинструкция для ОС Windows 10
· Видеоинструкция для ОС Windows 11
· Видеоинструкция для настройки сетевой карты на ОС iOS
· Видеоинструкция для настройки сетевой карты на ОС MacOS
2. Видеоинструкции по подключению к сети Интернет по технологии PON:
· Видеоинструкция для ОС Windows XP
· Видеоинструкция для ОС Windows 7
· Видеоинструкция для ОС Windows 8.1
· Видеоинструкция для ОС Windows 10
· Видеоинструкция для ОС Windows 11
· Видеоинструкция для настройки сетевой карты на ОС iOS
· Видеоинструкция для настройки сетевой карты на ОС MacOS
3. Настройка беспроводного соединения (Wi-Fi) на оконечном оборудовании проводного доступа в сеть Интернет
При настройке модема необходимо учитывать модель выданного модема. Модель указана на корпусе модема.
· Видеоинструкция для Промсвязь М200
· Видеоинструкция для ZTEw300
· Видеоинструкция для ZTE AT4 660
· Видеоинструкция для Промсвязь Huawei 520b
· Видеоинструкция для Промсвязь Huawei 520c
· Видеоинструкция для Промсвязь Huawei 520i
· Видеоинструкция для Промсвязь Huawei HG532
· Видеоинструкция для Промсвязь H201L
· Видеоинструкция для Промсвязь H208L
· Видеоинструкция для Промсвязь Huawei 8245 (Имя пользователя: telecomadmin, пароль: admintelecom)
· Видеоинструкция для Промсвязь 208N
· Инструкция по настройкам Промсвязь ZTE F670L
· Инструкция по настройкам Huawei HG8145v5
· Инструкция по настройкам модема МА670V3 (двухдиапазонный, совместимость ZTE)
· Инструкция по настройкам модема YA-200 (линия aDSL)
· Инструкция по настройкам модема YA-200 (линия vDSL)
4. Настройка беспроводного соединения (Wi-Fi) на Вашем ПК для его подключения по сети Wi-Fi
Настройки для сетей ADSL
· Видеоинструкция для ОС Windows XP
· Видеоинструкция для ОС Windows 7
· Видеоинструкция для ОС Windows 8
· Видеоинструкция для ОС Windows 10
· Видеоинструкция для ОС Windows 11
Настройки для сетей GPON
· Видеоинструкция для ОС Windows XP
· Видеоинструкция для ОС Windows 7
· Видеоинструкция для ОС Windows 8.1
· Видеоинструкция для ОС Windows 10
· Видеоинструкция для ОС Windows 11
5. Подключение к сети Wi-Fi устройств на ОС iOS, MacOS
· Видеоинструкция по подключению к сети Wi-Fi устройств на ОС iOS
· Видеоинструкция по подключению к сети Wi-Fi устройств на ОС MacOS
6. Настройка беспроводного соединения (Wi-Fi) на оконечном оборудовании доступа в сеть Интернет на базе сети LTE
· Инструкция по настройкам Huawei B311-221
7. Видеоинструкции по настройкам STB
· SML 5050 — настройка проводного подключения
· SML 5050 — настройка подключения по сети Wi-Fi
· STB B800 — вход в настройки приставки и ввод пользовательских реквизитов
· DV9135 – этапы запуска, первоначальная настройка проводного подключения
· DV9135 – этапы запуска, первоначальная настройка подключения по сети Wi-Fi
Важно! С того момента, как Вы впервые воспользовались услугой доступа к сети Интернет, Вы стали участником сетевого сообщества. Как и в любом сообществе в сети Интернет существуют свои правила поведения, с которыми можно ознакомиться здесь .
Техническая поддержка абонентов byfly всех регионов страны осуществляется по номеру 123.