Этап 1: Подготовка
Перед выполнением процедуры следует проверить и подготовить как программное, так и аппаратное обеспечение. Начнём с последнего.
- Первым делом убедитесь, что у вашего компьютера есть два разъёма, к которым можно подключать мониторы – в большинстве случаев они располагаются на видеокарте. К таковым выходам относятся VGA, DVI, HDMI, Display Port.
Читайте также: DVI или HDMI: что лучше для монитора
- Если порт только один, тогда понадобится добавить к компьютеру дополнительную видеокарту.
- Иногда можно столкнутся с ситуацией, когда, например, есть два экрана, подключаемых по DVI. Однако на видеокарте присутствует только один соответствующий выход, тогда как второй будет VGA. Решением этой проблемы станет устройство-переходник, в нашем примере — DVI-VGA. Такие девайсы можно без труда приобрести в магазинах электроники или через интернет.
- Теперь проверим программное обеспечение. Рекомендуется обновить драйвера GPU и мониторов, если это требуется.
Подробнее:
Обновление драйверов для видеокарты
Пример установки драйверов для монитора


Этап 2: Подключение и настройка
После выполнения всех подготовительных шагов можно переходить непосредственно к соединению обоих дисплеев.
- Соедините устройства в соответствующие разъёмы и включите оба.
- Теперь переходим к настройке. Наведите курсор на пустое пространство «Рабочего стола» и нажмите правую кнопку мыши. Далее в контекстном меню выберите пункт «Разрешение экрана».
- Откроется утилита настройки – в ней должны быть отображены оба устройства для вывода изображения.
Если там отмечен только один монитор, обратитесь к соответствующему разделу настоящей статьи.
- Каждый экран настраивается отдельно – выделите нужный одиночным нажатием на левую кнопку мыши, после чего укажите требуемые вам параметры с помощью выпадающих меню ниже.
- На одной из настроек остановимся подробнее – а именно на «Несколько экранов». В этом меню доступны следующие параметры:
- «Дублировать эти экраны» – второй дисплей показывает изображение с первичного. Подойдет, если основное устройство имеет низкие разрешение или диагональ;
- «Расширить эти экраны» – в этом режиме второй дисплей служит как бы продолжением первого, отображая расширенную область «Рабочего стола», на которой можно открыть другие программы;
- «Отобразить рабочий стол только на…» – название настройки говорит само за себя – область рабочего пространства будет отображаться исключительно на одном из указанных мониторов.
- После внесения всех изменений нажмите «Применить» и «ОК».



Теперь вторичный дисплей будет работать с выбранными вами параметрами.
Windows 7 не видит второй монитор
Иногда происходит так, что ОС не распознаёт второй девайс для вывода картинки. В такой ситуации действуйте по следующему алгоритму:
- Проверьте качество соединения дисплея и видеоразъёмов – возможно, оно нарушено. При задействовании переходников убедитесь, что устройства заведомо работоспособны. Также важно следить за тем, чтобы они были подключены к одной видеокарте.
- Если дисплей однозначно рабочий и соединение должно функционировать нормально, зайдите в настройки разрешения и воспользуйтесь кнопкой «Найти» – возможно, ОС не смогла самостоятельно взять устройство в работу.
В этом же окне убедитесь, что в строке «Несколько экранов» не установлен параметр «Отобразить рабочий стол только на…».
- Проверьте «Диспетчер устройств»: откройте средство «Выполнить», введите в нём запрос
devmgmt.mscи кликните «ОК».В оснастке раскройте категорию «Мониторы» – там должны отображаться оба дисплея. Если в значке одного из них присутствует ошибка, выделите проблемную позицию, щёлкните ПКМ и выберите «Удалить».
Далее используйте пункты «Действие» – «Обновить конфигурацию оборудования».
- Снова проверьте версию драйверов для видеокарты и установите самую новую из доступных (см. шаг 3 Этапа 1). Если же наоборот, экран перестал работать после обновления, ПО следует откатить.
Подробнее: Откат драйверов NVIDIA и AMD
- Пользователям, которые соединяют дисплей кабелем HDMI-VGA, будет важно знать нюанс – ваша видеокарта должна поддерживать аналоговый вывод на цифровом выходе, в противном случае кабель работать не будет.

Эти шаги должны помочь вам решить проблемы с распознаванием второго монитора.
Наша группа в TelegramПолезные советы и помощь
Габариты ноутбуков ограничивают возможности для просмотра контента или его презентации. Для решения этой проблемы лэптопы комплектуются дополнительными портами. Узнайте, как подключить монитор к ноутбуку в 2025 году.
Если вы хотите расширить рабочее пространство, транслировать презентацию или насладиться фильмом на большом экране, но у вас нет стационарного ПК, подключение монитора к ноутбуку — идеальное решение. Эта статья подробно расскажет, как подключить монитор к ноутбуку с оглядкой на классические проводные и беспроводные технологии.
Способ 1: Через кабель HDMI или другой с подходящим разъемом
Самый простой и стабильный способ подключения — использование кабеля с совместимыми разъемами. Современные устройства поддерживают HDMI, DisplayPort, USB-C и другие интерфейсы. Разберемся, как подключить монитор к ноутбуку через кабель.

1. Определить порты в устройствах
Перед покупкой и подключением кабеля проверьте, какие разъемы есть на вашем ноутбуке и мониторе:
- HDMI — прямоугольный порт с закругленными углами. Есть почти во всех современных устройствах. Если хотите приобрести крутой ноутбук, но не знаете, какую модель выбрать, в этом вам поможет наш рейтинг.
- DisplayPort — похож на HDMI, но с одним скошенным углом. Часто используется в мониторах с высокой частотой обновления.
- USB-C/Thunderbolt — овальный разъем, поддерживающий передачу видео, данных и питания. Встречается в MacBook, Ultrabooks и некоторых мониторах.
- VGA (синий) и DVI (белый) — устаревшие аналоговые порты. Используются в старых моделях.
2. Выбрать кабель
Выбирать кабель можно исходя из поставленных задач:
- HDMI — универсальный вариант для Full HD и 4K.
- DisplayPort — подходит для геймерских мониторов (поддерживает высокую частоту обновления). Более подробно о них читайте здесь.
- USB-C — оптимален для современных ноутбуков без отдельного видеовыхода.
- VGA — для подключения старых мониторов к новым ноутбукам (требует активного переходника).
ВАЖНО: Для 4K@60 Гц рекомендуем выбирать кабели версий HDMI 2.0 или DisplayPort 1.4.
3. Подключить и активировать дисплей
Пошагово разберем способ подключения:
- Выключите ноутбук и монитор перед соединением (не обязательно, но снижает риск сбоев).
- Вставьте кабель в соответствующие порты.
- Включите устройства.
- На мониторе нажмите кнопку «Выберите нужный источник сигнала» (HDMI 1, DisplayPort и т. д.).
- На ноутбуке:
- В Windows: Нажмите Win + P → выберите режим отображения.
- В macOS: Перейдите в Системные настройки → Дисплеи → Выбрать монитор → щелкните на всплывающем меню «Использовать как» и выберите «Расширенный дисплей» или «Остановить зеркалирование».
Способ 2: С помощью переходника
Если порты на ноутбуке и мониторе не совпадают, переходник станет вашим спасением. Современный рынок электроники предлагает ряд кабелей-переходников, способных «подружить» между собой устройства с разными портами подключения.

Ниже мы перечислим оптимальные комбинации форматов:
- HDMI → DisplayPort — самый распространенный формат с отличной совместимостью.
- USB-C → HDMI/DisplayPort — подходит для MacBook, Dell XPS и других тонких ноутбуков.
- HDMI → VGA — для подключения к проекторам или старым мониторам (требует отдельного аудиовыхода).
- Mini DisplayPort → HDMI — актуально для некоторых моделей Microsoft Surface.
Пошаговое подключение через переходник выглядит так:
- Подключите устройства.
- Вставьте переходник в порт ноутбука.
- Подсоедините кабель монитора к адаптеру.
- При необходимости настройте источник сигнала на мониторе.
- Если изображение не появилось, проверьте, нужно ли установить драйверы для адаптера (редко, но бывает с дешевыми моделями).
Способ 3: Без проводов через Wi-Fi
Рассмотрим беспроводные способы подключения. Беспроводное подключение удобно для презентаций и домашнего кинотеатра. Технологии: Miracast (Windows), AirPlay Apple, Wi-Fi Direct.
1. Проверить совместимость устройств
- Нажмите Win + K → в разделе «Беспроводные дисплеи» должен отобразиться монитор.
- Если опции нет, обновите драйвер Wi-Fi адаптера.

- Убедитесь, что монитор или ТВ поддерживает AirPlay (например, Apple TV или LG 2020+).
2. Установить соединение
Перейдем к установке соединения:
- На мониторе включите режим беспроводного подключения (см. инструкцию к устройству).
- На ноутбуке:
- Windows: Win + P → Подключиться к беспроводному дисплею → выберите устройство.
- macOS: Кликните на иконку AirPlay в строке меню → выберите монитор.
-
Введите PIN-код, если требуется.
При подключении по беспроводному соединению будьте готовы к некоторым проблемам: задержкам сигнала (плохо для игр), ограничение по разрешению (обычно до 1080p).
Способ 4: Через док-станцию
Док-станция с видеовыходами — идеальный выбор для ноутбуков с минимумом портов (например, MacBook или Microsoft Surface).

- Подключите устройства
- Подсоедините док-станцию к ноутбуку через USB-C/Thunderbolt.
- Вставьте кабель монитора в док-станцию.
- Дополнительно: подключите мышь, клавиатуру и внешний накопитель.
- Настройте дисплей в параметрах ОС.
Способ 5: Через сетевой адаптер (LAN/USB)
Экзотический, но рабочий метод для удаленного управления. Применяется в случае, если в роли монитора выступает планшет или телевизор. Также пользователю в обязательном порядке необходимо установить вспомогательное ПО. Например, использование SpaceDesk или Duet Display. Для подключения:
- Установите приложение на ноутбук и монитор (если это смартТВ или планшет).
- Соедините устройства через Wi-Fi или LAN-кабель.
- Запустите трансляцию экрана через программу.
Как настроить второй экран после подключения монитора к ноутбуку
После того, как вы подключили монитор к ноутбуку, важно правильно настроить режим работы дисплеев.

На Windows
Последовательность действий:
- Нажмите Win + P, чтобы открыть меню проекции.
- Выберите режим:
- Повторяющийся — дублирование экрана (подходит для презентаций).
- Расширить — рабочий стол разделен между экранами (идеально для мультизадачности).
- Только второй экран — ноутбук выключит свой дисплей.

- Кликните правой кнопкой на рабочий стол → Параметры экрана.
- Измените разрешение, ориентацию (альбомная/портретная) и масштабирование.
На MacOS
Пошаговые действия на MacOS следующие:
- Откройте «Системные настройки» → «Мониторы».
- Во вкладке «Расположение» перетащите иконки экранов, чтобы указать их физическое положение.
- Выберите «Дублировать», чтобы оба экрана показывали одно и то же.
- Нажмите «Расширить рабочий стол», чтобы использовать монитор как дополнительное пространство.
-
Настройте «Разрешение» и «Частоту обновления» во вкладке «Монитор».
Что делать, если после подключения нет изображения
Собрали для вас способы решения проблемы:
- Проверьте кабель. Убедитесь, что он плотно вставлен в порты. Попробуйте другой кабель (возможно, текущий поврежден).
- Выберите правильный источник сигнала. На мониторе нажмите кнопку Source/Input и переключитесь на нужный порт (HDMI 1, DP и т. д.).
- Обновите драйверы видеокарты. Windows: Откройте «Диспетчер устройств» → «Видеоадаптеры» → кликните правой кнопкой на «GPU» → «Обновить драйвер». Или воспользуйтесь сторонним ПО, о котором можете почитать в нашей отдельной статье.
- MacOS: Перейдите в «Системные настройки» → «Обновление ПО». Перезагрузите оба устройства. Выключите ноутбук и монитор на 1 минуту, затем включите снова.
- Проверьте настройки BIOS/UEFI. При загрузке ноутбука нажмите F2/Del (зависит от модели) → найдите опцию активации видеовыхода (например, HDMI Port). При возникновении проблем с BIOS его настройки можно сбросить. О том, как это сделать, читайте здесь.
- Протестируйте другой порт или адаптер. Возможно, один из разъемов неисправен.
Теперь вы знаете, как подключить монитор к ноутбуку любым из пяти способов, настроить расширенный рабочий стол и решить проблемы с изображением. Выбирайте метод под ваши задачи и оборудование — и наслаждайтесь комфортной работой и развлечениями!
Мы все знаем, что несколько мониторов, подключенных к ПК или ноутбуку, могут значительно повысить производительность и принести большую пользу, особенно при работе с ноутбуком. Но как подключить внешние мониторы к ноутбуку? Вы обратились по адресу. В этой статье приведено простое и понятное руководство о том, как подсоединить два внешних монитора к вашему ноутбуку.
1. Что нужно проверить перед тем, как начать.
2. Как настроить подключение двух мониторов.
3. Совет-бонус: что делать, если вы не видите подключенные мониторы.
Примечание: инструкция будет полезна, если вы хотите добавить несколько мониторов как к ноутбуку, так и к ПК.
Что нужно проверить перед тем, как начать
Большинство ноутбуков Windows сегодня поддерживают, по крайней мере, два монитора. Но вам нужно убедиться, что к вашему ноутбуку можно подключить два внешних монитора. Это зависит от вашей ОС Windows, мощности видеокарт и драйверов.
Все системы Windows XP / 7/8/10 поддерживают подключение нескольких мониторов, поэтому вам просто нужно проверить видеокарту и порты на вашем ноутбуке.
1. Проверьте видеокарту
Первое, что нужно проверить – это поддерживает ли ваша видеокарта подключение нескольких мониторов. Обычно любая видеокарта имеет, по крайней мере, два выхода, но лучше проверить свойства видеокарты на сайте производителя.
Например, если у вас видеокарта NVIDIA GeForce, вы можете зайти на официальный сайт, выбрать свою видеокарту, проверить спецификацию, где вы увидите, что она поддерживает подключение нескольких мониторов.
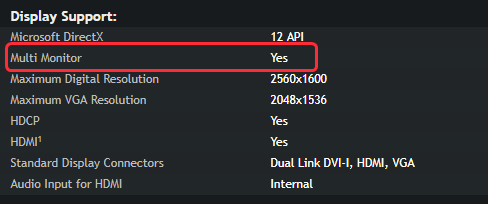
Если видеокарта не поддерживает подключение нескольких мониторов, возможно, перед тем как продолжить процесс, вам придется купить и установить подходящую видеокарту (например, GeForce RTX 2080).
2. Проверьте порты на ноутбуке.
Далее вам нужно проверить порты на вашем ноутбуке. Обычно на компьютере или ноутбуке имеются любые из этих четырех портов:
Display Port обеспечивает интерфейс с дополнительной защитой аудио контента высокого разрешения.
Digital Video Interface (DVI) обычно можно определить по белому пластику и маркировке.
Video Graphics Array (VGA) можно определить по синему пластику и маркировке.
High-Definition Multimedia Interface (HDMI) позволяет подключать все виды видеоустройств и передавать звук через кабель.

Проверить порты можно на задней или боковой панели вашего ноутбука. Помимо портов на вашем ноутбуке, на кабелях мониторов также должны быть соответствующие порты. Это сэкономит ваше время и деньги на их подключение. В противном случае вам нужно будет купить дополнительный адаптер, например адаптер DVI-HDMI, чтобы порты соответствовали друг другу.
Если на ноутбуке и мониторе нет подходящих портов
Если кабель монитора не подходит к портам ноутбука, не отчаивайтесь. Выход есть! Вы можете попробовать один из методов ниже:
- Использовать адаптер, например HDMI — DVI. Это поможет, если на мониторе и ноутбуке у вас два разных порта.
- Использовать разветвитель, например, Display splitter, чтобы получить два порта HDMI. Это поможет если у вас только один HDMI порт на ноутбуке, но вам нужно два HDMI порта.
- Используйте док-станцию, которая поможет при разных обстоятельствах.
Как настроить подключение двух мониторов
Когда все готово, можно приступать к подключению двух мониторов к ноутбуку.
Примечание: Подключайте мониторы при включенном ноутбуке. В большинстве случаев Windows определит подключение нового монитора.
Например, на моем ноутбуке есть порты VGA и HDMI, также как и на кабелях моих внешних мониторов:
1) Подключаем кабель первого внешнего монитора к подходящему видео порту на ноутбуке. Следовательно, я подключаю кабель VGA от первого внешнего монитора к порту VGA на моем ноутбуке.
2) Подключаем кабель второго внешнего монитора к другому подходящему порту на ноутбуке. Следовательно, я подключаю кабель HDMI второго внешнего монитора к порту HDMI на моем ноутбуке.
3) Кликаем правой кнопкой мыши на пустое место на экране ноутбука, и, если у вас Windows 10, выбираем «Настройки экрана»,
если Windows 7/8, выбираем «Разрешение экрана».
4) Вы увидите три экрана, пронумерованных 1,2 и 3 в режиме просмотра. Обычно, экран 1 – это монитор ноутбука, а экраны 2 и 3 – внешние мониторы.
5) Нажмите на экран 2 и выберите «Расширить рабочий стол на этот экран» в «Несколько дисплеев» и нажмите «Применить».

6) Нажмите на экран 3 и выберите «Расширить рабочий стол на этот экран» в «Несколько дисплеев» и нажмите «Применить».

7) Нажмите ОК для сохранения настроек. Теперь вы можете использовать ноутбук с тремя мониторами.
Советы: Вы можете нажать и перетащить каждый дисплей (1, 2 или 3), чтобы изменить порядок отображения. Вы также можете изменить размер элементов, разрешение экрана и ориентацию в соответствии с вашими предпочтениями.
Как подключить два монитора к компьютеру
Если вам потребовалось подключить два монитора к компьютеру или же второй монитор к ноутбуку — сделать это, как правило, совсем не сложно, за исключением редких случаев (когда у вас ПК с интегрированным видеоадаптером и единственным выходом на монитор).
В этой инструкции — подробно о подключении двух мониторов к компьютеру с Windows 10, 8 и Windows 7, настройке их работы и возможных нюансах, с которыми можно столкнуться при подключении. См. также: Как подключить телевизор к компьютеру, Как подключить ноутбук к телевизору.
Подключение второго монитора к видеокарте
Для того, чтобы подключить два монитора к компьютеру необходима видеокарта с более чем одни выходом для подключения монитора, а это практически все современные дискретные видеокарты NVIDIA и AMD. В случае ноутбуков — на них почти всегда присутствуют разъем HDMI, VGA или, с недавних пор — Thunderbolt 3 для подключения внешнего монитора.

При этом потребуется, чтобы выходы видеокарты были такими, которые поддерживает для входа ваш монитор, в противном случае могут потребоваться переходники. Например, если у вас два старых монитора, имеющих только VGA вход, а на видеокарте набор из HDMI, DisplayPort и DVI, вам пригодятся соответствующие адаптеры (хотя, возможно, более оптимальным решением здесь будет замена монитора).
Примечание: по моим наблюдениям некоторые начинающие пользователи не знают, что их монитор имеет больше входов, чем используется. Даже если ваш монитор подключен по VGA или DVI, обратите внимание, возможно на его тыльной стороне есть и другие входы, которые можно использовать, в таком случае придется просто приобрести необходимый кабель.

Таким образом, первоначальная задача — физически подключить два монитора, используя доступные выходы видеокарты и входы мониторов. Делать это лучше на выключенном компьютере, при этом разумным будет также выключить его из сети электропитания.
Если осуществить подключение невозможно (нет выходов, входов, адаптеров, кабелей) — стоит рассмотреть варианты приобретения подходящей для нашей задачи видеокарты или монитора с необходимым набором входов.
Настройка работы двух мониторов на компьютере с Windows 10, 8 и Windows 7
После включения компьютера с двумя подключенными к нему мониторами, они, после загрузки обычно определяются системой автоматически. Однако, может оказаться, что при первой загрузке изображение будет не на том мониторе, на который оно выводится обычно.
После первого запуска останется лишь настроить режим работы двух мониторов, при этом Windows поддерживает следующие режимы:
- Дублирование экрана — на обоих мониторах выводится одинаковое изображение. В данном случае, если физическое разрешение мониторов отличается, возможны проблемы в виде размытости изображения на одном из них, поскольку при дублировании экрана для обоих мониторов системой выставляется одинаковое разрешение (и изменить это не получится).
- Вывод изображения только на один из мониторов.
- Расширить экраны — при выборе данного варианта работы двух мониторов, рабочий стол Windows «расширяется» на два экрана, т.е. на втором мониторе находится продолжение рабочего стола.
Настройка режимов работы осуществляется в параметрах экрана Windows:
- В Windows 10 и 8 вы можете нажать клавиши Win+P (латинская P) для выбора режима работы мониторов. При выборе «Расширить» может оказаться, что рабочий стол «расширился не в ту сторону». В этом случае зайдите в Параметры — Система — Экран, выберите тот монитор, который физически находится слева и установите отметку «Сделать основным дисплеем».
- В Windows 7 (также возможно сделать и в Windows
зайдите в параметры разрешения экрана панели управления и в поле «Несколько дисплеев» установите нужный режим работы. При выборе «Расширить эти экраны» может получиться, что части рабочего стола «перепутаны» местами. В этом случае, выберите в параметрах дисплеев тот монитор, который физически находится слева и внизу нажмите «Сделать основным дисплеем».
Во всех случаях, если у вас возникают проблемы с четкостью изображения, убедитесь, что для каждого из мониторов установлено его физическое разрешение экрана (см. Как изменить разрешение экрана Windows 10, Как изменить разрешение экрана в Windows 7 и 8).
Дополнительная информация
В завершение — несколько дополнительных пунктов, которые могут быть полезны при подключении двух мониторов или просто для сведения.
На этом, думаю, можно завершить. Если же остались вопросы, что-то не понятно или не работает — оставляйте комментарии (по возможности, подробные), я постараюсь помочь.






 зайдите в параметры разрешения экрана панели управления и в поле «Несколько дисплеев» установите нужный режим работы. При выборе «Расширить эти экраны» может получиться, что части рабочего стола «перепутаны» местами. В этом случае, выберите в параметрах дисплеев тот монитор, который физически находится слева и внизу нажмите «Сделать основным дисплеем».
зайдите в параметры разрешения экрана панели управления и в поле «Несколько дисплеев» установите нужный режим работы. При выборе «Расширить эти экраны» может получиться, что части рабочего стола «перепутаны» местами. В этом случае, выберите в параметрах дисплеев тот монитор, который физически находится слева и внизу нажмите «Сделать основным дисплеем».
