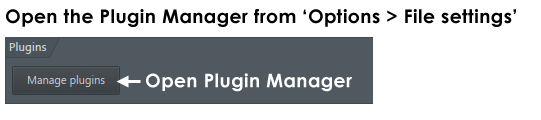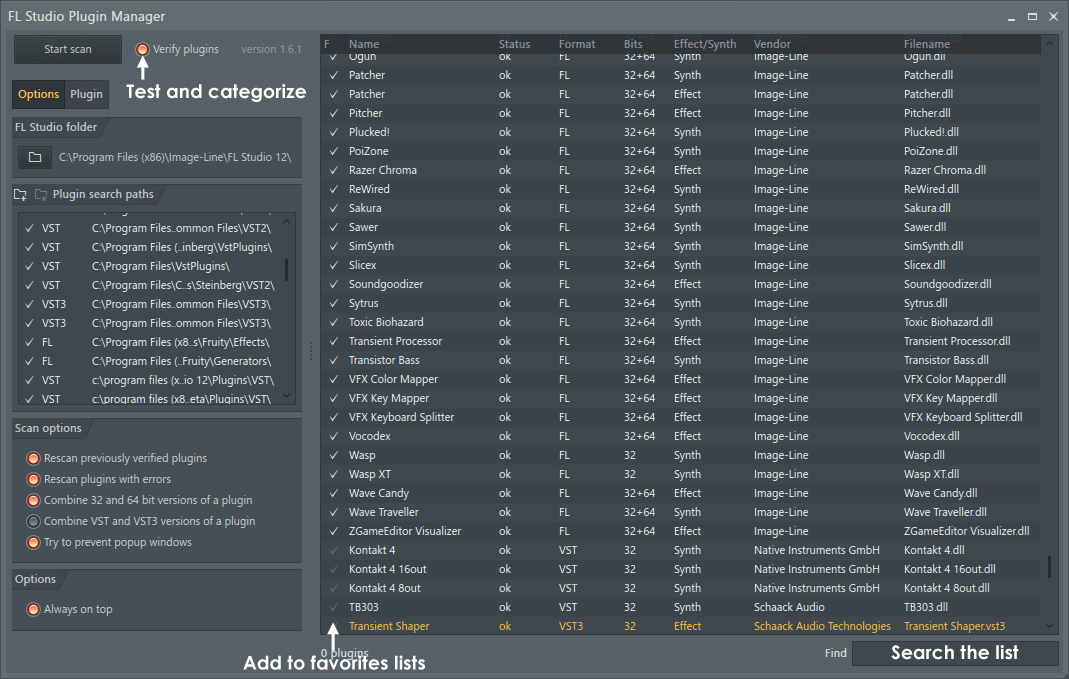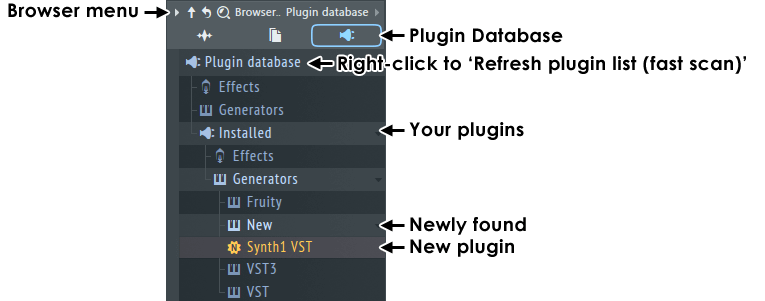- Главная
- Fl Studio Установка и использование VST-AU плагинов
Данная статья является частью цикла статей «Fl Studio»
Эта страница предоставляет пошаговую инструкцию по установке VST/AU инструментов и эффектов. Следующие темы:
- Как установить VST плагины — инструменты и эффекты.
- 32 бит в сравнении с 64 бит VST плагинами — некоторая ‘технологичная’ информация которую вы должны знать.
- Audio Unit (AU) — только плагины macOS.
- VST/AU папки — более подробно о том, где могут быть расположены VST/AU плагины.
Технология виртуальной студии (VST) плагины
VST это стандартный интерфейс программного обеспечения который позволяет загружать сторонние «плагины» синтезаторов и эффектов в FL Studio. VST идёт в дополнение к «родному» формату плагинов FL Studio. VST плагины, как правило, бывают двух типов, инструменты (VSTi), которые предназначены, чтобы создавать звук и эффекты (VST), которые предназначены для обработки звука, хотя некоторые из них могут делать и то и то. FL Studio классифицирует VST инструменты, как «Генераторы», потому что некоторые из них также генерируют управляющие или нотные данные, а не звук. VST это автономные программы, которые «дополняют» FL Studio давая вам доступ к практически неограниченному источнику новых инструментов и эффектов. VST плагины предоставляются в «библиотеке динамической компоновки» формате (*.dll).
Важные замечания о 32 бит в сравнении с 64 бит VST плагинами
Индустрия компьютерной музыки находится в процессе перехода от 32 к 64 бит программному обеспечению. Это сделало вещи немного сложнее, что нового 
- Совместимость плагинов — потому как FL Studio доступен в 32 и 64 бит версиях, VST плагины также могут быть в 32 или 64 бит формате. Это определяет, к какому количеству памяти может получить доступ плагин. Это не имеет ничего общего с «качеством звука», несмотря на то, что некоторые неряшливые маркетинговые мальчики, возможно, так говорят. Мы настоятельно рекомендуем использовать 64-битные плагины в FL Studio 64 Bit и 32 битные плагины в FL Studio 32 Bit. Если вы загружаете 64-битные плагины в FL Studio 32 Bit или 32 бит плагины в FL Studio 64 Bit, будет использоваться «битовый мост», и это дополнительно потребляет около 2% ресурсов процессора, на плагин. Конечно, несколько плагинов подключенных через мост не будет иметь ощутимого значения, но если их 10 или более, то безусловно это будет тратить много ресурсов процессора. Подключение через мост автоматическое, вам не нужно делать ничего особенного, чтобы это произошло, это одна из причин почему вы должны следить за этим. Вкладка настроек оболочки показывает, если плагин подключен через мост и его версию Bit. Примечание: Как правило, можно установить обе 32 и 64 битные версии плагина, если они имеются. Многие старые, бесплатные VST плагины которые можно найти в интернете, будут доступны только в 32-Bit версии.
- Совместимость проектов — вы можете загрузить проекты, сделанные с помощью FL Studio 32 Bit в FL Studio 64 Bit и наоборот. Когда вы загружаете проект от FL Studio 32 Bit в FL Studio 64 Bit, все плагины будут автоматически загружены с использованием 64-битных версий, если 64-битные версии существуют. При загрузке 64-битных проектов в FL Studio 32 Bit обратное также верно, FL Studio будет пытаться найти 32-битные версии всех плагинов. Если плагин нужной битности не доступен, то плагин будет загружен и подключен через мост (см. выше).
- Дополнительная информация — нажмите здесь, чтобы увидеть FAQ FL Studio 32 в сравнении с 64 бит.
- Масштабирование графического интерфейса VST — мониторы с высоким разрешением уменьшают интерфейсы VST плагинов. См. раздел «Изменение масштабирования VST плагинов», чтобы исправить это. Примечание: Родные плагины используют другую систему масштабирования, см. здесь.
- Названия VST плагинов — если вы не установили переключатель Настройки File > Manage plugins > Verify plugins, FL Studio выполнит «быстрое сканирование». Быстрое сканирование определяет VST плагины только по названию DLL файла (который является VST плагином). Если название плагина изменяется, либо вами, либо производителем, FL Studio не найдёт его при загрузке проектов использующих этот плагин. Параметр Verify plugins (проверка плагинов) собирает уникальные идентификационные коды каждого плагина, которые позволяют FL Studio загружать плагины, даже если название файла было изменено. Кроме того, проверка Verify plugins определяет плагины как генераторы (инструменты) или эффекты, упрощая управление плагинами, поэтому мы настоятельно рекомендуем использовать настройку Verify plugins.
Audio Units (только macOS)
Audio Units (AU) — это стандарт Apple, привязанный к Core Audio, и поэтому он совместим только с FL Studio под macOS. AU — эквивалент VST для Apple. Поскольку существует много сходств между двумя стандартами, вы обычно можете найти под macOS как AU, так и VST версии плагинов.
Некоторые моменты, которые следует учитывать:
- Только 64 бит — FL Studio под macOS совместимо только с 64-битными AU и VST плагинами. Автоматического моста, такого как для VST в Windows нету. Смотрите здесь, почему мы не поддерживаем 32 бит под macOS.
- AU в сравнении с VST — мы рекомендуем использовать VST версию плагина, если она доступна под macOS. Есть две причины; 1. Это обеспечит совместимость Mac/Windows при совместном использовании проектов. AU плагины не используют одинаковые соглашения о названиях, поэтому FL Studio при загрузке проектов не сможет сопоставлять VST и AU плагин. 2. Большинство сторонних разработчиков создают свои плагины как VST, а затем добавляют дополнительный слой для обеспечения совместимости AU. Это означает, что VST плагины часто имеют немного меньше нагрузку при обработке по сравнению с их AU аналогами. Однако, если у вас есть проблемы с любым форматом, попробуйте альтернативный вариант AU или VST.
- Расположение AU и VST — если ваш плагин установлен в macOS в местоположение по умолчанию (см. ниже), всё, что вам нужно сделать для доступа к ним в FL Studio, это просканировать Verify plugins (проверка плагинов).
- Совместное использование проектов — если вы делите проекты с пользователями Windows, вы должны использовать VST версии плагинов. Это максимизирует совместимость между проектами, поскольку AU версии плагинов не будут сопоставляться с эквивалентом VST. VST плагины под macOS будут сопоставляться с VST плагинами под Windows.
- MIDI out — AU не поддерживает MIDI out.
Как установить плагины (AU, CLAP и VST)
- Установите плагин — запустите собственный установщик VST плагина или для плагинов без установки скопируйте файлы в том числе *.dll файл в паку которую вы установили в поле Options > File > Manager plugin > Plugin search paths. Примечание: Лучший метод — всегда устанавливать в одно из мест для плагинов по умолчанию (см. ниже). Используйте Manager plugin только чтобы добавить дополнительные места установки и поиска VST 1/2, если у вас есть определенная причина.
- Просканируйте на наличие установленных плагинов — после установки плагина/ов, мы рекомендуем начать сканирование + опция Verify plugins (см. картинку ниже). Это правильно сортирует плагины в их категории Installed > Effects или Generators. Проверочное сканирование гарантирует, что в разных местах добавления плагинов в FL Studio будут отображаются только правильные типы плагинов. Например опция Стойка инструментов > меню > Add one, кнопка + в стойке инструментов и опция Главное меню > Add, меню слота эффектов и т.д. И вместе с опцией Rescan previously verified plugins (повторно сканировать ранее проверенные плагины) это гарантирует вам, что плагины будут правильно идентифицированы после их обновлений.
- Где я могу найти новые плагины? — новые сканированные плагины появятся в вашем браузере в Plugin database > Installed > Effects > New и Generators > New. Независимо от того, правильно ли они классифицируются как генераторы или эффекты, это будет зависеть от того, была ли включена опция Verify plugins (если выключена, оба генераторы/инструменты и эффекты будут в обеих категориях). Плагин также будет находиться в подпапке VST, VST3 или Audio Units, в зависимости от его типа.
- Создайте избранное — добавьте ваш плагины в свой список «Избранное» в базу данных плагинов, папки «Effect» и «Generator» над папкой Installed. Это позволит вам добавлять плагин в проект из стандартных мест, как указано выше (см. пункт 2 выше):
- Подготовьте плагин — настройте плагин в значения которые вы предпочитаете, и любые настройки оболочки (например, параметры масштабирования) перед добавлением в избранное. Это обеспечит загрузку плагина в предпочтительном состоянии.
- Классифицируйте плагин (генератор/эффект) — загрузите плагин в Fl Studio, откройте в браузере категорию и папку, где бы вы хотели, чтобы этот плагин был размещён, и выберите из меню оболочки плагина Add to plugin database (flag as favorite) (добавить в базу данных плагинов (помеченным как избранное)), как показано ниже.
Примечание: 1. В качестве альтернативы вы можете «избрать» плагины из списка используя инструмент Plugin manager, или из любого меню, где вы видите параметр «More plugins…». Используйте это, если вы не заинтересованы в создании миниатюр плагина. 2. База данных плагинов это обычная папка на жёстком диске, поэтому не стесняйтесь реорганизовать и или создавать/удалять категории, используя любой файловый менеджер (щёлкните правой кнопкой мыши по папке Plugin database в браузере и выберите Open).
- Удаление плагинов из базы данных — в браузере из базы данных щёлкните правой кнопкой мыши и выберите Delete file… (удалить файл) из всплывающего меню. Примечание: Это не удалит плагин с вашего диска, это только удаляет запись из базы данных.
- Использование плагина — теперь плагин установлен и может быть использован в качестве стандартного инструмента или эффекта FL Studio.
- Создание и управление списком «избранных» VST — смотрите здесь для создания и управления избранным. Избранные плагины отображаются в выпадающих меню и сборнике плагинов.
Ссылки по теме:
- Установленные инструменты — узнайте больше о инструментах (генераторах), предварительно установленных в FL Studio.
- Установленные эффекты — узнайте больше об эффектах, предварительно установленных в FL Studio.
- Стандарты плагинов — узнайте больше о стандартах плагинов, поддерживаемых FL Studio.
Места VST плагинов по умолчанию
Здесь получается небольшая сложность, есть три VST стандарта (1, 2 и 3), плюс 32 и 64 битные форматы. Не бойтесь, FL Studio будет искать VST плагины в ряде мест по умолчанию, в дополнение к дополнительной папке поиска VST, в том числе:
- Windows
- VST 1 и 2 плагины (.dll):
- ..Plugins\VST в папке установки FL Studio (32 Bit плагины).
- ..\Program Files\Common Files\VST2 (64 битные плагины только для 64-битной Windows).
- В папках установленных в качестве дополнительного пути поиска, в Plugin manager (32 Bit плагины).
- VST 3 плагины (.dll):
- ..\Program Files\Common Files\VST3 и ..\Program Files\VST3 папки (32 бит плагины для 32-битной Windows или 64 битные плагины для 64-битной Windows).
- ..\Program Files (x86)\Common Files\VST3 и ..\Program Files (x86)\VST3 папки (32 битные плагины для 64-битной Windows).
- VST 1 и 2 плагины (.dll):
- macOS
- VST 2 plugins (.vst):
- [Macintosh HD]/Library/Audio/Plug-Ins/VST
- [Macintosh HD]/Users/Username/Library/Audio/Plug-Ins/VST (редко используемый)
Примечание: /User/Library скрыто по умолчанию.
- VST 3 Plugins (.vst3):
- [Macintosh HD]/Library/Audio/Plug-ins/VST и Library/Audio/Plug-ins/VST3
- [Macintosh HD]/Users/Username/Library/Audio/Plug-Ins/VST3 (редко используемый)
Примечание: /User/Library скрыто по умолчанию.
- Audio Unit Plugins (.au):
- [Macintosh HD]/Library/Audio/Plug-Ins/Components/
- VST 2 plugins (.vst):
- Пользовательские папки VST/AU:
- Вы можете установить свои собственные пользовательские папки VST/AU в поле Options > File > Manager plugin > Plugin search paths.
Если вы используете место установки по умолчанию, предложенное установщиком, у вас не должно быть никаких проблем.
In this Installing VST Plugins on Windows tutorial, we will cover an easy step-by-step tutorial guide explaining what to do to install the VST plugins to your workstation (PC)
When it comes to installing VST plugins to your Windows desktop PC that can be quite tricky as this includes a .exe or .dll VST plugin file.
You will need to make sure your software is installed correctly on your workstation (.exe or .dll), both of these will install differently on your computer. (VST plugins come in either .exe or .dll file format)
- Installing .exe VST Plugins
- Installing .dll VST Plugins
1. Installing .exe VST plugins to your workstation (PC)
EXE and automatic installation VST plugins (these require one click to start the installer process)
If you have an EXE file extension of the VST plugin installer, then it will be super easy to install the vst plugin on your desktop PC.
For example, here we have the OB-XD VST Plugin, when the installation file is clicked on, you will need to complete the installation process.
As you can see in the image above the location is set up automatically by the installer itself, in our case its location is;
C:\Program Files\Steinberg\VstPlugins\discoDSP
Now most VST Plugins will be installed inside the “Program Files” & “VstPlugins” folders
Other location installers might automatically install your VST plugins
VST2 plug-ins: C:\Program Files\VSTPlugins VST3 plug-ins: C:\Program Files\Common Files\VST3 VST plug-ins (32-bit): C:\Program Files (x86)\VSTPlugins
In this case, you will not need to do anything else.
Just run the installer and boom you have successfully installed your VST plugin!
You will now need to find out how to enable your VST inside your DAW such as FL Studio, Cubase, or logic pro or other DAWs available.
Good luck!
2. Installing DLL File-based VST Plugins
Dll File-based VST Plugins don’t have an automatic one-click installer like .exe file-based VST Plugins.
This is what a .dll file-based VST Plugin looks like;
As you can see from the image above, .dll files don’t look too appealing. Dll VST plugins can’t be automatically run like .exe VST plugins.
If you try and double-click on the .dll VST plugin file you will get an error message, that the file could be unsafe.
However, this file is safe!
What you will need to do is manually move the VST plugins (DLL file) into the right location on your PC.
To do this you will need to.
Start by going to your computer’s file location. and click on (C) Drive (local disk c)
Go to “This PC” and then select “Local Disk (C)” highlighted in red below.
then select “program files”
Then locate a folder named “VstPlugins” inside “program files”
You might need to scroll down a bit to find it! as this folder contains all your software for your Windows Desktop PC.
You will then see many .dll VST Plugin files inside this folder.
You will then need to go back to your installation file and copy and paste it over to this location.
first, you will need to copy the vst plugin .dll file, so go back to your download folder, and copy the VST plugin .dll file.
Right-click with your mouse over the file and select “copy”, highlighted in red below;
Then go back to your VstPlugin folder inside your program files
C:\Program Files\VstPlugins
Then right-click and select “Paste”
This will copy and paste the .dll Vst Plugin in your VST plugin folder which can be used by FL Studio.
You might then see a notification for administrator permission, simply select “Continue”
And boom! your VST plugin has been installed!
If your VST Plugin still doesn’t load up or won’t work, then simply follow all these steps again, but this time copy and paste the .dll file into the “Program Files (x86)” VstPlugins folder.
C:\Program Files (x86)\VstPlugins
As the .dll file might be x86 installation only.
And Boom!
You will now need to find out how to enable your VST inside your DAW such as FL Studio, Cubase, or logic pro or other DAWs available.
Good luck!
Don’t miss out!
We also have other cool FL studio tutorials here at producersbuzz, check them out below!
- How To Make a Clear Producer Voice Tag in FL Studio (+Free FL Presets)
- Church Choir Effect Using Avox Choir VST PLugin in FL Studio
- 2 Cool XXXTentacion Inspired Drum Patterns in FL Studio Tutorial
- Making 808 Sub Bass Hit Harder in FL Studio (Step-by-Step Tutorial)
Here is a helpful guide with video tutorials on how to install VST plugins on Windows, Mac, FL Studio, Audacity, Reaper, and more.
- How to Install VST Plugins
- Windows
- FL Studio
- Garageband
- Audacity
- Reaper
- LMMS
- Ableton Live
- Linux
- Host Windows VST Plugins On Mac
- Download the VST plugin to your computer.
- Extract the zip file.
- Copy the .dll or .component file to the VST plugin folder.
- Restart the music program.
- Rescan your plugin directory in the music software.
- Add a new track with the newly installed VST plugin.
Those are the general steps for installing VST plugins in most music programs.
Below, you will find more detailed guides for installing VST plugins in different music software and various operating systems.
Also, our website has tons of articles with free VST plugins to add more virtual instruments and audio effects to your music production setup.
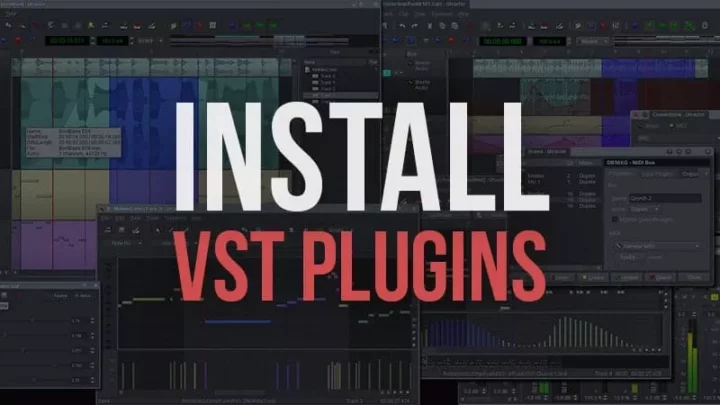
How to Install VST Plugins on Windows
This video covers the basic installation process for VST plugins on Windows computers.
Instructions to Install a VST Plugin on Windows:
- Download the VST to your computer.
- Unzip the VST file.
- Copy the .dll file to the VST plugin folder. This folder may be named differently.
- Rescan your plugin directory in your music software.
- Search your music program for the VST plugin.
The VST plugin folder can appear in different locations on your computer.
Common VST Folders on Windows (*.dll)
- C:/Program Files/VSTPlugins/
- C:/Program Files/Steinberg/VstPlugins/
- C:/Program Files/Common Files/Steinberg/Shared Components/
- C:/Program Files/Common Files/VST2
- C:/Program Files/Common Files/VSTPlugins/
How to Install VST Plugins in FL Studio
Here is a brief summary of how to install plugins in FL Studio:
- Download the VST to your computer.
- Unzip the VST file.
- Copy the .dll file to your VST plugin folder. This folder may be named differently for you.
- In FL Studio, click Channels up top and click the Refresh button to scan your VST plugin folder.
- Look for the new VST plugin you added and check the box next to it. Done!
Step-By-Step Process
Step 1: Download the VST plugin
Find a VST plugin that you want to use. There are many available online, both free and paid. To avoid any potential issues, you download the plugin from a trusted source.
Step 2: Install the VST plugin
To install the VST plugin, double-click on the downloaded file and follow the on-screen instructions. Most plugins will install in a default location, like your Program Files folder. Make a note of where it’s being installed, as you’ll need this information later.
Step 3: Open FL Studio
Next, launch your FL Studio software. You’ll find it wherever you’ve saved it on your computer.
Step 4: Find the Plugin Manager
In FL Studio, click on the “Options” menu at the top of the screen, and then select “Manage Plugins.” This will open the Plugin Manager.
Step 5: Set Your Vst Plugin Folder
In the Plugin Manager, you’ll see a section marked “Plugin search paths.” This is where FL Studio will look for your plugins. Click the “Add path” button, then navigate to where you installed your VST plugin in Step 2. Once you’ve done this, click “OK.”
Step 6: Scan for New Plugins
Now, click the “Find Plugins” button in the Plugin Manager. FL Studio will scan the folders you’ve specified for any new plugins. This could take a moment, so be patient!
Step 7: Enable the Plugin
Once the scan is complete, you’ll see a list of all your installed plugins. Find the one you’ve just installed and check the box next to its name to enable it.
Step 8: Use Your New Plugin
Congratulations, your new plugin is now ready to use! To find it, go back to the main FL Studio screen and click on the “Channel Rack.” Then click the “+” button to add a new channel. In the list that appears, you should see your new plugin. Click on its name to start using it.
Remember, every VST plugin is different. Some might have their own special installation instructions, so always read the information provided by the plugin developer.
How to Host Windows VST Plugins on a Mac
This video shows you how to run Windows .dll VST plugins. You will need to install the VFX Host Software on your Mac and a program called SoundFlower.
How to Install VST Plugins in Garageband
Here are the easy steps to add plugins:
- Copy the plugin’s .component file here: Finder > Macintosh HD > Library > Audio > Plugins > Components.
- Turn off and then turn on your computer.
- Open Garageband and make a new “Software Instrument” track.
- Choose the instrument you just added.
- If you see a security alert, go to Apple Preferences > Security & Privacy, click “Allow Anyway”, then add the instrument in Garageband again.
Common VST Folders on Mac OS (*.vst)
- /Library/Audio/Plug-Ins/VST/
- ~/Library/Audio/Plug-ins/VST/
Related: How to Add Plugins to Garageband
How to Install VST Plugins in Audacity
Audacity is an excellent audio editing software.
How to Install VST Plugins to Reaper
Simplified process for installing plugins in the Reaper music program.
- Close the Reaper music program.
- Download and copy the VST plugin DLL to your VST plugin folder.
- Open the Reaper program.
- Insert a new track.
- Click effects on the new track, and the VST should appear.
How to Install VST Plugins in LMMS
Here are the basic steps to follow to install plugins in Linux MultiMedia Studio.
- Copy the DLL file to your VST plugin folder.
- In LMMS, go to Edit > Settings > Folder Icon.
- Update the VST file path to where you saved the DLL file.
- Restart the LMMS music program.
- You should now be able to see the VST plugin in LMMS.
This video tutorial will show you how to install VST plugins in the LMMS music app.
How to Install VST Plugins in Ableton Live
Here is a summary of the process for installing plugins in Ableton Live.
- Download the VST plugin to your computer and unzip it.
- Copy the DLL file to the VST plugin folder, or if there is an Installer app, install the VST to the VST plugin folder.
- Once done, launch Ableton Live.
- In Ableton Live, go to Preferences > Plug-Ins > Plug-In Sources
- Set Use Custom Folder to “On”. Click the browse button to select the folder you selected during installation.
- Ableton will scan the VST folder, and the plugin should appear.
How to Install VST Plugins On Linux
Common VST Folders on Linux:
- /usr/lib/vst/
- /usr/lib/linux_vst/
- /usr/lib/lxvst/
- /usr/lib64/vst/
- /usr/lib/linux_vst/
Where Do I Put VST Plugins?
The most common location for VST plugins on Windows computers is C:/Program Files/VSTPlugins/ or C:/Program Files/Steinberg/VstPlugins/
Other possible locations include:
- C:/Program Files/Common Files/Steinberg/Shared Components/
- C:/Program Files/Common Files/VST2
- C:/Program Files/Common Files/VSTPlugins/
What Is A VST Folder?
The VST folder is a common folder on your computer where music programs will scan for installed VST plug-ins and instruments. Your music program may create this folder by default, or you may need to create the folder. Most music programs allow you to select and change the VST folder location under the program’s settings.
Installing VST plugins can seem challenging at first, but with the right steps, you’ll be able to add new sounds to your music in no time. Let’s quickly go over what I’ve learned.
To start with, the process of adding plugins involves finding the plugin files, which often come in a zip file, and then unzipping them to reveal the virtual instruments or VST effects you’ve chosen. Depending on your operating system, whether you’re using Windows or a Mac, these plugin formats may be different. For instance, you might encounter VST format on Windows and Audio Units on Mac.
Next, it’s important to choose a dedicated installation path for your new plugins. This is a specific place on your computer where you’ll store all your plugin files. Once you’ve set this up, you’ll just have to click ‘browse’ in your music software’s plugin manager to find and install the plugins.
Remember, you can install the same plugin in different music software, like FL Studio and Ableton. Each software has its own way of adding audio plug-ins, but usually, it involves opening the plugin manager and following the prompts to install your new plugin.
Finally, once you’ve installed your favorite plugins, you’ll be able to use them to create amazing music. Whether it’s your first time installing VST plug-ins or you’re adding to your collection, these steps will help you use virtual studio technology to bring your sounds to life.
So don’t be intimidated! Follow these steps, and you’ll be on your way to installing your new plugins and using them to create some truly amazing music.
I hope you find these tutorials on how to install VST plugins helpful.
You may like the following free VST plugins and tools:
- 100 Fee Drum VST Plugins
- 90 Best Piano VST Plugins
- 100 Free Synth VST Plugins
- 55 Free String VST Plugins
- Free VST Host Applications
- What Is A VST Plugin
Для работы проектов iXBT.com нужны файлы cookie и сервисы аналитики.
Продолжая посещать сайты проектов вы соглашаетесь с нашей
Политикой в отношении файлов cookie
В данном гайде я расскажу и покажу, как подключить к плееру AIMP профессиональные плагины VST для обработки звука. А также немного про принцип действия и про основные и самые интересные функции на примере эквалайзера, компрессора и плагина для подавления нежелательных резонансных частот.
Содержание
- Вводная часть
- Установка плагинов
- Описание работы плагинов и краткое руководство.
- Эквалайзер
- Лимитер
- Плагин для подавления нежелательных резонансных частот
- Эпилог
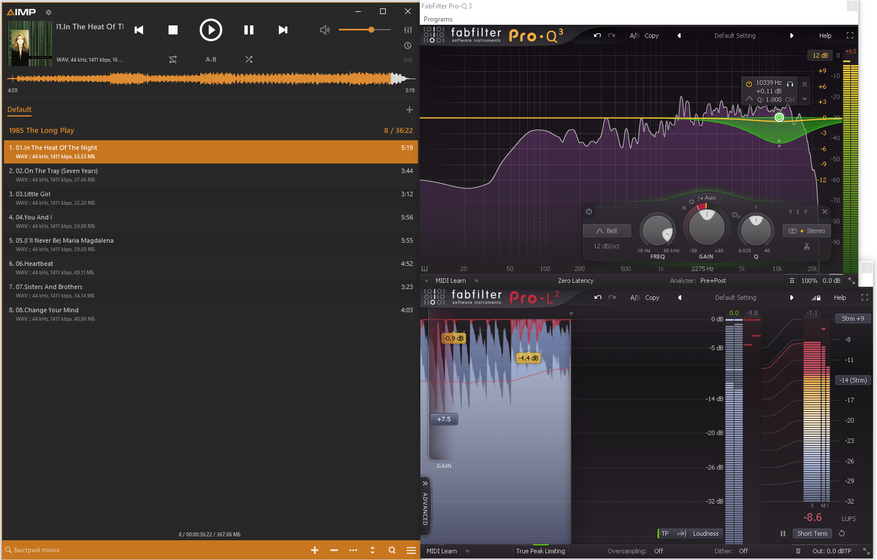
Очень часто у меня возникало желание при прослушивании тех или иных исполнителей или отдельных альбомов немного подкорректировать их звучание, но встроенный эквалайзер AIMP очень неудобный и в целом не функциональный в этом плане. Однажды в очередной раз делая ремастеринг записи из 80-х для собственной фототеки, пришла мысль подружить плеер AIMP с плагинами, которыми я обрабатываю звук.
И у меня это получилось. Это не сложно, т.к. поддержка плагинов формата VST2 заложена в AIMP.
Конечно это не удобно использовать для каждого трека, но для альбома — это очень даже вариант. Тем более освоившись, можно сделать быструю коррекцию для альбома буквально в несколько кликов и даже сохранять настройки для конкретных альбомов (без возможности автоматической загрузки к альбому) или просто для постоянного использования.
Еще один большой плюс использования плагинов — это можно видеть в режиме реального времени АЧХ трека и понимать, где лишнее в записи и где лишнего добавляет ваша акустика или наушники.
Я буду показывать все на примере Windows 10 64 bit и плагинов от FabFilter и плагина Soothe2 от Oeksound, но можно использовать любые другие плагины формата VST2. Поддержку VST3 в AIMP пока не завезли. В сети много бесплатных плагинов и они предлагают богатый функционал, как различных эквалайзеров, компрессоров, экспандеров (работа с динамическим диапазоном) и расширителей пространства, так и совсем узко заточенных, но очень удобных типа де-эссера, который с помощью хитрых алгоритмов может вырезать сибилянты. Например это очень актуально для Sandra.
Эти плагины одни из лучших. Я не берусь утверждать, что лучшие, но то что они очень хорошие это факт. А Soothe2 так и вовсе кучу наград собрал, и если вы попробуете его, то поймете почему. Это волшебная палочка для эквализации сложного и проблемного звука.
Будет всего пара ссылок. В конце обзора для AIMP и бесплатного плагина EQ TDR Nova. Где брать плагины — решать вам. Ссылок и предложений в интернете масса. Можно скачать пробные версии платных и потом купить понравившиеся, либо использовать бесплатные. Как вариант — купить устаревшие версии на вторичном рынке. Необходимый функционал в них все равно будет.
Итак у вас есть установленный AIMP и установленные плагины. Если вы не запомнили, куда установились ваши плагины, то вот два пути сохранения VST2 по умолчанию C:\Program Files\VSTPlugins и C:\Program Files\Steinberg\VSTPlugins.
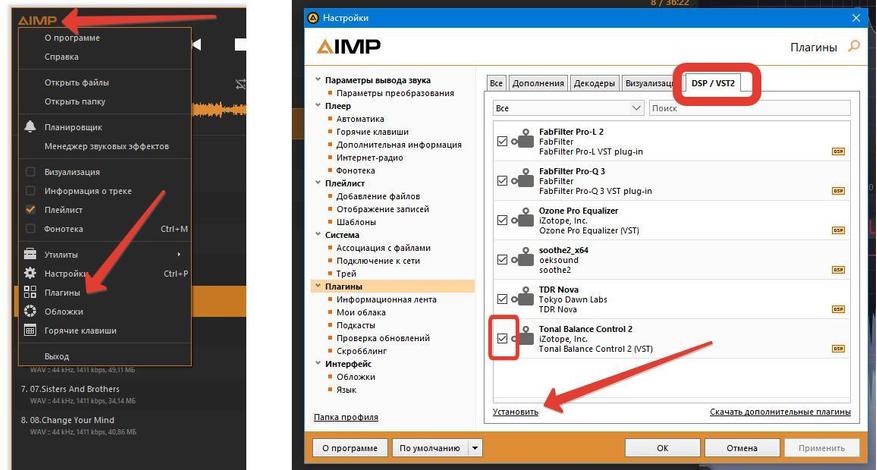
Открываем в AIMP раздел плагины и в ней сразу вкладку DSP/VST2, через кнопку «Установить» выбираем файлы с расширением dll и устанавливаем плагины. Они должны появится в списке и вам нужно отметить их галочкой. Иногда процедуру добавления плагина необходимо повторить, если AIMP ругнулся и не смог добавить плагин.
Можно не устанавливать плагины, а взять только сами файлы с раcширением dll, но в таком случае я не гарантирую вам возможность сохранения пользовательских настроек.
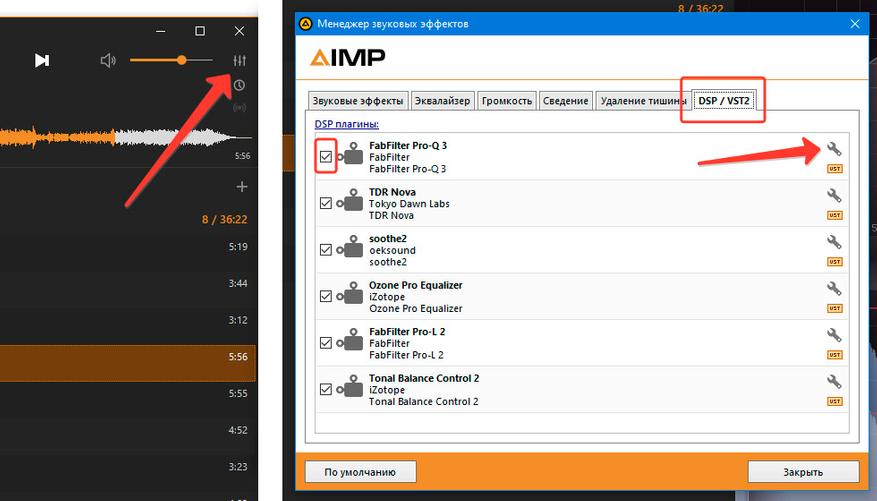
Для открытия окна плагина, кликаем на значок эквалайзера в правом верхнем углу AIMP и в менеджере эффектов переходим во вкладку DSP/VST2, отмечаем галочками те эффекты, которые хотим активировать и включить в цепочку обработки звука и затем открываем окно плагина, нажав значок ключика.
Стоит отметить такой важный момент, как положение плагина в списке. Плагины работают последовательно начиная с верхних. И для этого есть правило, если мы добавляем частоты в эквалайзере, то компрессор стоит ставить первым в обработке, если ослабляем частоты — компрессор ставится после. При этом ослабленные частоты могут немного усилиться компрессором, но другие частоты подтянуться выше и в целом звучание выровняется. Положение в списке меняется простым перетаскиванием выше или ниже.
По умолчанию плагины от FabFilter будут включены, но всё будет по нулям. Soothe2 запускается уже с некоторыми настройками и сразу будет вносить свои коррективы. При закрытии окна плагина, обработка не отключается. Для отключения нужно либо включить байпас в самом устройстве, либо убрать галочку у плагина в окне менеджера эффектов DSP/VST2.
Размер каждого из обозреваемых плагинов можно изменять. Для этого есть кнопка в нижнем правом углу окна плагина. Окна плагинов не прикрепляются к окну AIMP, но сворачиваются вместе с AIMP.
Любой плагин можно включить или выключить в один клик.
Начну с привычного и самого знакомого — эквалайзера. У меня FabFilter Pro-Q 3.
Принцип эквалайзера я думаю всем известен, но возможно вы не знакомы с возможностями параметрического эквалайзера. У него можно выбрать любую частоту для коррекции FREQ, задать усиление/ослабление GAIN и настроить ширину полосы Q, от очень широкой, до острого пика/выреза. Для этого есть несколько кривых. Также есть срез высоких и низких частот с настройкой спада, вплоть до нулевой — полный срез Brikwall.
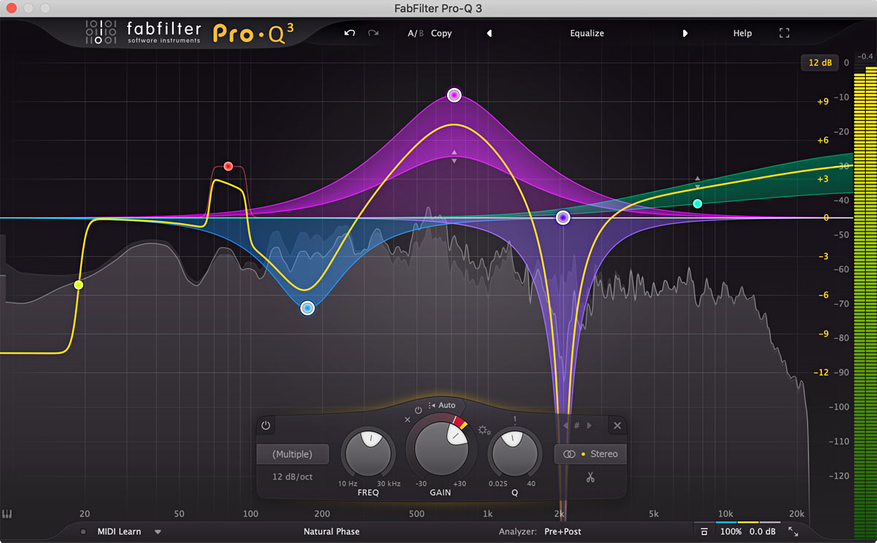
При этом есть возможность преобразовать любую из точек коррекции в динамическую и она будет работать, как компрессор для ослабления и при настраиваемом пороге будет ослаблять сигнал на выбранной вами частоте.
Т.е. если вам мешает одинокий хай-хэт, атака малого барабана или любой другой звук, вы можете просто ослабить частоту, где у него проявляются резонансы (это можно увидеть, дальше расскажу) и ослабить ее на столько дБ, чтобы он перестал мешать. Но тогда ослабятся и другие звуки на этой частоте. С помощью же динамической полосы можно будет выставить тоже значение ослабления в дБ на выбранной частоте, но только ослабление будет происходит в момент, когда звучит хэт или другой резкий звук.
Динамический эквалайзер работает также и в сторону усиления, т. е. когда на выбранной полосе звук опускается ниже порогового значения, то срабатывает усиление на заданный вами уровень.
При этом можно одновременно этой полосой ослаблять/усиливать, как обычным способом, там и дополнительно задать ей значения динамического диапазона.
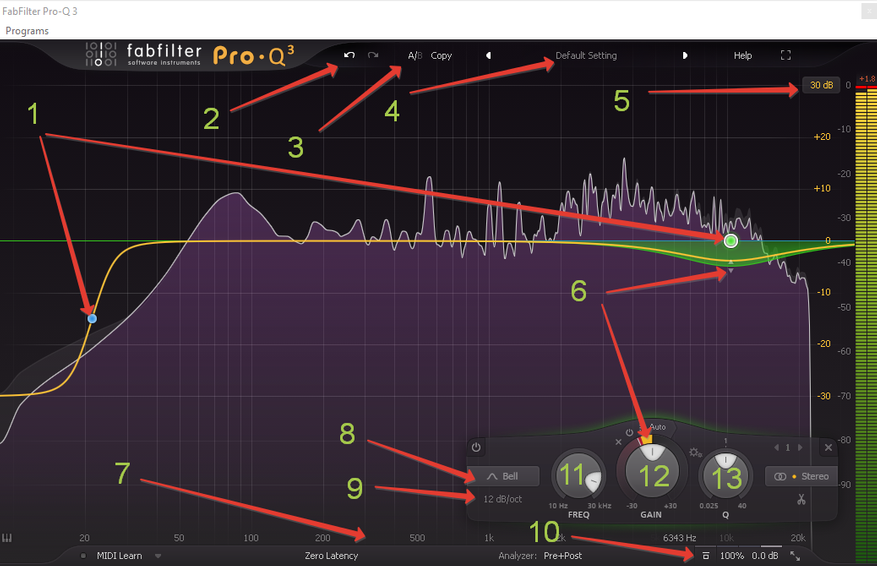
- Точки для создания полосы или шлейфа для эквализации. Для ее создания нужно дважды кликнуть в любом месте на желтой линии. Если вы создадите точку на краях диапазона, ей автоматически будет задана функция шлейфа (среза). Если кликнуть по точке правой кнопкой, то можно сделать ее динамической выбрав в выпадающем списке «Make Dynamic». Также там доступны и другие настройки, которые частично продублированы в окне, появляющемся при создании точки.
- Отменить/ вернуть действие
- A/B можно сделать две настройки эквалайзера и сравнивать их быстро переключаясь между ними.
- Выбор заводских пресетов и там же можно сохранить свой. Сохранять надо в папку с заводскими пресетами, иначе после перезапуска программы ваш пресет пропадет из списка.
- Выбор масштаба вертикальной оси в дБ.
- Стрелки и полоса на регулятор GAIN которыми можно регулировать динамический диапазон, в котором будет работать динамическая эквализация.
- Горизонтальная шкала в Гц. Можно увеличить или уменьшить масштаб в на выбранной частоте, зажав ЛКМ и перемещая мышь вверх/вниз.
- Выбор огибающей для точки эквализации.
- Настройка спада — от очень пологого, до почти вертикального.
- Конопка выключения плагина.
- Регулятор частоты в Гц. Сделав дабл клик по нему можно вручную установить нужно вам значение частоты в Гц.
- Регулятор усиления/ослабления в дБ. Также есть дабл клик, для установки нужного значения в ручную.
- Регулятор ширины полосы. также есть дабл клик.
Вместо использования регуляторов 11 и 12, можно просто перемещать саму точку. Если при этом зажать клавишу CTRL, то можно будет и изменять значение регулятора 13. При зажатом ALT и перемещении точки будет меняться только значение частоты. Если же использовать в это время SHIFT, то получаем режим точной настройки с плавным перемещением, как если изменить у мыши значение DPI, при котором для перемещения курсора необходимо мышь двигать сильнее.
Помимо основных функций есть настройки линейной фазы, инвертации фазы и другие.
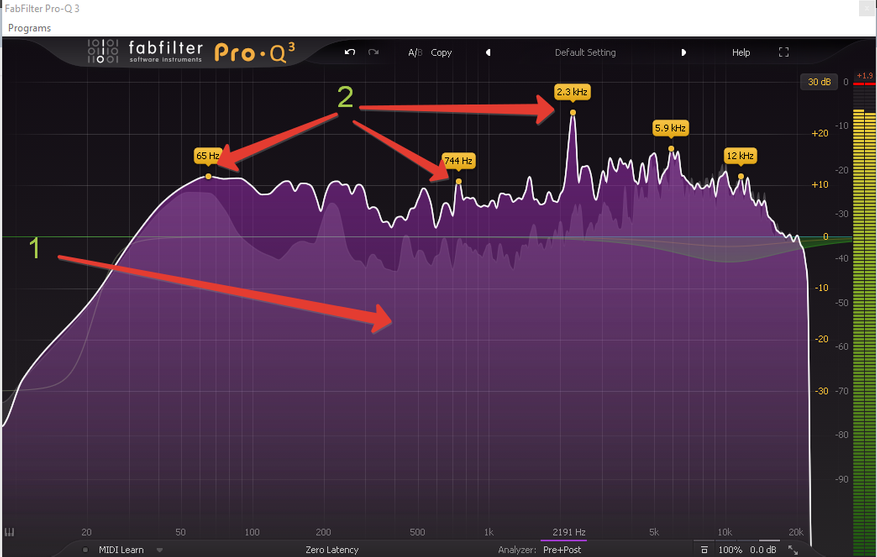
Если при воспроизведении музыки переместить курсор в область АЧХ трека «1», то получим режим накопительной АЧХ с обозначением пиковых точек «2», нажав на нее и потянув вниз, вы получите полосу эквализации с заданной Q как раз для выреза этого пика. Светло сиреневая область всегда будет вам показывать мгновенную реал-тайм АЧХ.
Если вам нужен только эквалайзер, то рекомендую вам все же ознакомится и с возможностями лимитера и Soothe2.
Я использую FabFilter Pro-L2 для увеличения громкости трека или альбома, сжимая динамический диапазон и уменьшая разницу между тихими и громкими звуками. На выходе получаем более плотное звучание. Это особенно актуально для старых записей и некоторых до начала века.
Обычно я просто увеличиваю входную громкость в плагине и если общая громкость звука превышает пороговое значение то он ослабляется. По сути это принцип работы компрессора и эти приборы почти одно и тоже, но для усиления звука проще использовать лимитер. Вместо лимитера можно использовать максимайзер, там почти все тоже самое.
Зачастую я не использую дополнительные настройки при прослушивании музыки и не буду в них углубляться. Если вам интересно, то в сети много информации конкретно по этому прибору и ему подобным.
Pro-L2 работает очень мягко и вы можете даже сильно увеличить громкость тихого трека (на 10-12 дБ) и почти не получать артефактов и искажений. Например старые не ремастеренные записи Sandra отлично звучат при усилении на 12-13 Дб и даже больше. При этом запись становится плотнее, пики ослабляются и тихие звуки подтягиваются и становятся более заметными.
В этом нет ничего плохого, только если вы не считаете, что слушать нужно так, как было задумано. Но поверьте, если бы Михаел Крэту сводил записи Sandra в наше время, то он их привел бы примерно к такому же динамическому диапазону и громкости. Современные приборы очень хорошо работают со звуком и дают хорошие результаты.
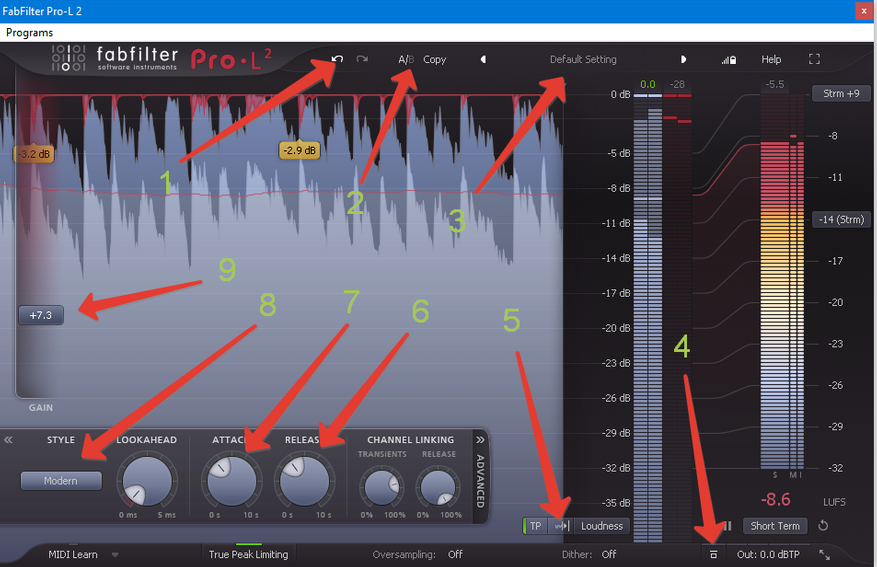
- Отменить/ вернуть действие
- A/B можно сделать две настройки лимитера и сравнивать их быстро переключаясь между ними.
- Выбор заводских пресетов и там же можно сохранить свой. Сохранять надо в папку с заводскими пресетами, иначе после перезапуска программы ваш пресет пропадет из списка.
- Конопка выключения плагина.
- Выбрать вариант отображения реал-тайм АЧХ трека. На соседней кнопке в выпадающем списке можно выбрать Loudness и справа появится монитор усредненной громкости звука с показателями LUFS. На моей картинке он уже есть, но по дефолту не отображается.
- Release — настройка скорости восстановления громкости, после ее снижения.
- Attack — настройка задержки, после которой должен сработать лимитер и снизить громкость при сильном звуке. С помощью Attack настраивают количество транизиентов (атак), которые останутся в миксе.
- Выбор режимов работы лимитера.
- Регулятор усиления входящего сигнала.
По умолчанию панель Advanced для тонкой настройки убрана, но вы можете вызвать ее нажав на «Advanced» в левой части окна плагина.
Если вам кажется, что это слишком сложный прибор, то уверяю вас — нет. Для простого увеличения громкости и плотности звука можно смело использовать лимитер с одним только регулятором «9» для усиления входящего сигнала. При этом все остальное оставить по дефолту. Если вы захотите вникнуть в тонкости настроек, то вся информация есть в интернете.
Если ваши записи имеют слишком много проблем на высоких частотах и вы не можете их поймать, то рекомендую попробовать плагин Soothe2 от Oeksound. В целом он настолько хорош, что если у вас нет желания каждый раз, что-то корректировать, то можно просто включать его и забыть про эквалайзер, если вам нужно только убрать лишнее. Если лишнего ничего нет, то просто переключить плагин в режим байпас и звук будет проходить мимо него.
Использовать Soothe2 довольно легко. Визуально он похож на эквалайзер и примерно так и работает — как динамическая полоса. Только здесь плагин воздействует не на всю ширину полосы, а на резонансы в этой полосе.
Принцип работы с полосами немного инвертированный — чем выше мы поднимаем точку, тем сильнее плагин воздействует на резонансы, чем ниже опускаем, тем меньше ослабление резонансов.
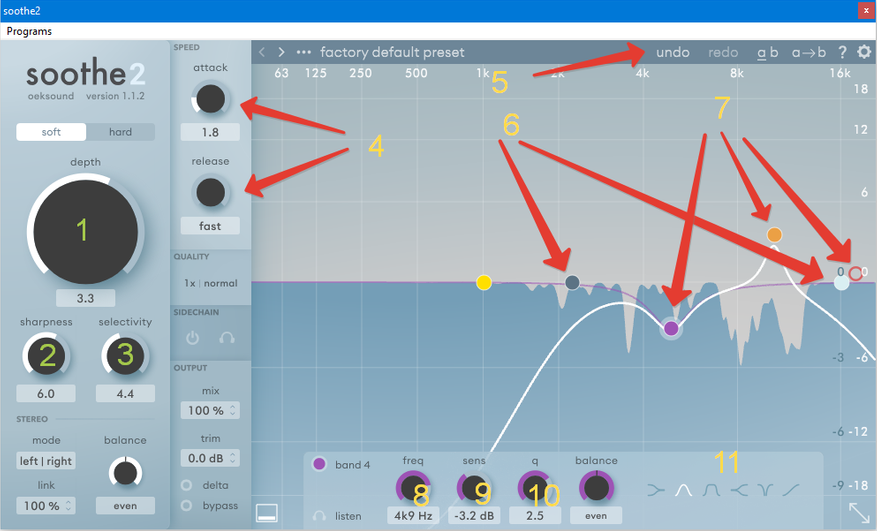
- Depth — глубина обработки. Чем выше значение, тем глубже ослабляются резонансы
- Sharpness — чем выше значение, тем более острые полосы ослабления резонансов. Четче выборка, без сглаживания.
- Selectivity — чем выше значение, тем меньше плагин реагирует на резкие и не продолжительные резонансы
- Атака и релиз — как быстро срабатывает на резонанс и как быстро приходи в норму после срабатывания
- Undo/Redo — отменить действие или восстановить отмененное действие
- Черная и серая точки отвечающие за ширину обработки звука.
- Дополнительные точки. Если полностью окрашены, значит активны. Включаются/выключаются двойным кликом по точке. каждая настраивается индивидуально. Для простого прослушивания музыки они вряд ли вам понадобятся.
- Freq — задать частоту точки/полосы.
- Sens — задать силу (глубину) воздействия на резонансы в выбранной полосе.
- Q — ширина полосы
- Формы огибающих для полос.
Есть и другие настройки, но и то, что я описал достаточно для просушивания. Про остальное можно посмотреть на YouTube и т. д.
Плюсы данного плагина при вырезании всяких «циков» и сибилянтов — в простоте использования и настройке, по сравнению с динамическим эквалайзером. С этим плагином звучание очень хорошо выравнивается и закономерно сужается динамический диапазон. Так или иначе, звук после Soothe2 воспринимается, как более профессиональный, ровный и плотный.
Все настройки плагинов делаются на слух и так, как будет нравится вам. Да, при динамической эквализации могут немного пострадать и другие звуки на этой частоте, но не значительно и точно гораздо меньше, чем если просто вырезать эти частоты. Иногда лучше немного потерять в других звуках, чем раздражаться от одного.
Могу порекомендовать бесплатный эквалайзер TDR Nova, но возможность динамической эквализации есть только в платной версии. По умолчанию не показывает АЧХ, но ее можно включить. Я долго не искал, что из бесплатного есть в сети и, можно сказать, взял первый попавшийся параметрический эквалайзер.
Немного освоив эти приборы, возможно, вам захочется сделать собственный ремастеринг полюбившимся записям, настроив их звучание под себя. Я часто слушаю треки и ремиксы не очень опытных музыкантов, либо с плохим мониторингом, и если мне нравится трек, но у него есть проблемы, то я устраняю их и наслаждаюсь этим треком с хорошим звучанием. Если трек стоящий, то на него не жалко потратить 5-10 минут, а чаще и того меньше. Может быть для кого-то это станет хобби — делать ремастеринг старым и новым записям — как это стало для меня)
Для этого вам понадобиться цифровая звуковая рабочая станция (сокращенно DAW) или по простому — секвенсор, к которой потом нужно будет подключить эти или другие плагины. DAW тоже есть бесплатные.
Ссылка на скачивание свежей версии AIMP на официальном сайте.
https://www.aimp.ru/?do=download&os=windows
На все вопросы постараюсь ответить в комментариях.
Изображение в превью:
Автор: fartron
Источник: fartron
If you are using a Digital Audio Workstation (DAWs) for the first time, you are probably wondering how to install VST plugins.
But before we get to that, let’s quickly explain what a VST plugin is.
A Virtual Studio Technology plugin, or VST, is software that can be “plugged into” existing DAW programs. This gives you access to extra sounds, effects, and features not found in the original software.
VSTs allow you to create practically any sound you can think of and are a great way of leveling up your music production abilities.
In this article, we’ll explain how to install VST plugins in your DAW.
Specifically, we’ll cover:
- The different types of VSTs
- Important pre-installation steps
- The difference between installing VSTs on Windows vs. macOS
- Step-by-step instructions to install VSTs
- Instructions for a few of the most popular DAWs.
Let’s get straight into it!
Types of VST Plugins
VST Instruments
Sometimes called a VSTi, an instrument VST plugin generates sounds. It can emulate various real-world instruments within your digital workspace or synthesize sounds using a completely original DSP algorithm.
It can also use sampling to let you access a virtual guitar, piano, or drum kit in your digital audio workstation.
VST Effects
Effects VSTs let you alter audio in some way. This is achieved through interacting with the DSP of the audio to achieve a specific effect. Some examples of popular effects include reverb, chorus, compression, and EQ.
Often, your DAW will come with a few built-in effects, but these can be pretty limited.
MIDI Effects
VST MIDI plugins interact with MIDI data in some way, either independently or alongside other VSTs.
Usually, they perform tasks such as transposing or arpeggiating. VSTs are especially useful for improving the “artificial” sound that MIDI audio sometimes has and making it sound more natural.
VST plugin Pre-Installation Process
Choosing the Right VST Plugin
This really depends on your specific needs.
Generally, free plugins tend to receive fewer updates and support patches, meaning they may break as your DAW is updated.
This isn’t a rule, and there are many high-quality freeware plugins out there, but keep in mind that not all free VSTs are maintained as their commercial counterpart.
To find the right plugin, you should experiment to find the ones you like best.
System Requirements for Installing VST Plugins
Most popular DAWs support VSTs.
However, your hardware may limit which plugins you’re able to use. They can be pretty demanding on your computer, depending on what they do.
Most plugins will specify their system requirements on their download page.
Where to Download VST Plugins
There are plenty of places you can get VST plugins online. However, when downloading anything from the internet, you put yourself at risk of viruses.
Ensure that you only download files from trusted sites. You should also use antivirus software to scan any files you download before activating or installing them.
If you’re worried, here are some trusted developer and seller websites where you can access VSTs:
- XLN Audio
- Native Instruments
- Plugin Boutique
- Spitfire Audio
- Plugin Alliance
- Waves
- Valhalla
- iZotope
How to Install VST Plugins on Different Operating Systems
When you install a VST plugin, it will typically be placed in a dedicated VST folder on your computer’s hard drive.
This is the folder that your DAW will scan to find new plugins. You can use the same folder for several DAWs.
If you’re using an automatic plugin installer, ensure that the destination folder is designated in your DAW’s settings.
VST plugin file extensions
You can recognize different plugin formats by their file extensions. Plugins typically use one of the following extensions:
- .vst
- .au
- .vst3
- .dll
Installing VST Plugins on Windows
Automatic Installation Process
This is the easiest way to install VST plugins, but it is only available if they come with an installer.
If they do, all you need to do is double-click the installer to open it and then follow the on-screen instructions. Make sure to pay attention to the install location of the plugin and note this down.
Some plugin installers will extract the plugin to a folder that DAWs won’t detect by default. In this case, you must point your DAW to the correct folder.
Manual Installation Process
If your VST doesn’t have an installer, don’t panic! It’s still pretty easy to install.
All you need to do is place your VST into the dedicated VST plugins folder on your machine. On Windows, these are usually found in the following locations:
- Program Files\VSTPlugins
- Program Files\Steinberg\VSTPlugins
- Program Files\Common Files\VST 2
- Program Files\Common Files\Steinberg\VST2
- Program Files (x86)\Steinberg\VSTPlugins
- Program Files\Common Files\VST3
- Program Files (x86)\Common Files\VST3
- Program Files\Common Files\Steinberg\Shared Components
Remember that these folders will only show up if you’ve previously run your DAW. If you still can’t find any of them, you may need to make a folder yourself. Just name it “VST” and place it somewhere you’ll remember.
Installing VST Plugins on macOS
Standard Installation Process
This process is the same as on Windows machines and is still only available if the VST comes with an installer.
Just double-click the installer and follow its instructions. Take note of the installation location.
Manual Installation Process
On macOS, the default VST folders are found in the following locations:
- Library\Audio\Plug-Ins\VST
- Library\Audio\Plug-Ins\VST3
- Library\Audio\Plug-Ins\Components
Sometimes, the folder might end up in the <user> folder, which is invisible to the user by default. Ableton has a handy guide for accessing these folders if needed.
Configuring Your DAW to Recognize VST Plugins
How to Add VST Plugins to DAWs: Step by Step
Locate VST Plugin Folder
This should be easy if you used an installer and noted it down.
If not, you must search the above locations or create your own. When you do, note down the file path.
Copy or Install Plugin Files
Either use the installer or copy the plugin files into your dedicated folder. Make sure only to copy the actual plugin itself. It should have one of the file extensions we listed above.
Open DAW Preferences / Settings
Start up your DAW and open the preferences or settings menu. Inside this, there will be a Plugin Manager or Plugin section.
Specify VST Plugin Folder
Inside the plugin manager, you’ll find a list of file locations, where the DAW searches by default to find new plugins.
If your plugin folder is already here, you don’t need to do anything. If it isn’t, you should add it using the file address you noted down earlier.
Rescan for New Plugins
Find the “scan” or “rescan” button in your DAW.
It will start checking the files you specified for any new plugins. This could take a little while, so be patient.
Load the VST Plugins
Once the scan is done, your plugin should appear in the list. If it doesn’t, you might need to try restarting your DAW.
Next, click on the enable button or the checkbox next to your new plugin.
Configure Plugin Settings as Needed
Depending on the plugin, it may pop up with a setting window when you enable it. This allows you to change certain functions of the plugin as desired.
Use the Plugin in Your Project
Now, your plugin is installed! Simply add an instrument or effect track and select your new plugin from the menu.
You can now adjust your plugin parameters using the menus like any other instrument or effect.
Adding VST Plugins in Popular DAWs
Installing VST plugins in Pro Tools
Pro Tools works with the AAX version of plugins, so if your plugin gives you an option, choose this format.
Once your plugin is installed in the right folder, you can access it in a new session.
Just make a new track (mono or stereo both work fine), then go to the Mix window. Here, find the track mixer and click the first insert slot under Inserts A-E. A dropdown will appear.
Inside this, select Plug-In and then choose your new plugin from the list.
Installing VST plugins in Ableton Live
To change the plugin folder in Ableton Live, go to Options > Preferences > Plug-Ins > Plugin Sources. If you’re using version 10.1 or earlier, go to Options > Preferences > File / Folder > Plug-In Sources.
Then, change the VST2 and VST3 custom folder buttons to “On.” Now you can hit the Browse button to select a custom folder as needed.
Now you can scan for new plugins. Once this is done, they’ll be available in the program.
Installing VST plugins in FL Studio
To add a custom folder to FL Studio, go to Options > Manage Plugins. This will open the Plugin Manager.
On the left, you’ll see the Plugin Search Paths menu. If your folder is already here, you don’t need to change anything. Otherwise, hit the little folder + button in the top left. This will let you specify a new folder.
Once this is done, hit the Find More Plugins button. This will start the scan. When it’s finished, your plugin will be available in the main list of instruments and effects.
Installing VST plugins in Logic Pro X
Once you’ve added your plugin to the correct folder, Logic Pro X should detect this automatically on startup and bring up the AU Plugin Manager.
If your new plugin is an instrument, go to Add Tracks and select it from the list.
If the plugin is an effect, go to the Audio FX button on the Channel Strip, and find the Audio Units dropdown menu. From here, select your plugin.
Installing VST plugins in Cubase
The program will automatically scan any installed plugins from its default paths.
If you need to change to a custom folder, you can do this by going to the Studio menu, then to VST Plug-In Manager. In this window, click the cog icon on the bottom left, then hit the + icon. Now you can select your custom folder.
To start scanning, hit the Refresh button next to the search bar.
Now, you can load plugins from the Mix Console window, the same as any other instrument or effect.
Summary
VSTs open up an incredible amount of new possibilities for your music production.
The internet has an endless ocean of great plugins available, covering practically every instrument, effect, or function you could possibly need. Once you learn to use VST plugins, we’re sure you’ll come to love them as we do.
Hopefully, this article has given you the steps you need to start that journey!