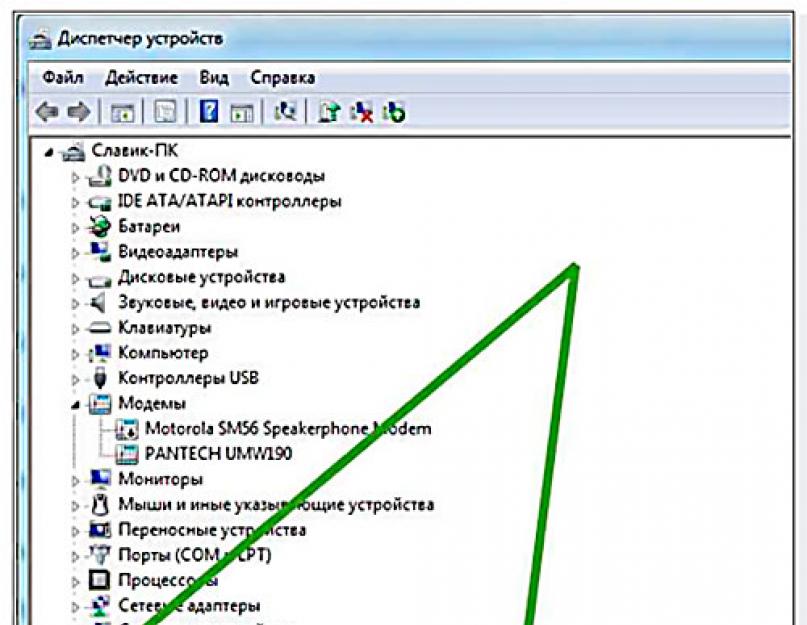Network cameras, which are Internet Protocol-based cameras that transmit video data over a local area network (LAN), are becoming increasingly prevalent – especially in surveillance and security scenarios. Windows now allows users to associate network cameras to their PC, enabling photo capture and streaming of video in camera applications. Currently Windows only supports ONVIF Profile S compliant cameras*, which are standards-compliant network cameras optimized for real-time streaming video capture.
Note: The features discussed in this article are available with Windows 10, Insider Build 18995.
Windows provides support for discovery, pairing, configuration and streaming via WinRT APIs.
To discover network cameras connected to the local subnet, create a DeviceWatcher class and follow the instructions specified in this document, connect to remote cameras.
To pair the discovered network camera, use the DeviceInformation instance returned by the DeviceWatcher. Windows supports the following pairing ceremonies: Basic and Custom, as documented in the pair-devices documentation. To briefly summarize, Basic Pairing provides a simple method for pairing to cameras that do not require authentication to access the stream. The Custom Pairing mode should be used when more advanced control over the pairing is needed or if a camera will require authentication.
To connect to a camera that requires authentication without developing a custom application, the Device Enumeration and Pairing app on the Microsoft Store can be used. Use option 9, “Custom Device Pairing”, and then choose the “Web Services on Devices (NetworkCamera)” device selector. After clicking on “Start Watcher”, the cameras discovered on the network will appear. Choose the desired camera and then click “Pair Selected Device” to begin the process.
Alternatively, for network cameras that can be accessed without authentication, users can pair using the Add a device wizard via the Windows 10 Settings page.
Step One: Open Windows Settings and choose Devices

Step Two: Inside Bluetooth & other devices → Everything else, click on Add device to discover network cameras connected to your LAN.

Step Three: Click on the network camera you want to pair, and your device should now be connected.


After pairing the network camera, you can capture photos, stream and record videos using your preferred camera app or the built-in Windows Camera App.
If the ability to pair to authenticated cameras with the Settings page is important for your use case, please let us know via the Windows Developer Feedback.
Additional Features
Network camera support in Windows is continuing to improve, with additional functionality currently available for developers enrolled in the Windows Insider Program. In the latest insider builds, developers will find improved support for more ONVIF cameras, as Windows is now fully certified by ONVIF. Additionally, there are some new APIs available in the insider builds that enable streams from a specified RTSP Uniform Resource Identifier (URI), and to perform time synchronization with cameras. The two APIs are described below.
For streaming from a URI through the MediaCapture class, assign the desired URI to MediaCaptureInitializationSettings::DeviceUri. If credentials are required, they can be set through MediaCaptureInitializationSettings::DeviceUriPasswordCredential. The API supports ONVIF and generic RTSP server URIs. This allows applications to use the standard Windows Media APIs to capture video from generic cameras that do not conform to the ONVIF standards, or from an arbitrary URI without pairing.
New APIs also exist to support time synchronization of cameras using the Network Time Protocol (NTP) as specified by the Onvif specification. Use KSPROPERTY_NETWORKCAMERACONTROL_NTP to configure the NTP server for the ONVIF camera to use. Once configured through this mechanism, the camera starts streaming, and sends NTP time through the Sender’s report ( as described in the RTP/RTCP spec) in a separate channel helping Windows adjust RTP payload timestamps it receives from the camera. This can be used to ensure synchronization of the captured video clips across multiple cameras.
*ONVIF Profile S conformant cameras that don’t adhere strictly to the WS-Discovery protocol might have issues during discovery and enumeration.
Editors note: This post has been updated to provide clarity on the pairing process
If you’ve ever tried to connect with someone over Skype, maybe a loved one or friend, you are probably already familiar with how convenient webcams are for making those long distance relationships feel more intimate.
If you’ve joined a Zoom meeting to collaborate with colleagues, you know that meeting face-to-face even if you are a thousand miles apart can get things done faster and more efficiently than numerous emails back and forth.
Webcams are small digital video cameras that are either directly or indirectly connected to your PC or a PC’s network. These capable devices typically come with drivers or software necessary to use them for video or still pictures.
Many laptops and computer monitors have a built-in webcam but those may lack more advanced functionality like panning, auto-tracking, and higher video resolution. For those specific features, you’ll want to invest in an external HD webcam.
If you’ve recently gotten a webcam, you may be at a loss for how to actually connect it to your computer. We’ve got you covered. Keep reading for a comprehensive guide to connecting your HD webcam to your computer. But first, let’s look at your webcam options.
What are the different types of webcams available?
Webcams have come a long way since the clunky originals that arrived on the scene in the early 90s. In fact, the first webcam was developed for Cambridge University and pointed at a coffee pot so computer scientists could remotely check if the coffee was ready or not. It operated from 1991 until 2004 when the webcam was officially retired from its surveilling duties.
But assuming you need to connect to more than just the coffee, the first step you’ll need to take before using your modern HD webcam is figuring out what type you want in the first place. There are four main types of webcams available on the market today.
Integrated webcams

Many laptops have built-in or integrated webcams located at the top center of the screen. In most cases, these built-in cameras are usually characterized by lower picture and video quality than an external webcam.
With that said, there are some types of laptops that boast dual cameras, one for video conferencing and the other for still pictures. Other models of laptops may have a swivel ability so you can change the viewing angle.
In most cases, however, these integrated cameras are fairly basic. They provide users with the ability to Skype or take pictures.
Standalone webcams

If you choose a standalone webcam, you’ll have many more options available to you since choose the camera quality, microphone, or headset that meets or complements your workflow or lifestyle. Unfortunately, it can also lead to clutter on your desk if you’re looking for a simple, clean setup.
Webcams with mics
Many modern webcams have microphones built into them which means you don’t need a separate microphone or headset. This is a convenient option if you’re trying to avoid the clutter of lots of peripherals and their various wires on your desk.
Network webcams
Network cameras work similarly to traditional webcams but send their information over wireless or Ethernet connections. Many specialized conference webcams, for example, use wireless functionality and so do many home security systems.
What do I need to do to set up my webcam?

If you’re getting ready for a business audio conference, it’s imperative to have all the technological details smoothed out beforehand. After all, you don’t want to be distracted by tech hiccups during your sales pitch to a new client. Or, if you’re Skyping over audio with a loved one, you want to keep your full attention on properly catching up rather than messing with the settings on your laptop or PC.
You’ll need your new webcam and the device — laptop or desktop computer, usually, along with a way to connect the two. This can be a USB cord or a WiFi connection. You’ll also need an Ethernet cord for the set up process.
Do webcams come with Bluetooth capabilities?
While Bluetooth doesn’t support video streaming, you can use a webcam for audio-conferencing. Keep reading to learn more about how to connect your webcam to your smartphone.
How do I connect a webcam to a laptop wirelessly?
If you don’t have an extra USB port to connect your webcam to your laptop, you can still buy some models that feature a built-in WiFi connection.
1. Connect: Connect your webcam directly to your router with an Ethernet cable. This step is necessary to configure your device but you won’t need to leave the cable in after your webcam is fully set up.
2. Configure: Set up the wireless feature of the webcam by using your home or office WiFi network settings. This includes the SSID for your specific network and the security keys you need to connect to your network. You’ll want to follow the on-screen constructions that came with your webcam model.
3. Disconnect: Unplug the Ethernet cable from your router and webcam and allow the webcam to connect to the WiFi network. Test out the video stream by accessing the camera on your laptop and checking out its features.
How do I connect a webcam to a laptop via USB?

If you own a USB webcam, you’ll need to follow these instructions to get it up and running.
1. Connect the webcam to your laptop
- The webcam should have a USB cable that plugs directly into one of your computer’s USB ports. If your cable doesn’t go in the first time, turn it 180 degrees for correct installation — USB cables only go into the port in one orientation
- If you have a Mac, it’s likely you’ll need to invest in a USB to USB-C adapter in order to work with a regular webcam
2. Install the webcam’s software (if necessary). There may be a CD that came with your webcam and if so, place it in your CD tray. If your webcam doesn’t have a CD player, you can usually find the software and drivers on the webcam company’s website in the support pages. Before you spend too much time hunting for the drivers online, try step 3 (below) since many models no longer need to install software.
3. Wait for the setup page to open for your webcam. If your webcam didn’t have a startup CD that came with it, it’s probably a plug-and-play model so the startup process should start automatically
4. Follow any instructions on the screen
5. Press the Install button, then select your preferences and settings for the webcam
6. After the webcam installs, you’re ready to start adjusting and testing out your webcam. You should test out the video stream and audio (if it has a mic) to ensure it’s working correctly
Can I connect my Bluetooth webcam to my smartphone?
Here are the instructions for connecting your Bluetooth-enabled HD webcam to your mobile device for audio conferencing:
- Make sure both your webcam device and mobile device have Bluetooth capability
- Open Settings on your device
- Open Bluetooth
- Turn Bluetooth on
- Make sure the webcam device is in pairing mode
- Look for your webcam device under the list of Bluetooth devices
- Once your device is located, press “Connect”
Summary
Whether you need a webcam to close a deal, connect with friends across the pond, or monitor your house while you’re on a trip, there’s a sophisticated webcam capable of helping you get it done.
Все способы:
- Шаг 1: Поиск и установка драйверов
- Шаг 2: Включение веб-камеры
- Шаг 3: Управление разрешениями
- Шаг 4: Активация опции «Windows Hello»
- Шаг 5: Настройка камеры в Skype
- Вопросы и ответы: 10
Если вы обладаете веб-камерой как отдельным устройством и еще не подключили ее к компьютеру, перед началом настройки обязательно сделайте это. Весь процесс состоит всего из пяти простых шагов, ознакомиться с которыми можно по ссылке ниже.
Подробнее: Подключение веб-камеры к компьютеру
Шаг 1: Поиск и установка драйверов
Перед началом использования веб-камеры потребуется установить соответствующий драйвер, разработанный производителем оборудования. Конечно, функциональность Windows 10 подразумевает то, что файлы, обеспечивающие нормальную работу устройства, должны быть найдены и инсталлированы автоматически, но это происходит далеко не всегда. Обладатели ноутбуков могут ознакомиться с представленной далее статьей на примере ASUS, чтобы понять принцип поиска драйверов всеми доступными способами.
Подробнее: Устанавливаем драйвер веб-камеры для ноутбуков ASUS

Что касается юзеров, приобретших веб-камеру отдельно, например, для своего компьютера, то для них поиск соответствующего программного обеспечения немного отличается. На нашем сайте собраны руководства по самым популярным моделям от известных производителей подобных девайсов. Кликните по одному из расположенных далее заголовков, чтобы перейти к прочтению подходящих инструкций.
Подробнее: Скачивание драйверов для веб-камеры Logitech / Genius / A4Tech / Defender / Trust Webcam
Шаг 2: Включение веб-камеры
Не всегда веб-камера активируется автоматически сразу же после подключения к ПК или установки операционной системы на ноутбук. У обладателей лэптопов есть дополнительная опция, позволяющая регулировать активность камеры. Они могут включать ее или отключать при помощи функциональных клавиш F1-F12. Необходимо лишь изучить значки, которые находятся на самих клавишах, чтобы понять, какая из них отвечает за управление. В ОС тоже есть функция, активирующая веб-камеру для устройства. Более детально об этом читайте далее.
Подробнее: Включение камеры в Windows 10
Шаг 3: Управление разрешениями
В Виндовс 10 разработчики уделили должное внимание конфиденциальности, позволяя каждому устройству настроить свои разрешения в общем для системы и отдельно для каждого приложения. Относится это и к веб-камере, поэтому следующий алгоритм и будет посвящен данной теме.
- Откройте меню «Пуск» и перейдите оттуда в «Параметры».
- Опуститесь вниз по списку и выберите раздел «Конфиденциальность».
- Через левую панель переместитесь к пункту «Камера».
- Первая кнопка «Изменить», расположенная вверху, позволяет вовсе отключить веб-камеру, чтобы компьютер или ноутбук не мог ее использовать. Второй переключатель отвечает за общий доступ к девайсу для всех приложений.
- Немного ниже вы увидите список с доступными программами. Устанавливайте для каждой из них свои ограничения или разрешения, перемещая расположенные напротив ползунки.





Шаг 4: Активация опции «Windows Hello»
Встроенная в Виндовс 10 функция под названием «Windows Hello» позволяет авторизовываться в системе без ввода пин-кода или установленного пароля. При открытии крышки ноутбука или включении веб-камеры происходит сканирование лица и вход в ОС автоматически разрешается. Однако для этого само действие сначала нужно настроить, добавив в память фото своего лица.
- В том же меню «Параметры» откройте раздел «Учетные записи».
- Перейдите к разделу «Варианты входа».
- Здесь выберите «Распознавание лиц Windows Hello».
- Уточним, что не все камеры совместимы с этой возможностью. Если такое случится, вы получите соответствующее уведомление.




В случае, когда опция доступна для настройки, следуйте появившимся на экране инструкциям, создав скан лица и задав пароль. Сам пин-код необходим для входа в учетную запись при возникновении ситуации, когда веб-камера вдруг сломается или функция по каким-то причинам не сработает.
Шаг 5: Настройка камеры в Skype
Часто пользователи заинтересованы в настройке веб-камеры для того, чтобы в дальнейшем общаться со своими коллегами, друзьями и родственниками через специальное программное обеспечение. Наиболее популярным приложением, обеспечивающим подобную связь, можно считать Skype, поэтому в качестве завершающего шага статьи мы решили упомянуть процесс конфигурирования девайса именно в нем. Развернуто об этом процессе читайте в статье по ссылке ниже.
Подробнее: Настройка камеры в программе Skype

Дополнительно предоставляем ссылки на другие вспомогательные материалы, которые могут пригодиться каждому юзеру, столкнувшемуся с необходимостью настройки веб-камеры в Windows 10. В следующих руководствах вы найдете рекомендации по исправлению частых проблем, а также другие руководства по конфигурированию микрофона.
Читайте также:
Проверка веб-камеры в Windows 10
Исправление ошибки 0х00f4244 при включении камеры в Windows 10
Наша группа в TelegramПолезные советы и помощь
Веб-камеры имеют широкое применение в повседневной жизни, особенно в наше время удаленного обучения и работы. Если у вас имеется USB веб-камера и ноутбук с операционной системой Windows 10, то подключение камеры может показаться сложной задачей. В этой статье мы расскажем вам, как подключить USB веб-камеру к ноутбуку с ОС Windows 10.
Первым шагом для подключения веб-камеры является убеждение в том, что ваша веб-камера совместима с операционной системой Windows 10. Для этого вы можете проверить список совместимого оборудования на официальном сайте производителя.
Вторым шагом является физическое подключение веб-камеры к ноутбуку. Для этого просто вставьте USB-кабель от веб-камеры в любой свободный USB-порт на вашем ноутбуке. При правильном подключении операционная система Windows 10 должна автоматически распознать вашу веб-камеру и установить соответствующие драйверы.
Теперь, когда ваша веб-камера подключена, вы можете проверить ее работоспособность. Для этого вам понадобится приложение камеры, которое обычно предустановлено в Windows 10. Откройте приложение камеры и убедитесь, что видео с веб-камеры отображается на экране. Если видео работает, значит ваша веб-камера успешно подключена и готова к использованию.
Выбор подходящей веб-камеры

Веб-камера — это устройство, которое позволяет пользователю видеть и передавать изображение в режиме реального времени через интернет или другие средства связи. При выборе веб-камеры для подключения к ноутбуку с операционной системой Windows 10 необходимо учитывать несколько важных критериев.
- Разрешение . Веб-камеры могут иметь различное разрешение, которое влияет на качество изображения. Чем выше разрешение, тем более четкое и детализированное изображение будет передаваться.
- Частота кадров. Это параметр, определяющий скорость обновления изображения. Чем выше частота кадров, тем более плавное и естественное будет видео.
- Автофокусировка. Наличие автофокусировки позволяет камере автоматически подстраиваться под изменения в расстоянии до объекта, что обеспечивает более четкое изображение.
- Встроенный микрофон. Наличие встроенного микрофона в веб-камере позволяет использовать ее не только для видеозвонков, но и для аудиовызовов.
- Поворот и наклон. Некоторые модели веб-камер имеют механизм поворота и наклона, что позволяет настраивать угол видимости и точку обзора.
- Совместимость. Важно убедиться, что веб-камера совместима с ОС Windows 10 и поддерживает необходимые драйверы и программное обеспечение.
При выборе веб-камеры рекомендуется обратить внимание на данные характеристики и ориентироваться на конкретные потребности и цели использования, чтобы получить наилучшие результаты.
Проверка наличия драйверов
Перед тем, как подключить USB веб-камеру к ноутбуку с операционной системой Windows 10, следует убедиться, что в системе уже установлены соответствующие драйверы для работы с этим устройством. Драйверы являются программными компонентами, необходимыми для обеспечения работы устройств в операционной системе. В случае с USB веб-камерами, корректно установленный драйвер позволяет операционной системе распознавать устройство и использовать его функционал.
Для проверки наличия драйверов можно выполнить следующие действия:
- Открыть меню «Пуск» и нажать на значок «Настройки».
- В открывшемся окне «Настройки» выбрать раздел «Обновление и безопасность».
- В левой панели выбрать вкладку «Windows Update».
- На странице «Windows Update» нажать на кнопку «Проверить наличие обновлений».
После выполнения этих действий операционная система произведет поиск и установку всех доступных обновлений, включая драйверы для подключенных устройств. Если веб-камера является совместимой с Windows 10 и необходимый драйвер доступен, то после установки обновлений камера должна быть готова к использованию.
В случае, если система не находит необходимые драйверы или устройство не поддерживается операционной системой, рекомендуется обратиться к производителю камеры для получения соответствующих драйверов или инструкций по установке.
Подключение веб-камеры к ноутбуку

Веб-камеру можно подключить к ноутбуку с операционной системой Windows 10 следующими способами:
- Подключение через порт USB
- Подключение через порт HDMI
- Подключение через беспроводную сеть
1. Подключение через порт USB:
Для подключения веб-камеры к ноутбуку с помощью порта USB необходимо выполнить следующие действия:
- Вставьте один конец USB-кабеля в порт USB на веб-камере, а другой конец — в любой свободный порт USB на ноутбуке.
- Подождите, пока операционная система Windows 10 распознает устройство и установит необходимые драйвера.
- После установки драйверов веб-камера будет готова к использованию. Вам может понадобиться запустить специальное программное обеспечение веб-камеры для его настройки и активации.
2. Подключение через порт HDMI:
Если ваша веб-камера поддерживает HDMI-выход, вы можете подключить ее к ноутбуку через порт HDMI. Для этого выполните следующие действия:
- Подключите веб-камеру к ноутбуку с помощью HDMI-кабеля.
- Настройте вход HDMI на ноутбуке и запустите программу, которая поддерживает веб-камеру.
- Проверьте изображение с веб-камеры и настройте необходимые параметры.
3. Подключение через беспроводную сеть:
Некоторые веб-камеры поддерживают подключение через беспроводную сеть. Для этого следуйте инструкциям, приложенным к вашей модели веб-камеры.
Обратите внимание, что для успешного подключения и работы веб-камеры необходимо наличие соответствующих драйверов и программного обеспечения.
Настройка веб-камеры в операционной системе Windows 10
Для подключения и настройки USB веб-камеры в операционной системе Windows 10 следуйте следующим шагам:
- Подключите веб-камеру к ноутбуку: Вставьте один конец USB-кабеля в порт USB на веб-камере, а другой конец в свободный порт USB на ноутбуке. Убедитесь, что веб-камера подключена надежно и не отключается при небольшом перемещении.
- Проверьте распознавание веб-камеры: Когда веб-камера подключена, операционная система Windows 10 должна автоматически распознать ее и показать уведомление о новом устройстве. Если уведомление не появляется, попробуйте отключить и повторно подключить веб-камеру.
- Проверьте настройки конфиденциальности и безопасности: В некоторых случаях операционная система Windows 10 может блокировать доступ веб-камере из соображений безопасности и конфиденциальности. Убедитесь, что настройки конфиденциальности позволяют использовать веб-камеру.
- Установите драйверы и программное обеспечение: Веб-камеры обычно поставляются с драйверами и программным обеспечением для работы с ними. Если драйверы и программное обеспечение не установлены автоматически, загрузите их с официального сайта производителя веб-камеры и выполните установку.
- Протестируйте веб-камеру: После установки драйверов и программного обеспечения запустите приложение для работы с веб-камерой и протестируйте ее функциональность. Убедитесь, что изображение с веб-камеры отображается правильно и звук записывается без проблем.
- Настройте параметры веб-камеры: Вы можете настроить различные параметры веб-камеры, такие как качество изображения, разрешение, яркость, контрастность и другие. Для этого воспользуйтесь настройками программного обеспечения веб-камеры или настройками операционной системы Windows 10.
Проверка работоспособности веб-камеры
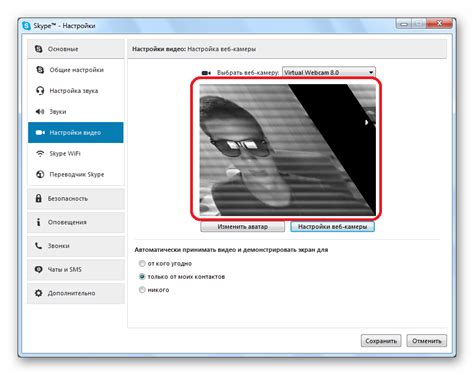
Веб-камера является важным устройством для проведения видеоконференций, съемки видео или фотографий. Перед использованием новой веб-камеры необходимо проверить ее работоспособность, чтобы быть уверенным в качестве изображения и звука.
Для проверки работоспособности веб-камеры в Windows 10 можно воспользоваться встроенным приложением Камера. Для этого нужно открыть меню «Пуск», найти и запустить приложение «Камера».
После запуска приложения Камера перед вами откроется интерфейс с видеоизображением из веб-камеры. Вы можете провести простой тест – просто посмотреть на изображение и проверить его качество, четкость и цветопередачу.
Если изображение выглядит нормально, можно проверить звуковой сигнал, и если веб-камера поддерживает встроенный микрофон, записать короткое видео со звуком. Для этого нужно нажать на кнопку записи и произнести несколько слов, затем остановить запись и воспроизвести записанное видео, чтобы удостовериться в качестве звука.
Решение проблем при подключении веб-камеры
Подключение веб-камеры к ноутбуку может вызвать некоторые проблемы, но их можно решить с помощью нескольких простых шагов.
1. Проверьте подключение: Убедитесь, что USB-кабель веб-камеры правильно подключен к порту USB вашего ноутбука. Попробуйте использовать другой порт или другой кабель, чтобы исключить возможность неисправности кабеля или порта.
2. Установите драйверы: Если веб-камера не распознается вашей операционной системой, то возможно вам нужно установить соответствующие драйверы. Посетите сайт производителя веб-камеры и загрузите последнюю версию драйвера для вашей модели камеры. Установите драйверы и перезагрузите компьютер, чтобы внесенные изменения вступили в силу.
3. Проверьте настройки приватности: Возможно, проблема в том, что операционная система не дает доступ к веб-камере. Перейдите в настройки приватности и убедитесь, что приложениям разрешен доступ к веб-камере. Если доступа нет, разрешите его вручную.
4. Проверьте наличие других программ: Некоторые программы могут конфликтовать при использовании веб-камеры. Закройте все программы, которые могут использовать веб-камеру, и попробуйте снова. Если проблема была вызвана конфликтом программ, то после закрытия ненужных приложений веб-камера должна заработать.
5. Обновите операционную систему: Убедитесь, что ваша операционная система обновлена до последней версии. Некоторые обновления могут включать исправления, которые могут решить проблемы с подключением веб-камеры.
Если вы выполнили все вышеперечисленные шаги, но проблема с подключением веб-камеры все еще не решена, рекомендуется обратиться за помощью к специалисту или технической поддержке производителя веб-камеры.
Рекомендации по использованию веб-камеры

1. Установите драйверы и программное обеспечение: Перед использованием USB веб-камеры необходимо установить драйверы для ее работы. Обычно драйверы и программное обеспечение поставляются на диске в комплекте с камерой или можно загрузить их с официального сайта производителя.
2. Подключите камеру к ноутбуку: Подключение USB веб-камеры к ноутбуку требует использования свободного порта USB. Вставьте коннектор камеры в USB-порт и дождитесь, пока операционная система обнаружит новое устройство.
3. Проверьте работу камеры: Чтобы убедиться, что веб-камера работает корректно, откройте программу для работы с камерой или используйте встроенное приложение для просмотра и записи видео, которое поставляется с операционной системой Windows 10.
4. Обратите внимание на освещение: Для получения качественных изображений рекомендуется обеспечить достаточное освещение в помещении. Избегайте сильного контраста и ярких источников света, таких как окна или лампы, направленные на камеру.
5. Позаботьтесь о фоне и композиции: Перед началом записи или веб-конференции убедитесь, что фон и композиция кадра соответствуют вашим требованиям. Выберите подходящее место и настройте положение камеры так, чтобы вас было хорошо видно.
6. Не забывайте о конфиденциальности: При использовании веб-камеры обратите внимание на свою приватность. Постоянно проверяйте настройки безопасности и убедитесь, что камера выключена, когда вы ее не используете. Также будьте внимательны, когда делаете записи или проводите видеоконференции, чтобы не раскрывать конфиденциальные данные.
Вопрос-ответ
Какая операционная система лучше всего подходит для работы с USB веб-камерами?
Большинство USB веб-камер поддерживают работу с различными операционными системами, в том числе Windows 10, Windows 8 и Windows 7. Однако, Windows 10 считается одной из лучших операционных систем для работы с веб-камерами, так как она обеспечивает наиболее широкую совместимость и множество функций. Если у вас нет возможности использовать Windows 10, рекомендуется установить последнюю доступную версию операционной системы и проверить совместимость с вашей веб-камерой на сайте производителя.
Не знаете, как подключить веб-камеру к ноутбуку с ОС Windows 10? В данной статье вы найдете подробные инструкции по подключению веб-камеры к вашему ноутбуку. Следуя этим простым советам, вы сможете настроить и использовать веб-камеру без проблем.
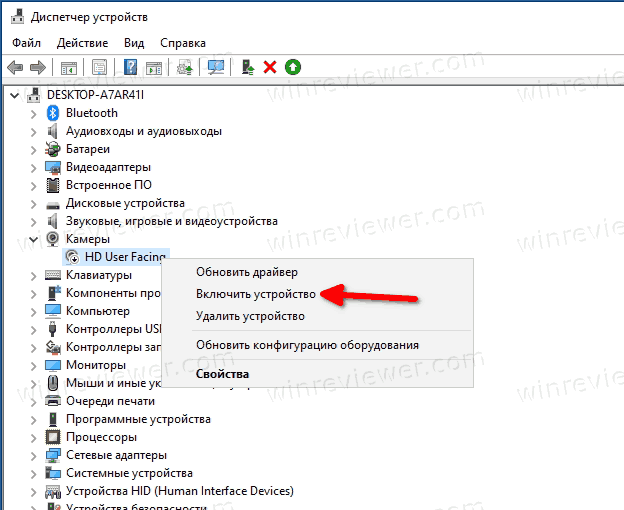
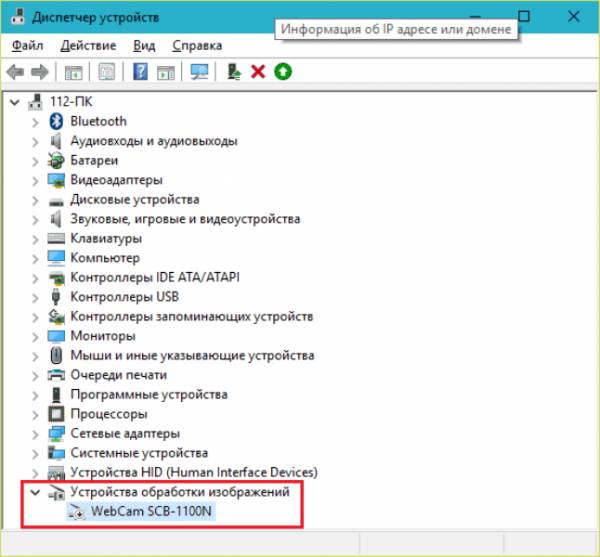

Убедитесь в наличии драйверов для вашей веб-камеры. Если драйверов нет, загрузите их с официального сайта производителя.
Как подключить веб-камеру на msk-data-srv-centre.ru установить WEB-камеру
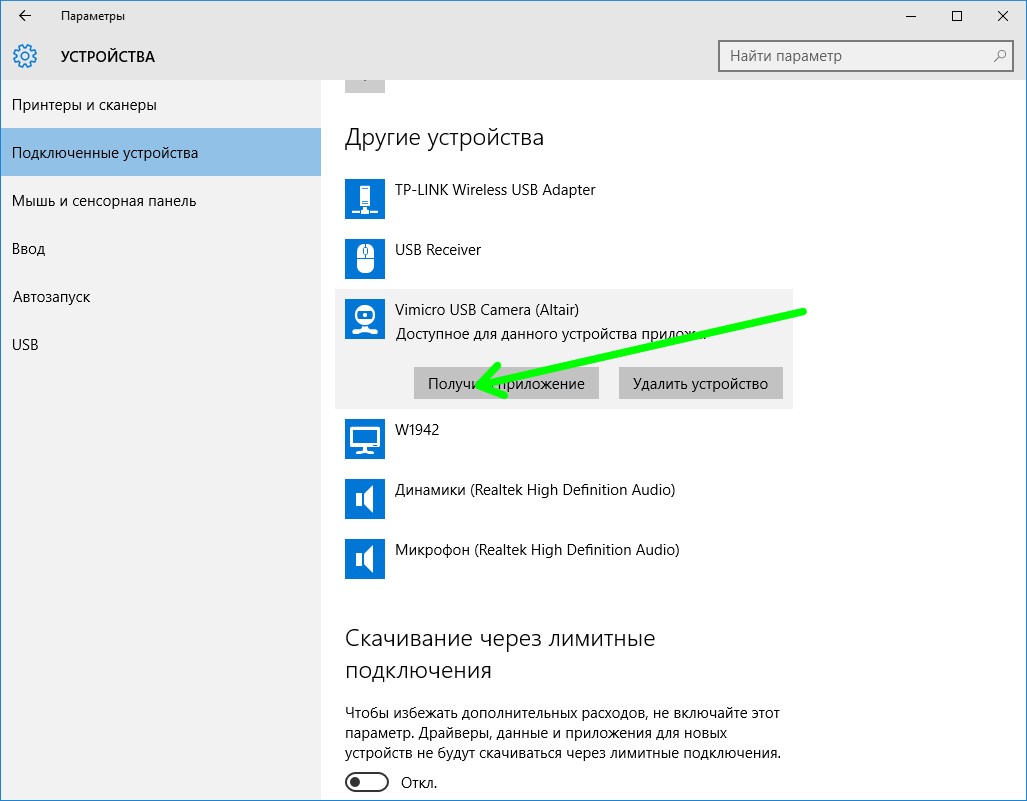
Подключите веб-камеру к свободному USB-порту вашего ноутбука.
Как включить WEB-камеру на msk-data-srv-centre.ru запустить камеру в ноутбуке
Дождитесь, пока операционная система Windows 10 распознает вашу веб-камеру и установит ее драйверы.
ПРОСТО!!! Веб Камера Установка На Компьютер — Как Подключить Веб Камеру К Компьютеру Windows 10
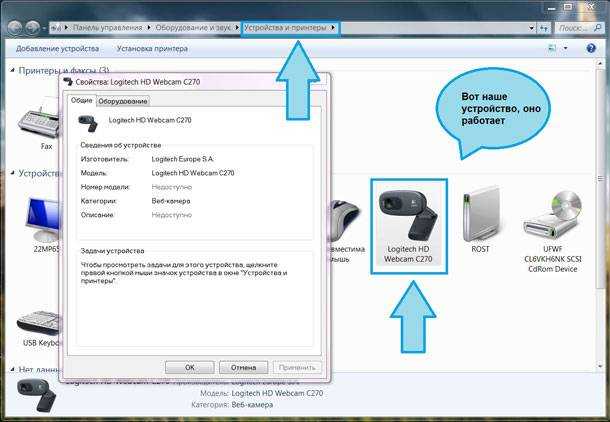
Перейдите в настройки вашего ноутбука и найдите раздел Устройства.
не работает Вебка на Windows 10 на Windows 7 Windows 8.1+прямо сейчас исправить быстро 300 млн работ
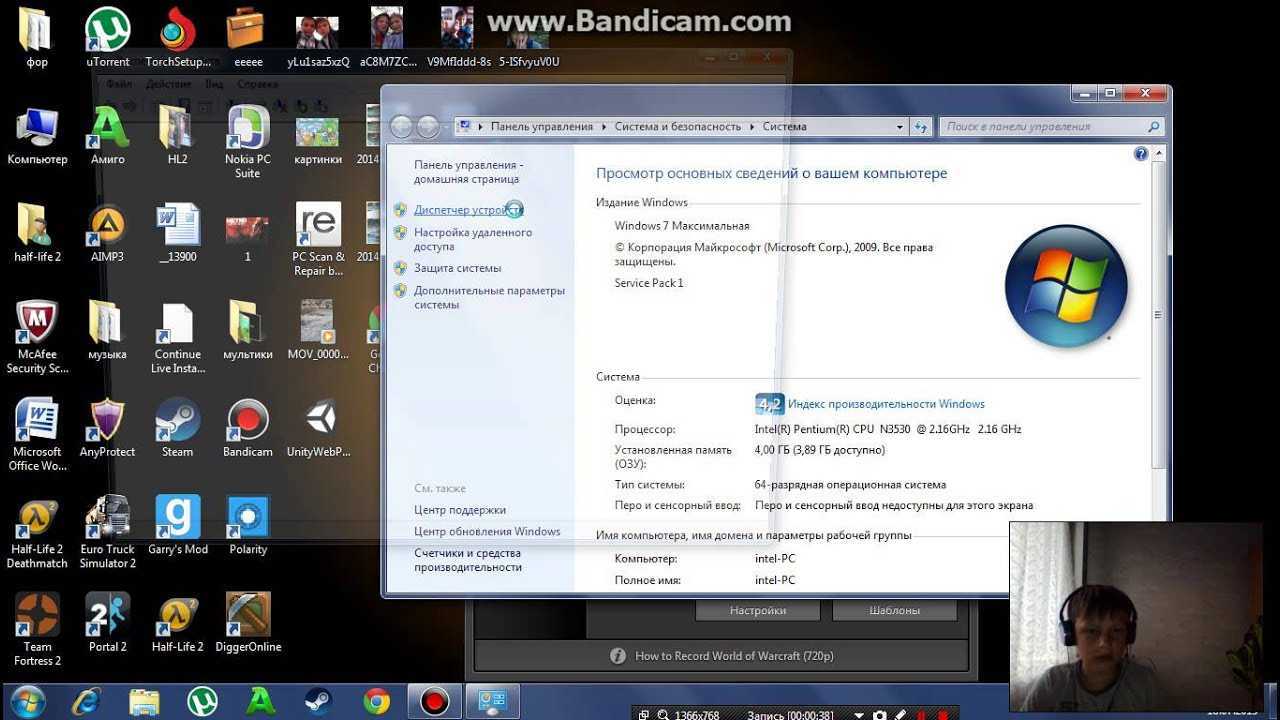

В разделе Устройства выберите Веб-камера и включите ее.
Не работает камера на windows 10/8
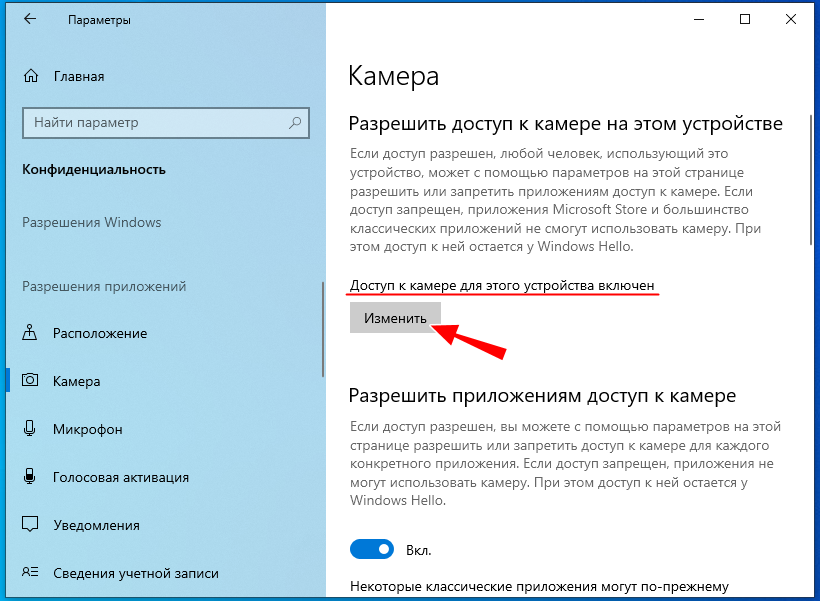
Откройте программу, которую вы хотите использовать с веб-камерой (например, Skype или Zoom).
Как установить драйвер веб-камеры на ноутбук Windows msk-data-srv-centre.ruвка web-camera driver


В настройках выберите веб-камеру в качестве источника видео.
Как подключить внешнюю веб-камеру к ноутбуку?

Проверьте работу веб-камеры, сделайте тестовый вызов или запись, чтобы убедиться, что она работает правильно.
Как проверить веб камеру на Windows 10. Как включить.

Если после подключения веб-камеры она все равно не работает, попробуйте перезагрузить ноутбук и повторить все шаги сначала.
Как включить веб камеру на msk-data-srv-centre.rus 10

Не забудьте закрыть программу, использующую веб-камеру, после использования, чтобы сохранить ресурсы вашего ноутбука.
Как ВКЛЮЧИТЬ ВЕБ-КАМЕРУ на компьютере или ноутбуке в WINDOWS 10