По умолчанию мы предоставляем подключение через Remote Desktop Protocol (RDP). Если для работы с Виртуальной машиной требуется подключение другими способами, то их необходимо будет настроить самостоятельно.
Подключение из Windows
- Расшифруйте пароль — в меню «Действия» выберите пункт Get password, и на открывшейся странице нажмите кнопку «Показать»;
- Нажмите на IP-адрес, который отображается на странице виртуальной машины и сохраните на свой компьютер файл
vmname.rdp; - Запустите скачанный файл;
- Для входа используйте имя пользователя admin и пароль, расшифрованный ранее.
Подключение из MacOS
- Установите приложение Microsoft Remote Desktop из Mac App Store;
- В приложении Microsoft Remote Desktop нажмите Add PC, введите IP-адрес Виртуальной машины в поле PC name и нажмите Add;
- Расшифруйте пароль — в меню «Действия» выберите пункт Get password, и на открывшейся странице нажмите кнопку «Показать»;
- Подключитесь к добавленной Виртуальной машине. Для входа используйте имя пользователя admin и пароль, расшифрованный ранее.
Видеоинструкция
Дата обновления 28.01.2020
TrueConf Server поддерживает возможность запуска на виртуальной машине, хотя это сложная процедура и мы не рекомендуем её неопытным пользователям — настройка корректной работы виртуальной машины бывает порой довольно сложным делом.
В этой инструкции мы покажем пример настройки виртуализатора Hyper-V на сервере Windows Server 2012 R2.
Данная статья носит исключительно ознакомительный характер и не гарантирует непременную и полную работу сервера после выполнения инструкции.
Техническая поддержка TrueConf не консультирует пользователей по вопросам настройки виртуальных машин и запуска TrueConf Server на них. Виртуальная машина — это внешняя система, работа которой не зависит от приложения TrueConf, и её настройка и поддержка целиком лежат на плечах пользователя.
Шаг 1. Проверьте поддержку аппаратной виртуализации
Виртуализатор Hyper-V из нашего примера является средством аппаратной виртуализации, то есть использует для виртуализации специальную процессорную архитектуру. Соответственно, на процессорах, где нет поддержки этой архитектуры, его запуск невозможен.
Чтобы проверить, поддерживает ли ваше оборудование аппаратную виртуализацию, откройте консоль Windows PowerShell, введите systeminfo.exe и нажмите Enter.

Команда выведет на экран консоли список текущих настроек системы. Из этого списка нас интересует только последний абзац, где пункт Виртуализация включена во встроенном ПО должен быть отмечен как Да.

Если соответствующий пункт не отмечен пометкой Да, то установка Hyper-V на вашу систему невозможна.
Шаг 2. Добавьте сервер в список компонентов
Откройте диспетчер серверов. В меню сверху выберите Управление → Добавить роли и компоненты.

Выбор сервера
В открывшемся мастере добавления ролей и компонентов кликните на пункт Выбор сервера на панели слева и выберите нужный сервер. Если сервер в списке один, то он будет выбран автоматически. Нажмите Далее.

Роли сервера
В меню Роли сервера отметьте флажок рядом с надписью Hyper-V. После этого автоматически откроется окно в котором нужно активировать флажок Включить средства управления (если применимо). После этого нажмите кнопку Добавить компоненты и Далее.

Компоненты
В меню Компоненты отметьте необходимые для работы Hyper-V флажки:
- cредства удалённого администрирования сервера;
- cредства администрирования ролей;
- cредства упраления Hyper-V (2 пункта);

Виртуальные коммутаторы
Для того, чтобы виртуальная машина могла взаимодействовать с сетью, нужно наладить связь между ней и устройством, обеспечивающим выход в сеть. Перейдите в меню Виртуальные коммутаторы и отметьте сетевой адаптер, который вы хотите для этого использовать.

Хранилища по умолчанию
В пункте Хранилища по умолчанию нужно выбрать папки по умолчанию для расположения образов виртуальных жёстких дисков и файлов конфигурации виртуальной машины. Для этого нужно создать две отдельные папки. Рекомендуется предварительно отформатировать диск, на котором они находятся.

Подтверждения
В меню Подтверждения отметьте флажок Автоматический перезапуск конечного сервера, если требуется.
После этого нажмите кнопку Установить внизу и дождитесь окончания установки.

После нескольких перезагрузок и входа в систему мастер добавления ролей и компонентов сообщит об окончании установки. После этого нажмите кнопку Закрыть.

Шаг 3. Создайте виртуальную машину
Откройте диспетчер Hyper-V. На правой панели выберите пункт Создать → Виртуальная машина.

Имя виртуальной машины
Появится мастер создания виртуальной машины. Нажав один раз кнопку Далее, вы перейдёте к этапу установки Укажите имя и местонахождение (список этапов и текущий этап обозначаются в левой части окна). Здесь в соответствующем поле укажите имя виртуальной машины.

Выбор поколения
В следующем пункте выберите поколение виртуальной машины. В нашем примере мы использовали Windows 7, которой соответствует первое поколение.

Выделяемая память
Укажите количество выделяемой памяти. Мы рекомендуем выделять не менее 1 Гб, то есть 1024 Мб.

Настройка сети
В разделе Настройка сети выберите тот виртуальный коммутатор, который вы выбрали при добавлении компонента в меню Виртуальный коммутатор.

Виртуальный жёсткий диск
Далее потребуется создать или выбрать уже имеющийся виртуальный жёсткий диск. В нашем примере мы создаём новый жёсткий диск размером 40 Гб.

Источник установки операционной системы
Выберите способ установки операционной системы. В нашем примере мы устанавливаем её с DVD-диска.

В меню, Сводка, ничего заполнять не нужно. Нажмите Готово и ждите окончания настройки виртуальной машины.
Шаг 4. Включите виртуальную машину
После окончания настройки вы вернётесь в диспетчер Hyper-V. Там в правом меню в группе кнопок вашей виртуальной машины (в нашем примере, напомним, она называется vm1) нажмите Подключить.

В открывшемся после этого окне должна появится надпись Виртуальная машина выключена. Соответственно, вам нужно её включить. Для её включения нажмите Действие → Пуск.

Если вы точно следовали инструкции и указали корректный носитель или .iso образ с дистрибутивом системы, машина запустится и начнётся установка Windows.
Шаг 5. Установите TrueConf Server
После успешной настройки виртуальной машины остаётся установить на неё TrueConf Server. Воспользовавшись нашей инструкцией, вы сможете сделать это за 15 минут.
In this post I’m going through the steps required for setting up a Windows Server 2019 VM in Oracle VirtualBox on a Windows 10 host.
In a previous post, I’ve covered how to build an Ubuntu VM and install SQL Server on it.
Prerequisites
- Oracle VirtualBox – I’m currently using version 6.1.40
- Windows Server 2019 evaluation ISO
- Sufficient drive space – In my example I’ll be creating two dynamically allocated virtual disks (C drive – 80GB, D drive – 40GB)
Creating the VM in VirtualBox
I’ll start by building a new VM.

I then specify the VM’s name, its folder, OS type and version – Windows Server 2019 64-bit.
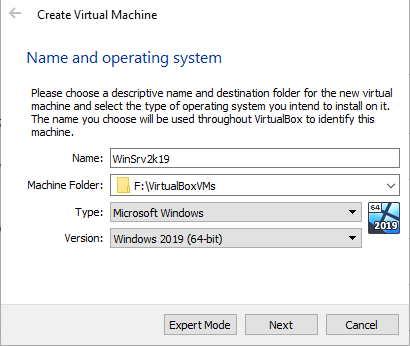
I proceed by allocating 8GB of RAM to the VM.
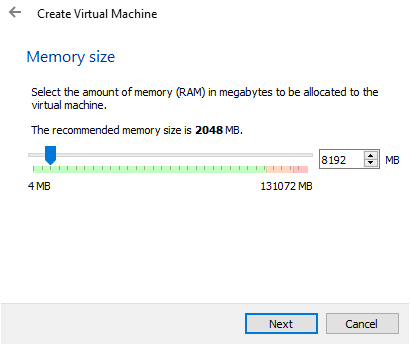
In the next prompt I leave “Create a virtual hard disk now.” and press “Create”. Then leave the hard disk file type as VDI (VirtualBox Disk Image) and press “Next”. And set the storage to “Dynamically allocated” before pressing “Next” again.
I set the size of the virtual disk to 80GB – this will be my C drive.

After the VM is created, I right click on it and go into its settings.

In the “Processor” tab of the “System” section I increase the core count to 4.

Now to add a second virtual disk drive – this will be the 40GB D drive.
I go into the “Storage” section and press the “add hard disk” button.

Then, in the “hard disk creator” menu, I press “Create Disk Image”.

Afterwards I follow the same steps as when creating the initial virtual disk for the VM. I leave VDI as the disk file type, press “Next”, set it to “Dynamically allocated”, set its size to 40GB and then press “Create”.

Once created, I select the new disk and click “Choose” to attach it to the VM.

Now the VM has 2 disk drives and one optical drive.
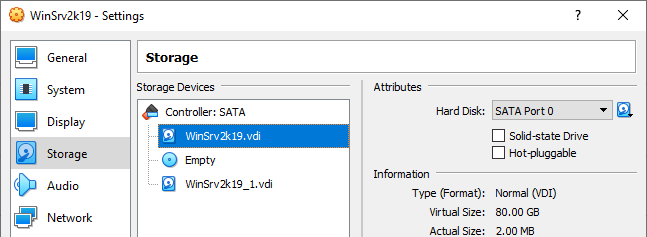
While I’m in the “Storage” section, I also attach the Windows Server 2019 Evaluation ISO by selecting the optical drive, expanding the disk drop-down menu and clicking on “Choose a disk file…”.

This opens up a file explorer window in which I can navigate to where I’ve downloaded the “WinSRV2019_latest_release_svc_refresh_SERVER_EVAL_x64FRE_en-us_1.iso” file so that I can attach it to the VM’s optical drive.

Afterwards, I navigate to the Network section set the network as bridged since I want the VM to be accessible from the rest of the LAN.
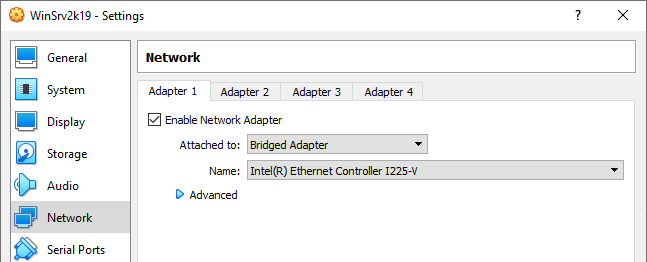
This concludes the configuration part of blank VM.
Installing Windows Server 2019 on the VM
Time to start up the VM and proceed with the OS installation part.
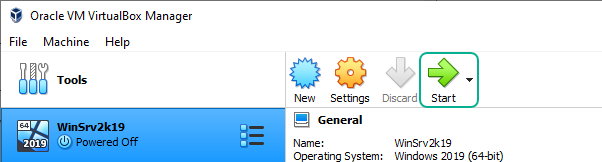
Once VM boots up I elect the language and regional settings that I want to use.
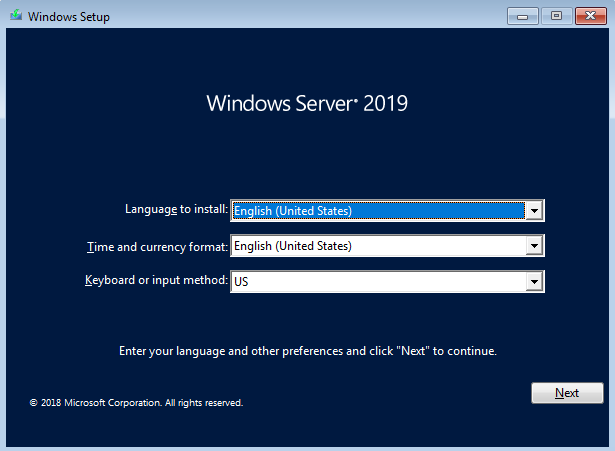
And click “Install now” in the next screen.

I opt to install the Windows Server 2019 Standard Evaluation with desktop experience.

Accept the EULA.
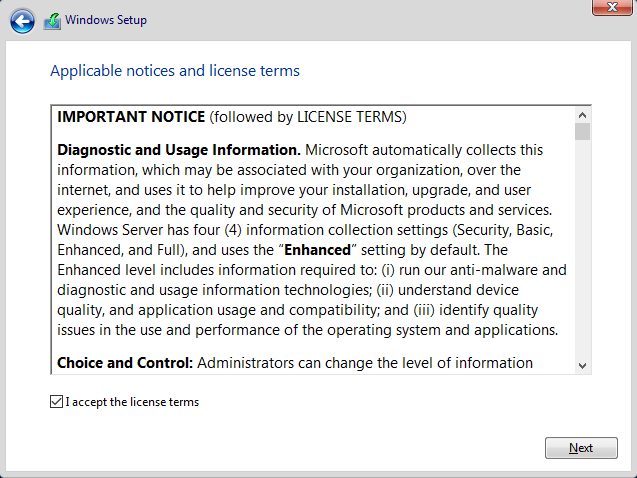
For installation type I click on “Custom”, because there’s really no previous version of the OS to upgrade from.

I then proceed with the partition configuration part.
First, I select the disk that’s going to end up being the system drive, click on “New” and then “Apply” in order to create a new partition.

Click “Ok” on the prompt informing me about the creation of additional system partitions.

Proceed to do the same for the second partition.

Now I can select the partition on which the OS should be installed and click on “Next” to begin the installation.

After the install process finishes, the VM reboots and a prompt to “press any key to boot from CD/DVD” appears, I just wait for the prompt to time-out since I want to boot directly in Windows.
Once the OS boots up, it asks for an admin password to be set up.
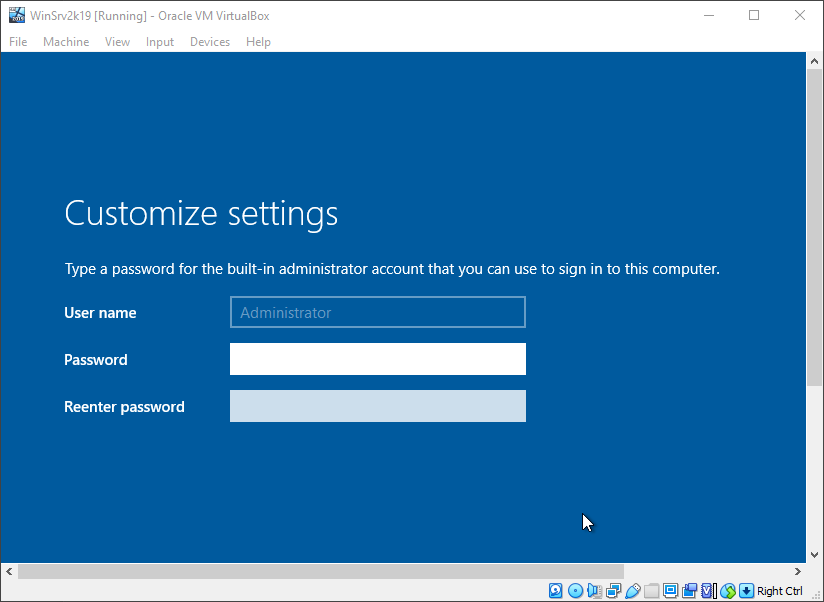
At the logon screen I send the Ctrl+Alt+Delete input to the VM.

And log into Windows. At this point I can eject the installation media and mount the VBoxGuestAdditions disk. If it doesn’t show up in the drop down list, it is located in “C:\Program Files\Oracle\VirtualBox\”.
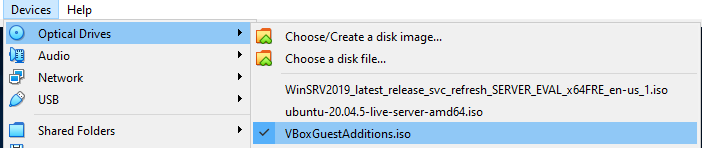
Once the disk is mounted, I navigate to it in File Explorer and proceed with the installation of the guest additions. I reboot the VM when the install process prompts me.
One last and optional part – after the VM boots up again I run the following commands in admin PowerShell to rename the VM, but also make sure that the current network profile is set to private so that the firewall won’t block me if I try to connect to SQL Server or anything else that I might install later.
|
Rename-Computer WinSrv2k19 get-netconnectionprofile | Select -ExpandProperty name | %{ set-netconnectionprofile -name $_ -networkcategory «private» } |

In case of poor VM performance
If you notice that your VM is slow, freezes or crashes, you might want to check out this post for a potential fix.
На сервере Windows Server 2019 потребовалось запустить виртуальную машину посредством Hyper-V. Установим роль Hyper-V на сервер Windows Server 2019 и создадим какую-нибудь виртуальную машину.
Я буду все действия выполнять на свежем сервере Windows Server 2019 Standard Evaluation. Сервер развёрнут на гипервизоре VMware ESXi. Да-да, я понимаю, что на виртуалке поднимать систему виртуализации не самая здравая идея, но всё это в тестовых целях.
Установка роли Hyper-V на сервере Windows Server 2019
Открываем Server Manager. Manage > Add Roles and Features

Открывается мастер установки ролей. Попадаем в раздел Before You Begin.

Это информационная страница, Next.

Попадаем в раздел Installation Type. Здесь нужно выбрать тип установку. Выбираем «Role-based or feature-based installation». Next.

Попадаем в раздел Server Selection. Здесь нужно выбрать сервер, на который будем устанавливать роль. Я выбираю текущий сервер. Next.

Попадаем в раздел Server Roles. Находим роль Hyper-V, выделяем галкой. Нам предлагают установить фичи, которые необходимы для работы Hyper-V, соглашаемся. Add Features.

Облом. Я словил ошибку:
Hyper-V cannot be installed: The processor does not have required virtualization.
Для роли Hyper-V требуется процессор, поддерживающий функции виртуализации. Поддержка аппаратной виртуализации может быть отключена в BIOS, в этом случае нужно перезагрузить сервер и в BIOS включить поддержку виртуализации. Это могут быть опции:
- Intel — Intel Virtualization Technology
- AMD — SVM Mode
У меня сервер аппаратный на базе VMware, я выключаю его и перехожу к настройкам виртуальной машины.

В настройках CPU включаю галку «Expose hardware assisted virtualization to the guest OS».

Включаю сервер. Снова проходим ту же процедуру. Открываем Server Manager. Manage > Add Roles and Features. Выбираем «Role-based or feature-based installation». Находим роль Hyper-V, выделяем галкой. Нам предлагают установить фичи, которые необходимы для работы Hyper-V, соглашаемся. Add Features.

В этот раз всё проходит успешно. Next.

Попадаем в раздел Features, здесь нам ничего не нужно. Next.

Попадаем в раздел Hyper-V. Здесь рассказывается для чего используется Hyper-V. Кроме того, на этой странице есть важная информация.
- Перед установкой роли Hyper-V следует решить, какую сетевую карту сервера вы будете подключать к виртуальному коммутатору.
- После установки роли Hyper-V для управления виртуальными машинами используйте Hyper-V Manager.
Next.

Попадаем в раздел Virtual Switches. Для работы виртуальных машин требуется связать виртуальный коммутатор в сетевой картой сервера, если вы хотите выпустить виртуальный машины в сеть. У меня выбор не очень большой, выделяю единственную сетевую карту. Next.

Попадаем в раздел Migration. Здесь настраивается миграция виртуальных машин. У меня будет один сервер с Hyper-V, поэтому никаких миграций не предусмотрено. Next.

Попадаем в раздел Default Stores. Здесь можно настроить папки по умолчанию для хранения виртуальных дисков и файлов настроек виртуальных машин. Next.

Попадаем в раздел Confirmation. Проверяем что у нас будет установлено. Здесь же ставим галку, чтобы сервер при необходимости перезагрузился. Install.

Начинается процесс установки роли Hyper-V.

Сервер перезагружается.

После перезагрузки роль продолжает устанавливаться.

Установка роли Hyper-V успешно завершена. Close.

В Administrative Tools появляется Hyper-V Manager.
Настройка виртуального коммутатора Hyper-V
Запускаем Hyper-V Manager.

В списках серверов Hyper-V есть текущий сервер ILAB-DC. Нажимаем на него.

Список виртуальных машин пуст. Перед созданием новой виртуалки нужно настроить виртуальный коммутатор. По идее он уже должен быть настроен, т.к. мы при установке роли Hyper-V ставили галку для привязки виртуального коммутатора к физическому сетевому адаптеру. Но проверить не помешает, были случаи, когда виртуальный коммутатор на привязывался к физическому адаптеру. Такое случается, когда роль Hyper-V устанавливается несколько раз. В этом случае зайдите в настройки физического адаптера и снимите галку со всего где есть слово «Hyper-V», после этого физический адаптер можно снова привязать к виртуальному коммутатору из оснастки Hyper-V Manager.
Нажимаем Virtual Switch Manager…

У меня один виртуальный коммутатор «vmxnet3 Ethernet Adapter — Virtual Switch». Виртуальный коммутатор может работать в трёх режимах:
- External network
Предоставляет виртуальным машинам доступ к физической сети для взаимодействия с серверами и клиентами во внешней сети. Позволяет виртуальным машинам на одном сервере Hyper-V взаимодействовать друг с другом.- Allow management operating system to share this network adapter (Разрешить управляющей операционной системе предоставлять общий доступ к этому сетевому адаптеру)
Выберите этот параметр, если вы хотите разрешить узлу Hyper-V совместно использовать виртуальный коммутатор и сетевую карту или группу сетевых адаптеров с виртуальной машиной. Если этот параметр включен, узел может использовать любые параметры, настроенные для виртуального коммутатора, такие как параметры качества обслуживания (QoS), параметры безопасности или другие функции виртуального коммутатора Hyper-V. - Enable single-root I/O virtualization (SR-IOV) (Включить виртуализацию SR-IOV)
Выберите этот параметр, только если вы хотите разрешить трафику виртуальной машины обходить коммутатор виртуальной машины и перейти непосредственно к физическому сетевому адаптеру. Сетевой адаптер должен поддерживать SR-IOV.
- Allow management operating system to share this network adapter (Разрешить управляющей операционной системе предоставлять общий доступ к этому сетевому адаптеру)
- Internal network
Разрешает обмен данными между виртуальными машинами на одном сервере Hyper-V, а также между виртуальными машинами и сервером Hyper-V. - Private network
Разрешает обмен данными только между виртуальными машинами на одном сервере Hyper-V. Частная сеть изолирована от всего внешнего сетевого трафика на сервере Hyper-V. Этот тип сети полезен, если необходимо создать изолированную сетевую среду, например изолированный тестовый домен.
SR-IOV (Single Root Input/Output Virtualization, виртуализация ввода-вывода с единым корнем) — технология виртуализации устройств, позволяющая предоставить виртуальным машинам прямой доступ к части аппаратных возможностей устройства.
При необходимости можно включить поддержку VLAN.
Настраиваю виртуальный коммутатор, вернее, ничего не меняю, меня устраивают текущие настройки. OK.
Создание виртуальной машины в Hyper-V
Пришло время создать первую виртуальную машину. Открываем Hyper-V Manager.

New > Virtual Machine…

Открывается мастер создания виртуальных машин. Попадаем в раздел Before You Begin. Здесь нет ничего интересного. Next.

Попадаем в раздел Specify Name and Location. Указываем имя виртуалки. При необходимости можно изменить папку, в которой будут храниться файлы виртуалки. Next.

Попадаем в раздел Specify Generation. Выбор поколения зависит от того, какую операционную систему на виртуальной машине вы хотите установить, и метод загрузки, который вы хотите использовать для развертывания виртуальной машины. Виртуальные машины поколения 1 поддерживают большинство гостевых операционных систем. Виртуальные машины поколения 2 поддерживают большинство 64-разрядных версий Windows, Linux и FreeBSD. Рекомендуется выбрать поколение 2 за исключением случаев когда:
- Виртуальный жесткий диск, с которого требуется выполнить загрузку, не совместим с UEFI.
- Поколение 2 не поддерживает операционную систему, которую нужно запустить на виртуальной машине.
- Поколение 2 не поддерживает метод загрузки, который вы хотите использовать.
Next.

Попадаем в раздел Assign Memory. Выделяем память для виртуалки. Динамическая память забирается у сервера, как ни странно, динамически, т.е. сколько нужно, столько и забирается. Если галку не поставить, то вся выбранная память серверу будет недоступна. Next.

Попадаем в раздел Configure Networking. Выбираем виртуальный коммутатор. У меня он один. Next.

Попадаем в раздел Connect Virtual Hard Disk. Здесь создаём жёсткий диск, можно выбрать папку для его хранения. Можно подключить существующий жёсткий диск. Можно не подключать жёсткий диск. Я создаю новый диск объёмом 40 ГБ. Next.

Попадаем в раздел Installation Options. Здесь можно примонтировать образ установочного диска, я сделаю это позже. Next.

Попадаем в раздел Summary. Проверяем параметры. Finish.

Начинается процесс создания виртуальной машины.

Виртуальная машина создана, она выключена (State = Off).
Установка операционной системы на виртуальную машину Hyper-V
Теперь примонтируем ISO образ к виртуальной машине и попробуем начать процесс установки операционной системы.
Выделяем виртуалку, нажимаем Settings.

Переходим в раздел SCSI Controller. Видим, что в нём находится только жёсткий диск. Справа выбираем DVD Drive, Add.

У виртуальной машины появляется виртуальный DVD Drive. Выбираем Image file, выбираем ISO образ для установки операционной системы. Apply.

Правой кнопкой на виртуалку, Connect.

Открывается консоль виртуалки. ISO образ можно также вставить/извлечь в меню Mediz > DVD Drive. Включаем виртуалку, Start.

Виртуальная машина включается.

Загружается ISO образ и мы можем установить операционную систему, дальше вы справитесь.
Заключение
Мы с вами на сервере Windows Server 2019 установили роль Hyper-V, настроили виртуальный коммутатор и создали первую виртуальную машину. Подключили виртуальный дисковод и загрузились с установочного ISO образа операционной системы.
Добро пожаловать в волшебный мир виртуализации Hyper-V.
