14168
В этой статье я хочу подробно показать процесс подключения Wi-Fi адаптера к компьютеру или ноутбуку. Выполним настройку адаптера после подключения. Скачаем и установим драйвер, если система не сделает это автоматически. Я буду подключать Wi-Fi адаптер к своему компьютеру с Windows 11. Но для Windows 10 и даже семерки эта инструкция так же подойдет.
Если у вас еще нет Wi-Fi адаптера, вы только выбираете его, или вообще не понимаете зачем он нужен и что это такое, то вот немного информации на эту тему:
- В случае с компьютерами (системными блоками), встроенный Wi-Fi бывает, но не часто (особенно на старых ПК). Есть уже много материнских плат со встроенным Wi-Fi, но если у вас материнская плата без Wi-Fi, а вы хотите подключить компьютер к беспроводной сети, то придется использовать отдельный Wi-Fi адаптер, который подключается по USB (как флешка) или PCI (внутри системного блока, что не очень удобно). Я уже писал о том, как выбрать Wi-Fi адаптер для компьютера.
- На ноутбуках Wi-Fi всегда есть встроенный. Но бывает, что и к ноутбукам приходится подключать внешние Wi-Fi адаптеры. Например, когда встроенный модуль сломался, устарел (не поддерживает Wi-Fi 5, или Wi-Fi 6), или плохо ловит сигнал. В таком случае, заменить встроенный Wi-Fi модуль можно внешним адаптером, который подключается по USB. Или выполнить замену встроенного Wi-Fi модуля (я делал это на своем ноутбуке).
Подключать Wi-Fi адаптер к компьютеру мы будем через USB. Если у вас адаптер с интерфейсом PCI, то вы можете посмотреть процесс подключения на примере адаптера TP-Link TL-WN851ND.
Я буду подключать адаптер TP-Link TL-WN725N и какой-то китайский Wi-Fi адаптер (ноунейм, с антенной), который я покупал специально для написания статьи.
Подключение Wi-Fi адаптера к компьютеру через USB
Не имеет значения, какой у вас компьютер и какой Wi-Fi адаптер (TP-Link, ASUS, Tenda, Mercusys, Geotex и т. д., с антенной или без, большой или маленький).
Нужно включить компьютер и подключить Wi-Fi адаптер в USB-порт. Возможно, через удлинитель, если он идет в комплекте.
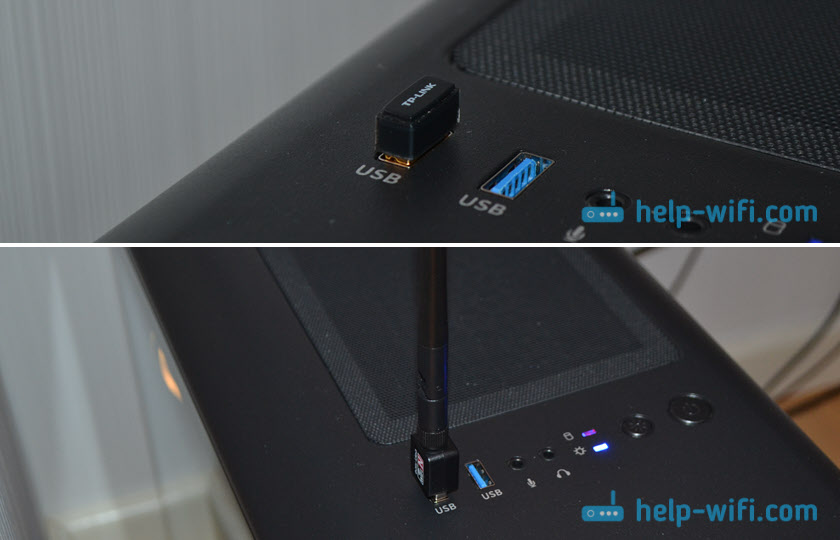
Подключение к ноутбуку происходит точно так же:

Если на вашем компьютере или ноутбуке есть порты стандарта USB 2.0 (кроме 3.0), а адаптер у вас с USB 3.0, то лучше подключать в порт USB 3.0 (он синий внутри). Если такого порта в вашем компьютере нет, то подключайте в любой.
Проверка работы Wi-Fi адаптера
Чтобы адаптер начал работать и ловить Wi-Fi сети, должен быть установлен драйвер. Windows 11 и Windows 10 практически всегда сама подбирает и устанавливает нужный драйвер. А это значит, что адаптер начинает работать сразу после подключения. Проверить это очень легко. Должен появиться список доступных Wi-Fi сетей.
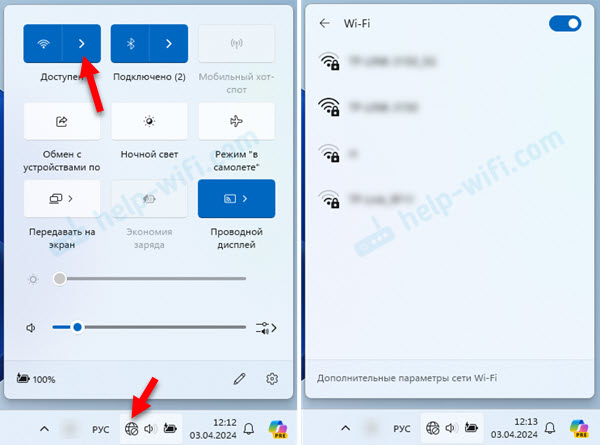
Дальше нужно нажать на нужную Wi-Fi сеть, ввести пароль и подключиться. Можете посмотреть более подробную инструкцию: как подключиться к Wi-Fi в Windows 11 или как подключиться к Wi-Fi в Windows 10.
Если у вас компьютер или ноутбук сразу увидел Wi-Fi сети, значит дополнительно ничего настраивать и устанавливать не нужно. Просто подключайтесь к Wi-Fi и пользуйтесь интернетом.
Отключение встроенного адаптера
Если в вашем компьютере или ноутбуке уже был Wi-Fi адаптер, но вы подключили еще один (например, встроенный устарел), то встроенный нужно отключить. Сделать это можно в диспетчере устройств. На вкладке Сетевые адаптеры нажмите правой кнопкой мыши на встроенный адаптер и выберите Отключить устройство.
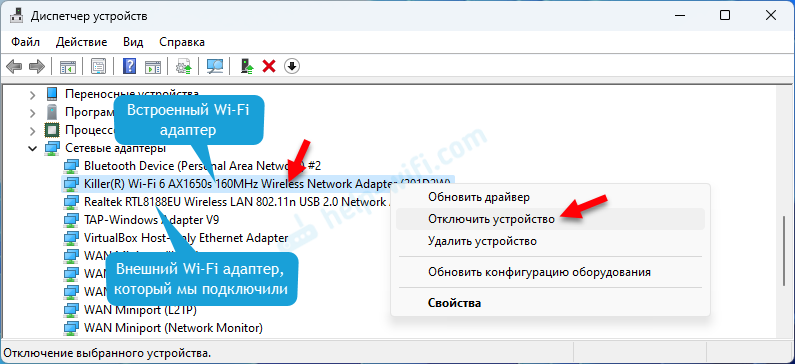
Если в будущем захотите его использовать, то просто включите обратно в диспетчере устройств.
Почему компьютер не видит Wi-Fi адаптер после подключения?
К сожалению, не всегда Wi-Fi адаптер определяется и начинает работать сразу после подключения. Иногда возникают проблемы и разные ошибки. Чаще всего это связано с драйверами. Но сначала попробуйте сделать это:
- Перезагрузить компьютер и попробовать подключить адаптер еще раз.
- Подключить Wi-Fi адаптер в другой USB-порт на компьютере.
- Проверить адаптер на другом компьютере, или ноутбуке.
- Обратите внимание на реакцию Windows в момент подключения адаптера. Есть ли звуковой сигнал.
Если после подключения адаптера Wi-Fi не появился, то я рекомендую открыть диспетчер устройств и посмотреть, что там на вкладке Сетевые адаптеры. Есть ли там подключенный нами адаптер и нет ли возле него ошибок. Название адаптера в диспетчере устройств может быть другим, не таким как на самом адаптере или на коробке. Но там будет одно из этих слов: Wi-Fi, WLAN, Wireless, 802.11.
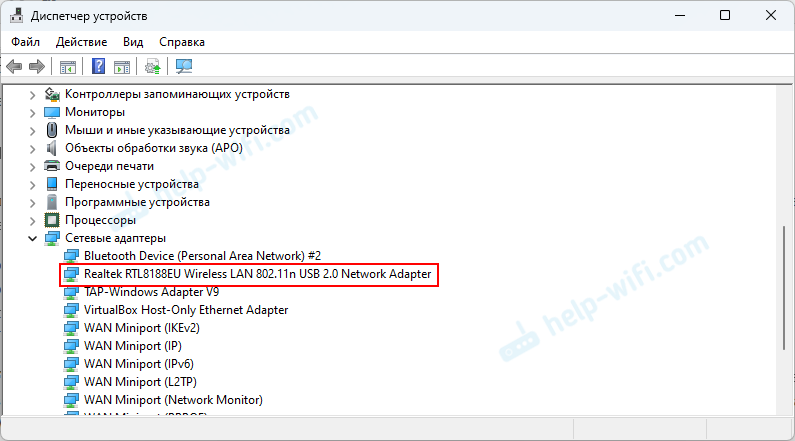
Если адаптер отображается так же, как у меня на скриншоте выше, без ошибок, значит все должно работать. Если нет, то скорее всего это одна из следующих проблем:
1. Адаптер подключен, но в диспетчере устройств его нет
В этом случае я могу предложить такие решения:
2. Адаптер отображается нормально, но Wi-Fi не работает
Тут нужно смотреть, как именно «не работает» Wi-Fi. Если в диспетчере устройств все хорошо, но Windows не находит Wi-Fi сети, нет Wi-Fi в параметрах, он не включается, то 99%, что дело в драйвере. Возможно, он просто не подходит под установленную на вашем компьютере Windows.
Исправить это можно обновлением или откатом драйвера этого Wi-Fi адаптера. Ссылки на инструкции есть выше. Еще можно выполнить удаление адаптера из диспетчера устройств и перезагрузить ПК.
3. Адаптер отображается с ошибкой
Под ошибкой я имею в виду восклицательный знак в желтом треугольнике. В этом случае нажмите правой кнопкой мыши на адаптер и откройте Свойства. Там можно посмотреть саму ошибку и код. Чаще всего это ошибка код 10, или код 45 (устройство не подключено).
4. USB Wi-Fi адаптер не подключается к сети (роутеру)
Чаще всего это ошибка «Не удается подключиться к этой сети», которая появляется в момент подключения к Wi-Fi. Эту ошибку можно увидеть не только через USB Wi-Fi адаптер.
Там очень много разных решений. Поэтому, смотрите отдельную инструкцию с решениями:
- Не удается подключиться к этой сети Wi-Fi в Windows 11
- Ошибка «Не удается подключиться к этой сети» в Windows 10
5. USB Wi-Fi адаптер не видит сети
Тут возможны три варианта:
- Не видит Wi-Fi сеть в диапазоне 5 ГГц. Скорее всего ваш Wi-Fi адаптер просто не поддерживает диапазон 5 ГГц. Внимательно посмотрите характеристики. Если там завялена поддержка только 802.11n (b/g/n) он же Wi-Fi 4, то он точно не поддерживает 5 ГГц. Если есть поддержка стандарта ac, или ax (Wi-Fi 5 и Wi-Fi 6), то поддержка 5 ГГц есть и он должен находить эти сети. Возможно причина в плохом сигнале, или в канале Wi-Fi сети (можно поменять в настройках роутера).
- Не видит ни одну Wi-Fi сеть. Возможно, компьютер не видит сам Wi-Fi адаптер и он не работает. Убедитесь, что в диспетчере устройств он есть и включен (как это сделать, я показывал выше). Если с адаптером в комплекте была антенна – подключите ее. Больше решений можно посмотреть в отдельной статье: Windows 11 не видит Wi-Fi сети. Сети Wi-Fi не найдены.
- Не видит одну Wi-Fi сеть. Проверьте, видят ли эту сеть другие устройства рядом с адаптером и нормальный ли у нее сигнал. Попробуйте сменить ширину канала и канал в настройках роутера. Выясните, в каком диапазоне работает эта сеть, и поддерживает ли этот диапазон ваш Wi-Fi адаптер.
Я подключал очень много разных Wi-Fi адаптеров к разным компьютерам и ноутбукам. И в большинстве случаев все работает вообще без проблем и дополнительных настроек. Особенно в Windows 11 и Windows 10. Иногда нужно поиграться с драйверами. Я заметил, что больше всего проблем при подключении нового адаптера к старому компьютеру (со старой Windows), или наоборот. Это связано с драйверами.
Если остались какие-то вопросы по теме этой статьи, то задавайте их в комментариях. Я обязательно отвечу!

Традиционно стационарный компьютер подключается к интернету с помощью провода, через LAN-разъем. Однако что делать, если нет возможности протянуть провод. Остается подсоединяться с помощью Wi-Fi.
В этой статье разберемся, как это сделать, что для этого потребуется.
Разновидности Wi-Fi адаптеров
Сейчас пользователям доступно несколько способов подключить стационарный компьютер к интернету по средствам Wi-Fi.
Встроенный адаптер
Вопрос, почему в ноутбуках давно присутствует модуль, а в стационарных ПК его зачастую нет, остается открытым. Только на топовых материнских платах производители начали устанавливать такой адаптер. Он может быть припаян или подключен через разъем М.2. Выделяется компактными размерами и обладает разъемами для подключения внешней антенны для усиления сигнала. Работает встроенный адаптер стабильно, не возникает никаких проблем с синхронизацией и подключением.
Внешние USB-адаптеры
Такие USB-адаптеры подключаются, через USB разъем. Визуально напоминают флешку, могут идти с антенной и без нее. Может подключаться через удлинитель. Крайне важно выбрать подходящую модель, чтобы обеспечить устойчивый сигнал. На такие передатчики негативно влияют стены. Они существенно снижают качество сигнала. Особенно это касается наиболее компактных моделей, которые не оснащены антенной.
PCI Express
Наиболее продвинутое решение, обеспечивает наиболее устойчивую работу Wi-Fi. Сетевые карты c Wi-Fi обладают несколькими дополнительными разъемами для подключения антенн различной мощности. Наиболее продвинутые модели оснащаются даже пассивной системой охлаждения. Подключаются через порт PCIe или M.2. Последний вариант является приоритетным, так как скорость передачи данных будет существенно выше.
Установка и подключение
Если со встроенным передатчиком никаких проблем нет при подключении, все предусмотрено системно, то остальные модели требуют определенных манипуляций. С USB-адаптерами действуем по следующей схеме:
- установить устройство в подходящий разъем
- большинство адаптеров работают по систему Plug and Play, сразу готовы после подключения к работе, система сама находит драйвера
- если этого не произошло, скачиваем необходимое программное обеспечение и выполняем инсталляцию
- в нижнем правом углу появится иконка Wi-Fi, находим нужную сеть и выполняем подключение
С PCI Express все гораздо сложнее. В этом случае потребуется проявить определенную аккуратность и внимательность. Чтобы все сделать правильно, рекомендуем действовать по такому принципу:
- полностью выключаем компьютер в том числе и от розетки;
- демонтируем боковую крышку;
- выбираем PCI или PCI-E;
- убираем заглушку, расположенную рядом;
- ставим адаптер на свое место;
- фиксируем винтами;
- возвращаем боковую крышку на свое место.
Включаем компьютер и ждем пока полностью загрузится. Если автоматическая установка драйверов не произойдет, потребуется все сделать вручную.
В наиболее продвинутых материнках для подключения PCI Express может задействовать разъем M.2. Однако далеко не каждый такой порт подходит для таких манипуляций. Обязательно должна быть маркировка Wi-Fi.
Как выбирать Wi-Fi-адаптер
На рынке представлено огромное количество разнообразных моделей. Чтобы сделать правильный выбор, потребуется уделить внимание следующим характеристикам:
- частота;
- диапазон связи;
- мощность сигнала;
- дальность.
Выбранная модель должна поддерживать частоту 2,4 ГГц и 5 ГГц. Радиус действия 5-6 метров. Для обычной квартиры этого вполне достаточно. Если этого мало, тогда рассматриваем варианты с большими возможностями. Вообще, выбранный адаптер должен максимально соответствовать возможностям роутера. В этом случае никаких проблем не будет.
Максимальная скорость интернета, через Wi-Fi-адаптер
Сразу уточним, подключение патч-кордом, через LAN-разъем будет всегда обеспечивать более высокую и стабильную скорость передачи данных. Как показывают тесты, если роутер правильно настроен, а адаптер грамотно выбран и полностью соответствует условиям эксплуатации, скорость будет на уровне 100 Мбит/с. Этого вполне достаточно для комфортной работы и запуска различных игр.
Могут ли возникнуть проблем с подключением Wi-Fi-адаптера
Если выбрано устройство известных брендов и используются последние версии операционной системы, никаких проблем при подключении не возникнет. Windows самостоятельно распознает такой модуль и автоматически выполнит настройку. Даже если этого не произойдет, найти драйвера на модели топовых производителей не составит труда. Обычно они всегда есть на официальном сайте.
Заключение
Если возникла необходимость подключить интернет к стационарному ПК по средствам Wi-Fi, с этой задачей справится любой пользователь. Нужно только приобрести специализированный адаптер и следовать рекомендациям в этой статье. Процесс установки и настройки занимает несколько минут.
Все способы:
- Шаг 1: Подключение Wi-Fi-адаптера к компьютеру
- Вариант 1: USB Wi-Fi-адаптер
- Вариант 2: PCI Wi-Fi-адаптер
- Шаг 2: Установка драйверов
- Шаг 3: Подключение интернета
- Решение частых проблем
- Вопросы и ответы: 0
Подключается Wi-Fi-адаптер к компьютеру таким образом:
- Если адаптер у вас USB, его достаточно подключить к такому же порту в компьютере. Адаптер в виде платы понадобится подключить в системном блоке, найдя отведенное для него место на материнской плате, а затем установив его так, чтобы антенны выходили наружу с задней стороны корпуса.
- Откройте официальный сайт производителя адаптера, перейдите в раздел «Загрузки» (или «Downloads»), найдите там через внутренний поиск точную модель вашего адаптера и скачайте для него драйвер.
- После установки драйвера желательно перезагрузить ПК.
- Наличие в трее (рядом с временем) иконки Wi-Fi будет означать, что все прошло успешно. Кликните по ней, выберите ту сеть, которую раздает роутер, и подключитесь, введя пароль.
Шаг 1: Подключение Wi-Fi-адаптера к компьютеру
Если просто подключить Wi-Fi-адаптер к ПК, скорее всего, он не будет работать корректно или соединение с интернетом окажется нестабильным. Поэтому, помимо основных действий, нужно осуществить и настройку, о которой речь пойдет в следующих шагах этой статьи, а пока предлагаем разобраться с подключением разных типов периферийного оборудования.
Вариант 1: USB Wi-Fi-адаптер
Начнем с самого простого типа подключения, осуществляемого при помощи USB-разъема. Обычно такие сетевые карты стоят недорого, но и по качеству не сравнятся с теми, которые подключаются непосредственно к материнской плате. Владельцы ноутбуков часто приобретают устройства именно такого типа, поскольку не могут заменить встроенный Wi-Fi-адаптер. Ничего сложного в подключении такой карты нет, поскольку понадобится только прикрутить антенну и вставить устройство в свободный разъем на компьютере.

На предыдущем изображении показана сетевая карта с антенной, необходимой для усиления сигнала, однако есть и немного другой тип адаптеров, которые очень похожи на флешки. Пример такого оборудования вы видите ниже. Несмотря на отличия в форме, тип подключения остается таким же и обычно не вызывает сложностей. Некоторые модели даже оснащены индикатором, который горит, когда устройство находится в рабочем состоянии и успешно соединилось с ПК.

Вариант 2: PCI Wi-Fi-адаптер
Более популярный вариант подключения сетевого адаптера, если речь идет о персональном компьютере, — использование PCI-порта, расположенного на материнской плате. Wi-Fi-адаптеры, использующие такой метод соединения, выдают скорость больше и работают стабильнее USB-устройств, в чем и заключается их преимущество. Что касается подключения данного типа оборудования, для этого понадобится выделить соответствующий слот на материнской плате и получить к ней доступ, чтобы подключить. Обычно достаточно снять боковую панель и рядом с видеокартой найти разъем, изображенный на следующей картинке.

Обратите внимание на строение самого адаптера: его нужно вставить таким образом, чтобы антенны смотрели наружу системного блока, а если сделать это не получается, открутите их, установите устройство, после чего прикрутите уже с обратной стороны корпуса.

В итоге у вас должно получиться так, как это показано на следующей картинке. Если в комплекте есть крепления, используйте их, чтобы плашка не двигалась вверх-вниз при переносе системного блока и не прогибалась под собственным весом. На этом подключение завершено и можно приступать к настройке оборудования для его использования.

Шаг 2: Установка драйверов
Многие современные Wi-Fi-адаптеры работают в режиме Plug and Play, то есть готовы к работе сразу после подключения. Достигается это благодаря тому, что в операционной системе поиск и установка драйверов происходит автоматически при обнаружении нового оборудования. Однако работает это не со всеми моделями сетевых карт, особенно если речь идет о типах USB из бюджетного сегмента. В таком случае предстоит вручную загрузить драйвер с официального сайта, установить его и проверить работоспособность устройства.
Подробнее: Скачивание и установка драйвера для Wi-Fi-адаптера

Шаг 3: Подключение интернета
Завершающий этап — подключение компьютера к беспроводной сети при помощи установленного адаптера. Если вы не знаете, как осуществляется это действие, поскольку впервые сталкиваетесь с выполняемой задачей, перейдите по ссылке ниже, чтобы ознакомиться с тематической информацией. Из ее содержимого вы узнаете, как обнаружить необходимую сеть Wi-Fi и произвести подключение с паролем или без.
Подробнее: Подключение компьютера к интернету
Решение частых проблем
К сожалению, не всегда подключение Wi-Fi-адаптера к компьютеру заканчивается успешно, но физические проблемы у новых устройств возникают редко, поэтому пользователю предстоит проверить программные неисправности, связанные с доступом к сети. В первую очередь лучше обратиться к встроенному средству исправления неполадок, которое просканирует ОС на наличие возможных проблем. Если это не поможет, тогда уже нужно вручную проверить настройки, о чем более детально рассказано в статье по ссылке ниже.
Подробнее: Исправляем проблему с подключением к Wi-Fi сети на Windows 10

Наша группа в TelegramПолезные советы и помощь
Содержание статьи:
- Вопросы относительно внешнего беспроводного адаптера
- Как узнать, есть ли встроенный адаптер Wi-Fi на компьютере
- Если покупать — то какой адаптер нужен
- Как настроить внешний адаптер, где взять драйвер
- Почему связь может быть не устойчивой, часто рваться, скорость низкой
- Вопросы и ответы: 0
Доброго времени!
Сегодня хотелось бы коснуться вопроса подключения компьютера к беспроводной сети… (особенно, это касается тех случаев, когда текущая сеть «глючит» или значка Wi-Fi в трее Windows нет, и следующим за этим вопросами: «что делать, куда нажать?»; «покупать ли адаптер/переходник/антенну?»; «как его/ее настроить?» и т.д., и т.п.).
На все эти вопросы постараюсь дать краткий и простой ответ (кстати, сразу же приведу небольшой совет: прежде чем заказывать какие-то не было бы адаптеры (даже, если у вас нет встроенного) — прочитайте заметку до конца!).
*
📌 Примечание: первым делом рекомендую убедиться, что у вас работает сама Wi-Fi сеть (в радиусе нахождения «проблемного» компьютера) и к ней можно подключиться с другого ноутбука/телефона/ПК/ТВ.
О том, как подключиться к Wi-Fi сети — см. тут: https://ocomp.info/kak-vklyuchit-wi-fi-na-noutbuke.html

Типовой мини Wi-Fi адаптер для подкл. к USB-порту ПК/ноутбука
*
Вопросы относительно внешнего беспроводного адаптера
Как узнать, есть ли встроенный адаптер Wi-Fi на компьютере
Если у вас ноутбук — то почти во всех современных устройствах есть встроенный Wi-Fi адаптер! Другое дело, что он мог прийти в негодность, и поэтому никак не отображается в Windows.
Если классический ПК — в большинстве случаев в бюджетном и средне-ценовом сегменте встроенного Wi-Fi адаптера нет (за исключением некоторых мат. плат).
*
Вообще, если адаптер исправен и он определяется — его можно увидеть в 📌диспетчере устройств (чтобы его открыть в Windows 10/11 — сделайте правый клик мышки по меню ПУСК). Во вкладке «сетевые адаптеры» нужно найти то устройство, в названии которого встречается: «Wireless; Wi-Fi; 802.11». См. пример ниже. 👇
Кстати, если драйвер на Wi-Fi адаптер не был установлен — возможно, вы сможете «его найти» во вкладке «Другие устройства». В этом случае, попробуйте воспользоваться 📌спец. утилитами для обновления драйверов.

Диспетчер устройств — сетевые адаптеры
*
Если адаптера на компьютере не оказалось — тогда одним из простейших вариантов решения вопроса станет покупка внешнего беспроводного адаптера (📌см. следующую часть статьи).
В остальных случаях — неск. ссылок в помощь. 👇
*
📌 В помощь!
1) Есть ли на компьютере/ноутбуке беспроводной адаптер Wi-Fi? Как это проверить: https://ocomp.info/est-li-na-pc-adapter-wi-fi.html
2) Как включить Wi-Fi на ноутбуке и подключиться к сети: https://ocomp.info/kak-vklyuchit-wi-fi-na-noutbuke.html
3) Как установить, обновить или удалить драйвер Wi-Fi (беспроводной сетевой адаптер): https://ocomp.info/kak-ustanovit-drayver-na-adapter-wi-fi.html
*
Если покупать — то какой адаптер нужен
📌Примечание: нижеприведенные Wi-Fi адаптеры можно быстро найти 📌 в рос. онлайн-магазинах (доставка от 1 до 5-6 дней в большинство городов нашей страны!).
*
Вообще, я бы выделил неск. адаптеров (и их особенности):
- в виде мини USB-флешек (1, см. на скрине ниже 👇) — такой адаптер можно подключить к любому USB-порту (будь то это ультрабук или классический системный блок ПК). Благодаря компактному размеру практически не мешаются и не выделяются. Выбирать этот тип адаптеров стоит при усл., что устройство будет находится в той же комнате, что и Wi-Fi роутер (т.е. источник сигнала). За двумя стенками — ловит плохо (или не ловит вовсе…)!
- USB-адаптеры с доп. внешними антеннами (3 👇) — этот тип адаптеров ловит сигнал гораздо лучше предыдущего (правда, из-за больших габаритов пользоваться им не всегда удобно). Если адаптер приобретается для ПК — хороший вариант!
- PCIe адаптеры Wi-Fi (2 👇) — устройство, которое подкл. к мат. плате ПК. Как правило, подобные адаптеры обеспечивают более стабильное соединение (особенно, если роутер стоит в соседней комнате). Обратите внимание на мощность антенн!

Адаптеры Wi-Fi
*
Еще пару нюансов, на которые стоит обратить внимание:
- частота: 2,4 или 5 Ghz. Как правило, современные Wi-Fi адаптеры могут работать и на одной, и на второй частоте (📌 как узнать, поддерживает ли адаптер 5 Ghz). 5 Ghz обеспечивает более высокую скорость и выбирать ее предпочтительнее;
- доступность драйвера: дело в том, что на некоторые китайские «no name»-адаптеры Windows не устанавливает автоматически драйвера, а в комплекте к устройству может быть только CD-диск (и то, если повезет…). Не исключен долгий поиск, а то и невозможность установки на вашу версию Windows!
*
Как настроить внешний адаптер, где взять драйвер
В качестве примера возьму типовой Wi-Fi адаптер от TP-Link (TL-WN725N). Пример на фото ниже. 👇

Мини Wi-Fi адаптер
По шагам:
- включаем ПК /ноутбук, и дожидаемся загрузки Windows (10/11);
- далее подключаем роутер к рабочему USB-порту (крайне желательно: не использовать переходников, удлинителей и т.д.);
Адаптер подключен
- затем Windows должна установить драйвер автоматически. Если этого не произошло (и никаких значков в трее не появилось) — то необходимо открыть 📌диспетчер устройств и попробовать 📌 его установить вручную (👉 кстати, попробуйте зайти в «Мой компьютер» и посмотреть не появилось ли там съемных устройств (флешек). Если есть — откройте его и установите драйвер (примечание: у некоторых адаптеров так происходит установка драйвера));
- откройте параметры Windows, перейдите во вкладку «Сеть и интернет», и проверьте, чтобы Wi-Fi был включен!
Wi-Fi включен — Windows 11
- далее кликните по иконке Wi-Fi в трее Windows, выберите адаптер и подключитесь к одной из беспроводных сетей 👇 (если значка беспроводных сетей в трее нет — подключиться к сети можно и 📌с помощью командной строки!).
Выбор адаптера Wi-Fi
*
Почему связь может быть не устойчивой, часто рваться, скорость низкой
Во-первых, обратите внимание на удаленность вашего ноутбука (компьютера) от точки доступа (Wi-Fi роутера). Чем дальше расстояние и больше преград между ними (стенки, двери, зеркала, и т.д.) — тем хуже качество связи. Рекомендую попробовать сократить расстояние между ними (хотя бы временно, в качестве диагностики // конечно, если это возможно).
📌 В помощь!
Как усилить сигнал Wi-Fi сети (увеличение дальности работы Wi-Fi)
*
Во-вторых, если у вас используется мини-Wi-Fi-адаптер (без внешних антенн), а точка доступа находится далековато — то качество связи может быть низким (устройства с более мощными антеннами обеспечивают лучшее соединение!).
Вообще, для диагностики я бы порекомендовал иметь пару внешних адаптеров (запасных), и проверить стабильность работы компьютера с каждым из них (поочередно). Благо, что стоят они недорого, а в работе постоянно выручают!
*
В-третьих, (если говорим о низкой скорости), — обратите внимание на характеристики Wi-Fi-адаптера (да и роутера/точки доступа) — для примера: 150 Мбит/с не означает скорость загрузки торрента в 150 Мбайт/с (📌Мбайт/с и Мбит/с — это разные величины!).

Характеристики адаптера
*
В-четвертых, обратите внимание как ведут себя другие устройства (компьютеры), подключенные к этой же точке доступа: бывают ли у них обрывы связи, всегда ли на них доступен интернет, когда на вашем нет.
Дело в том, что причиной может быть не Wi-Fi адаптер, а сбои в работе точки доступа (Wi-Fi роутера). О том, как это можно попробовать устранить — см. в статье по ссылке ниже.
*
📌 В помощь!
Обрывается интернет через Wi-Fi роутер (почему отваливается или пропадает Wi-Fi сеть) — https://ocomp.info/obryivaetsya-wi-fi.html
*
Дополнения по теме — всегда будут кстати! Оставляйте их ниже в комментариях.
У меня же на сим пока всё, успехов!
👋
В Windows 10 есть встроенные драйверы для некоторых адаптеров, поэтому они начнут работать автоматически при подключении. Но если для Вашего адаптера драйвера нет или Вы хотите обновить драйвер для него, Вам поможет данная инструкция.
- Подключите адаптер к компьютеру.
- Скачайте обновленную версию драйвера и распакуйте архив.
- Нажмите правой кнопкой мыши иконку Этот Компьютер на рабочем столе и нажмите Управление.
Примечание: если вы не являетесь администратором, необходимо будет ввести пароль администратора и нажать OK.

Примечание: если на рабочем столе нет иконки Этот Компьютер, следуйте способу, описанному ниже.
Нажмите клавишу Windows + X, затем выберите Управление компьютером.
- Откройте Диспетчер устройств, разверните раздел Сетевые адаптеры, нажмите правой кнопкой мыши на нужный адаптер (название Вашего адаптера может отличаться от того, что на нашем скриншоте) и нажмите Обновить драйвер.

- Нажмите Выполнить поиск драйверов на этом компьютере.

- Нажмите Выбрать драйвер из списка доступных драйверов на компьютере.

- Поставьте галочку Только совместимые устройства, выделите нужный адаптер и нажмите Установить с диска.

- 8. Нажмите Обзор и найдите файл inf, который был предварительно загружен и распакован из архива. Выделите этот файл и нажмите Открыть (Open).


- Затем нажмите OK, после чего Далее.

- После того как драйвер будет успешно установлен, нажмите кнопку Закрыть (Close).

Примечание: Обратитесь к инструкции ниже, чтобы определить, какая операционная система установлена на Вашем компьютере.
- Нажмите иконку поиска на панели задач и введите «Этот компьютер».

- Нажмите правой кнопкой мыши на Этот компьютер, выберите Свойства.

- Здесь Вы сможете увидеть версию Вашей ОС, а также Тип системы, что может быть важно при выборе драйвера.



