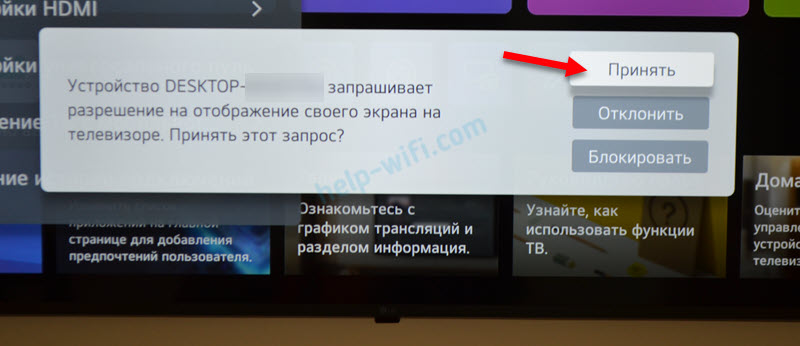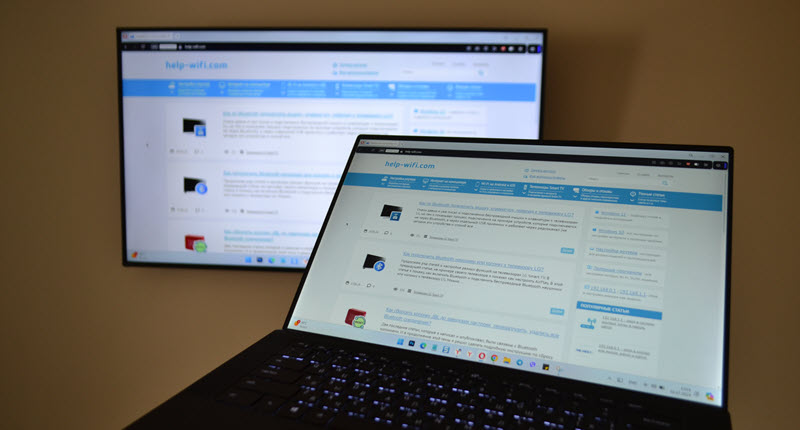Вы хотите подключить телевизор к компьютеру по беспроводной сети?
Попробуйте это
Я хочу подключить телевизор к компьютеру по беспроводной сети.
➔ Если ваш телевизор и ПК поддерживают беспроводной дисплей, подключите их по беспроводной сети следующим образом.
Подключение телевизора к ПК в Windows 10
1. Одновременно нажмите клавишу Windows и клавишу [K] на клавиатуре, чтобы открыть экран [Connect].
2. На экране [Подключить] нажмите Беспроводной дисплей для подключения.
3. Проверьте список обнаруженных дисплеев на экране [Подключить] и выберите телевизор, к которому вы хотите подключиться.
4. Если вам будет предложено подтвердить подключение, выберите [Разрешить].
Как только это будет сделано, экран ПК и звук будут транслироваться через телевизор.
Заметка
Компьютер должен быть оснащен платой беспроводной локальной сети для беспроводного отображения.
Убедитесь, что на компьютере установлена плата беспроводной локальной сети.
Это руководство было создано для всех моделей, поэтому изображения или контент могут отличаться от вашего продукта.
Download Article
Step-by-step guide to mirroring your PC on your LG TV
Download Article
- Using Screen Share (Windows 10)
- Using Screen Share (Windows 11)
- With an HDMI Cable
- Video
- Expert Q&A
- Tips
- Warnings
|
|
|
|
|
|
Want to show media from your computer on your LG smart TV? If both your TV and your PC are Wi-Fi compatible, you can easily mirror anything from your PC to your LG TV—even sound! This wikiHow article will teach you how to connect your PC to your TV over Wi-Fi using LG’s Screen Share, and how to use an HDMI cable in the absence of Wi-Fi.
Things You Should Know
- To use the Screen Share feature on LG TVs, your TV and computer need to be on the same Wi-Fi.
- For Windows 10, go to Settings > Display > Connect to a Wireless Display.
- For Windows 11, go to Settings > System > Display > Multiple displays > Connect to a wireless display.
- You can also use an HDMI cable to connect your PC to your TV.
-
-
This will open a new window showing you the Windows Settings app.
Advertisement
-
This is in the left menu.
-
It’s under the “Multiple displays” section.[2]
-
This will appear in the “CONNECT” menu on your computer.[3]
-
This will be an option on the pop up menu asking if you want to accept the screen share request from your computer. You’re done! Your computer’s screen should appear mirrored on your TV.[4]
- If you’re throwing out an old TV and replacing it with your LG TV, see our expert guide to disposing of TV sets.
Advertisement
-
Your TV needs to be powered on during this process.
- Note that your computer needs to be on the same wireless network as your TV for this method.
-
This will open a new window showing you the Windows Settings app.
-
This is in the left menu.
-
It’s an option on the System settings page.
-
A drop down menu with additional options will appear.[5]
-
A small menu will appear with a list of nearby wireless displays.[6]
-
This will appear in the “Available displays” menu on your computer.
-
This will be an option on the pop up menu asking if you want to accept the screen share request from your computer. You’re done! Your computer’s screen should appear mirrored on your TV.
- If you’re looking for new things to watch, check out how to watch TV on your computer.
Advertisement
-
HDMI ports resemble thin, wide slots which taper down to a bottom which is narrower than the top. Most modern PCs have at least one free HDMI port.[7]
- If your computer doesn’t have an HDMI port, you’ll need to buy an output to HDMI adapter where output is your computer’s video output.
- Common non-HDMI output options include DisplayPort, USB-C, and DVI or VGA (older computers only).
-
Measure the space between your TV and your PC (if not using a laptop), then get an HDMI cable a few feet longer than that. This ensures that you have enough slack to work with if things need to be moved around.[8]
- There is little difference between an HDMI cable that costs $5 and a cable that costs $70. Since HDMI is a digital signal, it’s either «on» or «off», and the cable doesn’t affect signal quality. The difference in quality is only noticeable with longer cables.
- HDMI cables are compliant with standards up to 40 feet (12.2 m) in length. There are longer cables available that will technically still work, but they are likely not complying with standards.
- If you need to run HDMI over extremely long distances, you’ll likely need an amp to boost the power.
-
The HDMI cable should plug into one of the «HDMI» inputs at the back (or on the side) of the TV.
- If your LG TV has more than one HDMI port, the port will have a number on it. This number pertains to the HDMI channel to which you’ll need to switch later.
-
Plug the HDMI cable into the port on your computer.
- If you’re using an adapter for your PC’s video output, plug the adapter into the PC, then plug the HDMI cable into the HDMI port on the outside of the adapter.
-
Press the Power button on your LG TV remote to turn it on, if you haven’t already done so.
-
Use the TV’s «Input» button to switch to the HDMI number that matches the input into which you plugged in the HDMI cable. You should now see your PC’s screen appear on the TV.[9]
-
If your PC’s sound is still coming from your computer and not your TV, do the following:
- Open Start
- Type in sound
- Click the speaker-shaped Sound option.
- Select your LG TV in the Playback tab.
- Click Set Default
- Click Apply, then click OK
-
Now that you can see your PC’s screen on the LG TV, you can watch online content, play movies from your personal library, display photos, show your web browser, and virtually anything else on your PC—everything you do will appear on the TV.
Advertisement
Add New Question
-
Question
How do I connect my old computer to a smart TV?
Nicole Levine is a Technology Writer and Editor for wikiHow. She has more than 20 years of experience creating technical documentation and leading support teams at major web hosting and software companies. Nicole also holds an MFA in Creative Writing from Portland State University and teaches composition, fiction-writing, and zine-making at various institutions.
wikiHow Technology Writer
Expert Answer
Good question! Check the video ports on your computer and see if any match up with ports on your TV. Some older computers might have DVI ports, which many TVs also have. If not, you probably just have a VGA port, in which case, you’ll just need a VGA to HDMI adapter. They’re very easy to find—just connect the VGA end of the adapter to your old PC, and then HDMI end to your smart TV. You can use our HDMI instructions when using your adapter.
-
Question
I would like to select movies to play from my PC instead of doing it in the app on the Smart TV. Can I control the Amazon Prime Video app from my PC?
Nicole Levine is a Technology Writer and Editor for wikiHow. She has more than 20 years of experience creating technical documentation and leading support teams at major web hosting and software companies. Nicole also holds an MFA in Creative Writing from Portland State University and teaches composition, fiction-writing, and zine-making at various institutions.
wikiHow Technology Writer
Expert Answer
Yes! Just install the Prime Video app on your PC, or access Prime Video in your web browser. When you cast or connect with HDMI, anything you play on your computer, including movies and shows on Amazon Prime Video, will play on your TV. This will also work with other websites and apps, including YouTube, Netflix, and Hulu.
-
Question
Why is my LG 86UM8070AUB showing that there is a device connected to the HDMI port but giving me a no signal message?
This answer was written by one of our trained team of researchers who validated it for accuracy and comprehensiveness.
wikiHow Staff Editor
Staff Answer
Double-check that you’ve selected the correct HDMI port number using your LG remote when choosing a source/input. If it’s correct, try another port on your TV, and make sure the cable is tightly secured to your computer. Also, try rebooting your PC.
See more answers
Ask a Question
200 characters left
Include your email address to get a message when this question is answered.
Submit
Advertisement
Video
-
All LG smart TVs (and smart TVs in general) have HDMI ports.
-
LG offers an app called SmartShare that allows you to share files from your computer directly to the TV. However, since the release of Windows 8.1, SmartShare is no longer necessary to use.
-
HDMI cables will rarely cost more than $10 to $15, especially when buying them online.
Thanks for submitting a tip for review!
Advertisement
-
Streaming over Wi-Fi can result in both a reduction in quality and an increase in lag.
Advertisement
References
About This Article
Article SummaryX
You no longer need any special software to connect your Windows PC to your LG smart TV. If you have a home Wi-Fi network, connect the PC and the LG TV to the same network, open the Device Connector on your TV, select Screen Share > Miracast, choose Start, and then select your PC. On your PC, click the Action Center icon, select Project, click Connect to a wireless display, select your LG TV, and then click Connect. To learn how to connect your PC to your TV using Miracast, keep reading!
Did this summary help you?
Thanks to all authors for creating a page that has been read 1,467,803 times.
Is this article up to date?
Все способы:
- Способ 1: Wi-Fi
- Способ 2: USB
- Способ 3: HDMI
- Способ 4: VGA-кабель
- Способ 5: Тюльпаны
- Настройка телевизора LG и ноутбука
- Вопросы и ответы: 0
Способ 1: Wi-Fi
Если модель телевизора LG предусматривает подключение по Wi-Fi, то можно осуществить беспроводное соединение с ноутбуком. В случае такого подключения на лэптопе потребуется создать общедоступную папку, через которую можно просматривать и управлять файлами с телевизора. Мы рассматривали, как расшарить каталог на устройствах, работающих под управлением Windows, в других статьях.
Подробнее: Как включить общий доступ к папкам на компьютере с Windows 10 / Windows 7

Телевизор и ноутбук должны быть подключены к одной точке доступа Wi-Fi.
После того как была создана общая папка, на телевизоре LG также потребуется установить нужные параметры:
- Перейдите в раздел с настройками телевизора. Для этого нажмите на пульте соответствующую кнопку «Settings». В устройствах Smart TV есть одноименная кнопка, помеченная значком в виде домика.
- В открывшемся окне с помощью кнопок со стрелками на пульте ДУ перейдите в раздел «Сеть», помеченный иконкой в виде глобуса. Выберите функцию «Miracast/Intel’s WiDi» и активируйте ее.


Затем нужно включить функцию беспроводной синхронизации на лэптопе: одновременно зажмите клавиши «Win + P» и на появившейся панели справа кликните по ссылке «Подключение к беспроводному дисплею».
Когда телевизор отобразится в списке найденных устройств, нажмите на него, чтобы соединить его с ноутбуком по Wi-Fi. Лэптоп запросит разрешение на подключение и на экране ТВ отобразится соответствующее уведомление — примите его.
Читайте также: Как подключить ноутбук к телевизору через Wi-Fi
Способ 2: USB
У большинства телевизоров LG есть один или несколько USB-портов, через которые можно подключить различные устройства, в том числе ноутбук. Мы рассматривали такой способ соединения в другой нашей статье.
Подробнее: Как подключить ноутбук к телевизору через USB

Способ 3: HDMI
Самый популярный способ подключения ноутбука к телевизору LG – это цифровой разъем HDMI. Его преимущество заключается в качестве передаваемого изображения. Достаточно вставить концы шнура, который идет в комплекте, в ноутбук и ТВ.

Если в телевизоре LG предусмотрено несколько портов HDMI, то потребуется выбрать соответствующий разъем в настройках ТВ. Алгоритм действий при подключении описан в одной из наших статей.
Подробнее: Как подключить компьютер к телевизору через HDMI

Читайте также:
Телевизор не видит компьютер через HDMI
Не подключается ноутбук к телевизору через HDMI
Способ 4: VGA-кабель
Более старые модели телевизоров и ноутбуков оснащены VGA-разъемом, с помощью которого устройства можно синхронизировать. Следует отметить, что в отличие от функции «Miracast», при соединении возможна только передача изображения с ПК на ТВ путем дублирования или расширения экранов. Управление файлами, папками и приложениями осуществляется через периферию ноутбука. В отдельной нашей статье подробно описано, как подключить ноутбук к телевизору с помощью кабеля VGA. Порядок действий для LG не отличается от моделей других производителей ТВ.
Подробнее: Как подключить компьютер к телевизору через VGA

Способ 5: Тюльпаны
Самый редкий способ подключения ноутбука к телевизору LG – это использование шнура RCA, или «тюльпанов». Лэптопы не предусматривают разъемы, которые подойдут в этом случае, поэтому потребуется использовать специальный переходник – HDMI-RCA конвертер. Также существуют и другие адаптеры для видеосигнала – они работают через VGA или USB, но при этом качество передачи изображения на них заметно ниже.

У нас рассматривался способ синхронизации устройств таким образом, включая подготовку и настройку. Если на телевизоре LG нет никаких портов, кроме RCA, то это единственный метод подключить к нему ноутбук.
Подробнее: Как подключить компьютер к телевизору через «тюльпан»

Настройка телевизора LG и ноутбука
Помимо подключения важно знать, как правильно настроить телевизор LG и ноутбук. Процедура может отличаться в зависимости от модели ТВ или версии установленной операционной системы портативного устройства.
После подключения всех проводов через «Настройки» телевизора нужно выбрать источник сигнала. Сделать это можно через меню «SOURCE»: нажмите на соответствующую кнопку на пульте ДУ. Из появившегося меню выберите способ подключения, который будет использоваться. Обычно он подсвечивается на экране, если доступен.

Независимо от способа проводного подключения, параметры операционной системы ноутбука также требуют настройки для корректного вывода изображения. Ранее мы разбирали, как это сделать.
Подробнее: Как сделать два экрана в Windows 10 / Windows 7

Наша группа в TelegramПолезные советы и помощь
Are you looking for the steps to connect your PC or Laptop to LG TV? Whether you want to stream your favorite content on a big screen, play games, or give presentations, connecting your laptop or computer is a simple process.
Today, we will walk you through the steps to connect your PC or laptop to your LG TV effortlessly.
You can connect external devices like a PC or gaming console to your LG TV to enjoy them on a larger screen. To connect the LG TV and PC, you can either use a cable or use the wireless display function.
Read on to check out the steps to achieve this.
How to Connect LG TV to Laptop
As mentioned earlier, you can easily connect your LG TV and PC if they are WiFi-compatible. Also, you don’t have to worry as there is an alternative through which you can connect the PC to your TV, which is via an HDMI cable.
If you are using a Windows 11-based laptop or PC, follow the below steps to connect it to your LG TV.
Step 1: First, connect both your TV and PC to the same WiFi network.
Step 2: Open the Settings by tapping the Windows + I keys at once.
Step 3: Click on System from the left sidebar.
Step 4: Choose Display under the System Settings.
Step 5: Select Multiple displays.
Step 6: Tap on Connect next to the Connect to a wireless display option. Alternatively, press the Windows + P keys at once then choose Connect to a wireless display option.

Step 7: Now, select your TV under Available Displays.
Step 8: A popup will appear on the TV asking you to accept the request. Tap Accept.
If you have a Windows computer running on the Windows 10 operating system, follow the below steps to connect your PC’s display to an LG TV.
Step 1: First of all, turn on your LG TV and connect it to the same WiFi network as your PC.
Step 2: Press the Windows + I keys on your PC’s keyboard to open settings.
Step 3: Choose System then Display from the side menu.
Step 4: Under the Multiple Displays section, tap on Connect to a Wireless Display.

Step 5: Now, select your TV and tap Connect.
Step 6: Using the TV’s remote control, tap Accept to confirm the screen share request.
Once done, the computer’s screen should mirror on your TV.
Using AirPlay on Mac
If you have a Mac computer, you can also screen share the display to an LG TV using AirPlay. Here’s how you can achieve it:
Step 1: Firstly, connect your LG TV and Mac computer to the same network.
Step 2: Open the control center on your Mac computer, then choose AirPlay and turn it on. You can also enable it in the settings.
Step 3: Next, ensure that AirPlay is enabled on the LG TV. To do so, press the Input button on the remote, and select Home Dashboard. Choose AirPlay > AirPlay and HomeKit Settings, then turn it on.

Step 4: Now, open the control center and select Screen Mirroring, then select your TV. You can also play any TV show or movie with an AirPlay-compatible app and select a mirror icon on the content to cast it to your LG TV.
Step 5: As soon as you do, the display will mirror on the big screen.
Using an HDMI Cable
If your TV does not have a WiFi feature or if the above methods do not work, you can also connect your PC or laptop to the LG TV using an HDMI cable. Just make sure that both devices have an HDMI port; if not, you will need to plug in a converter. Here’s how you can connect them:

Step 1: Plug one end of the cable into the LG TV.
Step 2: Plug another end of the HDMI cable into your PC.
Step 3: Press the Input button on the TV’s remote control and switch to the port in which you have plugged the cable.
Done, your PC’s screen should appear on the LG TV.
Frequently Asked Questions
Q. Can I Use LG TV as a Computer Monitor?
Yes. You can screen mirror your PC’s display to an LG TV. You can connect them via an HDMI cable, and if your TV is WiFi compatible, you can screen mirror the PC to the TV.
Q. Do LG Smart TVs Have Wi-Fi?
Most LG smart TV models come with built-in Wi-Fi connectivity features.
Q. Can I Screen Mirror Mobile Phone to LG TV?
Yes, you can connect and screen mirror your phone’s display to an LG TV in less than a minute. We have a dedicated guide to achieve this.
So, that’s all about how you can quickly connect a PC or laptop to an LG TV. If you are having trouble connecting the device to your TV, you can plug in an HDMI cable and switch to that input source to see the content from your PC or laptop on the big screen.
If you have queries related to the article, let us know in the comments.
You might be interested in:
- How to Use Multi View on LG TV for Split Screen [Guide]
- LG TV Channels List, Plans, Supported Devices, and more
- How to Fix AirPlay Not Working on LG TV
- List of Universal Remote Control Codes for LG TV [Complete List]
- How to Turn On and Connect LG TV to WiFi Network [Guide]
- How to Control LG TV using a Phone without WiFi
- [Fix] LG TV Not Connecting to WiFi (5 Easy Fixes)
- RCA Universal Remote Codes list for LG TV [Updated]
- How to turn on LG TV without Remote [3 Easy Methods]
- How to connect Bluetooth devices to LG TV [Two Easy Ways]
6174
Я сегодня использовал свой телевизор LG в качестве беспроводного дисплея. Выводил на него изображение и звук со своего ноутбука на Windows 11. Поэтому, решил поделиться этим опытом и подготовить небольшую инструкцию. Если у вас есть телевизор LG Smart TV и вы хотите транслировать на него экран своего ноутбука или компьютера, то сейчас я покажу как это сделать.
Практически все телевизоры LG, в которых есть встроенный Wi-Fi поддерживают функцию Miracast. Она позволяет передавать изображение и звук без проводов (через Wi-Fi). Так же практически все ноутбуки и компьютеры с Windows 11 и Windows 10 и наличием Wi-Fi модуля тоже поддерживают Miracast и могут использовать телевизор в качестве беспроводного дисплея.
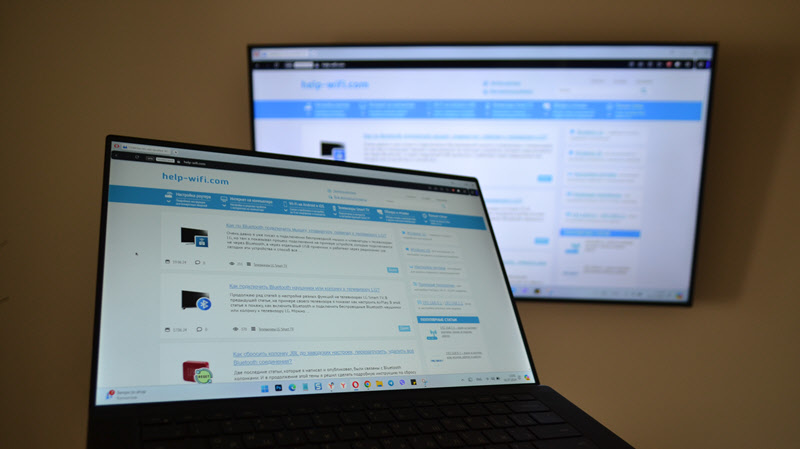
Я уже писал о настройке беспроводного дисплея в Windows 11 и в Windows 10. Но там в своих примерах я показывал старый телевизор LG, еще 2013 года. В новых моделях, в последних версиях WebOS логика работы Miracast немного поменялась. И так как у меня появился новый телевизор (LG 50UR78006LK с последней версией WebOS), я решил написать актуальную инструкцию отдельно по телевизорам LG.
Выводим изображение с ноутбука на телевизор LG через Wi-Fi (Miracast)
Несколько важных моментов:
- Звук с ноутбука или компьютера так же будет транслироваться на телевизор.
- Подключение ноутбука и телевизора к одному роутеру (сети) необязательно. Я вообще отключал Wi-Fi на ноутбуке и все работает. Соединение происходит напрямую.
- В зависимости от модели телевизора и версии WebOS настройки и использование функции Miracast может отличаться. Очень сложно показать все возможные варианты. Примеры со старыми телевизорами есть в статьях по ссылкам выше (в инструкциях для Windows 11 и Windows 10). Более новые модели я показывал в статье с настройками Screen Share на телевизоре LG. Ну и самая актуальная инструкция в этой статье.
- Желательно, чтобы ноутбук находился не очень далеко от телевизора. В рамках одной комнаты. Я проверял, и через две стены ноутбук телевизор уже не находит. Или находит, но ошибка «Не удалось подключиться».
- Если у вас MacBook или iMac — используйте AirPlay. В некоторых моделях телевизоров LG он есть встроенный.
Инструкция (как делал я):
- На своем телевизоре я не нашел в настройках функции отключения или включения Miracast. Он включен по умолчанию. В более старых моделях такая функция есть. В приложении Screen Share она называется «Режим прослушивания».
- На ноутбуке нужно нажать сочетание клавиш Win+K, или открыть меню с быстрыми настройками и нажать на кнопку «Передать».
Я показываю на примере Windows 11. Если у вас Windows 10, то смотрите инструкцию по настройке Miracast в Windows 10. - Откроется окно с поиском доступных дисплеев. Когда там появится наш телевизор, нужно просто нажать на него.
- При первом подключении на телевизоре появится запрос на отображение экрана на телевизоре. Нужно нажать «Принять».
Если нажать «Отклонить», то телевизор отклонит подключение только в этот раз. А если выбрать «Блокировать», то телевизор в дальнейшем будет блокировать запросы от этого компьютера. Чтобы это исправить (например, если устройство ваше, но вы случайно его заблокировали), нужно удалить историю подключений (дальше я расскажу об этом подробнее).
- После этого экран ноутбука будет дублироваться на экран телевизора LG.
Подключение прошло успешно и все отлично работает!
Управление трансляцией, отключение и дополнительные настройки
На ноутбуке (возле часов) будет отображаться иконка «Miracast», нажав на которую (или нажав сочетание клавиш Win+K) можно открыть окно с дополнительными настройками.
Там же можно управлять выводом изображения и отключиться от телевизора.
Что можно сделать (с настройками, которые на скриншоте выше):
- Прекратить трансляцию экрана на телевизор. Для этого нужно нажать на кнопку «Отключиться».
- Выбрать один из трех режимов трансляции экрана: «Повторяющийся», «Расширить» и «Только второй экран». Думаю, тут все понятно.
- Открыть дополнительные параметры дисплея.
- Включить или отключить функцию «Разрешить мышь, клавиатуру и другие устройства ввода с этого устройства». Если включить ее, то в теории ноутбуком можно будет управлять мышкой и клавиатурой, которая подключена к телевизору. Я уже писал как подключить мышку или клавиатуру к телевизору LG. Эту функцию я не проверял. Не думаю, что кому-то она пригодится. Если проверяли, расскажите в комментариях.
Как очистить историю подключения внешних устройств?
Если открыть на телевизоре «Домашний концентратор», выбрать «Подключение мобильного устройства» — «Делиться изображением с экрана мобильного устройства» (ноутбуков и ПК так же касается) и открыть там руководство пользователя, то можно найти подробную инструкцию. В том числе, как очистить историю устройств.

Как это может пригодится? Смотрите, если в процессе подключения нового телефона, ноутбука, или ПК вы специально, или случайно нажмете на кнопку «Блокировать», то телевизор при попытке следующего подключения даже не покажет окно (запрос на подключение).
Чтобы этого избежать, нужно просто очистить историю подключения внешних устройств. Для этого откройте настройки (кнопка с шестеренкой на пульте ДУ). В разделе «Общие» – «Внешние устройства» выберите «Удаление истории подключений».
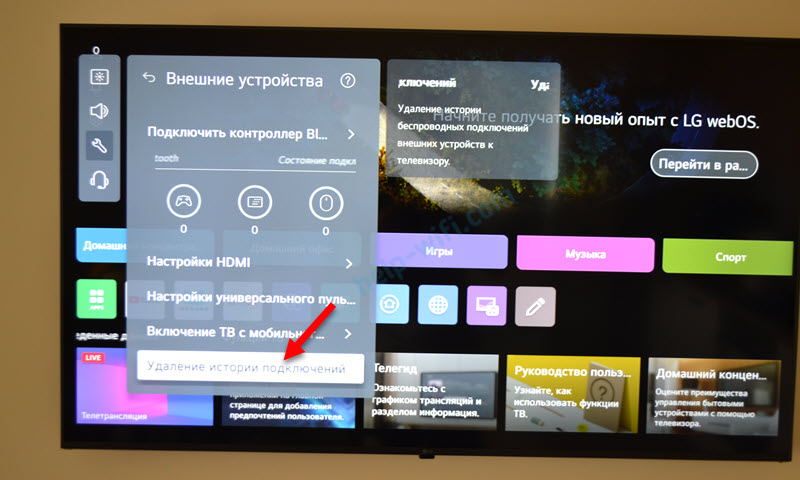
Подтвердите удаление и попробуйте подключить ноутбук повторно.
Настраивал это все, проверял и вспомнил, как я раньше делал это на старом телевизоре и в Windows 10. Все подключалось через раз, какие-то ошибки и т. д. На новом телевизоре и в Windows 11 все работает просто идеально. Быстро подключается, повторные подключения без ошибок и т. д.
Все это зависит не только от телевизора, но и от ноутбука или ПК. От Wi-Fi модуля, драйверов, Windows и т. д. В том числе скорость и плавность трансляции изображения. Не нужно забывать, что передача изображения и звука идет без проводов. Поэтому, могут быть подвисания, тормоза и т. д. Я запускал видео на Ютубе, вроде нормально идет. В играх не проверял.
Для задач, в которых важна скорость и плавность передачи картинки и звука (без задержки, рассинхронизации и т. д.), я рекомендую использовать подключение через HDMI. Miracast больше для каких-то презентаций, фото посмотреть, в браузере полазить и тому подобного.