Applies ToWindows 11 Windows 10
Все типы устройств Bluetooth можно связать с устройством Windows, включая:
-
Клавиатуры и мыши.
-
Телефоны.
-
Динамики и наушники.
-
Принтеры и сканеры.
-
Многие другие типы устройств.
Чтобы связать устройство Bluetooth с Windows, устройство с Windows должно иметь Bluetooth. На большинстве устройств Windows уже есть встроенный Bluetooth. Если устройство Windows не имеет Bluetooth, usb-адаптер Bluetooth можно подключить к USB-порту на устройстве Windows, чтобы добавить Bluetooth.
Перед началом работы убедитесь, что устройство с Windows поддерживает Bluetooth. Дополнительные сведения о том, как проверка, см. в статье Устранение проблем с Bluetooth в Windows. Сведения о добавлении устройств, отличных от Bluetooth, см. в статье Добавление аппаратного устройства на устройство Windows.
После проверки того, что устройство с Windows поддерживает Bluetooth, необходимо включить Bluetooth. Вот как это сделать.
В приложении «Параметры» выполните следующие действия.
Чтобы включить Bluetooth в приложении «Параметры», выполните следующие действия:
-
На устройстве с Windows нажмите кнопку Пуск , а затем выберите Параметры > Bluetooth & устройствах .
Или
Выберите следующий ярлык & устройств Bluetooth :
Открыть устройства Bluetooth &
-
В окне Устройства Bluetooth & рядом с пунктом Bluetooth убедитесь, что параметр Bluetooth включен.
В быстрых параметрах:
Чтобы найти быстрый параметр для Bluetooth, выполните следующие действия:
-
Щелкните значок Сеть , Звук или Батарея рядом с временем и датой.
-
Выберите плитку Bluetooth , чтобы включить и выключить Bluetooth.
-
Если Bluetooth отключен, плитка не выделена и может выключиться.
-
Если Bluetooth включен, плитка выделена и отображается сообщение Подключено, Не подключено или отображается устройство, к которому оно подключено через Bluetooth.
-
-
Включите устройство Bluetooth и сделайте его обнаруживаемым. Способ сделать устройство Bluetooth обнаруживаемым зависит от устройства. Чтобы узнать, как сделать устройство Bluetooth обнаруживаемым, проверка документацию устройства или посетите веб-сайт производителя.
-
На устройстве с Windows щелкните значок Сеть , Звук или Батарея рядом с временем и датой на панели задач.
-
Выберите шеврон управления устройствами Bluetooth в быстром параметре Bluetooth, а затем выберите устройство в разделе Новые устройства. Чтобы новые устройства стали доступными, может потребоваться прокрутить страницу Ваши устройства.
-
Следуйте дополнительным инструкциям, если они появятся, а затем выберите Готово.
Если bluetooth включен, устройство Bluetooth и устройство Windows автоматически подключаются в любое время, когда два устройства находятся в диапазоне друг от друга.
Совет: Если устройство Bluetooth не отображается в списке, для параметра обнаружения устройств Bluetooth может потребоваться установить значение Дополнительно. Дополнительные сведения см. в статье Устранение проблем с Bluetooth в Windows.
-
Включите принтер Или сканер Bluetooth и сделайте их обнаруживаемыми. Способ обнаружения принтера Или сканера Bluetooth зависит от устройства. Чтобы узнать, как сделать принтер Bluetooth или сканер доступный для обнаружения, проверка документацию устройства или посетите веб-сайт производителя.
-
В окне Устройства Bluetooth & > Принтеры & сканеры рядом с пунктом Добавление принтера или сканера нажмите кнопку Добавить устройство .
-
Windows выполняет поиск, а затем отображает все локальные принтеры или сканеры, которые она находит. Этот процесс может занять несколько минут.
-
Когда принтеры или сканеры будут найдены, нажмите кнопку Добавить устройство рядом с нужным принтером или сканером.
Если возникают проблемы с установкой принтера или сканера, см. статью Устранение проблем с принтером или Установка и использование сканера в Windows.
Swift Pair в Windows позволяет быстро связать поддерживаемое устройство Bluetooth с устройством Windows. Если устройство Bluetooth поддерживает Swift Pair, в Windows отображается уведомление, если:
-
Устройство Bluetooth находится рядом.
-
Он находится в режиме связывания и может быть обнаружен.
-
Включите устройство Bluetooth, поддерживающее функцию быстрой связи, и сделайте его обнаруживаемым. Способ сделать устройство Bluetooth обнаруживаемым зависит от устройства. Чтобы узнать, как сделать устройство Bluetooth обнаруживаемым, проверка документацию устройства или посетите веб-сайт производителя.
-
Если устройство впервые использует Swift Pair, появится уведомление с предложением разрешить использование Swift Pair. Выберите Да , чтобы использовать swift pair.
-
Когда появится уведомление о том, что найдено новое устройство Bluetooth, нажмите кнопку Подключить.
Совет: Если вы владелец малого бизнеса и хотите получить дополнительные сведения о настройке Microsoft 365, посетите раздел Справка и обучение для малого бизнеса.
Статьи по теме
-
Устранение проблем с Bluetooth в Windows.
-
Уведомления об изменениях и быстрые параметры в Windows.
Нужна дополнительная помощь?
Нужны дополнительные параметры?
Изучите преимущества подписки, просмотрите учебные курсы, узнайте, как защитить свое устройство и т. д.
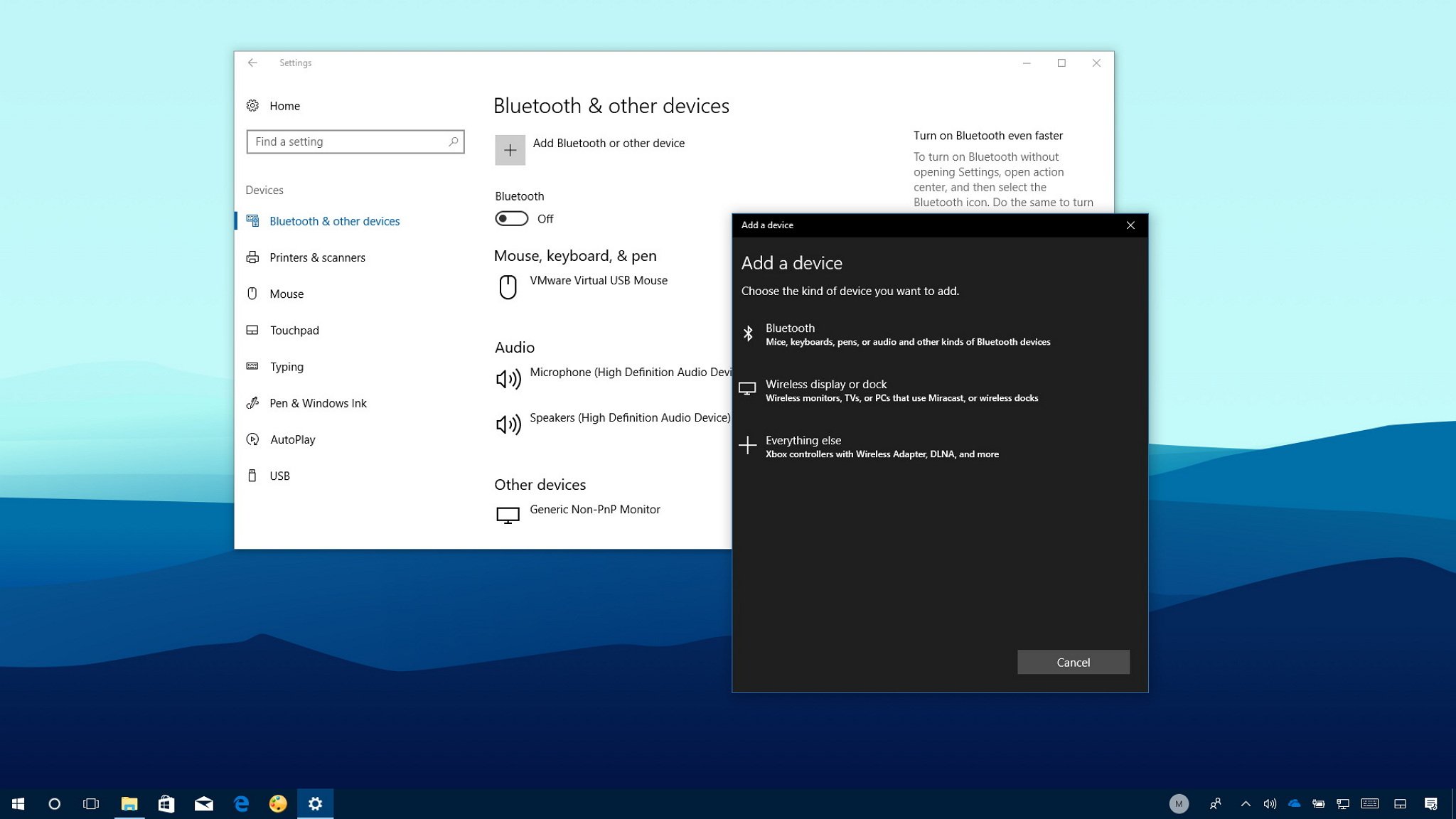
Bluetooth is a ubiquitous wireless technology that allows you to quickly connect peripherals to your computer to send and receive data over a short distance, and it helps you to get rid of cables around your desk.
If you have a laptop you can us Bluetooth to connect a mouse and full-sized keyboard without sacrificing any of the available USB ports. Bluetooth is built into a wide range of wireless accessories, including phones, headphones, speakers, fitness trackers, printers, and more — and Windows 10 makes it super easy to add and remove these devices using the Settings app.
In this Windows 10 guide, we’ll walk you through the steps to connect, disconnect, and quickly troubleshoot common problems using Bluetooth peripherals.
- How to connect a new Bluetooth device using Settings
- How to disconnect a Bluetooth device using Settings
- How to quickly troubleshoot and fix Bluetooth problems
How to connect a new Bluetooth device using Settings
To connect a new peripheral to your computer using Bluetooth, use the following steps:
- Open Settings.
- Click on Devices.
- Click on Bluetooth & other devices.
- Turn on the Bluetooth toggle switch.
- Click the Add Bluetooth or other device button to connect a new device.
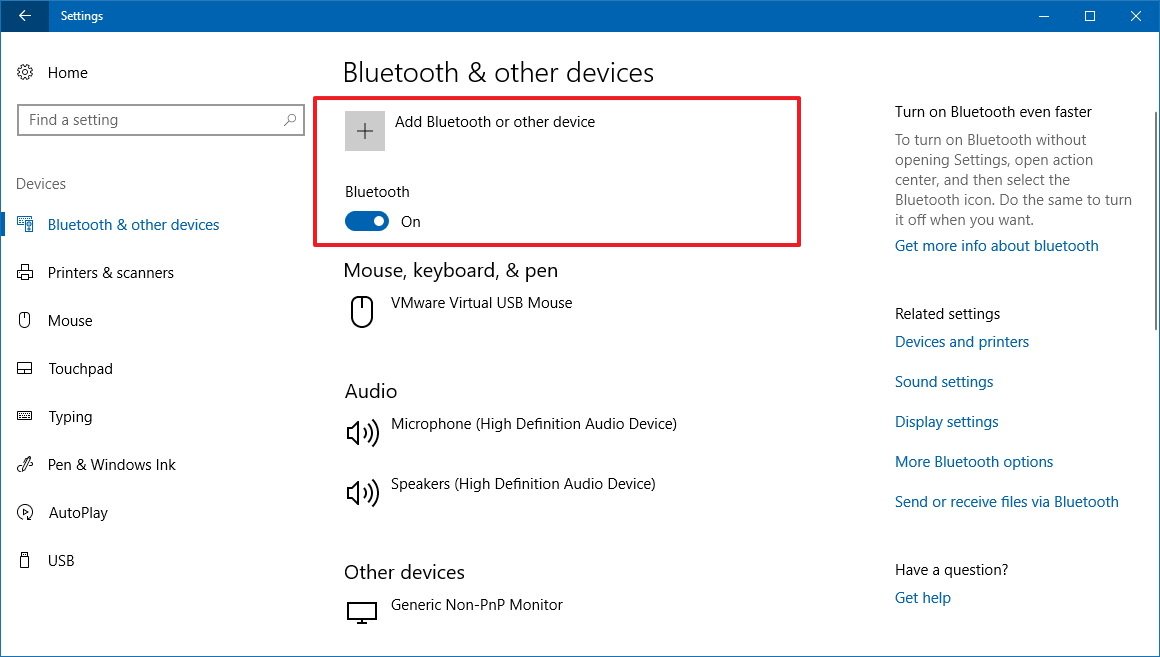
- Select the Bluetooth option, but note that you can also connect other devices, including wireless displays, and other peripherals.
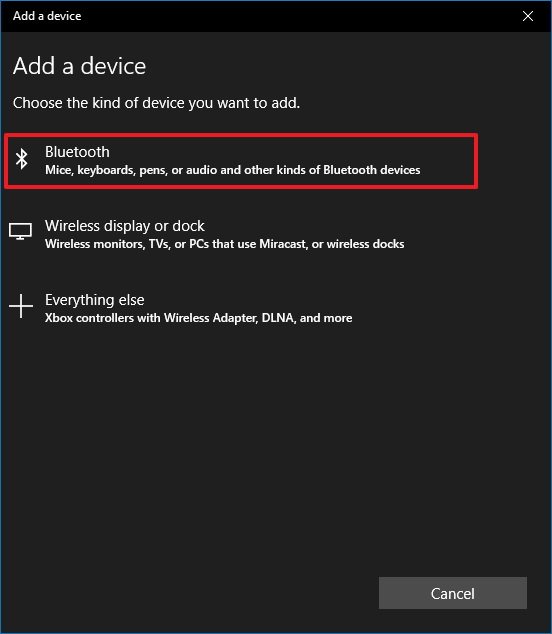
- Configure the peripheral you want to connect to be discoverable. (This process will be different on most devices, as such check your device manufacturer support website for more details.)
- It might take a moment, but the device will appear in the list, click it to connect.
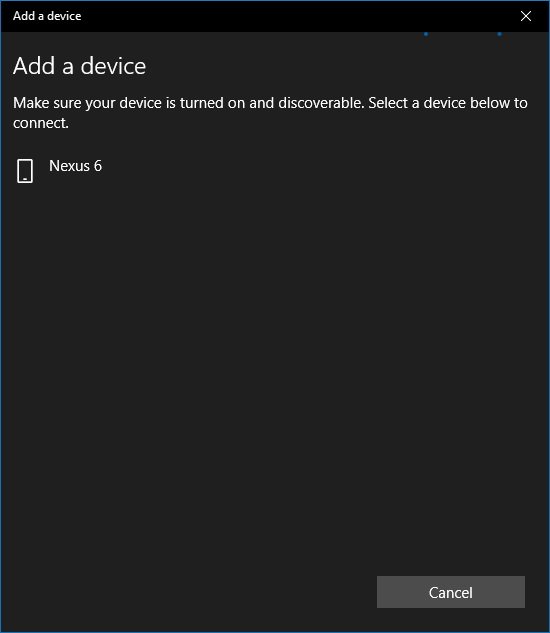
- On the Bluetooth device, see if the PIN matches with one shown in the Windows 10 Bluetooth wizard.
- Click the Connect button to pair.
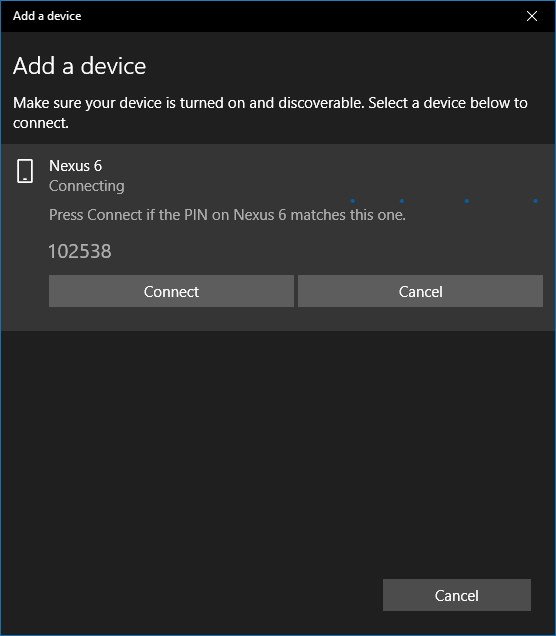
- Click the Done button.
After completing the steps, the peripheral will communicate using Bluetooth to send and receive data.
Connecting Bluetooth using Action Center
Alternatively, if you’re looking to connect a Bluetooth audio device or wireless display, you can use the Connect option in Action Center.
- Open Action Center.
- Quick Tip: You can quickly open Action Center using the Windows key + A keyboard shortcut.
- Click the Connect quick action button.
- Discoverable Bluetooth devices will appear in the list, just click the one you want to connect automatically.

How to disconnect a Bluetooth device using Settings
To disconnect a Bluetooth peripheral from your computer, use the following steps:
All the latest news, reviews, and guides for Windows and Xbox diehards.
- Open Settings.
- Click on Devices.
- Click on Bluetooth & other devices.
- Select the peripheral.
- Click the Remove device button.
- Click the Yes button to confirm.

Once you’ve completed the steps, the device will no longer be connected to your computer, but you can always use the instructions mentioned above to reconnect.
How to quickly troubleshoot and fix Bluetooth problems
If the Bluetooth option is missing from the Settings app, there is a chance that the problem is linked to a driver issue.
You can quickly troubleshoot these problems right-clicking the Start button, opening Device Manager, and make sure that Bluetooth doesn’t have a problem (e.g., yellow exclamation mark, down arrow, red mark).
In the case you can’t identify any issues, restart your computer, and if the problem persists, you may want to reinstall the Bluetooth driver or install the latest update available through your manufacturer support website.
It’s recommended that you follow their instructions to install the driver, but if you can’t find any directions, you can use these steps:
- Open Start.
- Search for Device Manager and click the result.
- Expand Bluetooth.
- Right-click the adapter.
- Click the Update driver option.
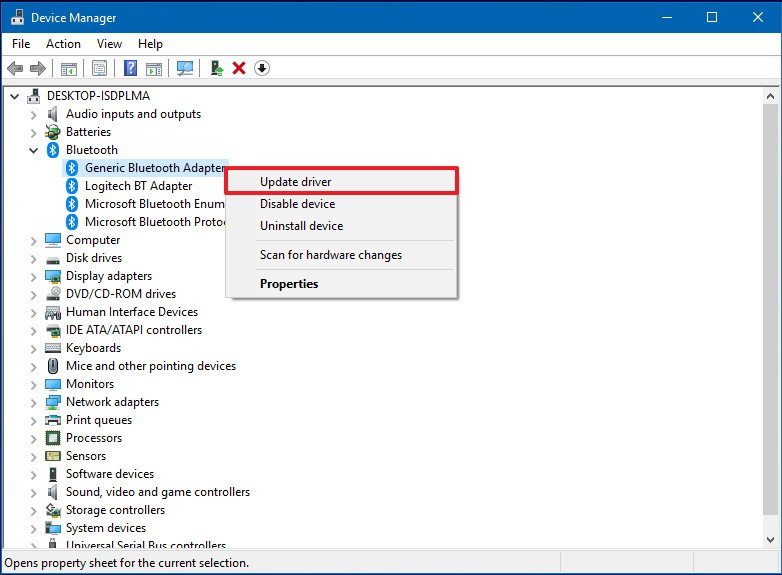
- Select the Browse my computer for driver software option.
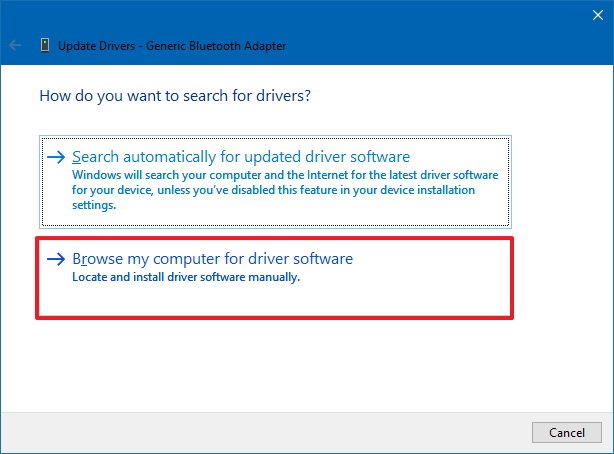
- Specify the path for the driver you downloaded.
- Click Next to complete the update.
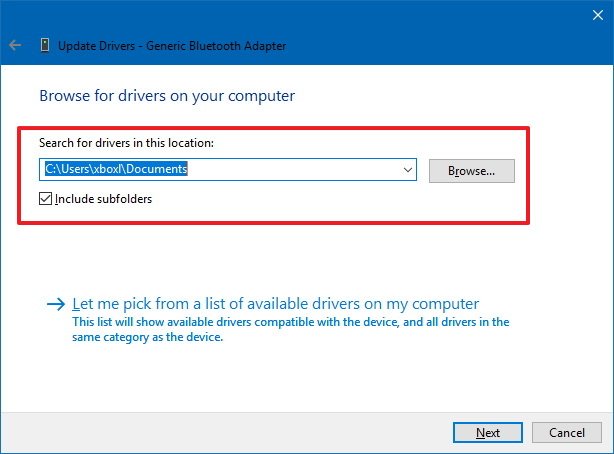
After finishing with the steps, use the instructions mentioned at the beginning of this guide to connect a new Bluetooth peripheral.
More Windows 10 resources
For more helpful articles, coverage, and answers to common questions about Windows 10, visit the following resources:
- Windows 10 on Windows Central – All you need to know
- Windows 10 help, tips, and tricks
- Windows 10 forums on Windows Central
Mauro Huculak has been a Windows How-To Expert contributor for WindowsCentral.com for nearly a decade and has over 15 years of experience writing comprehensive guides. He also has an IT background and has achieved different professional certifications from Microsoft, Cisco, VMware, and CompTIA. He has been recognized as a Microsoft MVP for many years.
Bluetooth наушники всё более распространены, благодаря удобству использования: чаще всего их подключают к смартфону, но можно выполнить подключение и к ноутбуку, ПК или моноблоку при условии наличия у них Bluetooth-адаптера для беспроводного подключения.
В этой инструкции подробно о том, как подключить Bluetooth наушники к ноутбуку или ПК с Windows 10, 8.1 или Windows 7, какие проблемы при этом могут возникнуть, как и решить и дополнительные нюансы, которые могут оказаться важными. Отдельная инструкция про наушники от Apple: Как подключить AirPods к ноутбуку.
- Процесс подключения Bluetooth наушников
- Видео инструкция
- Возможные проблемы и решения
Процесс подключения Bluetooth наушников к ноутбуку или ПК
Для возможности беспроводного подключения устройств по Bluetooth, включая наушники, на ноутбуке должен быть включен соответствующий адаптер: если в области уведомлений нет значка Bluetooth, на нем стоит красный крестик, не исключено что он отключен: например, с помощью функциональных клавиш в верхнем ряду клавиатуры, в области уведомлений Windows 10 или в разделе параметров: Устройства — Bluetooth и другие устройства. Если Bluetooth не включается, следующий материал может помочь решить проблему: Что делать, если не работает Bluetooth на ноутбуке.
Чтобы подключить Bluetooth наушники к ноутбуку с Windows 10 или предыдущей версией системы, достаточно трёх основных шагов: перевести наушники в режим сопряжения, подключить их как устройство в Windows, выполнить настройку вывода звука и, при необходимости, ввода с микрофона. А теперь подробно о каждом этапе подключения:
- Переведите ваши наушники в режим сопряжения. На разных наушниках это делается по-разному: обычно требуется либо нажать и удерживать кнопку с эмблемой Bluetooth, пока индикатор не замигает «не стандартным» образом (например, изменит частоту, цвет), либо, при отсутствии такой кнопки — нажать и удерживать кнопку включения/выключения.
- После перевода наушников в режим сопряжения в Windows 10 зайдите в Параметры — Устройства и нажмите «Добавление Bluetooth или другого устройства».
- В ранних версиях Windows можно нажать правой кнопкой мыши по значку Bluetooth в области уведомлений и выбрать пункт «Добавление устройства Bluetooth» (если значок не отображается, можно использовать Панель управления — Устройства и принтеры — Добавление устройства).
- Далее и в Windows 10 и в более ранних версиях системы (хоть и в разном интерфейсе) будет выполнен поиск доступных Bluetooth устройств. Нажмите по найденным наушникам.
- Автоматически будет выполнено подключение и сопряжение наушников с ноутбуком. Если при подключении появится запрос кода/пароля, обычно достаточно ввести 0000 (четыре нуля).
- Учитывайте, что иногда успешное подключение выполняется не с первого раза, также случается, что современные наушники не удается подключить к очень старым ноутбукам (или при использовании копеечных отдельно приобретенных Bluetooth-адаптеров).
- Обычно, после подключения звук сразу начинает выводиться через Bluetooth наушники, а при наличии встроенного микрофона он становится «Устройством связи по умолчанию». Если этого не произошло, в Windows 10 зайдите в параметры звука и выберите соответствующие устройства воспроизведения и записи, как на изображении ниже. Обратите внимание: не следует в качестве устройства вывода выбирать Головной телефон (в этом случае будет использован профиль с низким качеством звука), выбираем «Наушники».
- В Windows 7 и 8.1 откройте «Устройства воспроизведения и записи» (панель Устройства воспроизведения и записи можно открыть и в Windows 10) и настройте устройство воспроизведения по умолчанию (и записи, при необходимости использования микрофона наушников), нажав по нужному устройству правой кнопкой мыши и выбрав соответствующий пункт меню. Для вывода аудио (музыки, звука из игр) устанавливаем пункт «Наушники» в качестве «Устройство по умолчанию», для связи с использованием микрофона, выбираем «Головной телефон» и выбираем «Использовать устройство связи по умолчанию» для него.
На этом процесс подключения завершен. Учитывайте, что если эти же наушники используются с телефоном или другим устройством, не исключено, что подключение к нему придётся выполнять заново.
Видео инструкция
Возможные проблемы в работе Bluetooth наушников в Windows и решения
Отличная Bluetooth-гарнитура с превосходным звуком при использовании в паре со смартфоном не всегда показывает те же качества, будучи подключенной к ноутбуку или ПК с Windows 10 или предыдущими версиями системы. Поговорим о наиболее частых проблемах после подключения и о возможных способах их решения.
Следует учитывать, что качество работы Bluetooth наушников или гарнитуры в Windows зависит от самых различных условий, начиная от особенностей Bluetooth-адаптера, технических характеристик самих наушников и поддерживаемых ими аудиокодеков, заканчивая менее очевидными факторами. Например, когда ноутбук подключен к Wi-Fi в диапазоне 2.4 ГГц и одновременно используются другие Bluetooth-устройства, такие как мышь, качество связи может ухудшаться.
- Запаздывание звука. Может зависеть от различных факторов: Bluetooth-адаптера и его драйверов, используемых кодеков передачи аудио, технических возможностей самих наушников. Подробно о возможных решениях этой проблемы в инструкции Что делать, если отстаёт звук в Bluetooth наушниках.
- Звук моно с плохим качеством. Решение: убедитесь, что в параметрах устройства вывода в Windows 10 или в качестве «Устройство по умолчанию» в панели управления звуком предыдущих систем выбраны «Наушники», а не «Головной телефон».
- Звук ухудшается или пропадает, когда используется микрофон наушников. Причина этого в том, что при использовании функций связи («Головной телефон»), Windows переключает профиль гарнитуры на HSP или HFP (Headset Profile / Hands-Free Profile), предназначенный для связи и не обеспечивающий высокое качество звучание в отличие от профиля A2DP, который используется в режиме «Наушники». Хорошего решения нет, но вы можете использовать другой микрофон для связи, настроив его как устройство ввода в Windows, а также отключить профили связи для наушников, зайдя в Панель управления — Устройства и принтеры и открыв вкладку «Службы» ваших наушников. Одновременно использовать микрофон и высококачественную передачу звука получается на редких устройствах: зависит от адаптера, его драйверов и самих наушников.
- Bluetooth наушники каждый раз приходится подключать заново. Причина этого, как правило, в том, что эти же наушники используются и с другим устройством: например, после подключения к телефону, сопряжение с ноутбуком может теряться и необходимо удалить устройство в Windows и выполнить подключение заново. Особенность большинства Bluetooth-устройств.
- Наушники сами отключаются. Может происходить как следствие плохой связи между ними и Bluetooth-адаптером из-за расстояния или преград, параметров экономии питания на вашем ноутбуке: попробуйте включить профиль электропитания «Максимальная производительность», зайти в свойства Bluetooth-адаптера в диспетчере устройств и при наличии вкладки «Управление электропитанием» снять отметку «Разрешить отключение этого устройства для экономии энергии», проверьте наличие такой же вкладки для самих наушников в диспетчере устройств Windows.
Во всех случаях, при любом странном поведении подключенных наушников, рекомендую установить оригинальный драйвер Bluetooth-адаптера, не полагаясь на тот, что был установлен автоматически: иногда, даже старый драйвер для предыдущей версии Windows для вашей модели ноутбука с официального сайта его производителя показывает лучшую работу, чем любые другие, в том числе последние совместимые. Все приведённые пункты актуальны и для сценария подключения Bluetooth-колонки к ноутбуку.
Беспроводные наушники удобно использовать не только со смартфоном, но и с компьютером. Независимо от того, пользуетесь ли вы Windows или Mac, необходимо уметь подключать Bluetooth-наушники к ноутбуку или стационарному компьютеру. В этой статье мы дадим пошаговую инструкцию по подключению, расскажем, какие могут возникнуть трудности и как их устранить.
Содержание:
- Переводим наушники в режим сопряжения
- Подключение беспроводных наушников к Windows
- Как подключить наушники к Mac
- Что делать, если наушники не подключаются?
- Часто задаваемые вопросы
Переводим наушники в режим сопряжения
У каждой модели есть собственный набор действий для сопряжения, который описывается в её инструкции. Мы отметим совпадающие.
Если вы пользуетесь полноразмерными беспроводными наушниками, то нажмите на кнопку включения, а затем — на кнопку со значком Bluetooth (часто они находятся по соседству) и удерживайте её. Индикатор или звуковой сигнал даст понять, что они готовы к подключению. Для перевода в режим сопряжения TWS часто достаточно открыть зарядный кейс или надеть их. Также на футляре бывает кнопка, отвечающая за соединение. Они также просигнализируют о режиме работы.
Подключение беспроводных наушников к Windows
Шаги для подключения наушников к PC с Windows 10. Этот алгоритм аналогичен для Windows 11.
Рекомендуется ознакомиться с этими шагами, поскольку они часто применимы и к другим устройствам Bluetooth, таким как клавиатуры и микрофоны.
- Переведите наушники в режим сопряжения. Способ зависит от марки и модели ваших наушников, но он должен быть подробно описан в руководстве пользователя.
- На вашем компьютере нажмите «Пуск» и откройте приложение «Параметры». Либо нажмите Win + I для вызова «Параметров».
- Нажмите на «Устройства», затем на «Bluetooth и другие устройства» на боковой панели слева.
- Убедитесь, что Bluetooth включен, затем нажмите «Добавить Bluetooth или другое устройство».
- Выберите добавление устройства.
- Выберите наушники из списка доступных устройств и дождитесь их подключения.
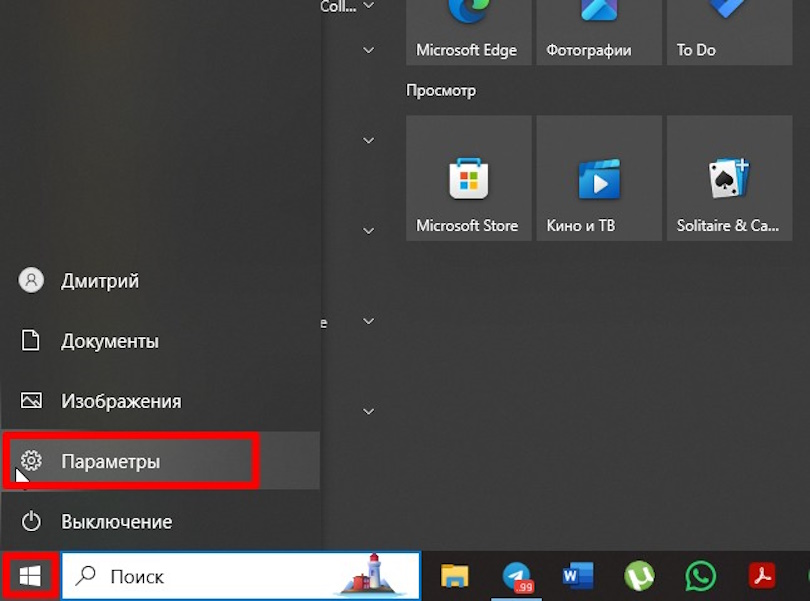
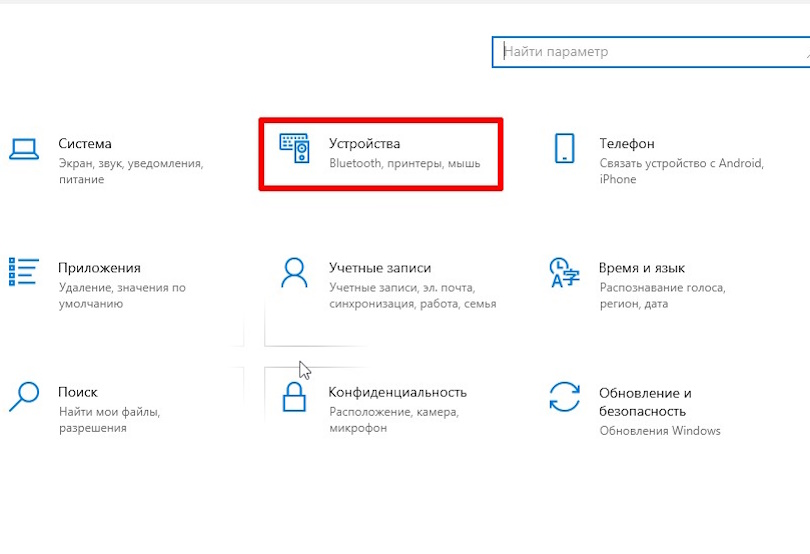
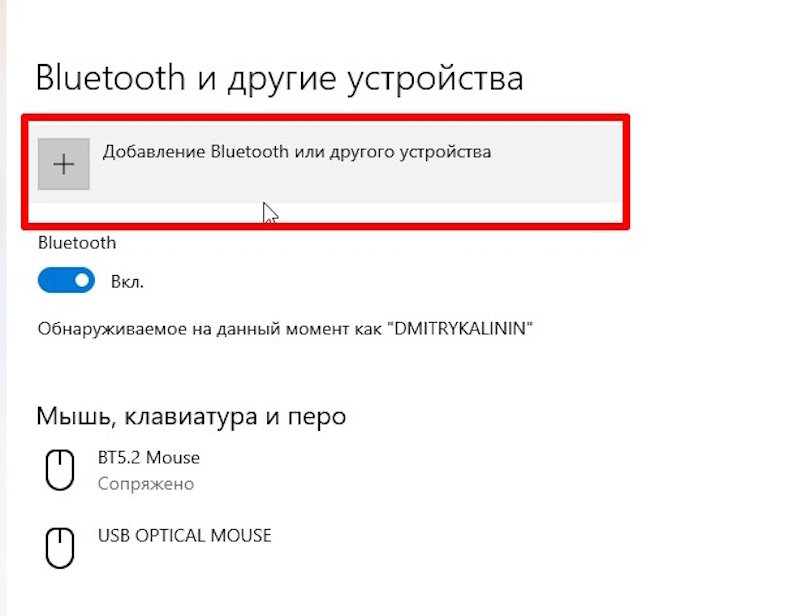
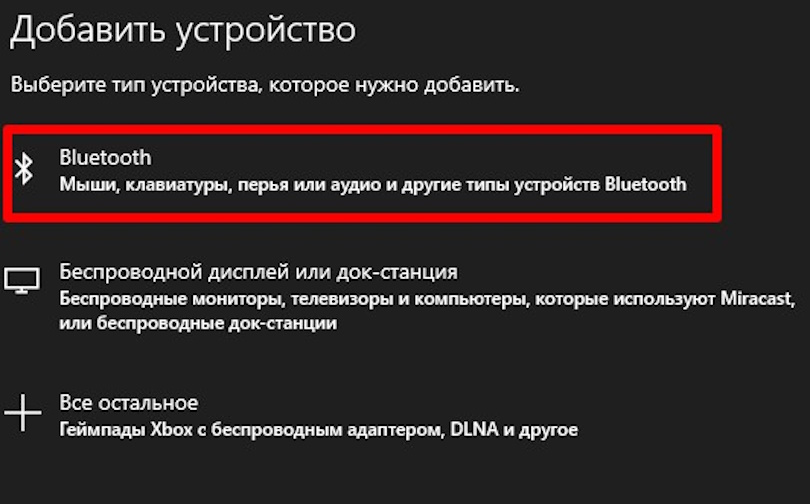
Чтобы снова подключить наушники в будущем:
- Убедитесь, что они доступны для сопряжения, затем откройте Центр уведомлений в правой части панели задач.
- Выключите и снова включите Bluetooth. Наушники должны автоматически подключиться.
Если они этого не делают, щелкните значок Bluetooth на панели задач и выберите Показать устройства. Это откроет настройки, где вы можете выбрать устройство из списка и щелкнуть Подключить.
Если наушники подключены, но вы не слышите звук, щелкните значок громкости в правом нижнем углу экрана (на панели задач) и посмотрите, какое звуковое устройство выбрано в данный момент. Если они в данный момент не выбраны, щелкните нужное подключенное устройство. Вы также можете щелкнуть правой кнопкой мыши по значку и выбрать «Открыть настройки звука», чтобы изменить вывод звука и настройки звука.
Как подключить наушники к Mac
Для пользователей Mac процесс немного отличается. Вот что нужно сделать:
- Переведите их в режим сопряжения.
- Откройте меню Apple в левом верхнем углу и выберите «Настройки системы».
- Выберите Bluetooth на боковой панели и убедитесь, что он включен.
- Наушники должны появиться в списке «Устройства рядом». Наведите на него курсор и выберите «Подключиться».
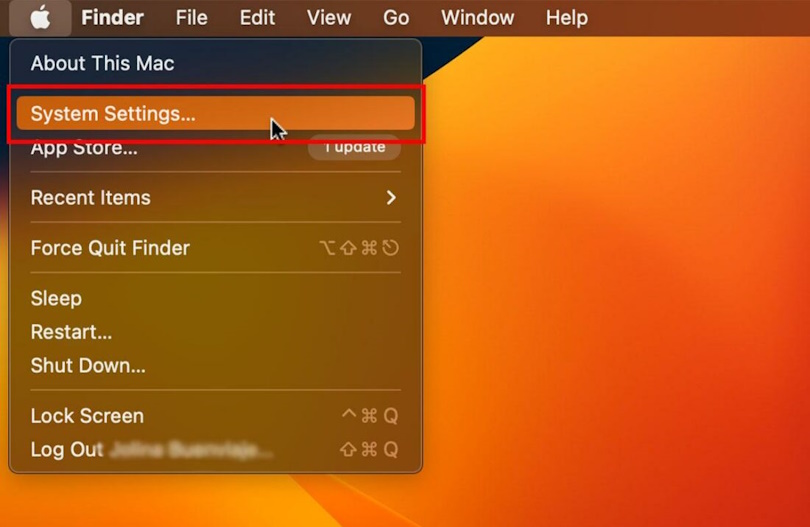
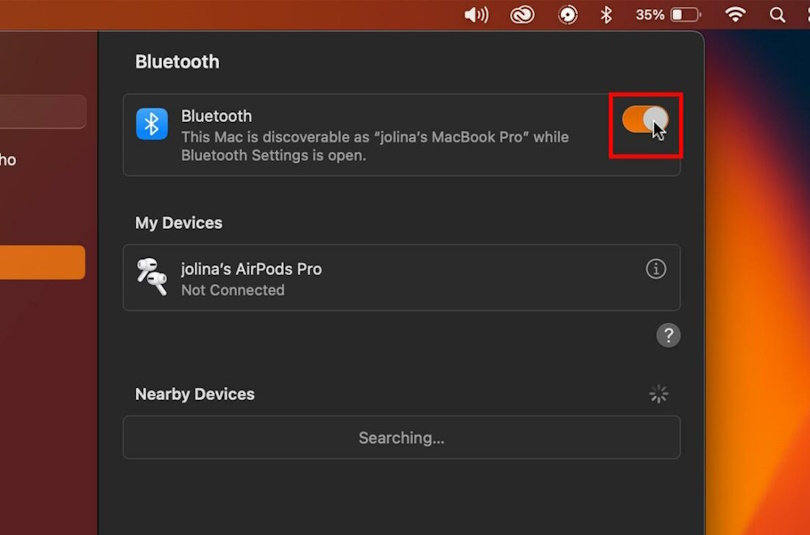

Вы также можете использовать Центр управления:
- Включите режим сопряжения.
- Откройте Центр управления в левой части панели задач.
- Выберите значок Bluetooth и выберите их в списке устройств для подключения.
Как видите, алгоритм для подключения наушников к компьютеру довольно прост и интуитивен. Однако, что делать, если сопряжение не произошло?
.jpg)
Что делать, если наушники не подключаются?
Если описанные выше шаги не помогли, вы можете предпринять несколько простых шагов по устранению неполадок.
.jpg)
- Убедитесь, что наушники находятся в режиме сопряжения. Их нельзя будет обнаружить, если они не находятся в этом режиме. Инструкции по входу в режим сопряжения смотрите в руководстве или выполните поиск на сайте производителя.
- Проверьте аккумулятор. Наушники с низким уровнем заряда отключают определенные функции, например, сопряжение в целях экономии энергии. Убедитесь, что они не разряжены или зарядите их полностью, прежде чем повторить попытку.
- Выполните сброс настроек. Со временем в электронных устройствах возникают сбои, которые могут накапливаться и влиять на нормальную работу. Это может привести к проблемам с подключением. Сброс настроек наушников позволит программному обеспечению начать работу заново без каких-либо сбоев.
- Перезапустите Bluetooth на ПК. В компьютерах также возникают сбои, которые могут повлиять на их подключение. Выключите Bluetooth, подождите около пяти секунд, а затем снова включите его.
- Запустите средство устранения неполадок Bluetooth (Windows). Оно выполнит поиск любых ошибок в системе Bluetooth. Перейдите в Настройки системы > Устранение неполадок > выберите Другие средства устранения неполадок > Bluetooth > Запустить. Вы должны получить персонализированные результаты помощи или, по крайней мере, код ошибки, который вы можете найти.
- Сброс модуля Bluetooth (Mac). Это приведет к сбросу всех настроек сопряжения, устраняя любые программные сбои. Используйте Spotlight , чтобы открыть Терминал, и введите команду: sudo pkill bluetoothd, прежде чем нажать Enter. Возможно, вам придется ввести пароль администратора.
Часто задаваемые вопросы
.jpg)
Как узнать, есть ли на ПК Bluetooth?
Чтобы проверить, нажмите «Пуск» и найдите «Диспетчер устройств» . Откройте приложение и проверьте наличие Bluetooth в раскрывающемся меню. Если есть значок Bluetooth, ваше устройство его поддерживает.
Есть ли на компьютере сочетание клавиш Bluetooth?
- На Mac. Нажмите CMD+Space, чтобы открыть Spotlight. Найдите Bluetooth File Exchange и нажмите Enter затем нажмите его еще раз, чтобы открыть документ. Используйте клавиши курсора, чтобы выбрать наушники, затем нажмите Enter, чтобы подключиться.
- В Windows. Нажмите Win+A, чтобы открыть быстрые настройки, затем используйте клавиши курсора, чтобы выбрать значок Bluetooth. Нажмите Enter , чтобы переключить его, или выберите стрелку и нажмите Enter, чтобы увидеть список доступных устройств. Используйте клавиши курсора, чтобы выбрать наушники, затем нажмите Enter.
Почему мои наушники не отображаются?
Если ваших наушников нет в списке доступных устройств, возможно, они находятся вне зоны действия, уже подключены к другому устройству или не находятся в режиме сопряжения. Выключите Bluetooth на других устройствах и убедитесь, что наушники находятся в режиме сопряжения, затем переместите их ближе к Пк и повторите попытку.
Прочитав эту статью, вы теперь с легкостью подключите беспроводные наушники к компьютеру вне зависимости от его операционной системы.




