It is a common practice in companies to share the folder or drives with all the relevant people working on it. This helps people to access and share the resources on the shared drive. Windows 10 makes mapping network drives an easy task. Besides connecting to shared drives, you can also remotely connect to the server using FTP. In this article let us explain how can you do that in details.
Related: Speedup Windows 10 and fix slow PC.
Map Network Drive
Open ‘File Explorer’ by pressing ‘Win + E’ keys. Navigate to ‘This PC’ section. Here you will see three sections – Folders, Devices and drives and Network locations. The last section will show all mapped drives connected with your computer.
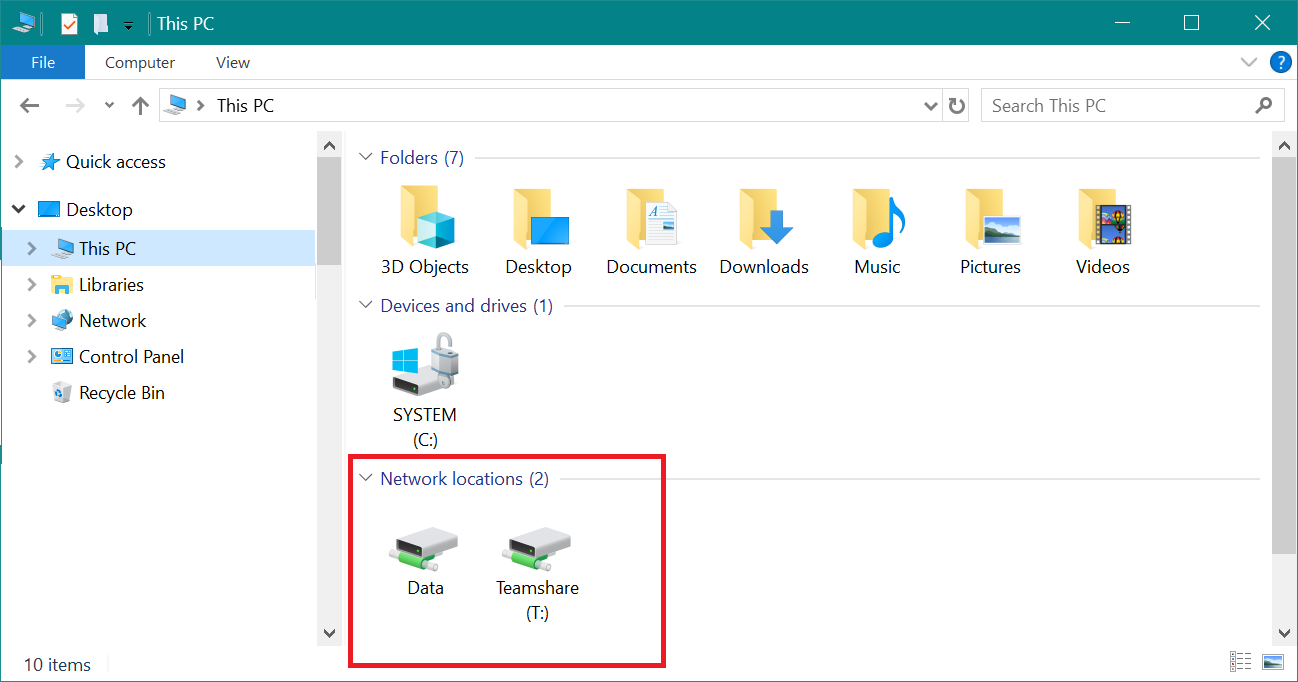
View Connected Network Locations
In order to map a new network drive, navigate to ‘Computer > Map network drive > map network drive’ in ‘File Explorer’.
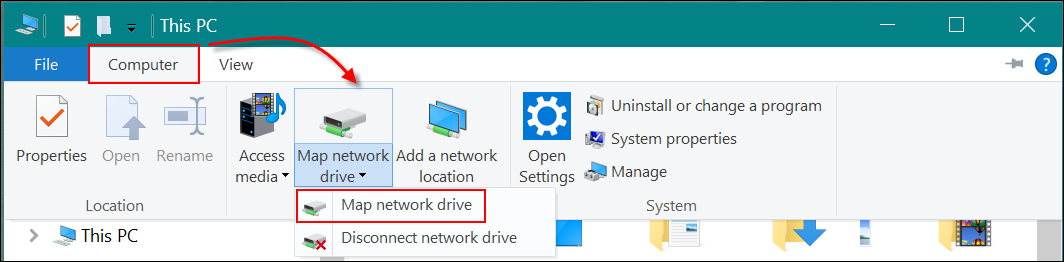
Map Network Drive in Windows 10
You will see a popup window like below.

Enter Drive and Folder for Mapping
Click on ‘Browse’ button and search the drive in the ‘Network’.
Network Discovery Error
There could be many errors occur depending upon the network status, availability of the drive and correctness of the entered details. For example, if you have disabled network discovery then you will see an error like below:

Network Discovery Disabled
So, enable network discovery and try locating the shared drive again. You can enable network discovery by going to ‘Control Panel > Network and Internet > Network and Sharing Center’. Click on the link ‘Change advanced sharing settings’ available on the sidebar. Here you can check the ‘Turn on network discovery’ option.
Wrong Shared Folder
You will see error code 0x80070043 when the shared folder name is not correct.

Mapping Network Error
Click on ‘diagnose’ button to get more information on the error. Windows will run network diagnostics and show you the necessary action to rectify the error.
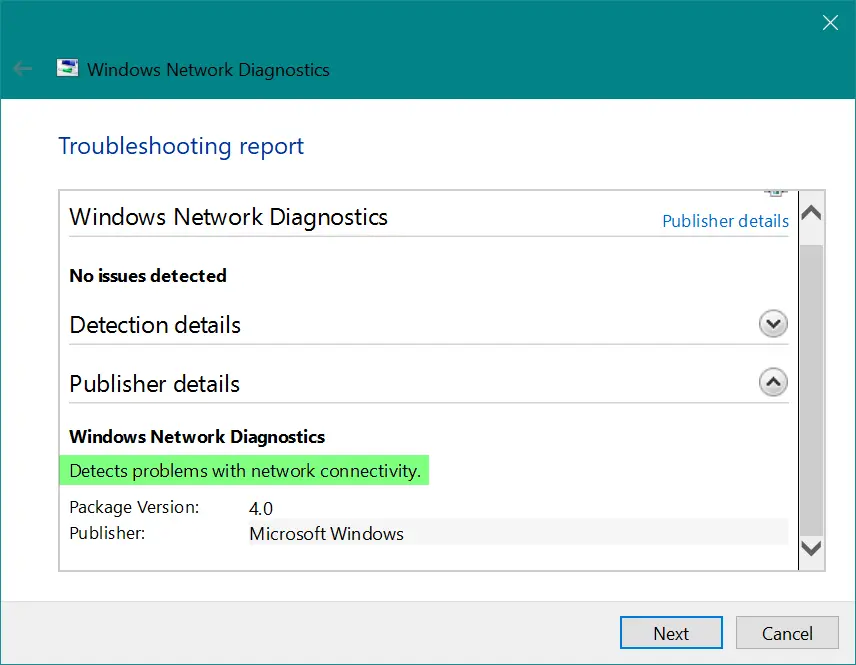
Windows Network Diagnostics Tool
Completing Mapping
Once the drive is located, choose the drive letter, which is not used on your partition. Click ‘Finish’ button to complete the mapping. After that, you will see the mapped drive in ‘File Explorer’.
Ensure to check ‘Reconnect at sign-in’ checkbox so that the drive will be mapped every time when login to your laptop.
Disconnecting from Mapped Drive
If you want to disconnect from the mapped drive, simply go to ‘Computer > Map network drive > Disconnect network drive’ in ‘File Explorer’.
Related: Fix slow internet connection and speedup your browsing.
Connect to FTP or Online Storage Space
Windows 10 also offers an option for connecting to an online storage space like FTP server or any other website. When on the map network drive dialog box, click on the link ‘Connect to a Web site that you can use to store your documents and pictures’. This will open ‘Add Network Location’ wizard like below. Click on ‘Next’ to continue.

Add Network Location Wizard
Click on the ‘Choose a custom network location’ option and click ‘Next’. For most cases, this will be the only option available.

Add Network Location
Enter the FTP address or other network address you want to access and click ‘Next’. You can click on the ‘View examples’ link to see the format of the address.

Connect Your FTP or Location
If your FTP server allows anonymous logon then check ‘Log on anonymously’ link. Otherwise disable this option and enter username in the text box. This means you will be prompted with password when trying to connect to the FTP server.

Add Password for Accessing Mapped Location
Enter the name of the FTP location and click on ‘Next’ to complete adding FTP location to your Windows 10 laptop.

Complete Adding Network Location
Windows will try to login to the FTP server location. If your server needs password then configure again with correct username and password to access the location. You can view the connected FTP servers in ‘File Explorer’.

View Final Connected Network Locations
Рассмотрим настройку и использование встроенного в «Проводник» FTP-клиента на примере Windows 10
Сейчас у нас уже нет нужды в полноценном FTP-клиенте, как было несколько лет назад. Отчасти это объясняется тем, что теперь мы чаще обращаемся к каким-либо объектам в Интернете через веб-сайты, а не путем загрузки из FTP-серверов. Помните те времена, когда вы получали крупные обновления от какой-нибудь компании, загружая их с FTP-сервера?
В любом случае, хотя существует много полнофункциональных FTP-клиентов для загрузок, иногда требуется быстро подключиться, чтобы получить несколько файлов — в моем случае для обслуживания веб-сайта.
Знаете ли вы, что в «Проводнике Windows» есть встроенный FTP-клиент?
На самом деле он присутствовал в нескольких последних версиях Windows. Его очень просто настроить и использовать для нечастых сеансов работы по протоколу FTP.
Эта служба отличается высокой надежностью, дает возможность работать с файлами через FTP и выполнять такие операции, как отправка, загрузка, удаление, переименование, изменение разрешений файлов (CHMOD), а также позволяет закреплять папки и целые сайты в пользовательском интерфейсе «Проводника».
Далее в статье показан этот процесс на примере Windows 10, но последовательность действий очень похожа на Windows 7 и 8.1.
- Щелкните в строке адреса «Проводника», чтобы выделить поле (экран 1).
- Введите ftp-адрес, к которому хотите обратиться. Замечу, что указатель протокола ftp:// на данном этапе не обязателен, но может использоваться (экран 2).
- Введите свое имя пользователя FTP (экран 3).
- Введите пароль FTP.
- Установите флажок, если обращаетесь к FTP-серверу анонимно.
- Установите флажок, чтобы сохранить пароль в диспетчере учетных данных Windows.
- Щелкните Log On («Войти в систему») для доступа к FTP-серверу. FTP-сайт откроется во втором экземпляре «Проводника», и вы сможете получить доступ к сайту, как показано на экране 4.
- Вы можете закрепить папку в области быстрого доступа «Проводника» в любое время для выделенной папки (экран 5).
- Щелкая правой кнопкой мыши файл или папку на FTP-сервере, вы можете настроить разрешения на чтение, запись и выполнение для содержимого. Они широко известны как CHMOD (экран 6).
- Если щелкнуть правой кнопкой мыши This PC («Этот ПК»), можно выбрать команду Map network drive («Подключить сетевой диск»), чтобы добавить FTP-сайт на вкладке «Проводника», как показано на экране 7.
- Выберите ссылку внизу диалогового окна, чтобы начать процесс подключения (экран 8).
- Нажмите кнопку Next («Далее») для продолжения (экран 9).
- Выбрав один вариант в этом диалоговом окне, нажмите для продолжения кнопку Next (экран 10).
- Введите адрес FTP-сайта. Замечу, что на этом шаге обязателен указатель протокола ftp:// (экран 11).
- Установите флажок для анонимного доступа к FTP-серверу (экран 12).
- Введите свое имя пользователя. Если ранее вы обращались к этому FTP-сайту в «Проводнике», как было показано выше, и предпочли сохранить пароль, то вы не получите запроса для ввода пароля при доступе к этому новому ресурсу, так как пароль уже сохранен.
- Вы можете использовать полное имя сервера, как показано по умолчанию, или выбрать собственное уникальное имя для подключенного ресурса (экран 13).
- Если вы хотите получить немедленный доступ к FTP-серверу, то оставьте соответствующий флажок установленным, в противном случае снимите его (экран 14).
- Нажмите кнопку Finish («Готово»), чтобы завершить процесс.
- Подключенный FTP-сервер теперь будет доступен, когда вы откроете «Проводник» и перейдете на вкладку This PC, как показано на экране 15.

|
| Экран 1. Пользовательский интерфейс «Проводника» |

|
| Экран 2. Ввод ftp-адреса |

|
| Экран 3. Ввод имени пользователя на сервере FTP |

|
| Экран 4. Доступ к сайту |

|
| Экран 5. Закрепление папки в области быстрого доступа |

|
| Экран 6. Настройка разрешений |

|
| Экран 7. Подключение сетевого диска |

|
| Экран 8. Запуск процесса подключения к сетевому диску |

|
| Экран 9. Экран приветствия |

|
| Экран 10. Один вариант в диалоговом окне |

|
| Экран 11. Ввод адреса FTP-сайта |

|
| Экран 12. Флажок для анонимного доступа к FTP-серверу |

|
| Экран 13. Можно использовать полное имя сервера |

|
| Экран 14. Флажок для немедленного доступа к FTP-серверу |

|
| Экран 15. FTP-сервер в «Проводнике» |
Пользуйтесь быстрым и простым FTP-доступом непосредственно из «Проводника».
In this guide, we’ll go over setting up a Mapped/Network Drive in Windows 10 using our SSH/FTP Storage offerings via cPanel.
Don’t have remote FTP backup storage space? Get it here!
1. Logging into cPanel & locating the Web Disk option.
We’ll assume you’ve logged into cPanel already. Once logged in, you’ll want to locate the Web Disk icon.

2. Create Web Disk Account
From the screen above, you can either connect using your default login information or you can create a separate account. For this guide, we’ll create a new Web Disk account. You’ll want to complete the fields as shown below. Note, the Directory can be anything of preference as well as simply leaving a / (slash) to simply connect to the root of the folder. (top level).
You do not need to enable Digest Authentication – our storage servers have valid SSL certificates and support encryption. Digest Authentication is only for using clear text communications, which we do not recommend.
After you’ve completed the information & made note of your password that you specified, click Create to proceed with completing the creation of the Web Disk account.


3. Configure client access for the Web Disk account
The next step will be to click Configure Client Access to begin the setup of the drive connection from Windows. You’ll be presented with a screen similar to the one shown below. Select your version of Windows (in this case, Windows 10 is what we’re using). You will want to make note of the information specified: Server Address, Port & Username
NOTE: we do not recommend using the Download Configuration Script

4. Create the Mapped/Network Drive in Windows 10
After you’ve noted the information specified above, you’ll want to navigate to your Windows Explorer or My Computer screen and click Add a network location.

After clicking Add a network location, you’ll be presented with the Add Network Location Wizard, as shown below. On the first page, click Next to begin the setup.

After clicking Next from the previous step, you’ll want to choose the option for Choose a custom network location & click Next again.

On the next screen, you will want to enter the Server Address & port that you noted previously in step 3 above. You will want to be sure to specify this in the format of https://serveraddress:2078 similar to the information shown below & click Next.
NOTE: Please make sure that the address you enter matches the address you have from your control panel and not the server listed below which is for reference only.

After clicking Next from the previous step, you can now give your connection a friendly name to be displayed when the drive is listed with your other drives or leave it set to the default. Once you’ve entered the name, or left it to the default, click Next & then Finish on the next screen.

The next step will prompt you for the login credentials to access the server. You will want to refer back to step 3 where you noted the username/password. In this case, we’ll use our existing demo information from this guide. Enter the username in the exact format as provided from step 3 & then click OK.


After following the above steps, your SSH/FTP Storage account should now show up as a Network Drive.
If you have any web hosting questions please feel free to reach out to us.
We’re happy to help.
Our Guiding Principles
You can mount FTP as a network drive in Windows. Here is how to map FTP as a network drive in Windows 10 & 11 File Explorer.
Windows allows connecting to any network share from File Explorer as long as the network discovery feature is turned on. Apart from the regular network shares, you can also access FTP drives directly from File Explorer. For convenience, you can also mount FTP as a network drive in File Explorer. i.e., add FTP network location in Windows File Explorer. Let me demonstrate.
Table of contents:
- Advantages
- Requirements
- Map FTP as a network drive
Why add an FTP network location in Windows?
Mounting FTP as a network drive has one significant advantage. If you’re wondering, mapping FTP as a network drive is handy in everyday life. For example, you can use Windows File Explorer to access your Android phone’s file system by setting up an FTP server on the phone. This enables fast and straightforward file transmission between Android and Windows.
The regular FTP connection is not as fast as a wired connection but provides more flexibility. Most of all, you don’t have to deal with wires and other cumbersome programs.
So, without further ado, let me show you how to map FTP as a network drive in Windows 10 and 11 operating systems.
Requirements
Before we begin, I’ll assume you already have the FTP details, such as the FTP address, port number, username, and password. You can get all this information from your FTP server application or provider.
Related: How to map a WebDAV drive in Windows.
The steps below work the same in Windows 10 and 11.
Here’s what you should do to mount or map FTP as a network drive in Windows File Explorer.
- Start the FTP server.
- Open the File Explorer.
- Right-click on “Network” on the sidebar.
- Select the “Map network drive” option.
- On Windows 11, click the “Connect to a website that you can use to store your documents and pictures” link.
- Press “Next.”
- Select “Choose a custom network location.”
- Press “Next.”
- Type the “FTP Address/URL” and press “Next.”
- Uncheck the “Log on anonymously” checkbox.
- Give the connection a name.
- Type the username and press “Next.”
- Select the “Open this network location when I click Finish” option.
- Click “Finish.”
- Type the FTP password when prompted.
- Press the “Log on” button.
- You should be logged into the FTP server.
- The FTP is added as a network location in Windows.
- You can see it in “This PC” or under the “Network” section on the sidebar.
Steps with more details:
First, ensure the FTP server is running and that you have all the necessary information, such as the username, password, FTP URL, and port number.
Once you have the details, use the “Win + E” keyboard shortcut to launch File Explorer. Alternatively, you can also click the File Explorer icon on the taskbar.
After launching File Explorer, right-click on the “Network” section in the sidebar and select “Map network drive.” You can also go to the “This PC” page in Windows 10 and select “Computer > Add a network location.”
Note to Windows 11 users: Click the “Connect to a website where you can keep your papers and photographs” link at the bottom.

Click on the “Next” button in the wizard.

Select the “Choose a custom network location” option and click the “Next” button to continue.

Enter the FTP URL and port number, separated by :. For example, the address of my local FTP server is 192.168.0.101, and the port number is 8899. So I typed in ftp://192.168.0.101:8899. Click the “Next” button to continue.

Uncheck the “Log on anonymously” checkbox. Enter the FTP username in the blank field and click “Next.”
If the FTP server is set to allow anonymous access. i.e., without a username and password, you can leave the “Log on anonymously” checkbox selected.

Name the new connection. This name will appear in the Network Locations section of File Explorer.

Select the “Open this network location when I click Finish” box and then click the “Finish” button.

Windows will now attempt to connect to the FTP server. Enter the FTP password when prompted. Select the “Save Password” checkbox and click the “Log on” button.

If everything goes as planned, you will be logged into the FTP server via File Explorer. The FTP connection is added as a network drive under the “Network” section. From here, you can use it like any other drive.

If you go to File Explorer’s “This PC” page, you will see that the FTP connection is mapped as a drive. From now on, you can double-click on the mapped FTP drive and access the FTP server as long as it is online.

—
That is all. It is that simple to add FTP as a network drive in Windows 10 & 11.
I hope this simple and easy Windows how-to guide helped you.
If you are stuck or need some help, send an email, and I will try to help as much as possible.
Содержание
- Добавить сетевое расположение, подключить FTP-диск в Windows 10/8/7
- Карта FTP Drive
- Добавить сетевое расположение
- Подключите сетевой диск с помощью командной строки
- Подключите сетевой диск с помощью PowerShell
- Подключение к FTP в Windows
- Ftp как сетевой диск?
- Как подключить сетевой диск в Windows: ищем разные способы
- Подготовка к подключению сетевого диска
- Определение ip адреса удаленного компьютера
- Проверяем доступ к удаленному компьютеру
- Предоставление доступа к ресурсам на удаленном компьютере
- Управление общим доступом информации
- Создание локального ресурса, используя оснастку «Общие папки»
- Создание локального ресурса, используя командную строку
- Прекращение доступа к локальному ресурсу
- Процесс подключения сетевого диска
- Использование командной строки
- Как подключить сетевой диск в Windows 10
- Работа в автономном режиме и ошибки
- Как подключить сетевой диск в Windows 10?
- Создаем и входим в «Домашнюю группу»
- Подключаем общую папку как сетевой диск
- Как определить IP-адрес удаленного ПК
- Проверка настроек сетевой карты и рабочей группы
- Проверка связи с удаленным компьютером при помощи ping
- Что такое общая папка в локальной сети
- Как открыть общий доступ к каталогу
- Разрешения для папок
- Включаем сетевое обнаружение
- Методы подключения
- Через «Этот компьютер»
- Создание общей папки и выбор прав доступа, представлений, форм и правил
- Используем «Яндекс диск» в качестве сетевой папки
- Проблемы с созданием «Не могу создать подключение»
- Как подключить сетевой диск в windows 10.
Добавить сетевое расположение, подключить FTP-диск в Windows 10/8/7
Если вы ищете способ добавить сетевое местоположение или сопоставить диск FTP и получить доступ к файлам и папкам на FTP-сервере, в Windows, изначально, то этот пост может вам помочь. Вы сможете одним нажатием легко получить доступ к своим файлам в сетевых расположениях с помощью проводника Windows.
Карта FTP Drive
Как только вы это сделаете, вы сможете увидеть это в Проводнике.
Здесь вы должны выбрать пользовательское сетевое расположение и указать местоположение вашего веб-сайта, указать учетные данные для входа в систему, которые могут потребоваться, и дать имя подключенному FTP-диску.
Добавить сетевое расположение
Вам будет предложено ввести свои учетные данные, и как только вы это сделаете, вы будете подключены к сетевому диску, FTP-диску или веб-сайту.
Это очень полезно, если вам нужно соединить свои компьютеры вместе для обмена файлами, хранить файлы в Интернете или запустить веб-сайт.
Подключите сетевой диск с помощью командной строки
Чтобы отобразить сетевые диски с помощью командной строки, в командной строке с повышенными привилегиями необходимо выполнить следующую команду:
Здесь x – буква диска, а параметр/persistent: yes делает его постоянным.
Подключите сетевой диск с помощью PowerShell
Чтобы отобразить сетевые диски с помощью Powershell, необходимо выполнить следующую команду:
ПРИМЕЧАНИЕ:
Также смотрите :
Если вы хотите, вы также можете загрузить и использовать один из этих бесплатных FTP-клиентов для своего ПК с Windows. Настройка и использование SIP-сервера в Windows может также заинтересовать некоторых из вас.
Источник
Подключение к FTP в Windows
Для подключения к ftp-серверу в Windows можно воспользоваться одним из нескольких вариантов:
, где username — имя пользователя ftp-сервера, userpass — пароль на подключение и 192.168.1.10 — непосредственно, адреc ftp-сервера (в данном случае он локальный, адрес поключения к вашему ftp-серверу скорее всего будет отличаться);
В удобном нам месте (на локальном диске, флешке, рабочем столе, в папке) создаем ярлык (правая кнопка мыши «Новый»-«Ярлык»):
В появившемся окне вписываем нашу команду, нажимаем далее
В последнем окне указываем произвольное название нашего подключение ( это название будет названием ярлыка)
По завершению создания ярлыка, двойным кликом можете запускать его (запустится окно браузера с введенным адресом ftp-ceрвера).
В следующем окне снимаем галочку «Анонимное подключение» и вводим имя нашего пользователя и переходим в окно, где указываем произвольное имя нашего подключения к папке
После завершения появится иконка нашей сетевой папки, запуская которую нам останется ввести пароль указанного пользователя и зайти на наш ftp-сервер (от многократного введения пароля поможет галочка «Сохранить пароль», но как показывает опыт, работает далеко не всегда)
Все вышеизложенные способы применимы для как для новых версий Windows, так и для XP, кроме последнего пункта. В Windows XP начальное создание подключение вызывается в Сетевом окружении, пункте меню «Добавить новый элемент в сетевое окружение»:
Остальные действия подобны действиям, описанным выше, поэтому просто воспользуйтесь примером. На этом всё.
Источник
Ftp как сетевой диск?
Ftp как сетевой диск?
В категории Прочее компьютерное Спросил Brardin
1 Ответ 1467 Просмотров 1 месяц назад
Для добавления вопроса на сайт, блог или форум просто скопируйте и вставьте в html код:
Ftp это каталог содержащий в себе паки и файлы находящийся на каком либо удаленном компьютере. Связь осуществляется при помощи TCP сетей, и передачи данных через интернет.
1. Ftp как сетевой диск – для того чтобы его подключить в семействе операционных систем windows предусмотрена такая опция. Для его подключения необходимо открыть проводник, и найти в меню раздел «сервис».
2. При его нажатии раскроется список, в котором нужно выбрать раздел «подключение сетевого диска». Далее нужно выбрать букву логического диска и папку, к которой в дальнейшем будет выполнено подключение. Далее нужно выбрать адрес сервера, к которому будет осуществляться подключение, и создать ярлык FTP сетевого диска.
3. На выбранном сервере необходимо так же указать путь к созданному логическому диску и папкам. После этого необходимо указать пользователя, а так же прописать логин и пароль, если потребуется. После этого установка Ftp сервера будет закончена.
4. Чтобы проверить работу необходимо кликнуть по иконке «мой компьютер», открыть его и посмотреть есть ли новый ярлык (папка сетевой диск). После можно подключаться как к серверу, на котором будут храниться различные данные.
1. Ftp как сетевой диск – для его подключения необходимо кликнуть по иконке «мой компьютер», правой кнопкой мышки.
2. Далее из раскрывшегося списка выбрать раздел «подключение сетевого диска», далее в появившемся окне необходимо выбрать диск, а так же папку, к которой нужно будет осуществить подключение. Когда папка и диск выбраны, необходимо нажать на кнопку далее чтобы открылось окно « мастера сетевого подключения ».
3. В нем необходимо прописать ip адрес необходимого сервера, на котором в дальнейшем будут находиться файлы и папки. При необходимости нужно прописать логин и пароль при необходимости, а так же создать имя для ярлыка.
4. После всех настроек необходимо кликнуть на кнопку готово, после для соединения cсервера с Ftp диска, необходимо ввести логин и пароль. Можно и не вводить логин и пароль если поставить галочку в пункте «анонимный вход».
Источник
Как подключить сетевой диск в Windows: ищем разные способы
Подготовка к подключению сетевого диска
Итак, для успешного подключения вам потребуется соблюсти несколько условий:
Определение ip адреса удаленного компьютера
Начнем с самого простого. IP — адрес это уникальный цифровой идентификатор, который определяет компьютер в локальной сети.
Посмотреть ip адрес компьютера можно по этой инструкции.
Проверяем доступ к удаленному компьютеру
После того, как вы узнали ip — адрес компьютера, к которому будете подключаться, нужно проверить связь с ним. Для этого со своего компьютера, удаленный компьютер нужно пропинговать.
Команда ping для проверки связи с удаленным компьютером
Если вы видите что — то, типа этого, то значит все хорошо. Связь есть.
Если же вам пишет, что «заданный узел недоступен», то это значит, что вы не верно указали адрес, либо удаленный компьютер по каким — то причинам не доступен для вашего компьютера.
Возможно вы находитесь в разных локальных сетях, между которыми не прописаны маршруты.
Предоставление доступа к ресурсам на удаленном компьютере
Для того, чтобы на вашем компьютере какую — либо папку подключить с удаленного компьютера в виде сетевого диска, эту папку нужно расшарить (предоставить общий доступ).
Делается это на удаленном компьютере. По нужной папке, например по папке «Films» кликаем правой кнопкой мыши и в открывшемся меню выбираем «Свойства».
Переход к открытию доступа к папке
Далее переходим на вкладку «Доступ» и жмем кнопку «Общий доступ».
Откроется окно выбора пользователей, которые смогут получить доступ к данной папке. Левее кнопки «Добавить» нужно написать имя пользователя на вашем компьютере с указанием ip адреса компьютера, либо написать «Все» и нажать кнопку «Добавить».
Выбор пользователей и выставление его прав к данной папке
В этом случае все пользователи вашей локальной сети смогут получить доступ к данной папке.
Открытие доступа (расшаривание) к папке на удаленном компьютере
Нажимаем «Поделиться», тем самым открывая общий доступ к папке.
Управление общим доступом информации
Предоставлять локальный доступ к файлам и дискам можно двумя методами: при помощи оснастки или с помощью средств командной строки. Чтобы выбрать более предпочтительный вариант для каждого пользователя, нужно рассмотреть все средства.
Создание локального ресурса, используя оснастку «Общие папки»
Алгоритм действий следующий:
В завершении на последнем шаге настройки отобразится сводная информация по созданному общему ресурсу. Для сохранения изменений и вступления их в действие, нужно нажать «Готово».
Создание локального ресурса, используя командную строку
Настроить локальный доступ к своей информации можно и без основного графического интерфейса. Утилита командной строки NET SHARE позволяет не только находить, но и просматривать ресурсы, еще способна создавать локальный доступ для файлов и папок с идентичными функциональными возможностями.
Прекращение доступа к локальному ресурсу
Прекратить доступ к ресурсу можно еще с помощью инструментов командной строки.
Обратите внимание! Прежде чем отключать доступ к своему ресурсу, нужно обратить внимание на то, что пользователи, у которых были открыты документы, не смогут их сохранить на ПК.
Чтобы ограничить локальный доступ с помощью оснастки «Общие папки», необходимо в узле «Общие ресурсы» выделяют объект, к которому нужно ограничить доступ, нажав на него правой кнопкой мыши. Из выпадающего списка выбрать команду «Прекратить общий доступ».
Процесс подключения сетевого диска
Если вы успешно выполнили все вышеописанные операции приготовления, то сам процесс подключения не составит труда.
Заходим в проводник Windows и слева жмем «Этот компьютер».
Откроются все локальные и сменные диски вашего компьютера.
В левом верхнем углу жмем по вкладке «Компьютер» и в открывшейся панели инструментов выбираем «Подключить сетевой диск».
Отобразится окно, в котором нужно выбрать букву будущего сетевого диска, а также указать путь в сетевой папке. Это та самая папка, которую вы расшаривали в предыдущем пункте данной статьи.
Непосредственно подключение сетевого диска в Windows 10
Сетевой путь указывается в следующем виде:
После этого жмем кнопку «Готово» и если сетевой путь указан верно сетевой диск будет успешно отображен в окне локальных и сменных дисков вашего компьютера.
Использование командной строки
И в завершение давайте посмотрим, как подключить сетевой диск в Windows 7/10 с помощью командной строки CMD или консоли PowerShell, возможно, кому-то этот способ покажется ещё более быстрым. Общий синтаксис команды выглядит как
Здесь drive – это свободная буква диска, а ComputerNameShareName – путь к расшаренной папке. Подключим нашу папку WorkFolder с рабочего стола как сетевой диск, для чего в запущенной с правами администратора строке выполняем такую команду:
net use Z: //DESKTOP-8CS7OLG/WorkFolder /user:компик 11111
К сожалению, в тестируемой нами Windows 10 при подключении командой net use соответствующий ему том не отобразился в разделе «Этот компьютер», оставаясь по-прежнему доступным из панели переходов Проводника.
Итак, теперь вы знаете, как настроить сетевой диск, но это, конечно, только общие рекомендации. Практика показывает, что в процессе подключения такого рода ресурсов нередко приходится сталкиваться с различными ошибками, из которых наиболее распространённой является «Не найден сетевой путь». Причинами сбоев могут стать проблемы с настройками сетевых адаптеров, с драйверами, параметрами сетевой безопасности и так далее. В таких случаях неполадки обычно решаются в частном порядке исходя из установленной причины.
Как подключить сетевой диск в Windows 10
Доступ к файлам с вашего локального жесткого диска — это самое простое, что вы можете сделать на своем компьютере. Переход на другой уровень и доступ к файлам на жестких дисках в другой системе немного сложнее. Сопоставление сетевого диска является одним из способов достижения этого. Как подключить сетевой диск в Windows 10 — об этом далее.
Сопоставление вашего местоположения будет означать, что вы можете создать ярлык для другого диска или общей папки в вашей сети. Это означает, что подключенный сетевой диск будет отображаться в разделе «Этот компьютер» в проводнике файлов.
Вы можете подключить сетевой диск с помощью проводника файлов или с панели управления.
Работа в автономном режиме и ошибки
Особенности использования автономных объектов в том, что они доступны и их можно использовать, даже будучи не подключенным к локальной сети, благодаря функции кэширования.
Настраивать автономный режим нужно по следующему алгоритму:
В завершение стоит отметить, что операционная система Windows позволяет воспользоваться одним из способов настройки автономного режима:
Если строго следовать всем алгоритмам и примерам, приведенным в статье, необходимые объекты в локальной сети будут создаваться и работать. Начинающим и продвинутым пользователям стационарных компьютеров и ноутбуков не стоит пренебрегать всеми функциональными возможностями операционной системы. Возможно, некоторые боятся не справиться с поставленной задачей, но в действительности нет ничего сложного.
Как подключить сетевой диск в Windows 10?
Если у вас дома, или на работе между устройствами настроена локальная сеть, есть доступ к общей папке на другом компьютере, а так же, если у вас установлен сетевой накопитель (NAS), или к роутеру подключен USB-накопитель, то в Windows 10 его можно подключить как сетевой диск. В данной статье мы рассмотрим этот процесс именно на примере Windows 10. Но в других версиях Windows нет практически никаких отличий.
Показываю на своем примере. В разделе “Сеть” у меня отображается мой компьютер, еще один компьютер, который находится в сетевом окружении и USB-накопитель, который подключен к моему маршрутизатору.
Если у вас там есть устройства, то вы сможете подключить их общие папки как сетевой диск. Если их нет, или нет только необходимых компьютеров, или накопителей, то возможно, что необходимо настроить локальную сеть. Здесь вам пригодятся статьи:
В Windows 10 могут быть другие причины, по которым не отображаются сетевые устройства на вкладке “Сеть”. О них я писал в этой статье: не отображаются общие папки, сетевые компьютеры, флешки, диски на вкладке «Сеть» проводника Windows.
Если необходимые устройства в сетевом окружении появились, то можно продолжать.
Создаем и входим в «Домашнюю группу»
Благодаря функционалу «Домашняя группа» члены вашей семьи и близкие люди могут стать полноправными владельцами сетевой папки на едином ПК в Windows 7 и 10.
Для ее создания делаем следующее:
Теперь вы будете иметь доступ к открытым ресурсам пользователей домашней группы.
Подключаем общую папку как сетевой диск
Зайдите в “Этот компьютер”. Нажмите на на “Компьютер”– “Подключить сетевой диск”.
Нажимаем на кнопку “Обзор”, выбираем необходимую общую папку из сетевого окружения и нажимаем “Ok”.
Букву диска можете оставить по умолчанию, или выбрать любую другую.
Если для доступа к этой папке нужно указать другой логин/пароль, то поставьте галочку возле “Использовать другие учетные данные”. Но как правило, это не нужно делать.
Обратите внимание: в зависимости от настроек общего доступа на устройстве, к которому вы хотите подключится, возможно понадобится указать имя пользователя и пароль.
Это я показал на примере подключения в качестве сетевого диска USB-накопителя, который подключен в USB-порт маршрутизатора.
Как определить IP-адрес удаленного ПК
Для подключения какого-либо сетевого ресурса необходимо знать один важный параметр – IP-адрес устройства. IP – это уникальный идентификатор, по которому обращается компьютер при получении доступа к сетевому ресурсу. Чтобы узнать адрес, вам необходимо на удаленном компьютере посмотреть IP. Это позволяет сделать командная строка, присутствующая во всех последних версиях «Виндовс»:
Обязательно запишите этот адрес, поскольку он понадобится в дальнейшем. Альтернативный вариант – узнать его через «Центр управления сетями». Необходимо перейти в свойства вашего адаптера и клацнуть по кнопке «Сведения».
Не перепутайте локальный IP с адресом, который дается вашим провайдером. Его использование не приведет к нужному результату.
Проверка настроек сетевой карты и рабочей группы
На Рабочем столе кликните правой кнопкой мыши по значку «Этот компьютер» («Мой компьютер», «Компьютер»), в контекстном меню выберите пункт «Свойства». В окне «Система» нажмите на пункт «Дополнительные параметры системы».
В открывшемся окне «Свойства системы» откройте вкладку «Имя компьютера». Здесь вы увидите имя рабочей группы. По умолчанию, в Windows 10 рабочей группе дано имя «WORKGROUP».
На всех компьютерах, подключенных к данной локальной сети, имя рабочей группы должно быть одинаковым. Если на подключаемых к сети компьютерах у рабочих групп разные имена, измените имена, выбрав одно название для рабочей группы.
Для этого, нажмите на кнопку «Изменить…», в окне «Изменение имени компьютера или домена» дайте другое имя для рабочей группы (напишите новое имя большими буквами, лучше на английском языке).
Теперь проверьте настройки сетевой карты. Для этого, в области уведомлений кликните правой копкой мыши по значку сети (доступ в интернет). Нажмите на пункт «Центр управления сетями и общим доступом». В окне «Центр управления сетями и общим доступом» нажмите на ссылку «Изменение параметров адаптера».
В окне «Сетевые подключения» выберите сетевую карту, Ethernet или Wi-Fi, в зависимости от способа подключения компьютера к интернету. Далее кликните правой кнопкой мыши по сетевой карте, в контекстном меню нажмите на «Свойства».
В окне свойства сетевой карты, во вкладке «Сеть» выделите компонент «IP версии 4 (TCP/IPv4)», а затем нажмите на кнопку «Свойства».
В открывшемся окне свойства протокола интернета, во вкладке «Общие» проверьте параметры IP-адреса и DNS-сервиса. В большинстве случаев эти параметры назначаются автоматически. Если данные параметры вставляются вручную, уточните соответствующие адреса у вашего интернет провайдера (IP-адрес на компьютерах, подключенных к сети должен быть разным).
После завершения проверки параметров можно перейти непосредственно к созданию локальной сети в Windows.
Проверка связи с удаленным компьютером при помощи ping
Итак, адрес нужного компьютера вы узнали, но это не гарантирует, что он доступен. Стандартные средства «Виндовс» позволяют проверить связь с любым удаленным ресурсом по IP-адресу. Перед процедурой подключения обязательно рекомендуем проверять доступность удаленного компьютера при помощи утилиты ping. Делается это очень просто:
Один или несколько пакетов могут быть потеряны. Причиной может стать физическое повреждение коммуникаций, программные проблемы или сбой в локальной сети. Если все пакеты не проходят, то проверьте, правильный ли IP-адрес вы вводите. Убедитесь, что оба устройства находятся в одной локальной сети.
Что такое общая папка в локальной сети
Прежде чем выяснить, как сделать общую папку в локальной сети, необходимо выяснить, что это такое. Она представляет собой объект операционной системы, основная задача которого объединять файлы и другие папки в группы. Все, что в ней будет находиться, можно просматривать, копировать и изменять всем пользователям локальной сети. Это значительно проще, чем использовать внешние жесткие диски и прочие накопители. Еще это благоприятно сказывается на бюджете, ведь нет необходимости дополнительно приобретать флеш-накопители и внешние жесткие диски.
Как открыть общий доступ к каталогу
Предположим, что у вас на ПК расположены документы, фильмы или музыка, которые вы хотите сделать общедоступными. Оптимальный путь – переместить их все в одну папку, а затем открыть другим участникам сети доступ. Это будет особенно полезно, если вы создаете сеть между персональным компьютером и медиаприставкой. Благодаря папке с общим доступом, у вас появится возможность просматривать фильмы через медиаплеер прямо с жесткого диска компьютера.
Чтобы открыть доступ к выбранному каталогу, проделайте несколько шагов:
Теперь с других компьютеров можно будет зайти в эту папку. При указании IP-адресов доступ будет открыт только конкретным ПК.
Разрешения для папок
Вполне возможно, что к локальным объектам будет подключаться большое количество пользователей. При чем у каждого из них должны быть назначены разрешения на использование ресурсов.
С помощью инструмента «Общие папки» у владельца ПК есть возможность назначить разрешения для пользователей. Установить можно параметры «Полный доступ», «Изменение» и «Чтение».
Для изменения разрешения необходимо сделать следующее:
Задействовав утилиту домашней строки, можно управлять списком контроля доступа (АСL) и разрешениями.
Включаем сетевое обнаружение
Чтобы корректно настроить сетевой диск, необходимо также сделать компьютер доступным для обнаружения. В «Виндовс» для активации этой функции есть специальный раздел. Делается это через интерфейс центра подключения к сетям:
Эти действия выполняются на компьютере, где будет создаваться папка с общим доступом. Это были все необходимые подготовительные действия для создания сетевого диска.
Методы подключения
Как уже было сказано ранее, подключить сетевой диск можно несколькими способами. Рекомендуем попробовать метод через стандартный интерфейс. При неудачных попытках, конечно же, попробуйте выполнить подключение посредством командной строки. Можно также установить Far Manager и подключить диск с его помощью.
Через «Этот компьютер»
Чтобы запустить стартовое окно мастера подключения, вам необходимо следующее:
Создание общей папки и выбор прав доступа, представлений, форм и правил
Для создания общих папок необходимо иметь право на создание папок в какой-либо существующей общей папке. За сведениями о получении таких прав обращайтесь к администратору.
выделите пункт
Создать
и выберите команду
Папка
.
В списке Содержимое папки
выберите тип создаваемой папки.
В списке Поместить папку в
выберите расположение папки.
Быстрое начало общедоступную папку с существующих элементов.
В списке папок, в области навигации, щелкните папку, который нужно скопировать.
выберите пункт
Папка
и щелкните
имя папки Копировать
.
Выберите в списке место, куда требуется скопировать папку.
Задайте уровни доступа.
в контекстном меню.
Необходимо иметь разрешение владельца для общей папки задать разрешения для папки общего доступа. Одновременно можно задать разрешения только для одной папки.
Перейдите на вкладку Разрешения
Нажмите кнопку Добавить
введите имя пользователя, которому нужно предоставить права совместного доступа.
Нажмите кнопку Добавить
выберите введенное имя.
В группе Разрешения
выберите необходимые параметры.
Чтобы назначить одинаковые права всем пользователям, имеющим доступ к папке, щелкните значение
По умолчанию
в поле
Имя
.
Создание представления для организации и поиска данных.
Выполните одно из следующих действий.
выберите команду
Текущее представление
, а затем — команду
Определить представление
.
Нажмите кнопку Создать
Введите имя в поле Имя нового представления
В списке Тип представления
выберите необходимый тип представления.
Чтобы указать, где будет доступно это представление, установите соответствующий переключатель в группе Может быть использовано
Для дальнейшей настройки представления в разделе Описание
нажмите кнопку и выделите нужные параметры.
По окончании выбора параметров нажмите кнопку ОК
Чтобы немедленно воспользоваться данным представлением, нажмите кнопку Применить
Создание представления, основанного на стандартное представление
выберите пункт
Текущее представление
, а затем пункт
Настройка текущего представления
.
Для всех видов изменений в разделе Описание
нажмите кнопку и выберите нужные параметры.
Завершив внесение изменений, закройте диалоговое окно Настройка представления
выберите команду
Текущее представление
, а затем — команду
Определить представление
.
В поле представления для папки имя_папки
выберите пункт
Текущее представление
.
Нажмите кнопку Копировать
Введите имя в поле Имя нового представления
Чтобы указать, где будет доступно данное представление, установите в соответствующее положение переключатель в группе Может быть использовано
Новые представления добавляются в
Текущее представление
подменю (в меню
Вид
выберите пункт
Упорядочить по
).
Смените представление, используемое в папке по умолчанию.
Для смены представления общей папки, используемого по умолчанию, необходимо обладать правами владельца папки и определить для нее по крайней мере одно пользовательское представление, доступное всем.
в контекстном меню.
Перейдите на вкладку Управление
Если вкладка Управление
отсутствует, значит, у вас нет разрешения «Владелец».
В списке Исходное представление
выберите представление, которое должно отображаться при открытии папки.
По умолчанию для элементов данного типа в Microsoft Outlook используется представление Обычное
Укажите формы, доступные другим пользователям при помещении сведений в общую папку.
Для добавления формы в частную совместно используемую папку или в общую папку необходимо иметь права редактора, ответственного редактора или владельца. Владелец общей папки может ограничить доступ к формам для пользователей папки.
в контекстном меню.
Перейдите на вкладку Формы
Чтобы добавить форму в список Сопоставленные папке формы
, нажмите кнопку
Организовать
, затем выберите форму.
Нажмите кнопку Закрыть
Чтобы ограничить список форм, доступных другим пользователям папки, установите соответствующий переключатель в группе Разрешить использование
Создайте правила обработки элементов, помещаемых в папку.
Необходимо иметь разрешение владельца для общей папки создать или изменить правила для него.
в контекстном меню.
Перейдите на вкладку Управление
Нажмите кнопку Помощник по работе с папками
Выполните одно из следующих действий:
- Чтобы создать правило, нажмите кнопку Добавить
Чтобы изменить существующее правило, щелкните его в списке и нажмите кнопку Изменить
Введите условия выполнения какого-либо действия для данного элемента. Для задания дополнительных условий нажмите кнопку Дополнительно
В группе Выполнить следующие действия
выберите необходимые действия.
Созданное правило по умолчанию становится активным. и нажмите кнопку
ОК
.
Добавьте в папку собрания и события.
Используем «Яндекс диск» в качестве сетевой папки
Пользователи «Яндекс Диска» могут добавить в проводник «Виндовс» этот сервис в качестве сетевого диска. Для этого следует выполнить шаги инструкции:
После данных действий можно полноценно использовать «Яндекс Диск» через проводник. Не забудьте, что для этого понадобится подключение к Интернету.
Это все актуальные способы по подключению сетевых дисков. Если у вас не получается, обязательно проверьте правильность пути к папке. Также убедитесь, что доступ к директории действительно открыт для компьютера, с которого вы пытаетесь попасть в нее. Если ничего не помогает, то рекомендуем проверить драйвера и настройки сетевых адаптеров. Также не забудьте проверить систему на наличие вредоносного программного обеспечения.
Проблемы с созданием «Не могу создать подключение»
Если компьютер пингуется и оба устройства видят друг-друга в сети, но у вас возникли трудности, то скорее всего правила общего доступа настроены неправильно. Сейчас мы это исправим.
Как подключить сетевой диск в windows 10.
в Интернет 16.02.2020 0
Производительность на рабочем месте имеет первостепенное значение, и нет лучшего способа сделать это, чем поделиться ресурсами. Рекомендуется всегда сохранять документы, файлы и все ресурсы, которые необходимы коллегам, на подключенном сетевом диске, который обычно является общей папкой/каталогом или накопителем на ПК. Таким образом, любой пользователь, имеющий разрешение, может получить доступ к этим ресурсам, не покидая своего рабочего места. Эта настройка полезна не только в рабочей среде. Вы можете сделать то же самое с помощью NAS (Network Attached Drive) или даже Raspberry Pi, подключенного к жесткому диску для создания ваших данных, например, фильмов, музыки, изображений, документов и т. д. и всё это будет легко доступно любому, кто может получить доступ к вашему подключенному сетевому диску. Подключенный сетевой диск появляется на вашем компьютере, как и любой другой диск (например, диск C:). Давайте пройдём через этот процесс.
Источник
