Время на прочтение1 мин
Количество просмотров115K
Всем привет!
Сегодня я хотел бы с вами поделиться информацией как можно достаточно легко и быстро с помощью технологии Group Policy Preferences (GPP) (Она доступна с Windows Server 2008) создавать и мапить пользовательские личные папки на сервере.
Данный процесс можно разбить на несколько основных этапов
- Создание и настройка прав на корневую папку в которой будут храниться папки пользователей
- Создание папки для пользователя
- Мапинг сетевого диска для пользователей

Создание и назначение прав на папку в которой будут храниться файлы пользователей
Первым делом, нам необходимо создать папку в которой будут храниться все папки пользователя.
Для нее необходимо установить следующие настройки безопасности:
Sharing доступ:
Autentication User — Full Control
NTFS доступ:
SYSTEM = Full Control
CREATOR OWNER = Full Control
Domain Administrtors = Full Control
Authenticaton Users = только эти атрибутыTraverse folder; Create folder; Write attributes; Write extended attributes; Read permissions; Change permissions
В итоге должно получится как указано на рисунках приведенных ниже

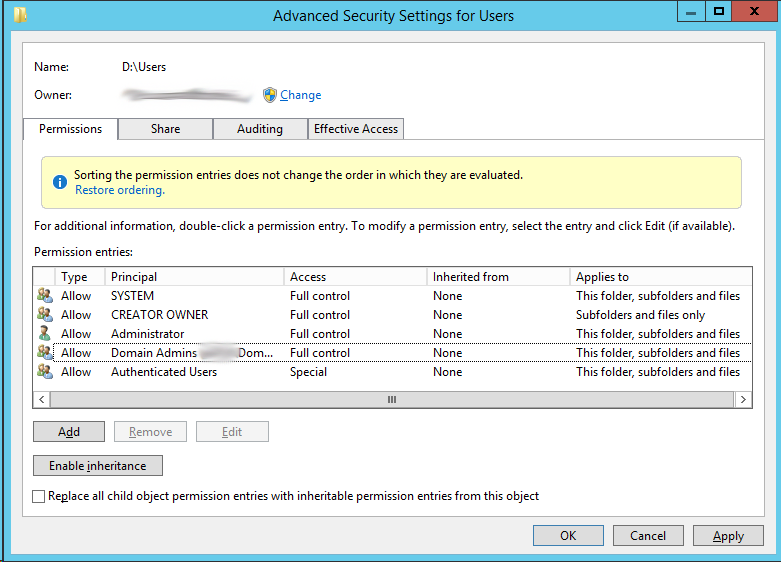
Создание пользовательской папки
Для того, чтобы создать папки для пользователей в директории Users, мы переходим во вкладку
«User Configuration» — «Preferences — »Windows Settings» – «Folders» и в ней мы создаем папку %Logonuser% как указано на рисунке ниже.
Монтирование сетевого диска для пользователя
Создадим групповою политику для пользователя и в разделе «User Configuration» — «Preferences» — «Windows Settings» — Drive Maps» создадим новый сетевой диск и дадим ему имя, например HomeFolder

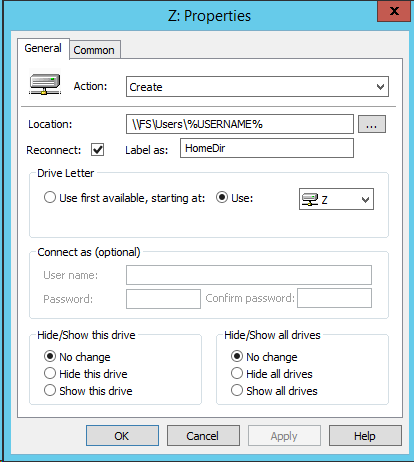
- Информация о материале
- Категория: Система
Создание и подключение общего сетевого ресурса является одной из задач для комфортной работы в сети для пользователей домена. При создании общего ресурса пользователи смогут спокойно использовать созданный ресурс, обмениваться различными файлами, документами и другими ресурсами, которые нужны для полноценной работы в сети.
Процесс создания ресурса не сложный, занимает не так много времени. Конечно же надо определить место, где будет развернут ресурс. В дальнейшем необходимо настроить права и квоты для пользователей, а также определить правила взаимодействия с вновь созданным каталогом.
Создание и подключение общего доменного ресурса.
- Нажимаем на соответствующий ярлык для запуска Диспетчера серверов.
- В открывшемся окне проматываем ползунок вниз.
- Выбираем вкладку «Файловые службы и службы хранилища» и нажимаем на эту вкладку.
- В открывшемся окне «Общие ресурсы«, выбираем «ЗАДАЧИ«, затем «Новый общий ресурс…«.
- В окне выбора профиля для общего ресурса производим выбор «Общий ресурс SMB — дополнительные параметры«. Затем нажимаем «Далее«.
- В новом окне указываем сервер и путь к общему ресурсу. В данном случае выбран диск «D» и каталог общего ресурса назван «Distrib» (D:\Distrib). Снова «Далее«.
- Затем задаём имя и описание для общего ресурса. Проверяем локальный и удалённый путь к общему ресурсу, нажимаем «Далее«.
- В связи с тем, что по указанному пути нет каталога «Distrib«, система выдаст соответствующее предупреждение и предложит создать ресурс. После этого нажимаем «ОК«.
- В следующем окне ставим чекбокс напротив «Включить перечисление на основе доступа«. Затем «Далее«.
- Если есть необходимость, то в новом окне можно настроить разрешения на доступ к файлам общего ресурса. Но также эти разрешения можно настроить и после создания и подключения общего ресурса.
- В окне с «Указанием свойств управления папкой» ставим чекбокс напротив «Файлы пользователя». Нажимаем «Далее«.
- Применение квоты к папке или тому — здесь можно сразу настроить квоту на основе шаблона или оставляем «Не применять квоту«. Затем «Далее«.
- В окне «Подтверждение выбора» проверяем все настройки и нажимаем клавишу «Создать«.
- В результате всех этих действий будет создан на сервере общий ресур на диске «D«, имя каталога «Distrib«.
- Для проверки создадим в каталоге «Distrib» текстовый файл с любым именем.
- Теперь настала очередь сделать так, чтобы общий ресурс был виден на компьютерах пользователей. Делаем это с помощью групповых политик. Для этого в «Диспетчере серверов» выбираем «Средства«, далее «Управление групповой политикой«.
- В новом окне раскрываем домен и выбираем политику, которую нужно изменить для подключения общего ресурса. Лучше всего создать новую политику и править уже её. Но можно править и дефолтную политику. Рекомендуется всегда документировать все изменения, произведенные на сервере.
В данном случае выбираем «Default Domain«. Нажимаем на политике правой клавишей мыши и нажимаем «Изменить«.
- В открывшейся политике выбираем «Конфигурация пользователя» — «Настройка» — «Конфигурация Windows«. Нажимаем правой клавишей мыши на «Сопоставления дисков«, далее «Создать» — «Сопоставленный диск«.
- В новом окне заполняем:
Действие: «Обновить«.
Размещение: \\srv1\Distrib
Повторное подключение: чекбокс «Подпись«: Distrib
Использовать: Y (задаём букву диска для общего ресурса)
Затем нажимаем «Применить«.
- Таким образом создастся сопоставленный диск, который будет показываться у пользователей.
- Для применения групповой политики открываем командную строку и выполняем команду: gpupdate /force.
- Если зайти на пользовательский компьютер под доменным пользователем, то в проводнике мы увидим новый диск с назначенной ему буквой «Y«. Этот диск является созданным общим ресурсом.
- Если открыть этот сетевой ресурс, то мы увидим текстовый документ, который мы создали на сервере в каталоге «Distrib» для проверки.
Таким образом мы создали общий ресурс на сервере и подключили его для пользователей домена с помощью групповой политики.
Видео по созданию и подключению общего сетевого ресурса в домене можно посмотреть здесь:
Также читайте:
- Установка Windows server 2012
- Windows server 2012 — установка роли Active Directory
- Архивирование и восстановление GPO Windows Server 2012
- Создание пользователя в домене Windows Server 2012
- WSUS — удаление ненужных обновлений
- Создание архива сервера Windows 2012
- Windows server 2019 — установка и настройка WSUS, создание и настройка GPO
- Windows server 2019 — добавление и удаление компьютера в домене
- Windows server 2019 — переименование администратора домена, изменение формата выводимого имени пользователя
- Windows server 2019 — установка и настройка Active Directory, DNS, DHCP
- Windows server 2019 — создание и удаление пользователя, группы, подразделения в домене
- Windows server 2019 — GPO изменение экранной заставки, отключение монитора, изменение политики паролей
Для подключения общих сетевых папок с файлового сервера пользователям домена в виде сетевых дисков можно использовать групповые политики. Групповые политики позволяют создать гибкие правила автоматического подключения сетевых дисков (папок) в зависимости от групп безопасности, в которых состоит пользователь, его текущего расположения и т.д. В этой статье мы создадим GPO для подключения общей сетевой папки отдела и персональной сетевой папки пользователя в виде отдельных сетевых дисков.
Содержание:
- Создать групповую политику AD для подключения сетевых дисков
- Подключение персонального сетевого диска через GPO
Создать групповую политику AD для подключения сетевых дисков
Предположим, ваша задача автоматически подключать общую сетевый папку всем пользователям отдела менеджеров. Для этого мы создадим в Active Directory новую групп безопасности SPB—managers, в которую нужно добавить всех пользователей отдела. Общие документы отдела хранятся на файловом сервере и доступы по UNC пути
\\server1\share\managers

Наша задача создать GPO для подключения этой общей паки в виде диска.
- Откройте консоль управления доменными GPO — Group Policy Management Console (
gpmc.msc
); - Перейдите в раздел Group Policy Objects и создайте новую политику с именем spbMapNetworkDrive. Щелкните по политике и выберите Edit.
- Перейдите в секцию GPO User Configuration -> Preferences -> Windows Settings -> Drive Maps. Создайте новый параметр политики New -> Mapped Drive;
- На вкладке General нужно указать параметры подключения сетевого диска. В поле Action доступны четыре опции:
- Update– изменить настройки существующего сетевого диска или создать его (если не существует). При изменении настроек в Group Policy Preferences, сетевой диск не удаляется, а только обновляются его настройки.
- Create – создать новый сетевой диск.
- Replace – удалить и пересоздать сетевой диск. Если диск отсутствует, создаст новое подключение. Если уже есть, удалит и создаст заново.
- Delete – удалить подключенный сетевой диск.
В большинстве случаев для подключения сетевого диска нужно использовать режим Update. Режим Replace обычно используется, когда вам нужно изменить UNC путь к сетевой папке в настройках диска.
- Заполните следующе поля:
-
- Location: UNC путь к общей сетевой папке каталогу, который нужно подключить;
- Label as: метка диска;
- Reconnect: сделать сетевой диск постоянным (будет переподключаться каждый раз при входе, даже если вы удалите политику. Это аналог параметра /persistent в команде
net use
); - Drive Letter – укажите букву диска, которую нужно назначить;
- Connect as: опция не используется, т.к. Microsoft запретила сохранять пароли в Group Policy Preferences.
-
- Переключитесь на вкладку Common, включите опции “Run in logged on users’s security context” и “Item-level Targeting”. Затем нажмите на кнопку “Targeting”;
- Здесь нужно создать правило, которое будет подключать сетевой диск только пользователям, которые состоят в группе безопасности AD spb-Managers. Выберите New Item -> Security Group -> укажите имя группы;
- Сохраните изменения в GPO.
- Затем перейдите в консоль Group Policy Management и назначьте политику на OU с пользователями. Щелкните правок кнопкой по OU, выберите Link an existing GPO и выберите вашу политику.
- Политика подключения сетевых дисков примениться пользователям в фоновом режиме в течении 90 минут (не обязательно делать принудительное обновление настроек GPO с помощью команды
gpupdate /force
или перезагрузку/логоф). - Откройте на компьютере пользователя праведник File Explorer и проверьте, что появился новый сетевой диск M.
В этой же GPO можно создать дополнительные правила для подключения сетевых дисков другим пользователям в зависимости от групп безопасности, в которые они добавлены.

Подключение персонального сетевого диска через GPO
Часто групповые политики используются для подключение персонального сетевого диска пользователю. На таком сетевом диске пользователь может хранить свои личные документы, которые будут доступ не зависимо от компьютера, за которым он работает.
Создайте для каждого пользователя отдельный каталог, соответствующий его имени в AD (
sAMAccountName
). Для предотвращения доступа пользователей к чужим личным папкам, отключите наследование и оставьте в NTFS разрешениях каждого персонального каталога только System, Administrator и самого пользователя с правами Full Control. Группу Users нужно удалить из NTFS списка доступа.

Создайте еще одно правило подключения сетевого диска в той же самой GPO.

В настройках политики укажите путь к сетевому каталогу с личными папками пользователей в виде
\\server1\share\home\%LogonUser%
. В качестве метки диска я указал
%LogonUser% - Personal
.
Переменная окружения
%LogonUser%
указывает, что нужно в качестве имени каталог подставить имя учетной записи пользователя.
Полный список переменных окружения, которые можно использовать в GPP можно вывести, нажав клавишу F3.
После обновления настроек GPO на компьютере пользователя, в его сессии появится отдельный персональный сетевой диск, в котором он может хранить свои документы.

UPD: На Windows Server 2022 это тоже работает! Проверено 11.05.2024.
Всем привет! Сегодня я расскажу как подключить сетевой диск средствами групповой политики Windows 2008 R2. Конечно, это можно достичь, используя скрипты, но мы рассмотрим более интересный метод – использование GPP.
Давайте рассмотрим простой сценарий. У нас есть группа пользователей домена, которым нужен доступ к папке на определенном сервере.
Для этого создадим групповую политику.
Отрываем «Пуск» > «Администрирование» > «Управление групповой политикой». В объектах групповой политики выбираем Default Domain Policy, далее «Параметры».

В конфигурации пользователя выбираем «Настройка» > «Конфигурация Windows» и правый клик на «Изменить». Откроется редактор управления групповыми политиками.

Перейдем в раздел «Конфигурация пользователя» > «Настройка» > «Конфигурация Windows» > «Сопоставления дисков».
Нажмите правой кнопкой по «Сопоставления дисков» и выберите «Создать» > «Сопоставленный диск».
В меню «Действие» выберете «Создать», введите путь к серверу (например \\server\share ). Если хотите использовать определенную букву для данного сетевого диска, то в меню «Буква диска» выберите «Использовать» и из выпадающего списка укажите нужную букву.

Теперь нам необходимо создать права на данный диск. Для этого открываем вкладку «Общие параметры». Здесь выбираем «Нацеливание на уровень элемента» и нажимаем «Нацеливание».

Откроется редактор нацеливания.

Выбираем Создать элемент и из выпадающего списка выбираем (в данном рассматриваемом примере) Группу безопасности.
В меню Группа выбираем ту группу, у которой будет право на работу с данным сетевым диском. В данном случае это Пользователи домена.

На этом создание групповой политики завершено, теперь всем пользователям домена при входе в систему будет подключаться сетевой диск с именем Share Drive под литерой Z.
Для обновления политики в командной строке введите gpupdate /force
06.02.2015, 06:42. Показов 6427. Ответов 2
Всем привет.
Господа, подскажите, пожалуйста, в чем вопрос:
Подключаем новый сетевой диск,
после перезагрузки требует повторного введения учетных данных для подключения.
Подробно:
Сервера: с Windows Server 2008 и 2012
учетка: Student с правами пользователя.
для сетевых папок — полный доступ у этой учетки.
Подключаем сетевой диск Z: (от сервера с Windows Server 2008) — все нормально.
Подключаем сетевой диск X: (от сервера с Windows Server 2012) — после перезагрузки требует введения учетных данных для подключения.
И это не на всех компах, а только на кампах в учебных аудиториях.
В бухгалтерии работает Консультант+ от сервера с Windows Server 2012 — все нормально.
Может неполадки с системой?
Подскажите, кто сталкивался.
Добавлено через 21 час 55 минут
Вопрос остается открытым, а ситуацию решили так:
bat-файл в автозагрузку со следующим содержимым:
net use x: \\pdct\progs /persistent:no /user:Student 11qqaaZZ
x: — буква подключаемого диска
pdct — имя сервера
progs — имя подключаемой папкм, как сетевого диска
Student — логин
11qqaaZZ — пароль
После загрузки выдает сообщение, что не удалось подключить все сетевые диски, затем сама система загружается полностью и выполняются файлы в автозагрузке. Следовательно именно наш файл.
Нужно увеличить время ожидания для подключения сетевых дисков.

























