Можно ли саундбар подключить к компьютеру и зачем это делать?
Саундбар (звуковая панель) представляет собой устройство высотой и глубиной примерно по 15 сантиметров. В длину оно бывает порядка 100 см и даже больше, но при этом всё равно занимает меньше места, чем две колонки средних размеров. Благодаря разнонаправленным динамикам soundbar обеспечивает виртуальный объёмный звук, что усиливает впечатления от фильмов и игр.
Смысл подключения саундбара к компьютеру тот же, что и при его использовании с телевизором, — улучшение качества звука. Он компактнее и удобнее, чем полноценный набор из нескольких динамиков и сабвуфера. Его несложно подключить и настроить. Что касается технической возможности подключения саундбара к ПК, здесь тоже нет никаких проблем. Надо только, чтобы у вашей звуковой панели был оптический вход, HDMI или USB.
Прелесть саундбара в минималистичном дизайне, который сочетается с любым стилем интерьера, и в небольшом количестве проводов, требуемых для его подключения.
Если выбрать модель со встроенным низкочастотным динамиком, то не придётся покупать и ставить под стол сабвуфер. А на базе саундбара премиум-класса можно устроить домашний кинотеатр под управлением ПК.
Как подключить саундбар к ПК через HDMI?
Пожалуй, самый простой способ подключить саундбар к компьютеру – использовать интерфейс HDMI. Найдите соответствующие разъёмы на системном блоке и звуковой панели. Соедините их HDMI-кабелем и включите оба устройства. Дождитесь загрузки операционной системы. Откройте на ПК панель управления звуком. Например, в Windows 10 путь к ней выглядит так: Пуск — Параметры — Система — Звук. Если всё сделано правильно, в списке устройств вывода появится название вашего саундбара. Кстати, к телевизорам саундбары чаще всего подключают именно через HDMI.
Как подключить саундбар к компьютеру через USB?
Несложная задача. Через интерфейс USB звуковая панель подключается к ПК так же, как и по HDMI. Надо использовать соответствующий кабель, а затем включить ПК и саундбар. Компьютер сам обнаружит новое устройство и предложит настроить его.
Подключение саундбара к ПК по Bluetooth
Подключить саундбар к компьютеру через HDMI или USB несложно. Но выполнить беспроводное соединение ПК со звуковой панели посредством блютуз несколько труднее. У ноутбука есть встроенный Bluetooth-модуль, а для настольного системного блока придётся купить специальный адаптер. В остальном порядок сопряжения устройств почти не отличается.
Включите саундбар и компьютер. Запустите на саундбаре режим сопряжения. Как это сделать, уточните в инструкции. Некоторые модели звуковых панелей сами переходят в такой режим при включении, а в некоторых надо нажимать специальную кнопку.
Зайдите в настройки ПК, включите блютуз, а затем начните поиск находящихся рядом устройств. Когда он закончится, найдите в списке найденных девайсов ваш саундбар, а затем нажмите на него левой кнопкой мыши.
Сопряжение выполняется один раз. При последующих включениях звуковая панель и компьютер обнаружат друг друга самостоятельно.
Подключение саундбара к ПК по Wi-Fi
Если у вас есть домашняя локальная Wi-Fi-сеть, к ней можно подключить саундбар и управлять им с разных устройств, в том числе и с компьютера. Например, у саундбаров LG для этого используется приложение LG Sound Bar.
Установите приложение на смартфон. Включите саундбар, Bluetooth на телефоне, а также точку доступа Wi-Fi. Запустите приложение, следуйте его рекомендациям. Согласитесь с условиями предоставления услуг, разрешите доступ к блютуз и вашему местоположению. В списке обнаруженных устройств отметьте LG_Speaker. Выберите свою вайфай-сеть, введите пароль от неё. Вскоре смартфон покажет уведомление о завершении настройки.
Можно ли подключить саундбар к компьютеру? Не только можно, но и нужно. Панель без проблем синхронизируется с любым устройством, у которого есть соответствующие интерфейсы. Можно подключить её даже к мобильному телефону и слушать музыку с популярных стриминговых сервисов. Это устройство придумано для использования с ТВ, однако неплохо показывает себя и при подключении к ПК. Добавьте драйва любимым играм и фильмам!
POCO, ACE, Loki и другие продвинутые C++ библиотеки
NullReferenced 13.05.2025
В C++ разработки существует такое обилие библиотек, что порой кажется, будто ты заблудился в дремучем лесу. И среди этого многообразия POCO (Portable Components) – как маяк для тех, кто ищет. . .
Паттерны проектирования GoF на C#
UnmanagedCoder 13.05.2025
Вы наверняка сталкивались с ситуациями, когда код разрастается до неприличных размеров, а его поддержка становится настоящим испытанием. Именно в такие моменты на помощь приходят паттерны Gang of. . .
Создаем CLI приложение на Python с Prompt Toolkit
py-thonny 13.05.2025
Современные командные интерфейсы давно перестали быть черно-белыми текстовыми программами, которые многие помнят по старым операционным системам. CLI сегодня – это мощные, интуитивные и даже. . .
Конвейеры ETL с Apache Airflow и Python
AI_Generated 13.05.2025
ETL-конвейеры – это набор процессов, отвечающих за извлечение данных из различных источников (Extract), их преобразование в нужный формат (Transform) и загрузку в целевое хранилище (Load). . . .
Выполнение асинхронных задач в Python с asyncio
py-thonny 12.05.2025
Современный мир программирования похож на оживлённый мегаполис – тысячи процессов одновременно требуют внимания, ресурсов и времени. В этих джунглях операций возникают ситуации, когда программа. . .
Работа с gRPC сервисами на C#
UnmanagedCoder 12.05.2025
gRPC (Google Remote Procedure Call) — открытый высокопроизводительный RPC-фреймворк, изначально разработанный компанией Google. Он отличается от традиционых REST-сервисов как минимум тем, что. . .
CQRS (Command Query Responsibility Segregation) на Java
Javaican 12.05.2025
CQRS — Command Query Responsibility Segregation, или разделение ответственности команд и запросов. Суть этого архитектурного паттерна проста: операции чтения данных (запросы) отделяются от операций. . .
Шаблоны и приёмы реализации DDD на C#
stackOverflow 12.05.2025
Когда я впервые погрузился в мир Domain-Driven Design, мне показалось, что это очередная модная методология, которая скоро канет в лету. Однако годы практики убедили меня в обратном. DDD — не просто. . .
Исследование рантаймов контейнеров Docker, containerd и rkt
Mr. Docker 11.05.2025
Когда мы говорим о контейнерных рантаймах, мы обсуждаем программные компоненты, отвечающие за исполнение контейнеризованных приложений. Это тот слой, который берет образ контейнера и превращает его в. . .
Micronaut и GraalVM — будущее микросервисов на Java?
Javaican 11.05.2025
Облачные вычисления безжалостно обнажили ахиллесову пяту Java — прожорливость к ресурсам и медлительный старт приложений. Традиционные фреймворки, годами радовавшие корпоративных разработчиков своей. . .
Особенности подключения саундбара к компьютеру
В наши дни выбор акустических систем, которые можно подключить к телевизору или системному блоку просто огромен. Это и 2.1/4.1/8.1 колонки, где за обеспечение низкозвуковых частот отвечает сабвуфер, и стандартные стереодинамики, и набирающие популярность саундбары. Последние можно не только приобрести в готовом виде, но и собрать собственными руками. Давайте же рассмотрим, почему саундбар для вашего компьютера будет хорошим решением, а заодно узнаем, как подключить его к системному блоку.
Содержание
- 1 Что такое саундбар
- 2 Как подключить к компьютеру
- 2.1 Соединение через HDMI
- 2.2 Соединение через bluetooth
- 3 Какие могут возникнуть проблемы при подключении
- 4 Заключение
Что такое саундбар
Саундбаром принято называть систему типа моноблок, внутри которого скрываются сателлиты. Басовая колонка, в отличие от раздельных систем, имеет беспроводной интерфейс для подключения. Разновидностей звуковых панелей (так очень часто называют саундбар) существует очень много, от самых простых 2.1, до систем с «развернутым» звучанием, способных обеспечить непревзойденное качество звука.

Некоторые владельцы компьютеров рассматривают покупку саундбара как альтернативу обычным колонкам, к которым, как правило, необходимо докупать звуковую карту (а впоследствии искать на нее драйвера). В сравнении со звуковой картой, для установки которой необходимо разбирать корпус системного блока, саундбар представляется более предпочтительным, ведь для его подключения необходимо подсоединить всего лишь несколько проводов и нажать на кнопку питания.
Звуковая панель может оказаться гораздо удобнее в случае, если домашний компьютер используется в качестве мультимедийного центра, к которому дополнительно подключается проектор.
Саундбар послужит прекрасным акустическим дополнением в выстраивании системы класса «домашний кинотеатр» на базе системного блока. Еще одним доводом в пользу саундбара будет его компактность. Габариты устройства позволяют размещать его на столе или поместить на полку. В любом случае, акустическая система, выполненная в формфакторе моноблок, не займет много места, а отсутствие проводов (от сабвуфера) поможет расположить его максимально удобным способом.
Читайте также: как выбрать саундбар.
Как подключить к компьютеру
Варианты подключения санудбара в первую очередь зависят от типа соединения между двумя устройствами. Они могут иметь сопряжение через блютуз или с помощью кабеля HDMI.
Соединение через HDMI
Данный способ сопряжения представляет собой простое соединение саундбара с компьютером или ноутбуком посредством кабеля. Обычно на всех устройствах общим разъёмом является HDMI. Соответственно, и кабель должен иметь такие же штекеры.

Разъемы на боковых панелях ноутбука
Если устройства подключены верно, то в панели звуковых устройств пользователь увидит название саундбара. Его можно выбрать для разового использования или сделать данное подключение используемым по умолчанию. Второй вариант является предпочтительным в случае использования сразу нескольких звуковых систем.
Соединение через bluetooth
Данный вариант предполагает полностью беспроводное подключение к компьютеру. Если планируется совместить саундбар с ноутбуком, то никаких дополнительных переходников или проводов не потребуется. При подключении к компьютеру обязательно необходим Bluetooth адаптер. Дело в том, что если его нет, то ничего не получится. Однако в некоторых компьютерах материнская плата уже может иметь встроенный модуль. Тогда потребности в адаптере не будет.

В целом, сам процесс подключения устройства выполняется в следующей последовательности.
- Сначала выполняется включение саундбара.
- Затем на нем надо запустить режим сопряжения. Если самостоятельно это сделать трудно, то стоит ознакомиться с инструкцией. Некоторые модели самостоятельно переходят в данный режим при включении. На корпусе других имеется специальная кнопка сопряжения.
- После этого необходимо зайти в настройки компьютера или ноутбука. Здесь необходимо включить bluetooth и начать поиск доступных поблизости устройств.
- После завершения поиска необходимо найти название саундбара и нажать на него, чтобы выполнить процесс сопряжения.
После проведения данных манипуляций звуковая панель будет подключаться к компьютеру самостоятельно каждый раз, когда окажется в зоне действия блютуз.
Читайте также: что лучше, саундбар или домашний кинотеатр.
Какие могут возникнуть проблемы при подключении
Какой бы из предложенных способов не был использован для сопряжения саундбара с компьютером или ноутбуком, в некоторых случаях в процессе подключения могут возникнуть некоторые проблемы. Самыми распространёнными из них являются следующие неисправности.
- Во время подключения через Bluetooth саундбар не может подключиться к адаптеру на компьютере. Основной причиной, почему так происходит, может быть то, что ПК уже соединён с каким-то другим устройством – телефоном, наушниками или планшетом. Исправить данную проблему очень легко. Необходимо в настройках Bluetooth компьютера отключить старое соединение.
- Если устройства соединяются с помощью HDMI кабеля, то причиной проблемы может быть и сам кабель, и устройство. Часто это может быть связано с отсутствием необходимых для видеокарты драйверов. Поэтому необходимо убедиться в их наличии. Если требуемого программного обеспечения не обнаружено, то его можно установить с диска, а при его отсутствии — скачать через интернет. Когда все драйвера установлены, необходимо снова попробовать подключить устройство. Если же опять возникает проблема, то необходимо убедиться в исправности самого кабеля и его разъёмов. При необходимости нужно заменить его на рабочий.
В настройках ПК должна быть включена видимость для других устройств
- Также пользователям знакома ситуация, когда при ошибках и сбоях операционной системы пропадает звук саундбара. В таком случае проблема может решиться простой перезагрузки компьютера.
- Самой серьёзной проблемой является поломка самого саундбара. В таком случае своими силами исправить проблему не получится, придётся обратиться в сервисный центр.
Саундбар в настоящее время является отличной альтернативой привычным колонкам. Он может похвастаться отличным качеством и громкостью звука. В этом он не уступает колонкам, а чаще всего даже превосходит их. Главное, что необходимо сделать при покупке – выбрать модель, подходящую для характеристик компьютера и размеров помещения, в котором она будет использоваться. Что касается процедуры подключения – она занимает мало времени и не вызовет затруднения даже у неопытных пользователей.
Читайте также: рейтинг лучших саундбаров 2020 года.

Заключение
Как можно заметить, саундбар для стационарного компьютера или ноутбука является весьма востребованной и актуальной вещью. А в некоторых случаях (использование в качестве «домашнего кинотеатра») и вовсе незаменимой. Подключение звуковой панели к системному блоку занимает не больше времени, чем распаковка купленного устройства. В отдельных случаях, как уже говорилось выше, для корректной работы всей системы может потребоваться переходник, но сам принцип подключения от этого не изменится.
Содержание
- Как подключить саундбар к компьютеру
- Способы подключения звуковой панели к компьютеру
- 1) Выход AUX (с помощью разъема 3,5 мм)
- 2) Bluetooth
- 3) HDMI
- 4) Цифровое оптическое аудио (“оптические” или “SPDIF” кабели)
- Зачем использовать саундбар с компьютером?
- Где бы вы его разместили?
- Рекомендуемые звуковые панели для использования с компьютером
- Особенности подключения саундбара к компьютеру
- Что такое саундбар
- Как подключить к компьютеру
- Соединение через HDMI
- Соединение через bluetooth
- Какие могут возникнуть проблемы при подключении
- Заключение
Как подключить саундбар к компьютеру

Если вы тратите много времени на использование мультимедийных материалов на своем компьютере, вы, возможно, уже осознали, насколько жесткими и низкокачественными являются динамики, встроенные в мониторы. Компьютерные колонки – одно из решений, но они часто оставляют вас с кабелями повсюду. Вы можете быть удивлены, узнав, что за несколько быстрых шагов вы можете подключить звуковую панель к компьютеру:
- Выясните, есть ли на вашем компьютере выходной порт AUX 3,5 мм, оптический порт, порт HDMI и / или Bluetooth.
- Для систем с разъемом 3,5 мм, HDMI или оптическими портами подключите соответствующий кабель к звуковой панели.
- Для систем с Bluetooth выполните сопряжение звуковой панели
- Установите параметр аудиовыхода компьютера на звуковую панель
Некоторые из этих вещей могут сбивать с толку. Например, компьютер, изготовленный по индивидуальному заказу, может не иметь Bluetooth по умолчанию, а простая система может даже не иметь разъема 3,5 мм. Если вам нужен адаптер, обязательно прочтите приведенные ниже инструкции, чтобы узнать, какой из них вы хотите получить.
Способы подключения звуковой панели к компьютеру
Хорошая новость в том, что у вас есть несколько вариантов. И установка довольно проста. Если вы можете найти хорошее место для самой звуковой панели (возможно, под монитором, если это звуковая панель в «базовом» стиле, или даже повесить под столом), то подключение к компьютеру будет проще простого.
Если вы хотите получить немного больше мощности от своей системы, вы можете рассмотреть возможность добавления сабвуфера на звуковую панель (наше руководство), но это еще одна тема, которую вы должны рассмотреть после подключения звуковой панели.
1) Выход AUX (с помощью разъема 3,5 мм)
Это, безусловно, самый простой и распространенный способ взаимодействия вашего компьютера со звуковой панелью. Большинство современных ноутбуков все еще имеют выходное гнездо AUX 3,5 мм (хотя некоторые собираются использовать только разъемы USB-C). А изготовленные на заказ компьютерные системы обычно имеют порт 3,5 мм на корпусе, даже если звуковая карта не установлена.
Если ваша установка имеет разъем 3,5 мм, то подключение к звуковой панели так же просто, как проложить кабель 3,5 мм между двумя устройствами. Если вы подключаете компьютер и не сразу слышите звук, убедитесь, что громкость компьютера увеличена, устройство воспроизведения по умолчанию на вашем компьютере настроено на звуковую панель, а звуковая панель настроена на вход AUX.
Если единственный кабель AUX, который у вас есть под рукой, идет в комплекте с наушниками, он, скорее всего, немного короче для ваших целей. Итак, будьте уверены, что вы можете получить множество длинных и надежных кабелей 3,5 мм, например, 26-футовый аудиокабель DuKabel (на Amazon). А если у вашего ноутбука есть только порт USB-C, есть множество вариантов кабеля USB-C на 3,5 мм (также на Amazon).
2) Bluetooth
Если вы сами собрали свой компьютер, маловероятно, что у него есть выход Bluetooth. Опять же, если вы построили установку самостоятельно, вы уже это знаете, поскольку это означает, что вы либо купили, либо не купили карту Bluetooth и не установили ее на материнскую плату.
Но ноутбуки на данный момент имеют Bluetooth почти как стандарт. Трудно найти тот, у которого не было бы предустановленного Bluetooth, который «просто работает».
Перейдите в настройки Bluetooth вашего компьютера, где вы можете увидеть список устройств, которые компьютер может видеть, транслируя сигнал Bluetooth. Затем переведите звуковую панель в режим сопряжения и выберите ее из списка.
На этом этапе звуковая панель должна издать звуковой сигнал, который она подключена, и если компьютер не направляет туда звук автоматически, вы можете щелкнуть символ динамика в правом нижнем углу и убедиться, что звуковая панель выбрана в качестве аудиовыхода. вариант.
3) HDMI

Если вы сначала подумали, что хотите отправить на звуковую панель звук, а не видео, вы не ошиблись. Но, как выясняется, HDMI предназначен не только для видеосигнала. Вы также можете использовать его для отправки куда-то только аудиоканала.
Это действительно полезно в такой ситуации, когда вы, вероятно, все равно захотите использовать экран, к которому подключен ваш компьютер, для просмотра вещей. Установив звуковую панель, просто подключите ее к компьютеру через HDMI, а затем откройте настройки звука на своем компьютере.
Поскольку ваш компьютер, вероятно, не ожидает, что вы захотите разделить вещи таким образом, может потребоваться несколько щелчков мышью, чтобы убедиться, что звук направляется на звуковую панель. Не удивляйтесь, если есть опция звука, которая вообще не ссылается на динамик и описывается просто как «HDMI».
4) Цифровое оптическое аудио (“оптические” или “SPDIF” кабели)
Это самый редкий вариант, но у вас действительно может быть порт SPDIF или «оптический выход» на вашем компьютере. Высокопроизводительные ПК, которые стоят больше нескольких тысяч долларов, или нестандартные устройства с дорогими звуковыми картами, с большей вероятностью будут иметь этот вариант.
Тем не менее, детали здесь такие же, как и для варианта AUX out 3,5 мм: просто возьмите оптический кабель, который может соединить звуковую панель с компьютером, и подключите их оба. Еще раз проверьте настройки аудиовыхода компьютера, если вы не слышите что-нибудь сразу.
Кроме того, если у вас возникли различные проблемы с цифровой оптикой, вам следует проверить, правильно ли установлены драйверы звуковой карты.
Опять же, не беспокойтесь слишком сильно, если у вас нет достаточно длинного оптического кабеля. В Интернете есть множество вариантов, таких как оптический цифровой аудиокабель KabelDirekt 20 Ft (на Amazon), которые не слишком сильно ударили по вашему бюджету.
Зачем использовать саундбар с компьютером?
Может быть, вам интересно, зачем вам вообще нужна звуковая панель с компьютером? Это кажется ужасной проблемой, особенно если вам нужно получить сверхдлинный 3,5-миллиметровый или оптический кабель, который, в конечном итоге, будет болтаться по комнате.
Что ж, ответ в том, что у компьютеров гораздо больше возможностей, чем у любого потокового сервиса. Кабельные, потоковые джойстики, такие как Fire TV и Roku, даже смарт-телевизоры со всеми вашими встроенными любимыми потоковыми приложениями имеют фундаментальное ограничение: это закрытые экосистемы, которые ограничивают ваши возможности тем, что, по их мнению, вам нужно.
Открытая песочница компьютера, где вы можете открывать несколько окон, транслировать из всех вышеперечисленных сервисов, а также просто воспроизводить файлы самостоятельно или даже проводить видеозвонки, она просто позволяет вам делать то, что вы хотите, когда хотите, на какой экран, скорее всего, самый дорогой в вашем доме.
Но динамики ноутбука и компьютера просто не предназначены для заполнения комнаты, особенно для поддержки домашнего кинотеатра, поэтому, чтобы получить полный эффект освобождения домашнего кинотеатра, запустив его с компьютера, вам нужно звуковое решение и самое быстрое, Самый простой – это, вероятно, подключить компьютер к звуковой панели.
Где бы вы его разместили?
И, наконец, куда девать вещь? Звуковая панель должна быть у основания экрана или, возможно, на журнальном столике в центре комнаты, если ваша установка немного компактнее, поэтому разместите звуковую панель в соответствии с рекомендациями производителя здесь.
Затем используйте длинные кабели, если вам нужно проложить до компьютера значительное расстояние. Подумайте, как часто и каким образом вы будете использовать эту настройку, а затем позвольте этому управлять независимо от того, хотите ли вы пойти на дополнительные хлопоты по прятанию аудиокабеля за стенами или под ковриком.
Рекомендуемые звуковые панели для использования с компьютером
Если вы запускаете домашний кинотеатр с компьютера, который где-то закреплен, вы, вероятно, захотите выбрать лучшую звуковую панель и проложить аудиокабели обратно к компьютеру, где бы он ни находился. Если вы живете в небольшой комнате, обязательно ознакомьтесь с нашим руководством по 11 лучшим звуковым панелям для квартир или небольших комнат. Вот несколько хороших вариантов.

По этой причине мы рекомендуем Yamaha YAS-108 (на Amazon), потому что это хороший, надежный выбор, который дополнит любой домашний кинотеатр, независимо от того, откуда идет видео. У него есть порт 3,5 мм, а также Bluetooth, поэтому вы сможете заставить его работать практически с любым компьютером.

Для более дорогого варианта рассмотрите Sonos Playbase (также на Amazon). Нам нравится это за его общее качество звука, но обратите внимание, что единственный вход, который он принимает, – оптический, что означает, что вам, вероятно, понадобится компьютер с оптическим выходом или конвертер.
Источник
Особенности подключения саундбара к компьютеру
В наши дни выбор акустических систем, которые можно подключить к телевизору или системному блоку просто огромен. Это и 2.1/4.1/8.1 колонки, где за обеспечение низкозвуковых частот отвечает сабвуфер, и стандартные стереодинамики, и набирающие популярность саундбары. Последние можно не только приобрести в готовом виде, но и собрать собственными руками. Давайте же рассмотрим, почему саундбар для вашего компьютера будет хорошим решением, а заодно узнаем, как подключить его к системному блоку.
Что такое саундбар
Саундбаром принято называть систему типа моноблок, внутри которого скрываются сателлиты. Басовая колонка, в отличие от раздельных систем, имеет беспроводной интерфейс для подключения. Разновидностей звуковых панелей (так очень часто называют саундбар) существует очень много, от самых простых 2.1, до систем с «развернутым» звучанием, способных обеспечить непревзойденное качество звука.

Некоторые владельцы компьютеров рассматривают покупку саундбара как альтернативу обычным колонкам, к которым, как правило, необходимо докупать звуковую карту (а впоследствии искать на нее драйвера). В сравнении со звуковой картой, для установки которой необходимо разбирать корпус системного блока, саундбар представляется более предпочтительным, ведь для его подключения необходимо подсоединить всего лишь несколько проводов и нажать на кнопку питания.
Звуковая панель может оказаться гораздо удобнее в случае, если домашний компьютер используется в качестве мультимедийного центра, к которому дополнительно подключается проектор.
Саундбар послужит прекрасным акустическим дополнением в выстраивании системы класса «домашний кинотеатр» на базе системного блока. Еще одним доводом в пользу саундбара будет его компактность. Габариты устройства позволяют размещать его на столе или поместить на полку. В любом случае, акустическая система, выполненная в формфакторе моноблок, не займет много места, а отсутствие проводов (от сабвуфера) поможет расположить его максимально удобным способом.
Как подключить к компьютеру
Варианты подключения санудбара в первую очередь зависят от типа соединения между двумя устройствами. Они могут иметь сопряжение через блютуз или с помощью кабеля HDMI.
Соединение через HDMI
Данный способ сопряжения представляет собой простое соединение саундбара с компьютером или ноутбуком посредством кабеля. Обычно на всех устройствах общим разъёмом является HDMI. Соответственно, и кабель должен иметь такие же штекеры.

Разъемы на боковых панелях ноутбука
Если устройства подключены верно, то в панели звуковых устройств пользователь увидит название саундбара. Его можно выбрать для разового использования или сделать данное подключение используемым по умолчанию. Второй вариант является предпочтительным в случае использования сразу нескольких звуковых систем.
Соединение через bluetooth
Данный вариант предполагает полностью беспроводное подключение к компьютеру. Если планируется совместить саундбар с ноутбуком, то никаких дополнительных переходников или проводов не потребуется. При подключении к компьютеру обязательно необходим Bluetooth адаптер. Дело в том, что если его нет, то ничего не получится. Однако в некоторых компьютерах материнская плата уже может иметь встроенный модуль. Тогда потребности в адаптере не будет.

В целом, сам процесс подключения устройства выполняется в следующей последовательности.
- Сначала выполняется включение саундбара.
- Затем на нем надо запустить режим сопряжения. Если самостоятельно это сделать трудно, то стоит ознакомиться с инструкцией. Некоторые модели самостоятельно переходят в данный режим при включении. На корпусе других имеется специальная кнопка сопряжения.
- После этого необходимо зайти в настройки компьютера или ноутбука. Здесь необходимо включить bluetooth и начать поиск доступных поблизости устройств.
- После завершения поиска необходимо найти название саундбара и нажать на него, чтобы выполнить процесс сопряжения.
После проведения данных манипуляций звуковая панель будет подключаться к компьютеру самостоятельно каждый раз, когда окажется в зоне действия блютуз.
Какие могут возникнуть проблемы при подключении
Какой бы из предложенных способов не был использован для сопряжения саундбара с компьютером или ноутбуком, в некоторых случаях в процессе подключения могут возникнуть некоторые проблемы. Самыми распространёнными из них являются следующие неисправности.
- Во время подключения через Bluetooth саундбар не может подключиться к адаптеру на компьютере. Основной причиной, почему так происходит, может быть то, что ПК уже соединён с каким-то другим устройством – телефоном, наушниками или планшетом. Исправить данную проблему очень легко. Необходимо в настройках Bluetooth компьютера отключить старое соединение.
- Если устройства соединяются с помощью HDMI кабеля, то причиной проблемы может быть и сам кабель, и устройство. Часто это может быть связано с отсутствием необходимых для видеокарты драйверов. Поэтому необходимо убедиться в их наличии. Если требуемого программного обеспечения не обнаружено, то его можно установить с диска, а при его отсутствии — скачать через интернет. Когда все драйвера установлены, необходимо снова попробовать подключить устройство. Если же опять возникает проблема, то необходимо убедиться в исправности самого кабеля и его разъёмов. При необходимости нужно заменить его на рабочий.
В настройках ПК должна быть включена видимость для других устройств
Саундбар в настоящее время является отличной альтернативой привычным колонкам. Он может похвастаться отличным качеством и громкостью звука. В этом он не уступает колонкам, а чаще всего даже превосходит их. Главное, что необходимо сделать при покупке – выбрать модель, подходящую для характеристик компьютера и размеров помещения, в котором она будет использоваться. Что касается процедуры подключения – она занимает мало времени и не вызовет затруднения даже у неопытных пользователей.

Заключение
Как можно заметить, саундбар для стационарного компьютера или ноутбука является весьма востребованной и актуальной вещью. А в некоторых случаях (использование в качестве «домашнего кинотеатра») и вовсе незаменимой. Подключение звуковой панели к системному блоку занимает не больше времени, чем распаковка купленного устройства. В отдельных случаях, как уже говорилось выше, для корректной работы всей системы может потребоваться переходник, но сам принцип подключения от этого не изменится.
Источник
Things You Should Know
- If your Bluetooth soundbar doesn’t enter pairing mode automatically, press and hold the button on the soundbar until you see a tone or flashing light.
- Once Bluetooth is enabled on Windows, open the Action Center and click «Connect,» then select the soundbar.
- If your soundbar or PC doesn’t support Bluetooth, you can usually connect using 3.5mm AUX or optical audio cable.
-
1
Power on the soundbar.
- If the soundbar is battery-powered, insert the batteries, then press the power button.
- If the soundbar requires a power source, plug its power cable into a wall outlet or power strip, then press the power button.
-
2
Put the soundbar into pairing mode. The steps to do this vary by model, but you’ll usually have to press a button somewhere on the soundbar to make it discoverable by your PC.[1]
- Check your soundbar’s instruction manual for steps unique to your model.
- Some soundbars enter pairing mode automatically.
Advertisement
-
3
Open the Windows 10 Action Center. It’s the square chat bubble to the right of the clock in the taskbar, which is usually at the bottom of the screen. There may be a small number over the icon.
-
4
Turn on Bluetooth. Locate the «Bluetooth» tile, which contains a small icon that looks like a sideways bowtie.[2]
- If the tile is a lighter color and says «Not Connected» (or shows the name of a connected device), Bluetooth is already on.
- If the tile says «Bluetooth» and is dark in color, click it to enable Bluetooth.
-
5
Click the Connect tile in the Action Center. It has an icon of a computer screen and speaker. Windows will now scan for devices.
-
6
Click the soundbar when it appears. This connects the PC to the soundbar. Once connected, all audio will be routed to the soundbar.
- Once the speaker is paired, your PC will automatically connect to it whenever it’s in range.
Advertisement
-
1
Power on the soundbar.
- If the soundbar is battery-powered, insert the batteries, then press the power button.
- If the soundbar requires a power source, plug its power cable into a wall outlet or power strip, then press the power button.
-
2
Plug one end of the AUX cable into your PC’s sound port. Insert the 3.5mm jack into the port that displays a small icon of headphones. It’s usually on the side of a laptop’s keyboard, or on the front of a desktop unit.
-
3
Plug the other end of the AUX cable into the soundbar. The location is varies by device, but the port will usually be labeled «AUX.» Once the connection is made, Windows will automatically play audio through the soundbar.
Advertisement
-
1
Power on the soundbar.
- If the soundbar is battery-powered, insert the batteries, then press the power button.
- If the soundbar requires a power source, plug its power cable into a wall outlet or power strip, then press the power button.
-
2
Insert one end of a Toslink cable into the soundbar. If your soundbar has a Toslink (also known as optical audio) port, you can use an optical audio cable to connect it to your PC. The port is usually labeled «TOSLINK» or «OPTICAL.»
- Toslink is a standard optical audio cable typically used to connect home theater systems to digital electronics, such as DVD players.
-
3
Insert the other end of the Toslink cable into your PC. The port is usually labeled «TOSLINK,» «OPTICAL,» or «DIGITAL AUDIO OUT.» If you’re using a desktop PC, it should be on the back panel. If you have a laptop, it’s likely on one of the sides. Once connected, your PC will send all audio through to the soundbar.
- Some slimmer laptop models may not have a TOSLINK port.
Advertisement
Add New Question
-
Question
Can I hook my soundbar to my TV using a USB cable?
Possibly, but it depends on the model of your TV and the type of soundbar you have.
-
Question
Can an LG soundbar be connected to a Sharp TV?
As long as the TV has a port that can connect to the soundbar (ex. optical, digital audio, RCA, etc.).
-
Question
How do I get sound to just come out of the soundbar and not my computer as well?
I ran a cable (a 3-5 mm audio video extension cable, available on Amazon) from my audio jack (green, usually) on the back of my PC to the two (red and white) jacks on my RCA sound bar. That worked for me.
See more answers
Ask a Question
200 characters left
Include your email address to get a message when this question is answered.
Submit
Advertisement
Thanks for submitting a tip for review!
About This Article
Thanks to all authors for creating a page that has been read 296,137 times.
Is this article up to date?
Things You Should Know
- If your Bluetooth soundbar doesn’t enter pairing mode automatically, press and hold the button on the soundbar until you see a tone or flashing light.
- Once Bluetooth is enabled on Windows, open the Action Center and click «Connect,» then select the soundbar.
- If your soundbar or PC doesn’t support Bluetooth, you can usually connect using 3.5mm AUX or optical audio cable.
-
1
Power on the soundbar.
- If the soundbar is battery-powered, insert the batteries, then press the power button.
- If the soundbar requires a power source, plug its power cable into a wall outlet or power strip, then press the power button.
-
2
Put the soundbar into pairing mode. The steps to do this vary by model, but you’ll usually have to press a button somewhere on the soundbar to make it discoverable by your PC.[1]
- Check your soundbar’s instruction manual for steps unique to your model.
- Some soundbars enter pairing mode automatically.
Advertisement
-
3
Open the Windows 10 Action Center. It’s the square chat bubble to the right of the clock in the taskbar, which is usually at the bottom of the screen. There may be a small number over the icon.
-
4
Turn on Bluetooth. Locate the «Bluetooth» tile, which contains a small icon that looks like a sideways bowtie.[2]
- If the tile is a lighter color and says «Not Connected» (or shows the name of a connected device), Bluetooth is already on.
- If the tile says «Bluetooth» and is dark in color, click it to enable Bluetooth.
-
5
Click the Connect tile in the Action Center. It has an icon of a computer screen and speaker. Windows will now scan for devices.
-
6
Click the soundbar when it appears. This connects the PC to the soundbar. Once connected, all audio will be routed to the soundbar.
- Once the speaker is paired, your PC will automatically connect to it whenever it’s in range.
Advertisement
-
1
Power on the soundbar.
- If the soundbar is battery-powered, insert the batteries, then press the power button.
- If the soundbar requires a power source, plug its power cable into a wall outlet or power strip, then press the power button.
-
2
Plug one end of the AUX cable into your PC’s sound port. Insert the 3.5mm jack into the port that displays a small icon of headphones. It’s usually on the side of a laptop’s keyboard, or on the front of a desktop unit.
-
3
Plug the other end of the AUX cable into the soundbar. The location is varies by device, but the port will usually be labeled «AUX.» Once the connection is made, Windows will automatically play audio through the soundbar.
Advertisement
-
1
Power on the soundbar.
- If the soundbar is battery-powered, insert the batteries, then press the power button.
- If the soundbar requires a power source, plug its power cable into a wall outlet or power strip, then press the power button.
-
2
Insert one end of a Toslink cable into the soundbar. If your soundbar has a Toslink (also known as optical audio) port, you can use an optical audio cable to connect it to your PC. The port is usually labeled «TOSLINK» or «OPTICAL.»
- Toslink is a standard optical audio cable typically used to connect home theater systems to digital electronics, such as DVD players.
-
3
Insert the other end of the Toslink cable into your PC. The port is usually labeled «TOSLINK,» «OPTICAL,» or «DIGITAL AUDIO OUT.» If you’re using a desktop PC, it should be on the back panel. If you have a laptop, it’s likely on one of the sides. Once connected, your PC will send all audio through to the soundbar.
- Some slimmer laptop models may not have a TOSLINK port.
Advertisement
Add New Question
-
Question
Can I hook my soundbar to my TV using a USB cable?
Possibly, but it depends on the model of your TV and the type of soundbar you have.
-
Question
Can an LG soundbar be connected to a Sharp TV?
As long as the TV has a port that can connect to the soundbar (ex. optical, digital audio, RCA, etc.).
-
Question
How do I get sound to just come out of the soundbar and not my computer as well?
I ran a cable (a 3-5 mm audio video extension cable, available on Amazon) from my audio jack (green, usually) on the back of my PC to the two (red and white) jacks on my RCA sound bar. That worked for me.
See more answers
Ask a Question
200 characters left
Include your email address to get a message when this question is answered.
Submit
Advertisement
Thanks for submitting a tip for review!
About This Article
Thanks to all authors for creating a page that has been read 296,137 times.
Is this article up to date?
В наши дни выбор акустических систем, которые можно подключить к телевизору или системному блоку просто огромен. Это и 2.1/4.1/8.1 колонки, где за обеспечение низкозвуковых частот отвечает сабвуфер, и стандартные стереодинамики, и набирающие популярность саундбары. Последние можно не только приобрести в готовом виде, но и собрать собственными руками. Давайте же рассмотрим, почему саундбар для вашего компьютера будет хорошим решением, а заодно узнаем, как подключить его к системному блоку.
Особенности подключения саундбара
Во время подключения устройств следует обращать внимание на такие нюансы:
- В большинстве случаев процесс подсоединения саундбара к телевизору, компьютеру осуществляется без особых трудностей. Но иногда пользователи сталкиваются с такой неприятностью, как некачественно установленные в гнезда штекера. Указывать на этот нюанс будет гул, который исходит из колонок. Это объясняется невозможностью качественного прохождения звукового сигнала из-за плохого прилегания штекера к внутренней части гнезда.
- Еще одной неприятностью, которая может случиться при подключении саундбара, является нарушение последовательности в процессе присоединения проводов, к примеру, зеленый в розовый. Зачастую это возникает либо из-за невнимательности, либо при спешке. Здесь не будет никаких неприятных сигналов, напротив, устройство будет «молчать». Чтобы исправить эту ситуацию, необходимо перепроверить, совпадают ли по цветам провода, хорошо ли входит штекер в гнездо.
- Как правило, подключенный к телевизору или компьютеру саундбар, способен нормально функционировать довольно долгое время. Но при сбоях в операционной системе звук пропадает. Чтобы возобновить работу саундбара, необходимо сделать перезагрузку системы. Благодаря такому приему удастся выявить, есть ли причина в аппаратной части, или нет.
- Звук также может исчезать и при отключении электричества. Чтобы сделать перезагрузку системы с рабочими параметрами, нужно сначала выключить ее, а потом включить через некоторое время (5-10 минут).
Нужны ли для использования eARC новые HDMI-кабели?

Согласно информации от HDMI.org, стандартный HDMI-кабель с Ethernet и аналогичный высокоскоростной должны справиться с задачей. Сверхвысокоскоростные HDMI-кабели с поддержкой Ethernet, определенно, также подойдут.
Из-за того, что для передачи потоков в некоторых аудиоформатах по стандарту eARC необходима более высокая пропускная способность, при использовании очень старых кабелей могут возникнуть проблемы. В январе 2021 года организация HDMI.org объявила об обязательной программе сертификации, которая будет гарантировать поддержку кабелями с маркировкой Ultra High Speed всех функций HDMI 2.1, включая eARC.
Виды саундбаров
На рынке представлен огромный ассортимент систем от различных торговых марок. В каждой монофонической колонке есть широкополосные динамики. Благодаря оригинальному, продолговатому корпусу, разместить саундбар в комнате довольно просто. Устройство можно определить на стену под телевизором путем использования специального держателя.
Активные панели в отличие от пассивных можно подсоединять непосредственно к телевизионному приемнику. Стоит учесть, что последние требуют для связи с экраном наличие ресивера, который есть в комплекте аудиосистемы такого типа.
В зависимости от функциональных особенностей саундбары бывают в виде:
- Моноколонки, оснащенной встроенным сабвуфером. Такие активные приборы выделяются недорогой стоимостью. В аудиосистеме предусмотрены только самые необходимые для работы функции, применяют ее для замены акустики в телевизоре. Преимуществом такого устройства считается возможность подключения к компьютеру, мобильному телефону, ноутбуку.
- Звуковой проектор. Устанавливать его можно исключительно на ровную поверхность. В нем также находится встроенный сабвуфер. За счет направленного вниз диффузора низкочастотных динамиков есть возможность корректировки басов. Выбирают такую аудиоконсоль за наличие нескольких функций: ресивера, акустической системы и усилителя.
- Пассивная звуковая панель с отдельным сабвуфером. Этот вариант саундбара является отличной заменой домашнему кинотеатру, в нем есть многоканальный звук. Кроме этого, компактность устройства позволяет не занимать много свободного пространства. Ценится звуковая панель за наличие эффектов, которые делают каждый просмотр фильма интересным и завораживающим. В комнате создается ощущение всего происходящего в реальности. Подключить устройство можно либо при помощи функции Bluetooth, либо проводов.
- Саундбейса. Его корпус имеет форму подставки под телевизор. Данные модели имеют многоканальную акустику, DVD-плеер, целый перечень дополнительных функций для просмотра Smart TV, подсоединения мобильных устройств.
- Многофункциональной звуковой панели. Акустическая система оборудована отдельным сабвуфером и несколькими вспомогательными колонками. Их можно размещать по всему помещению. Связь устройства с колонками осуществляется за счет Bluetooth-соединения.
Среди наиболее популярных устройств отмечают:
- Саундбар Yamaha yas 108. Звуковая панель имеет 4 варианта подключения: аналоговый, через Bluetooth, HDMI, цифровой оптический. Устройство оснащено двумя 5,5 см НЧ-динамиками с коническими диффузорами, двумя 7,5 см встроенными сабвуферами, и двумя 2,5 см ВЧ-динамиками с купольными диффузорами. Помимо этого, есть возможность дополнительного подключения активного сабвуфера. Модель имеет 120 Вт мощности. В случае совместимости Yamaha yas 108 с телевизором можно для управления использовать пульт ДУ от телевизора. Размещать аппарат можно на стене за счет имеющихся отверстий на тыльной стороне корпуса типа замочной скважины.
- Саундбар Sony ht ct290. Выбирая 2.1-канальную звуковую систему комната превращается в настоящий центр развлечений. Выходная мощность девайса составляет 300 Вт. Саундбар имеет небольшие габариты и сабвуфер универсального назначения. В результате звучание ничем не отличается от того, которое присутствует в кинозале. Наслаждаться музыкой и просматривать фильмы можно с любых устройств, данная модель имеет беспроводную технологию Bluetooth и большой спектр проводного подключения.
- Саундбар LG SK 4d. Суммарная мощность устройства 300 Вт. Укомплектована модель беспроводным сабвуфером мощностью в 180 Вт. Благодаря мощному реалистичному звуку данный аппарат удачно дополнит любой домашний кинотеатр. Именно активный сабвуфер позволяет добиться внушительных басов, гарантирующих превосходное воспроизведение низких частот. Подключение саундбара, сабвуфера происходит за счет беспроводной сети. Процесс управления саундбаром LG осуществляется через пульт, дистанционно, он есть в комплекте.
- Саундбар Attitude hlc 601, отзывы о котором преимущественно положительного характера, пользуется большим спросом. Активная звуковая панель относится к полочному типу устройств, размещают ее на ровной поверхности. Суммарная мощность составляет 110 Вт. Тип акустического оформления фазоинвертарный. Для управления устройством предусмотрен пульт, его радиус действия около 6 м. На колонке есть экран с настройками, два порта HDMI, USB, а также оптический и коаксиальный разъемы, mini jack 3,5 мм.
- Саундбар Самсунг HW-M450. Беспроводное устройство можно устанавливать в любом уголке комнаты. Благодаря функции Surround Sound Expansion, которая позволяет расширить зону слышимости по обе стороны от телевизора, и обеспечить высококачественное звучание. Устанавливая такую аппаратуру в комнате, просмотр фильмов будет происходить с полноценным ощущением окружения. Звуковые эффекты контролируются при помощи пульта ДУ телевизора. Подключается аппарат через Bluetooth, WI-FI.
- Cаундбар Philips HTB5141K/51 с DVD. Устройство выдает мощный объемный звук, есть доступ к интернет-службам, медиаконтенту на ТВ. Благодаря беспроводному подключению сабвуфер можно размещать в любом удобном месте. Суммарная мощность 440 Вт, система звучания 2.1. WI-FI поддерживается через встроенный модуль. Запись в 2D формате преобразовывается в 3D. Управление осуществляется дистанционно.
- Cаундбар Xiaomi Mi Soundbar имеет массу положительных отзывов. Он поддерживает Bluetooth 4,2, имеет оптический вход, коаксиальный S/PDIF, стерео RCA линию и разъем 3,5 мм. Диапазон частоты находится в пределах 50-25000 Гц. Монтировать звуковую панель можно на стену при помощи винтов и заглушек. Учитывая, что низкочастотный выход обеспечивается пассивными излучателями, саундбар не имеет дополнительного сабвуфера. Звуковая панель отличается оригинальным дизайном и удобством в использовании.
Сначала включаем свою колонку и переводим ее в режим подключения. Нажатием на кнопку «Bluetooth», или кнопку включения. Как правило, нужно нажать и подержать несколько секунд. Индикатор Блютуз должен активно мигать.

В трее должна быть иконка Bluetooth. Нажмите на нее правой кнопкой мыши и выберите «Добавить устройство».

Должно появится новое окно, в котором будут отображаться доступные для подключения устройства. Там должна быть наша беспроводная колонка. Необходимо выделить ее и нажать «Далее».

Дальше пойдет настройка устройства, после чего должно появится окно с сообщением, что устройство успешно подключено и готово к работе. А если звук после подключения не будет воспроизводится через беспроводной динамик, то нужно нажать правой кнопкой мыши на иконку звука в трее, выбрать «Устройства воспроизведения», затем нажать правой кнопкой мыши на подключенную Блютуз колонку и выбрать «Использовать по умолчанию». После чего все должно заработать.
Беспроводная колонка не работает.
В Windows 7 мне не удалось подключить Bluetooth колонку. Система находит ее, определяет как динамик, подключает, но она не работает. Нет драйвера. Если открыть подключенные устройства, то она будет с желтым восклицательным знаком. В диспетчере устройств будет неизвестное, периферийное устройство Bluetooth. А в процессе подключения можно заметить сообщение, что «Программное обеспечение для устройства не было установлено».

Я посмотрел на сайте Sony (у меня портативная колонка этого не нашел драйверов. Если в диспетчере нажать на «Периферийное устройство Bluetooth» и выбрать «Обновить драйверы», то система сразу выдает что ничего не найдено.
Я не стал качать драйвера с каких-то сторонних сайтов, или использовать программы для автоматической установки драйверов. Надеюсь, вы с такой проблемой не столкнетесь, и ваша колонка подружится с Windows 7. А если вы знаете как решить эту проблему, то буду благодарен, если напишете об этом в комментариях. А вообще, переходите на Windows 10. Она лучше, и таких проблем там нет.
Способы подключения саундбара
Существует несколько вариантов подсоединения звуковой панели к телевизору, компьютеру. Стоит рассмотреть самые простые.
Через HDMI
Данный способ предусматривает сначала проверку поддержки выбранным оборудованием технологии возвратного аудиоканала — HDMI ARC — Audio Return Channel. Это нужно для выведения звукового сигнала на саундбар. Как только будет подключен кабель, необходимо в аудионастройках ТВ определиться с подачей звука через внешнее устройство, а не имеющиеся встроенные динамики.

Оптический либо коаксиальный вход
При отсутствии разъема HDMI можно воспользоваться цифровым аудиоинтерфесом. Большая часть звуковых систем оборудована оптическим и коаксиальным входом. Также путем применения кабеля устанавливается игровая консоль. По аналогии с вышеописанным способом производится настройка в технике.

После подсоединения любых возможных источников звука к телевизору передача аудиосигнала выполняется через имеющийся интерфейс звуковой панели.
Аналоговый разъем
Это альтернативное решение для подключения устройства к технике. Но здесь необходимо учитывать, что ожидать высококачественного звука не стоит. Такие разъемы представлены как RCA гнезда красного и белого цвета. Подсоединить звуковую панель к телевизору возможно лишь при помощи переходника с RCA на mini-jack.

Беспроводное подключение
Благодаря Bluetooth-соединению необходимости в использовании проводов нет. Практически все современные модели поддерживают такое соединение. Аудиосигнал может передаваться и с ТВ, и с мобильного устройства, и с планшета, ноутбука.

Поддерживает ли eARC обратную совместимость с ARC?
Если ваш телевизор поддерживает HDMI eARC, а AV-ресивер или саундбар совместимы только с HDMI ARC, то вы, скорее всего, получите звук – однако ограниченная пропускная способность ARC не позволит передавать тот аудиопоток с высоким битрейтом, на который способен eARC. Таким образом, надеяться на обратную совместимость не стоит.
Некоторые AV-ресиверы и саундбары (в том числе и упомянутые выше), не оснащенные чипсетами HDMI 2.1, могут получить апгрейд для поддержки eARC, но эта возможность зависит от производителя и модели – точнее, от того, имеются ли в них совместимые компоненты, способные принять соответствующее обновление прошивки.
Время покажет, насколько эффективно будет выполнена адаптация eARC. Мы надеемся, что он будет таким же вездесущим, каким сегодня стал HDMI ARC.
Подготовлено по материалам портала «What Hi-Fi?», июль 2020 г.
Источник
Как подключить саундбар
Чтобы получить положительный результат на выходе, рекомендуется более подробно ознакомиться с особенностями подсоединения звуковой панели к телевизору, компьютеру. Сам процесс довольно прост.
Как подключить саундбар к телевизору
Проще всего подсоединить звуковую панель через цифровой оптический или коаксиальный кабель. За неимением таких разъемов следует воспользоваться аналоговым стереокабелем. Но ожидать высококлассного звучания не стоит.

Если звука нет, то нужно через настройки телеприемника сделать отключение встроенной акустики, и назначить выход звука на внешний прибор.
Замечание! Бывает, что требуется выбрать вид сигнала – цифровой либо аналоговый.
Как подключить саундбар к компьютеру
Первым делом нужно включить звуковую панель, нажав кнопку питания. После чего перевести в режим сопряжения, открыть «Центр действий» и включить Bluetooth.

Возможные проблемы
Независимо от способа подключения звукового оборудования к компьютеру могут возникнуть проблемы с воспроизведением звука. Вот основные из них:
Саундбар нисколько не уступает по звуку обычным колонкам, а в некоторых случаях даже превосходит их звучание. Главное условие покупки — подбор модели с учетом характеристик ПК и размера комнаты. А процесс подключения такого звукового оборудования достаточно простой и занимает времени не больше, чем его распаковка.
READ Как подключить денон к телевизору
Источник
Полезные советы
Среди основных рекомендаций относительно саундбара выделяют:
- При выборе устройства следует брать во внимание особенности установки, подключения, наличие функций, удобство интерфейса.
- Приобретать стоит звуковые панели от проверенных производителей, с гарантией и высоким качеством звучания.
- Перед подсоединением устройство нужно выключить, обесточить.
- Не рекомендуется производить никакие манипуляции с корпусом аппаратуры.
Как подключить саундбар своими руками, показано на видео:
Где бы вы его разместили?
И, наконец, куда девать вещь? Звуковая панель должна быть у основания экрана или, возможно, на журнальном столике в центре комнаты, если ваша установка немного компактнее, поэтому разместите звуковую панель в соответствии с рекомендациями производителя здесь.
Затем используйте длинные кабели, если вам нужно проложить до компьютера значительное расстояние. Подумайте, как часто и каким образом вы будете использовать эту настройку, а затем позвольте этому управлять независимо от того, хотите ли вы пойти на дополнительные хлопоты по прятанию аудиокабеля за стенами или под ковриком.
Если вы тратите много времени на использование мультимедийных материалов на своем компьютере, вы, возможно, уже осознали, насколько жесткими и низкокачественными являются динамики, встроенные в мониторы. Компьютерные колонки – одно из решений, но они часто оставляют вас с кабелями повсюду. Вы можете быть удивлены, узнав, что за несколько быстрых шагов вы можете подключить звуковую панель к компьютеру:
- Выясните, есть ли на вашем компьютере выходной порт AUX 3,5 мм, оптический порт, порт HDMI и / или Bluetooth.
- Для систем с разъемом 3,5 мм, HDMI или оптическими портами подключите соответствующий кабель к звуковой панели.
- Для систем с Bluetooth выполните сопряжение звуковой панели
- Установите параметр аудиовыхода компьютера на звуковую панель
Некоторые из этих вещей могут сбивать с толку. Например, компьютер, изготовленный по индивидуальному заказу, может не иметь Bluetooth по умолчанию, а простая система может даже не иметь разъема 3,5 мм. Если вам нужен адаптер, обязательно прочтите приведенные ниже инструкции, чтобы узнать, какой из них вы хотите получить.
Способы подключения звуковой панели к компьютеру
Хорошая новость в том, что у вас есть несколько вариантов. И установка довольно проста. Если вы можете найти хорошее место для самой звуковой панели (возможно, под монитором, если это звуковая панель в «базовом» стиле, или даже повесить под столом), то подключение к компьютеру будет проще простого.
Если вы хотите получить немного больше мощности от своей системы, вы можете рассмотреть возможность добавления сабвуфера на звуковую панель (наше руководство), но это еще одна тема, которую вы должны рассмотреть после подключения звуковой панели.
1) Выход AUX (с помощью разъема 3,5 мм)
Это, безусловно, самый простой и распространенный способ взаимодействия вашего компьютера со звуковой панелью. Большинство современных ноутбуков все еще имеют выходное гнездо AUX 3,5 мм (хотя некоторые собираются использовать только разъемы USB-C). А изготовленные на заказ компьютерные системы обычно имеют порт 3,5 мм на корпусе, даже если звуковая карта не установлена.
Если ваша установка имеет разъем 3,5 мм, то подключение к звуковой панели так же просто, как проложить кабель 3,5 мм между двумя устройствами. Если вы подключаете компьютер и не сразу слышите звук, убедитесь, что громкость компьютера увеличена, устройство воспроизведения по умолчанию на вашем компьютере настроено на звуковую панель, а звуковая панель настроена на вход AUX.
Если единственный кабель AUX, который у вас есть под рукой, идет в комплекте с наушниками, он, скорее всего, немного короче для ваших целей. Итак, будьте уверены, что вы можете получить множество длинных и надежных кабелей 3,5 мм, например, 26-футовый аудиокабель DuKabel (на Amazon). А если у вашего ноутбука есть только порт USB-C, есть множество вариантов кабеля USB-C на 3,5 мм (также на Amazon).
2) Bluetooth
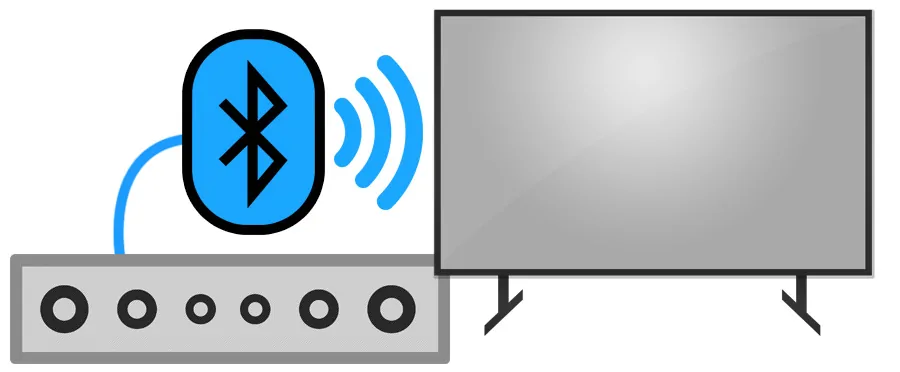
Если вы сами собрали свой компьютер, маловероятно, что у него есть выход Bluetooth. Опять же, если вы построили установку самостоятельно, вы уже это знаете, поскольку это означает, что вы либо купили, либо не купили карту Bluetooth и не установили ее на материнскую плату.
Но ноутбуки на данный момент имеют Bluetooth почти как стандарт. Трудно найти тот, у которого не было бы предустановленного Bluetooth, который «просто работает».
Перейдите в настройки Bluetooth вашего компьютера, где вы можете увидеть список устройств, которые компьютер может видеть, транслируя сигнал Bluetooth. Затем переведите звуковую панель в режим сопряжения и выберите ее из списка.
На этом этапе звуковая панель должна издать звуковой сигнал, который она подключена, и если компьютер не направляет туда звук автоматически, вы можете щелкнуть символ динамика в правом нижнем углу и убедиться, что звуковая панель выбрана в качестве аудиовыхода. вариант.
3) HDMI

Если вы сначала подумали, что хотите отправить на звуковую панель звук, а не видео, вы не ошиблись. Но, как выясняется, HDMI предназначен не только для видеосигнала. Вы также можете использовать его для отправки куда-то только аудиоканала.
Это действительно полезно в такой ситуации, когда вы, вероятно, все равно захотите использовать экран, к которому подключен ваш компьютер, для просмотра вещей. Установив звуковую панель, просто подключите ее к компьютеру через HDMI, а затем откройте настройки звука на своем компьютере.
Поскольку ваш компьютер, вероятно, не ожидает, что вы захотите разделить вещи таким образом, может потребоваться несколько щелчков мышью, чтобы убедиться, что звук направляется на звуковую панель. Не удивляйтесь, если есть опция звука, которая вообще не ссылается на динамик и описывается просто как «HDMI».
4) Цифровое оптическое аудио (“оптические” или “SPDIF” кабели)
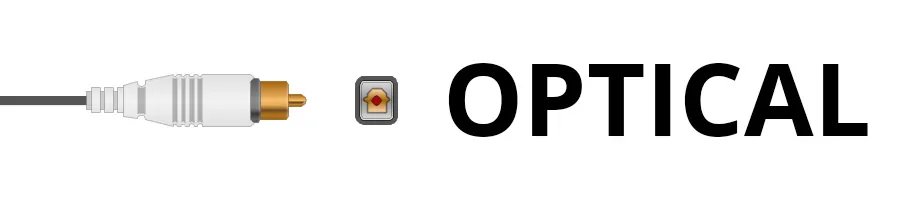
Это самый редкий вариант, но у вас действительно может быть порт SPDIF или «оптический выход» на вашем компьютере. Высокопроизводительные ПК, которые стоят больше нескольких тысяч долларов, или нестандартные устройства с дорогими звуковыми картами, с большей вероятностью будут иметь этот вариант.
Тем не менее, детали здесь такие же, как и для варианта AUX out 3,5 мм: просто возьмите оптический кабель, который может соединить звуковую панель с компьютером, и подключите их оба. Еще раз проверьте настройки аудиовыхода компьютера, если вы не слышите что-нибудь сразу.
Кроме того, если у вас возникли различные проблемы с цифровой оптикой, вам следует проверить, правильно ли установлены драйверы звуковой карты.
Опять же, не беспокойтесь слишком сильно, если у вас нет достаточно длинного оптического кабеля. В Интернете есть множество вариантов, таких как оптический цифровой аудиокабель KabelDirekt 20 Ft (на Amazon), которые не слишком сильно ударили по вашему бюджету.
Зачем использовать саундбар с компьютером?
Может быть, вам интересно, зачем вам вообще нужна звуковая панель с компьютером? Это кажется ужасной проблемой, особенно если вам нужно получить сверхдлинный 3,5-миллиметровый или оптический кабель, который, в конечном итоге, будет болтаться по комнате.
Что ж, ответ в том, что у компьютеров гораздо больше возможностей, чем у любого потокового сервиса. Кабельные, потоковые джойстики, такие как Fire TV и Roku, даже смарт-телевизоры со всеми вашими встроенными любимыми потоковыми приложениями имеют фундаментальное ограничение: это закрытые экосистемы, которые ограничивают ваши возможности тем, что, по их мнению, вам нужно.
Открытая песочница компьютера, где вы можете открывать несколько окон, транслировать из всех вышеперечисленных сервисов, а также просто воспроизводить файлы самостоятельно или даже проводить видеозвонки, она просто позволяет вам делать то, что вы хотите, когда хотите, на какой экран, скорее всего, самый дорогой в вашем доме.
Но динамики ноутбука и компьютера просто не предназначены для заполнения комнаты, особенно для поддержки домашнего кинотеатра, поэтому, чтобы получить полный эффект освобождения домашнего кинотеатра, запустив его с компьютера, вам нужно звуковое решение и самое быстрое, Самый простой – это, вероятно, подключить компьютер к звуковой панели.
Где бы вы его разместили?
И, наконец, куда девать вещь? Звуковая панель должна быть у основания экрана или, возможно, на журнальном столике в центре комнаты, если ваша установка немного компактнее, поэтому разместите звуковую панель в соответствии с рекомендациями производителя здесь.
Затем используйте длинные кабели, если вам нужно проложить до компьютера значительное расстояние. Подумайте, как часто и каким образом вы будете использовать эту настройку, а затем позвольте этому управлять независимо от того, хотите ли вы пойти на дополнительные хлопоты по прятанию аудиокабеля за стенами или под ковриком.
Рекомендуемые звуковые панели для использования с компьютером
Если вы запускаете домашний кинотеатр с компьютера, который где-то закреплен, вы, вероятно, захотите выбрать лучшую звуковую панель и проложить аудиокабели обратно к компьютеру, где бы он ни находился. Если вы живете в небольшой комнате, обязательно ознакомьтесь с нашим руководством по 11 лучшим звуковым панелям для квартир или небольших комнат. Вот несколько хороших вариантов.

По этой причине мы рекомендуем Yamaha YAS-108 (на Amazon), потому что это хороший, надежный выбор, который дополнит любой домашний кинотеатр, независимо от того, откуда идет видео. У него есть порт 3,5 мм, а также Bluetooth, поэтому вы сможете заставить его работать практически с любым компьютером.

Для более дорогого варианта рассмотрите Sonos Playbase (также на Amazon). Нам нравится это за его общее качество звука, но обратите внимание, что единственный вход, который он принимает, – оптический, что означает, что вам, вероятно, понадобится компьютер с оптическим выходом или конвертер.
Источник записи: https://thehometheaterdiy.com
|
0 / 0 / 0 Регистрация: 19.04.2020 Сообщений: 64 |
|
|
1 |
|
|
27.02.2021, 20:32. Показов 11456. Ответов 4 Купил soundbar jbl cinema sb 160. Подключил к видеокарте через HDMI, но пк его не видит. Что делать:?
__________________ 0 |
|
1424 / 867 / 87 Регистрация: 27.02.2021 Сообщений: 4,198 |
|
|
27.02.2021, 22:22 |
2 |
|
Сообщение от GameShowLd Что делать:? Иди в настройки панели управления видеокартой, помним, что при выводе через hdmi, то что у нас на другом конце шнурка считается монитором. Потому присоединяем монитор (саундбар) в режиме дублирования или расширенного. Лишние устройства в окне виндовом Звук отключаем, там-же отключаем эффекты, ставим галочки на монопольный режим. 0 |
|
0 / 0 / 0 Регистрация: 19.04.2020 Сообщений: 64 |
|
|
28.02.2021, 00:03 [ТС] |
3 |
|
а в панели управления Nvidia, дальше куда тыкать? Если установка цифрового аудио, то тут нет никаких настроек 0 |
|
1424 / 867 / 87 Регистрация: 27.02.2021 Сообщений: 4,198 |
|
|
28.02.2021, 00:39 |
4 |
|
У меня нет видеокарт в компах, везде видео встроено, потому я не знаком с настройками на в/картах. можно на хоботе почитать по темам подключения по hdmi, например я на скрине вижу панель управления видеокарты и там опция в подразделе Дисплей сетап диджитал аудио. Там на форумах воды конечно порядочно, но инфу полезную найти можно… напримерТУТ Ссылка на сторонний форум. 0 |
|
1410 / 772 / 66 Регистрация: 10.05.2010 Сообщений: 4,264 Записей в блоге: 2 |
|
|
05.03.2021, 03:34 |
5 |
|
Все на много проще. 1. Щелкаем по иконке динамика в трее. 2. Разверните меню в верхнем правом углу.
3. Выберете устройство воспроизвидения. 0 |
|
IT_Exp Эксперт 87844 / 49110 / 22898 Регистрация: 17.06.2006 Сообщений: 92,604 |
05.03.2021, 03:34 |
|
5 |
Как подключить домашний кинотеатр к компьютеру и ноутбуку: инструкция
Функционал современных компьютеров пределов не имеет. И одна из его возможных опций, в сочетании с домашним кинотеатром – создание полноценного мультимедийного центра.
В обзоре мы расскажем о способах подключения домашнего кинотеатру к персональному компу или ноутбуку, дадим пошаговые инструкции и разберём возможные проблемы при сопряжении.
Просмотр домашнего кинотеатра через компьютер
Для чего домашний кинотеатр подключают к компьютеру/ноутбуку
Как правило, сопряжением домашнего кинотеатра и компьютера решают одну из нижеперечисленных задач:
- значительно улучшают звуковое сопровождение компьютерной игры;
- заменяют вышедший из строя телевизор путём вывода изображения на монитор ПК (без потери качества звука);
- компенсируют отсутствие опции «SMART» на ТВ, и просматривают контент онлайн кинотеатров или других серверов / веб-сайтов с объёмным звучанием;
- подключают караоке.
Домашний кинотеатр можно подключать к компьютеру и ноутбуку
Что необходимо для коннекта ПК и домашнего кинотеатра
Подключить домашний кинотеатр к ПК или ноутбуку можно несколькими способами. Подходящий вариант выбираем исходя из технических характеристик устройств, их комплектации; а также с учётом цели использования компьютера (например, для отображения изображения или в качестве источника сигнала).
Так, несколько устаревшие модели ДК можно использовать в качестве усилителей звука. В этом случае для сопряжения оборудования понадобится кабель aux (2 тюльпана, разъём mini-jack – 3,5 мм).
Aux jack на тюльпан 2rca
Последовательность подключения следующая:
- К динамикам (гнездо «ВХОД») подключаем тюльпаны.
- К компьютеру (гнездо звуковой карты) подключаем штекер мини-джек.
Далее на экране ПК отобразится меню настроек, где определяем кабель и завершаем определение конфигурации устройств.
Если же речь идёт о более современной системе, например, 5.1, состоящей из сабвуфера, фронтальных, центральных и тыловых динамиков, то для прямого подключения также понадобятся звуковая карта и 4 переходника mini-jack (так как разъёмы динамиков ДК не совпадают со стандартными разъёмами звуковых карт ПК или ноутбука). Выходы компьютера и колонок соединяют бело-красными кабелями.
Последовательность подключения к звуковой карте следующая:
- Провода, идущие от фронтальных динамиков, подключаем ко входу звуковой карты зелёного цвета.
- Кабеля тыловых колонок вставляем в гнёзда чёрного цвета.
- Тюльпаны от сабвуфера и центральной колонки входят в оранжевые гнёзда.
Как подключить колонки от домашнего кинотеатра к ноутбуку:
Источник
Как подключить саундбар к компьютеру

Если вы тратите много времени на использование мультимедийных материалов на своем компьютере, вы, возможно, уже осознали, насколько жесткими и низкокачественными являются динамики, встроенные в мониторы. Компьютерные колонки – одно из решений, но они часто оставляют вас с кабелями повсюду. Вы можете быть удивлены, узнав, что за несколько быстрых шагов вы можете подключить звуковую панель к компьютеру:
- Выясните, есть ли на вашем компьютере выходной порт AUX 3,5 мм, оптический порт, порт HDMI и / или Bluetooth.
- Для систем с разъемом 3,5 мм, HDMI или оптическими портами подключите соответствующий кабель к звуковой панели.
- Для систем с Bluetooth выполните сопряжение звуковой панели
- Установите параметр аудиовыхода компьютера на звуковую панель
Некоторые из этих вещей могут сбивать с толку. Например, компьютер, изготовленный по индивидуальному заказу, может не иметь Bluetooth по умолчанию, а простая система может даже не иметь разъема 3,5 мм. Если вам нужен адаптер, обязательно прочтите приведенные ниже инструкции, чтобы узнать, какой из них вы хотите получить.
Способы подключения звуковой панели к компьютеру
Хорошая новость в том, что у вас есть несколько вариантов. И установка довольно проста. Если вы можете найти хорошее место для самой звуковой панели (возможно, под монитором, если это звуковая панель в «базовом» стиле, или даже повесить под столом), то подключение к компьютеру будет проще простого.
Если вы хотите получить немного больше мощности от своей системы, вы можете рассмотреть возможность добавления сабвуфера на звуковую панель (наше руководство), но это еще одна тема, которую вы должны рассмотреть после подключения звуковой панели.
1) Выход AUX (с помощью разъема 3,5 мм)
Это, безусловно, самый простой и распространенный способ взаимодействия вашего компьютера со звуковой панелью. Большинство современных ноутбуков все еще имеют выходное гнездо AUX 3,5 мм (хотя некоторые собираются использовать только разъемы USB-C). А изготовленные на заказ компьютерные системы обычно имеют порт 3,5 мм на корпусе, даже если звуковая карта не установлена.
Если ваша установка имеет разъем 3,5 мм, то подключение к звуковой панели так же просто, как проложить кабель 3,5 мм между двумя устройствами. Если вы подключаете компьютер и не сразу слышите звук, убедитесь, что громкость компьютера увеличена, устройство воспроизведения по умолчанию на вашем компьютере настроено на звуковую панель, а звуковая панель настроена на вход AUX.
Если единственный кабель AUX, который у вас есть под рукой, идет в комплекте с наушниками, он, скорее всего, немного короче для ваших целей. Итак, будьте уверены, что вы можете получить множество длинных и надежных кабелей 3,5 мм, например, 26-футовый аудиокабель DuKabel (на Amazon). А если у вашего ноутбука есть только порт USB-C, есть множество вариантов кабеля USB-C на 3,5 мм (также на Amazon).
2) Bluetooth
Если вы сами собрали свой компьютер, маловероятно, что у него есть выход Bluetooth. Опять же, если вы построили установку самостоятельно, вы уже это знаете, поскольку это означает, что вы либо купили, либо не купили карту Bluetooth и не установили ее на материнскую плату.
Но ноутбуки на данный момент имеют Bluetooth почти как стандарт. Трудно найти тот, у которого не было бы предустановленного Bluetooth, который «просто работает».
Перейдите в настройки Bluetooth вашего компьютера, где вы можете увидеть список устройств, которые компьютер может видеть, транслируя сигнал Bluetooth. Затем переведите звуковую панель в режим сопряжения и выберите ее из списка.
На этом этапе звуковая панель должна издать звуковой сигнал, который она подключена, и если компьютер не направляет туда звук автоматически, вы можете щелкнуть символ динамика в правом нижнем углу и убедиться, что звуковая панель выбрана в качестве аудиовыхода. вариант.
3) HDMI

Если вы сначала подумали, что хотите отправить на звуковую панель звук, а не видео, вы не ошиблись. Но, как выясняется, HDMI предназначен не только для видеосигнала. Вы также можете использовать его для отправки куда-то только аудиоканала.
Это действительно полезно в такой ситуации, когда вы, вероятно, все равно захотите использовать экран, к которому подключен ваш компьютер, для просмотра вещей. Установив звуковую панель, просто подключите ее к компьютеру через HDMI, а затем откройте настройки звука на своем компьютере.
Поскольку ваш компьютер, вероятно, не ожидает, что вы захотите разделить вещи таким образом, может потребоваться несколько щелчков мышью, чтобы убедиться, что звук направляется на звуковую панель. Не удивляйтесь, если есть опция звука, которая вообще не ссылается на динамик и описывается просто как «HDMI».
4) Цифровое оптическое аудио (“оптические” или “SPDIF” кабели)
Это самый редкий вариант, но у вас действительно может быть порт SPDIF или «оптический выход» на вашем компьютере. Высокопроизводительные ПК, которые стоят больше нескольких тысяч долларов, или нестандартные устройства с дорогими звуковыми картами, с большей вероятностью будут иметь этот вариант.
Тем не менее, детали здесь такие же, как и для варианта AUX out 3,5 мм: просто возьмите оптический кабель, который может соединить звуковую панель с компьютером, и подключите их оба. Еще раз проверьте настройки аудиовыхода компьютера, если вы не слышите что-нибудь сразу.
Кроме того, если у вас возникли различные проблемы с цифровой оптикой, вам следует проверить, правильно ли установлены драйверы звуковой карты.
Опять же, не беспокойтесь слишком сильно, если у вас нет достаточно длинного оптического кабеля. В Интернете есть множество вариантов, таких как оптический цифровой аудиокабель KabelDirekt 20 Ft (на Amazon), которые не слишком сильно ударили по вашему бюджету.
Зачем использовать саундбар с компьютером?
Может быть, вам интересно, зачем вам вообще нужна звуковая панель с компьютером? Это кажется ужасной проблемой, особенно если вам нужно получить сверхдлинный 3,5-миллиметровый или оптический кабель, который, в конечном итоге, будет болтаться по комнате.
Что ж, ответ в том, что у компьютеров гораздо больше возможностей, чем у любого потокового сервиса. Кабельные, потоковые джойстики, такие как Fire TV и Roku, даже смарт-телевизоры со всеми вашими встроенными любимыми потоковыми приложениями имеют фундаментальное ограничение: это закрытые экосистемы, которые ограничивают ваши возможности тем, что, по их мнению, вам нужно.
Открытая песочница компьютера, где вы можете открывать несколько окон, транслировать из всех вышеперечисленных сервисов, а также просто воспроизводить файлы самостоятельно или даже проводить видеозвонки, она просто позволяет вам делать то, что вы хотите, когда хотите, на какой экран, скорее всего, самый дорогой в вашем доме.
Но динамики ноутбука и компьютера просто не предназначены для заполнения комнаты, особенно для поддержки домашнего кинотеатра, поэтому, чтобы получить полный эффект освобождения домашнего кинотеатра, запустив его с компьютера, вам нужно звуковое решение и самое быстрое, Самый простой – это, вероятно, подключить компьютер к звуковой панели.
Где бы вы его разместили?
И, наконец, куда девать вещь? Звуковая панель должна быть у основания экрана или, возможно, на журнальном столике в центре комнаты, если ваша установка немного компактнее, поэтому разместите звуковую панель в соответствии с рекомендациями производителя здесь.
Затем используйте длинные кабели, если вам нужно проложить до компьютера значительное расстояние. Подумайте, как часто и каким образом вы будете использовать эту настройку, а затем позвольте этому управлять независимо от того, хотите ли вы пойти на дополнительные хлопоты по прятанию аудиокабеля за стенами или под ковриком.
Рекомендуемые звуковые панели для использования с компьютером
Если вы запускаете домашний кинотеатр с компьютера, который где-то закреплен, вы, вероятно, захотите выбрать лучшую звуковую панель и проложить аудиокабели обратно к компьютеру, где бы он ни находился. Если вы живете в небольшой комнате, обязательно ознакомьтесь с нашим руководством по 11 лучшим звуковым панелям для квартир или небольших комнат. Вот несколько хороших вариантов.

По этой причине мы рекомендуем Yamaha YAS-108 (на Amazon), потому что это хороший, надежный выбор, который дополнит любой домашний кинотеатр, независимо от того, откуда идет видео. У него есть порт 3,5 мм, а также Bluetooth, поэтому вы сможете заставить его работать практически с любым компьютером.

Для более дорогого варианта рассмотрите Sonos Playbase (также на Amazon). Нам нравится это за его общее качество звука, но обратите внимание, что единственный вход, который он принимает, – оптический, что означает, что вам, вероятно, понадобится компьютер с оптическим выходом или конвертер.
Источник
Особенности подключения саундбара к компьютеру
В наши дни выбор акустических систем, которые можно подключить к телевизору или системному блоку просто огромен. Это и 2.1/4.1/8.1 колонки, где за обеспечение низкозвуковых частот отвечает сабвуфер, и стандартные стереодинамики, и набирающие популярность саундбары. Последние можно не только приобрести в готовом виде, но и собрать собственными руками. Давайте же рассмотрим, почему саундбар для вашего компьютера будет хорошим решением, а заодно узнаем, как подключить его к системному блоку.
Что такое саундбар
Саундбаром принято называть систему типа моноблок, внутри которого скрываются сателлиты. Басовая колонка, в отличие от раздельных систем, имеет беспроводной интерфейс для подключения. Разновидностей звуковых панелей (так очень часто называют саундбар) существует очень много, от самых простых 2.1, до систем с «развернутым» звучанием, способных обеспечить непревзойденное качество звука.

Некоторые владельцы компьютеров рассматривают покупку саундбара как альтернативу обычным колонкам, к которым, как правило, необходимо докупать звуковую карту (а впоследствии искать на нее драйвера). В сравнении со звуковой картой, для установки которой необходимо разбирать корпус системного блока, саундбар представляется более предпочтительным, ведь для его подключения необходимо подсоединить всего лишь несколько проводов и нажать на кнопку питания.
Звуковая панель может оказаться гораздо удобнее в случае, если домашний компьютер используется в качестве мультимедийного центра, к которому дополнительно подключается проектор.
Саундбар послужит прекрасным акустическим дополнением в выстраивании системы класса «домашний кинотеатр» на базе системного блока. Еще одним доводом в пользу саундбара будет его компактность. Габариты устройства позволяют размещать его на столе или поместить на полку. В любом случае, акустическая система, выполненная в формфакторе моноблок, не займет много места, а отсутствие проводов (от сабвуфера) поможет расположить его максимально удобным способом.
Как подключить к компьютеру
Варианты подключения санудбара в первую очередь зависят от типа соединения между двумя устройствами. Они могут иметь сопряжение через блютуз или с помощью кабеля HDMI.
Соединение через HDMI
Данный способ сопряжения представляет собой простое соединение саундбара с компьютером или ноутбуком посредством кабеля. Обычно на всех устройствах общим разъёмом является HDMI. Соответственно, и кабель должен иметь такие же штекеры.

Разъемы на боковых панелях ноутбука
Если устройства подключены верно, то в панели звуковых устройств пользователь увидит название саундбара. Его можно выбрать для разового использования или сделать данное подключение используемым по умолчанию. Второй вариант является предпочтительным в случае использования сразу нескольких звуковых систем.
Соединение через bluetooth
Данный вариант предполагает полностью беспроводное подключение к компьютеру. Если планируется совместить саундбар с ноутбуком, то никаких дополнительных переходников или проводов не потребуется. При подключении к компьютеру обязательно необходим Bluetooth адаптер. Дело в том, что если его нет, то ничего не получится. Однако в некоторых компьютерах материнская плата уже может иметь встроенный модуль. Тогда потребности в адаптере не будет.

В целом, сам процесс подключения устройства выполняется в следующей последовательности.
- Сначала выполняется включение саундбара.
- Затем на нем надо запустить режим сопряжения. Если самостоятельно это сделать трудно, то стоит ознакомиться с инструкцией. Некоторые модели самостоятельно переходят в данный режим при включении. На корпусе других имеется специальная кнопка сопряжения.
- После этого необходимо зайти в настройки компьютера или ноутбука. Здесь необходимо включить bluetooth и начать поиск доступных поблизости устройств.
- После завершения поиска необходимо найти название саундбара и нажать на него, чтобы выполнить процесс сопряжения.
После проведения данных манипуляций звуковая панель будет подключаться к компьютеру самостоятельно каждый раз, когда окажется в зоне действия блютуз.
Какие могут возникнуть проблемы при подключении
Какой бы из предложенных способов не был использован для сопряжения саундбара с компьютером или ноутбуком, в некоторых случаях в процессе подключения могут возникнуть некоторые проблемы. Самыми распространёнными из них являются следующие неисправности.
- Во время подключения через Bluetooth саундбар не может подключиться к адаптеру на компьютере. Основной причиной, почему так происходит, может быть то, что ПК уже соединён с каким-то другим устройством – телефоном, наушниками или планшетом. Исправить данную проблему очень легко. Необходимо в настройках Bluetooth компьютера отключить старое соединение.
- Если устройства соединяются с помощью HDMI кабеля, то причиной проблемы может быть и сам кабель, и устройство. Часто это может быть связано с отсутствием необходимых для видеокарты драйверов. Поэтому необходимо убедиться в их наличии. Если требуемого программного обеспечения не обнаружено, то его можно установить с диска, а при его отсутствии — скачать через интернет. Когда все драйвера установлены, необходимо снова попробовать подключить устройство. Если же опять возникает проблема, то необходимо убедиться в исправности самого кабеля и его разъёмов. При необходимости нужно заменить его на рабочий.
В настройках ПК должна быть включена видимость для других устройств
Саундбар в настоящее время является отличной альтернативой привычным колонкам. Он может похвастаться отличным качеством и громкостью звука. В этом он не уступает колонкам, а чаще всего даже превосходит их. Главное, что необходимо сделать при покупке – выбрать модель, подходящую для характеристик компьютера и размеров помещения, в котором она будет использоваться. Что касается процедуры подключения – она занимает мало времени и не вызовет затруднения даже у неопытных пользователей.

Заключение
Как можно заметить, саундбар для стационарного компьютера или ноутбука является весьма востребованной и актуальной вещью. А в некоторых случаях (использование в качестве «домашнего кинотеатра») и вовсе незаменимой. Подключение звуковой панели к системному блоку занимает не больше времени, чем распаковка купленного устройства. В отдельных случаях, как уже говорилось выше, для корректной работы всей системы может потребоваться переходник, но сам принцип подключения от этого не изменится.
Источник
Содержание
- Особенности подключения саундбара к компьютеру
- Что такое саундбар
- Как подключить к компьютеру
- Соединение через HDMI
- Соединение через bluetooth
- Какие могут возникнуть проблемы при подключении
- Заключение
- Как подключить саундбар к телевизору без поддержки HDMI
- Особенности подключения саундбара
- Какие могут возникнуть проблемы при подключении
- Виды саундбаров
- Что нужно для использования HDMI ARC?
- Способы подключения саундбара
- Через HDMI
- Оптический либо коаксиальный вход
- Аналоговый разъем
- Беспроводное подключение
- Подключение к ПК
- По Bluetooth
- Через HDMI
- Как подключить саундбар
- Как подключить саундбар к телевизору
- Как подключить саундбар к компьютеру
- Когда следует использовать HDMI ARC?
- Полезные советы
- Что представляет собой HDMI eARC и в чем заключаются его преимущества?
- Лучшие модели саундбаров для ПК, как подключить саундбар к компьютеру
- Обзор мини-саундбаров
- Edifier CineSound В7
- Yamaha YAS-107
- Canton DM 55
- Sharp HT-SB106
- Подключение к ПК
- По Bluetooth
- Через HDMI
- Полезные советы
- Особенности подключения саундбара к компьютеру
- Что такое саундбар
- Что представляет собой HDMI eARC и в чем заключаются его преимущества?
- Как подключить к компьютеру
- Соединение через HDMI
- Соединение через bluetooth
- Когда следует использовать HDMI ARC?
- Какие могут возникнуть проблемы при подключении
- Нужны ли для использования eARC новые HDMI-кабели?
- Особенности подключения саундбара к компьютеру
- Что такое саундбар
- Подключаем беспроводную Bluetooth колонку в Windows 10
- Как подключить к компьютеру
- Соединение через HDMI
- Соединение через bluetooth
- Какие могут возникнуть проблемы при подключении
Особенности подключения саундбара к компьютеру
В наши дни выбор акустических систем, которые можно подключить к телевизору или системному блоку просто огромен. Это и 2.1/4.1/8.1 колонки, где за обеспечение низкозвуковых частот отвечает сабвуфер, и стандартные стереодинамики, и набирающие популярность саундбары. Последние можно не только приобрести в готовом виде, но и собрать собственными руками. Давайте же рассмотрим, почему саундбар для вашего компьютера будет хорошим решением, а заодно узнаем, как подключить его к системному блоку.
Что такое саундбар
Саундбаром принято называть систему типа моноблок, внутри которого скрываются сателлиты. Басовая колонка, в отличие от раздельных систем, имеет беспроводной интерфейс для подключения. Разновидностей звуковых панелей (так очень часто называют саундбар) существует очень много, от самых простых 2.1, до систем с «развернутым» звучанием, способных обеспечить непревзойденное качество звука.

Некоторые владельцы компьютеров рассматривают покупку саундбара как альтернативу обычным колонкам, к которым, как правило, необходимо докупать звуковую карту (а впоследствии искать на нее драйвера). В сравнении со звуковой картой, для установки которой необходимо разбирать корпус системного блока, саундбар представляется более предпочтительным, ведь для его подключения необходимо подсоединить всего лишь несколько проводов и нажать на кнопку питания.
Звуковая панель может оказаться гораздо удобнее в случае, если домашний компьютер используется в качестве мультимедийного центра, к которому дополнительно подключается проектор.
Саундбар послужит прекрасным акустическим дополнением в выстраивании системы класса «домашний кинотеатр» на базе системного блока. Еще одним доводом в пользу саундбара будет его компактность. Габариты устройства позволяют размещать его на столе или поместить на полку. В любом случае, акустическая система, выполненная в формфакторе моноблок, не займет много места, а отсутствие проводов (от сабвуфера) поможет расположить его максимально удобным способом.
Как подключить к компьютеру
Варианты подключения санудбара в первую очередь зависят от типа соединения между двумя устройствами. Они могут иметь сопряжение через блютуз или с помощью кабеля HDMI.
Соединение через HDMI
Данный способ сопряжения представляет собой простое соединение саундбара с компьютером или ноутбуком посредством кабеля. Обычно на всех устройствах общим разъёмом является HDMI. Соответственно, и кабель должен иметь такие же штекеры.

Разъемы на боковых панелях ноутбука
Если устройства подключены верно, то в панели звуковых устройств пользователь увидит название саундбара. Его можно выбрать для разового использования или сделать данное подключение используемым по умолчанию. Второй вариант является предпочтительным в случае использования сразу нескольких звуковых систем.
Соединение через bluetooth
Данный вариант предполагает полностью беспроводное подключение к компьютеру. Если планируется совместить саундбар с ноутбуком, то никаких дополнительных переходников или проводов не потребуется. При подключении к компьютеру обязательно необходим Bluetooth адаптер. Дело в том, что если его нет, то ничего не получится. Однако в некоторых компьютерах материнская плата уже может иметь встроенный модуль. Тогда потребности в адаптере не будет.

В целом, сам процесс подключения устройства выполняется в следующей последовательности.
После проведения данных манипуляций звуковая панель будет подключаться к компьютеру самостоятельно каждый раз, когда окажется в зоне действия блютуз.
Какие могут возникнуть проблемы при подключении
Какой бы из предложенных способов не был использован для сопряжения саундбара с компьютером или ноутбуком, в некоторых случаях в процессе подключения могут возникнуть некоторые проблемы. Самыми распространёнными из них являются следующие неисправности.
В настройках ПК должна быть включена видимость для других устройств
Саундбар в настоящее время является отличной альтернативой привычным колонкам. Он может похвастаться отличным качеством и громкостью звука. В этом он не уступает колонкам, а чаще всего даже превосходит их. Главное, что необходимо сделать при покупке – выбрать модель, подходящую для характеристик компьютера и размеров помещения, в котором она будет использоваться. Что касается процедуры подключения – она занимает мало времени и не вызовет затруднения даже у неопытных пользователей.

Заключение
Как можно заметить, саундбар для стационарного компьютера или ноутбука является весьма востребованной и актуальной вещью. А в некоторых случаях (использование в качестве «домашнего кинотеатра») и вовсе незаменимой. Подключение звуковой панели к системному блоку занимает не больше времени, чем распаковка купленного устройства. В отдельных случаях, как уже говорилось выше, для корректной работы всей системы может потребоваться переходник, но сам принцип подключения от этого не изменится.
Источник
Как подключить саундбар к телевизору без поддержки HDMI
Саундбар является относительно новым продуктом на рынке цифровых технологий. Эту звуковую панель выбирают за компактные размеры, достаточную функциональность и простоту в использовании. Продуманная до мелочей конструкция и применение инновационных технологий позволяет достичь высококачественного звучания. Это устройство отличается способностью конкурировать с дорогими и массивными акустическими системами. Чтобы добиться желаемого эффекта, необходимо знать, как правильно подключить саундбар к телевизору, компьютеру.
Звуковая панель обеспечивает объемный звук и улучшает качество просмотра фильмов
Особенности подключения саундбара
Во время подключения устройств следует обращать внимание на такие нюансы:
Какие могут возникнуть проблемы при подключении
Какой бы из предложенных способов не был использован для сопряжения саундбара с компьютером или ноутбуком, в некоторых случаях в процессе подключения могут возникнуть некоторые проблемы. Самыми распространёнными из них являются следующие неисправности.
В настройках ПК должна быть включена видимость для других устройств
Саундбар в настоящее время является отличной альтернативой привычным колонкам. Он может похвастаться отличным качеством и громкостью звука. В этом он не уступает колонкам, а чаще всего даже превосходит их. Главное, что необходимо сделать при покупке – выбрать модель, подходящую для характеристик компьютера и размеров помещения, в котором она будет использоваться. Что касается процедуры подключения – она занимает мало времени и не вызовет затруднения даже у неопытных пользователей.
Виды саундбаров
На рынке представлен огромный ассортимент систем от различных торговых марок. В каждой монофонической колонке есть широкополосные динамики. Благодаря оригинальному, продолговатому корпусу, разместить саундбар в комнате довольно просто. Устройство можно определить на стену под телевизором путем использования специального держателя.
Активные панели в отличие от пассивных можно подсоединять непосредственно к телевизионному приемнику. Стоит учесть, что последние требуют для связи с экраном наличие ресивера, который есть в комплекте аудиосистемы такого типа.
В зависимости от функциональных особенностей саундбары бывают в виде:
Среди наиболее популярных устройств отмечают:
Что нужно для использования HDMI ARC?
Чтобы воспользоваться преимуществами протокола HDMI ARC, вам понадобятся телевизор и устройство (AV-ресивер или саундбар) с соответствующими HDMI-разъемами, поддерживающими ARC.
Внимательно посмотрите на заднюю панель своего ТВ. Если на ней три или четыре HDMI-разъема, найдите тот, что подписан «(ARC)». Маркировка не обязательна, но если ваш аппарат выпущен в конце 2009 года или позже, в вашем распоряжении обязан оказаться такой порт. Если не можете его найти, обратитесь к руководству пользователя.
READ Как подключить юсб мышь к компьютеру
У некоторых моделей телевизоров HDMI ARC может работать автоматически. Если это не ваш случай, придется взять пульт ДУ и настроить несколько параметров, в том числе выключить встроенные динамики ТВ и позволить ему отправлять аудиосигнал на внешнюю акустическую систему или AV-ресивер.
Для использования HDMI ARC не нужно покупать новый HDMI-кабель – любой имеющийся справится с предъявляемыми к нему требованиями. Проблема может возникнуть только при переходе на eARC; подробнее об этом далее.
В рамках этого процесса можно рассмотреть возможность подключения HDMI CEC (Consumer Electronics Control), что позволит включать телевизор и регулировать громкость на саундбаре или AV-ресивере без использования нескольких пультов ДУ. Стоит заметить, впрочем, что задействование HDMI CEC может привести к нежелательным побочным эффектам – так что вначале стоит поэкспериментировать.
Способы подключения саундбара
Существует несколько вариантов подсоединения звуковой панели к телевизору, компьютеру. Стоит рассмотреть самые простые.
Через HDMI
Данный способ предусматривает сначала проверку поддержки выбранным оборудованием технологии возвратного аудиоканала — HDMI ARC — Audio Return Channel. Это нужно для выведения звукового сигнала на саундбар. Как только будет подключен кабель, необходимо в аудионастройках ТВ определиться с подачей звука через внешнее устройство, а не имеющиеся встроенные динамики.
Преимущество этого способа заключается в том, что процесс управления громкостью осуществляется дистанционно, через пульт от телевизора
Оптический либо коаксиальный вход
При отсутствии разъема HDMI можно воспользоваться цифровым аудиоинтерфесом. Большая часть звуковых систем оборудована оптическим и коаксиальным входом. Также путем применения кабеля устанавливается игровая консоль. По аналогии с вышеописанным способом производится настройка в технике.
Главным достоинством этого варианта подключения является поддержка 5.1-канального звучания
После подсоединения любых возможных источников звука к телевизору передача аудиосигнала выполняется через имеющийся интерфейс звуковой панели.
Аналоговый разъем
Это альтернативное решение для подключения устройства к технике. Но здесь необходимо учитывать, что ожидать высококачественного звука не стоит. Такие разъемы представлены как RCA гнезда красного и белого цвета. Подсоединить звуковую панель к телевизору возможно лишь при помощи переходника с RCA на mini-jack.
В диаметре стандартный разъем составляет 3,5 мм
Беспроводное подключение
Благодаря Bluetooth-соединению необходимости в использовании проводов нет. Практически все современные модели поддерживают такое соединение. Аудиосигнал может передаваться и с ТВ, и с мобильного устройства, и с планшета, ноутбука.
Если для пользователя беспроводное подключение вызывает некоторые сложности, то следует воспользоваться технологией NFC
Подключение к ПК
Способ подключения зависит от того, какие разъемы поддерживает устройство. Самые распространенные следующие:
По Bluetooth
Это способ беспроводного подключения саундбара к ПК. При использовании ноутбука дополнительных переходников тоже не потребуется. А вот стационарный компьютер без Bluetooth адаптера подключить не получится, за исключением тех случаев, когда данный контроллер интегрирован в материнскую плату.
Процесс состоит из следующих шагов:
Проделав эти действия, саундбар будет автоматически подключаться к компьютеру при нахождении в зоне действия Bluetooth.
Через HDMI
При использовании этого способа соединение ПК и звуковой панели происходит путем подсоединения кабеля к соответствующим разъемам. Поэтому обязательное условие — наличие HDMI входов на компьютере или ноутбуке.
В случае правильного подключения саундбар отобразится в панели звуковых устройств. Тут же можно выбрать используемое по умолчанию оборудование. Это актуально при одновременном подключении нескольких акустических систем.
Как подключить саундбар
Чтобы получить положительный результат на выходе, рекомендуется более подробно ознакомиться с особенностями подсоединения звуковой панели к телевизору, компьютеру. Сам процесс довольно прост.
Как подключить саундбар к телевизору
Проще всего подсоединить звуковую панель через цифровой оптический или коаксиальный кабель. За неимением таких разъемов следует воспользоваться аналоговым стереокабелем. Но ожидать высококлассного звучания не стоит.
Когда устройство будет подключено, необходимо произвести проверку на предмет поступления сигнала
Если звука нет, то нужно через настройки телеприемника сделать отключение встроенной акустики, и назначить выход звука на внешний прибор.
Замечание! Бывает, что требуется выбрать вид сигнала – цифровой либо аналоговый.
Как подключить саундбар к компьютеру
Первым делом нужно включить звуковую панель, нажав кнопку питания. После чего перевести в режим сопряжения, открыть «Центр действий» и включить Bluetooth.
Когда система найдет звуковую панель, произойдет подключение к компьютеру
Когда следует использовать HDMI ARC?
Представьте себе следующую картину. У вас есть телеприставка, игровая консоль и Blu-ray-проигрыватель, подключенные к телевизору через HDMI-разъемы.
Или, возможно, в вашем Smart-ТВ видео – например, Netflix или Amazon Prime Video – демонстрируется через встроенное приложение. В любом случае, вы не хотите использовать АС телевизора в качестве основного источника звука, предпочитая воспроизведение с помощью саундбара или AV-ресивера.
Раньше вам пришлось бы передавать аудиосигнал по оптическому кабелю с выхода на задней панели телевизора на соответствующий вход звукового устройства.
Однако это не самый удобный вариант. Теоретически HDMI ARC решает эту проблему.
Он позволяет обойтись без оптического кабеля и посылать аудиосигнал с совместимого разъема HDMI телевизора на аналогичный HDMI ARC у саундбара или AV-ресивера.
Полезные советы
Среди основных рекомендаций относительно саундбара выделяют:
Как подключить саундбар своими руками, показано на видео:
Что представляет собой HDMI eARC и в чем заключаются его преимущества?
Enhanced Audio Return Channel, eARC (Расширенный возвратный звуковой канал), представляет собой следующее поколение протокола ARC. Он включен в самый современный стандарт HDMI 2.1.
Основным преимуществом eARC является значительный прирост пропускной способности и скорости передачи данных. Он позволяет пересылать звук более высокого качества с телевизора на саундбар или AV-ресивер.
eARC позволяет передавать до 32 каналов аудио, в том числе восьмиканальные потоки несжатых данных с параметрами 24 бит/192 кГц со скоростью до 38 Мбит/сек.
Благодаря этому обеспечивается поддержка всех форматов с высоким битрейтом, доступных сегодня на обычных Blu-ray-, 4K-Blu-ray-дисках и некоторых стриминговых сервисах – Dolby TrueHD, DTS-HD Master Audio – а также тех, что создаются на базе объектов, таких как Dolby Atmos и DTS:X.
Однако пока не ясно, будут ли производители поддерживать все потенциальные опции.
В теории, HDMI eARC также должен сделать взаимодействие между совместимыми устройствами гораздо более простым и устранить необходимость активации HDMI CEC (который не всегда функционирует должным образом), благодаря чему подключение нескольких устройств не потребует никаких дополнительных шагов для их успешной работы.
Как и в случае с ARC, для протокола потребуются два устройства с совместимыми разъемами HDMI eARC. Иными словами, они должны соответствовать стандарту HDMI 2.1, но на момент написания обзора в наличии на рынке имеются лишь несколько продуктов с интерфейсом HDMI 2.1.
READ Как подключить услугу мой любимый номер на билайне
Первые 4K-телевизоры с разъемами HDMI 2.1 в 2021 году выпустила компания LG. Все OLED-модели LG 2021 года также имеют сертификат HDMI 2.1, однако по поводу других производителей ТВ и конкретных линеек ясности пока нет.
Некоторые модели Panasonic, Samsung и Sony выпуска 2021 и 2020 годов сертифицированы только по стандарту HDMI 2.0, хотя, по заявлениям производителей, поддерживают и некоторые функции HDMI 2.1 – такие как VRR и eARC. Дополнительные линейки, например, Sony 8K Z8H и 4K X900H (XH90), HDMI 2.1-сертифицированы.
Постепенно начинают появляться и другие устройства с поддержкой eARC. Onkyo и Pioneer первыми выпустили обновления для активации eARC в отдельных моделях; в частности, в этот список попали AV-ресиверы Onkyo TX-RZ830, Integra DRX-5.2, Pioneer SC-LX502 и VSX-LX503.
Вскоре после этого подключилась Sony с обновлениями для саундбаров (HT-ST5000, HT-ZF9, HT-XF9000) и AV-ресиверов (STR-DH790, STR-DN1080), обеспечившими совместимость с оснащенными eARC линейками телевизоров Sony AF9 и ZF9. Все прошивки уже доступны.
И, наконец, совсем недавно вышел великолепный саундбар Sennheiser Ambeo Soundbar с eARC-совместимым выходом HDMI 2.1.
Источник
Лучшие модели саундбаров для ПК, как подключить саундбар к компьютеру
Саундбар является относительно новым продуктом на рынке цифровых технологий. Эту звуковую панель выбирают за компактные размеры, достаточную функциональность и простоту в использовании. Продуманная до мелочей конструкция и применение инновационных технологий позволяет достичь высококачественного звучания. Это устройство отличается способностью конкурировать с дорогими и массивными акустическими системами. Чтобы добиться желаемого эффекта, необходимо знать, как правильно подключить саундбар к телевизору, компьютеру.
Звуковая панель обеспечивает объемный звук и улучшает качество просмотра фильмов
Обзор мини-саундбаров
Такое звуковое оборудование для ПК занимает минимум места и может подключаться несколькими способами. А чтобы получить представление о саундбарах был составлен краткий обзор моделей. Исходя из отзывов покупателей, следующие три звуковые системы имеют неплохое соотношение цены с качеством.
Edifier CineSound В7
Саундбар воспроизводит звук без помех за счет наличия тройного усилителя и системы обработки цифрового сигнала. Комплектуется отдельным беспроводным сабвуфером. Автоматический переход в режим сна через 10 минут после выключения компьютера. Продается по цене около 14 тыс. рублей.
Yamaha YAS-107
Модель с возможностью крепления на стену. За счет четырех динамиков обеспечивает практически безупречное звучание. Для удобства пользователей производитель предусмотрел настройку саундбара через мобильное приложение. Средняя цена составляет 16 тыс. рублей.
Canton DM 55
Звуковая панель, выпускаемая в трех цветах: сером, белом и черном. Достаточная мощность в 200 Вт и 6 динамиков, которые поддерживают частоты сразу трех диапазонов. Стоит в среднем 32 тыс. рублей.
Sharp HT-SB106
Широкий частотный диапазон от 55 до 20 кГц обеспечивает чистое звучание во всех диапазонах частот. Средняя цена 7,3 тыс. рублей.
К минусам можно отнести разве что небольшую мощность.
Подключение к ПК
Способ подключения зависит от того, какие разъемы поддерживает устройство. Самые распространенные следующие:
По Bluetooth
Это способ беспроводного подключения саундбара к ПК. При использовании ноутбука дополнительных переходников тоже не потребуется. А вот стационарный компьютер без Bluetooth адаптера подключить не получится, за исключением тех случаев, когда данный контроллер интегрирован в материнскую плату.
Процесс состоит из следующих шагов:
Проделав эти действия, саундбар будет автоматически подключаться к компьютеру при нахождении в зоне действия Bluetooth.
Через HDMI
При использовании этого способа соединение ПК и звуковой панели происходит путем подсоединения кабеля к соответствующим разъемам. Поэтому обязательное условие — наличие HDMI входов на компьютере или ноутбуке.
В случае правильного подключения саундбар отобразится в панели звуковых устройств. Тут же можно выбрать используемое по умолчанию оборудование. Это актуально при одновременном подключении нескольких акустических систем.
Полезные советы
Среди основных рекомендаций относительно саундбара выделяют:
Как подключить саундбар своими руками, показано на видео:
Особенности подключения саундбара к компьютеру
В наши дни выбор акустических систем, которые можно подключить к телевизору или системному блоку просто огромен. Это и 2.1/4.1/8.1 колонки, где за обеспечение низкозвуковых частот отвечает сабвуфер, и стандартные стереодинамики, и набирающие популярность саундбары. Последние можно не только приобрести в готовом виде, но и собрать собственными руками. Давайте же рассмотрим, почему саундбар для вашего компьютера будет хорошим решением, а заодно узнаем, как подключить его к системному блоку.
Что такое саундбар
Саундбаром принято называть систему типа моноблок, внутри которого скрываются сателлиты. Басовая колонка, в отличие от раздельных систем, имеет беспроводной интерфейс для подключения. Разновидностей звуковых панелей (так очень часто называют саундбар) существует очень много, от самых простых 2.1, до систем с «развернутым» звучанием, способных обеспечить непревзойденное качество звука.
Некоторые владельцы компьютеров рассматривают покупку саундбара как альтернативу обычным колонкам, к которым, как правило, необходимо докупать звуковую карту (а впоследствии искать на нее драйвера). В сравнении со звуковой картой, для установки которой необходимо разбирать корпус системного блока, саундбар представляется более предпочтительным, ведь для его подключения необходимо подсоединить всего лишь несколько проводов и нажать на кнопку питания.
Звуковая панель может оказаться гораздо удобнее в случае, если домашний компьютер используется в качестве мультимедийного центра, к которому дополнительно подключается проектор.
Саундбар послужит прекрасным акустическим дополнением в выстраивании системы класса «домашний кинотеатр» на базе системного блока. Еще одним доводом в пользу саундбара будет его компактность. Габариты устройства позволяют размещать его на столе или поместить на полку. В любом случае, акустическая система, выполненная в формфакторе моноблок, не займет много места, а отсутствие проводов (от сабвуфера) поможет расположить его максимально удобным способом.
Что представляет собой HDMI eARC и в чем заключаются его преимущества?
Enhanced Audio Return Channel, eARC (Расширенный возвратный звуковой канал), представляет собой следующее поколение протокола ARC. Он включен в самый современный стандарт HDMI 2.1.
Основным преимуществом eARC является значительный прирост пропускной способности и скорости передачи данных. Он позволяет пересылать звук более высокого качества с телевизора на саундбар или AV-ресивер.
eARC позволяет передавать до 32 каналов аудио, в том числе восьмиканальные потоки несжатых данных с параметрами 24 бит/192 кГц со скоростью до 38 Мбит/сек.
Благодаря этому обеспечивается поддержка всех форматов с высоким битрейтом, доступных сегодня на обычных Blu-ray-, 4K-Blu-ray-дисках и некоторых стриминговых сервисах – Dolby TrueHD, DTS-HD Master Audio – а также тех, что создаются на базе объектов, таких как Dolby Atmos и DTS:X.
Как подключить к компьютеру
Варианты подключения санудбара в первую очередь зависят от типа соединения между двумя устройствами. Они могут иметь сопряжение через блютуз или с помощью кабеля HDMI.
Соединение через HDMI
Данный способ сопряжения представляет собой простое соединение саундбара с компьютером или ноутбуком посредством кабеля. Обычно на всех устройствах общим разъёмом является HDMI. Соответственно, и кабель должен иметь такие же штекеры.
Разъемы на боковых панелях ноутбука
Если устройства подключены верно, то в панели звуковых устройств пользователь увидит название саундбара. Его можно выбрать для разового использования или сделать данное подключение используемым по умолчанию. Второй вариант является предпочтительным в случае использования сразу нескольких звуковых систем.
Соединение через bluetooth
Данный вариант предполагает полностью беспроводное подключение к компьютеру. Если планируется совместить саундбар с ноутбуком, то никаких дополнительных переходников или проводов не потребуется. При подключении к компьютеру обязательно необходим Bluetooth адаптер. Дело в том, что если его нет, то ничего не получится. Однако в некоторых компьютерах материнская плата уже может иметь встроенный модуль. Тогда потребности в адаптере не будет.
Когда следует использовать HDMI ARC?
Представьте себе следующую картину. У вас есть телеприставка, игровая консоль и Blu-ray-проигрыватель, подключенные к телевизору через HDMI-разъемы.
Или, возможно, в вашем Smart-ТВ видео – например, Netflix или Amazon Prime Video – демонстрируется через встроенное приложение. В любом случае, вы не хотите использовать АС телевизора в качестве основного источника звука, предпочитая воспроизведение с помощью саундбара или AV-ресивера.
Раньше вам пришлось бы передавать аудиосигнал по оптическому кабелю с выхода на задней панели телевизора на соответствующий вход звукового устройства.
Однако это не самый удобный вариант. Теоретически HDMI ARC решает эту проблему.
Он позволяет обойтись без оптического кабеля и посылать аудиосигнал с совместимого разъема HDMI телевизора на аналогичный HDMI ARC у саундбара или AV-ресивера.
Какие могут возникнуть проблемы при подключении
Какой бы из предложенных способов не был использован для сопряжения саундбара с компьютером или ноутбуком, в некоторых случаях в процессе подключения могут возникнуть некоторые проблемы. Самыми распространёнными из них являются следующие неисправности.
В настройках ПК должна быть включена видимость для других устройств
Саундбар в настоящее время является отличной альтернативой привычным колонкам. Он может похвастаться отличным качеством и громкостью звука. В этом он не уступает колонкам, а чаще всего даже превосходит их. Главное, что необходимо сделать при покупке – выбрать модель, подходящую для характеристик компьютера и размеров помещения, в котором она будет использоваться. Что касается процедуры подключения – она занимает мало времени и не вызовет затруднения даже у неопытных пользователей.
Нужны ли для использования eARC новые HDMI-кабели?
Согласно информации от HDMI.org, стандартный HDMI-кабель с Ethernet и аналогичный высокоскоростной должны справиться с задачей. Сверхвысокоскоростные HDMI-кабели с поддержкой Ethernet, определенно, также подойдут.
Из-за того, что для передачи потоков в некоторых аудиоформатах по стандарту eARC необходима более высокая пропускная способность, при использовании очень старых кабелей могут возникнуть проблемы. В январе 2021 года организация HDMI.org объявила об обязательной программе сертификации, которая будет гарантировать поддержку кабелями с маркировкой Ultra High Speed всех функций HDMI 2.1, включая eARC.
Особенности подключения саундбара к компьютеру
В наши дни выбор акустических систем, которые можно подключить к телевизору или системному блоку просто огромен. Это и 2.1/4.1/8.1 колонки, где за обеспечение низкозвуковых частот отвечает сабвуфер, и стандартные стереодинамики, и набирающие популярность саундбары. Последние можно не только приобрести в готовом виде, но и собрать собственными руками. Давайте же рассмотрим, почему саундбар для вашего компьютера будет хорошим решением, а заодно узнаем, как подключить его к системному блоку.
Что такое саундбар
Саундбаром принято называть систему типа моноблок, внутри которого скрываются сателлиты. Басовая колонка, в отличие от раздельных систем, имеет беспроводной интерфейс для подключения. Разновидностей звуковых панелей (так очень часто называют саундбар) существует очень много, от самых простых 2.1, до систем с «развернутым» звучанием, способных обеспечить непревзойденное качество звука.
Некоторые владельцы компьютеров рассматривают покупку саундбара как альтернативу обычным колонкам, к которым, как правило, необходимо докупать звуковую карту (а впоследствии искать на нее драйвера). В сравнении со звуковой картой, для установки которой необходимо разбирать корпус системного блока, саундбар представляется более предпочтительным, ведь для его подключения необходимо подсоединить всего лишь несколько проводов и нажать на кнопку питания.
Звуковая панель может оказаться гораздо удобнее в случае, если домашний компьютер используется в качестве мультимедийного центра, к которому дополнительно подключается проектор.
Саундбар послужит прекрасным акустическим дополнением в выстраивании системы класса «домашний кинотеатр» на базе системного блока. Еще одним доводом в пользу саундбара будет его компактность. Габариты устройства позволяют размещать его на столе или поместить на полку. В любом случае, акустическая система, выполненная в формфакторе моноблок, не займет много места, а отсутствие проводов (от сабвуфера) поможет расположить его максимально удобным способом.
Подключаем беспроводную Bluetooth колонку в Windows 10
Открываем меню «Пуск» и заходим в «Параметры». Дальше переходим в раздел «Устройства».
Нажимаем на «Добавление Bluetooth или другого устройства».
Дальше нужно включить колонку и перевести ее в режим подключения. Очень важный момент! Нужно, чтобы индикатор Bluetooth на колонке активно мигал. Только тогда другие устройства могут ее обнаруживать и подключаться. Как привило, для этого нужно нажать (чаще всего нажать и подержать) кнопку с иконкой Bluetooth, или кнопку питания.
После этого на компьютере выбираем «Bluetooth». Начнется поиск доступных устройств. В списке должна появится наша колонка. У меня Sony SRS-XB30. Нажимаем на нее.
Должно появится окно, где будет написано, что наша беспроводная акустическая система успешно подключена.
Если будут проблемы именно с выводом звука, то попробуйте вручную выбрать устройство вывода звука (нашу беспроводную колонку) в настройках. Вот так:
А после недавнего обновления, в Windows 10 появилась возможность выводить звук (и использовать микрофон) на разные источники вывода для разных программ. Настроить эту функцию можно в разделе «Параметры устройств и громкости приложений», в которое можно перейти из окна, которое на скриншоте выше. Там нужно просто выбрать источник вывода звука для конкретного приложения. Например: с проигрывателя выводим звук на беспроводную колонку, а системные звуки на встроенные динамики.
Подключение беспроводной колонки к компьютеру ничем не отличается от подключения беспроводных наушников в Windows 10.
READ Как подключить флешку к dvd если нет usb
Как подключить к компьютеру
Варианты подключения санудбара в первую очередь зависят от типа соединения между двумя устройствами. Они могут иметь сопряжение через блютуз или с помощью кабеля HDMI.
Соединение через HDMI
Данный способ сопряжения представляет собой простое соединение саундбара с компьютером или ноутбуком посредством кабеля. Обычно на всех устройствах общим разъёмом является HDMI. Соответственно, и кабель должен иметь такие же штекеры.
Разъемы на боковых панелях ноутбука
Если устройства подключены верно, то в панели звуковых устройств пользователь увидит название саундбара. Его можно выбрать для разового использования или сделать данное подключение используемым по умолчанию. Второй вариант является предпочтительным в случае использования сразу нескольких звуковых систем.
Соединение через bluetooth
Данный вариант предполагает полностью беспроводное подключение к компьютеру. Если планируется совместить саундбар с ноутбуком, то никаких дополнительных переходников или проводов не потребуется. При подключении к компьютеру обязательно необходим Bluetooth адаптер. Дело в том, что если его нет, то ничего не получится. Однако в некоторых компьютерах материнская плата уже может иметь встроенный модуль. Тогда потребности в адаптере не будет.
В целом, сам процесс подключения устройства выполняется в следующей последовательности.
После проведения данных манипуляций звуковая панель будет подключаться к компьютеру самостоятельно каждый раз, когда окажется в зоне действия блютуз.
Какие могут возникнуть проблемы при подключении
Какой бы из предложенных способов не был использован для сопряжения саундбара с компьютером или ноутбуком, в некоторых случаях в процессе подключения могут возникнуть некоторые проблемы. Самыми распространёнными из них являются следующие неисправности.
В настройках ПК должна быть включена видимость для других устройств
Саундбар в настоящее время является отличной альтернативой привычным колонкам. Он может похвастаться отличным качеством и громкостью звука. В этом он не уступает колонкам, а чаще всего даже превосходит их. Главное, что необходимо сделать при покупке – выбрать модель, подходящую для характеристик компьютера и размеров помещения, в котором она будет использоваться. Что касается процедуры подключения – она занимает мало времени и не вызовет затруднения даже у неопытных пользователей.
Источник
Подключение саундбара к компьютеру через HDMI – это простой способ улучшить качество звука. Прямое соединение обеспечит чистый и мощный звук, что сделает ваш опыт просмотра фильмов и игр более приятным. Для начала убедитесь, что ваш саундбар и компьютер поддерживают HDMI и стандарт HDMI ARC, если вы хотите использовать дополнительную функциональность.
Первый шаг – это подключение устройства. Используйте качественный HDMI-кабель. Один конец подключите к HDMI-входу вашего саундбара, а другой – к HDMI-входу на вашем компьютере. Если ваш монитор или телевизор поддерживает HDMI ARC, подключите кабель к этому порту. Это позволит передавать не только видео, но и звук в обе стороны.
После подключения перейдите в настройки звука в Windows 10. Щелкните правой кнопкой мыши на иконке динамика в системном трее и выберите “Звуки”. В появившемся окне перейдите на вкладку “Воспроизведение”. Найдите свой саундбар в списке устройств, выберите его и нажмите “По умолчанию”. Это позволит направлять звук от вашего компьютера через саундбар.
Не забудьте проверить настройки громкости и баланс звука на саундбаре и компьютере, чтобы достичь наилучшего звучания. Если вы хотите использовать дополнительные функции, такие как режимы звука или улучшение пространственного звучания, изучите инструкцию к вашему саундбару. Теперь наслаждайтесь качественным звуком без лишних усилий!
Подключите один конец HDMI-кабеля к порту HDMI OUT на саундбаре, а другой конец вставьте в доступный HDMI-порт на компьютере или ноутбуке. Убедитесь, что вы используете HDMI-вход, поддерживающий передачу аудио.
После подключения откройте настройки звука на компьютере. Щелкните правой кнопкой мыши на значок динамика в правом нижнем углу экрана и выберите «Звуки». Перейдите на вкладку «Воспроизведение». Найдите ваш саундбар в списке доступных устройств.
Если устройства нет в списке, убедитесь, что саундбар включен и правильно подключен. Выберите саундбар и нажмите кнопку «По умолчанию» для установки его в качестве основного устройства воспроизведения звука.
Для настройки звука можно нажать на «Свойства» и изменить параметры в соответствии с вашими предпочтениями, например, уровень громкости или баланс.
После завершения настройки звука протестируйте его, воспроизведя аудио или видео. Если звук не поступает, проверьте настройки системы на наличие обновлений драйверов звуковой карты и HDMI.
Для более стабильной работы убедитесь, что все устройства подключены надежно и кабели не повреждены. Если проблемы сохраняются, попробуйте перезагрузить компьютер. Это поможет применить изменения и установить соединение с устройством.
Проверка наличия HDMI порта на компьютере
Зайдите в раздел «Панель управления» и выберите «Устройства и принтеры». Если ваш компьютер поддерживает HDMI, вы увидите значок вашими устройствами, включая потенциальные HDMI-выходы.
Также можете воспользоваться физическим осмотром. На задней или боковой панели корпуса вашего ПК проверьте наличие порта с HDMI-выходом. Он имеет характерную форму с двумя скошенными углами.
Откройте «Диспетчер устройств», чтобы проверить отображение видеокарт, которые могут поддерживать HDMI. Нажмите на стрелку рядом с разделом «Видеоадаптеры» и выявите установленное оборудование, поддерживающее HDMI. Информация о поддержке HDMI может также содержаться в системе спецификаций вашего компьютера.
Если используете ноутбук, проверьте его технические характеристики на сайте производителя. Это сэкономит время и поможет определить, имеется ли поддержка HDMI.
Не забудьте уточнить модели видеокарт и предустановленные драйверы, так как иногда для полноценной работы HDMI может потребоваться обновление программного обеспечения.
Подключение саундбара к компьютеру с помощью HDMI кабеля
Подключите саундбар к компьютеру с помощью HDMI-кабеля, чтобы получить качественный звук. Используйте порт HDMI с поддержкой звука, например, HDMI ARC (Audio Return Channel), если он имеется на вашем устройстве.
Вставьте один конец HDMI-кабеля в выход HDMI на компьютере, а другой конец подключите к входу HDMI на саундбаре. Убедитесь, что кабель надёжно вставлен в оба порта.
После физического подключения откройте «Параметры звука» на вашем компьютере. Для этого кликните правой кнопкой мыши на значок динамика в системном трее и выберите «Звуковые параметры».
Тестируйте звук, воспроизводя аудио или видео. Если звук не передаётся, проверьте настройку саундбара и убедитесь, что выбран правильный вход. Для некоторых моделей требуется нажать кнопку «источник» или аналогичную, чтобы активировать HDMI вход.
Если использование HDMI не сработало, возможно, потребуется обновить драйвер звуковой карты через «Диспетчер устройств». Щёлкните правой кнопкой мыши на «Звуковые, видео и игровые устройства» и выберите «Обновить драйвер».
Следуя этим шагам, вы сможете наслаждаться высоким качеством звука от вашего компьютера через саундбар, обеспечивая отличное аудио сопровождение для фильмов, игр и музыки.
Выбор саундбара в настройках звука Windows 10
Откройте панель управления звуком, щелкнув правой кнопкой мыши на значке динамика в правом нижнем углу экрана. Выберите «Звуки». В появившемся окне перейдите на вкладку «Воспроизведение».
В списке аудиоустройств найдите ваш саундбар, который должен отображаться как одно из доступных устройств. Если он не отображается, убедитесь, что он подключен и включен.
Выделите саундбар и нажмите кнопку «По умолчанию». Это сделает его основным устройством воспроизведения звука на вашем компьютере. Для подтверждения изменений нажмите «ОК».
Если качество звука не устраивает, вернитесь в настройки, выберите саундбар и нажмите «Свойства». На вкладке «Уровни» можно отрегулировать громкость. На вкладке «Улучшения» попробуйте включить различные эффекты, такие как «Расширение стерео» или «Эквалайзер», чтобы настроить звук под ваши предпочтения.
Не забудьте протестировать звук, воспроизводя аудиофайл или видео. Если требуется, вернитесь к параметрам и внесите дополнительные изменения для достижения желаемого звучания.
Настройка основного устройства воспроизведения звука
Откройте панель управления звуком. Для этого щелкните правой кнопкой мыши на значок динамика в правом нижнем углу экрана и выберите «Звуки». В открывшемся окне перейдите на вкладку «Воспроизведение».
В этой вкладке вы увидите список доступных устройств. Найдите ваш саундбар, который должен отображаться в списке, если он подключен правильно. Щелкните по нему правой кнопкой мыши и выберите «Установить как устройство по умолчанию». Это обеспечит использование саундбара для воспроизведения звука.
После установки убедитесь, что выбранное устройство активно. Вы можете проверить это, смотря на состояние устройства; оно должно иметь отметку по умолчанию и статус «Работает». Если ваш саундбар не отображается в списке, проверьте подключение HDMI и убедитесь, что устройство включено.
При необходимости, щелкните по вашему устройству и выберите «Тест». Это поможет определить, работает ли звук через саундбар. Если звук не воспроизводится, проверяйте соединения и настройки звука.
Также стоит проверить уровень громкости вашего саундбара и компьютерных динамиков, чтобы убедиться, что они не отключены или не установлены на ноль. Измените уровень громкости при необходимости и наслаждайтесь качественным звуком.
Коррекция уровня громкости и баланса звука
Чтобы настроить уровень громкости на саундбаре через HDMI, откройте панель управления звуком Windows. Нажмите правой кнопкой мыши на иконку громкости в трей и выберите «Звуки». Перейдите на вкладку «Воспроизведение», выберите ваш саундбар и нажмите «Свойства». Здесь можно отрегулировать громкость и баланс.
Используйте ползунки для изменения уровня громкости. Это поможет избежать искажений звука при низких или высоких уровнях. Убедитесь, что уровень громкости компьютера и saungbar на одинаковом уровне, чтобы избежать перегрузки.
Для настройки баланса звука воспользуйтесь вкладкой «Уровни». Не забудьте проверить, чтобы настройки баланса были равномерными, если вы не используете отдельные колонки. Это обеспечит более сбалансированное звучание.
Регулярно проверяйте и обновляйте драйвера звуковой карты. Обновления могут содержать исправления, улучшающие качество звука. Периодическая проверка конфигурации помогает гарантировать, что звук остается на высоком уровне.
Использование дополнительных функций саундбара
Саундбар предоставляет множество возможностей для улучшения звукового опыта. Ознакомьтесь с рядом дополнительных функций, которые сделают ваше прослушивание более захватывающим.
-
Технология объемного звучания: Многие современные модели поддерживают Dolby Atmos или DTS:X. Активируйте эту функцию для создания трехмерного звука, что добавит глубину в фильмы и игры.
-
Регулировка эквалайзера: Оптимизируйте звук под ваши предпочтения. Большинство саундбаров имеют встроенные предустановки, позволяющие улучшать звучание для различных жанров музыки или типов контента.
-
Подключение по Bluetooth: Используйте беспроводное подключение для смартфонов или планшетов. Это упростит стриминг музыки и подкастов без лишних проводов.
-
Голосовое управление: Если ваш саундбар совместим с Alexa или Google Assistant, используйте голосовые команды для управления воспроизведением, увеличения громкости или переключения треков.
-
Пульт дистанционного управления: Некоторые модели имеют универсальные пульты, способные управлять не только саундбаром, но и другими подключенными устройствами, такими как телевизоры или Blu-ray плееры.
Изучите руководство пользователя, чтобы лучше понять, как активировать и использовать эти функции. Это позволит вам максимально использовать потенциал вашего саундбара и наслаждаться работой с ним.
Поиск и устранение неполадок при подключении
При возникновении проблем с подключением саундбара к компьютеру через HDMI, выполните следующие шаги:
Проверьте, что кабель HDMI надежно подключен как к компьютеру, так и к саундбару. Иногда кабель может быть не до конца вставлен. Попробуйте заменить кабель, если есть возможность, чтобы исключить его неисправность.
Настройте аудиовыход в Windows. Кликните правой кнопкой мыши по значку громкости в системе и выберите «Звуки». На вкладке «Воспроизведение» убедитесь, что ваш саундбар установлен в качестве устройства по умолчанию.
Убедитесь, что драйвера видеокарты обновлены. Для этого зайдите на сайт производителя вашей видеокарты и скачайте последнюю версию драйвера.
Используйте инструмент устранения неполадок Windows. Зайдите в «Настройки» > «Обновление и безопасность» > «Устранение неполадок», и следуйте инструкциям для аудиоустройств.
Если вы все еще сталкиваетесь с проблемами, проверьте настройки вашего саундбара. Возможно, потребуется изменить входной режим на самом устройстве для корректного приема сигнала через HDMI.
Сравните настройки вашего компьютера с следующей таблицей, чтобы убедиться, что все параметры правильные:
После выполнения всех этих шагов попробуйте еще раз подключить саундбар. Если проблема сохраняется, обратитесь в службу поддержки производителя саундбара или компьютера для дальнейшей помощи.
Рекомендации по выбору HDMI кабеля и саундбара
Обратите внимание на версию HDMI кабеля. Выберите HDMI 2.0 или выше для поддержки 4K видео и многоканального звука. Если у вас есть возможность, рассмотрите HDMI 2.1, который обеспечит еще более высокую пропускную способность.
- Длина кабеля. Не выбирайте слишком длинные кабели, чтобы избежать потерь сигнала. Достаточно 2-3 метров для стандартных подключений.
- Качество материалов. Обратите внимание на оплетку и разъемы. Лучше отдать предпочтение кабелям с защитой от помех.
- Сертификация. Ищите HDMI кабели с надписью «Premium Certified», что гарантирует их высокое качество и производительность.
Теперь о саундбарах. Стоит обратить внимание на несколько параметров:
- Мощность. Выбор зависит от размера вашего помещения. Для небольших комнат подойдет модель мощностью до 100 ватт, для большего пространства выбирайте от 200 ватт.
- Число каналов. Оптимальный вариант – 3.1 или 5.1. Эти конфигурации обеспечивают многоканальный объемный звук.
- Подключение. Убедитесь, что саундбар имеет HDMI ARC, чтобы упростить подключение и управление звуком через телевизор.
Обратите внимание на дополнительные функции, такие как встроенный Bluetooth для потоковой передачи музыки и совместимость с голосовыми помощниками. Это значительно расширит возможности использования устройства.
Саундбары – это отличное решение для улучшения звукового качества компьютерных систем. Они позволяют наслаждаться мощным и чистым звуком во время просмотра фильмов, прослушивания музыки или игр. Современные саундбары обычно подключаются к компьютеру посредством HDMI, что обеспечивает высококачественный аудио-сигнал и удобство в использовании. В этой статье я расскажу вам, как подключить саундбар к компьютеру через HDMI на операционной системе Windows 10.
Шаг 1: Проверьте наличие HDMI-порта на вашем компьютере

Перед тем, как начать подключение, убедитесь, что ваш компьютер имеет HDMI-порт. Обычно он расположен на задней панели системного блока или на боковой стороне ноутбука. Если вы не уверены, посмотрите спецификации вашего компьютера или обратитесь к руководству пользователя.
Шаг 2: Подключите HDMI-кабель к саундбару и компьютеру
Теперь, когда у вас есть HDMI-кабель и вы проверили наличие HDMI-порта, подключите один конец кабеля к порту HDMI на вашем саундбаре, а другой – к порту HDMI на вашем компьютере. Убедитесь, что кабель надежно зафиксирован в обоих портах.
Шаг 3: Включите саундбар и выберите источник звука
Теперь, когда физическое подключение завершено, включите ваш саундбар. Нажмите кнопку питания или используйте пульт дистанционного управления. После включения саундбара выберите источник звука на его панели управления – в данном случае выберите HDMI.
Шаг 4: Произведите настройку в настройках звука Windows 10
Теперь пришло время настроить звук на вашем компьютере. Настройки звука в Windows 10 предоставляют возможность выбрать выводной аудио-устройство. Для этого выполните следующие действия:
- Нажмите правой кнопкой мыши на значок громкости в правом нижнем углу панели задач и выберите «Звуковые параметры».
- В окне «Звук» перейдите на вкладку «Воспроизведение».
- В списке доступных аудио-устройств найдите ваш саундбар и выберите его как активное устройство.
- Нажмите «Применить» и «ОК» для сохранения изменений.
Итоги

Теперь у вас есть саундбар, подключенный к вашему компьютеру через HDMI на Windows 10. Вы можете наслаждаться высококачественным звуком во время просмотра фильмов, слушания музыки или игр. Убедитесь, что ваш саундбар выбран как активное аудио-устройство в настройках звука Windows 10, чтобы гарантировать максимальное качество звука.
Благодаря подключению саундбара к компьютеру через HDMI на Windows 10, вы сможете ощутить полную мощность звукового потока и получить удовольствие от любимых фильмов и музыки. Это простой и эффективный способ улучшить аудио-производительность вашей системы.
Как подключить саундбар к компьютеру через hdmi на Windows 10

Добро пожаловать! Сегодня мы поговорим о том, как подключить саундбар к компьютеру через hdmi на операционной системе Windows 10. В данной статье я подробно расскажу вам о необходимых шагах и настройках для успешного подключения, а также поделюсь с вами несколькими полезными советами.
Почему подключение через HDMI?
Перед тем, как перейти к основной процедуре, важно понять, почему именно HDMI является оптимальным вариантом для подключения саундбара к компьютеру. HDMI (High-Definition Multimedia Interface) — это современный стандарт передачи аудио и видео сигнала высокого разрешения. Он обеспечивает высококачественное звучание и позволяет наслаждаться кристально чистым звуком без каких-либо помех.
Современные саундбары обычно имеют встроенные HDMI-входы и выходы, что делает подключение к компьютеру через hdmi наиболее удобным и простым способом. Давайте теперь подробно рассмотрим процесс подключения.
Шаги для подключения саундбара через HDMI
- Шаг 1: Убедитесь, что ваш компьютер поддерживает HDMI-подключение. Большинство современных компьютеров и ноутбуков уже оборудованы HDMI-портами, однако, если вашего компьютера нет такого порта, вам потребуется HDMI-адаптер.
- Шаг 2: Посмотрите на задней панели вашего саундбара и найдите HDMI-порт. В большинстве случаев он будет обозначен соответствующим символом. Подключите кабель HDMI к компьютеру и саундбару.
- Шаг 3: После того, как кабель успешно подключен, убедитесь, что саундбар включен и находится в режиме HDMI. При необходимости включите его или измените режим в соответствии с инструкцией к вашему устройству.
- Шаг 4: Теперь перейдите к настройкам звука на вашем компьютере. Нажмите правой кнопкой мыши по значку громкости на панели задач и выберите «Звуковые параметры».
- Шаг 5: В открывшемся окне выберите вкладку «Воспроизведение» и найдите свой саундбар в списке доступных аудиоустройств. Выберите его и нажмите на кнопку «По умолчанию».
- Шаг 6: Чтобы проверить, работает ли звук через саундбар, воспроизведите любое аудио- или видеофайл на вашем компьютере. Звук должен идти через саундбар, а не через встроенные динамики компьютера.
Поздравляю! Вы успешно подключили саундбар к компьютеру через HDMI! Теперь вы можете наслаждаться качественным звучанием и усиленным басом при просмотре фильмов, слушании музыки или игре на вашем компьютере.
Полезные советы
- Если у вас возникли проблемы с подключением или звуком, убедитесь, что все кабели правильно и надежно подключены, и проверьте настройки звука на компьютере. Иногда перезагрузка компьютера может помочь.
- Регулярно обновляйте драйверы звуковой карты на вашем компьютере. Это может улучшить качество звука и исправить возможные проблемы совместимости.
- Если у вас нет HDMI-порта на вашем компьютере, вы можете использовать аудиовыход или оптический вход/выход для подключения саундбара.
Важно помнить, что качество звучания и опыт использования саундбара также зависят от его модели и характеристик. Чтобы получить максимальное удовольствие от звука, рекомендуется приобрести саундбар известного производителя с хорошими отзывами и рекомендациями.
Итог

Подключение саундбара к компьютеру через hdmi на Windows 10 — это простой и эффективный способ улучшить качество звука и создать кинотеатральную атмосферу прямо у вас дома. Следуя приведенным выше инструкциям и советам, вы сможете наслаждаться превосходным звучанием и получить новые впечатления от просмотра фильмов, прослушивания музыки и игр на вашем компьютере.
Как подключить саундбар к компьютеру через HDMI на Windows 10
Добро пожаловать! Если вы хотите улучшить звук своего компьютера, подключение саундбара через HDMI – отличное решение. В этой статье я расскажу вам, как выполнить эту процедуру на компьютере с операционной системой Windows 10. Мы рассмотрим все необходимые шаги, чтобы вы могли наслаждаться качественным звуком без лишних сложностей.
Шаг 1: Проверьте доступные порты

Перед тем, как приступить к подключению саундбара, убедитесь, что ваш компьютер имеет доступные порты HDMI. Обычно они расположены на задней панели компьютера или на боковой панели ноутбука. Порты обозначаются как «HDMI» или имеют иконку «HDMI». Проверьте, есть ли у вас такие порты и какое количество. Это позволит вам определить, какой порт использовать для подключения саундбара.
Шаг 2: Подключите саундбар к компьютеру

После того как вы определились с портом HDMI, следующим шагом будет подключение саундбара к компьютеру. Для этого возьмите HDMI-кабель и вставьте его один конец в порт HDMI на задней панели саундбара, а другой – в порт HDMI на вашем компьютере. Убедитесь, что кабель надежно прикреплен к обоим устройствам.
Шаг 3: Настройте воспроизведение звука
Теперь нам нужно настроить компьютер для воспроизведения звука через саундбар. Сделать это можно следующим образом:
- Щелкните правой кнопкой мыши по значку динамика на панели задач.
- Выберите «Звуковые настройки».
- В открывшемся окне перейдите на вкладку «Воспроизведение».
- Выберите саундбар в списке устройств и установите его как устройство по умолчанию.
- Нажмите кнопку «Применить» и «ОК» для сохранения настроек.
Теперь все звуки с вашего компьютера будут проигрываться через саундбар.
Итог
Подключение саундбара к компьютеру через HDMI на операционной системе Windows 10 достаточно просто, если вы следуете инструкциям выше. Это позволит вам наслаждаться качественным звуком при просмотре фильмов, прослушивании музыки или игре на вашем компьютере. Не забудьте проверить настройки звука и установить саундбар как устройство по умолчанию. Теперь вы готовы погрузиться в эмоциональный мир звука!























