Как подключить игровой руль к компьютеру?
Первым делом, нужно проверить, что вы приобрели совместимые с ПК рулевую базу и игровой руль. В нашем каталоге все рулевые базы для симрейсинга совместимы с ПК, а рули для симрейсинга одного и того же производителя, что и базы — также имеют полную совместимость с ПК. Если не хотите заморачиваться с подбором, можете приобрести готовый набор — бандл для симрейсинга, или же связаться с нами — мы с радостью поможем вам в выборе!
Итак, после того, как вы подготовили и распаковали все оборудование, переходим к подключению:
1. Устанавливаем официальное приложение
Почти у всех именитых производителей девайсов для симрейсинга есть свое фирменное приложение для подключения и настройки. Например, у MOZA Racing оно называется MOZA Pit House (скачать), у Simagic — SimPro Manager (скачать), а у Simucube — Simucube True Drive (скачать). Заходите на сайт и выбираете версию для своей ОС, скачиваете, устанавливаете — считайте драйвер на любое устройство производителя уже есть у вас в системе.
2. Правильно подключаем игровой руль
Чтобы правильно подключить игровой руль к персональному компьютеру, сначала необходимо подключить кабель USB и блок питания к рулевой базе, после подключить базу к USB-разъему ПК. Затем подключить руль к базе и после — блок питания в сеть. Такой способ подключения позволит минимизировать риск повреждения электроники внутри рулевой базы.
3. Определение руля и базы в системе
После того, как вы запитали рулевую базу, необходимо запустить фирменное приложение. Система сама определит устройства и выставит настройки по умолчанию. Если вы увидели девайс в приложении — значит все сделали верно, можно играть!
Можно ли игровой руль подключить к ноутбуку?
Да, игровой руль можно подключить к ноутбуку. Процесс подключения аналогичен подключению к стационарному компьютеру. Единственной загвоздкой может стать наличие свободных USB-портов на корпусе ноутбука. Решением данной проблемы может стать приобретение дополнительного USB-хаба, который расширит количество свободных разъемов.
Как подключить игровой руль с педалями?
После того, как вы подключили рулевую базу и игровой руль, можно приступить к подключению педального узла. Если вы приобрели бандл, то педали уже идут в комплекте, а если нет — придется докупать отдельно. В нашем каталоге вы найдете огромный выбор педалей для симрейсинга.
В целом, большинство из них также совместимо с ПК и ноутбуками, единственное, на что стоит обратить внимание при выборе — лучше покупать педали того же производителя, что и рулевая база, — так можно быть точно уверенным, что девайсы будут идеально совместимы и работать стабильно.
Процесс подключения аналогичен подключению руля и рулевой базы к ПК/ноутбуку — нужно только вставить USB-кабель в USB-порт и подключить питание (если имеется).
Подключение педалей отдельно от руля
Педальный узел подключается к ПК/ноутбуку через USB-кабель напрямую к рулевой базе, или к ПК/ноутбуку, или через специальный хаб (как у MOZA Racing). Затем устройство определяется в официальном приложении.
Как настроить руль на ПК
Все настройки рулей на ПК происходят в программах соответствующих производителей. Как мы писали ранее: у MOZA Racing оно называется MOZA Pit House (скачать), у Simagic — SimPro Manager (скачать), а у Simucube — Simucube True Drive (скачать). Помимо десктопной версии, существуют и мобильные приложения — например, от MOZA Racing, — телефон по сети подключается к устройствам и позволяет настраивать девайсы в реальном времени.
Чтобы настроить руль на ПК, в фирменном приложении необходимо выставить нужные вам градусы поворотов руля: например, для ралли — 540 градусов, для машин с открытыми колёсами или спортпрототипов — диапазон от 360 до 450 градусов, машины GT — от 418 до 1100 градусов в зависимости от моделей.
Также необходимо настроить силу обратной связи руля, главное правило — выставить максимальное значение в программе базы и уже в настройках вашей игры или симулятора вы самостоятельно “подгоняете” силу обратной связи под комфортные для себя значения.
Что делать, если руль не работает?
Чаще всего, если нет нарушения условий эксплуатации руля, помогает сброс до заводских настроек прошивки базы и, при необходимости, повторное обновление версии программного обеспечения.
Если данный способ не помогает, лучше всего обратиться к продавцу, либо производителю вашей базы для получения помощи в устранении возникшего дефекта. Обратите внимание, что любые дефекты и повреждения, возникшие в результате нарушения условий эксплуатации, не подпадают под гарантийные обязательства.
Помимо вышеперечисленных вариантов, проблема может таиться и в другом месте. Правда, каждый случай уникален, поэтому дадим общие рекомендации, которые помогут вам решить проблему с рулем:
- Проверьте физическое подключение: убедитесь, что игровой руль правильно подключен к компьютеру или ноутбуку через USB-кабель и, если необходимо, к источнику питания. Проверьте, что все кабели не повреждены и надежно подключены.
- Перезагрузите устройства: иногда простая перезагрузка компьютера или ноутбука, руля или рулевой базы может решить временные проблемы с подключением.
- Убедитесь в наличии драйверов: проверьте, установлена ли программа с драйверами от производителя для вашего игрового руля и базы. Посетите официальный сайт производителя и загрузите последнюю версию приложения.
- Проверьте настройки устройства: откройте фирменное приложение и убедитесь, что рулевая база и руль отображаются в списке подключенных устройств.
- Проверьте настройки игры: убедитесь, что игра поддерживает ваш игровой руль и что он правильно настроен в настройках управления игрой. Настройки управления могут различаться в разных играх.
- Попробуйте другой USB-порт: если ваш игровой руль не работает в одном USB-порту, попробуйте подключить его к другому свободному порту. Также проверьте, исправен ли USB-хаб, с помощью которого вы подключаете девайсы.
- Проверьте техническое состояние: убедитесь, что ваш игровой руль и рулевая база не имеют видимых повреждений.
Если после выполнения всех этих шагов ваш игровой руль или рулевая база все равно не работают, свяжитесь с технической поддержкой производителя.
Заключение
Можно отметить, что подключение игрового руля к ПК — это увлекательный способ улучшить впечатления от игры. Несмотря на то, что процесс может казаться немного сложным на первый взгляд, основные шаги довольно просты и могут быть выполнены даже теми, кто не является опытным пользователем ПК.
Все способы:
- Подключение руля с педалями к компьютеру
- Шаг 1: Подключение проводов
- Шаг 2: Установка драйверов
- Шаг 3: Добавление устройства стандартными средствами Windows
- Шаг 4: Калибровка устройства
- Шаг 5: Проверка работоспособности
- Вопросы и ответы: 0
Сейчас на рынке существует множество самых разнообразных игровых девайсов, заточенных под определенные жанры игр. Для гонок лучше всего подойдет руль с педалями, такое устройство поможет придать реалистичности игровому процессу. После приобретения руля пользователю останется только подключить его к компьютеру, настроить и запустить игру. Далее мы подробно рассмотрим процесс подключения руля с педалями к компьютеру.
Подключение руля с педалями к компьютеру
В соединении и настройки игрового девайса нет ничего сложного, от пользователя требуется выполнить всего несколько простых действий, чтобы устройство было готово к работе. Обратить внимание следует и на инструкцию, идущую в комплекте. Там вы найдете подробное объяснение принципа подключения. Давайте разберем весь процесс пошагово.
Шаг 1: Подключение проводов
В первую очередь ознакомьтесь со всеми деталями и проводами, идущими в коробке с рулем и педалями. Обычно здесь присутствует два кабеля, один из них подключается к рулю и компьютеру, а другой к рулю и педалям. Соедините их и вставьте в любой свободный USB-разъем на вашем компьютере.

В некоторых случаях, когда в комплекте идет коробка передач, она соединяется с рулем по отдельному кабелю. С правильным подключением вы можете ознакомиться в инструкции к устройству. Если присутствует дополнительное питание, то также не забудьте его подключить перед началом настройки.
Шаг 2: Установка драйверов
Простые устройства определяются компьютером автоматически и сразу готовы к работе, однако в большинстве случаев потребуется установка драйверов или дополнительного программного обеспечения от разработчика. В комплекте должен идти DVD со всеми необходимыми программами и файлами, однако если его нет или у вас отсутствует дисковод, то достаточно просто перейти на официальный сайт, выбрать модель вашего руля и скачать все, что нужно.

Кроме этого существуют специализированные программы по поиску и установке драйверов. Вы можете использовать такой софт, чтобы он нашел в сети необходимые драйвера для руля и автоматически установил их. Давайте рассмотрим этот процесс на примере Driver Pack Solution:
- Запустите программу и перейдите в режим эксперта, нажав на соответствующую кнопку.
- Перейдите в раздел «Драйверы».
- Выберите «Установить автоматически», если хотите установить сразу все или же найдите игровое устройство в списке, отметьте его галочкой и выполните установку.



Принцип установки драйверов с помощью других примерно одинаков и не вызывает сложностей у пользователей. С другими представителями данного софта вы можете ознакомиться в статье по ссылке ниже.
Подробнее: Лучшие программы для установки драйверов
Шаг 3: Добавление устройства стандартными средствами Windows
Иногда простой установки драйверов недостаточно для того, чтобы система позволяла использовать устройство. Кроме этого некоторые ошибки при подключении новых устройств выдает и центр обновления Windows. Поэтому рекомендуется выполнить ручное добавление девайса к компьютеру. Осуществляется это следующим образом:
- Откройте «Пуск» и перейдите в «Устройства и принтеры».
- Нажмите на «Добавление устройства».
- Пройдет автоматический поиск новых устройств, игровой руль должен отобразиться в данном окне. Необходимо выбрать его и нажать «Далее».
- Теперь утилита автоматически произведет предварительную настройку устройства, вам остается только следовать инструкции, указанной в окне и ожидать окончания процесса.



После этого уже можно пользоваться девайсом, однако, скорее всего, он будет не настроен. Поэтому потребуется выполнить ручную калибровку.
Шаг 4: Калибровка устройства
Перед запуском игр необходимо убедиться в том, что компьютер распознает нажатия на кнопки, педали и правильно воспринимает повороты руля. Проверить и настроить данные параметры поможет встроенная функция калибровки устройства. Вас требуется выполнить всего несколько простых действий:
- Зажмите комбинацию клавиш Win + R и введите туда команду, указанную ниже, и нажмите «OK».
- Выберите активное игровое устройство и перейдите в «Свойства».
- Во вкладке «Параметры» нажмите «Откалибровать».
- Откроется окно мастера калибровки. Для начала процесса нажмите «Далее».
- Сначала выполняется поиск центра. Следуйте указанной в окне инструкции, и произойдет автоматический переход к следующему шагу.
- За калибровкой осей вы можете наблюдать сами, все ваши действия отобразятся в области «Ось X/Ось Y».
- Осталось только откалибровать «Ось Z». Следуйте инструкции и дождитесь автоматического перехода к следующему шагу.
- На этом процесс калибровки окончен, он будет сохранен после того, как вы нажмете «Готово».
joy.cpl








Шаг 5: Проверка работоспособности
Иногда пользователи после запуска игры обнаруживают, что некоторые кнопки не работают или руль крутится не так, как нужно. Чтобы этого не произошло, необходимо выполнить проверку стандартными средствами Windows. Осуществляется это следующим образом:
- Нажмите комбинацию клавиш Win + R и снова перейдите к настройкам через команду, указанную в предыдущем шаге.
- В окне укажите ваш руль и нажмите «Свойства».
- Во вкладке «Проверка» отображаются все активные кнопки оси руля, педали и переключатели вида.
- В том случае, когда что-то работает неправильно, потребуется выполнить повторную калибровку.



На этом весь процесс подключения и настройки руля с педалями окончен. Вы можете запускать свою любимую игру, выполнить настройки управления и переходить к игровому процессу. Обязательно зайдите в раздел «Настройки управления», в большинстве случаев там присутствует множество разнообразных параметров для руля.
Наша группа в TelegramПолезные советы и помощь
Автомобильные симуляторы, конечно, не так популярны, как, например, шутеры, но тем не менее поклонников у них достаточно. Разумеется, без руля с педалями тут не обойтись. Самый простой игровой манипулятор стоит очень недорого: например, этот Defender предлагают всего за 2400 руб.
Осталось только понять, как правильно подключить руль с педалями к компьютеру. Но перед тем, как заниматься подключением, нужно понять: поддерживает ли ваш симулятор такие устройства. В принципе большинство симуляторов (в том числе и не новых, типа Colin M’cray Rally) успешно с ними работают. Раз так — беремся за дело.
Как подключить руль к компьютеру?
У руля есть два исполнительных устройства: это сама «баранка» и блок с педалями. Педали обычно подключаются к настольному блоку, а уже он — в разъем USB компьютера. Собираем эту нехитрую схему, причем не забываем, что руль должен надежно фиксироваться на поверхности. Дальше у вас два пути:
- настроить руль с использованием драйверов от производителя,
- сделать то же самое средствами операционной системы.
Разумеется, первый вариант гораздо надежнее. Чем больше у вас кнопок и рычагов, тем меньше вероятности, что все это заработает сразу и без драйверов. CD-диски вкладывать в упаковку давно перестали, так что за «дровами» нужно будет сходить на сайт производителя. Найдите там свою модель, выберите версию Windows и скачайте софт. После его установки, как правило, проблем не возникает: на ваш компьютер устанавливается утилита, в которой все можно подключить и настроить легко.
Немного повозиться придется в том случае, если вы так и не нашли нужный драйвер у производителя. Такое случается, например, с устройствами, снятыми с производства. Ничего страшного: Windows сама может подыскать нужный софт. Для этого делаем следующие операции:
- Заходим в «Панель управления», открываем «Панель управления\Оборудование и звук\Устройства и принтеры».

- Если вы видите там свой руль — это уже хорошо. Если нет, добавьте его вручную.
-
-
- Нажмите на кнопку «Добавить устройство».
- Подождите, пока компьютер определит руль.
- Нажмите «Далее» и дождитесь, когда система подберет подходящий драйвер.
-
- Если руль все-таки есть в списке устройств изначально, щелкните по нему правой кнопкой мыши и войдите в «Свойства». Перейдя на вкладку «Драйвер», вы сможете посмотреть список драйверов, которые уже установила система. Если активна кнопка «Обновить» — нажмите ее, хуже не будет.

На этом подключение, скорее всего, закончится. Но еще не факт, что все у вас будет работать идеально. Если вы заметили, что какие-то кнопки или сама «баранка» с педалями неправильно реагируют на ваши действия (или вообще не реагируют), необходимо выполнить калибровку.
Как настроить руль на компьютере?
Чтобы сделать это, необходимо запустить апплет из арсенала Windows. Все просто: открываем командную строку («Выполнить») и набираем joy.cpl. Дальше видим наше устройство и получаем возможность проверить его работу. Кликаем «Свойства» и видим две вкладки.

Проверка — здесь вы можете проверить руль и педали на компьютере, то есть их увидеть реакцию на экране. Понажимайте на педали и кнопки, покрутите руль — ваши действия должны отображаться. Если здесь все работает, а в игре нет — возможно, вы неправильно задали настройки в самом симуляторе.

Параметры — это на случай, если что-то работает не так. Например, вы повернули руль до упора, а крестик в соответствующем поле остановился на полпути. Нужно заняться калибровкой, что тоже несложно. Заходим во вкладку «Параметры», запускаем «Мастер калибровки» и дальше просто следуем по шагам.
Что делать, если руль не работает?
Такое тоже бывает: либо он не работает совсем, либо только отдельные функции. Есть несколько советов (в том числе банальных, но они работают!).
Проверьте порт USB. Чаще всего руль подключают к передней панели, а в ней гнезда USB не всегда подключены. Самый простой способ проверить — вставить флешку. Если компьютер ее найдет — значит, все хорошо. Если нет — попробуйте включить руль в другой порт.
Проверьте, тот ли вы драйвер скачали? Например, они могут отличаться в зависимости от конкретной версии Windows. Или вы скачали «дрова» для 32-битной системы, а у вас 64-битная.
Попробуйте удалить, а затем заново установить драйвер. Иногда Windows устанавливает драйверы из своей библиотеки, но не самые свежие. Или вы установили софт с прилагающегося в комплекте диска, а это уже не актуальная версия. Попробуйте удалить драйвер, а потом поставить новый (как это сделать — мы рассказали в самом начале статьи).
Загляните в настройки автосимулятора. Обычно руль определяется автоматически, но чисто теоретически там может быть по умолчанию установлено использование клавиатуры. Просто поменяйте устройство на руль.
Больше советов по правильному подключению:
- Как подключить цифровое ТВ на даче: подсказки от правительства Москвы
- Как подключить SSD диск к компьютеру: пошаговая инструкция
Игровой руль – это незаменимый девайс для тех, кто хочет получить максимальное удовольствие от гоночных симуляторов и аркад, где точное управление автомобилем играет важную роль в победе.
Но чтобы достичь такого уровня, тебе необходимо настроить руль правильно. В этой статье мы рассмотрим основные шаги по настройке игрового руля в играх.
Установка программного обеспечения / драйверов
Будем считать, что ты уже заказал крутую рулевую базу, руль и педали для симрейсинга. Важно, чтобы девайсы были совместимы с ПК, проверь это обязательно перед покупкой на стороннем ресурсе. Приобретая товары для симрейсинга из нашего каталога, ты можешь не переживать об этом, ведь все устройства совместимы с ПК и ноутбуками, поэтому никаких проблем с подключением не возникнет.
Также не стоит забывать, что рулевая база и игровой руль должны быть совместимы друг с другом. В целом, чтобы минимизировать риски, проще заказывать девайсы одного производителя, или же купить готовый набор, — бандл, — здесь в комплект уже включены руль, база и педали (а в некоторых случаях и коробка передач или шифтер). У нас ты также сможешь найти бандлы для симрейсинга от ведущих производителей.
Если девайсы совместимы, можно приступить к подключению. Для этого скачай и установи на ПК фирменное приложение от производителя. Для примера, у MOZA Racing оно называется MOZA Pit House (скачать), у Simagic — SimPro Manager (скачать), а у Simucube — Simucube True Drive (скачать).
Такие приложения уже несут в себе все необходимые драйвера, поэтому ничего дополнительно искать и скачивать не надо. Заходишь на сайт, выбираешь версию для своей ОС, скачиваешь и устанавливаешь — считай 90% работы сделано и ты совсем скоро сядешь за руль своего гоночного болида.
На этом подготовка к подключению руля с педалями к ПК, можно сказать, закончена. Переходим к следующему этапу.
Подключение руля с педалями к ПК
Здесь все максимально просто. Аккуратно распаковал купленные девайсы, раскрутил провода и вперед — к правильному подключению. Для начала необходимо подключить USB-кабель и блок питания к рулевой базе, затем подключаешь базу к USB-разъему ПК. После подключаешь педали (если есть) и руль к базе, и в завершении — блок питания рулевой базы в сеть.
Почему именно такой порядок — правильный? Потому что вышеописанный способ подключения позволит минимизировать риск повреждения электроники внутри рулевой базы. А ты же не хочешь лишних проблем, верно?
Как только подключили все устройства к базе, можно включать блок питания базы в сеть, и переходить к следующему шагу — определение девайсов в системе. Здесь все максимально просто — помнишь, ранее мы устанавливали фирменное приложение от производителя? Теперь просто бери и запускай его! Система сама определит подключенные девайсы и выставит настройки по умолчанию.
Если устройство определилось в приложении — значит ты молодец, и все сделал правильно. Уже можно пробовать занимать первые места в гонках!
Как настроить руль
Как мы уже писали ранее, качественное управление автомобилем играет важную роль в победе, а ты же привык побеждать, верно? Для этого правильная настройка руля просто необходима.
Первоначальная настройка производится в официальном приложении, которое ты установил ранее. Переходи в настройки и выставляй угол поворота руля, в зависимости от того, на каком авто собираешься гонять. Так, для ралли оптимальное значение будет 540 градусов, а для авто с открытыми колёсами (Формула) или спортпрототипов подходит диапазон от 360 до 450 градусов, а для GT-каров — от 418 до 1100 градусов в зависимости от модели.
Следом идет калибровка силы обратной связи руля. В приложении необходимо выставить максимальное значение, а затем в настройках игры ты должен выставить оптимальное для себя значение. Здесь не обойдется без тестов — сделай парочку свободных заездов, чтобы откалибровать силу обратной связи, которая будет подходить именно тебе.
Настройка рулей популярных производителей (MOZA Racing, Simagic)
Детальная настройка игрового руля Moza Racing, Simagic, или любого другого игрового руля, может варьироваться в зависимости от конкретной модели и поддерживаемых функций. Основная настройка производится методом “подгонки” значений.
В целом, для большинства игр и популярных устройств этих производителей, готовые конфиги можно найти на интернете на различных тематических сайтах и форумах.
Ниже мы дадим тебе несколько максимально «универсальных» настроек, которые подойдут большинству гонщиков:
Настройки под Simagic Apha Mini на BeamNG Drive
Настройки Simagic Alpha U под rFactor 2
Настройки Simagic Alpha Mini для Dirt 2.0


Настройки Alpha U в игре iRacing для машин GT3


Настройки для Assetto Corsa Competizione на базу Simagic Alpha U, в игре в настройках обратной связи Gain на 60%
Настройки для Assetto Corsa Competizione на базу MOZA R12, в игре выставить Gain на 50%, а Damping, Road Effects и прочее на 0%



Настройки MOZA R9 для оригинальной Assetto Corsa, внутриигровые настройки обратной связи даже не нужно будет трогать



Не забывай, что каждый конфиг — уникален по-своему, и кому-то он поможет занять первое место, а кто-то даже не сможет плавно входить в поворот. Поэтому, стоит уделить некоторые время и подобрать для себя оптимальные значения — с таким подходом ты кратно улучшишь удобство управления и повысишь шансы на победу!
У некоторых производителей в софтовом арсенале есть также приложения для мобильных устройств. Например, у MOZA Racing есть фирменное приложение для смартфонов, работающих на базе Android (MOZA Racing) и iPhone (MOZA Pit House). Суть работы заключается в том, что приложение по сети подключается к устройствам и позволяет переключать ранее сохраненные конфиги в реальном времени.
Настройка рулей для популярных игр
Давай рассмотрим, как настроить руль для определенной игры. Если говорить о теории, то в данном случае порядок действий тот же: выкручиваем в приложении настройках базы на максимум силу обратной связи, а угол поворота руля ставим под каждый автомобиль отдельно.
Затем уже в самой игре «перебираем» настройки, и подгоняем их под игровой процесс.
Как подключить игровой руль к PlayStation 4 (PS4) и PlayStation 5 (PS5)?
Иногда возникает потребность подключить руль к игровой консоли. Сделать это достаточно просто, для этого разработчики из Brook сделали специальный адаптер-конвертер для рулей Ras1ution 2.
Новая версия получила совместимость с PS5, а также полностью совместима с PS4, PS3, Nintendo Switch, Xbox Series X/S, Xbox 360, Xbox One. Более подробную инструкцию по подключению руля можешь посмотреть здесь.
Небольшой совет: сначала подключи рулевую базу и руль к ПК, произведи необходимые настройки, а затем подключай к «плойке» — через конвертер нельзя осуществлять полную настройку всех девайсов.
Настройка руля для Forza Horizon
Популярная аркадная гонка, в которую играют миллионы людей по всему миру, позволяет с головой погрузиться в гоночный мир. Она известна своей визуальной красотой, высокой степенью реализма в управлении автомобилем и разнообразными возможностями для гонщиков. Поэтому правильная настройка руля здесь нужна как никогда.
Чтобы настроить руль в Forza Horizon, придется изрядно попотеть — более-менее официальная инструкция довольно-таки сложная, и разобраться в тонкостях не всегда представляется возможным с первого раза. Лучшим вариантом будет скачать готовый конфиг с сайта производителя руля и рулевой базы.
Так, например, у MOZA Racing в разделе «Загрузки» есть отдельный блок, в котором для бесплатного скачивания доступен оптимальный конфиг для Forza Horizon 5.
Заключение
Теперь, когда игровой руль настроен по твоему вкусу, ты вправе наслаждаться увлекательным миром гоночных симуляторов и других игр, которые поддерживают этот тип устройств. Не забывай регулярно проверять и обновлять драйверы для обеспечения стабильной работы руля и базы.
Руль — популярный игровой аксессуар, существующий не первый десяток лет и радикально преображающий ощущения от виртуальной езды. Из нашего материала вы узнаете о том, как подключить устройство к ПК и настроить его для дальнейшей работы.
Подготовка места
Заранее подготовьте место, чтобы обеспечить себе максимально комфортное прохождение. Руль необходимо закрепить максимально крепко, чтобы стол не шатался от резких движений. Настройте все под себя, чтобы его положение было максимально удобным для долгих посиделок. Педали должны свободно лежать внизу, чтобы ноги не запутывались в кабелях.

Источник: abs-fond / Игровой руль, закрепленный к столу
Подключение устройств к компьютеру по кабелю
Руль и педали подключаются к компьютеру с помощью кабеля, идущего в комплекте. Один конец провода вставляется в основной блок, а второй в свободный USB разъем системного блока. Если прилагается еще и коробка передач, то она подсоединяется к рулю через отдельный провод.

Источник: vctvalves / Игровой руль, подключенный к компьютеру
Установка драйверов
Современные модели при подключении к компьютеру автоматически устанавливают необходимое программное обеспечение. Но если этого не произошло, то загрузите нужные драйвера на официальном сайте компании. Главное верно указать модель своего девайса, иначе проблем не избежать.
Добавление устройства в систему
В некоторых случаях система потребует вручную добавить новое устройство. В этом случае необходимо действовать следующим образом:
- Откройте раздел «Устройства и принтеры» и нажмите на кнопку «Добавить устройства»;
- Включите автоматический поиск новых подключений, дождитесь появления руля в списке и кликните на «Далее».
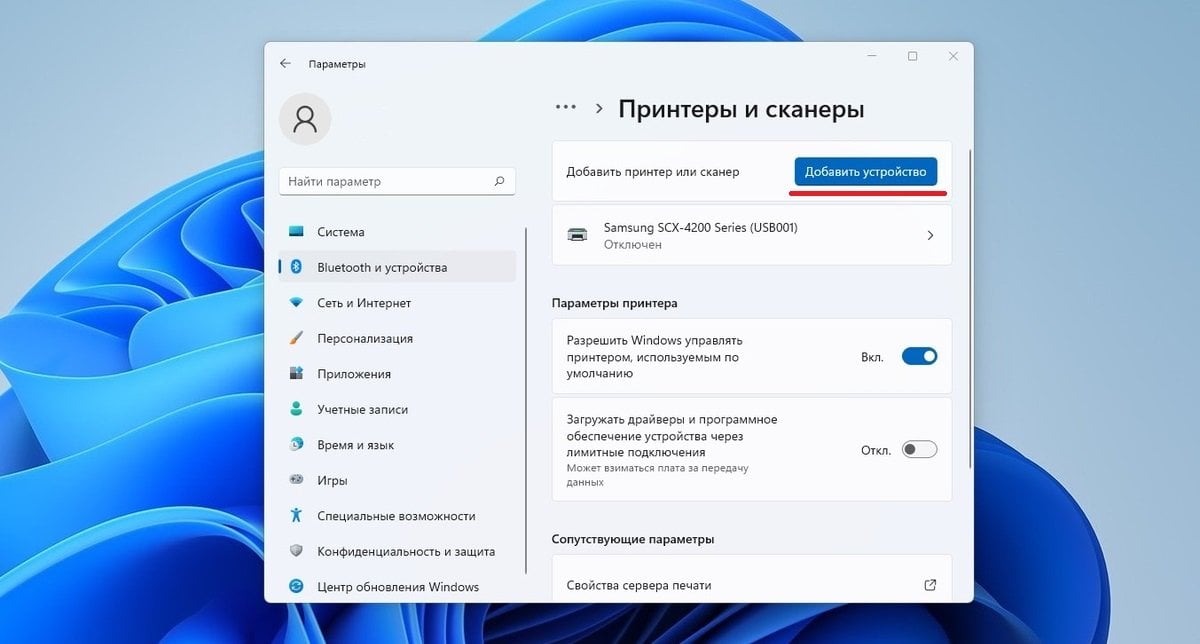
Источник: CQ / Добавление нового устройства в Windows
После того как процесс автоматической настройки закончится, гаджет будет готов к использованию.
Калибровка устройства
Иногда игровому рулю и педалям может потребоваться предварительная калибровка. Она нужна для того, чтобы проверить, верно ли работают все кнопки. Алгоритм действий следующий:
- Нажмите Win+R и введите команду joy.cpl;
- Выберите нужное устройство и нажмите кнопку «Свойства»;
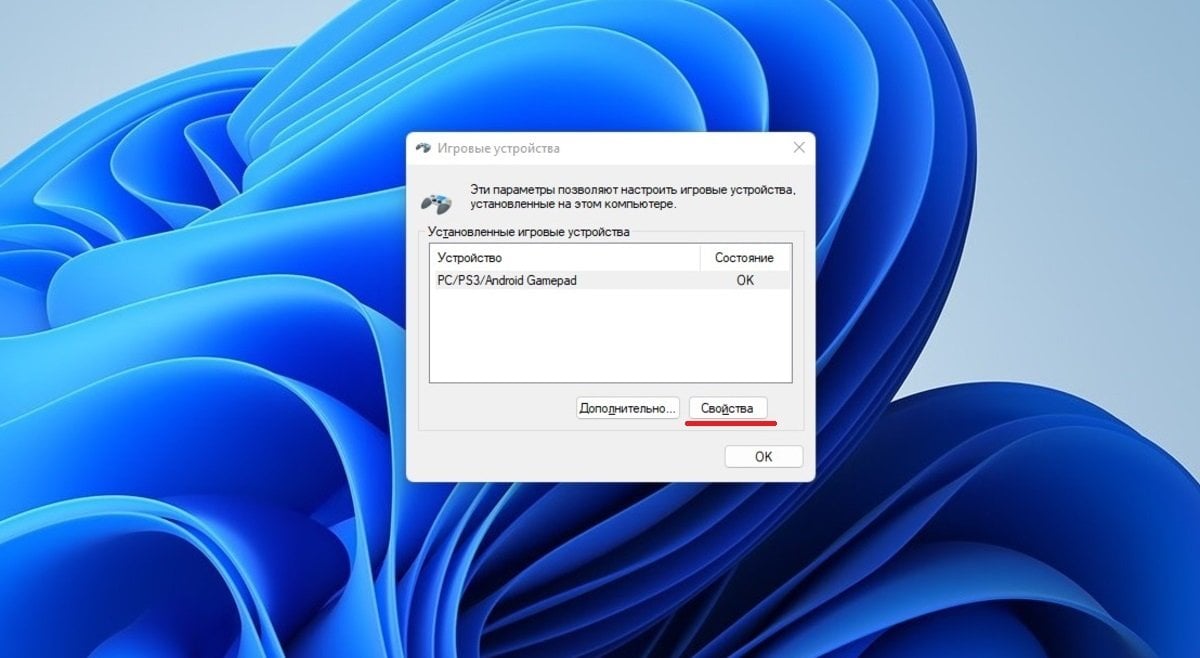
Источник: CQ / Калибровка игрового руля
- Выберите поле «Параметры», кликните на «Откалибровать» и «Далее»;
- Следуйте всем подсказкам, а в конце нажмите «Готово», чтобы завершить процедуру.
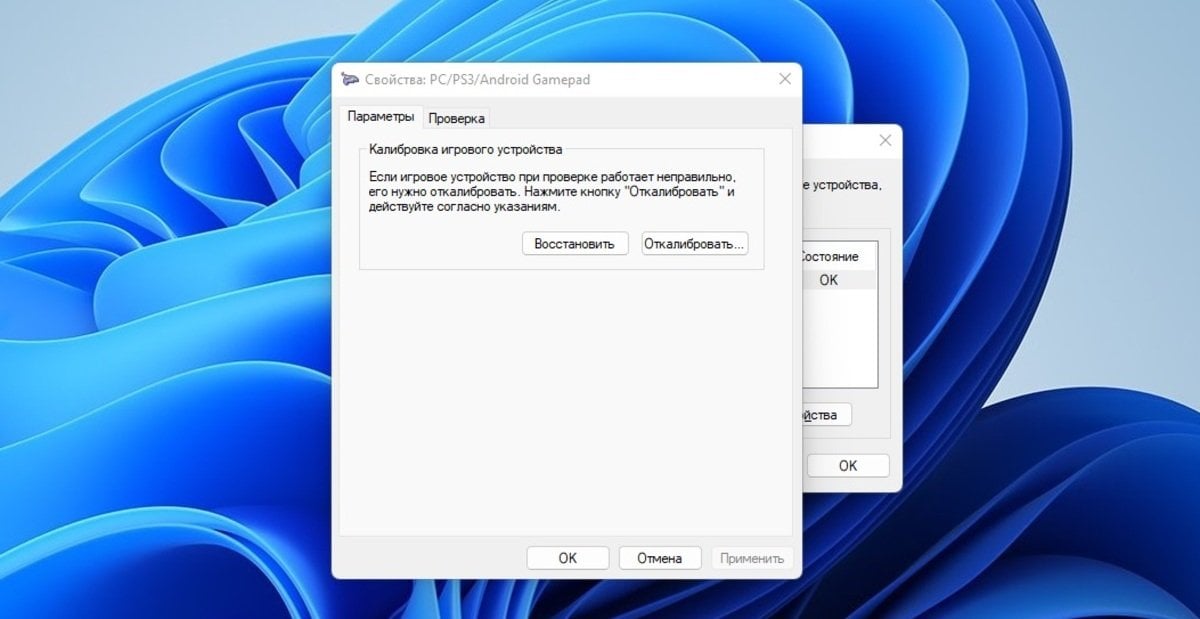
Источник: CQ / Калибровка игрового руля
При желании в разделе «Устройства и принтеры» можно настроить такие параметры, как чувствительность, кнопки и оси руля. После этого можно запускать игру и наслаждаться геймплеем.
Создание профиля
Некоторые бренды дополняют свои игровые устройства специальным софтом, где можно настроить гаджет и создать профайлы для разных тайтлов. Для этого нажмите кнопку «Создать новый профиль», прописать название, внести соответствующие поправки и все сохранить.
Подключение устройств к компьютеру по Bluetooth
Некоторые рули оснащаются Bluetooth. И через него девайс можно подключить к ноутбуку, оборудованному такой же функцией. Для этого:
- Включите Bluetooth на обоих устройствах;
- На ноутбуке начните поиск новых Bluetooth-устройств;
- После обнаружения руля кликните по его названию и совершите подключение.

Источник: tehno-teca / Подключение игрового руля к компьютеру
После этого можете смело запускать игру. При необходимости повторите описанные выше действия.
Заглавное фото: savedelete.com
