Автомобильные симуляторы, конечно, не так популярны, как, например, шутеры, но тем не менее поклонников у них достаточно. Разумеется, без руля с педалями тут не обойтись. Самый простой игровой манипулятор стоит очень недорого: например, этот Defender предлагают всего за 2400 руб.
Осталось только понять, как правильно подключить руль с педалями к компьютеру. Но перед тем, как заниматься подключением, нужно понять: поддерживает ли ваш симулятор такие устройства. В принципе большинство симуляторов (в том числе и не новых, типа Colin M’cray Rally) успешно с ними работают. Раз так — беремся за дело.
Как подключить руль к компьютеру?
У руля есть два исполнительных устройства: это сама «баранка» и блок с педалями. Педали обычно подключаются к настольному блоку, а уже он — в разъем USB компьютера. Собираем эту нехитрую схему, причем не забываем, что руль должен надежно фиксироваться на поверхности. Дальше у вас два пути:
- настроить руль с использованием драйверов от производителя,
- сделать то же самое средствами операционной системы.
Разумеется, первый вариант гораздо надежнее. Чем больше у вас кнопок и рычагов, тем меньше вероятности, что все это заработает сразу и без драйверов. CD-диски вкладывать в упаковку давно перестали, так что за «дровами» нужно будет сходить на сайт производителя. Найдите там свою модель, выберите версию Windows и скачайте софт. После его установки, как правило, проблем не возникает: на ваш компьютер устанавливается утилита, в которой все можно подключить и настроить легко.
Немного повозиться придется в том случае, если вы так и не нашли нужный драйвер у производителя. Такое случается, например, с устройствами, снятыми с производства. Ничего страшного: Windows сама может подыскать нужный софт. Для этого делаем следующие операции:
- Заходим в «Панель управления», открываем «Панель управления\Оборудование и звук\Устройства и принтеры».

- Если вы видите там свой руль — это уже хорошо. Если нет, добавьте его вручную.
-
-
- Нажмите на кнопку «Добавить устройство».
- Подождите, пока компьютер определит руль.
- Нажмите «Далее» и дождитесь, когда система подберет подходящий драйвер.
-
- Если руль все-таки есть в списке устройств изначально, щелкните по нему правой кнопкой мыши и войдите в «Свойства». Перейдя на вкладку «Драйвер», вы сможете посмотреть список драйверов, которые уже установила система. Если активна кнопка «Обновить» — нажмите ее, хуже не будет.

На этом подключение, скорее всего, закончится. Но еще не факт, что все у вас будет работать идеально. Если вы заметили, что какие-то кнопки или сама «баранка» с педалями неправильно реагируют на ваши действия (или вообще не реагируют), необходимо выполнить калибровку.
Как настроить руль на компьютере?
Чтобы сделать это, необходимо запустить апплет из арсенала Windows. Все просто: открываем командную строку («Выполнить») и набираем joy.cpl. Дальше видим наше устройство и получаем возможность проверить его работу. Кликаем «Свойства» и видим две вкладки.

Проверка — здесь вы можете проверить руль и педали на компьютере, то есть их увидеть реакцию на экране. Понажимайте на педали и кнопки, покрутите руль — ваши действия должны отображаться. Если здесь все работает, а в игре нет — возможно, вы неправильно задали настройки в самом симуляторе.

Параметры — это на случай, если что-то работает не так. Например, вы повернули руль до упора, а крестик в соответствующем поле остановился на полпути. Нужно заняться калибровкой, что тоже несложно. Заходим во вкладку «Параметры», запускаем «Мастер калибровки» и дальше просто следуем по шагам.
Что делать, если руль не работает?
Такое тоже бывает: либо он не работает совсем, либо только отдельные функции. Есть несколько советов (в том числе банальных, но они работают!).
Проверьте порт USB. Чаще всего руль подключают к передней панели, а в ней гнезда USB не всегда подключены. Самый простой способ проверить — вставить флешку. Если компьютер ее найдет — значит, все хорошо. Если нет — попробуйте включить руль в другой порт.
Проверьте, тот ли вы драйвер скачали? Например, они могут отличаться в зависимости от конкретной версии Windows. Или вы скачали «дрова» для 32-битной системы, а у вас 64-битная.
Попробуйте удалить, а затем заново установить драйвер. Иногда Windows устанавливает драйверы из своей библиотеки, но не самые свежие. Или вы установили софт с прилагающегося в комплекте диска, а это уже не актуальная версия. Попробуйте удалить драйвер, а потом поставить новый (как это сделать — мы рассказали в самом начале статьи).
Загляните в настройки автосимулятора. Обычно руль определяется автоматически, но чисто теоретически там может быть по умолчанию установлено использование клавиатуры. Просто поменяйте устройство на руль.
Больше советов по правильному подключению:
- Как подключить цифровое ТВ на даче: подсказки от правительства Москвы
- Как подключить SSD диск к компьютеру: пошаговая инструкция
Все способы:
- Загружаем драйверы для игровых рулей Defender
- Способ 1: Официальный сайт Defender
- Способ 2: Дополнительное ПО
- Способ 3: ID оборудования
- Способ 4: Стандартная функция Windows
- Вопросы и ответы: 9
Компания Defender является узнаваемой на рынке компьютерной периферии и различного оборудования. Они занимаются производством мышек, клавиатур, иных контролеров, акустических систем, наушников и другой продукции. Подключаемые к ПК устройства чаще всего требуют наличия установленных драйверов, геймерские рули не исключение. Давайте поговорим о поиске и инсталляции файлов к этим девайсам от вышеупомянутого производителя подробнее.
Загружаем драйверы для игровых рулей Defender
Корректно контроллер будет работать только при условии наличия на компьютере сопутствующего ПО. Тогда калибровка выполнится успешно, а также не возникнет никаких других проблем с функциональностью клавиш и переключателей. Всего доступно четыре метода, с помощью которых осуществляется процесс нахождения и загрузки драйвера.
Способ 1: Официальный сайт Defender
В первую очередь рекомендуем обратиться к официальному сайту. Там находится информация обо всей актуальной и архивной продукции. Помимо описания и технических характеристик там есть ссылки на программное обеспечение к оборудованию. Скачивание происходит так:
Перейти на официальный сайт Defender
- В любом удобном браузере перейдите на главную страницу компании. На ней вы найдете строку с различными разделами, где следует нажать на «Драйверы».
- Отобразится панель с типами продукции. Здесь наведите курсор мыши на «Игровые манипуляторы» и выберите «Игровые рули».
- Список моделей разделен на две категории – актуальные и архив. Поскольку всего девайсов не много, найти свой не составит труда. Отыщите его и перейдите к странице с информацией.
- В открывшейся вкладке вы увидите описание, характеристики и отзывы об устройстве. Вам же необходимо переместиться к «Скачать».
- Осталось только выбрать свою версию операционной системы и загрузить подходящий файл.
- Откройте загруженные данные через любой удобный архиватор и запустите «Setup.exe».






Инсталляция произведется автоматически. По завершении этого процесса можно сразу же переходить к калибровке руля и тестировать его в различных гоночных аркадах или симуляторах.
Способ 2: Дополнительное ПО
Для некоторых пользователей первый вариант кажется сложным или неудобным. Им мы рекомендуем обратиться за помощью к стороннему программному обеспечению, которое произведет практически все действия автоматически. Вам же нужно будет только запустить сканирование своего ПК и выбрать драйверы, которые хотите установить или обновить. Представителей такого софта существует достаточно много. Знакомьтесь с ними подробнее в другом материале по ссылке ниже.
Подробнее: Лучшие программы для установки драйверов
Кроме этого на нашем сайте находится развернутая инструкция по использованию DriverPack Solution. В статье ниже вы найдете развернутые инструкции на эту тему и разберетесь с основными манипуляциями, которые требуется выполнить.

Подробнее: Как обновить драйверы на компьютере с помощью DriverPack Solution
Способ 3: ID оборудования
Каждый соединенный с компьютером игровой контроллер имеет собственный идентификатор, что позволяет ему корректно взаимодействовать с системой. По этому уникальному коду также осуществляется и поиск драйверов через специализированные сервисы. Такое решение позволит отыскать рабочее ПО и без проблем установить его. Детальные инструкции на эту тему представлены в другой статье от нашего автора.
Подробнее: Поиск драйверов по ID оборудования
Способ 4: Стандартная функция Windows
Для обладателей операционной системы Виндовс есть еще один достаточно простой метод поиска и инсталляции драйверов, который будет полезен в том случае, если происходит ручное добавление устройства через соответствующее меню. Одним из шагов этого процесса является как раз загрузка ПО с подключенного носителя или через интернет. От пользователя требуется выполнить всего несколько действий. Читайте об этом в статье ниже.

Подробнее: Установка драйверов стандартными средствами Windows
Поиск и установка драйверов к геймерскому рулю любой модели от компании Defender — дело несложное. Нужно лишь подобрать наиболее удобный способ и следовать инструкциям, предоставленным в наших статьях.
Наша группа в TelegramПолезные советы и помощь
Как подключить игровой руль Defender к ноутбуку Windows 10
Подключение игрового руля Defender к ноутбуку под управлением Windows 10 может показаться непростой задачей, особенно если вы новичок в мире гейминга или технологии. Тем не менее, не стоит паниковать: этот процесс проще, чем может показаться на первый взгляд. Научившись подключать устройство, вы сможете не только насладиться удовольствием от вождения, но и повысить свою игровую эффективность. В этой статье мы разобьем тему на понятные шаги и дадим подробные инструкции, чтобы вы даже не почувствовали никаких трудностей.
Общие сведения о руль Defender
Игровой руль Defender предлагает высококачественный опыт вождения при сравнительно доступной цене. Он оснащен всем необходимым для полноценного гейминга, включая регулируемое сопротивление руля, множество кнопок, а также возможность подключения к различным платформам. Вы можете использовать его не только с ПК, но и с консолями, что делает его универсальным решением для любителей автомобильных симуляторов. Однако прежде чем рвать с места в карьер, необходимо разобраться с подключением устройства.
Варианты подключения
Для подключения игрового руля Defender к ноутбуку существует несколько вариантов. Рассмотрим основные из них:
- USB-подключение
- Bluetooth-подключение (если руль поддерживает беспроводную связь)
- Использование адаптеров для подключения через другие порты
Многопользовательский режим: искусство сочетания устройств
Если вы планируете использование игрового руля Defender в многопользовательских играх, то очень важно правильно настроить не только сам руль, но и удостовериться, что ваши другие устройства (например, клавиатура и мышь) не мешают его работе. Конфликты между разными устройствами иногда приводят к неожиданным проблемам.
Сравнительный анализ подключения через USB и Bluetooth
Чтобы помочь вам определиться с методом подключения, приведем сравнительный анализ подключения через USB и Bluetooth.
| Критерий | USB | Bluetooth |
|---|---|---|
| Скорость соединения | Высокая | Средняя |
| Удобство использования | Простое подключение | Без проводов |
| Совместимость | Почти все устройства | Только с поддерживаемыми |
| Цена | Обычно более дешевая | Может требовать дополнительных расходов |
В зависимости от вашего уровня комфорта с проводными или беспроводными технологиями, вы можете выбрать наиболее подходящий вариант.
Подробная пошаговая инструкция по подключению
Теперь перейдем непосредственно к пошаговой инструкции по подключению игрового руля Defender к ноутбуку. Мы сосредоточимся на наиболее популярном варианте — USB-подключении, так как оно подходит для большинства пользователей.
Подключение через USB
1. **Шаг 1: Подготовьте руль и ноутбук.** Убедитесь, что ваш ноутбук включен, а игровой руль выключен.
2. **Шаг 2: Найдите USB-порт на ноутбуке.** Обычно он находится по бокам корпуса, но случаи бывают разные.
3. **Шаг 3: Вставьте USB-кабель в порт.** Рекомендуется использовать USB 2.0, чтобы избежать возможных проблем совместимости.
4. **Шаг 4: Включите игровое устройство.** После подключения руль автоматически определится операционной системой Windows 10.
5. **Шаг 5: Установите драйвера, если это необходимо.** Возможно, вам потребуется установить драйвера с диска, который идет в комплекте, или скачать их с официального сайта.
6. **Шаг 6: Проверьте работоспособность.** Откройте настройки контроллеров в Windows и протестируйте устройство.
Каждый шаг важен для успешного подключения. Если вдруг что-то не работает, перепроверьте все подключения и убедитесь, что используете актуальное программное обеспечение.
Распространенные ошибки и рекомендации
При подключении игрового руля Defender к ноутбуку могут возникать разные проблемы. Вот несколько популярных сценариев и решений для них:
- Руль не распознаётся системой. Убедитесь, что используется правильный USB-порт и попробуйте подключить руль к другому порту.
- Проблемы с драйверами. Установите последние версии драйверов с официального сайта.
- Некорректная работа в играх. Проверьте настройки управления в самой игре.
Экспертное мнение
Для создания полноценного руководства по подключению игрового руля Defender мы обратились к эксперту в области игровых технологий, Игорю Алексеефу, специалисту с более чем 10-летним опытом работы в игровой индустрии.
Советы от эксперта
По словам Игоря, важным аспектом является предыдущее тестирование всех контроллеров. «Никогда не спешите все подключать, сначала убедитесь, что каждый элемент вашего игрового комплекта правильно настроен,» — говорит он. Игорь также подчеркивает важность актуальности драйверов. «Старые версии могут вызывать различные сложности, привычно игнорируемые многими.»
Факт, что настройка может занять больше времени, чем вы ожидаете, тем не менее, правильный подход к каждому элементу настройки приведет к большим преимуществам в будущем.
Вопросы и ответы
Команда экспертов подготовила для вас список наиболее часто задаваемых вопросов по подключению руля Defender:
- Какой USB-порт лучше использовать? Лучше всего подключать руль к USB 2.0, чтобы избежать проблем с совместимостью.
- Как проверить, правильно ли работает руль? Откройте панель управления и проверьте настройки геймпада, чтобы убедиться, что все кнопки и оси работают.
- Можно ли использовать руль для других игр? Да, руль может быть использован в различных играм, поддерживающих управление через геймпад.
Проблемы могут возникнуть с различными драйверами или конфигурацией системы. Убедитесь, что все параметры контроллеров настроены в меню игры.
Заключение
Подключение игрового руля Defender к ноутбуку под управлением Windows 10 не представляет особых сложностей, если следовать правильным шагам. Обязательно учитывайте все аспекты подключения, будь то выбор метода подключения или установка необходимых драйверов. Мы надеемся, что руководство будет полезным для вас, и вы сможете насладиться неповторимым игровым опытом.
Если у вас возникли вопросы, не стесняйтесь обращаться к профессионалам или искать советы в сообществе геймеров. Практика — это ключ к успеху, а все новое освоение возможностей вашего руля откроет перед вами новый уровень игрового процесса. Начните с подключения, и пусть ваши гонки будут незабываемыми!

Игровые рули – устройства, которые могут значительно повысить реалистичность игрового процесса. Они позволяют полностью погрузиться в виртуальную реальность и насладиться игрой настолько, насколько это возможно. Если у вас есть игровой руль Defender и вы хотите подключить его к компьютеру с операционной системой Windows 10, то в данной статье мы подробно расскажем вам об этом процессе.
1. Проверьте совместимость

Перед тем, как начать подключать руль, необходимо убедиться, что он совместим с операционной системой Windows 10. В большинстве случаев игровые рули Defender полностью поддерживают Windows 10, однако рекомендуется проверить информацию на официальном веб-сайте производителя.
2. Подготовка к подключению
Перед тем, как приступить к подключению, убедитесь, что ваш компьютер включен. Также убедитесь, что вы используете последнюю версию операционной системы Windows 10. Если у вас установлена старая версия операционной системы, рекомендуется обновить ее до последней версии.
Также необходимо убедиться, что у вас есть все необходимые компоненты для подключения игрового руля. Обычно, кроме самого руля, в комплекте идет USB-кабель, который будет использоваться для подключения к компьютеру.
3. Подключение игрового руля Defender к компьютеру
Перед тем, как подключить игровой руль к компьютеру, убедитесь, что компьютер выключен. Затем возьмите USB-кабель, поставьте его в соответствующее гнездо на руле, а другой конец – в свободный USB-порт вашего компьютера.
После подключения, включите компьютер. Операционная система Windows 10 автоматически распознает новое устройство и установит необходимые драйверы для его работы. Вам может потребоваться подключение к Интернету для загрузки драйверов.
Если операционная система не распознала руль или установила неправильные драйверы, вы можете скачать и установить драйверы с официального веб-сайта производителя руля. Обычно на веб-сайте указаны подробные инструкции по установке.
4. Проверка работы руля
После того, как драйверы установлены и руль успешно подключен, вам следует проверить его работу. Для этого откройте любую игру, которая поддерживает использование игровых рулей. В настройках игры найдите раздел, отвечающий за управление и выберите руль как основное устройство управления.
Попробуйте управлять автомобилем или другим объектом в игре с помощью руля. Удостоверьтесь, что все кнопки и рычаги руля работают правильно и соответствуют вашим действиям.
Итог
Подключение игрового руля Defender к компьютеру с операционной системой Windows 10 – простой процесс, который может значительно повысить качество ваших игровых сессий. Для успешного подключения следуйте вышеуказанным шагам и убедитесь, что ваш руль совместим с Windows 10. Если у вас возникли проблемы в процессе подключения, рекомендуется обратиться за помощью к специалистам или обратиться к руководству пользователя, которое обычно идет в комплекте с рулем.
Как подключить игровой руль defender к компьютеру Windows 10
Игры на компьютере становятся все более реалистичными и захватывающими, особенно когда вы используете игровой руль. Одной из самых надежных и популярных марок игровых рулей является Defender. Если у вас уже есть игровой руль Defender или вы только что приобрели его, то в этой статье я расскажу вам, как подключить его к компьютеру Windows 10.
Шаг 1: Установите драйверы
Первым шагом перед подключением игрового руля к компьютеру Windows 10 является установка соответствующих драйверов. Обычно руль поставляется с диском, на котором находятся необходимые драйверы, однако иногда установочный диск может отсутствовать или быть устаревшим. В таком случае рекомендуется посетить официальный веб-сайт Defender и загрузить последние версии драйверов для вашей модели руля.
После загрузки драйверов запустите установочный файл и следуйте инструкциям на экране. После завершения установки перезагрузите компьютер для применения изменений.
Шаг 2: Подключите руль к компьютеру
Когда драйверы установлены и компьютер перезагрузился, можно приступать к подключению игрового руля. Прежде всего, убедитесь, что ваш компьютер включен и работает под управлением Windows 10.

Соедините игровой руль с компьютером, используя прилагаемый USB-кабель. Обычно в комплекте с игровым рулем есть специальный порт USB для подключения к компьютеру. Найдите свободный порт USB на компьютере и аккуратно вставьте кабель.
Когда руль подключен, компьютер Windows 10 должен распознать его автоматически и начать установку драйверов. Если это не произошло, выполните следующие действия:
- Откройте «Панель управления» на компьютере.
- Выберите «Оборудование и звук».
- Нажмите «Устройства и принтеры».
- Найдите ваш игровой руль в списке устройств и щелкните правой кнопкой мыши.
- Выберите «Обновить драйвер».
- Выберите «Автоматический поиск обновленного драйвера» и дождитесь завершения процесса.
Шаг 3: Настройте руль в Windows 10

Когда установка драйверов завершена, необходимо настроить игровой руль в системе Windows 10.
Откройте «Панель управления» и выберите «Оборудование и звук». Затем выберите «Устройства и принтеры».
Найдите ваш игровой руль в списке устройств, щелкните правой кнопкой мыши и выберите «Свойства». В открывшемся окне перейдите на вкладку «Настройки», чтобы сконфигурировать руль под ваши предпочтения.
Настройки могут включать регулировку силы обратной связи, угла поворота руля и других параметров. Выберите настройки, которые вам наиболее удобны и сохраните изменения.
Итог
Теперь вы знаете, как подключить игровой руль Defender к компьютеру Windows 10. Правильная установка драйверов и настройка руля позволит вам полностью наслаждаться игровым процессом и получить максимум удовольствия от игр. Не забывайте регулярно проверять официальный веб-сайт Defender на наличие обновлений драйверов, чтобы быть в курсе последних новостей и исправлений.
Желаю вам удачной игры и ярких эмоций с вашим новым игровым рулем Defender!
Как подключить игровой руль Defender к компьютеру Windows 10

В последние годы игровые рули стали очень популярным аксессуаром для геймеров. Они позволяют почувствовать ощущение реального вождения и полностью погрузиться в игровой процесс. Если у вас есть игровой руль Defender и вы хотите подключить его к компьютеру с операционной системой Windows 10, то вам потребуется следовать нескольким простым шагам.
Шаг 1: Установите драйвера
Перед тем, как приступить к подключению игрового руля Defender, убедитесь, что у вас установлены соответствующие драйвера. В большинстве случаев они идут в комплекте с устройством или можно скачать с официального сайта производителя. Для подключения руля к компьютеру Windows 10 необходимо использовать драйверы, совместимые с этой операционной системой.
Шаг 2: Подключите руль к компьютеру
Когда драйвера установлены, следующим шагом будет физическое подключение игрового руля Defender к компьютеру Windows 10. Для этого вам понадобится USB-кабель, который идет в комплекте с рулем. Подключите один конец кабеля к рулю, а другой – к свободному USB-порту вашего компьютера. Операционная система Windows 10 автоматически обнаружит новое устройство и подгрузит соответствующие драйвера для него.
Шаг 3: Настройте руль
После физического подключения руля к компьютеру, вы должны приступить к его настройке. В Windows 10 это можно сделать через панель управления. Откройте панель управления, найдите раздел «Устройства и принтеры» и выберите ваш игровой руль из списка. Нажмите правой кнопкой мыши на нем и выберите «Свойства». В открывшемся окне вы сможете настроить основные параметры руля, такие как чувствительность, гашение вибрации и т.д.
Шаг 4: Проверьте работу руля
После настройки руля важно проверить его работу. Откройте любимую игру, которую поддерживает ваш игровой руль Defender, и приступите к игре. Проверьте, что все кнопки и рычаги руля работают корректно, а также вибрация настроена правильно. Если возникают проблемы с работой руля, вы можете обратиться к документации к устройству или к производителю для получения дополнительной информации.
Итог

Подключение игрового руля Defender к компьютеру Windows 10 не является сложной задачей. Основные шаги включают установку драйверов, физическое подключение руля к компьютеру, настройку параметров через панель управления и проверку работоспособности в играх. Если вы следуете этим инструкциям, то сможете полностью насладиться игровым процессом с помощью вашего руля Defender.
Содержание
- Как подключить руль к компьютеру с Windows?
- Как подключить руль к компьютеру?
- Как настроить руль на компьютере?
- Что делать, если руль не работает?
- Настройка руля Defender
- Установка руля
- Настройка руля
- Заключение
- Часто задаваемые вопросы
- Подключаем руль с педалями к компьютеру
- Подключение руля с педалями к компьютеру
- Шаг 1: Подключение проводов
- Шаг 2: Установка драйверов
- Шаг 3: Добавление устройства стандартными средствами Windows
- Шаг 4: Калибровка устройства
- Шаг 5: Проверка работоспособности
- Как подключить руль Defender к Windows 10?
- Можно ли подключить руль к ноутбуку?
- Как подключить игровой руль Дефендер?
- Как подключить руль к виндовс 10?
- Что делать если Forza Horizon 4 не видит руль?
- Куда подключить руль и педали?
- Как откалибровать руль Defender Forsage GT?
- Как подключить любой руль к Xbox One?
- Как настроить руль в Need For Speed Most Wanted?
- Как подключить штурвал в гта 5?
- Какие гонки поддерживают руль с педалями?
- Как подключить руль Thrustmaster T150 к ПК?
Как подключить руль к компьютеру с Windows?

В принципе ничего сложного, но некоторым это удается не сразу. Рассказываем по порядку: как подключить руль и как его правильно откалибровать.
Автомобильные симуляторы, конечно, не так популярны, как, например, шутеры, но тем не менее поклонников у них достаточно. Разумеется, без руля с педалями тут не обойтись. Самый простой игровой манипулятор стоит очень недорого: например, этот Defender предлагают всего за 2400 руб.
Осталось только понять, как правильно подключить руль с педалями к компьютеру. Но перед тем, как заниматься подключением, нужно понять: поддерживает ли ваш симулятор такие устройства. В принципе большинство симуляторов (в том числе и не новых, типа Colin M’cray Rally) успешно с ними работают. Раз так — беремся за дело.
Как подключить руль к компьютеру?
У руля есть два исполнительных устройства: это сама «баранка» и блок с педалями. Педали обычно подключаются к настольному блоку, а уже он — в разъем USB компьютера. Собираем эту нехитрую схему, причем не забываем, что руль должен надежно фиксироваться на поверхности. Дальше у вас два пути:
Разумеется, первый вариант гораздо надежнее. Чем больше у вас кнопок и рычагов, тем меньше вероятности, что все это заработает сразу и без драйверов. CD-диски вкладывать в упаковку давно перестали, так что за «дровами» нужно будет сходить на сайт производителя. Найдите там свою модель, выберите версию Windows и скачайте софт. После его установки, как правило, проблем не возникает: на ваш компьютер устанавливается утилита, в которой все можно подключить и настроить легко.
Немного повозиться придется в том случае, если вы так и не нашли нужный драйвер у производителя. Такое случается, например, с устройствами, снятыми с производства. Ничего страшного: Windows сама может подыскать нужный софт. Для этого делаем следующие операции:


На этом подключение, скорее всего, закончится. Но еще не факт, что все у вас будет работать идеально. Если вы заметили, что какие-то кнопки или сама «баранка» с педалями неправильно реагируют на ваши действия (или вообще не реагируют), необходимо выполнить калибровку.
Как настроить руль на компьютере?
Чтобы сделать это, необходимо запустить апплет из арсенала Windows. Все просто: открываем командную строку («Выполнить») и набираем joy.cpl. Дальше видим наше устройство и получаем возможность проверить его работу. Кликаем «Свойства» и видим две вкладки.

Проверка — здесь вы можете проверить руль и педали на компьютере, то есть их увидеть реакцию на экране. Понажимайте на педали и кнопки, покрутите руль — ваши действия должны отображаться. Если здесь все работает, а в игре нет — возможно, вы неправильно задали настройки в самом симуляторе.

Параметры — это на случай, если что-то работает не так. Например, вы повернули руль до упора, а крестик в соответствующем поле остановился на полпути. Нужно заняться калибровкой, что тоже несложно. Заходим во вкладку «Параметры», запускаем «Мастер калибровки» и дальше просто следуем по шагам.
Что делать, если руль не работает?
Такое тоже бывает: либо он не работает совсем, либо только отдельные функции. Есть несколько советов (в том числе банальных, но они работают!).
Проверьте порт USB. Чаще всего руль подключают к передней панели, а в ней гнезда USB не всегда подключены. Самый простой способ проверить — вставить флешку. Если компьютер ее найдет — значит, все хорошо. Если нет — попробуйте включить руль в другой порт.
Проверьте, тот ли вы драйвер скачали? Например, они могут отличаться в зависимости от конкретной версии Windows. Или вы скачали «дрова» для 32-битной системы, а у вас 64-битная.
Попробуйте удалить, а затем заново установить драйвер. Иногда Windows устанавливает драйверы из своей библиотеки, но не самые свежие. Или вы установили софт с прилагающегося в комплекте диска, а это уже не актуальная версия. Попробуйте удалить драйвер, а потом поставить новый (как это сделать — мы рассказали в самом начале статьи).
Загляните в настройки автосимулятора. Обычно руль определяется автоматически, но чисто теоретически там может быть по умолчанию установлено использование клавиатуры. Просто поменяйте устройство на руль.
Больше советов по правильному подключению:
Источник
Настройка руля Defender
В данной статье речь пойдет о бюджетном варианте игрового манипулятора – рулях семейства Defender. Основное достоинство моделей Defender – приемлемая цена. При хорошем качестве устройства его цена в разы меньше, чем у других популярных производителей. Рассматриваемые манипуляторы довольно реалистично передают поведение транспортного средства на трассе, вибрируя при столкновениях, причем интенсивность вибрация соответствует степени повреждений.

Как подключить и настроить игровой руль Defender.
Наиболее популярные модели Defender:
Давайте попробуем вместе разобраться, как настроить игровой руль Defender для использования в гоночных симуляторах.

Установка руля
Для начала стоит сказать, что руль Defender Forsage drift GT совместим с игровыми консолями Sony PlayStation 2, Sony PlayStation 3 и операционными системами Windows 98/Millenium/2000/XP/Vista/7, а руль Defender Challenge mini – только с ОС Windows.
Итак, приступим. С диска, поставляющегося в комплектации, установите драйверы для вашего манипулятора. Если по какой-то причине у вас нет диска, то программное обеспечение можно скачать с официального сайта разработчика. Для этого заходим на сайт www.defender.ru, находим меню с игровыми устройствами, выбираем «Игровые рули» и ищем свою модель девайса.

Сайт предложит вам загрузить последнюю версию драйвера для вашего руля – соглашаемся и устанавливаем, следуя инструкциям.
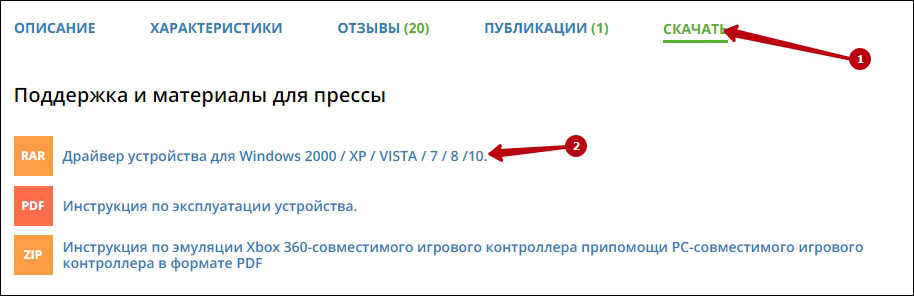
Затем подключаем сам девайс.
Чтобы удостовериться, что руль нормально работает, откройте «Панель управления», выберите «Игровые устройства».

Убедитесь, что в пункте «Состояние» стоит подпись «О/С». Далее, кликаем правой клавишей мышки на «О/С», заходим в «Свойства» и тестируем работоспособность педалей, руля, кнопок и переключателей: при их задействовании на экране всё должно корректно отображаться.
Настройка руля
Многие симуляторы, разработанные для ПК, заточены на работу с использованием клавиатуры. Даже после установки программного обеспечения для девайса и его физического подключения нет гарантии, что он обязательно заработает в игре – для этого нужно выполнить настройку. Зачастую эта настройка производится в самом симуляторе. Мы не будем подробно останавливаться на настройках в игре, потому что все игры разные и предлагают разную систему. Как правило, чтобы играть с помощью руля, нужно выбрать манипулятор как тип управления. Остальные настройки производятся по подсказкам внутриигрового мастера и исходя из здравого смысла.
Поэтому, приобретая руль, убедитесь, что он совместим с вашими любимыми играми. Опираясь на сведения, полученные от разработчика, игровой манипулятор совместим с такими симуляторами:

Чтобы настроить чувствительность поворота руля, удобно воспользоваться специальным регулятором, расположенном на панели слева от руля. Крутите регулятор, устанавливая нужную чувствительность. Помните: если вы выставите максимальную чувствительность, то в игре транспортное средство будет очень агрессивно входить в повороты и, наоборот, при маленькой чувствительности потребуется сильно повернуть руль, чтобы выполнить маневр на игровой трассе.
Если настройки с помощью внешнего регулятора не достаточно, и вы не удовлетворены поведением руля в игре, то можно откалибровать настройки более детально. Для этого открываем «Панель управления» на персональном компьютере, выбираем «Оборудование и звук», «Устройства и принтеры». Перед вами открылось окошко со списком подключенных устройств. Выбираем наш манипулятор из списка, кликаем на нём правой кнопкой мыши и выбираем пункт «Параметры игровых устройств управления».

Затем в появившемся окошке снова выбираем наш руль и кликаем «Свойства», затем открываем меню «Параметры» и выбираем опцию «Откалибровать». Тем самым мы запустили встроенный мастер калибровки игровых устройств на операционной системе Windows.

Настраиваем наш манипулятор, следуя рекомендациям Мастера настроек.
Заключение
Рули Defender – бюджетный вариант игровых манипуляторов. Они отличаются выгодной ценой при хорошем качестве, однако, проигрывают в технологичности у более дорогостоящих конкурентов. Рассматриваемые манипуляторы хорошо передают ощущения в играх, но для этого нужно выполнить настройки и откалибровать девайс под вашу манеру вождения. Настроить чувствительность руля можно с помощью регулятора на панели устройства, либо используя мастер настроек игровых устройств операционной системы Windows.
Источник
Часто задаваемые вопросы
Что значит пометка «Архивная продукция»?
Утрачен USB-приемник беспроводного устройства, где купить новый?
USB-устройство не определяется операционной системой Windows, или Windows сообщает об ошибке драйвера устройства
Беспроводное устройство не может установить связь с USB-приемником
Утрачен пульт дистанционного управления от товара Defender. Где купить новый?
Каковы условия и стоимость доставки?
Как оптом купить товар вашей компании?
Активация бонусов War Thunder
У меня сломался микрофон, я хочу его починить, но не знаю, к чему припаивать проводки от микрофона. Не могли вы бы мне подсказать?
Bluetooth-гарнитура не работает в операционной системе Windows.
Какие преимущества у кабеля с тканевой оплеткой?
Почему беспроводная мышь перестала работать после смены батарей?
Мышь Warhead GMX-1800 издает высокочастотный писк, что делать?
Устройство подвисает, некорректно работает. Что делать?
Подскажите значения DPI мыши Warhead GM-1300 в зависимости от подсветки светодиода на кнопке переключения DPI.
Клавиша «LNG» не меняет язык ввода клавиатуры.
Обновление драйвера EHCI USB 2.0 вызвает отказ в работе устройств USB 1.1
Устройство подвисает, некорректно работает. Что делать?
Почему не работают горячие клавиши клавиатуры (Играть/Пауза, Регулировка громкости, Домашняя страница и т.п.)?
С какими играми совместим геймпад Mobile Master?
Как проверить, что геймпад Mobile Master исправен?
Геймпад Mobile Master не работает в играх под iOS
Геймпад или руль не работают в играх Grand Theft Auto V, FIFA 16, Mortal Kombat X, Blur, Bulletstorm, Driver San Francisco, Mafia II или работают некорректно.
Как настроить управление в игре Burnout Paradise?
Геймпад, руль или джойстик не калибруются, калибруются неверно и автомобиль в игре уводит в сторону.
Как проверить, что геймпад, руль или джойстик для ПК исправен?
Как настроить геймпад, руль или джойстик в игре?
Не работает вибрация в эмуляторе «Project 64» (Nintendo 64 Emulator).
Игра не видит геймпад, руль или джойстик или не реагирует на отдельные органы управления.
Руль Defender Forsage Turbo не определяется в Windows 7
Руль Defender Hurricane не работает при подключении к PlayStation 4 версии CUH-1200 и выше.
У видеорегистратора Car Vision 5025 не работает цикличная запись.
Где скачать базу радаров к радар-детектору RDD-005?
Как часто обновляются базы радаров и камер для радар-детектора RDD 005?
Радар-детектор RDD 005 не выдает звуковое оповещение при обнаружении радара, выполняя лишь индикацию обнаруженного радара на дисплее
Изображение как будто «смазанное». Как настроить «резкость» веб-камеры?
Источник
Подключаем руль с педалями к компьютеру

Сейчас на рынке существует множество самых разнообразных игровых девайсов, заточенных под определенные жанры игр. Для гонок лучше всего подойдет руль с педалями, такое устройство поможет придать реалистичности игровому процессу. После приобретения руля пользователю останется только подключить его к компьютеру, настроить и запустить игру. Далее мы подробно рассмотрим процесс подключения руля с педалями к компьютеру.
Подключение руля с педалями к компьютеру
В соединении и настройки игрового девайса нет ничего сложного, от пользователя требуется выполнить всего несколько простых действий, чтобы устройство было готово к работе. Обратить внимание следует и на инструкцию, идущую в комплекте. Там вы найдете подробное объяснение принципа подключения. Давайте разберем весь процесс пошагово.
Шаг 1: Подключение проводов
В первую очередь ознакомьтесь со всеми деталями и проводами, идущими в коробке с рулем и педалями. Обычно здесь присутствует два кабеля, один из них подключается к рулю и компьютеру, а другой к рулю и педалям. Соедините их и вставьте в любой свободный USB-разъем на вашем компьютере.
В некоторых случаях, когда в комплекте идет коробка передач, она соединяется с рулем по отдельному кабелю. С правильным подключением вы можете ознакомиться в инструкции к устройству. Если присутствует дополнительное питание, то также не забудьте его подключить перед началом настройки.
Шаг 2: Установка драйверов
Простые устройства определяются компьютером автоматически и сразу готовы к работе, однако в большинстве случаев потребуется установка драйверов или дополнительного программного обеспечения от разработчика. В комплекте должен идти DVD со всеми необходимыми программами и файлами, однако если его нет или у вас отсутствует дисковод, то достаточно просто перейти на официальный сайт, выбрать модель вашего руля и скачать все, что нужно.

Кроме этого существуют специализированные программы по поиску и установке драйверов. Вы можете использовать такой софт, чтобы он нашел в сети необходимые драйвера для руля и автоматически установил их. Давайте рассмотрим этот процесс на примере Driver Pack Solution:



Принцип установки драйверов с помощью других примерно одинаков и не вызывает сложностей у пользователей. С другими представителями данного софта вы можете ознакомиться в статье по ссылке ниже.
Шаг 3: Добавление устройства стандартными средствами Windows
Иногда простой установки драйверов недостаточно для того, чтобы система позволяла использовать устройство. Кроме этого некоторые ошибки при подключении новых устройств выдает и центр обновления Windows. Поэтому рекомендуется выполнить ручное добавление девайса к компьютеру. Осуществляется это следующим образом:



После этого уже можно пользоваться девайсом, однако, скорее всего, он будет не настроен. Поэтому потребуется выполнить ручную калибровку.
Шаг 4: Калибровка устройства
Перед запуском игр необходимо убедиться в том, что компьютер распознает нажатия на кнопки, педали и правильно воспринимает повороты руля. Проверить и настроить данные параметры поможет встроенная функция калибровки устройства. Вас требуется выполнить всего несколько простых действий:








Шаг 5: Проверка работоспособности
Иногда пользователи после запуска игры обнаруживают, что некоторые кнопки не работают или руль крутится не так, как нужно. Чтобы этого не произошло, необходимо выполнить проверку стандартными средствами Windows. Осуществляется это следующим образом:



На этом весь процесс подключения и настройки руля с педалями окончен. Вы можете запускать свою любимую игру, выполнить настройки управления и переходить к игровому процессу. Обязательно зайдите в раздел «Настройки управления», в большинстве случаев там присутствует множество разнообразных параметров для руля.
Помимо этой статьи, на сайте еще 12354 инструкций.
Добавьте сайт Lumpics.ru в закладки (CTRL+D) и мы точно еще пригодимся вам.
Отблагодарите автора, поделитесь статьей в социальных сетях.
Источник
Как подключить руль Defender к Windows 10?
Можно ли подключить руль к ноутбуку?
Соединяем руль и педали между собой — конструкции существуют разные: руль к педали и дальше в ноут, педаль к рулю, это не имеет никакого принципиального значения. Главное, что когда вставим кабель в USB-разъём ноутбука, устройства начнут автоматически распознаваться.
Как подключить игровой руль Дефендер?
Для этого заходим на сайт www.defender.ru, находим меню с игровыми устройствами, выбираем «Игровые рули» и ищем свою модель девайса. Сайт предложит вам загрузить последнюю версию драйвера для вашего руля – соглашаемся и устанавливаем, следуя инструкциям. Затем подключаем сам девайс.
Как подключить руль к виндовс 10?
Заходим в «Панель управления», открываем «Панель управленияОборудование и звукУстройства и принтеры».
Что делать если Forza Horizon 4 не видит руль?
Если ваш ПК «не видит» его, то проблема в USB-порте, кабеле или руле.
…
Что делать, если Forza Horizon не видит руль
Куда подключить руль и педали?
У руля есть два исполнительных устройства: это сама «баранка» и блок с педалями. Педали обычно подключаются к настольному блоку, а уже он — в разъем USB компьютера.
Как откалибровать руль Defender Forsage GT?
Выбираем наш манипулятор из списка, кликаем на нём правой кнопкой мыши и выбираем пункт «Параметры игровых устройств управления». Затем в появившемся окошке снова выбираем наш руль и кликаем «Свойства», затем открываем меню «Параметры» и выбираем опцию «Откалибровать».
Как подключить любой руль к Xbox One?
Подключите USB хаб
В порт хаба номер 1 подключите контроллер DS4, а в порт номер 4 — ваш руль. Для XBOX ONE “родной” контроллер для авторизации нужен только один раз, при включении консоли, так что можно обойтись без хаба — при включении авторизоваться, а затем “переткнуть” руль.
Как настроить руль в Need For Speed Most Wanted?
Запустите игру NFS Most Wanted. Зайдите в настройки. В меню контроллеры выберите приставку руль. Тут же задайте действия всей кнопке.
Как подключить штурвал в гта 5?
Переходим во вкладку Left Thumb — выставляем плавность руля/штурвала. Регулируем параметр X-Axis Sensitivity (для руля рекомендую прибавить — Invert 60%; для штурвала наоборот убавить 30%; хотя лучше проверяйте по своим девайсам сами на вкладке General — как они будут реагировать).
Какие гонки поддерживают руль с педалями?
Как подключить руль Thrustmaster T150 к ПК?
Thrustmaster T150 Force Feedback совместим с большинством популярных платформ: PlayStation 4, PlayStation 3 и PC. Первым делом необходимо подключить педальный блок к разъему на задней стороне рулевой базы. Далее подключаем USB-провод к компьютеру либо к соответствующему порту PlayStation 3 или PlayStation 4.
Источник
