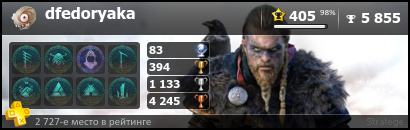Игровая приставка Sony PlayStation 3 имеет в своей конструкции HDMI порт, что позволяет подключать консоль с помощью специального шнура к телевизору или монитору для вывода изображения и звука, если у техники есть нужные разъёмы. У ноутбуков тоже есть HDMI-порт, но при этом у многих пользователей возникают проблемы с подключением.
Варианты подключения
К сожалению, возможность соединить PS3 или другую приставку с ноутбуком есть только в том случае, если у вас ТОПовый игровой ноутбук, но и это не всегда работает. Дело в том, что в ноутбуке и в приставке HDMI-порт работает только на вывод информации (есть исключения в виде дорогих игровых ноутбуков), а не её приём, как в телевизорах и мониторах.
Если же ситуация не позволяет вам подключить PS3 к монитору или телевизору, то можно воспользоваться вариантом подключения через специальный тюнер и провод, который обычно идёт в комплекте с приставкой. Для этого желательно купить USB или ExpressCard тюнер и воткнуть его в обычный USB-разъём на ноутбуке. Если вы решите выбрать ExpressCard-тюнер, то проверьте, поддерживает ли он USB.
В тюнер необходимо воткнуть провод, который шёл вместе с приставкой. Один его конец, имеющий прямоугольную форму, нужно воткнуть в PS3, а другой, имеющий округлую форму («тюльпан» любого цвета), в тюнер.

Таким образом вы сможете подключить PS3 к ноутбуку, но только не при помощи HDMI, а выводимое изображение и звук будут ужасного качества. Поэтому оптимальное решение в таком случае — приобретение специального ноутбука или отдельного телевизора/монитора с поддержкой HDMI (последнее выйдет значительно дешевле).
Наша группа в TelegramПолезные советы и помощь
Download Article
Download Article
This wikiHow will teach you how to connect a PlayStation 3 to a laptop using a video capture card, which you can get from almost any electronics retailer, like Best Buy or Amazon. Since the HDMI ports on both the PS3 and your laptop (excluding Alienware MX17, M18, R4, and 18) are out ports, just connecting the two together will not work. If you have one of those laptops with an HDMI «In» port, you can connect the two with an HDMI cable and skip this method.
Things You Should Know
- Plug the HDMI cable from your PS3 into your capture card.
- Plug the USB cable from your capture card into your laptop.
- Turn on the PS3 and your laptop. You should see the PS3 screen appear on your computer.
-
The HDMI port on your PS3 is located on the back of the console. Make sure you’re plugging the other end of the HDMI cable into the «In» port on the capture card to enable the information from your PS3 to transmit to your laptop.
-
You should have been directed to download this software from the packaging or user manual.
Advertisement
-
The information from the HDMI out port from your PS3 may lag as it’s being transmitted through the USB port on your laptop.
-
Once everything is turned on, you’ll see the PS3 screen on your laptop. If not, check the connections with the video capture card including the HDMI cable and port and the USB cable and port.
Advertisement
Ask a Question
200 characters left
Include your email address to get a message when this question is answered.
Submit
Advertisement
Thanks for submitting a tip for review!
Things You Need
- PlayStation 3
- Laptop
- HDMI Cable
- Video Capture Card/Software for card
About This Article
Article SummaryX
1. Plug-in the HDMI from your PS3 to the capture card.
2. Open the video capture card software on your laptop.
3. Plug-in the USB cable from your capture card to your laptop.
4. Turn on the PS3 and your laptop (if they aren’t already).
Did this summary help you?
Thanks to all authors for creating a page that has been read 110,713 times.
Is this article up to date?
Многие пользователи хотят использовать экран ноутбука вместо телевизора для игры на консоли. Это может быть удобно:
- Если нет отдельного монитора или ТВ
- Если хочется поиграть в дороге
- Если нужно использовать ноутбук как экран для Xbox или PlayStation
Однако не все ноутбуки поддерживают такую функцию. Ниже разбираемся, можно ли подключить консоль к ноутбуку через HDMI, и какие альтернативы доступны.
Можно ли подключить игровую консоль к ноутбуку через HDMI?
Прямое подключение по HDMI — невозможно
Большинство ноутбуков имеют HDMI-выход, а не вход, что означает:
– HDMI-порт на ноутбуке предназначен для вывода изображения на другие экраны, а не для его приёма
– Консоль тоже передаёт изображение через HDMI, то есть оба устройства являются источниками сигнала
Поэтому прямо подключить консоль к ноутбуку через HDMI-кабель невозможно, если только ноутбук не оснащён HDMI-входом, что встречается крайне редко (например, в некоторых игровых ноутбуках Alienware с поддержкой видеоввода).
Способы подключения консоли к ноутбуку
1. Использование видеозахвата (Capture Card)
Это самый надёжный способ, если вам нужно подключить консоль к ноутбуку.
Что нужно:
- Карта видеозахвата (например, Elgato, AVerMedia)
- HDMI-кабель
- Программа для приёма видео (OBS Studio и др.)
Как подключить:
- Подключите консоль к карте захвата через HDMI
- Подключите карту захвата к ноутбуку через USB
- Откройте программу (OBS), выберите источник видеосигнала
- Теперь вы видите изображение с консоли на экране ноутбука
✅ Подходит для Xbox, PlayStation и других консолей
❌ Требует дополнительных затрат
2. Подключение Xbox к ноутбуку через удалённую трансляцию (Xbox Remote Play)
Microsoft предлагает официальный способ трансляции изображения с Xbox на ноутбук.
Что нужно:
- Xbox One или Xbox Series X|S
- Ноутбук с Windows
- Приложение Xbox (доступно в Microsoft Store)
- Стабильное интернет-соединение
Как подключить:
- Установите приложение Xbox на ноутбук
- Включите консоль и подключите к одной Wi-Fi сети
- Откройте приложение и выберите «Удалённая игра»
- Игровой экран отобразится на ноутбуке
✅ Не требует карты захвата
❌ Возможна задержка при слабом интернете
❌ Подходит только для Xbox
3. Подключение PlayStation к ноутбуку через PS Remote Play
Аналогичный способ есть и для владельцев PlayStation 4 и PlayStation 5.
Что нужно:
- PS4 или PS5
- Программа PS Remote Play (доступна на сайте Sony)
- Учётная запись PlayStation
- Геймпад DualShock или DualSense
- Быстрый интернет
Как подключить:
- Установите программу на ноутбук
- Подключитесь к аккаунту PlayStation
- Включите консоль и настройте удалённый доступ
- Запустите трансляцию с консоли на экран ноутбука
✅ Официальный и бесплатный способ
❌ Нужен быстрый Wi-Fi
❌ Задержка возможна на слабой сети
4. Использование внешнего монитора вместо ноутбука
Если ваша цель — играть с хорошим изображением, а ноутбук не поддерживает HDMI-вход, возможно, проще подключить консоль к отдельному монитору или портативному экрану.
Некоторые портативные мониторы (например, с USB-C или HDMI) легко подключаются к PS5 и Xbox Series и работают без настройки.
Можно ли подключить портативную консоль к ноутбуку?
Если речь идёт о Nintendo Switch, то напрямую подключить её тоже нельзя. Однако:
- При использовании док-станции и карты захвата можно транслировать сигнал
- Для Switch Lite — только через внешнюю карту захвата и модификации, что не рекомендовано
Заключение: как подключить консоль к ноутбуку правильно
Через HDMI напрямую подключить консоль к ноутбуку — нельзя, так как ноутбуки не имеют HDMI-входа
- Xbox — через Xbox Remote Play
- PlayStation — через PS Remote Play
- Лучший универсальный способ — карта видеозахвата (Capture Card)
- Альтернатива — подключение к портативному монитору или ТВ
Выбирайте метод в зависимости от ваших задач: стриминг, локальная игра или путешествие.
Подключить игровую приставку PS3 к ноутбуку — отличный способ расширить возможности развлечений и даже работы. С помощью этой нехитрой операции вы сможете играть в любимые игры на большом экране ноутбука, а также использовать удобную клавиатуру вместо геймпада. Для новичков это может показаться сложной задачей, но на самом деле подключение PS3 к ноутбуку займет совсем немного времени и не потребует специальных навыков.
В этой статье мы подробно расскажем, как без лишних хлопот наладить связь между Playstation 3 и ноутбуком. Следуйте нашим советам — и уже через пару минут вы сможете играть в любимые игры на максимальном удобстве.
1. Что понадобится для подключения
Чтобы подключить PS3 к ноутбуку, вам потребуются всего 3 вещи:
- Игровая приставка PS3
- Ноутбук с разъемом HDMI
- Кабель HDMI
Убедитесь, что на вашем ноутбуке есть разъем HDMI — именно через него будет осуществляться передача аудио- и видеосигнала с PS3. При отсутствии HDMI можно использовать адаптер, но качество изображения при этом снизится.
2. Подключаем кабель HDMI
Подключение PS3 к ноутбуку начинается с соединения двух устройств при помощи HDMI-кабеля. Один конец вставляем в разъем HDMI вашего ноутбука, другой — в аналогичный разъем на задней панели приставки PS3.
Убедитесь, что кабель плотно вошел в разъемы с обеих сторон. Щелчок фиксаторов оповестит вас о надежном соединении. Теперь аудио- и видеосигналы могут передаваться от PS3 к ноутбуку.

3. Выбираем правильный источник сигнала
Теперь, когда физическое соединение между устройствами установлено, следует указать ноутбуку, что транслировать изображение нужно с PS3. Для этого:
- Включите ноутбук и приставку PS3 кнопкой питания.
- На ноутбуке нажмите клавишу выбора источника видеосигнала. Она часто обозначена значком монитора или надписью «Input».
- В появившемся меню выберите источник HDMI.
После этого изображение с PS3 должно транслироваться на экран ноутбука.

4. Настраиваем звук
Аудиосигнал с приставки также передается через HDMI-кабель. Но часто по умолчанию звук идет через динамики ноутбука, а не через телевизор. Чтобы исправить это:
- Зайдите в настройки звука на ноутбуке.
- Выберите в качестве устройства вывода HDMI или SPDIF.
- Установите максимальную громкость на ноутбуке.
- Регулируйте громкость кнопками на геймпаде PS3.
Теперь звук будет идти из тех же динамиков, что и изображение — из телевизора или монитора, подключенного к HDMI.
5. Прочие настройки
После выполнения всех шагов можно приступать к играм! Подключение PS3 к ноутбуку позволит вам играть с максимальным комфортом.
В зависимости от ваших потребностей, можно выполнить дополнительные настройки:
- Включить управление PS3 с клавиатуры ноутбука в настройках приставки.
- Настроить передачу звука через Bluetooth на беспроводную гарнитуру.
- Отключить экран ноутбука, чтобы видеть картинку только на большом мониторе.
Экспериментируйте с дополнительными параметрами и настройте максимально удобную конфигурацию под себя. Приятного времяпрепровождения!
6. Расширенные возможности подключения PS3 к ноутбуку
Помимо основного режима, когда изображение с PS3 транслируется на экран ноутбука, существует несколько расширенных способов использования связки «приставка — ноутбук». Эти режимы позволят вам подключить PS3 к ноутбуку еще эффективнее.
Использование ноутбука как монитора
Отключив экран ноутбука, можно использовать его как «транслятор» видеосигнала на внешний монитор или телевизор. Это позволит играть на большом экране, а ноутбук будет выполнять лишь функцию передачи HDMI-сигнала от PS3.
Совместное использование данных
Подключив ноутбук к той же локальной сети, что и PS3, можно получить доступ к данным с него. Например, смотреть фото и видео с PlayStation на ноутбуке.
Удаленный стриминг игры на ПК
Если подключить PS3 и ноутбук к одной Wi-Fi сети, на ПК можно запустить приложение Remote Play и транслировать игру с приставки. Удобно, если хочется играть в гостиной, а приставка в другой комнате.
Подключить PS3 к ноутбуку можно не только прямым кабелем, но и используя домашнюю сеть. Это расширит возможности совместного использования данных и удаленного управления. Экспериментируйте с различными режимами для максимально комфортного игрового процесса.
Подключение геймпада PS3 к ПК
Для удобства управления компьютерными играми можно настроить подключение геймпада от PS3 к ноутбуку по Bluetooth или USB. Это позволит использовать привычный контроллер вместо клавиатуры.
Совместное использование акустических систем
Подключив ноутбук к внешним акустическим системам через AUX или оптический разъем, можно транслировать на них звук как с компьютера, так и с PS3.
Запись и стриминг игрового процесса
Используя возможности ноутбука, можно записывать и транслировать онлайн свою игру с PS3 при помощи захватывающих устройств и ПО.
Увеличение дискового пространства
Подключив внешний HDD к ноутбуку, можно использовать его как расширенное хранилище для игр и медиафайлов PS3.
Общий доступ Интернет
Ноутбук может выступать в роли роутера wi-fi или подключать PS3 к интернету по кабелю Ethernet. Это решит проблему отсутствия сети у приставки.
Как видите, способов интеграции PS3 и ноутбука для расширения игровых возможностей существует великое множество. Экспериментируйте и выбирайте оптимальные для вас варианты подключения!
- Форум
- Раздел PlayStation
- Технические вопросы PlayStation 3
- Возможно ли подключение PS3 к ноутбуку по HDMI?
-
17.03.2012, 20:00
#1
Бронзовый охотник за трофеями
0
Возможно ли подключение PS3 к ноутбуку по HDMI?
Существует ли возможность подключить пс3 к ноутбуку по кабелю HDMI , чтобы использовать его( ноутбук) в качестве монитора?
Вообще не поигрываю
-
17.03.2012, 20:30
#2
-
17.03.2012, 20:34
#3
Бронзовый охотник за трофеями
0
Сообщение от NikoBelich-men
Насколько я знаю, нельзя, на ноутбуках стоит только выходной HDMI порт т. е. его можно подключить тока к монитору или теливизору, чтобы выводить изоброжение с экрана ноутбука на монитор или телек.
спасибо7 буду знать. придется ждать возможности подключения к телевизору.
-
20.03.2012, 16:35
#4
0
Kонечно можно подключить, сам это предлагал своему брату сделать, он моряк и постоянно в плаванье, как и все таскает с собой ноут, тут и пришла мысль взять ноут и пс3 и играть в море — только нужен ноут дорогой, который поддерживает HDMI in — они стоят от 1000 евро =)) Alienware такие выпускает… в любом случаи тогда мы такой от них нашли — не стали мы дальше углублятся, потому что затея оказалось слишком дорогой… Сейчас может они стали болие доступны — только такая функция не очень то востребована на партотивынх устройствах
- Форум
- Раздел PlayStation
- Технические вопросы PlayStation 3
- Возможно ли подключение PS3 к ноутбуку по HDMI?
Информация о теме
Пользователи, просматривающие эту тему
Эту тему просматривают: 1 (пользователей: 0 , гостей: 1)
Ваши права
- Вы не можете создавать новые темы
- Вы не можете отвечать в темах
- Вы не можете прикреплять вложения
- Вы не можете редактировать свои сообщения
- BB коды Вкл.
- Смайлы Вкл.
- [IMG] код Вкл.
- [VIDEO] code is Вкл.
- HTML код Выкл.
Правила форума