Все способы:
- Процедура настройки наушников
- Способ 1: Управление аудиокартой
- Способ 2: Штатные средства ОС
- Заключение
- Вопросы и ответы: 2
Многие пользователи предпочитают подключать к компьютеру наушники вместо колонок, хотя бы из соображений удобства или практичности. В некоторых случаях такие пользователи остаются недовольно качеством звука даже в дорогих моделях – чаще всего такое происходит, если девайс настроен неправильно или не настроен вовсе. Сегодня мы расскажем о способах конфигурации наушников на компьютерах под управлением Windows 10.
Процедура настройки наушников
В десятой версии Виндовс отдельное конфигурирование устройств вывода звука обычно не требуется, но эта операция позволяет выжать максимум из возможностей наушников. Проделать её можно как посредством интерфейса управления звуковой картой, так и системными средствами. Давайте разберёмся, как это делается.
Читайте также: Настройка наушников на компьютере с Windows 7
Способ 1: Управление аудиокартой
Как правило, диспетчер карты вывода звука предоставляет возможность более тонкой настройки, чем системная утилита. Возможности данного инструмента зависят от типа установленной платы. В качестве наглядного примера воспользуемся популярным решением Realtek HD.
- Вызовите «Панель управления»: откройте «Поиск» и начните набирать в строке слово панель, после чего кликните левой кнопкой мыши по результату.
Подробнее: Как открыть «Панель управления» на Windows 10
- Переключите отображение значков «Панели управления» в режим «Крупные», после чего найдите пункт под названием «Диспетчер HD» (может также называться «Диспетчер Realtek HD»).
Читайте также: Скачиваем и устанавливаем звуковые драйвера для Realtek
- Настройка наушников (равным образом как и колонок) производится на вкладке «Динамики», открытой по умолчанию. Основными параметрами являются установка баланса между правым и левым динамиками, а также уровень громкости. Маленькая кнопка с изображением стилизованного человеческого уха позволяет установить ограничение максимальной громкости для защиты слуха.
В правой части окна находится настройка разъёма — на скриншоте отображена актуальная для ноутбуков с совмещённым входом для наушников и микрофона. Клик по кнопке с иконкой папки вызывает параметры гибридного звукового порта.
- Теперь переходим к специфичным настройкам, которые располагаются на отдельных закладках. В разделе «Конфигурация динамиков» расположена опция «Объёмный звук в наушниках», которая позволяет довольно правдоподобно имитировать звучание домашнего кинотеатра. Правда, для полноты эффекта потребуются полноразмерные наушники закрытого типа.
- Вкладка «Звуковой эффект» содержит в себе настройки эффектов присутствия, а также позволяет воспользоваться эквалайзером как в виде пресетов, так и путем изменения частоты в ручном режиме.
- Пункт «Стандартный формат» пригодится меломанам: в этом разделе можно установить предпочитаемую частоту дискретизации и разрядность воспроизведения. Наилучшее качество получается при выборе варианта «24 бит, 48000 Гц», однако не все наушники могут его адекватно воспроизводить. Если после установки этой опции вы не заметили улучшений, имеет смысл выставить качество пониже для экономии ресурсов компьютера.
- Последняя вкладка специфична для разных моделей ПК и ноутбуков, и содержит в себе технологии от производителя устройства.
- Сохранить настройки можно простым нажатием кнопки «ОК». Обратите внимание, что для применения некоторых опций может потребоваться перезагрузка компьютера.






Отдельные звуковые карты предоставляют собственное ПО, но ничем принципиальным оно не отличается от диспетчера аудиооборудования Realtek.
Способ 2: Штатные средства ОС
Простейшую настройку звукового оборудования можно произвести как с помощью системной утилиты «Звук», которая присутствует во всех версиях Виндовс, так и с помощью соответствующего пункта в «Параметрах».
«Параметры»
- Открыть «Параметры» проще всего с помощью контекстного меню «Пуска» – наведите курсор на кнопку вызова этого элемента, кликните правой кнопкой, затем щёлкните левой по нужному пункту.
Читайте также: Что делать, если не открываются «Параметры» в Windows 10
- В главном окне «Параметров» кликните по варианту «Система».
- Затем с помощью меню слева перейдите к пункту «Звук».
- Настроек здесь на первый взгляд немного. Первым делом из выпадающего списка сверху выберите ваши наушники, затем кликните по ссылке «Свойства устройства».
- Выбранное устройство можно переименовать или отключить, отметив чекбокс с наименованием этой опции. Также доступен выбор движка пространственного звука, который может улучшить звучание на дорогих моделях.
- Самый важный пункт находится в разделе «Сопутствующие параметры», ссылка «Дополнительные свойства устройства» — кликните по ней.
Откроется отдельное окошко свойств девайса. Перейдите ко вкладке «Уровни» – здесь можно задать общую громкость вывода наушников. Кнопка «Баланс» позволяет отдельно настроить громкость для левого и правого каналов.
- Следующая вкладка, «Улучшения» или «Enhancements», выглядит по-разному для каждой модели звуковой карты. На аудиокарте Realtek настройки имеют следующий вид.
- Раздел «Дополнительно» содержит уже знакомые нам по первому способу параметры частоты и битности выводимого звука. Однако в отличие от диспетчера Реалтек, здесь можно прослушать каждый вариант. Кроме того, рекомендуется отключить все опции монопольного режима.
- Вкладка «Пространственный звук» дублирует такую же опцию из общего средства «Параметров». После внесения всех желаемых изменений воспользуйтесь кнопками «Применить» и «ОК» для сохранения результатов процедуры настройки.








«Панель управления»
- Подключите наушники к компьютеру и откройте «Панель управления» (см. первый способ), но на этот раз найдите пункт «Звук» и перейдите в него.
- На первой вкладке под названием «Воспроизведение» находятся все доступные устройства вывода звука. Подключённые и распознанные подсвечены, отключённые отмечены серым цветом. На ноутбуках дополнительно отображаются встроенные динамики.
Убедитесь, что ваши наушники установлены как устройство по умолчанию – под их наименованием должна отображаться соответствующая надпись. Если таковая отсутствует, наведите курсор на позицию с девайсом, нажмите правую кнопку мыши и выберите вариант «Использовать по умолчанию».
- Для настройки элемента выделите его однократным нажатием левой кнопки, после чего воспользуйтесь кнопкой «Свойства».
- Появится то же окошко с вкладками, что и при вызове дополнительных свойств устройства из приложения «Параметры».


Заключение
Мы с вами рассмотрели методы настройки наушников на компьютерах под управлением Windows 10. Подводя итоги, отметим, что некоторые сторонние приложения (в частности, музыкальные проигрыватели), содержат в себе настройки наушников, которые не зависят от системных.
Наша группа в TelegramПолезные советы и помощь

Содержание
- Подключение
- Настройка
- Как выбрать режим?
- Возможные проблемы
Использовать наушники с ноутбуком и компьютером очень удобно, а иногда и вовсе необходимо. С помощью этого аксессуара можно слушать музыку, играть и смотреть фильмы, не мешая другим домочадцам. Иногда наушники с микрофоном просто незаменимы для общения с друзьями или для решения рабочих вопросов. В любом случае стоит вникнуть в особенности подключения и настройки гарнитуры.

Подключение
Аксессуар может быть предназначен исключительно для вывода звука или же быть с микрофоном. Последний вариант более функционален. Подключить наушники к компьютеру или к ноутбуку под управлением Windows 10 можно несколькими способами.
- Через USB-порт. Такие модели наушников обычно многофункциональные, имеют встроенные усилители и отличаются качественным звучанием. Используются как для игр, так и для работы, а также для прослушивания музыки с преобладанием низких частот.
- Через разъем 3,5 мм. Давно известное и широко распространенное подключение. Обычно кабель наушников имеет два выхода: один для вывода аудио, а другой – для ввода. Так работают наушники с микрофонами. Можно использовать такой аксессуар с компьютерами или старыми моделями ноутбуков, но для современных лептопов придется приобретать переходник, который позволит подключить два штекера в один разъем.
- Через беспроводной канал. Обычно речь идет о Bluetooth-соединении. Такая гарнитура работает без проводов и является максимально мобильной и комфортной.

Для подключения любой проводной модели достаточно вставить штекер в подходящий порт ноутбука или ПК. На компьютере входы могут быть размещены как на задней, так и на передней части системного блока. Ноутбуки имеют порты в боковых панелях.
Способ подключения Bluetooth-наушников.
- Активировать беспроводное подключение на ноутбуке или ПК.
- Включить наушники. Перевести их в режим обнаружения. Некоторые модели гарнитур автоматически приводятся в нужное состояние при включении. Иногда есть специальная клавиша на корпусе, которая позволяет произвести сопряжение. Есть и третий вариант – стоит удерживать кнопку включения чуть дольше обычного. Точная информация об этом указана в инструкции от производителя.
- Открыть на ПК или ноутбуке список доступных устройств. Для этого в операционной системе Windows 10 нужно нажать на значок Bluetooth на панели быстрого доступа и выбрать пункт «Добавить устройство» в появившемся меню.
- В списке появится название наушников. Необходимо просто нажать на него, чтобы произошло подключение.

Наушники, как проводные, так и беспроводные, легко добавить в устройства воспроизведения. В некоторых случаях нужно будет переключиться на этот способ вывода аудиосигнала.
Для этого необходимо перейти в параметры звука и выбрать наушники в выпадающем списке. С этого момента музыка будет звучать исключительно через гарнитуру.

Настройка
В системе Windows 10 обычно не требуется дополнительных действий для установки правильных параметров для наушников. Однако конфигурация позволяет использовать аксессуар на максимуме.
Произвести настройку можно с помощью интерфейса управления звуковой карты, что удобно на ПК. Альтернатива – системные средства, которыми легче воспользоваться на ноутбуке. Диспетчер аудиокарты позволяет производить тонкие настройки. Возможности зависят от того, какая установлена звуковая плата. Довольно популярно Realtek HD.
У аудиокарты может быть и другое ПО, но работа с ним особо не отличается от описанного варианта.

Алгоритм настройки.
- Открыть «Панель управления».
- Включить крупное отображение значков. Найти в меню пункт «Диспетчер HD» или «Диспетчер Realtek HD».
- Работать нужно во вкладке «Динамики», она отрывается автоматически. Основной параметр – баланс между двумя наушниками. Не менее важно настроить громкость воспроизведения. Ограничение позволит защитить слух. В правой части открытого окна отображаются настройки разъема, что актуально для проводных наушников. Если нажать на иконку папки, то отроются параметры гибридного звукового порта, который установлен на современных ноутбуках.
- Во вкладке «Конфигурация динамиков» можно настроить опцию «Объемный звук». Особенно хорошо использовать такие параметры, если наушники полноразмерные с закрытым типом акустики.
- Во вкладке «Звуковой эффект» есть настройки эффектов присутствия. Там можно использовать эквалайзер в ручном режиме или через пресеты.
- Меломанам стоит заглянуть во вкладку «Стандартный формат». Тут устанавливается частотность дискретизации и разрядность звучания. Идеальным значением считается 24 бит и 48000 Гц. Правда, не все наушники одинаково хорошо и адекватно воспроизводят такие параметры. Если особой разницы после изменения параметров не замечено, то можно установить меньшие значения для экономии ресурсов ПК или ноутбука.
- Последняя вкладка различается в зависимости от модели устройства. Так, могут быть представлены особые технологии от производителя.
- Для сохранения всех параметров нужно нажать на «ОК». В некоторых случаях придется перезагрузить устройство.
Более простую настройку можно произвести посредством системной программы «Звук» или с помощью такой вкладки в «Параметрах».
Настройка через панель управления.
- После подключения наушников открыть раздел «Звук». Найти его можно через панель управления.
- Первая вкладка «Воспроизведение» отображает все устройства для вывода аудио. Наушники должны быть выбраны по умолчанию. Установить такое значение можно в контекстном меню. Оно откроется, если навести курсор на название наушников и нажать правую клавишу.
- Нажать на устройство левой кнопкой мыши и перейти в пункт «Свойства».
- Теперь наушники можно отключить, переименовать. Тут же есть возможность выбрать движок пространственного звука, который доступен на современных дорогих аксессуарах.
- Важные настройки находятся в пункте «Сопутствующие параметры» по ссылке «Дополнительные свойства устройства». Во вкладке «Уровни» можно настроить громкость, в «Балансе» – вывод на левый и правый наушник.
- Дальше можно перейти во вкладку «Улучшения», в раздел «Дополнительно». Тут устанавливается битность и частотность звучания.
Как выбрать режим?
Настройки по описанным принципам достаточно, если ПК или ноутбук под управлением Windows 10 имеет простую звуковую карту со стандартными драйверами. Если устройство продвинутое, то стоит воспользоваться фирменной утилитой. Так, на некоторых звуковых картах нужно дополнительно выбрать режим воспроизведения. В фирменном ПО следует переключиться на наушники, иначе звука в них не будет.
Производить такое переключение нужно обязательно. Это напрямую влияет на работоспособность оборудования. Если разбираться более детально, то такая нужда возникает из-за того, что наушники имеют определенное сопротивление, обычно в диапазоне 16-300 Ом или больше. Звуковая карта должна подавать сигнал на аксессуар с разной силой тока в зависимости от этого параметра.
Выбор режима воспроизведения важен для качественного звучания.

Возможные проблемы
Самая частая неполадка с наушниками на ПК или ноутбуках под управлением Windows 10 заключается в отсутствии звука. Для начала можно нажать правой кнопкой мышки на значок динамика в трее и выбрать в меню пункт «Устранение неполадок со звуком». Иногда это помогает, и система сама устраняет неполадку. В некоторых случаях проблема не решается, и требуется предпринимать дополнительные действия.
Первым делом стоит проверить драйвера. В системе Windows 10 это делается довольно просто.
- Открыть «Диспетчер устройств».
- Если название наушников написано желтым или имеет значок с восклицательным знаком, то драйвера нет или система не распознала звуковую карту.
- Чтобы устранить неполадку, нужно найти драйвер на официальном сайте производителя устройства или материнской платы и скачать подходящий файл.
- Драйвер устанавливается как программа. После этого следует перезагрузить систему и проверить работоспособность наушников.

Бывает, что драйвер на Windows 10 найти не получается. В таком случае необходимо найти файл для Windows 7 с такой же разрядностью и установить его. Также аудио может пропадать из-за выключенной звуковой карты в BIOS или в отключенной Windows Audio. Последняя активируется через раздел «Администрирования».
Наушники являются периферийным оборудованием. Нужно убедиться, что гарнитура включена, громкость на ней не на минимуме. Можно попробовать включить наушники в другое гнездо, возможно проблема именно в нем. Через «Панель управления» можно перейти во вкладку «Звук» и проверить само устройство на наличие неполадок. Если ничего не помогает, то, возможно, неисправны сами наушники, тогда следует обратиться в сервисный центр.
О том, как решить возможные проблемы при подключении наушников, рассказано в следующем видео.
Разъемы для подключения
Для подключения наушников с микрофоном к компьютеру предназначены два штекера на гарнитуре и такое же число разъемов на системном блоке. Справиться с задачей помогает разделение по цветам — аудиовход и аудиоштекер зеленые, а для обозначения микрофона используются оттенки розового. После соединения кабелей с соответствующими входами гарнитура часто начинает работать автоматически.
Подключение наушников с микрофоном к ноутбуку в большинстве случаев ничем не отличается от аналогичных действий на ПК. Входы могут находиться на передней панели или с одной из сторон (обычно слева). Для повышения срока службы разъемов производители часто делают их более тугими, чем на ПК, так что при подключении штекера понадобится приложить небольшое усилие.
Используя наушники с микрофоном, следует учесть, что подключать их к двум разъемам придется только в том случае, если они предназначены для компьютера. У гарнитуры для телефона штекер только один, но вместо 2 разделяющих контакты полосок на нем их будет уже 3. Выполнять подключение такого кабеля придется в комбинированный вход, который есть у новых ноутбуков. Если такого порта нет, работать будут только наушники. Пользоваться микрофоном получится только через переходник.
Проблемы с подключением могут появляться не только при несоответствии разъемов, но и из-за их количества. Если на компе только один комплект гнезд для подключения аудиоустройств, в него обычно уже включены колонки. Пользователю придется периодически отключать из одно устройство и подключать другое. Решить задачу в этом случае тоже поможет переходник.
Беспроводное соединение
Наушники без проводов легко соединяются с подходящим устройством. Для подключения следует использовать инструкцию и убедиться в наличии на компьютере подходящего модуля — Wi-Fi или Bluetooth. Настройка гарнитуры выполняется автоматически или после установки драйверов.
Подключение беспроводного устройства к ноутбуку обычно происходит без проблем за счет наличия всех необходимых встроенных адаптеров. Однако пользователю ПК или бюджетного лэптопа без Bluetooth придется купить переходник, подключаемый к USB-входу.
Способы решения проблем с подключением гарнитуры
После того как подключить наушники с микрофоном получилось в правильные разъемы следует проверить их работоспособность. Если звук появляется, а запись работает (для проверки в Windows можно запустить программу «Звукозапись»), то подключение прошло нормально и настройка не нужна. Но, если гарнитура не работает, придется выполнить проверку по следующим шагам.
1. Наушники подключают к другому компьютеру, телефону или планшету. Запускают аудиофайл или видеоролик, включают звукозапись. Для компьютерной гарнитуры с двумя штекерами получится проверить только воспроизведение. Если ни прослушать, ни записать звук не вышло, проблема заключается в наушниках, которые придется ремонтировать или менять.
2. Если на другом устройстве гарнитура заработала, к тому же разъему компьютера подключают колонки. При наличии звука проблема может решаться установкой драйверов для выбранной модели наушников. Если колонки тоже не работают, проверяют драйвера аудиоплаты или BIOS, неправильная настройка которого может привести к отключению передней звуковой панели.
3. Проверить отсутствие управляющих программ поможет диспетчер устройств, открывающийся через свойства компьютера или в панели управления. Наличие в списке пункта с изображением в виде восклицательного знака показывает, что установленный драйвер не подходит или отсутствует. После обновления программного обеспечения гарнитура должна заработать.
4. Причиной отсутствия звука или возможности записи может оказаться сниженная до нуля громкость. Убедиться в этом можно по зачеркнутому значку в виде динамика в панели задач Windows. Похожая ситуация может возникать при запуске программы-плеера с отключенным звуком.
Иногда микрофон и наушники настраиваются отдельно для определенной программы. Например, после установки и первого запуска Skype на ноутбуке для видео- и аудиосвязи, скорее всего, будут по умолчанию использоваться встроенные динамики и звукозаписывающее устройство. Чтобы переключить звук на гарнитуру, придется изменить настройки программы.
Настройка системы
Если звуковая карта работает, наушники и микрофон в порядке, а драйвера установлены, причину стоит искать в настройках звука операционной системы. Для решения проблемы выполняют такие действия:
- Переходят к списку подключенных аудиоустройств. В Windows это можно сделать, кликнув правой кнопкой мыши на значке динамика и выбрав «Устройства воспроизведения».
- В появившемся списке проверяют наличие работающих колонок и наушников. Красной стрелкой отмечается только подключение, зеленой — нормальная работа.
- При наличии в перечне наушников открывают кликом правой клавиши свойства и настраивают их для работы.
Выполнить похожие действия придется и в том случае, если звук по-прежнему не записывается, хотя получилось подключить микрофон от наушников к компьютеру. В этом случае после нажатия на значок динамика выбирают «Записывающие устройства». Микрофон устанавливают по умолчанию, проверив его работу в следующем меню. Для этого остаточно сказать любую фразу, убедившись, что на шкале отображается пульсация.
Читайте также:
- Телевизор Samsung не реагирует на пульт дистанционного управления — что делать?=«content_internal_link»>
- 5 причин почему перегорают лампочки (и как с этим бороться)=«content_internal_link»>
Редактор направлений «Мобильные устройства» и «Техника для дома»
Содержание статьи:
- Подключение наушников: основные моменты
- Виды разъемов и штекеров / переходники
- Проверка драйверов на аудио-карту
- Настройка Windows и аудио-драйвера. Нет звука в наушниках
- Проверка микрофона
- Вопросы и ответы: 8
Здравствуйте.
Достаточно много вопросов всегда возникает со звуком: то его нет, то плохо слышно, то разъемы не те, чтобы подключить штекер, то еще что-нибудь…
В этой статье хотел бы остановиться на вопросе подключения и настройки компьютерных наушников с микрофоном (примерно таких, как на рис. 1).
Ведь без них довольно сложно представить себе нормальную работу за ПК: не поговоришь с друзьями и родственниками по интернету, не послушаешь музыку или не посмотришь фильм вечером (чтобы никому не мешать) и т.д.
👉 Справочная
Рекомендую статьи ниже для ознакомления:
- подключение TWS-гарнитуры (беспроводных наушников) к телефону, ноутбуку;
- если у вас слишком тихий звук и вы хотите его усилить;
- если у вас совсем нет звука на компьютере.
Рис.1. Наушники с микрофоном // в качестве примера (не реклама!)
*
Подключение наушников: основные моменты
Виды разъемов и штекеров / переходники
Самые распространенные классические компьютерные наушники с микрофоном имеют два штекера: зеленый и розовый (см. рис. 2). Зеленый — это для передачи сигнала на наушники, а розовый — для микрофона.

Рис. 2. 2 штекера на классических компьютерных наушниках (их еще называют мини-джек (Mini Jack))
Собственно, если посмотрите на заднюю стенку системного блока компьютера — то увидите 3 разъема (рис. 3). Цвета у них обычно всегда стандартные: розовый (для микрофона), синий (линейный вход для подключения аудио-устройств), и зеленый (линейный выход для наушников, колонок и пр.).
👉 Кстати, таких разъемов (как на рис. 3) может и не быть, если у вас на ПК не установлена аудио-карта. Как узнать ее модель и определить установлена ли она, можете из этой статьи.
Рис. 3. Выходы на задней стенке компьютера
Собственно, если все так и есть — вам нужно всего лишь не перепутать цвета и подключить штекеры в нужные разъемы. Все просто…
Что касается ноутбуков — то у них разъем не всегда помечается цветом: часто просто нарисован значок наушников или микрофона.
Кстати, обратите внимание, что у более новых ноутбуков — встречается гарнитурный разъем (см. рис. 4). Т.е. если классических аудио-выходов 2, то, когда имеешь дело с гарнитурным разъемом — он 1 (на нем характерный значок, см. разницу на рис. 4)!

Рис.4. Разъемы на ноутбуках
Если у вас классические компьютерные наушники, а на ноутбуке установлен как раз-таки такой гарнитурный разъем, у вас несколько выходов:
- купить специальный переходник (см. рис. 6). Стоит он не дорого, продается во многих компьютерных магазинах;
- купить небольшую аудио-карту, подключаемую к USB-порту (также есть дешевые варианты);
- можно купить новые гарнитурные наушники (или поменяться с кем-нибудь 👌);
- если вам не нужен микрофон — можно попытаться подключить зеленый штекер от наушников к гарнитурному разъему. В большинстве случаев наушники у вас будут работать (хотя так делать не рекомендуется!).

Рис. 5. Разные штекеры на наушниках
Кстати, обратите внимание, что штекер на гарнитурных наушниках имеет 4 контакта (штекер на классических наушниках — имеет 3 контакта). Даже по этому признаку можно легко определить, что за наушники покупаете…

Рис. 6. Переходник для подключения классических компьютерных наушников к гарнитурному разъему (кстати, есть и обратные переходники, чтобы подключать гарнитурные наушники к классическим аудио-выходам)
👉 Еще одна статья вам в помощь!
Один вход для наушников и микрофона в ноутбуке — как их подключить
👉 Еще один момент!
На дорогих (чаще всего студийных) наушниках устанавливается штекер Jack (на классических наушниках Mini Jack). Если у вас на компьютере/ноутбуке нет Jack-разъема, можно купить небольшой переходник с Jack на Mini Jack (см. рис. 7) и спокойно пользоваться этими «ушами»…

Рис. 7. Штекеры (Джек и Мини-джек). Переходник
*
Если у вас один линейный выход для наушников и колонок
Иногда меня спрашивают, как быть, если нужно подключить и наушники, и колонки к компьютеру, а у него же ведь один линейный выход (т.е. один аудио-разъем) на задней стенке системного блока. Попробую дать пару рекомендаций на этот счет.
1. Использовать аудио-выход на колонках
На многих колонках есть специальные аудио-разъемы для подключения наушников. Когда вы подключите к ним наушники — звук в колонках пропадет. Не очень удобно может получиться, если вдруг штекер случайно отойдет из гнезда (особенно, если это будет вечером, когда все спят ✌). Поэтому см. второй вариант.

Аудио-разъем на колонках для подключения наушников
2. Купить раздвоитель (спец. переходник)
Можно подключить колонки и наушники параллельно к аудио-разъему (раздвоителю, см. скриншот ниже). Использование раздвоителя, на мой взгляд, имеет свои преимущества:
- звук одновременно идет и в колонки, и в наушники;
- если вам не нужны колонки — просто выключите их (таким образом, если даже штекер наушников вылетит из гнезда — никакого шума из колонок не будет!);
- цена вопроса — копеечная…
Раздвоитель
3. Использовать переднюю панельку на системном блоке
На некоторых системных блоках, на передней панельке, есть дополнительные мультимедийные разъемы (если такой панельки нет — ей можно также обзавестись, многие сервис-центры легко подключают ее). Собственно, к такой панельке можно легко подключить и наушники, и микрофон (и еще много чего полезного 👌).
*
Проверка драйверов на аудио-карту
Будем считать, что непосредственно со штекерами и разъемами разобрались, «провода» теперь подключены 👌. Следующий шаг — это проверка и настройка драйверов.
И должен сказать, что драйвера вызывают, порой, достаточно много проблем со звуком. Драйверов, чаще всего, попросту нет, либо установлена не актуальная версия, вызывающая конфликты.
Чтобы посмотреть, есть ли драйвер в системе на вашу аудио-карту — откройте диспетчер устройств (для этого нужно нажать сочетание кнопок WIN+R, и ввести команду devmgmt.msc).

Рис. 8. Как открыть диспетчер устройств // WIN+R (Окно «Выполнить»).
Далее раскройте вкладку «Звуковые, игровые и видеоустройства» — там должно быть название вашей аудио-карты (в моем случае «Conexant SmartAudio HD»).

Рис. 9. Звуковые, игровые и видеоустройства
Если напротив вашего устройства горит желтый восклицательный знак — значит драйвера в системе нет. Кстати, обычно те устройства, к которым отсутствуют драйвера, находятся во вкладке «Другие устройства».
Рис. 10. Драйвера на аудиоустройство нет! Необходимо обновить!
Что касается обновления драйверов, рекомендую ознакомиться со статьями ниже. У меня на блоге уже были такие тематические статьи, повторяться не буду…
👉 В помощь!
1) Как установить драйвер на звук. Поиск аудио-драйверов (на примере Realtek).
2) Программы для обновления драйверов — моя подборка софта.
3) Как установить драйвера на компьютер, ноутбук.
*
Настройка Windows и аудио-драйвера. Нет звука в наушниках
Если штекер от наушников правильно подключен (к нужному разъему), драйвера установлены — у вас уже должен быть звук (пусть пока и не очень качественен). Если у вас совсем нет звука, рекомендую также 👉 ознакомиться с материалами этой статьи.
Первое, что нужно сделать — это проверить регулятор громкости на самих наушниках. Такой регулятор есть на большинстве компьютерных «ушей» (см. рис. 11).

Рис. 11. Включить/выключить микрофон; прибавить/убавить громкость
Затем обратите внимание на уровень громкости: щелкните по значку звука в трее. Часто вот такая банальная вещь является причиной в отсутствии звука…
Рис. 12. Прибавляем громкость
После этого, рекомендую проверить также микшер громкости (вполне возможно, что у вас убавлен звук в конкретном приложении). Чтобы его открыть — просто щелкните правой кнопкой мышки по значку звука в трее, в появившемся меню выберите «Микшер громкости», как на рис. 13.
Рис. 13. Открыть микшер громкости
На скриншоте микшера громкости на рис. 14, например, убавлены системные звуки (точнее даже отключены). Для первоначальной проверки и настройки — рекомендую все ползунки сдвинуть выше.

Рис. 14. Микшер громкости — прибавляем всё!
После чего, откройте 👉 панель управления Windows раздел «Оборудование и звук» (актуально для Windows 7/8/10). В этом разделе откройте вкладку «Звук», см. рис. 15.

Рис. 15. Открываем вкладку ЗВУК
В нем обязательно проверьте, чтобы напротив вашего устройства воспроизведения стояла зеленая галочка — т.е. оно было выбрано по умолчанию!
Примечание: устройство по умолчанию для воспроизведения звука может быть выбрано Windows то, которое вообще отключено! И тогда, звука не будет!
Если вы не знаете какое устройство сделать по умолчанию для воспроизведения звука — попробуйте каждое, поочередно, предварительно включив какую-нибудь песенку/фильм…
Для проверки качества звучания — выберите нужное устройство: щелкните по нему правой кнопкой мышки, и в меню выберите «Проверка». Должна прозвучать короткая мелодия сначала из одного динамика, потом из второго.

Рис. 16. Проверка динамиков, наушников
👉 И еще одно!
Не забудьте проверить и задать настройки звука в ваших аудио-драйверах. Открыть их настройки можно с помощью значка в трее (рядом с часами, если там есть их значок), либо в панели управления в разделе «Оборудование и звук», как на рис. 17.

Рис. 17. Настройка аудио-драйверов
Собственно, сама настройка драйверов будет зависеть от конкретного производителя. Дать здесь какие-либо конкретные рекомендации достаточно сложно…
Пример такой тонкой настройки наушников представлен на рис. 18: можно убавить громкость левого или правого «уха», задать громкость наушников и микрофона, проверить работу аудио-разъемов, задать нужный эффект звучания и многое другое…

Рис. 18. Smart Audio — тонкая настройка звука
*
Проверка микрофона
Вас плохо слышит ваш собеседник (или не слышит вовсе), есть посторонние шумы, шипение и пр. «прелести» — и другие проблемы могут быть из-за того, что не произведена тонкая настройка микрофона в Windows и приложении для разговоров, которое вы используете (Skype, Viber и др.).
В Windows настроить микрофон можно во вкладке «Звук» (открыть ее можно в панели управления, в разделе «Оборудование и звук»). Для задания основных параметров — откройте свойства микрофона, см. рис. 19.

Рис. 19. Свойства микрофона
Вообще, у меня на блоге относительно недавно была статья по проверке и настройке микрофона в Windows, поэтому здесь не повторяюсь (ссылка на статью ниже).
👉 В помощь!
Как проверить микрофон на наушниках (что-то меня плохо слышно…).
*
Дополнения в комментариях приветствуются…
Ну а на этом всё, всем быстрой и удачной настройки.
Удачи!
👋
Первая публикация: 17.11.2017
Корректировка: 15.02.2020
Как подключить проводные и беспроводные наушники к компьютеру
Даже в такой простой операции есть свои нюансы.
Какие способы подключения существуют
Есть несколько вариантов подключения аудиоустройств. Какой из них выбрать, зависит от разъёмов самих наушников и имеющихся в компьютере интерфейсов. Всего есть три основных способа.
Мини-джеки
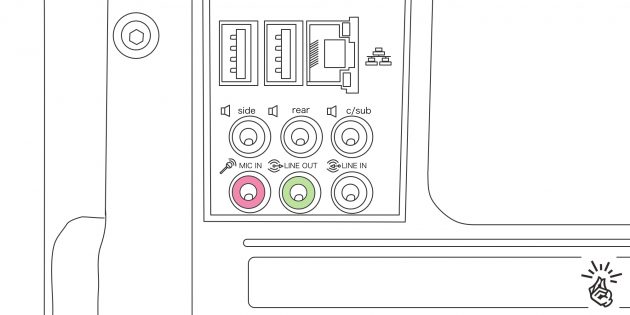
Самый распространённый вид подключения — 3,5‑миллиметровые аудиоразъёмы звуковой карты. В стационарных компьютерах для наушников и микрофона используются отдельные гнёзда (Mic и Line out), в ноутбуках ради экономии места — одно, комбинированное.
Bluetooth
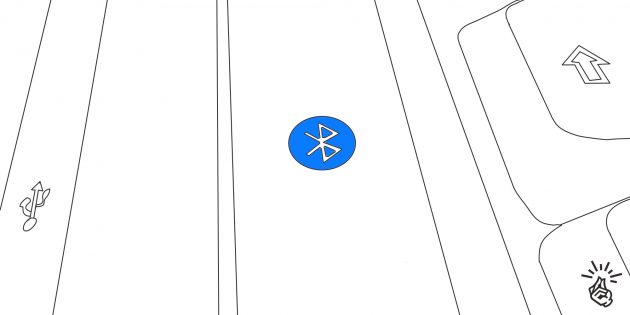
Проводные наушники постепенно вытесняются беспроводными, которые обычно подключаются по Bluetooth. Для работы нужен соответствующий модуль. В ноутбуках он есть по умолчанию, в стационарных компьютерах, как правило, только в дорогих моделях материнских плат.
USB

К универсальному разъёму USB можно подключить массу различных устройств, в том числе и наушники. Довольно экзотический вариант, применяется чаще всего в стационарных ПК для подключения игровых гарнитур.
Как подключить проводные наушники без микрофона к компьютеру
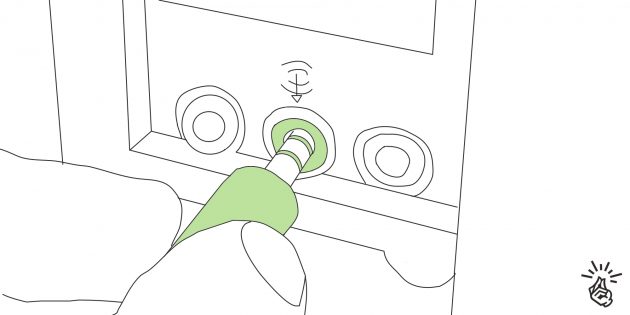
Проблем с подключением таких наушников, скорее всего, не возникнет, но на всякий случай рассмотрим и этот вариант. Поскольку микрофона нет, провод будет всего один. Вставить его нужно в аудиоразъём зелёного цвета на задней или передней панели компьютера. В ноутбуках цветовой маркировки может не быть, а в качестве обозначения используется символ наушников.
Как подключить проводные наушники с микрофоном к компьютеру
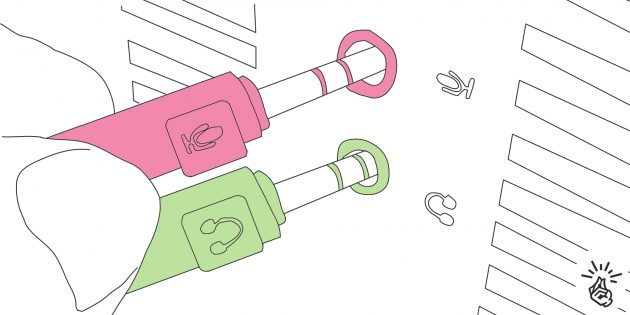
Подключение гарнитуры не намного сложнее. Если провода два, то нужно лишь вставить их в аудиоразъёмы в соответствии с цветовой или символьной маркировкой. Провод наушников обычно зелёный, микрофона — розовый.
Затруднение вызывают ситуации, когда количество проводов и доступных гнёзд не совпадает. В таком случае понадобятся соответствующие переходники.

Например, для подключения стандартной гарнитуры с двумя проводами к ноутбуку с одним комбинированным аудиоразъёмом понадобится адаптер, с одной стороны которого два гнезда 3,5 мм, а с другой — штекер.
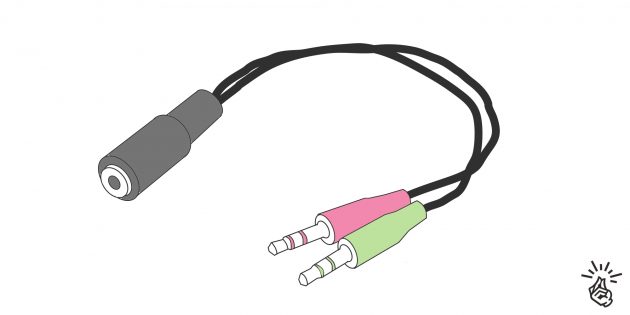
Для подключения гарнитуры с одним проводом к стационарному ПК с двумя разъёмами нужен обратный переходник: с одной стороны гнездо на 3,5 мм, с другой — два штекера.
Как подключить USB-наушники к компьютеру
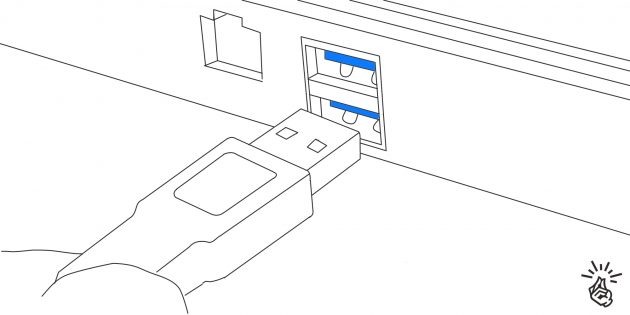
Наушники с USB-кабелем подключаются предельно просто. Для этого нужно найти свободный разъём USB и вставить в него штекер. Через несколько секунд аудоустройство автоматически определится в системе и заработает.
В теории для подключения наушников подходят любые разъёмы, но иногда гнёзда на передней панели могут не поддерживаться. В таком случае следует переключить штекер в один из разъёмов материнской платы сзади компьютера.
Как подключить беспроводные наушники к компьютеру
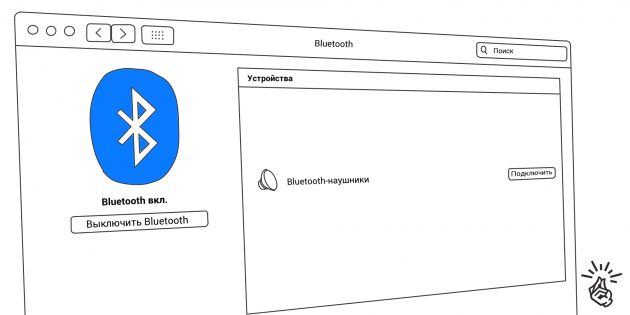
Для работы беспроводных наушников в компьютере должен быть встроенный или внешний Bluetooth-модуль. Для подсоединения убедитесь, что он активирован, включите наушники, а затем перейдите в настройки Bluetooth. Дождитесь, пока система обнаружит наушники, найдите их в списке и нажмите «Подключить».
Как проверить работу наушников
Протестировать работу наушников можно, если включить воспроизведение звука в любом приложении. Например, запустив видео на YouTube или музыку в плеере. Для проверки микрофона можно записать звук в стандартном диктофоне или позвонить кому-то в Telegram либо другом мессенджере.
Если наушники по какой-то причине не работают, воспользуйтесь советами из статьи Лайфхакера для решения проблемы.





