А точно ли вам сюда?
Этот раздел для тех, кто подключается к интернету по VPN (L2TP). В вашем городе доступна веб-авторизация. Удостоверьтесь, что в левом верхнем углу страницы указано название вашего города, и используйте инструкцию ниже.
Попробуйте открыть любую страницу в браузере или введите в адресную строку login.beeline.ru или 83.102.180.167 — откроется страница авторизации, на которой вводим «Логин» — имя пользователя по договору (089/085) — и нажимаем «Войти».
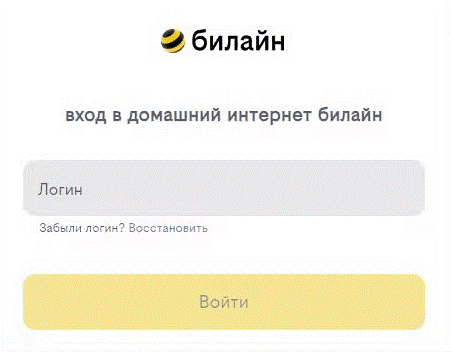
После чего появится поле для ввода пароля. Вводим постоянный пароль от логина (договора) и нажимаем «Войти».
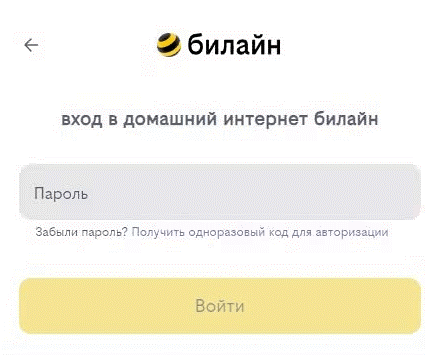
Если не помните текущий пароль, воспользуйтесь услугой «Получить одноразовый код для авторизации»: на номер для смс-уведомлений поступит код — введите его в поле «Код из SMS» и нажмите «Войти».
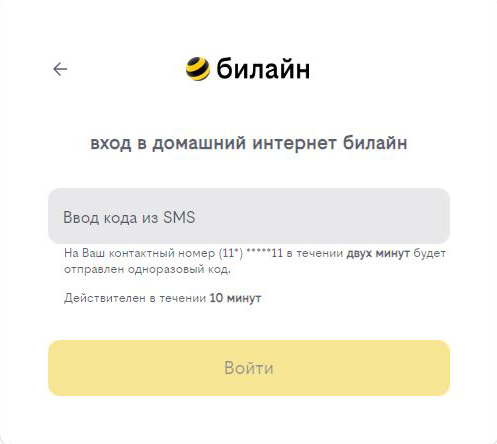
Появится окно с уведомлением, что вход выполнен.
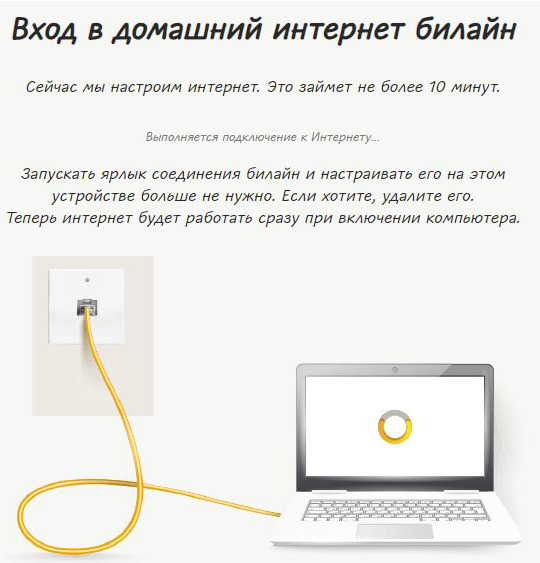
Подождите 10 минут и затем попробуйте воспользоваться интернетом. Если не сработало, перезагрузите роутер и повторите попытку.
Windows 98/Me
Шаг 1 из 4
Нажмите кнопку Пуск, и далее выберите Настройка → Панель управления.
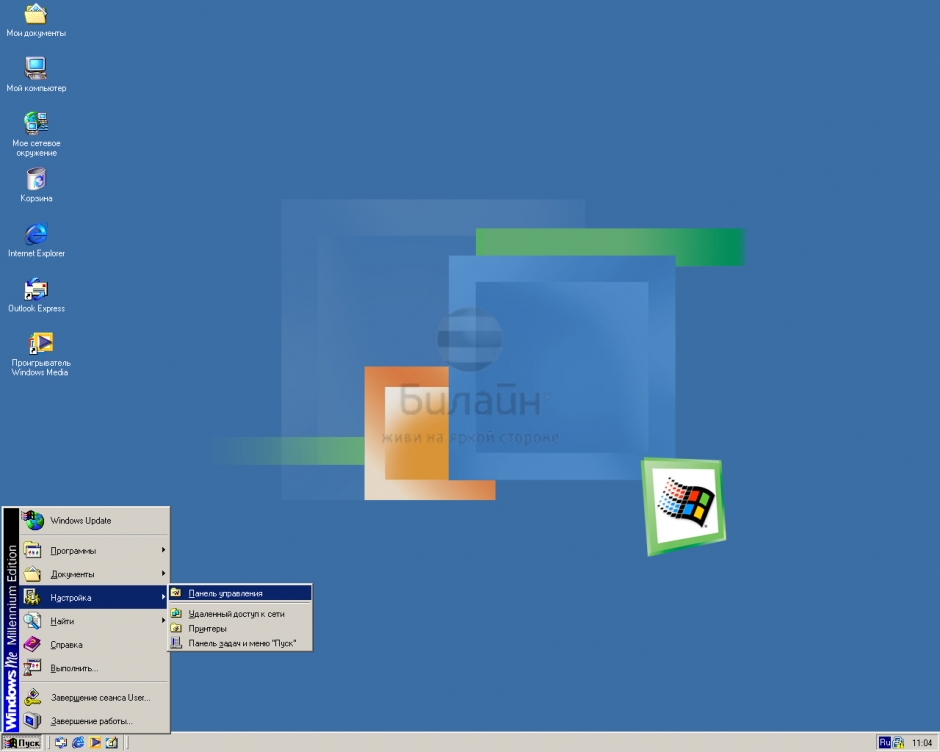
Шаг 2 из 4
В открывшемся окне выберите значок Сеть и щелкните по нему два раза левой кнопкой мыши.
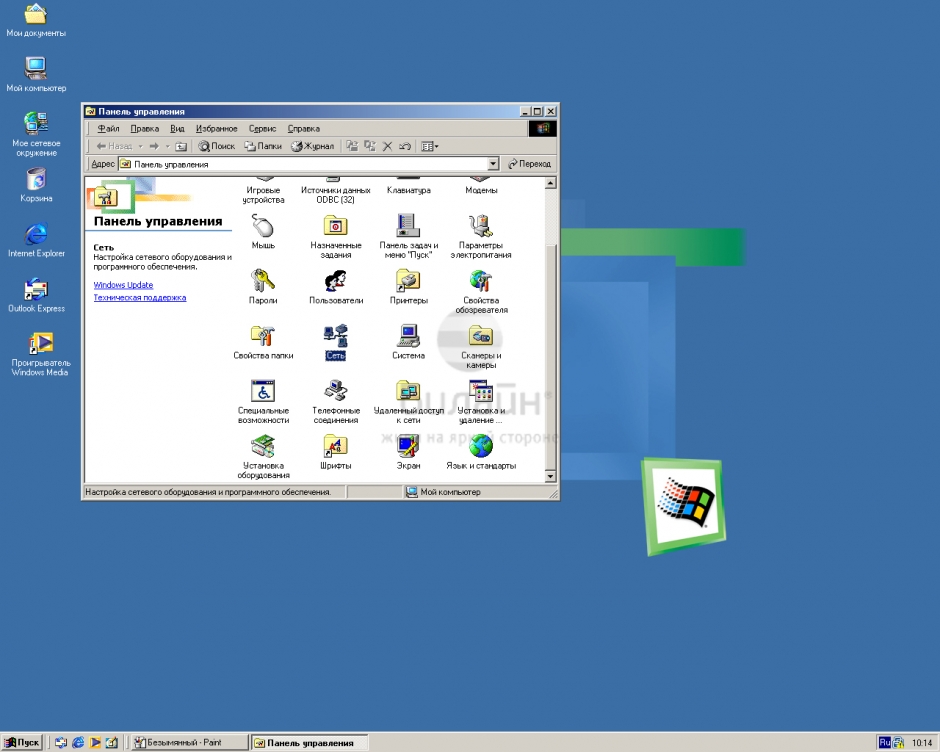
Шаг 3 из 4
Выберите вашу сетевую карту и нажмите кнопку Свойства.
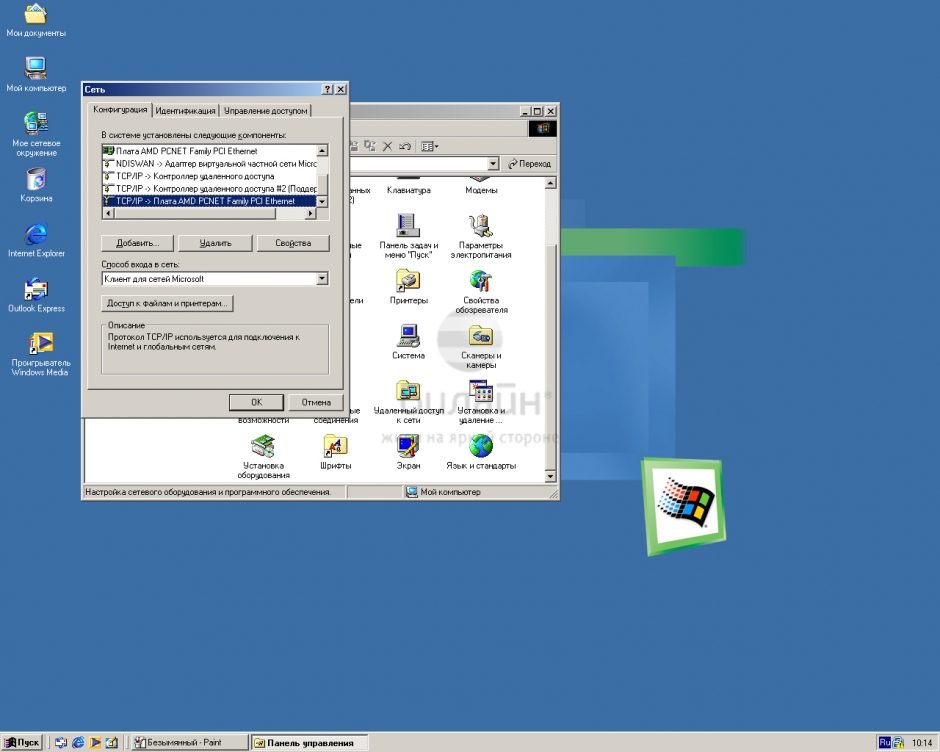
Шаг 4 из 4
Появится окно со свойствами соединения по локальной сети, перейдите во
вкладку IP-адрес,
где отметьте пункт Получить
IP-адрес
автоматически. Нажмите кнопку ОК. Настройка локальной сети завершена.
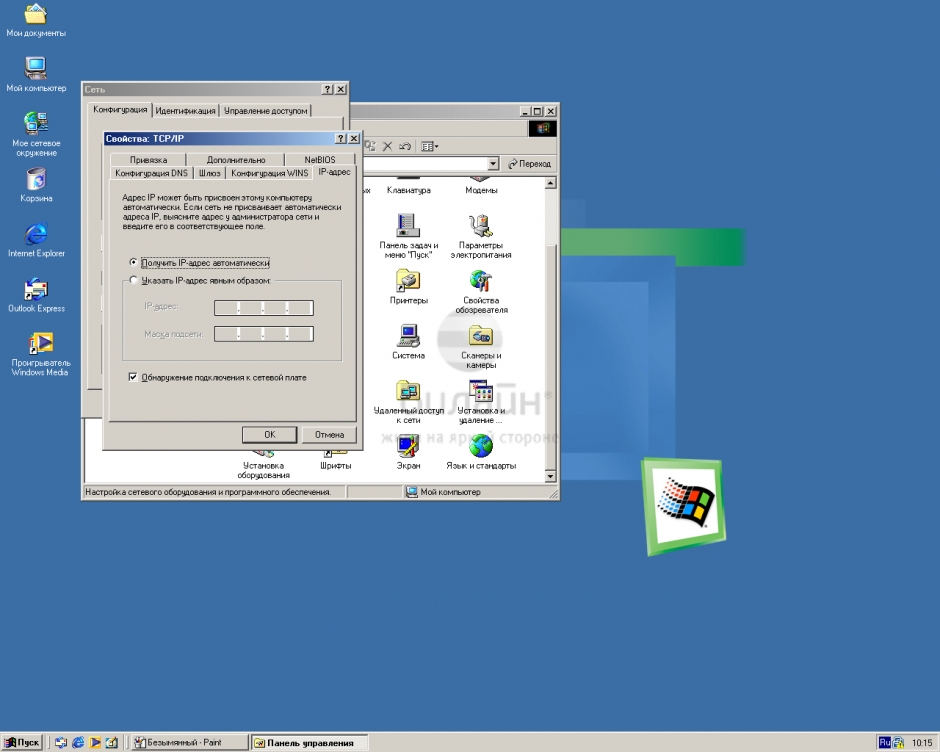
Шаг 1 из 13
Нажмите кнопку Пуск, выберите Настройка → Панель управления.
.png)
Шаг 2 из 13
Щелкните два раза левой кнопкой мыши по значку Установка и удаление программ.
.png)
Шаг 3 из 13
Перейдите во вкладку Установка Windows и в списке Компоненты поставьте галочку напротив пункта Связь, теперь нажмите кнопку Состав и отметьте галочкой пункт Виртуальная частная сеть. Нажмите кнопку ОК, если система предложит перезагрузиться — перезагрузите ее.
.png)
Шаг 4 из 13
Выберите значок Удаленный доступ к сети и щелкните по нему два раза левой кнопкой мыши.
.png)
Шаг 5 из 13
Щелкните два раза левой кнопкой мыши по значку Новое соединение.
.png)
Шаг 6 из 13
В открывшемся окне в качестве названия соединения введите Beeline. В качестве модема выберите адаптер Microsoft VPN. Нажмите кнопку Далее.
.png)
Шаг 7 из 13
Имя компьютера или адрес IP — введите vpn.internet.beeline.ru, нажмите кнопку Далее.
.png)
Шаг 8 из 13
Соединение создано, нажмите кнопку Готово.
.png)
Шаг 9 из 13
В окне Удаленный доступ к сети у вас появится новый значок Beeline, щелкните по нему правой кнопкой мыши и выберите Свойства.
.png)
Шаг 10 из 13
В свойствах только что открытого соединения в закладке Общие убедитесь, чтобы в поле Имя компьютера или адрес IP было написано vpn.internet.beeline.ru
.png)
Шаг 11 из 13
Перейдите во вкладку Cеть, расставьте галочки как указано на картинке.
.png)
Шаг 12 из 13
Во вкладке Безопасность уберите галочку напротив пункта Требуется шифрование данных и Войти в сеть, оставьте галочку только напротив пункта Требуется зашифрованный пароль. Нажмите кнопку ОК.
.png)
Шаг 13 из 13
Щелкните два раза по значку Beeline, введите ваш логин и пароль, для вашего удобства можете поставить галочку напротив пункта Сохранить пароль. Нажмите кнопку Подключиться. Теперь вы готовы к работе в интернете.
.png)
Windows 2000
Шаг 1 из 4
Нажмите Пуск, выберите Настройка → Панель управления. В открывшемся окне щелкните два раза левой кнопкой мыши по значку Сеть и удаленный доступ к сети.
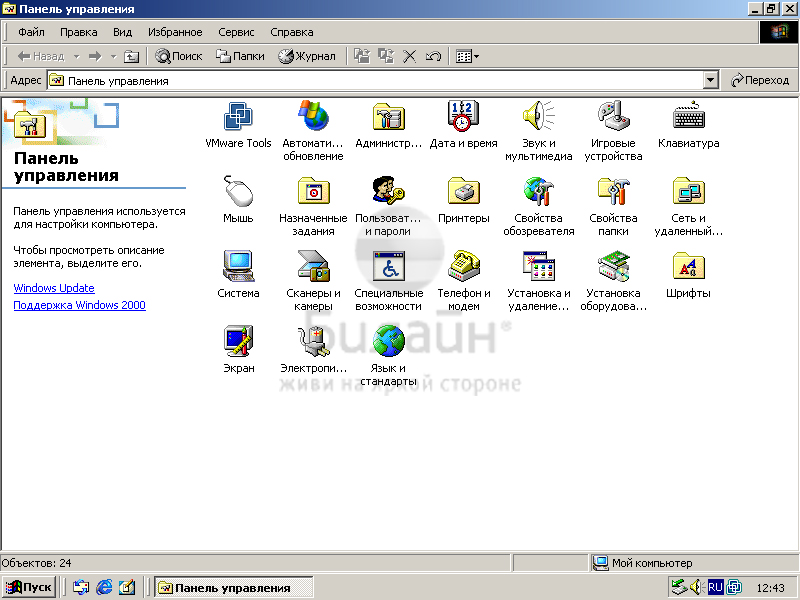
Шаг 2 из 4
Выберите значок Подключение по локальной сети и щелкните по нему правой кнопкой мыши, выбрав Свойства.
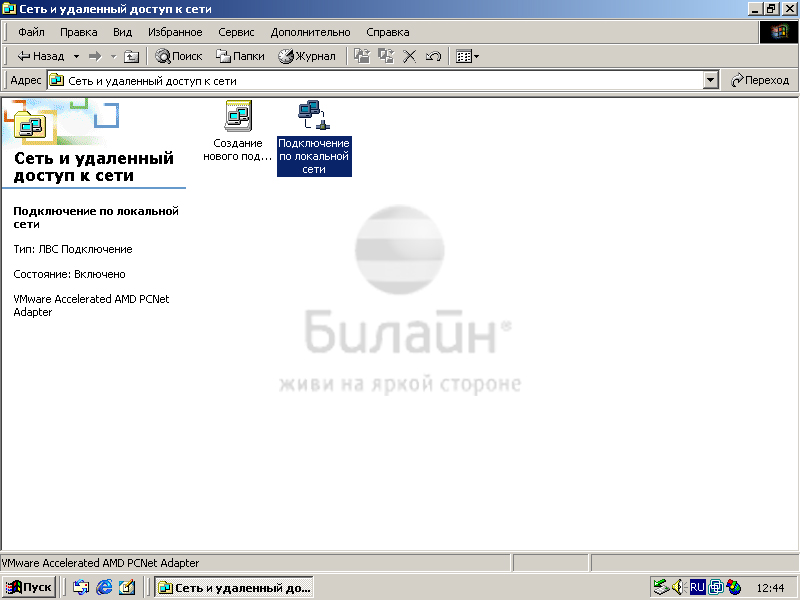
Шаг 3 из 4
Выделите пункт Протокол Интернета (TCP/IP) и нажмите кнопку Свойства.
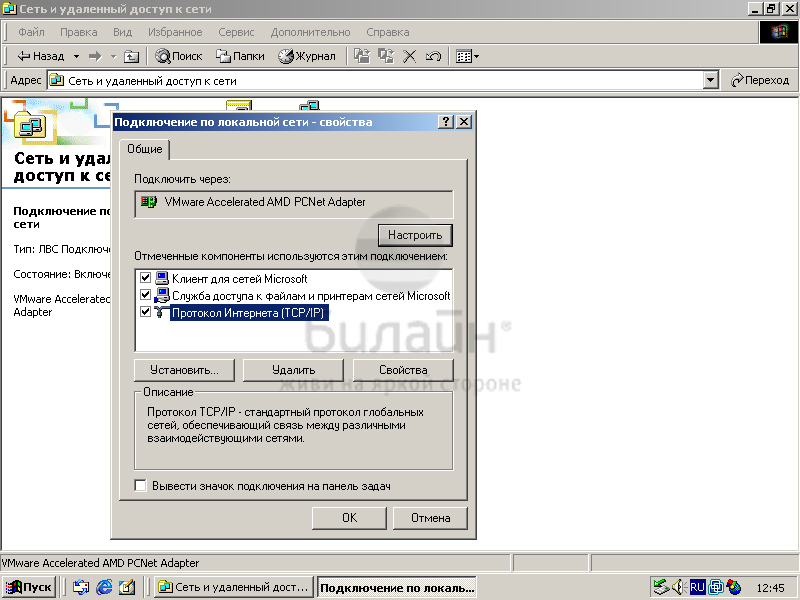
Шаг 4 из 4
Расставьте пункты, как указано на картинке — Получить IP-адрес автоматическии Получить адрес DNS-сервера автоматически. Нажмите кнопку ОК.
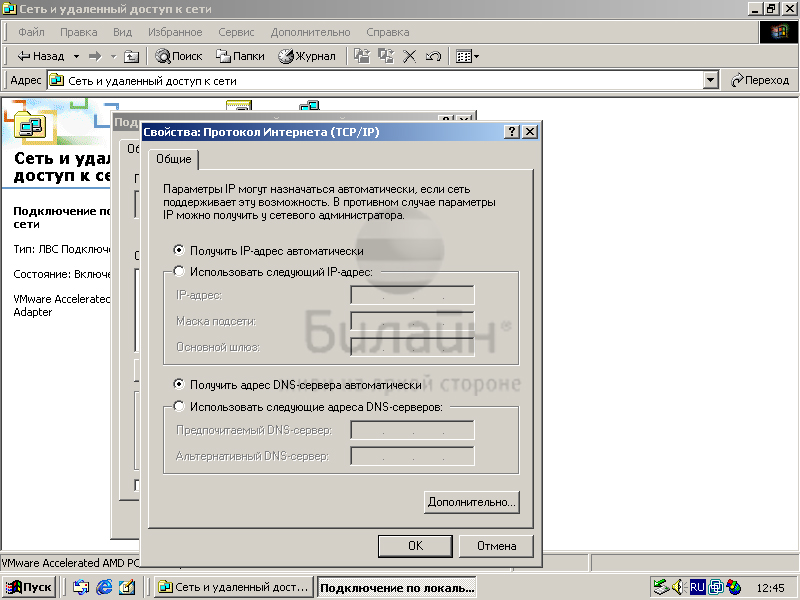
Шаг 1 из 14
Скачайте файл. Сохраните его в любую удобную для вас папку.

Шаг 2 из 14
Разархивируйте архив и щелкните по файлу l2tp-disable-ipsec.reg два раза левой кнопкой мыши, в появившемся окне нажмите кнопку ДА.
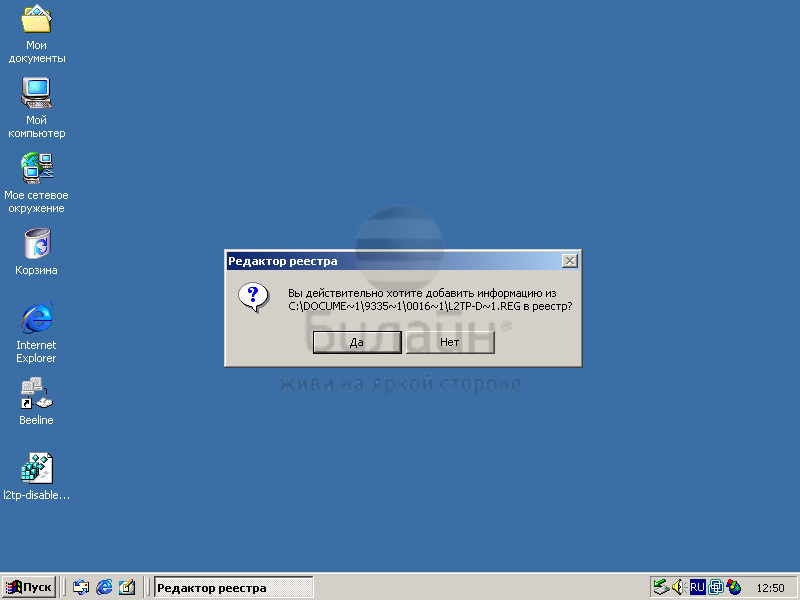
Шаг 3 из 14
Нажмите кнопку ОК и перезагрузите компьютер.
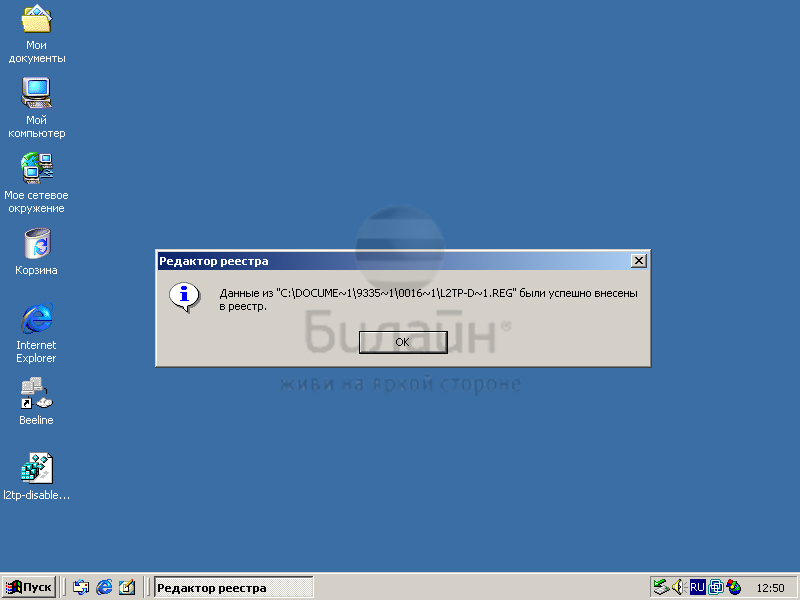
Шаг 4 из 14
После перезагрузки нажмите кнопку Пуск, далее выберите Настройка → Панель управления. В появившемся окне выберите Сеть и удаленный доступ к сети.
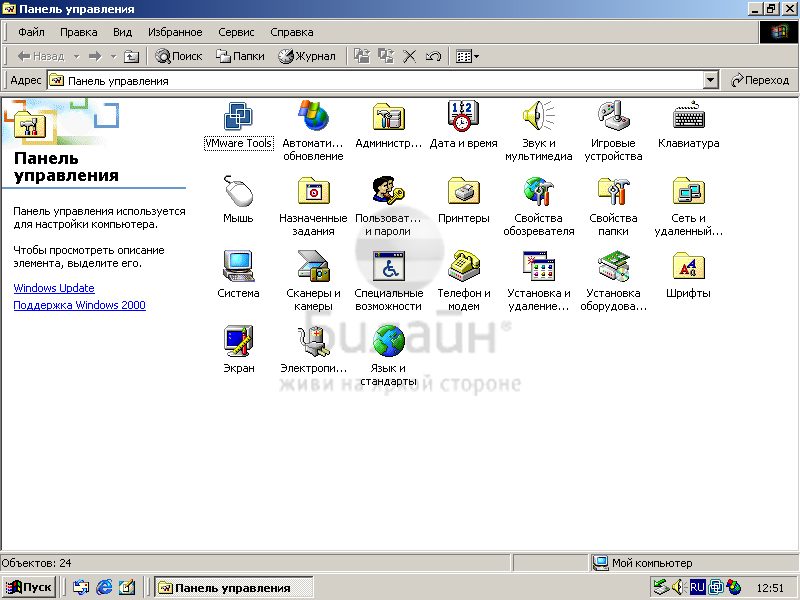
Шаг 5 из 14
Щелкните по значку Создание нового подключения два раза левой кнопкой мыши.
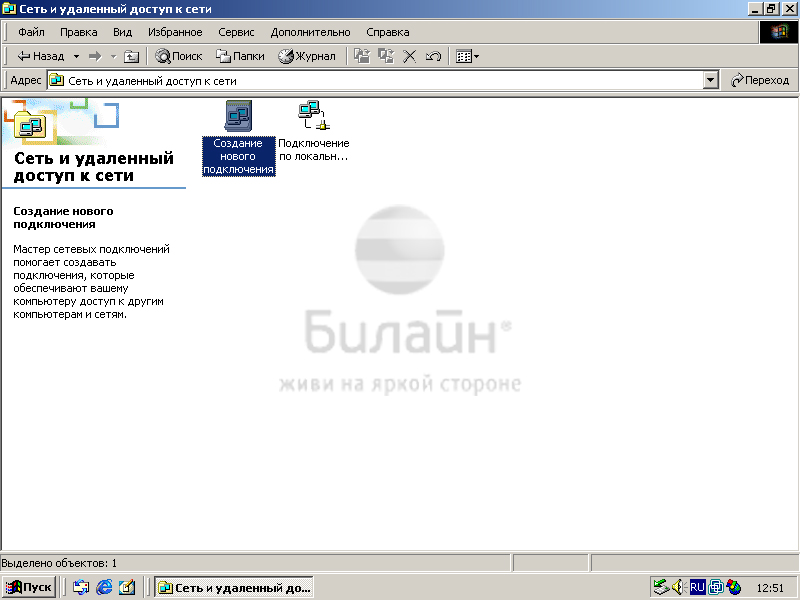
Шаг 6 из 14
Откроется окно Мастера создания сетевого подключения. Нажмите кнопку Далее.
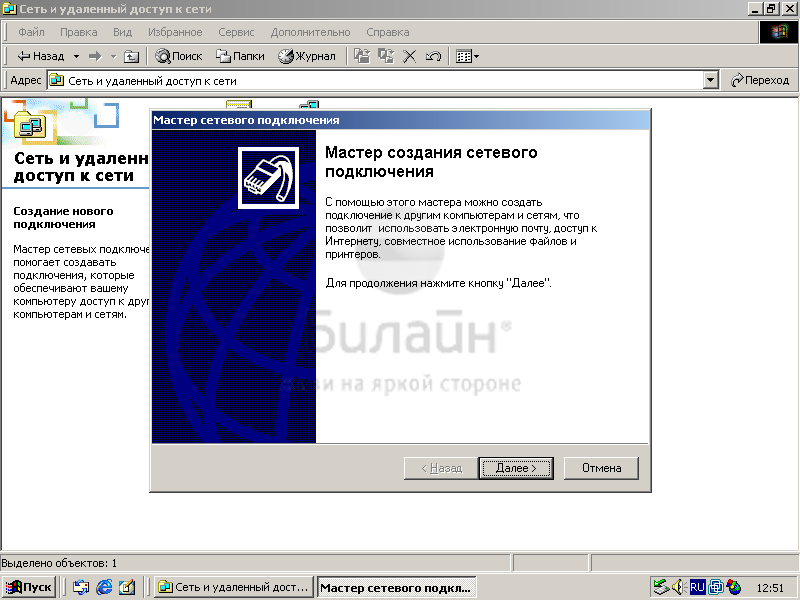
Шаг 7 из 14
Выберите пункт Подключение к виртуальной частной сети через Интернет. Нажмите кнопку Далее.
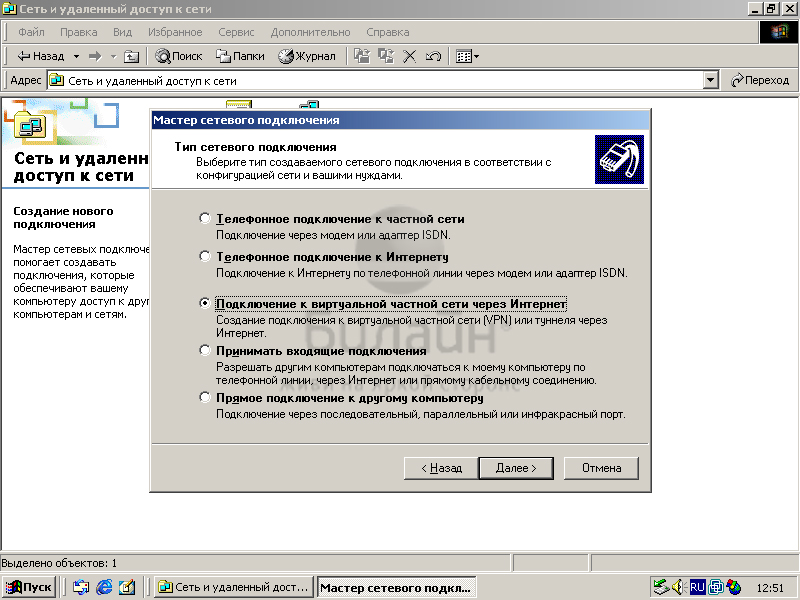
Шаг 8 из 14
В поле Имя компьютера или IP-адрес введите — tp.internet.beeline.ru, Нажмите кнопку Далее.
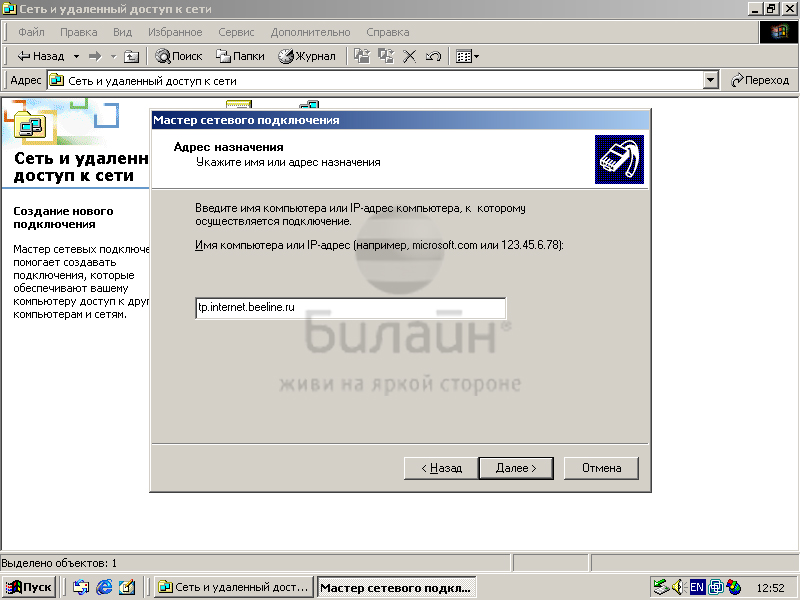
Шаг 9 из 14
Выберите, для кого будет доступно данной подключение. Нажмите кнопку Далее.
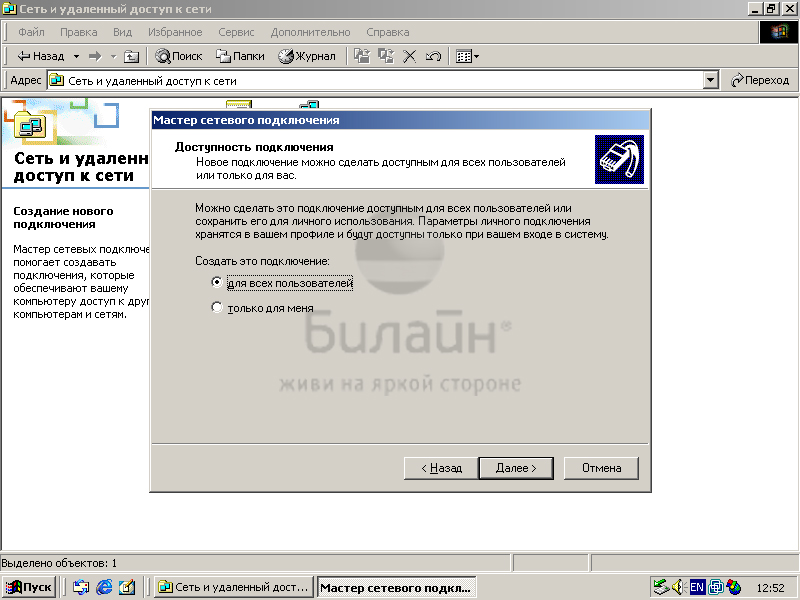
Шаг 10 из 14
В качестве имени для данного подключения введите Beeline, поставьте галочку напротив пункта Добавить ярлык на рабочий стол. Нажмите кнопку Готово.
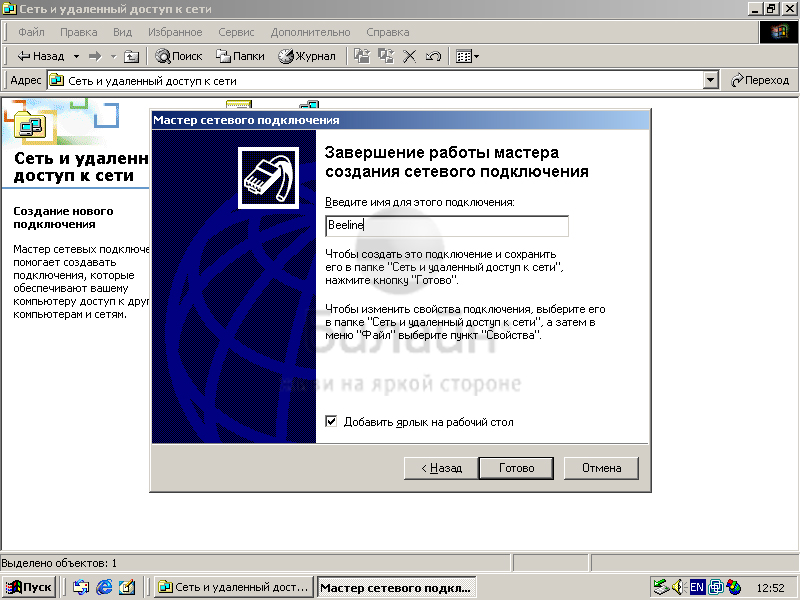
Шаг 11 из 14
Откройте только что созданное соединение, щелкнув по нему два раза левой кнопкой мыши. В открывшемся окне нажмите кнопку Свойства.
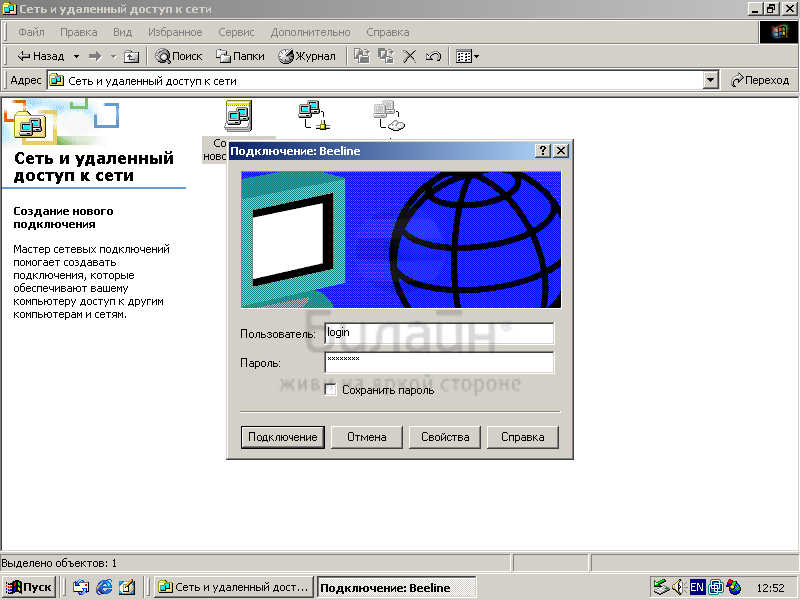
Шаг 12 из 14
Перейдите во вкладку Безопасность. Выберите в параметрах безопасностиОбычные (рекомендуемые параметры) и уберите галочку напротив пунктаТребуется шифрование данных.
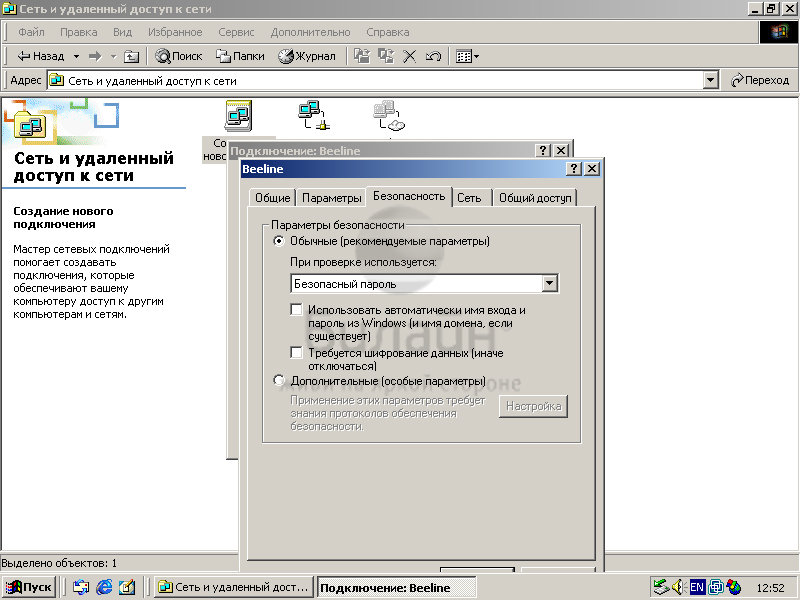
Шаг 13 из 14
Во вкладке Сеть в качестве вызываемого сервера выберите Туннельный протокол уровня 2 (L2TP). Нажмите кнопку ОК.
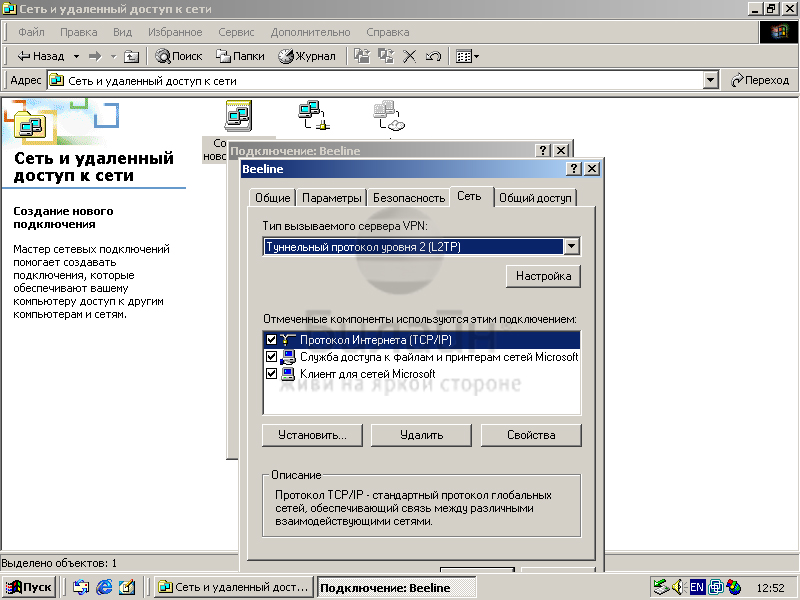
Шаг 14 из 14
Откройте созданное подключение (Beeline), введите ваш логин и пароль, нажмите кнопку Подключение. Через несколько секунд вы будете подключены к всемирной паутине — Интернет.
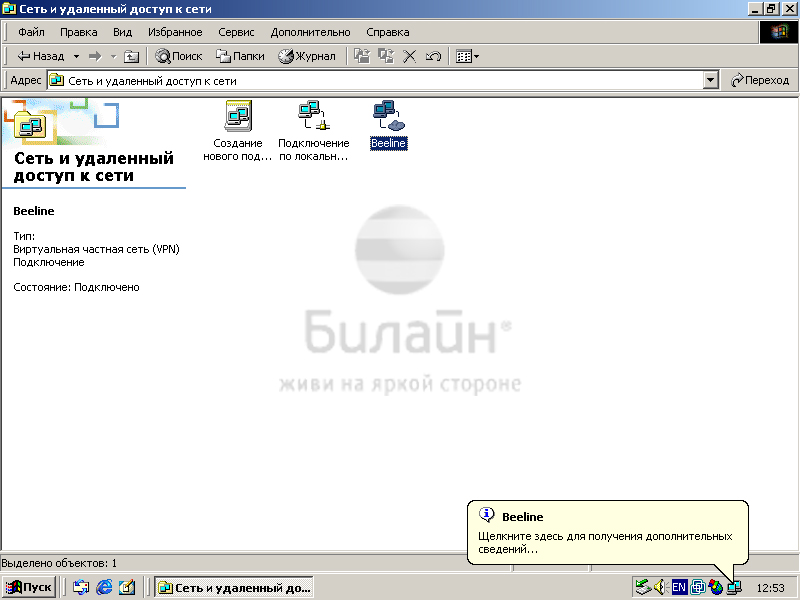
Windows XP
Шаг 1 из 5
Нажмите кнопку Пуск и выберите Настройки → Панель управления, щелкните два раза левой кнопкой мыши по значку Сетевые подключения.

Шаг 2 из 5
В открывшемся окне Сетевые подключения выберите иконку Подключение по локальной сети (оно должно находится в состоянии «Подключено»).
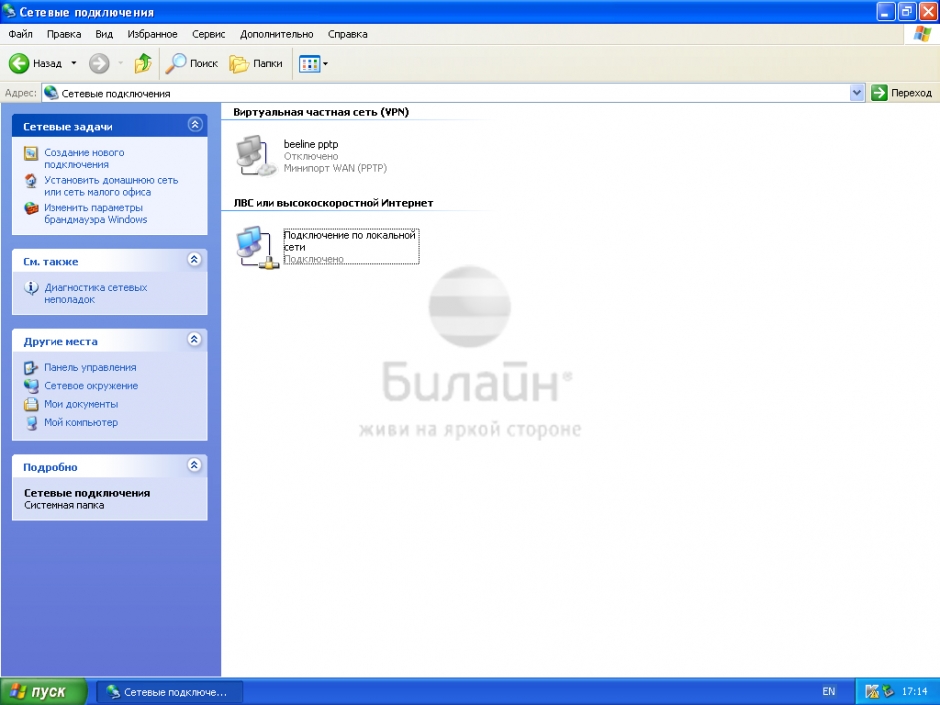
Шаг 3 из 5
Щелкните по нему два раза левой кнопкой мыши и в появившемся окне нажмите кнопку Свойства.
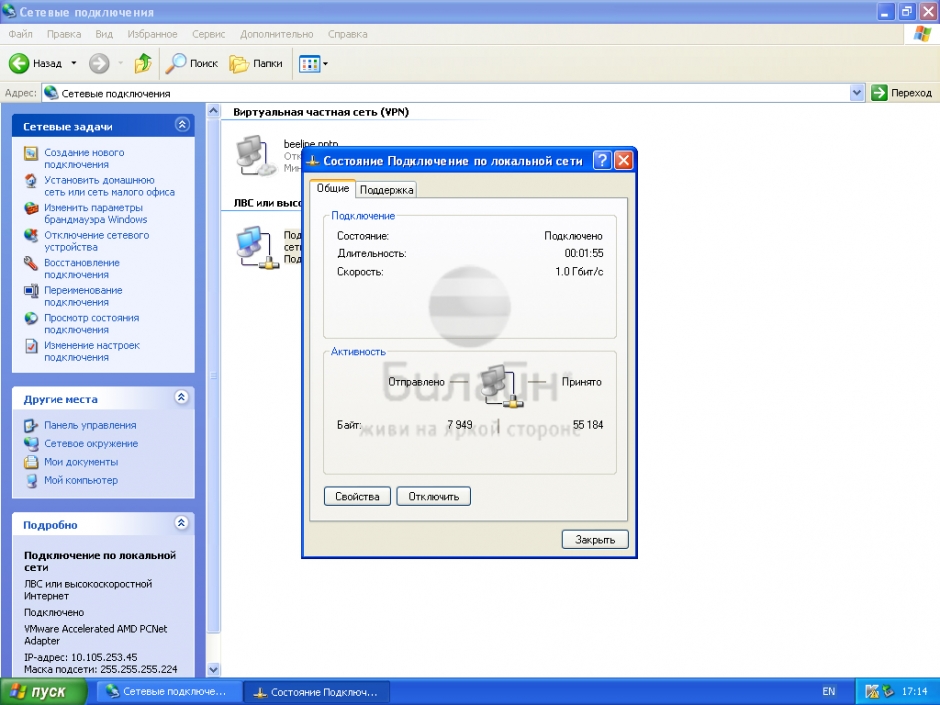
Шаг 4 из 5
Выберите строку «Протокол Интернета TCP/IP» и нажмите кнопку Свойства.
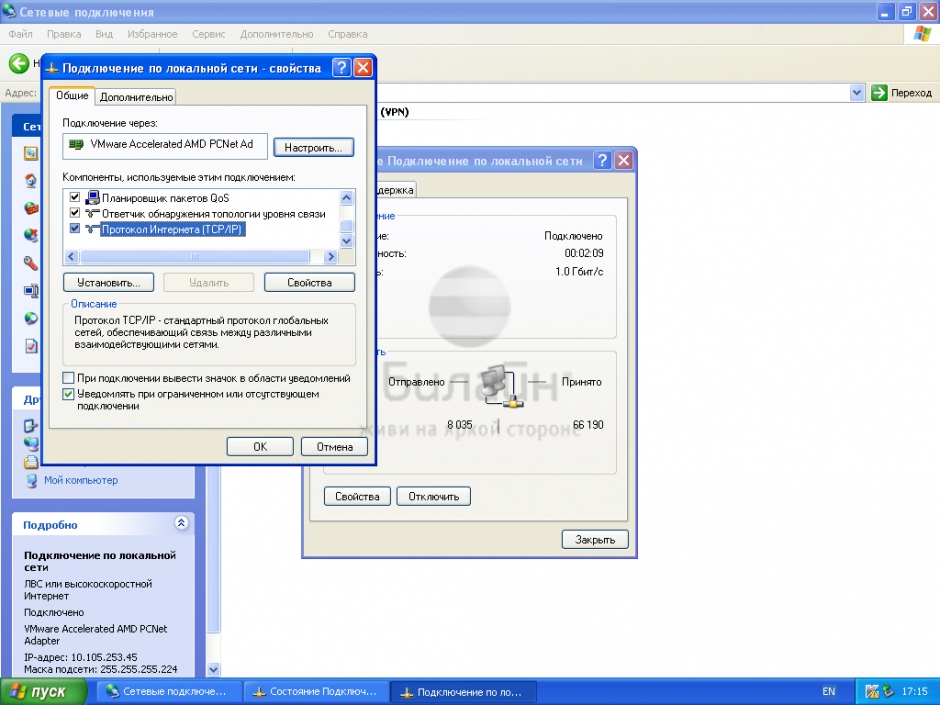
Шаг 5 из 5
Отметьте пункты Получить IP-адрес автоматически и Получить адрес DNS-сервера автоматически. Нажмите кнопку ОК.
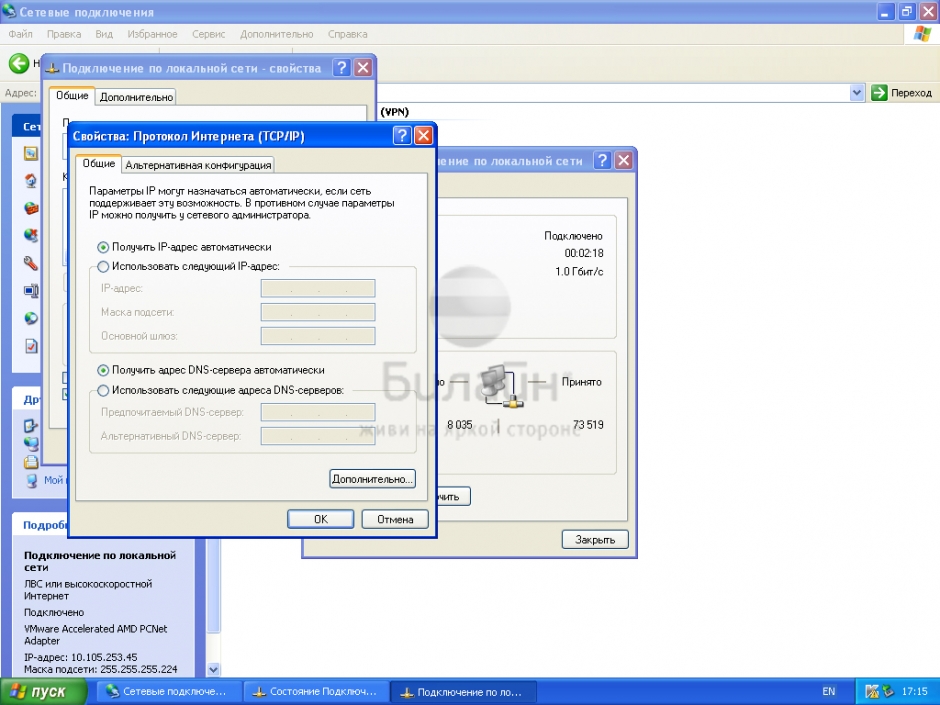
Программа Мастер настройки создает VPN-соединение по протоколу L2TP, настраивает роутеры и диагностирует соединение — вам нужно только скачать её с нашего сайта и выбрать, что она должна сделать.
Внимание: Программа работает в операционных системах Windows 2000, Windows XP, Windows Vista, Windows 7, Windows 8 и Windows 10.
Шаг 1 из 16
Скачайте файл. Сохраните его на рабочий стол.

Шаг 2 из 16
Разархивируйте скачанный файл, для этого, щелкните по нему правой кнопкой мыши и выберите Открыть с помощью — Сжатые ZIP-папки
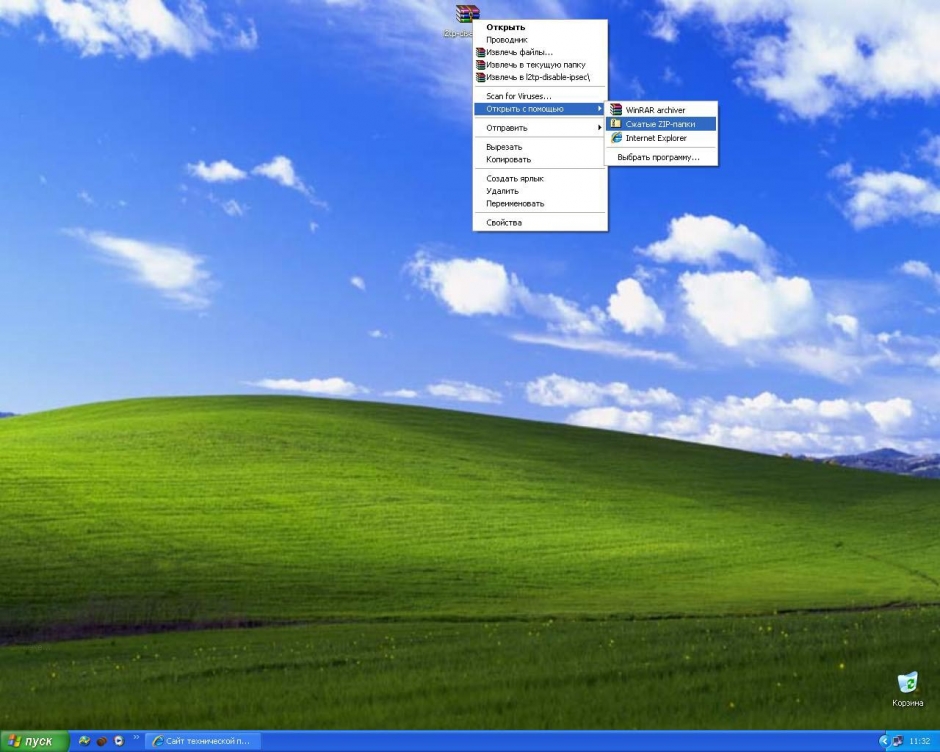
Шаг 3 из 16
Запустите файл, система спросит у вас разрешения внести изменения, нажмите кнопку Выполнить, после того, как файл выполнит необходимые правки, перезагрузите компьютер.

Шаг 4 из 16
Нажмите Пуск → Настройка → Панель управления.
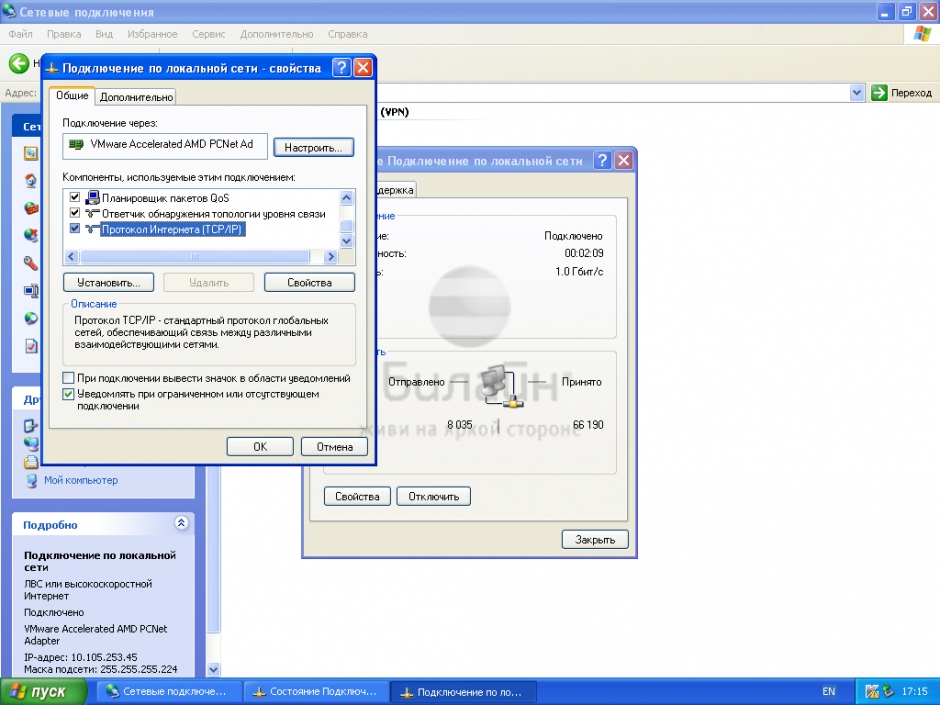
Шаг 5 из 16
Выберите Сетевые подключения и щелкните по значку два раза левой кнопкой мыши.
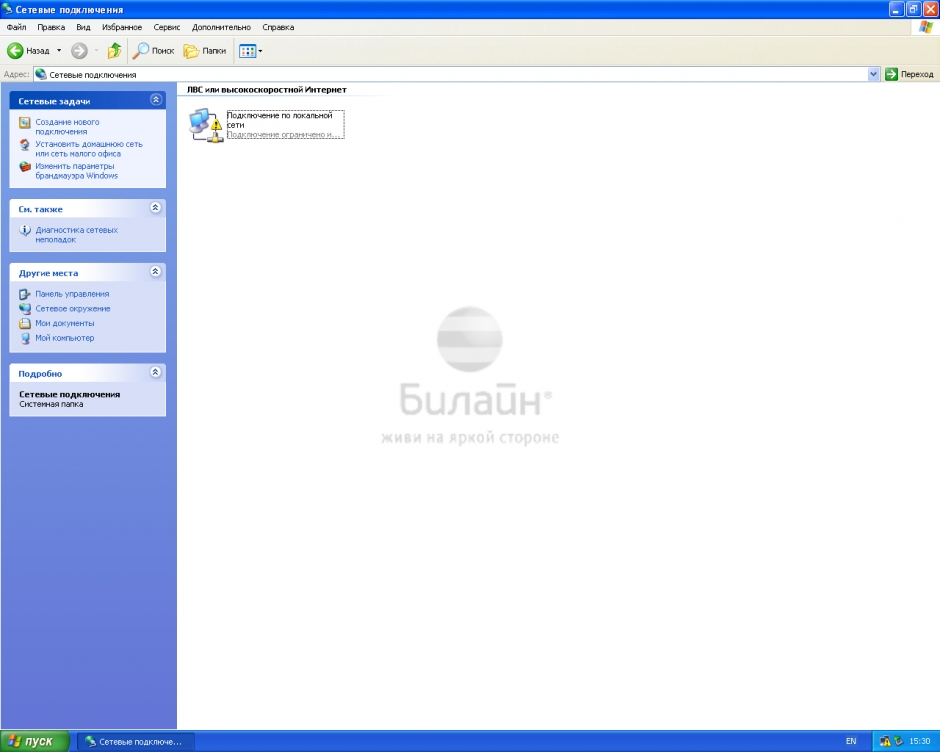
Шаг 6 из 16
Щелкните по пункту Создание нового подключения. Откроется окно Мастера новых подключения, нажмите кнопку Далее.
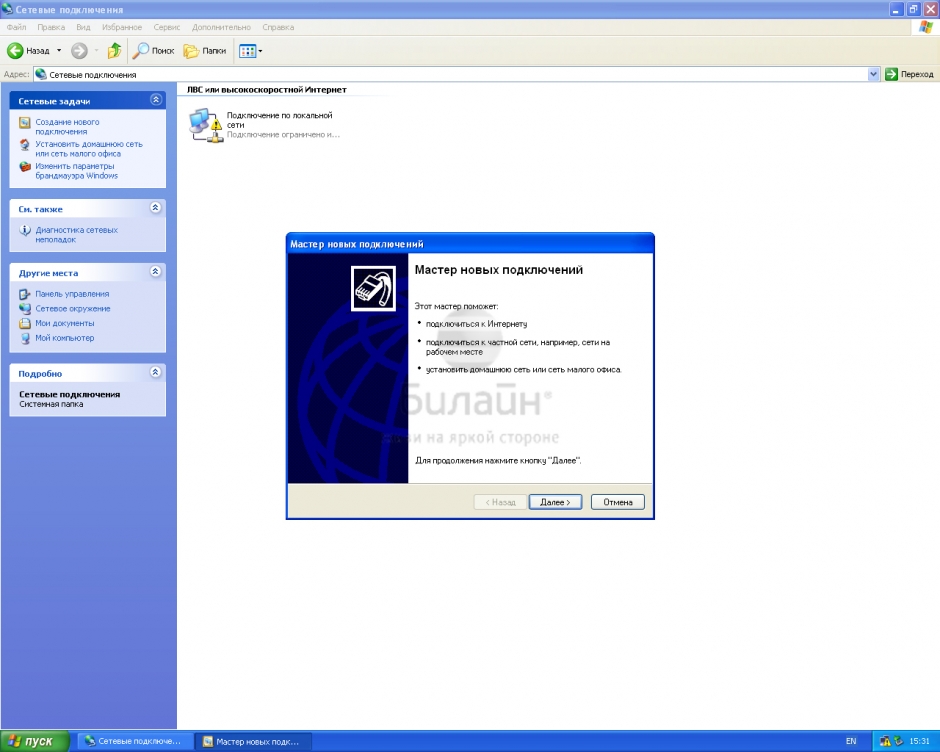
Шаг 7 из 16
Выберите пункт Подключить к сети на рабочем месте, нажмите кнопку Далее.
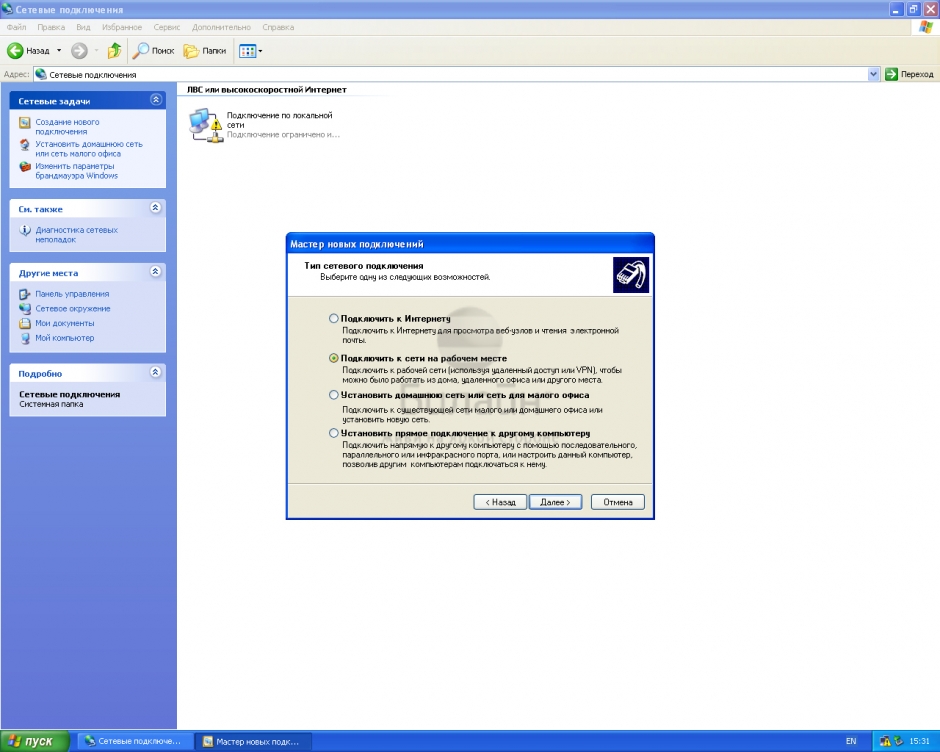
Шаг 8 из 16
Выберите Подключение к виртуальной частной сети, нажмите кнопку Далее.
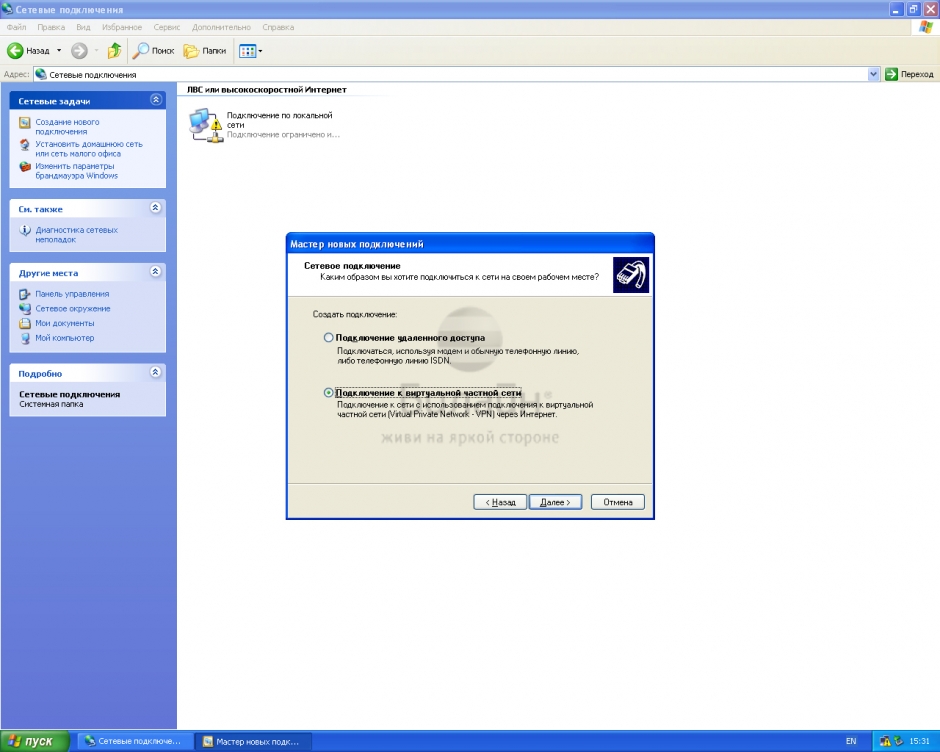
Шаг 9 из 16
В поле Организация введите Beeline, нажмите кнопку Далее.
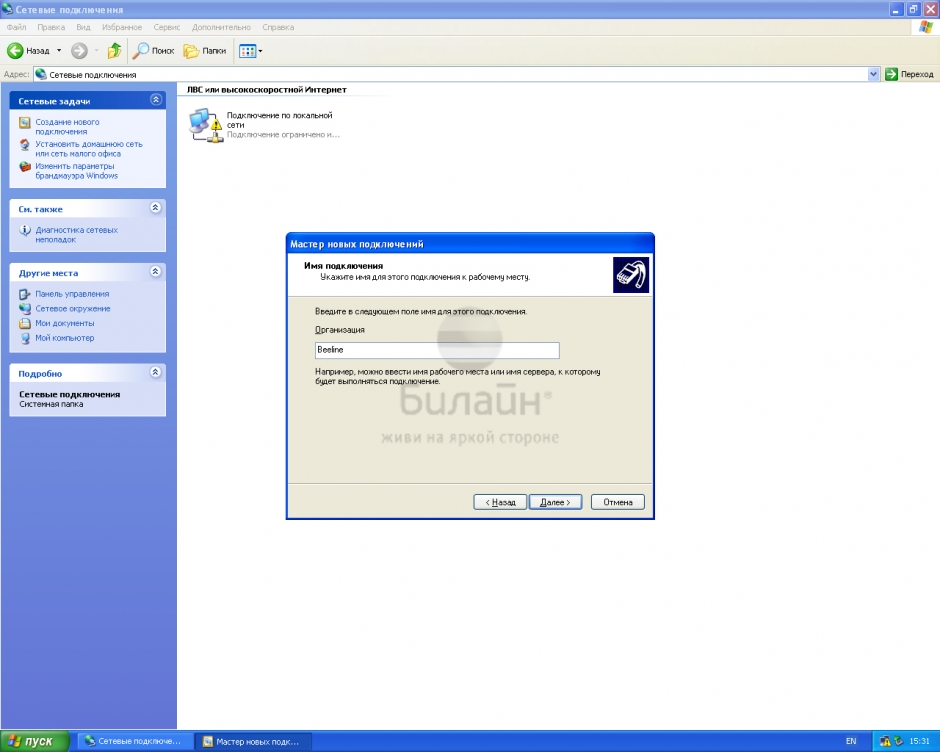
Шаг 10 из 16
Имя компьютера или IP-адрес — введите tp.internet.beeline.ru, нажмите кнопку «Далее»

Шаг 11 из 16
Поставьте галочку напротив пункта Добавить ярлык на рабочий стол, нажмите кнопку Готово.
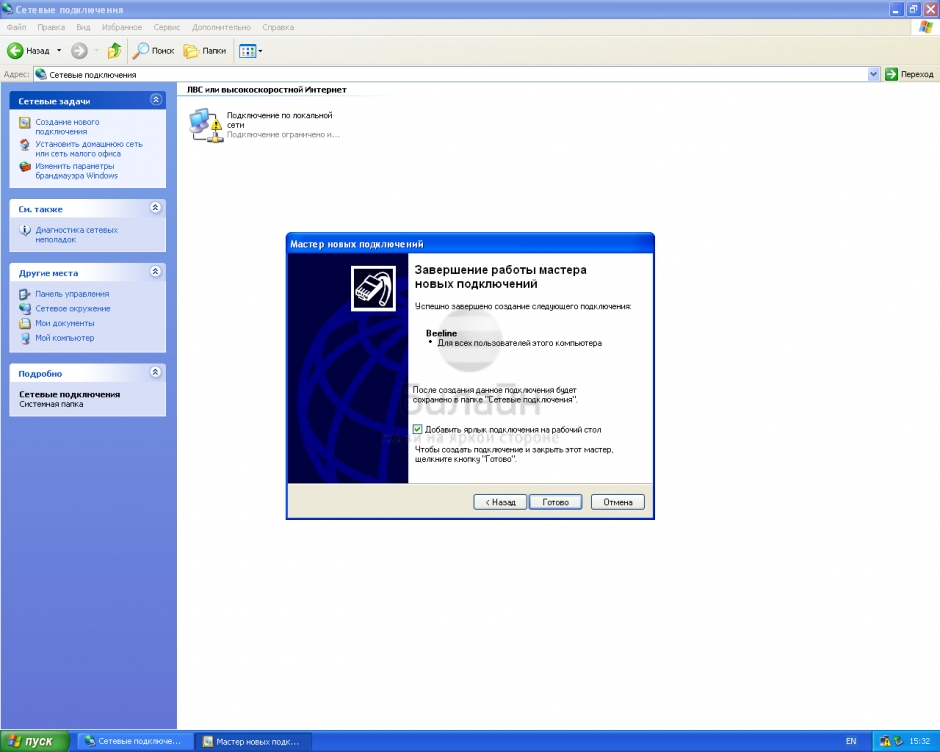
Шаг 12 из 16
Откройте только что созданное соединение (Beeline) двойным щелчком левой кнопки мыши, нажмите кнопку Свойства.
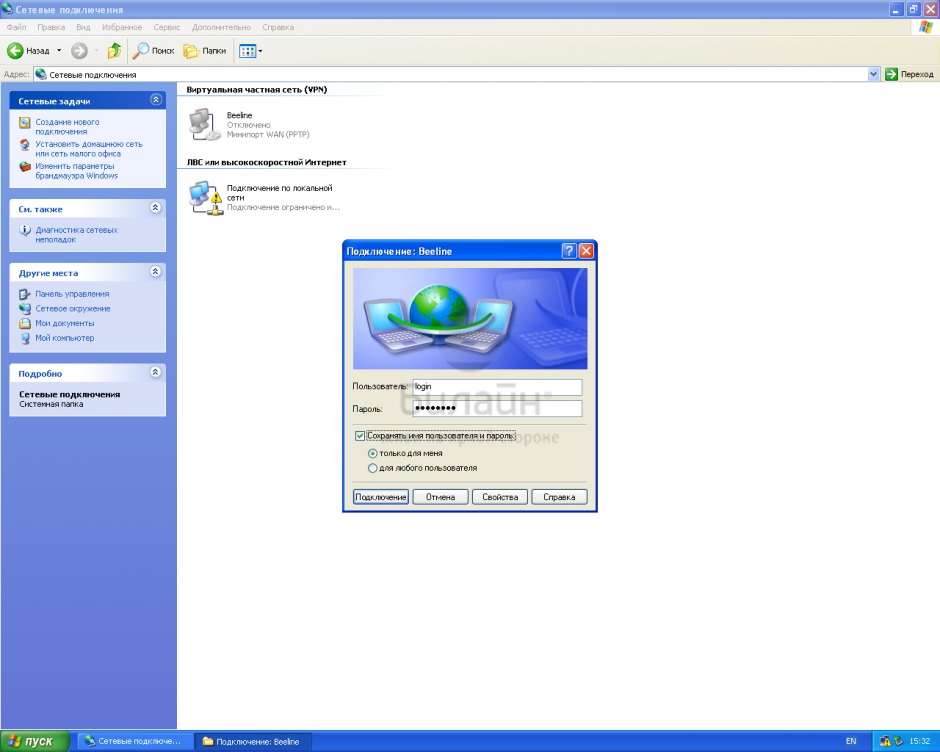
Шаг 13 из 16
Откроется окно со свойствами соединения, во вкладке Общие убедитесь чтобы адрес vpn-сервера был tp.internet.beeline.ru
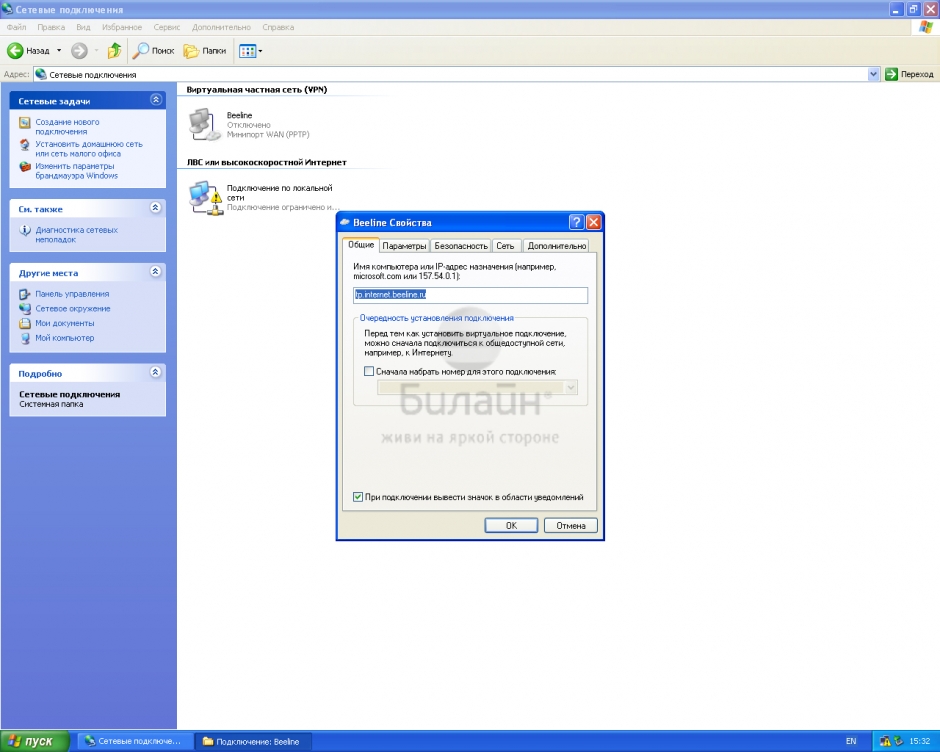
Шаг 14 из 16
Перейдите во вкладку Безопасность, расставьте пункты как указано на картинке.
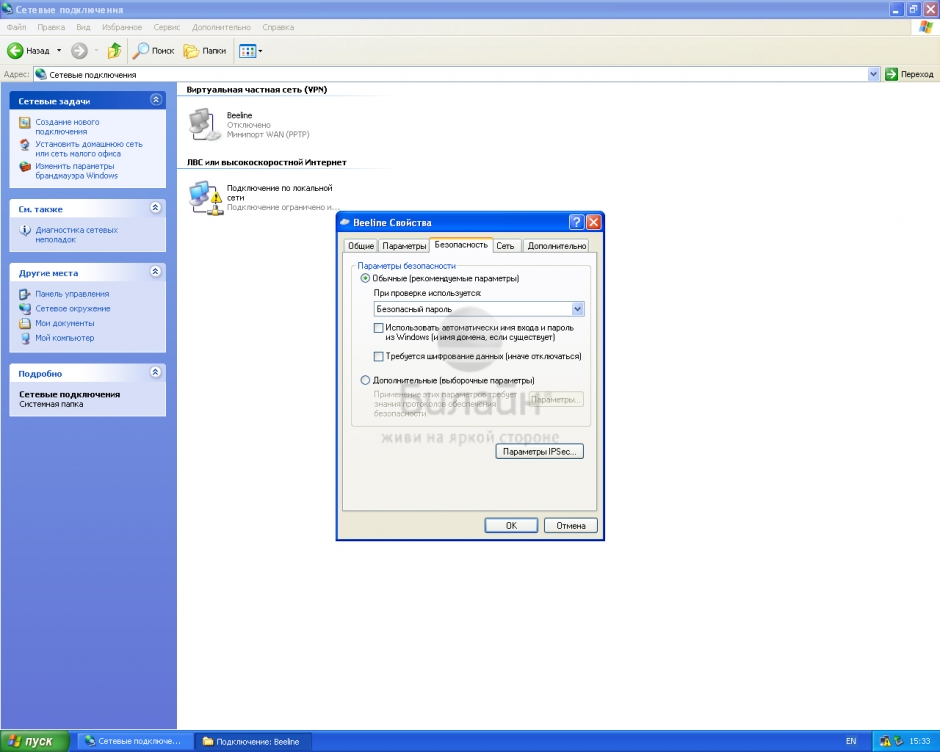
Шаг 15 из 16
Теперь перейдите во вкладку Сеть. Тип VPN — выберите L2TP IPSec VPN. Нажмите кнопку ОК
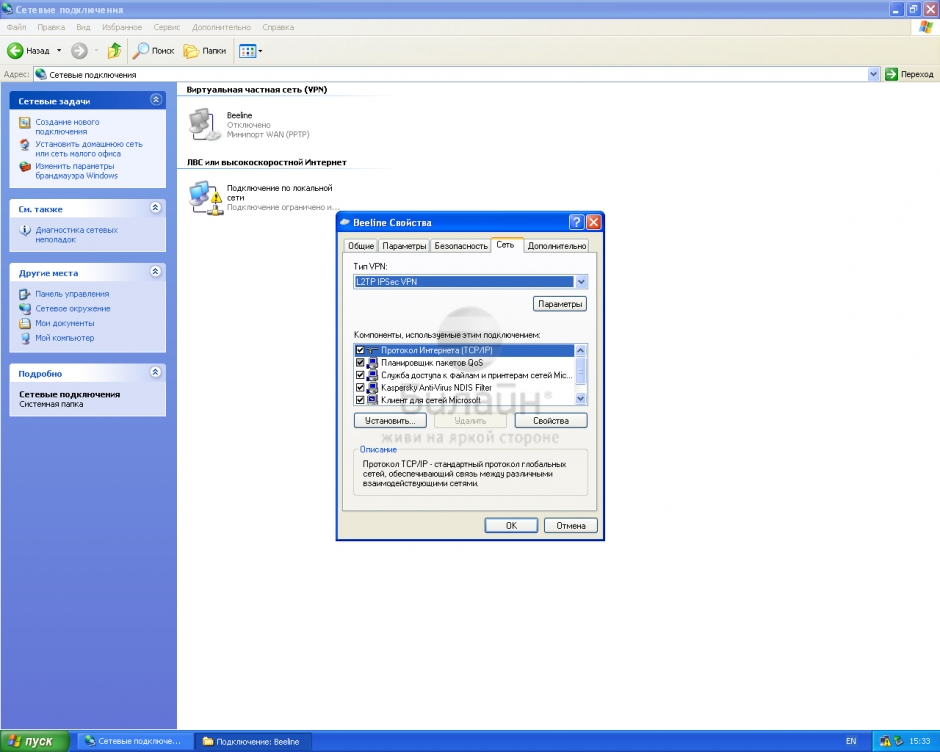
Шаг 16 из 16
Откройте значок с соединением Beeline. Введите ваш логин пароль и нажмите кнопку Подключить. Через несколько секунд соединение установится и вы сможете исследовать просторы Интернет!
Windows Vista
Шаг 1 из 7
Нажмите кнопку Пуск и выберите Настройка → Панель управления.
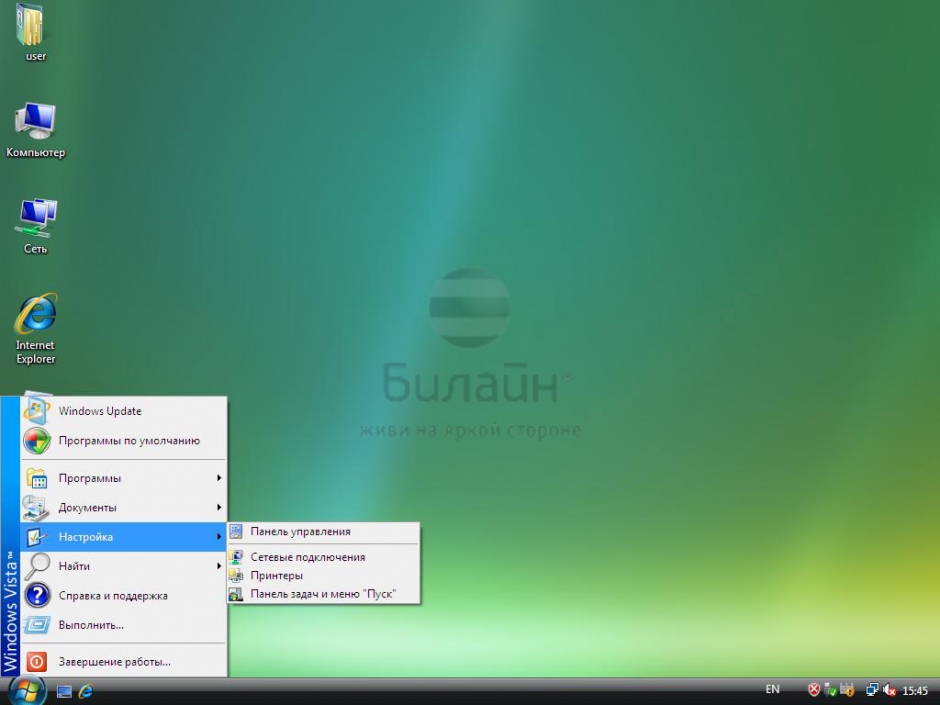
Шаг 2 из 7
В открывшемся окне Панель управления, найдите раздел Сеть и Интернет и щелкните по ссылке Просмотр состояния сети и задач.
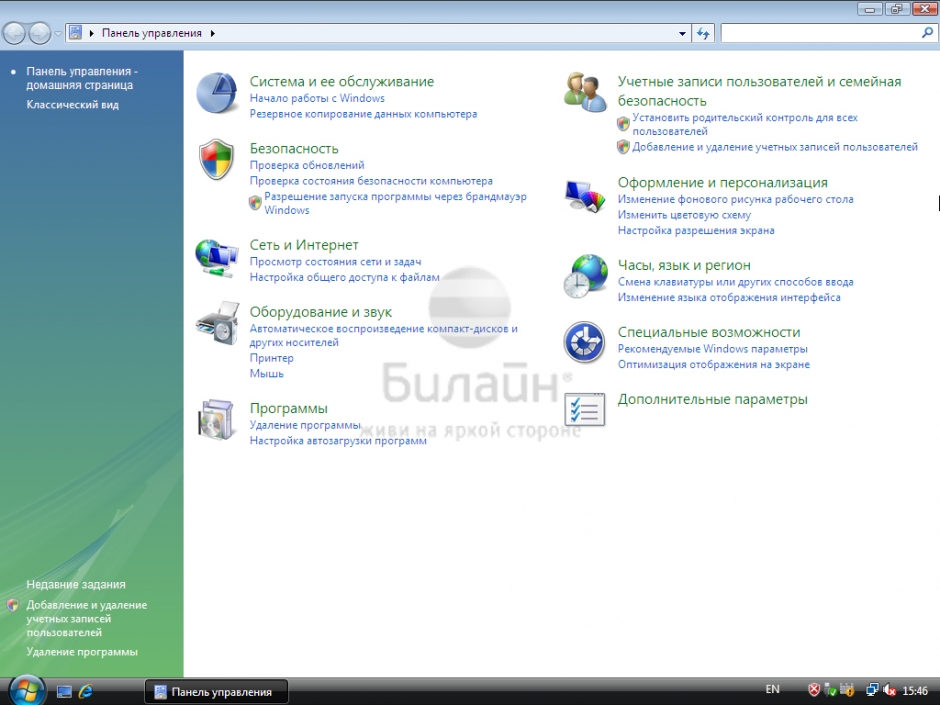
Шаг 3 из 7
В открывшемся окне выберите ссылку Управление сетевыми подключениями.
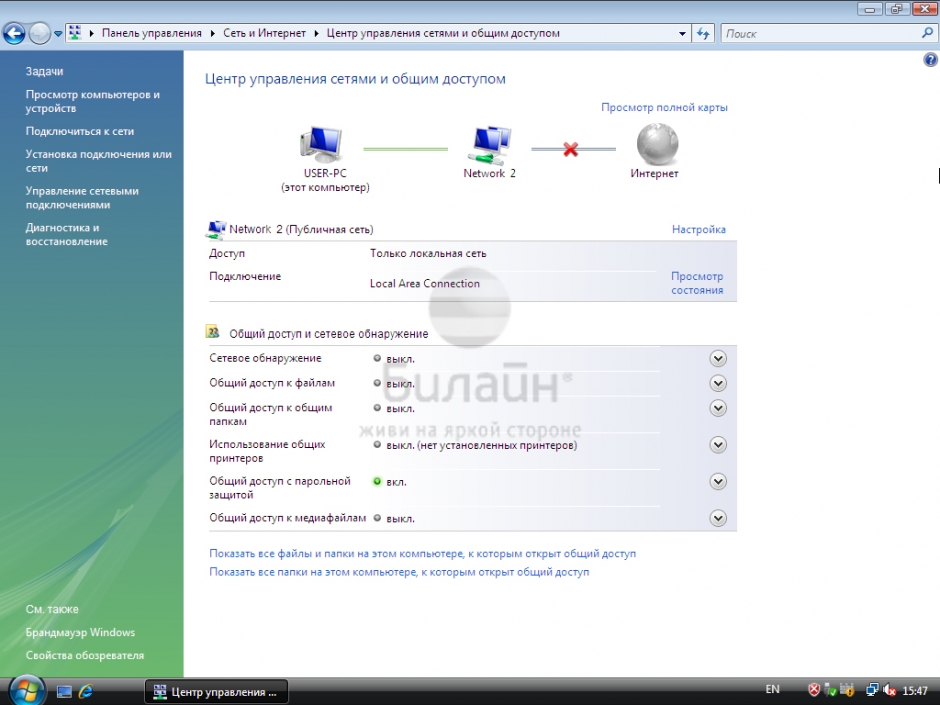
Шаг 4 из 7
Найдите иконку Local Area Connection, и щелкните по ней два раза левой кнопкой мыши.
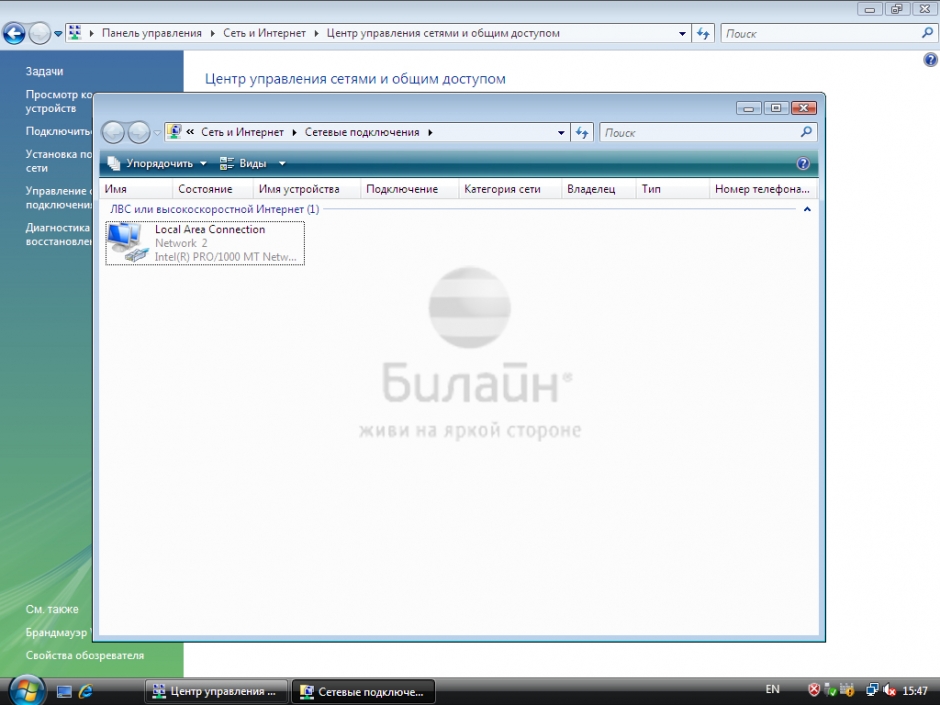
Шаг 5 из 7
Нажмите кнопку Свойства.
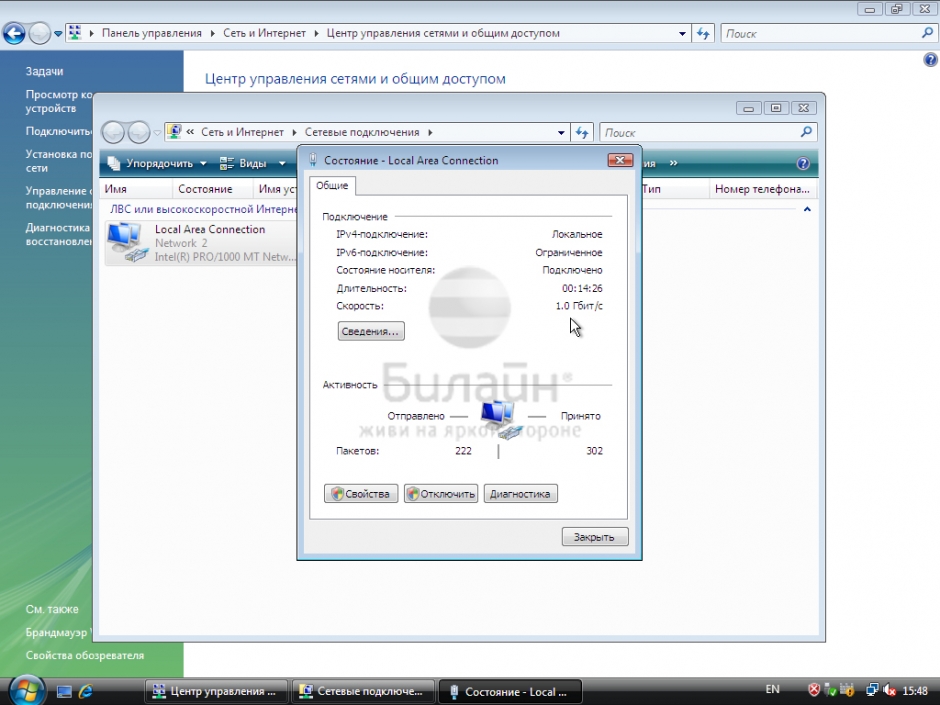
Шаг 6 из 7
Уберите отметку напротив пункта Протокол Интернета версии 6 (TCP/IPv6), и щелкните по пункту Протокол Интернета версии 4 (TCP/IPv4) и нажмите кнопкуСвойства.
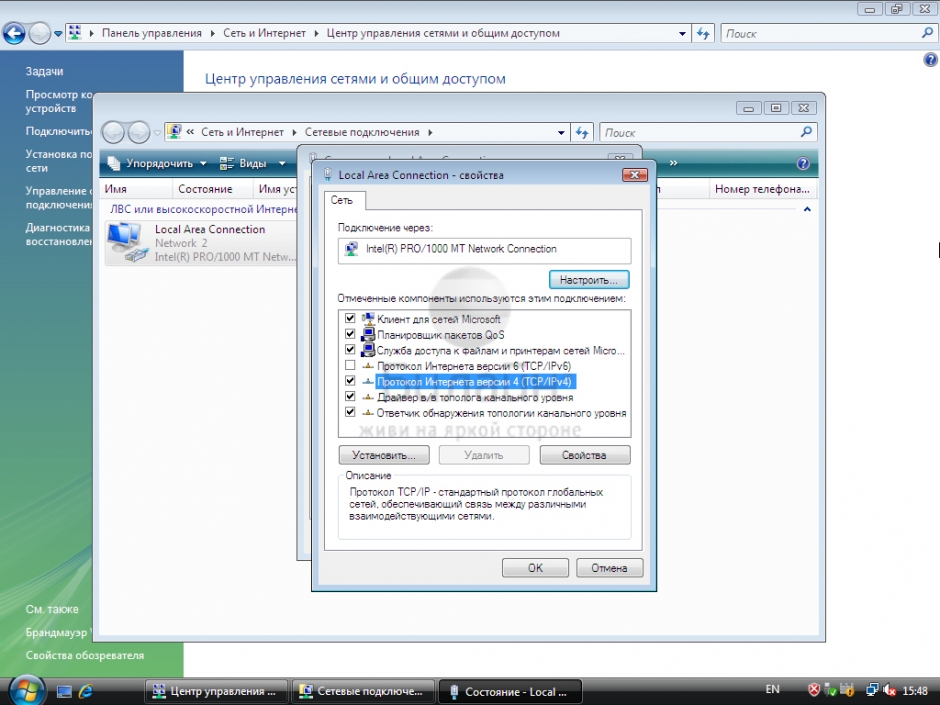
Шаг 7 из 7
Выберите пункты Получить IP-адрес автоматически и Получить DNS-сервера автоматически. Нажмите кнопку ОК.
Настройка локальной сети завершена.
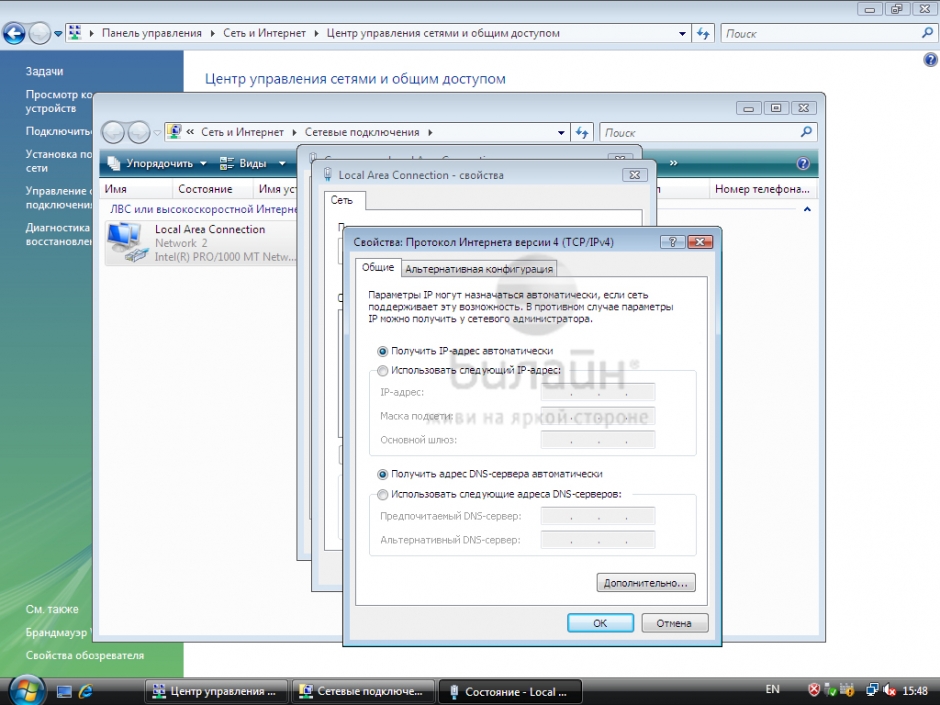
Программа Мастер настройки создает VPN-соединение по протоколу L2TP, настраивает роутеры и диагностирует соединение — вам нужно только скачать её с нашего сайта и выбрать, что она должна сделать.
Внимание: Программа работает в операционных системах Windows 2000, Windows XP, Windows Vista, Windows 7, Windows 8 и Windows 10.
Шаг 1 из 18
Нажмите кнопку Пуск и выберите Настройка → Панель управления.
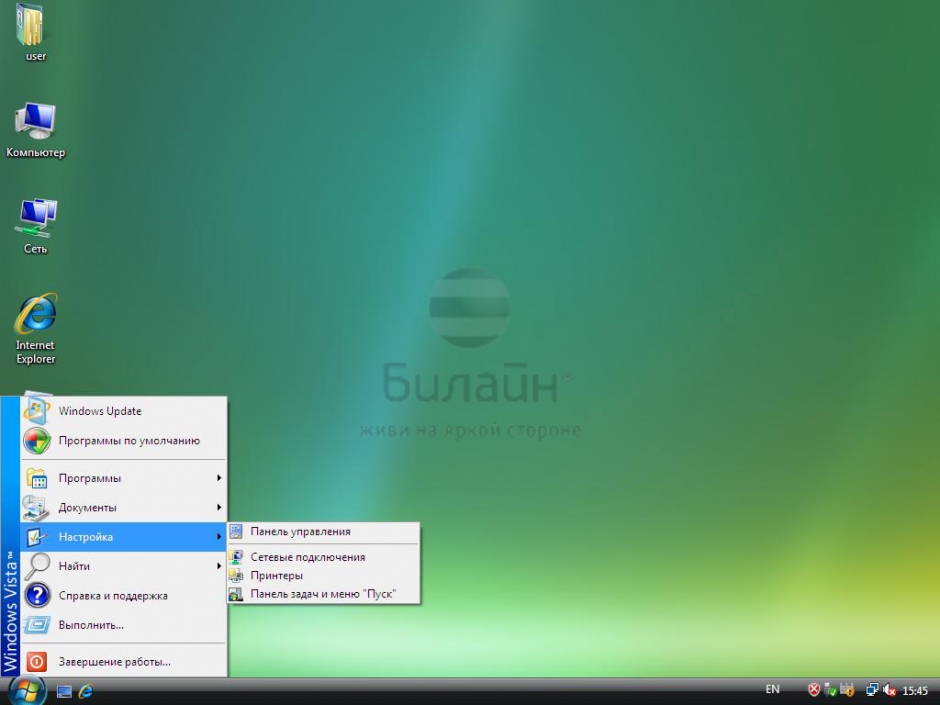
Шаг 2 из 18
Перед вами откроется Панель управления, нам нужно найти раздел Сеть и Интернет и щелкнуть по пункту Просмотр состояния сети и задач.

Шаг 3 из 18
Для того чтобы создать vpn-соединение, щелкните по пункту Установка подключения или сети.
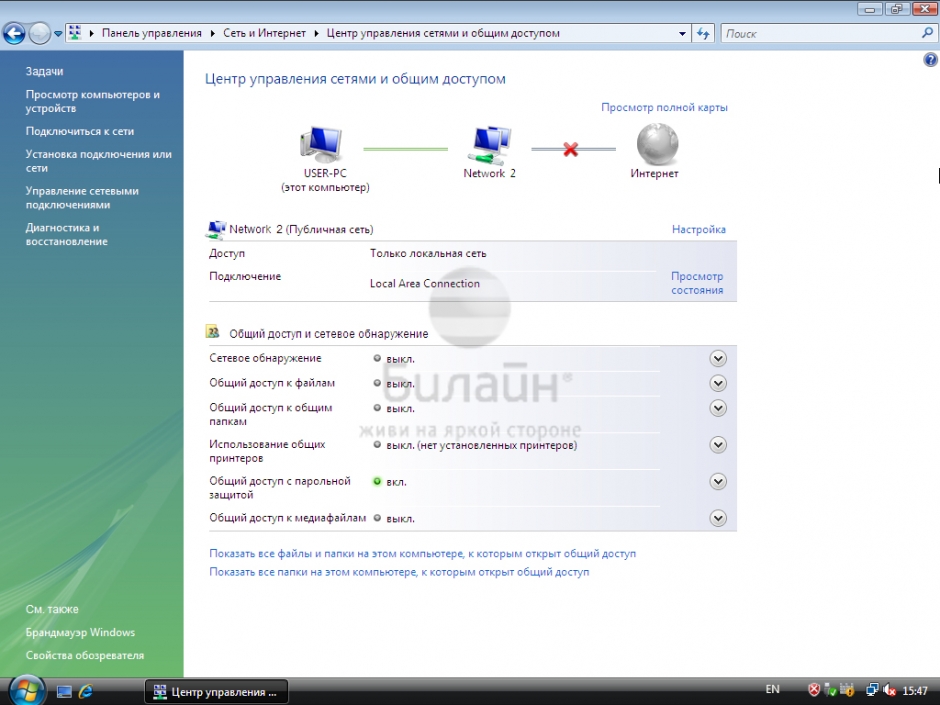
Шаг 4 из 18
Выберите пункт Подключение к рабочему месту и нажмите кнопку Далее.
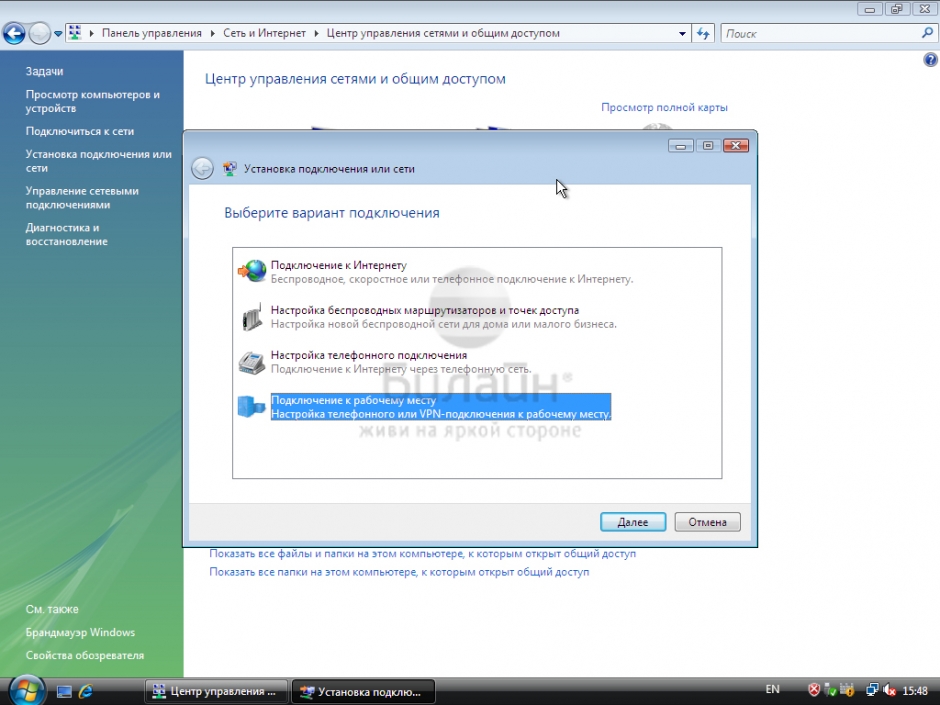
Шаг 5 из 18
Нажмите по пункту Использовать мое подключение к Интернету (VPN).
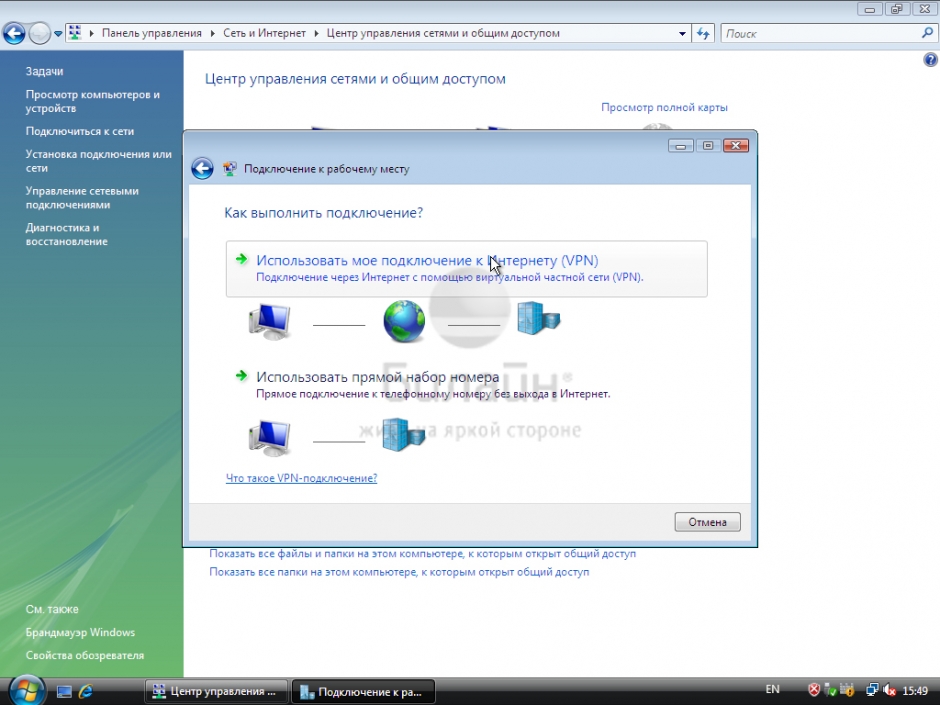
Шаг 6 из 18
Если у вас появится окно с предложением Настроить подключение к Интернету перед продолжением, выберите пункт Отложить настройку подключения к Интернету.
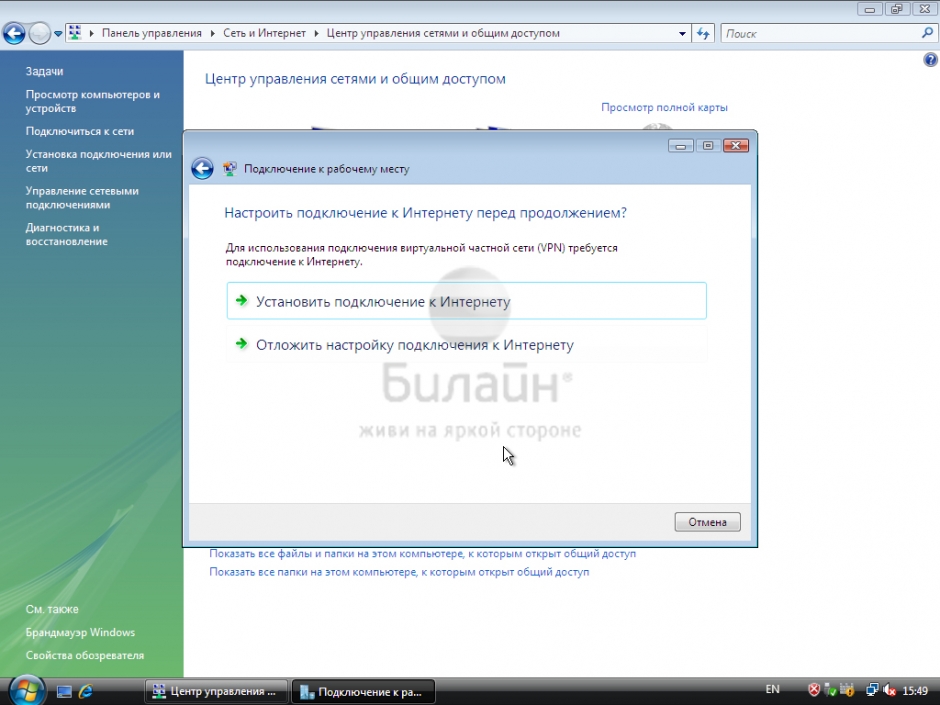
Шаг 7 из 18
В данном окошке нужно ввести следующие данные:
Адрес в Интернете — tp.internet.beeline.ru
Имя местоназначения — Beeline
Поставьте галочку напротив пункта Не подключаться сейчас, только выполнить установку для подключения в будущем.
Нажмите кнопку Далее.
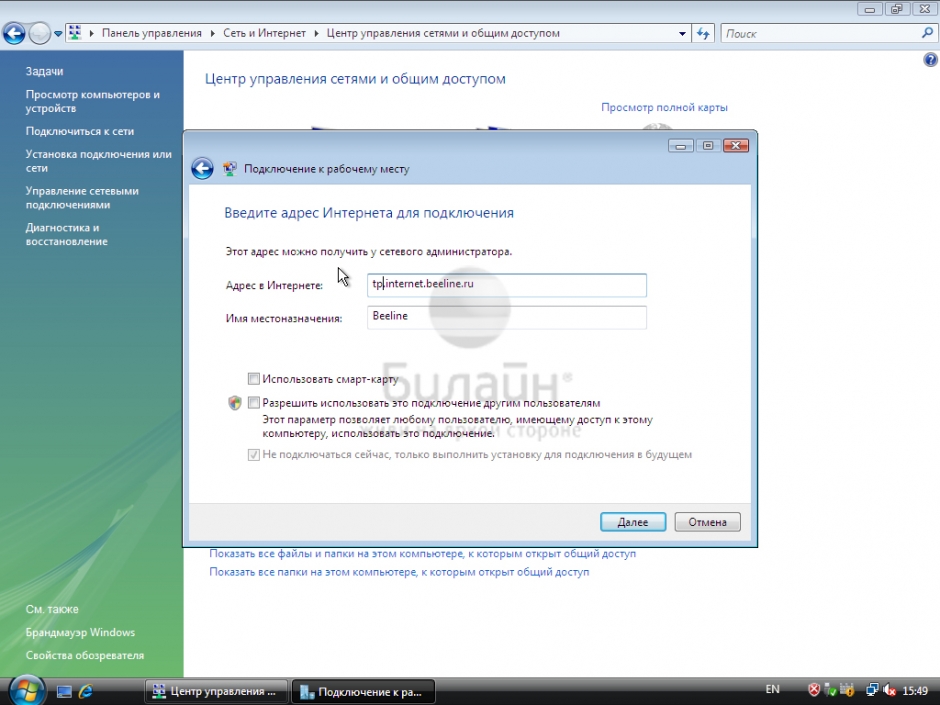
Шаг 8 из 18
Введите ваши регистрационные данные:
Пользователь: в данное поле введите логин для доступа в интернет
Пароль: в данное поле нужно ввести пароль для доступа в интернет
Для вашего удобства поставьте галочки напротив пунктов Отображать вводимые знаки и Запомнить этот пароль.
Нажмите кнопку Создать.
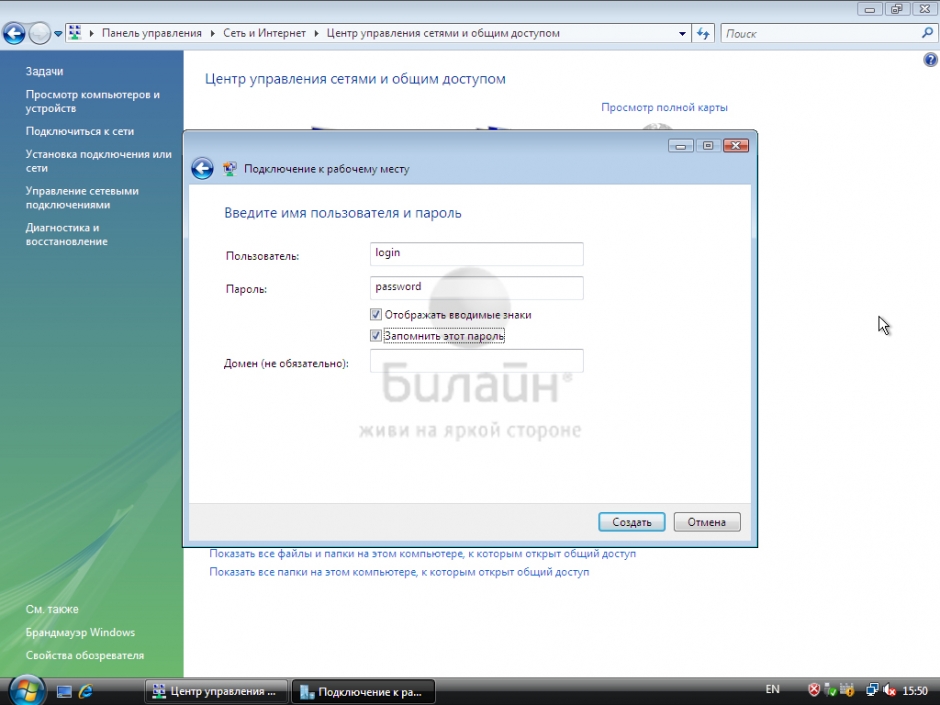
Шаг 9 из 18
Соединение создано, нажмите кнопку Закрыть.
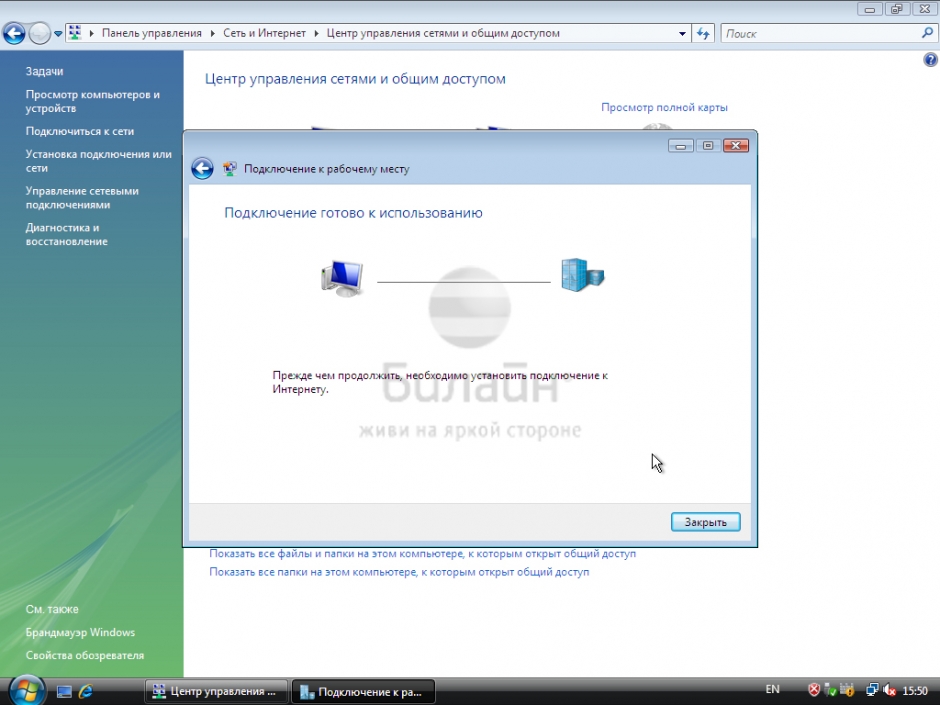
Шаг 10 из 18
Выберите пункт Подключиться к сети, перед вами откроется список с доступными соединениями. Выберите Beeline и нажмите по нему правой кнопкой мыши, в появившемся меню выберите Cвойства.
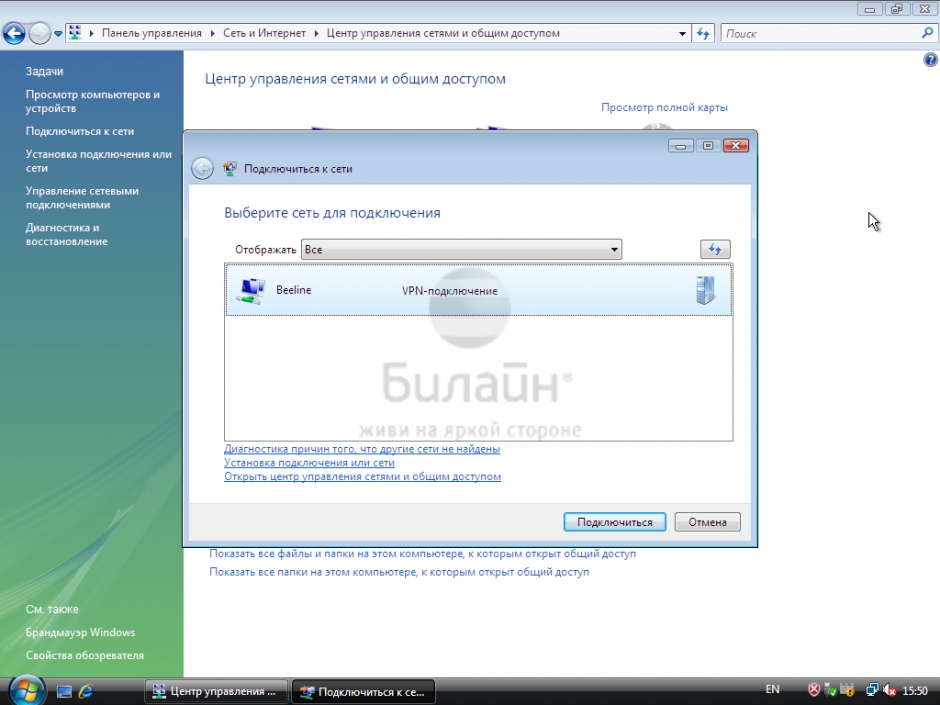
Шаг 11 из 18
Перед вами откроются свойства подключения. Во вкладке Общие убедитесь, чтобы адрес vpn-сервера был tp.internet.beeline.ru.
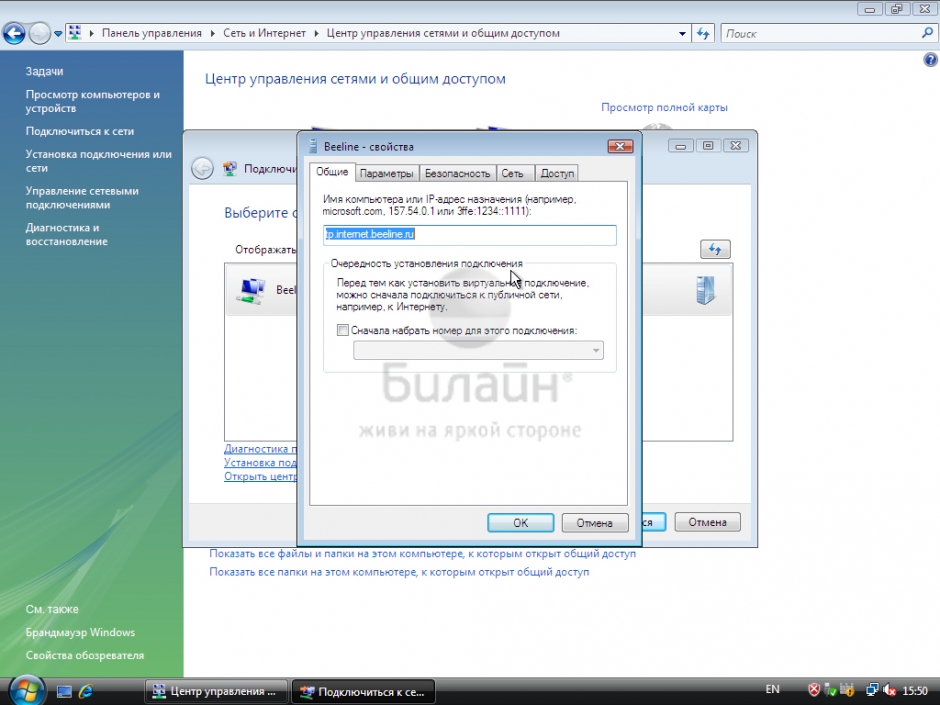
Шаг 12 из 18
Перейдите во вкладку Параметры расставьте галочки, как указано на рисунке.
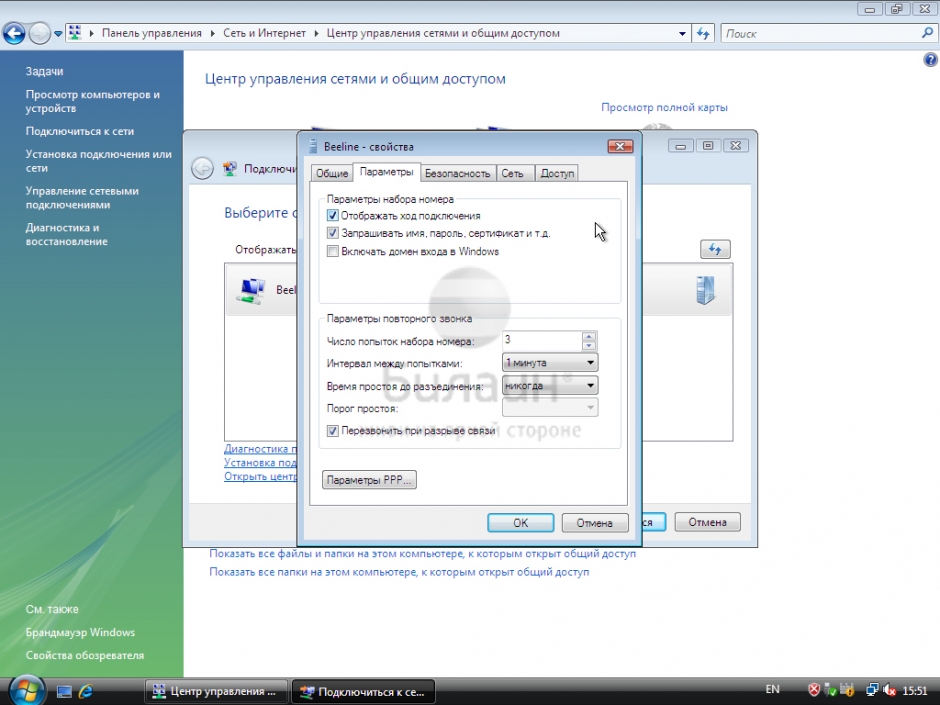
Шаг 13 из 18
Во вкладке Безопасность расставьте пункты, как указано на рисунке и обязательно снимите галочку напротив пункта Требуется шифрование.
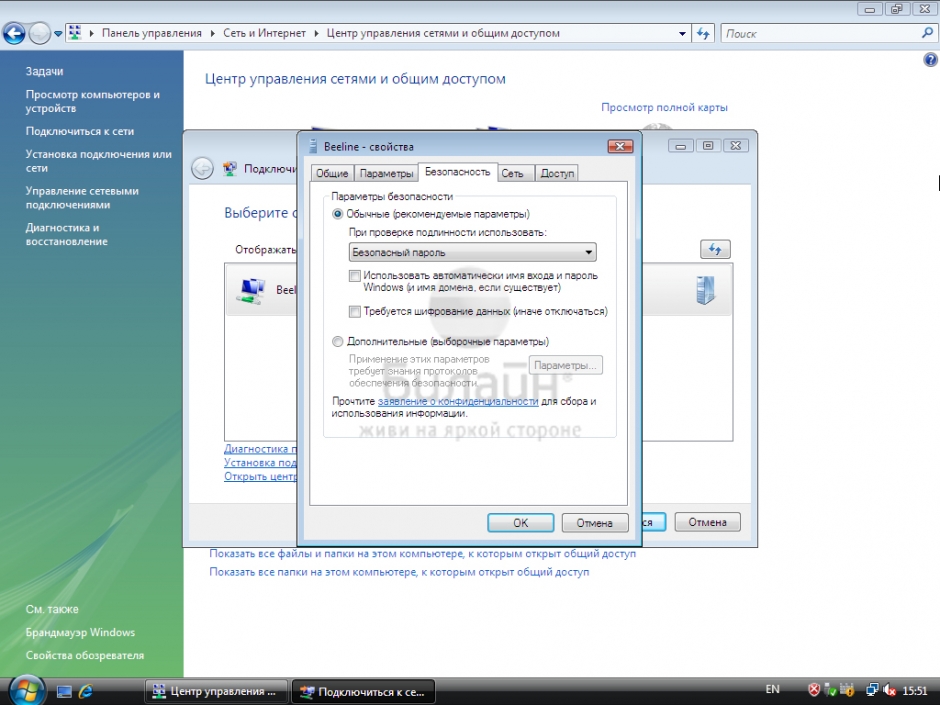
Шаг 14 из 18
Теперь нужно перейти на вкладку Сеть.
Тип VPN выберите L2TP IPsec VPN.
Уберите галочку напротив пункта Протокол Интернета версии 6 (TCP/IPv6)
Нажмите кнопку ОК.
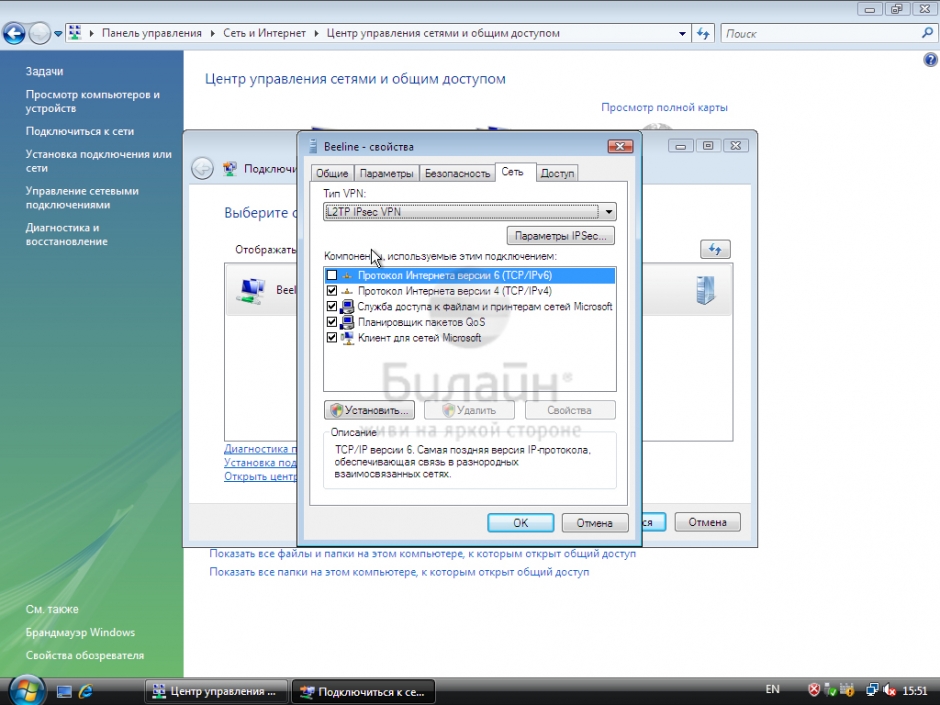
Шаг 15 из 18
Самые сложные действия остались позади. Выберите сеть для подключения Beeline и нажмите кнопку Подключиться. Введите ваш логин и пароль и нажмите кнопку Подключить.
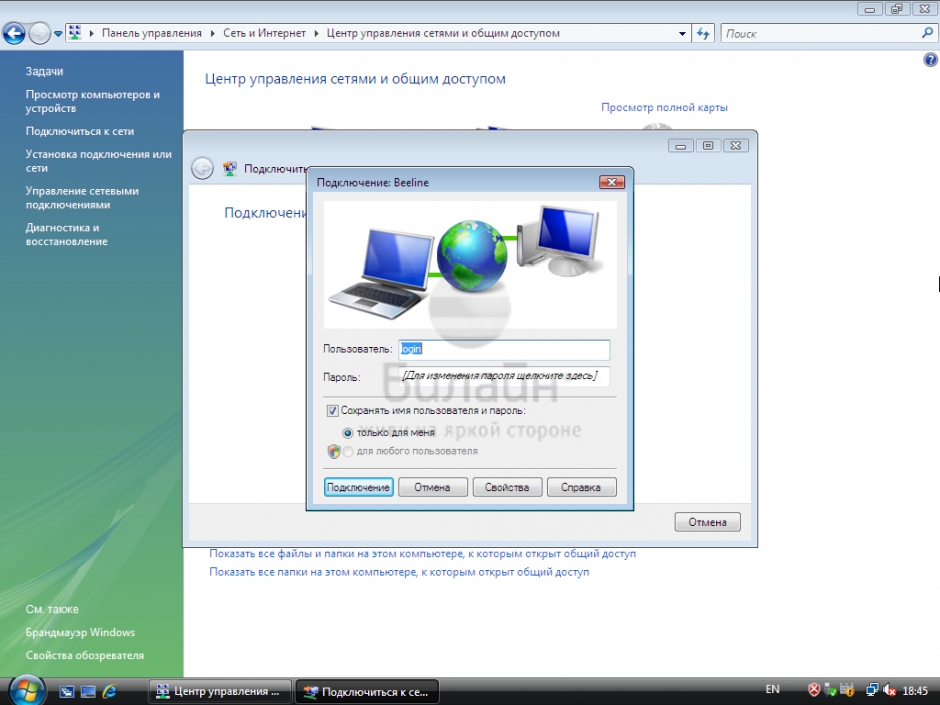
Шаг 16 из 18
После успешного соединения вы увидите следующие окно. Нажмите кнопку Закрыть.
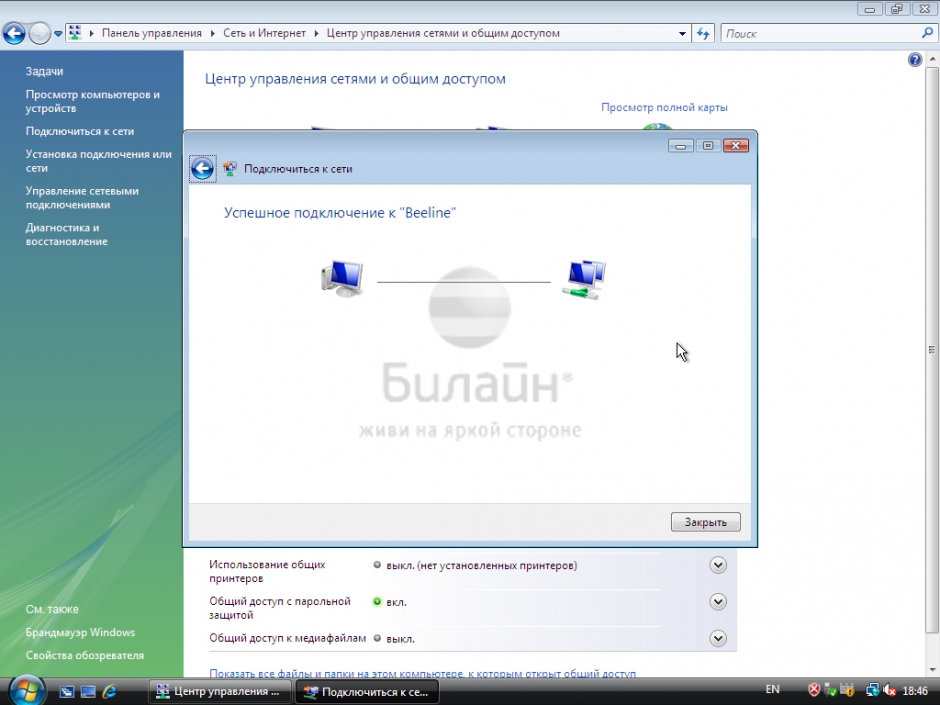
Шаг 17 из 18
Windows может попросить вас выбрать расположение для вашего подключения. Выберите Общественное место.
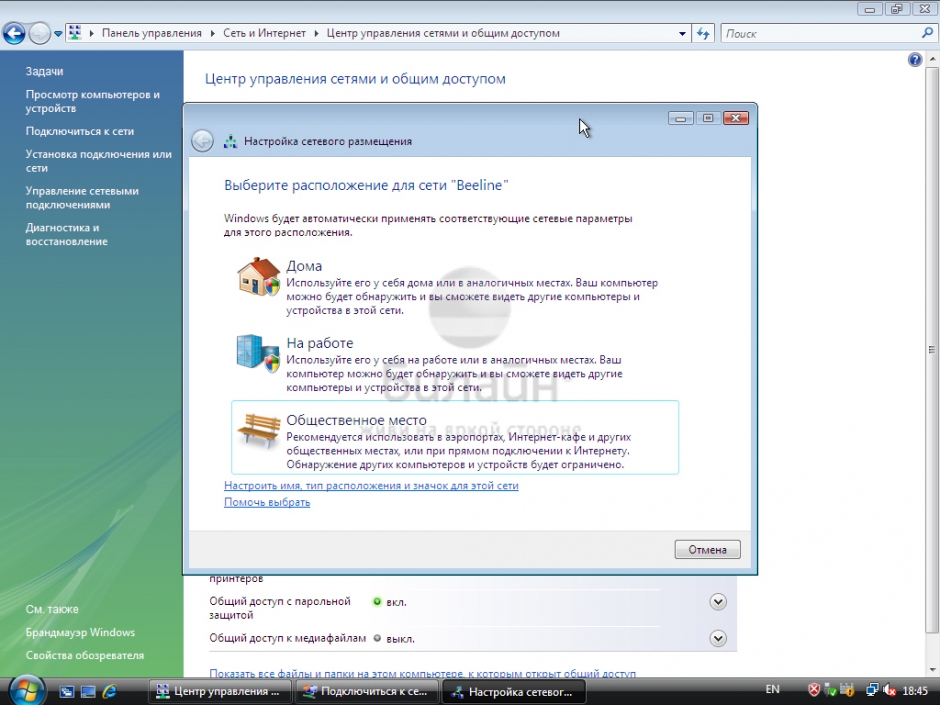
Шаг 18 из 18
Поздравляем, вы успешно настроили соединение с сетью Билайн, нажмите кнопку Закрыть. Теперь вы можете открыть браузер и начать покорять просторы Интернет!
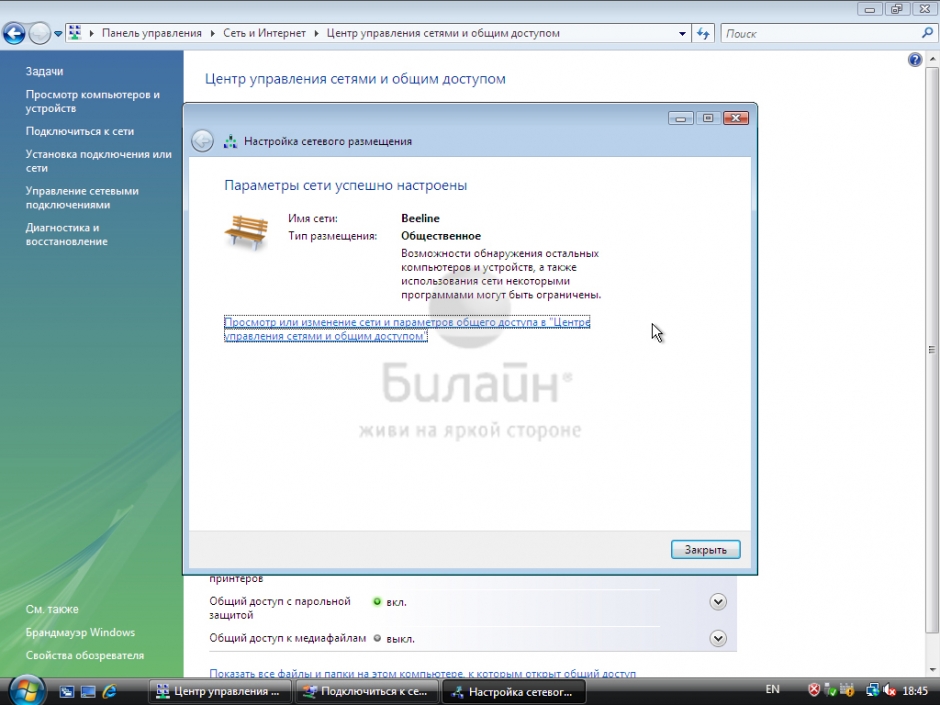
Windows 7
Шаг 1 из 5
Нажмите кнопку Пуск и выберите Панель управления. В октрывшемся окне Панель управления, в разделе Сеть и Интернет выберите пункт Просмотр состояния сети и задач.
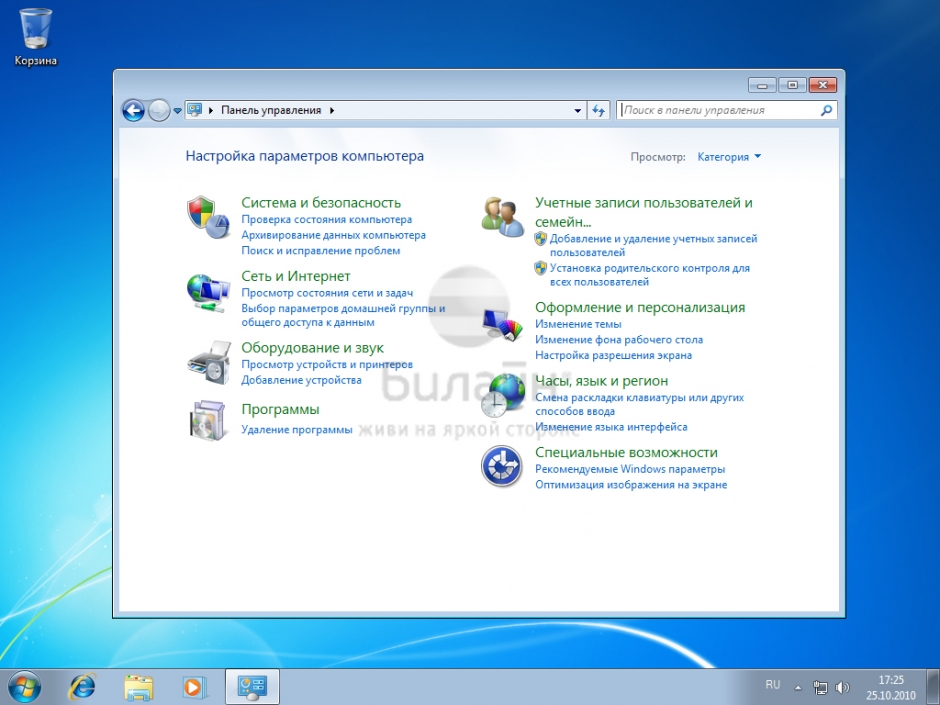
Шаг 2 из 5
Выберите ссылку Изменение параметров адаптера.
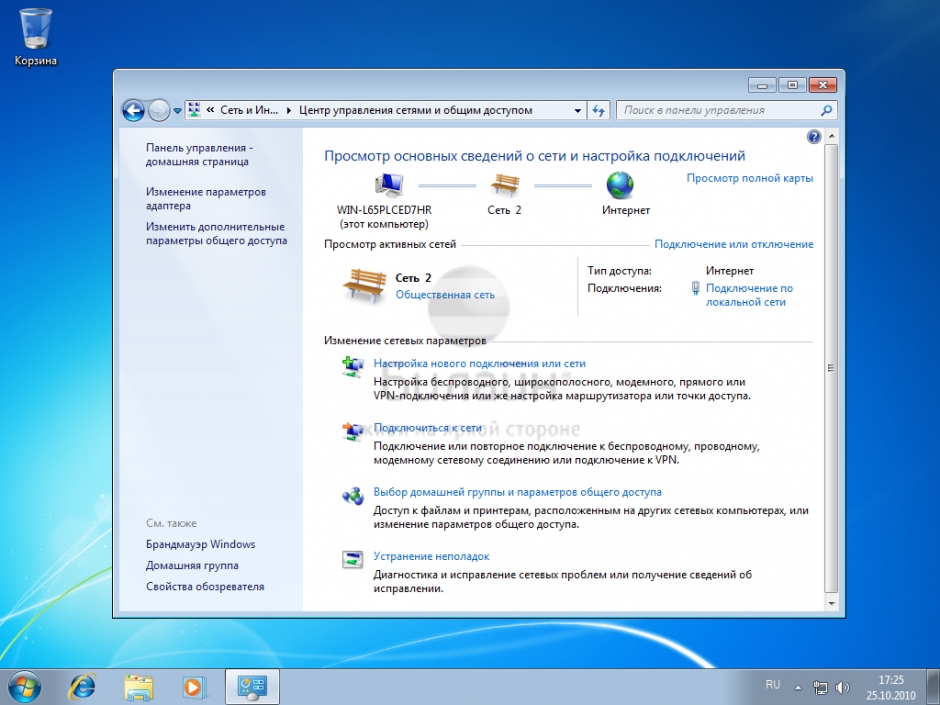
Шаг 3 из 5
Щелкните по иконке Подключение по локальной сети (Local Area Connection), правой кнопкой мыши и выберите Свойства.
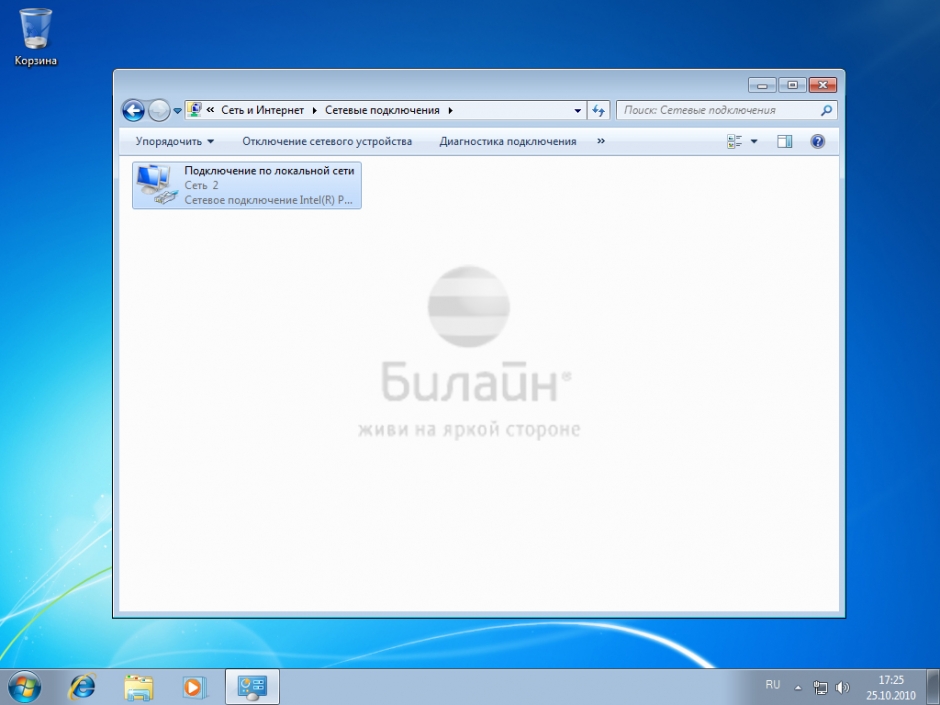
Шаг 4 из 5
Уберите отметку с пункта Протокол Интернета версии 6 (TCP/IPv6). Отметьте пункт Протокол Интернета версии 4 (TCP/IPv4) и нажмите кнопку Свойства.
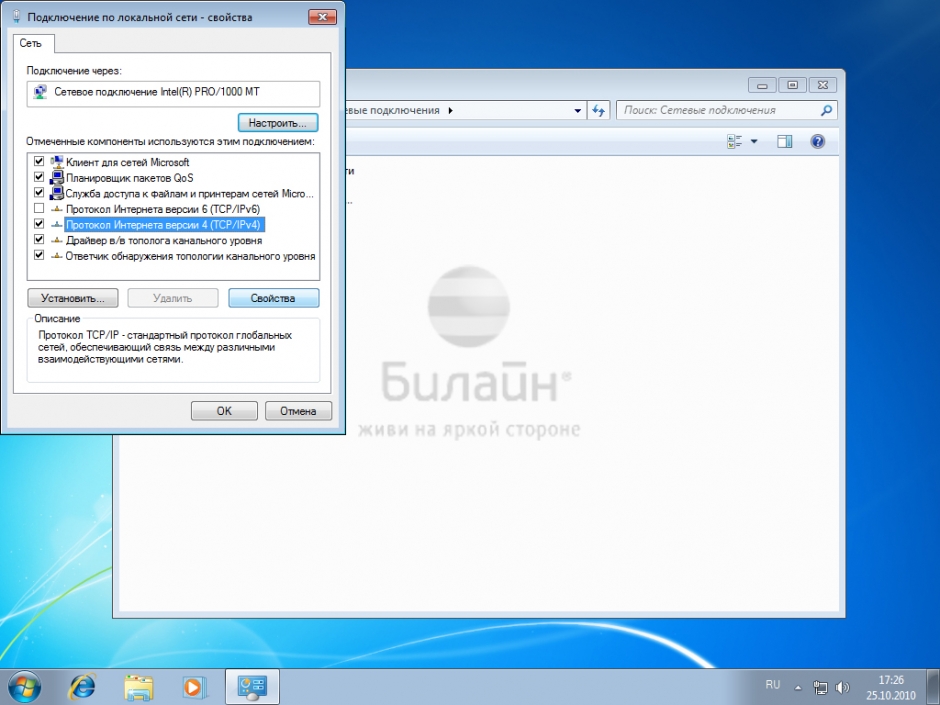
Шаг 5 из 5
Отметье пункты, как указано на картинке. Нажмите кнопку ОК. Настройка локальной сети завершена.
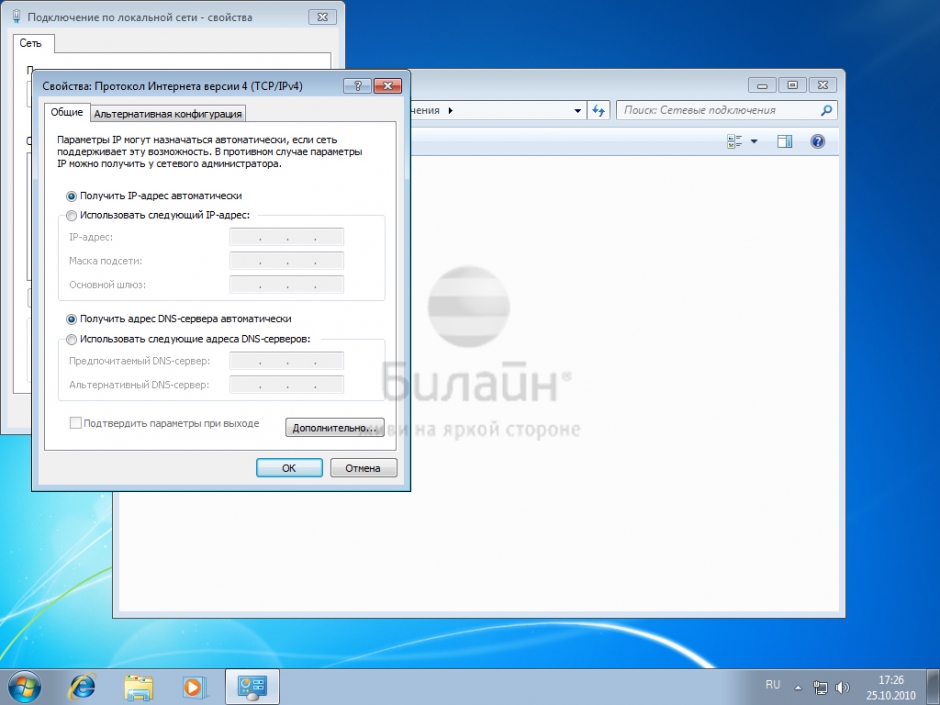
Программа Мастер настройки создает VPN-соединение по протоколу L2TP, настраивает роутеры и диагностирует соединение — вам нужно только скачать её с нашего сайта и выбрать, что она должна сделать.
Внимание: Программа работает в операционных системах Windows 2000, Windows XP, Windows Vista, Windows 7, Windows 8 и Windows 10.
Шаг 1 из 12
Нажмите кнопку Пуск (в левом нижнем углу), выберите Панель управления. Откроется окно Панели управления, в разделе Сеть и Интернет выберите пункт Просмотр состояния сети и задач.
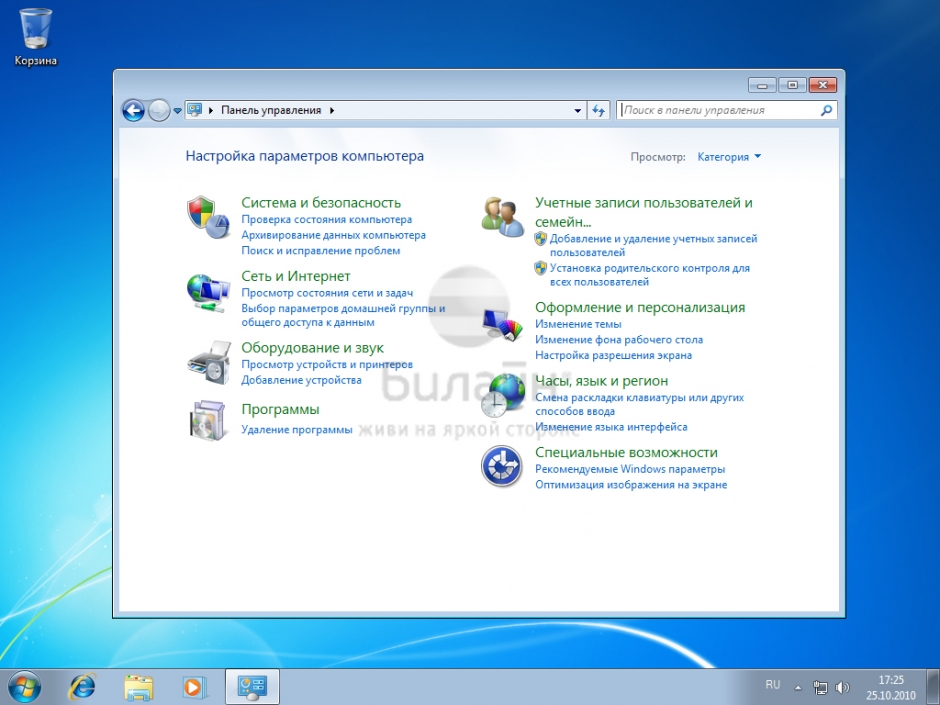
Шаг 2 из 12
Выберите пункт Настройка нового подключения или сети.
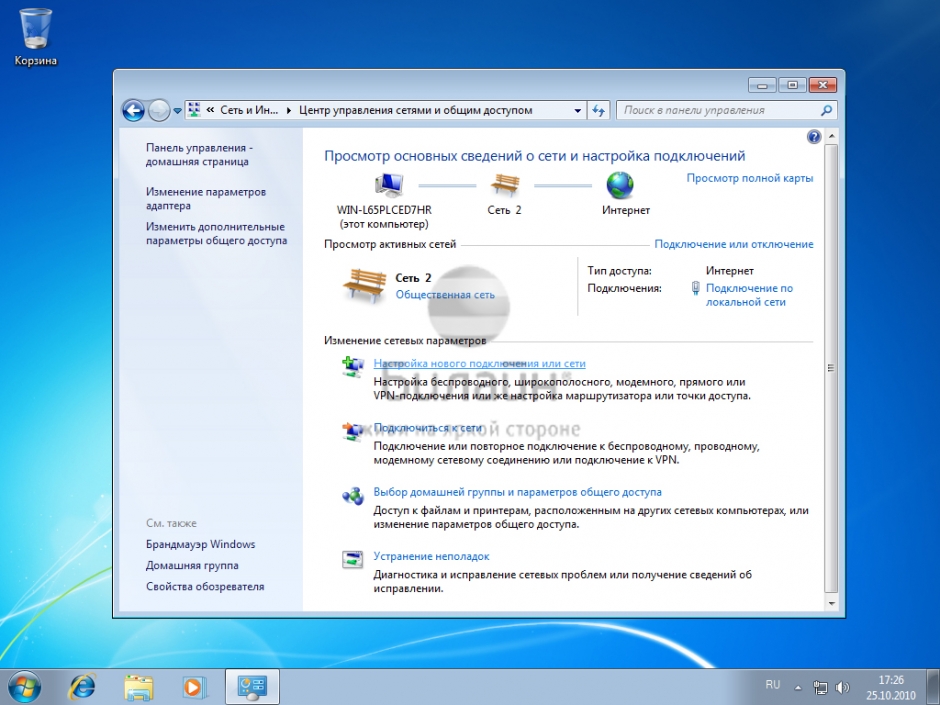
Шаг 3 из 12
Выберите Подключение к рабочему месту. Нажмите кнопку Далее.
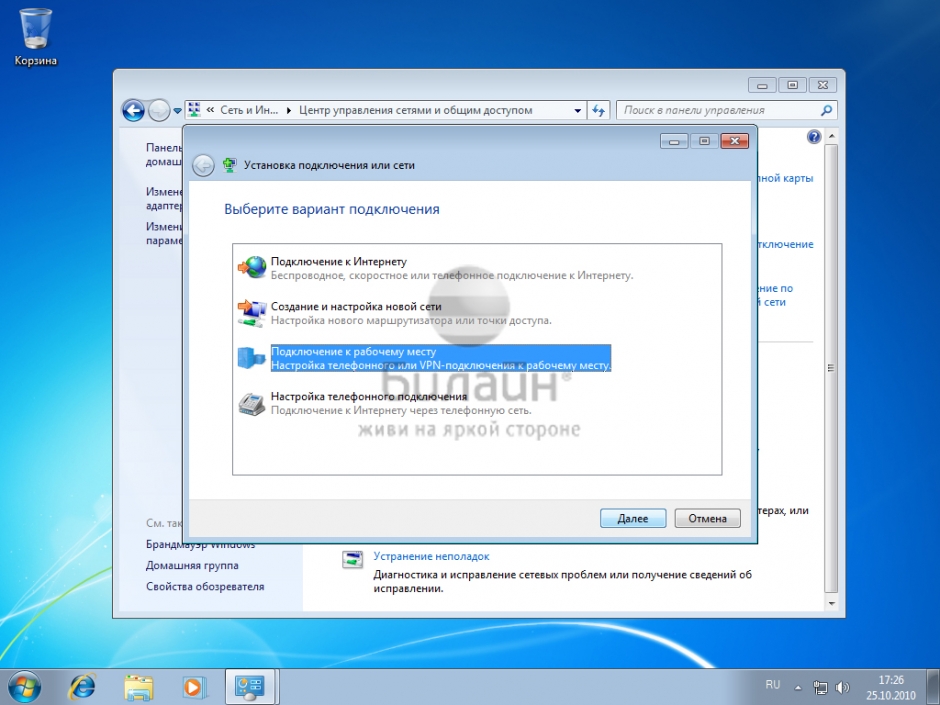
Шаг 4 из 12
На вопрос как выполнить подключение выберите Использовать мое подключение к Интернету (VPN). Нажмите кнопку Далее. Если у вас появится окно с предложением Настроить подключение к Интернету перед продолжением, выберите пункт Отложить настройку подключения к Интернету.
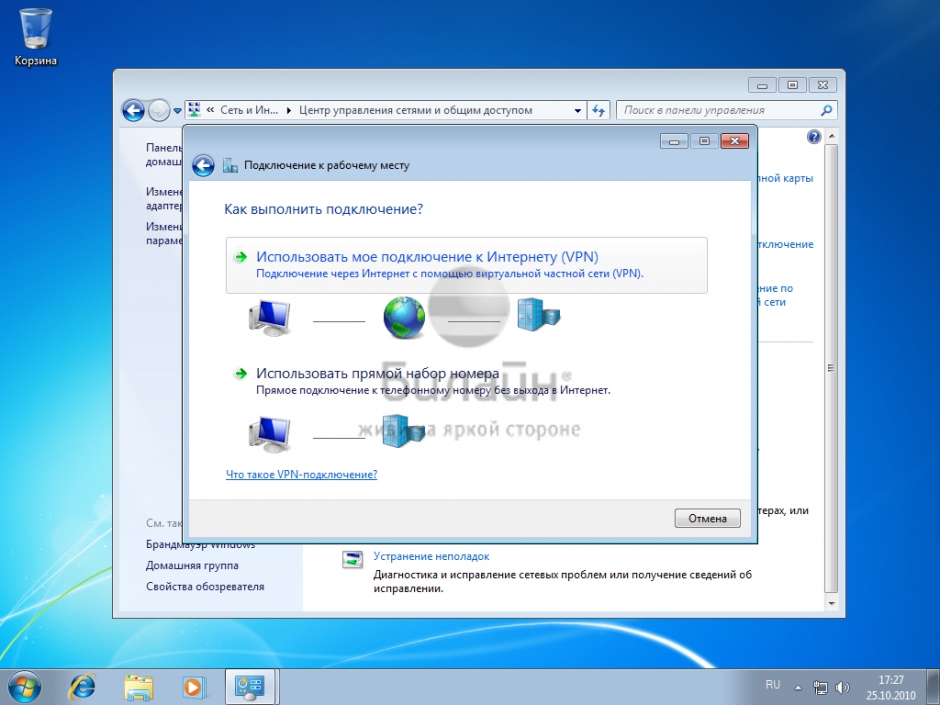
Шаг 5 из 12
Интернет адрес — введите tp.internet.beeline.ru
Имя местоназначения — введите Beeline
Поставьте галочку напротив пункта Не подключаться сейчас, только выполнить установку для подключения в будущем. Нажмите кнопку Далее.
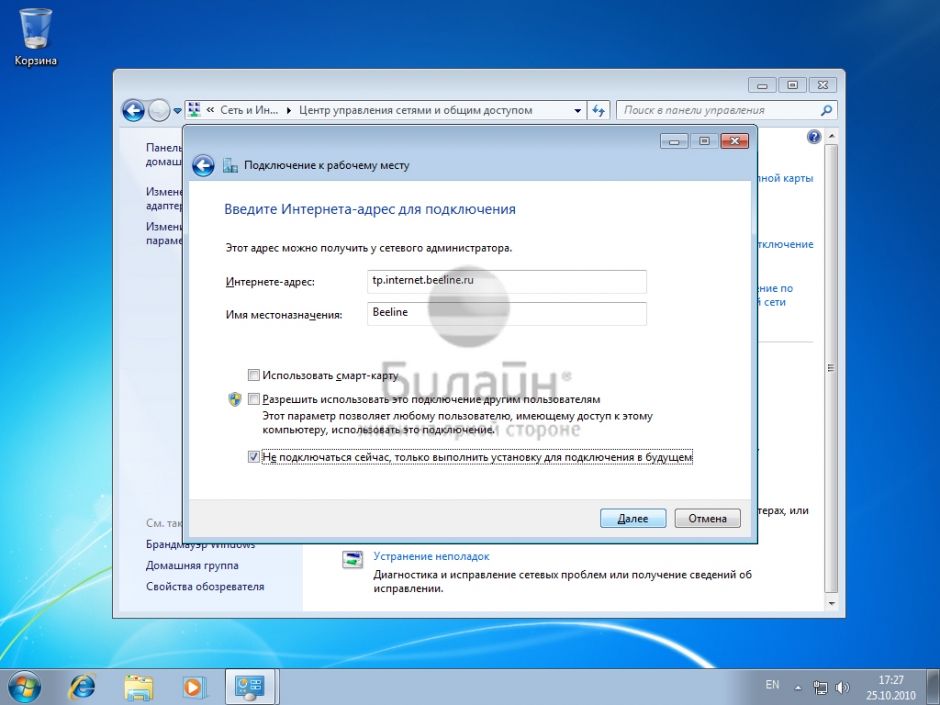
Шаг 6 из 12
Пользователь — в данное поле введите ваш логин.
Пароль — а сюда нужно ввести ваш пароль.
Для вашего удобства расставьте галочки Отображать вводимые знаки и Запомнить Пароль.
Нажмите кнопку Создать.
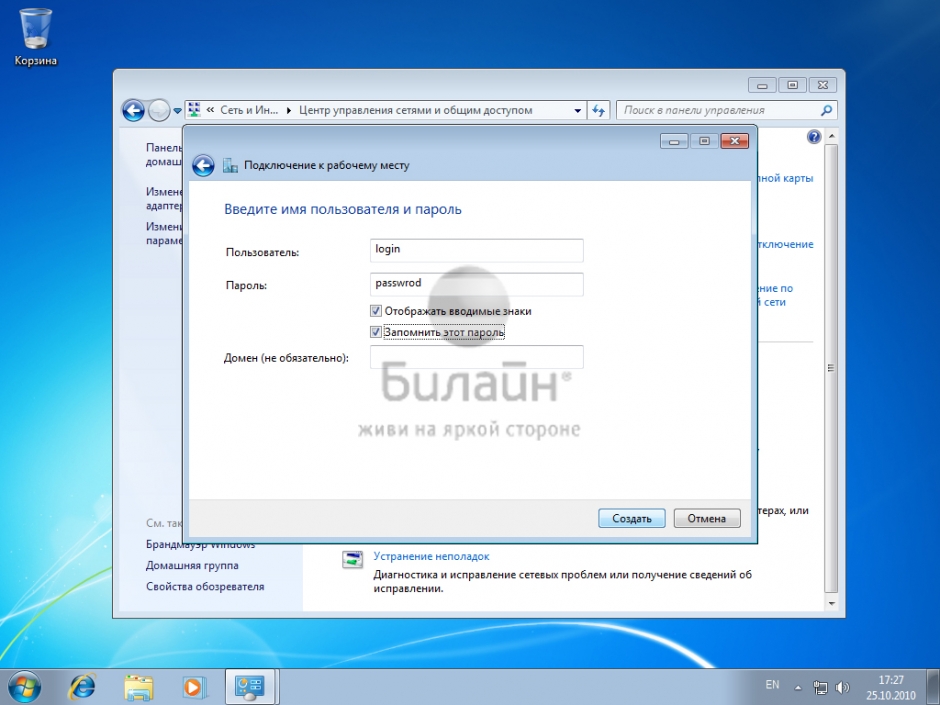
Шаг 7 из 12
Подключение готово, нажмите кнопку Закрыть.
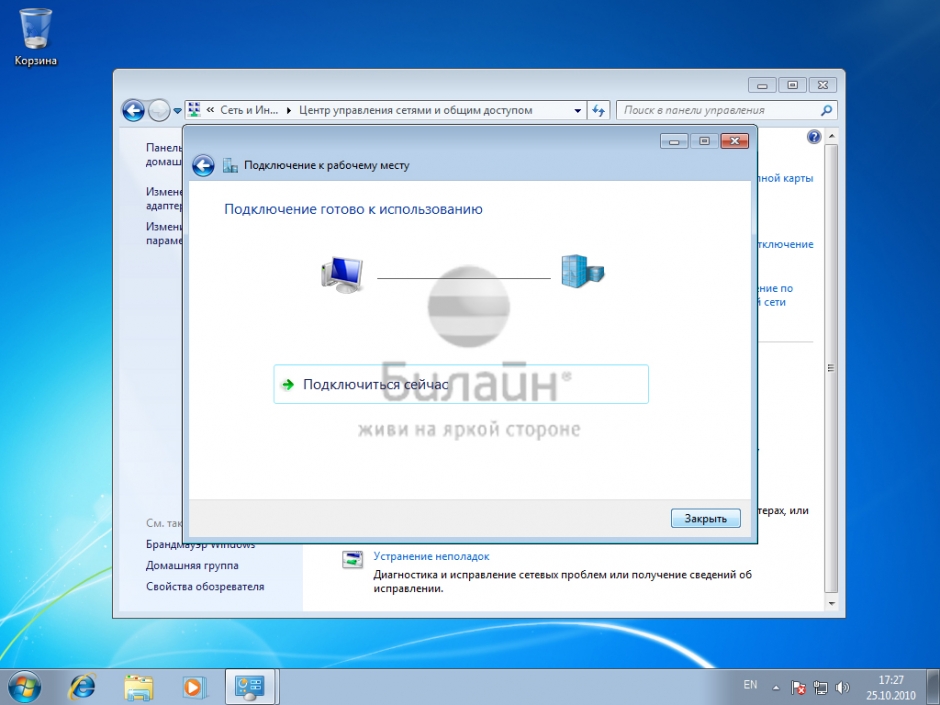
Шаг 8 из 12
Выберите пункт Изменение параметров адаптера.
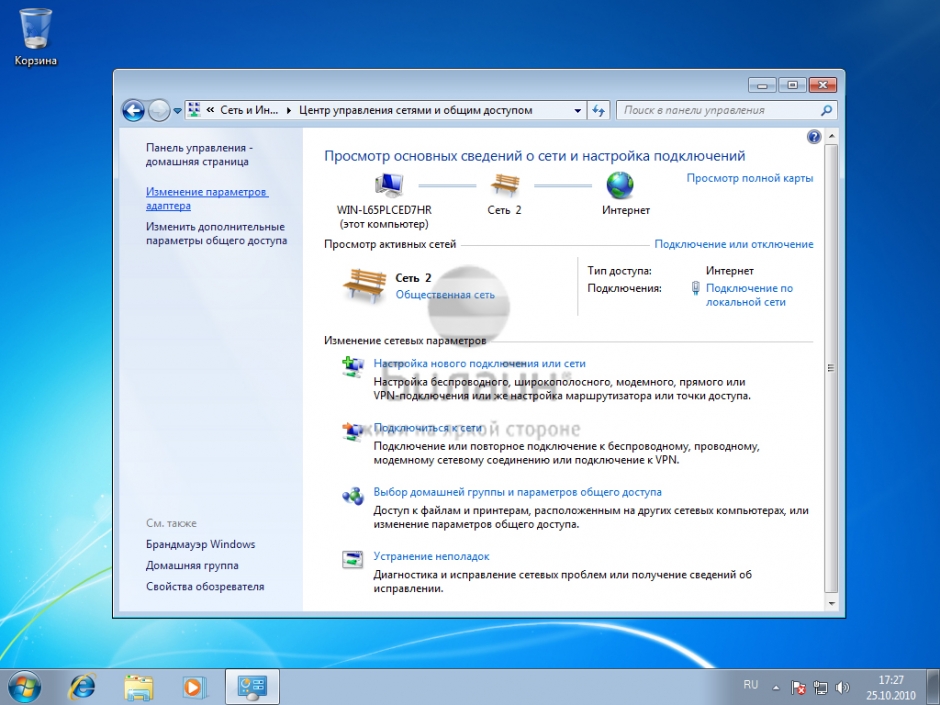
Шаг 9 из 12
Найдите только что созданное подключение (Beeline), щелкните по нем правой кнопкой мыши и выберите свойства. Во вкладке Общее убедитесь чтобы адрес vpn-сервера был tp.internet.beeline.ru.
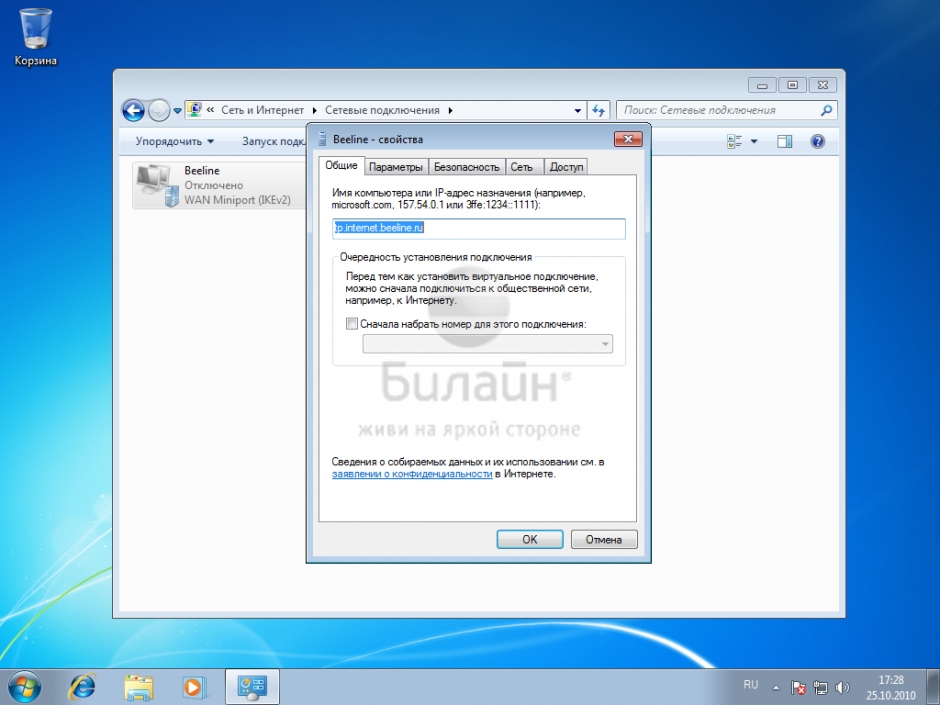
Шаг 10 из 12
Перейдите во вкладку Параметры, уберите галочку напротив пункта Включать домен входа в Windows.
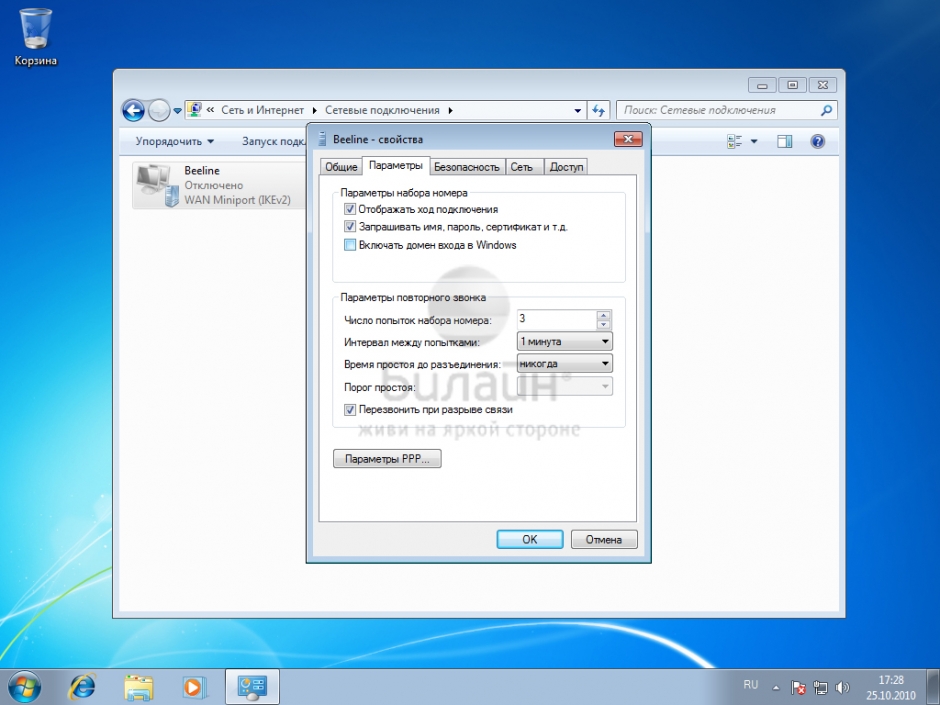
Шаг 11 из 12
Во вкладке Безопасность выберите Тип VPN — L2TP IPSec VPN
Шифрование данных — выберите необязательное
Разрешить следующие протоколы — Протокол проверки пароля CHAP.
Нажмите кнопку ОК.
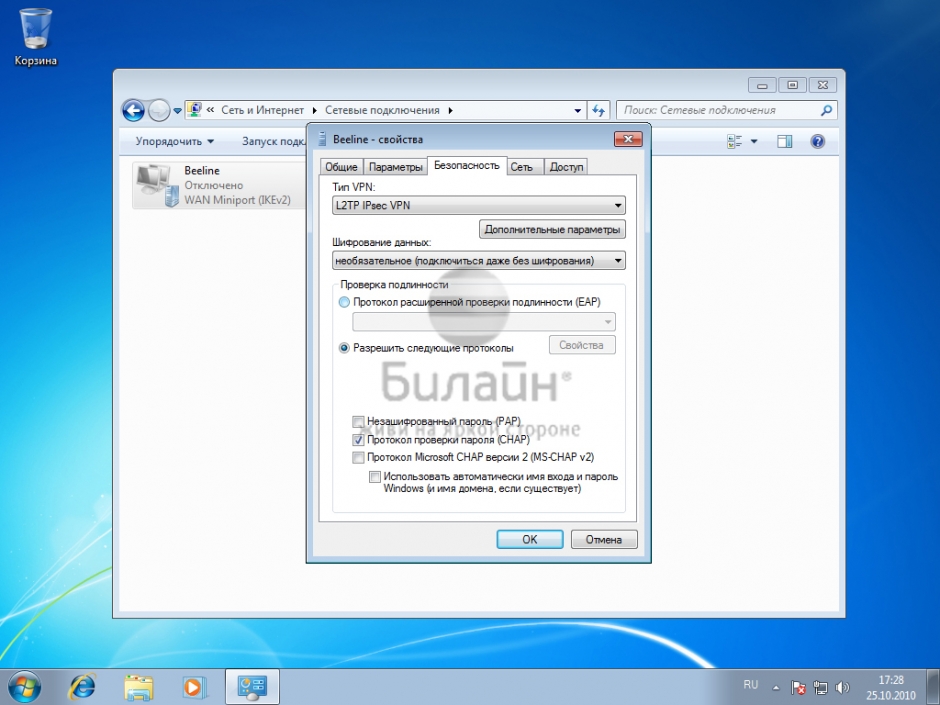
Шаг 12 из 12
Щелкните по соединению (Beeline) два раза левой кнопкой мыши. Введите ваш логин и пароль. Нажмите кнопку Подключение, через несколько секунд вы подключитесь к Интернету, после установления соединения система попросит выбрать вас месторасположение подключения — выберите «Общественное место».
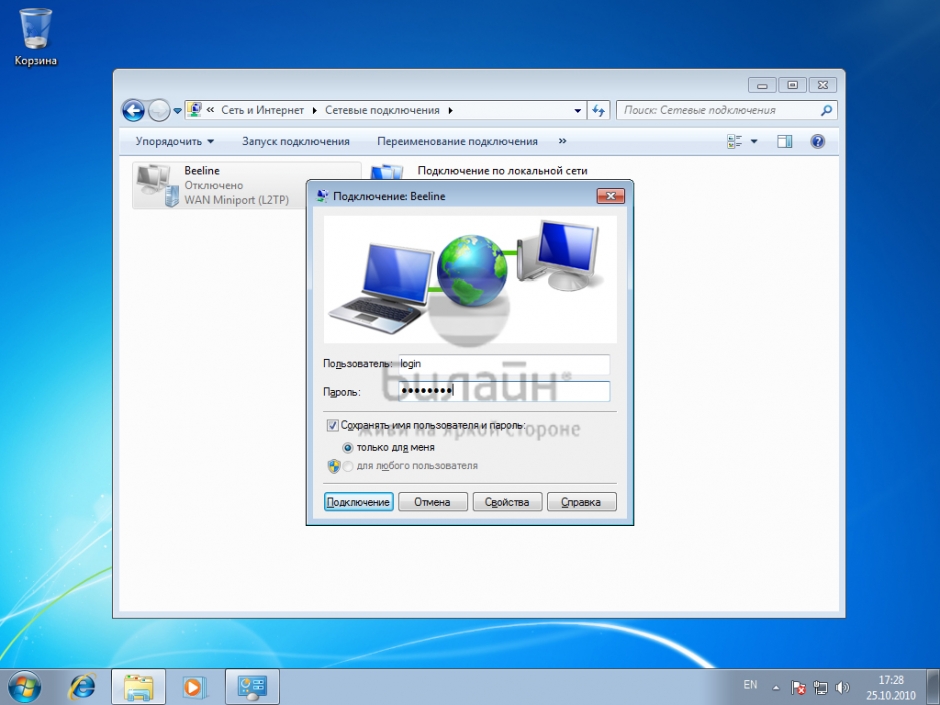
Windows 8
Шаг 1 из 6
Нажмите на ярлык Рабочий стол для перехода к стандартному рабочему столу.
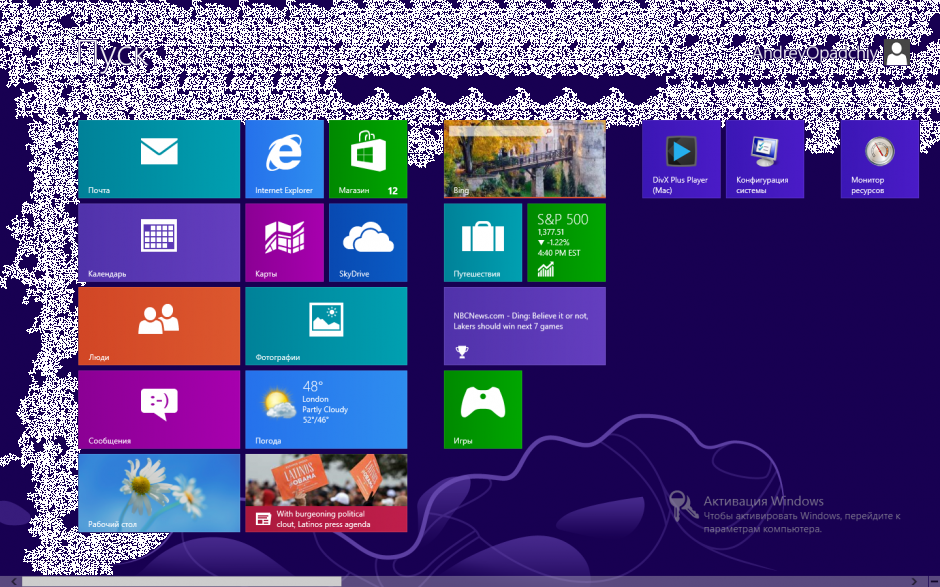
Шаг 2 из 6
Нажмите правой клавишей на значке сетевого подключения в нижнем правом углу и выберите Центр управления сетями и общим доступом.
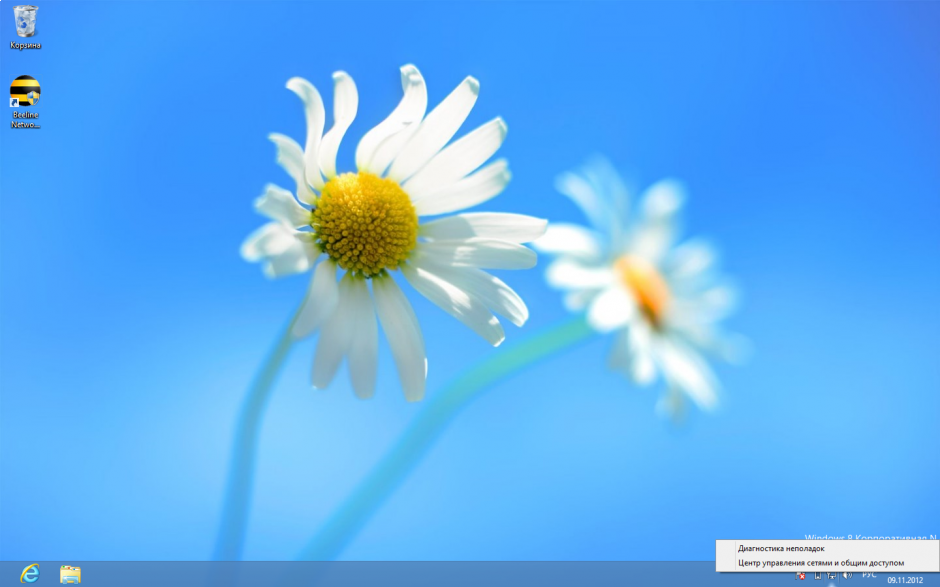
Шаг 3 из 6
Выберите ссылку Изменения параметров адаптера.
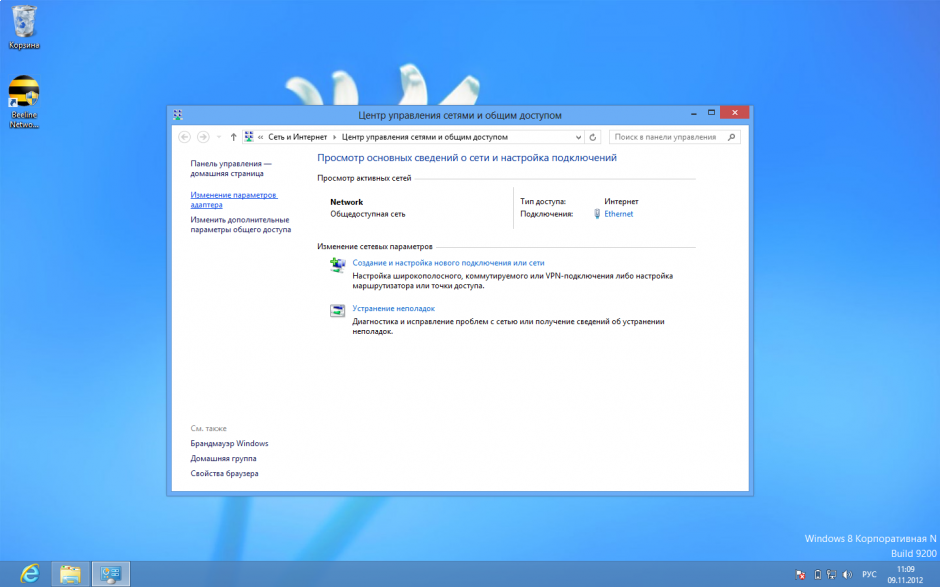
Шаг 4 из 6
Щелкните по иконке Ethernet правой кнопкой мыши и выберите Свойства.
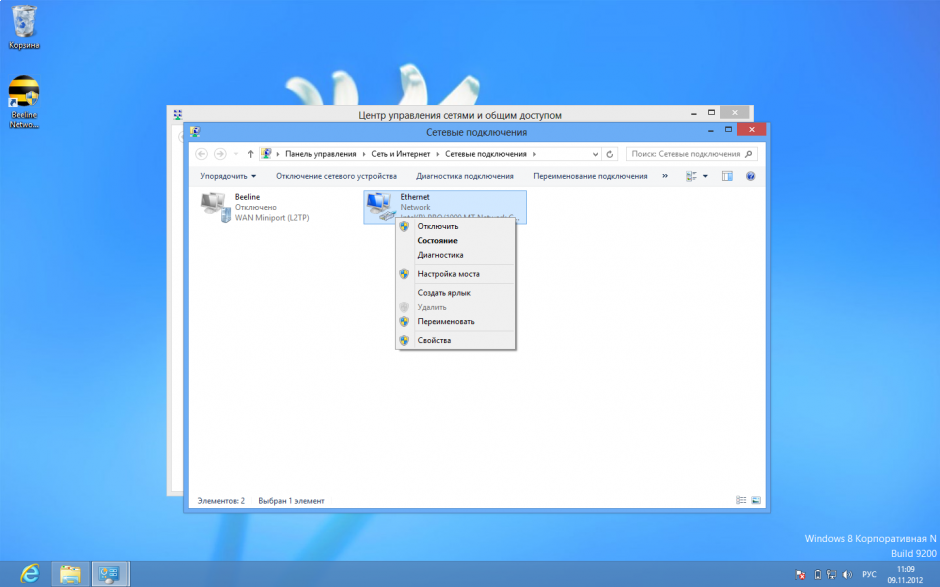
Шаг 5 из 6
Уберите отметку Протокол интернета версии 6 (TCP/IPv6). Отметьте пунктПротокол интернета версии 4 (TCP/IPv4) и нажмите кнопку Свойства.
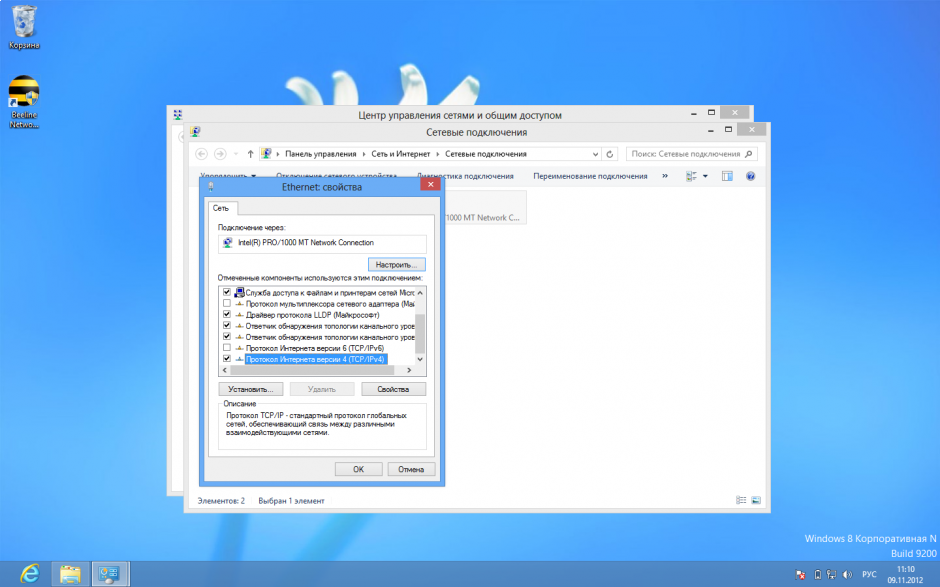
Шаг 6 из 6
Отметьте пункты, как указано на картинке. Нажмите кнопку ОК. Настройка локальной сети завершена.
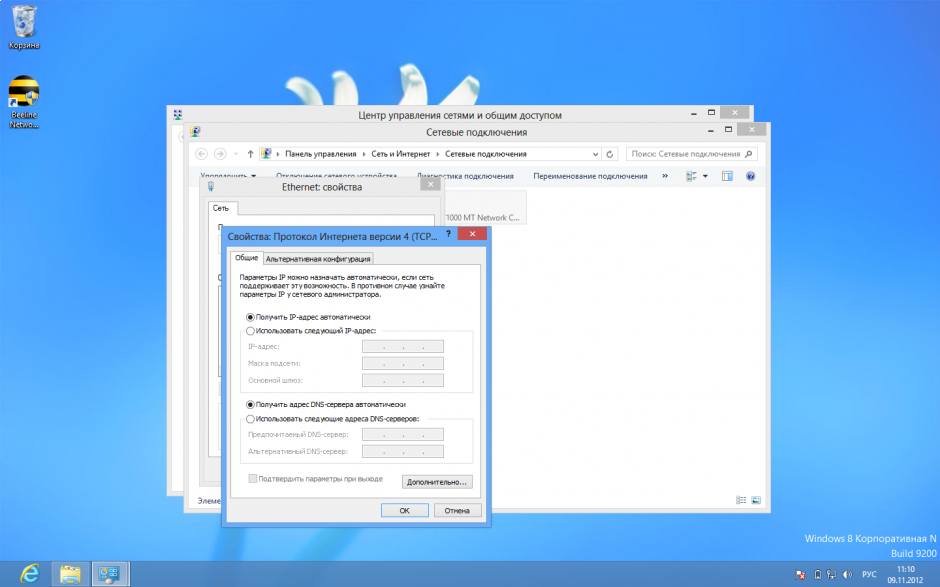
Программа Мастер настройки создает VPN-соединение по протоколу L2TP, настраивает роутеры и диагностирует соединение — вам нужно только скачать её с нашего сайта и выбрать, что она должна сделать.
Внимание: Программа работает в операционных системах Windows 2000, Windows XP, Windows Vista, Windows 7, Windows 8 и Windows 10.
Шаг 1 из 11
Нажмите на ярлык Рабочий стол для перехода к стандартному рабочему столу.
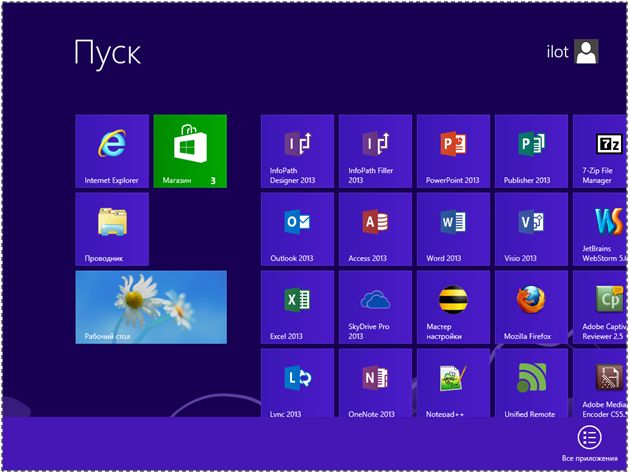
Шаг 2 из 11
Нажмите правой клавишей на значке сетевого подключения в нижнем правом углу и выберите Центр управления сетями и общим доступом.
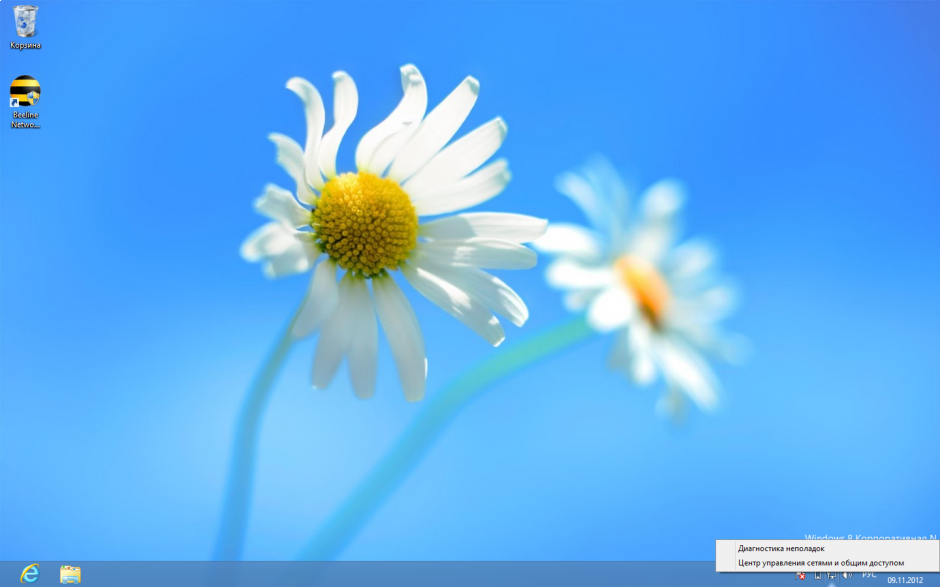
Шаг 3 из 11
Выберите пункт Создание и настройка нового подключения или сети.
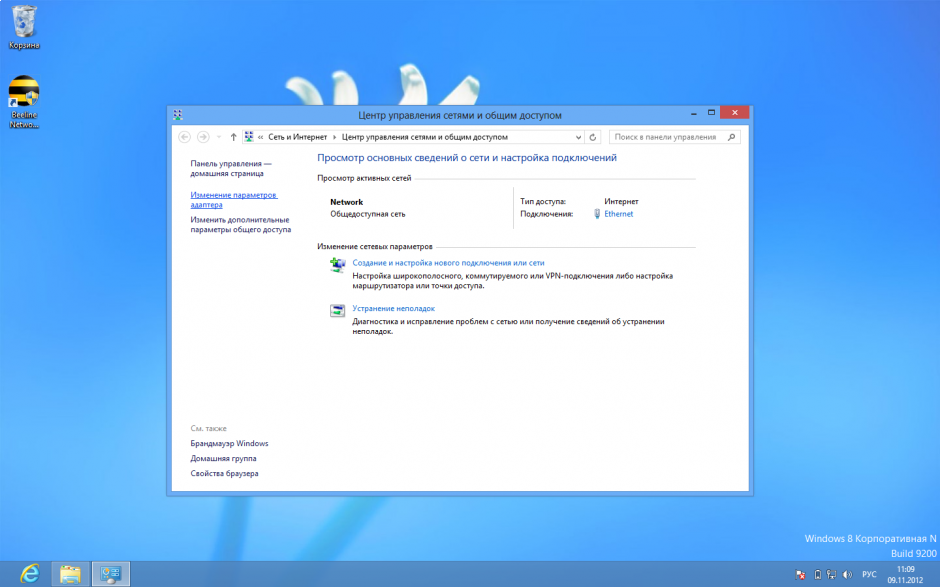
Шаг 4 из 11
Выбираем пункт Подключение к рабочему месту (VPN) и нажимаем кнопку Далее.Если у вас появился пункт с предложением Настроить подключение к Интернету перед продолжением, выберите пункт Отложить настройку подключения к Интернету. Если у вас появился пункт с предложением Вы хотите использовать имеющееся подключение выберите Нет, создать новое подключение.
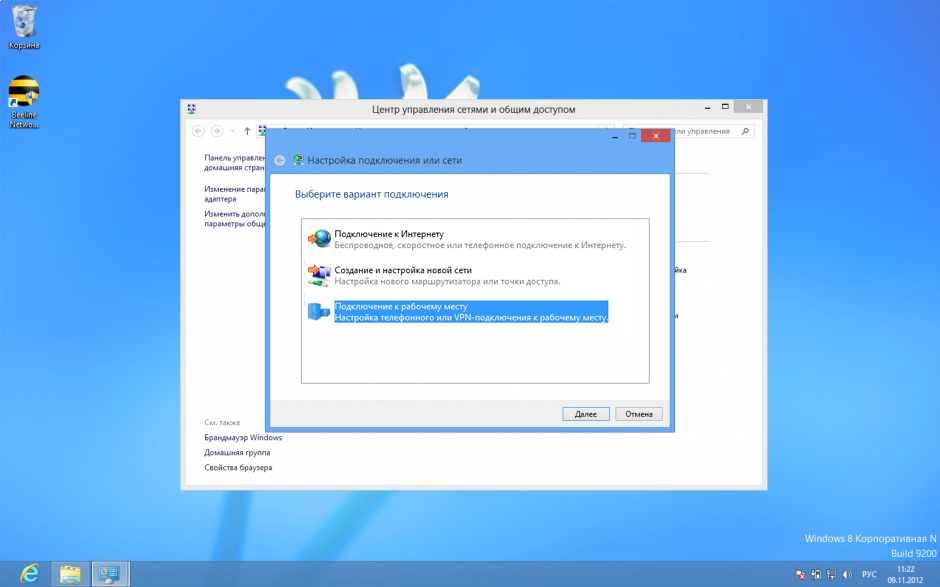
Шаг 5 из 11
Выбираем пункт Использовать мое подключение к интернету (VPN).
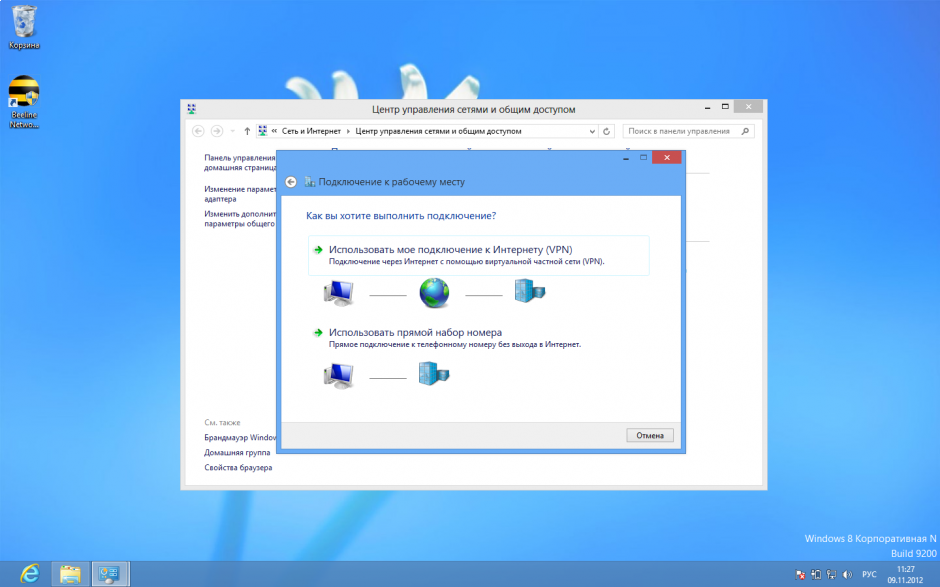
Шаг 6 из 11
Вводим данные. Интернет адрес tp.internet.beeline.ru
Имя местоназначения — Beeline
Если данный пункт присутствует — поставьте галочку напротив пункта Не подключаться сейчас, только выполнить установку для подключения в будущем.
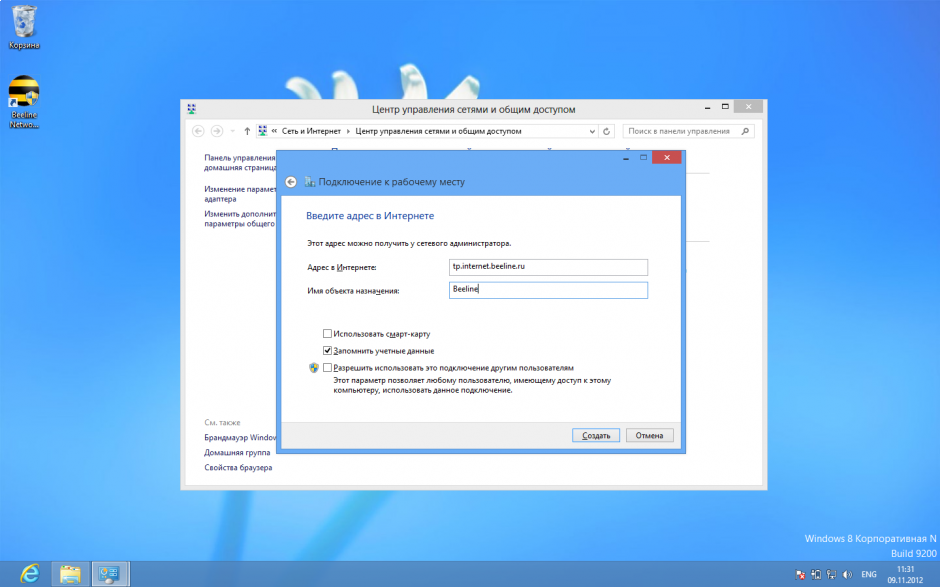
Шаг 7 из 11
Мастер настройки закроется. Выберите пункт Изменения параметров адаптера.
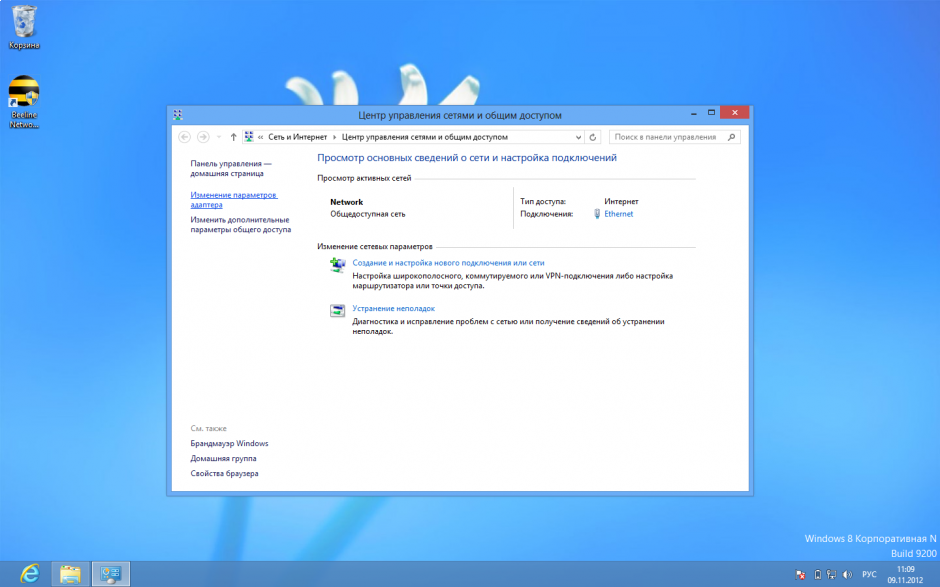
Шаг 8 из 11
Нажмите правой клавишей на подключении Beeline и выберите Свойства.
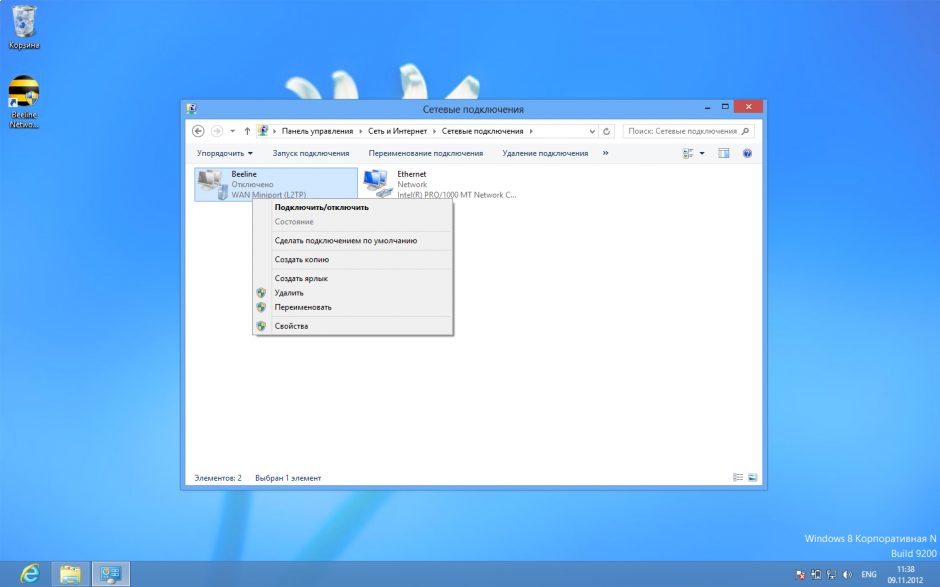
Шаг 9 из 11
Перейдите в пункт Безопасность, выберите Тип VPN — L2TP IPsec VPN
Шифрование данных — выберите необязательное.
Разрешить следующие протоколы — выберите протокол проверки пароля CHAP
Нажмите кнопку ОК.
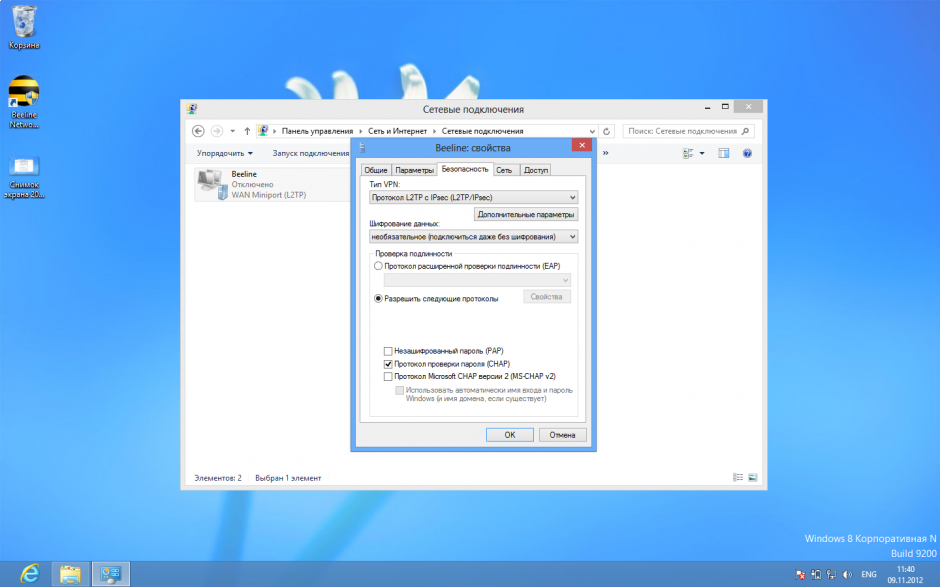
Шаг 10 из 11
Щелкните по соединению Beeline два раза левой клавишей, появится боковая панель. В ней также нажимаем на значке Beeline и щелкаем по кнопке Подключить.
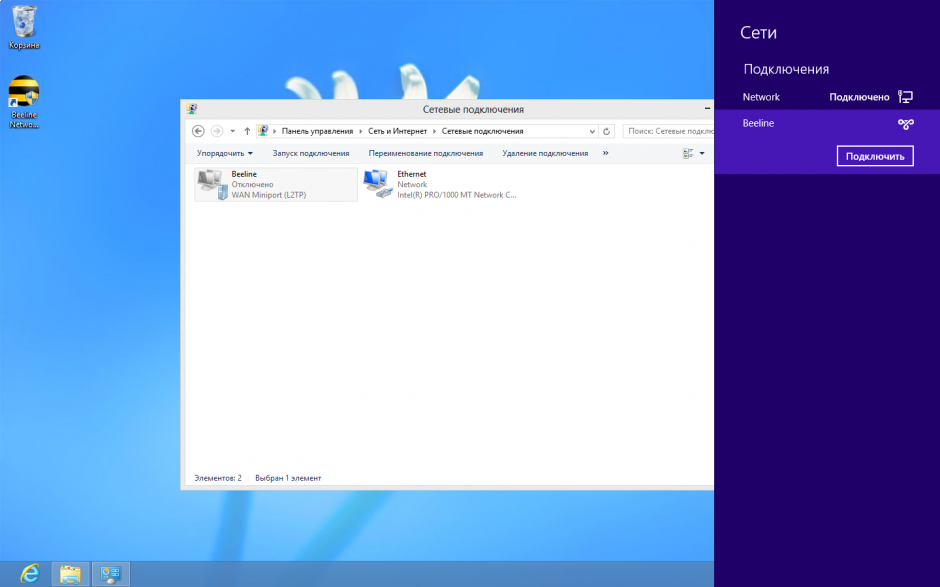
Шаг 11 из 11
Вводим имя пользователя и пароль, нажимаем кнопку ОК. Через несколько секунд вы подключитесь к интернету.
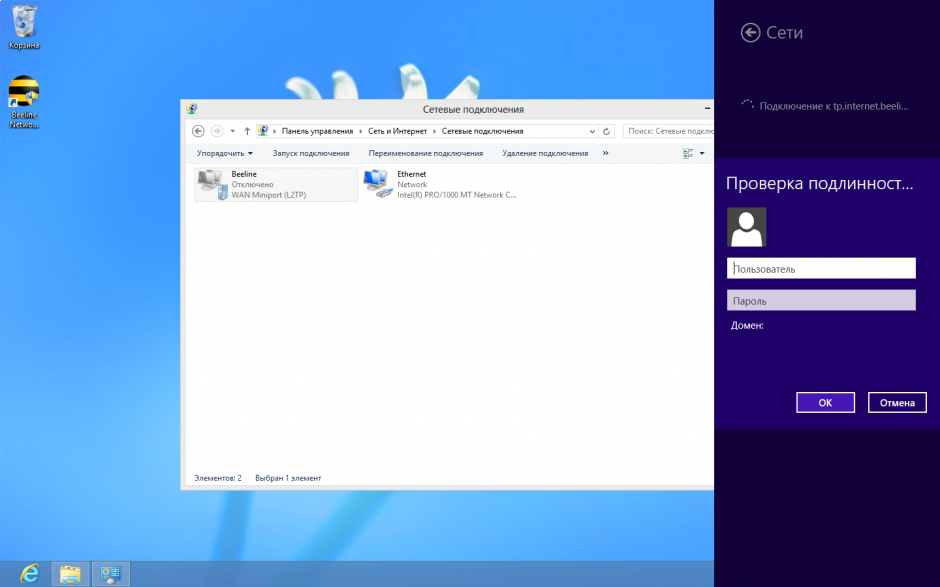
Windows 10
Шаг 1 из 6
Нажмите кнопку Пуск и выберите Параметры.
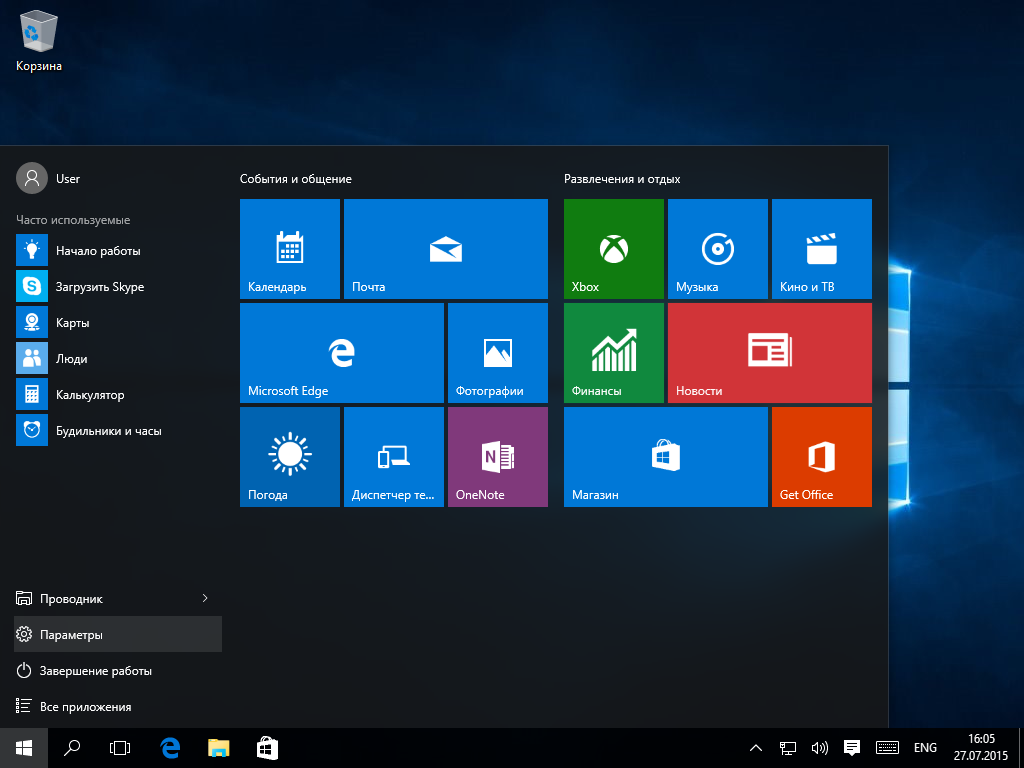
Шаг 2 из 6
В открывшемся окне выберите Сеть и Интернет.
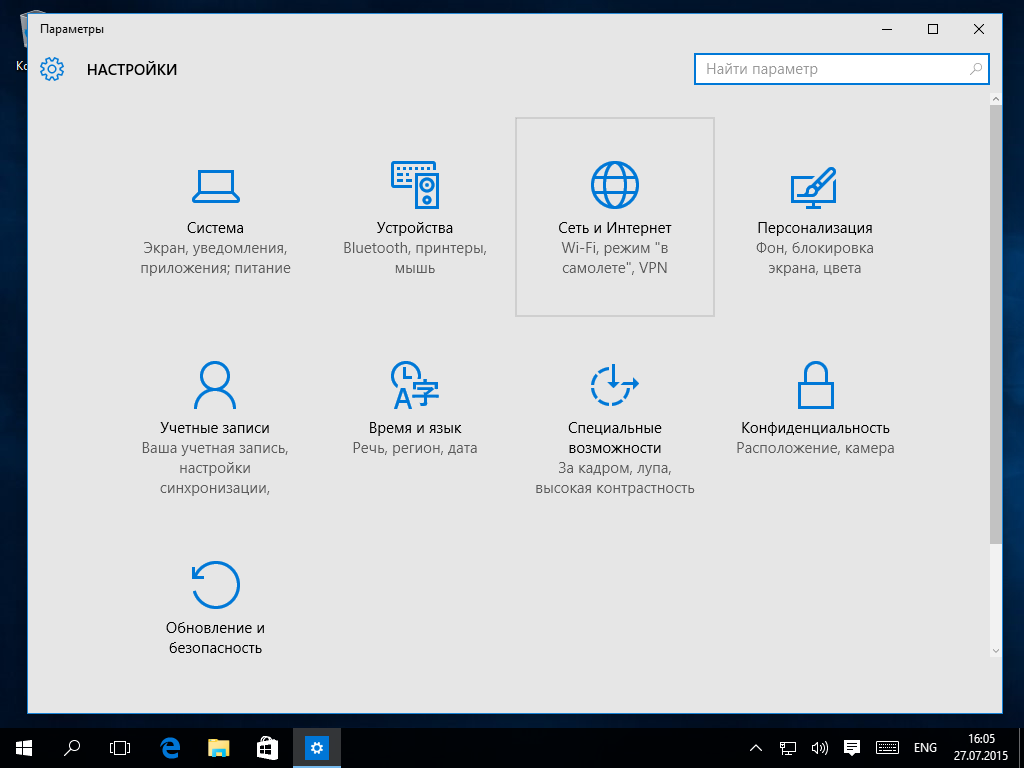
Шаг 3 из 6
Откроется окно Сеть и интернет, выберите слева раздел Ethernet, затем нажмите на ссылку Настройка параметров адаптера.
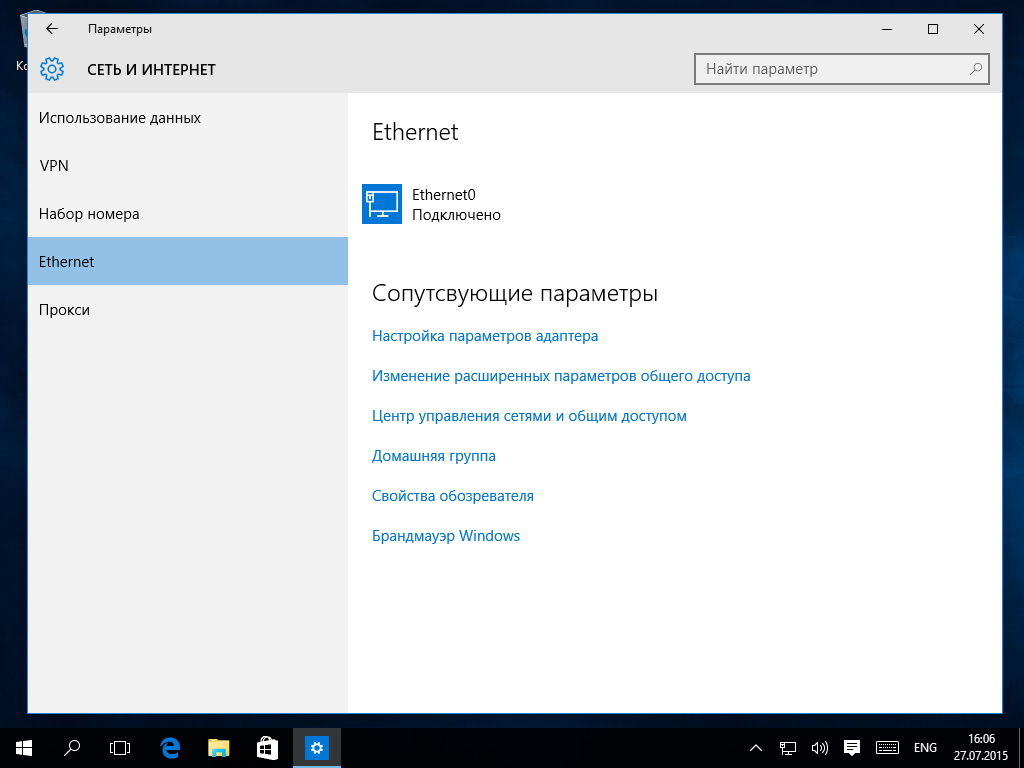
Шаг 4 из 6
Откроется окно Сетевые подключения. Щелкните по иконке Ethernet (Подключение по локальной сети) правой кнопкой мыши и выберите Свойства.
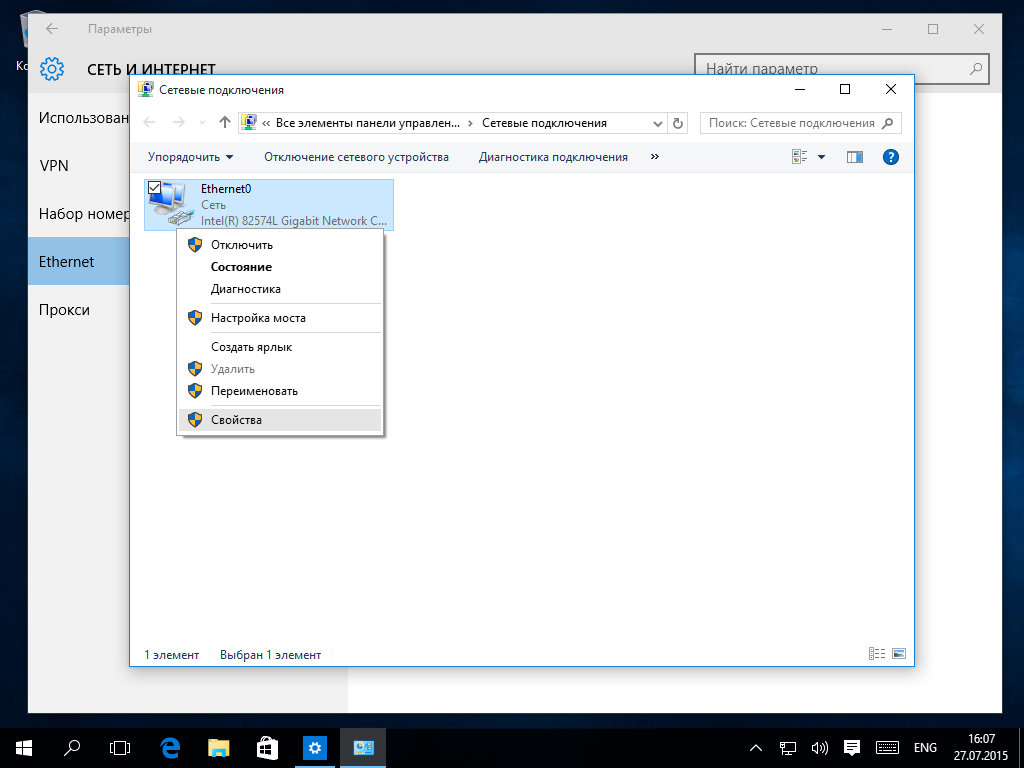
Шаг 5 из 6
Отметьте пункт Протокол Интернета версии 4 (TCP/IPv4) и нажмите кнопку Свойства.
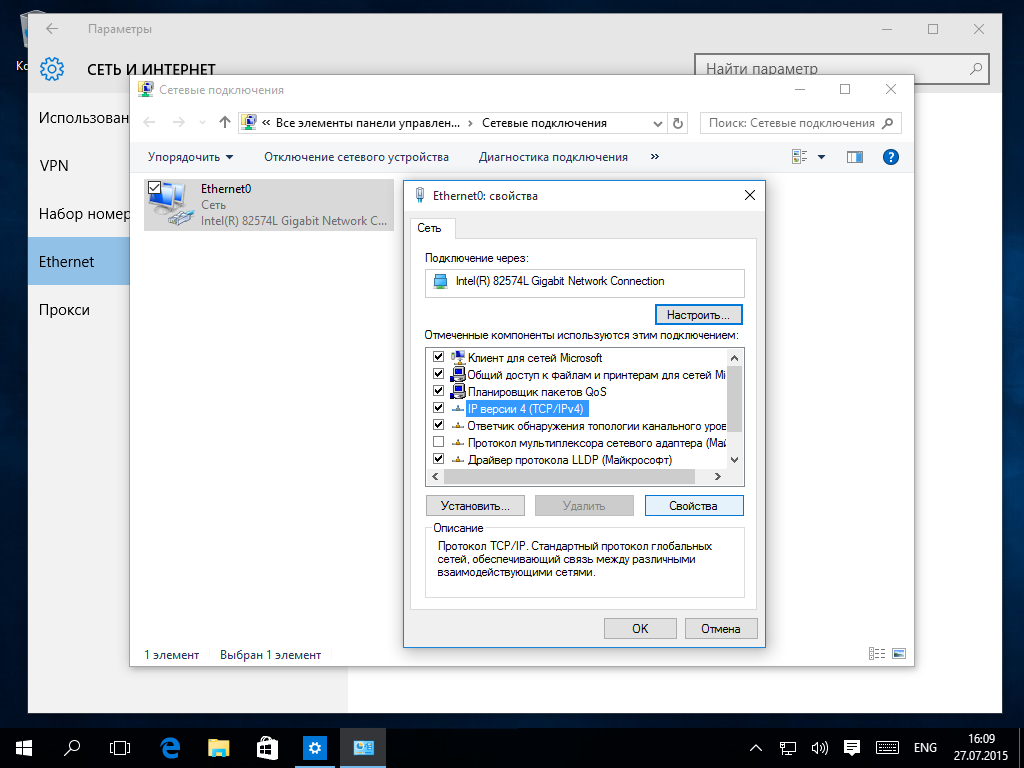
Шаг 6 из 6
Отметьте пункты, как указано на картинке. Нажмите кнопку ОК. Поздравляем, настройка локальной сети завершена.
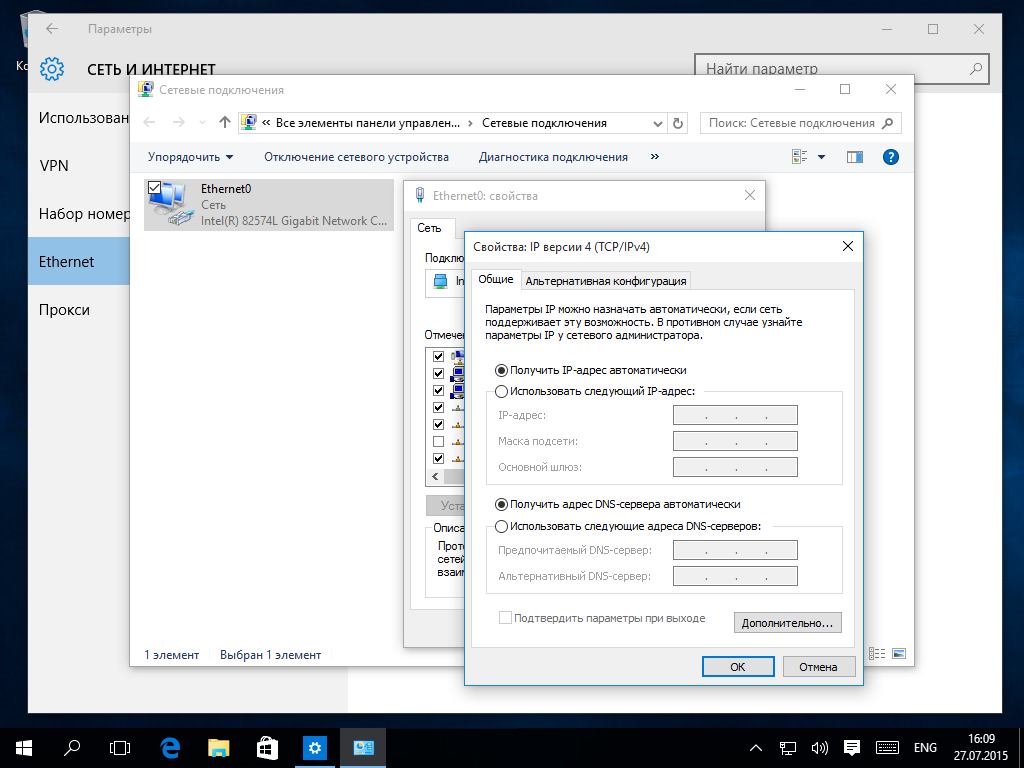
Программа Мастер настройки создает VPN-соединение по протоколу L2TP, настраивает роутеры и диагностирует соединение — вам нужно только скачать её с нашего сайта и выбрать, что она должна сделать.
Внимание: Программа работает в операционных системах Windows 2000, Windows XP, Windows Vista, Windows 7, Windows 8 и Windows 10.
Шаг 1 из 11
Нажмите кнопку Пуск и выберите Параметры.
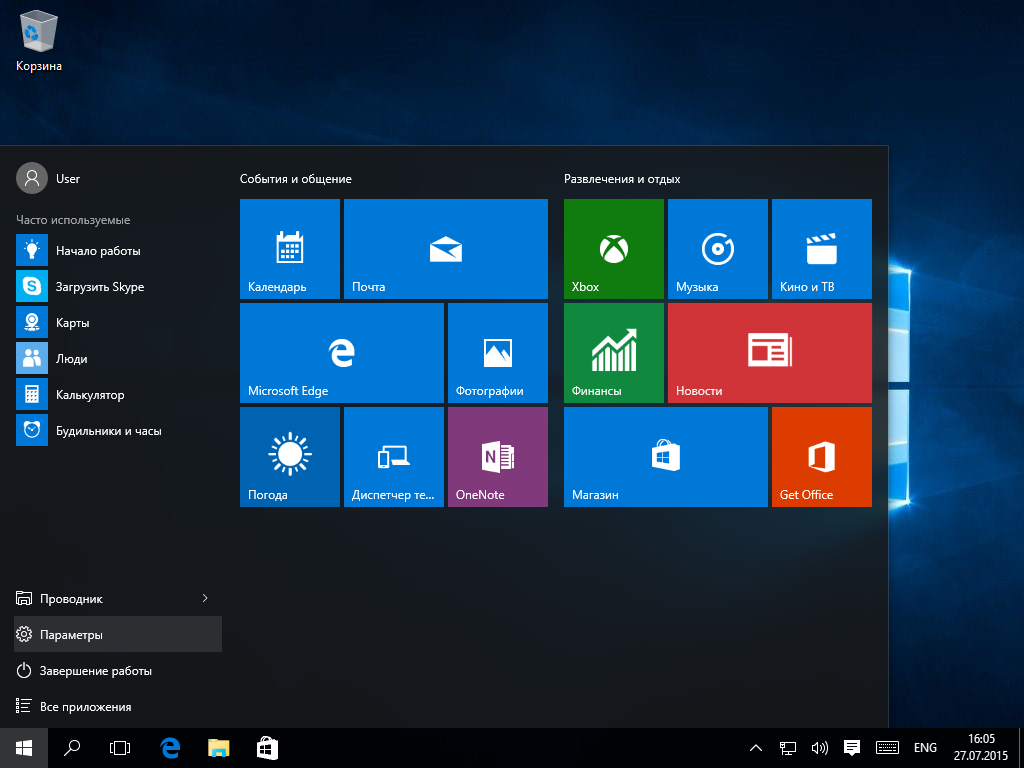
Шаг 2 из 11
В открывшемся окне выберите Сеть и Интернет.
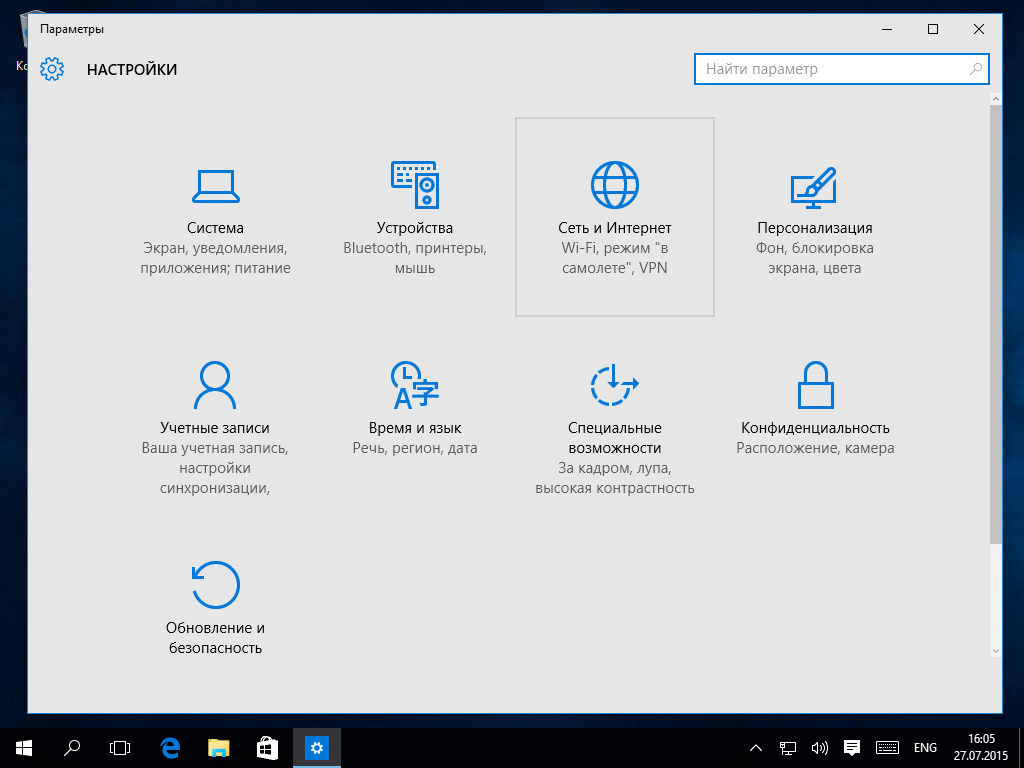
Шаг 3 из 11
Откроется окно Сеть и интернет, выберите слева раздел VPN, затем нажмите на кнопку Добавление VPN-подключения.
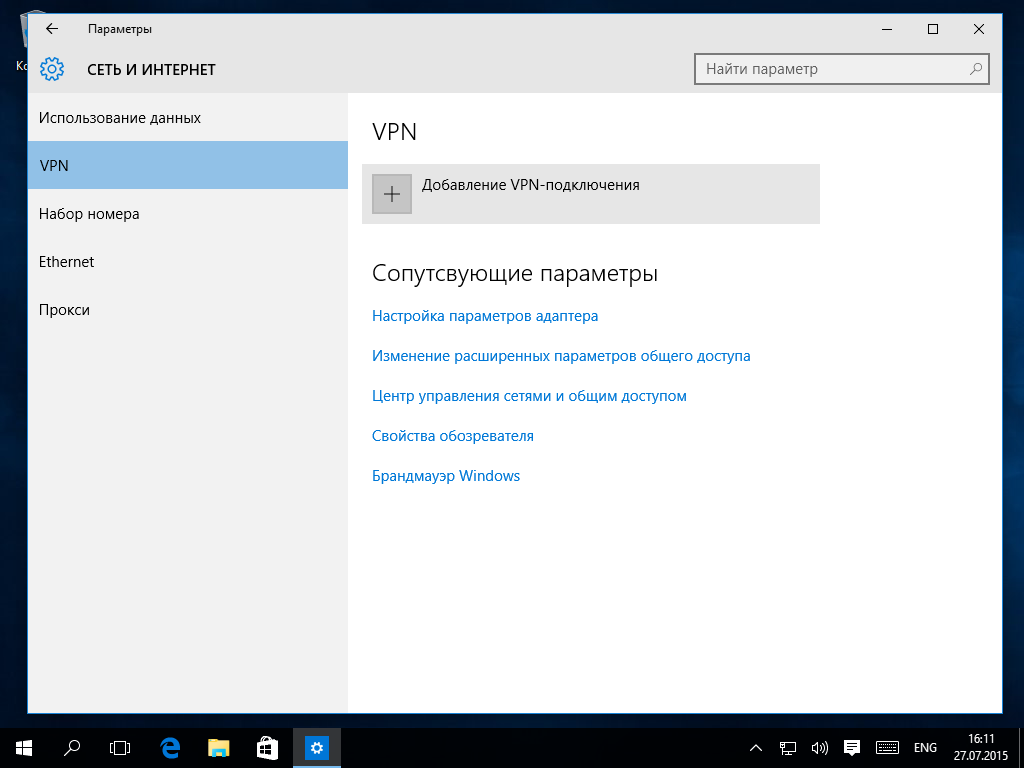
Шаг 4 из 11
В открывшемся окне заполните поля, как указано на картинке:
Поставщик услуг VPN — выберите Windows (встроенные)
Имя подключения — введите Beeline
Имя или адрес сервера — введите tp.internet.beeline.ru
Тип VPN — выберите Протокол L2TP/IPSec или Протокол L2TP с сертификатом
Тип данных для входа — выберите Имя пользователя и пароль
Нажмите кнопку «Сохранить».
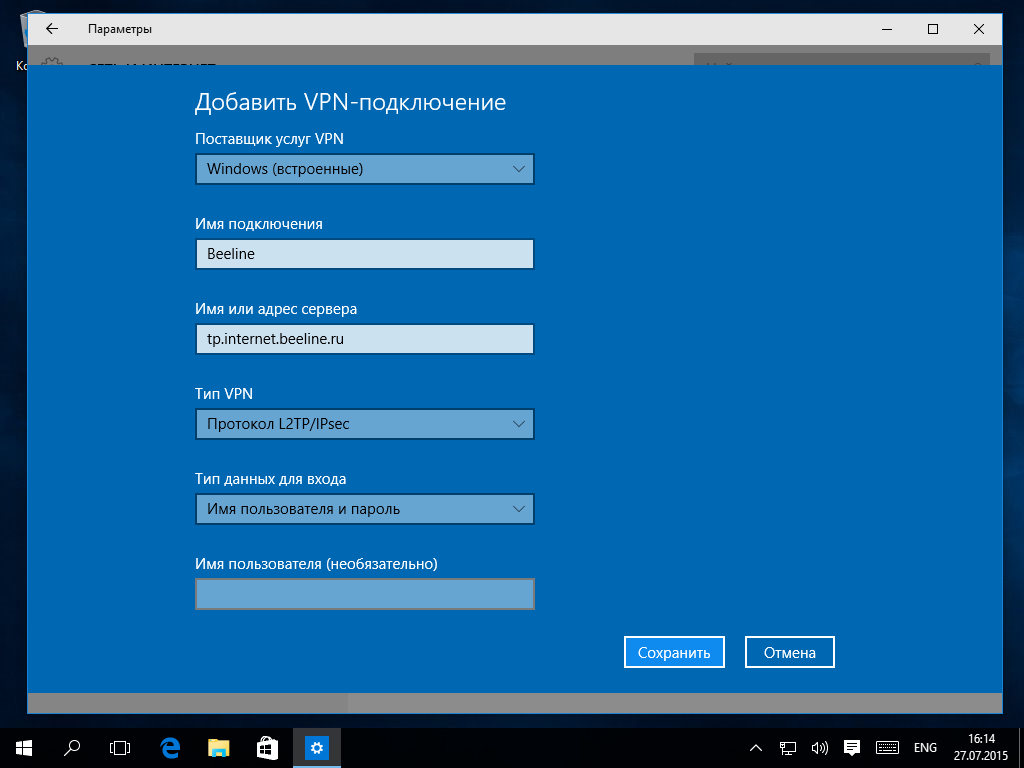
Шаг 5 из 11
Вы вернетесь в окно Сеть и Интернет, слева выберите раздел VPN, затем нажмите на ссылку Настройка параметров адаптера.
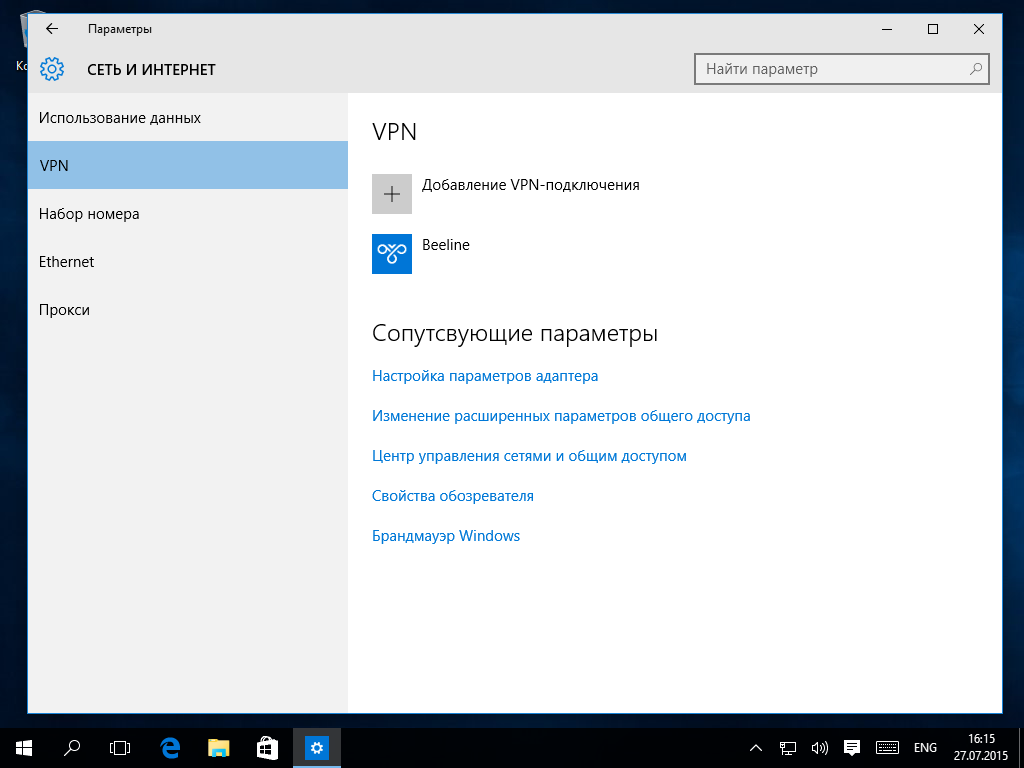
Шаг 6 из 11
Откроется окно Сетевые подключения. Найдите только что созданное подключение (Beeline), щелкните по нем правой кнопкой мыши и выберите Свойства.
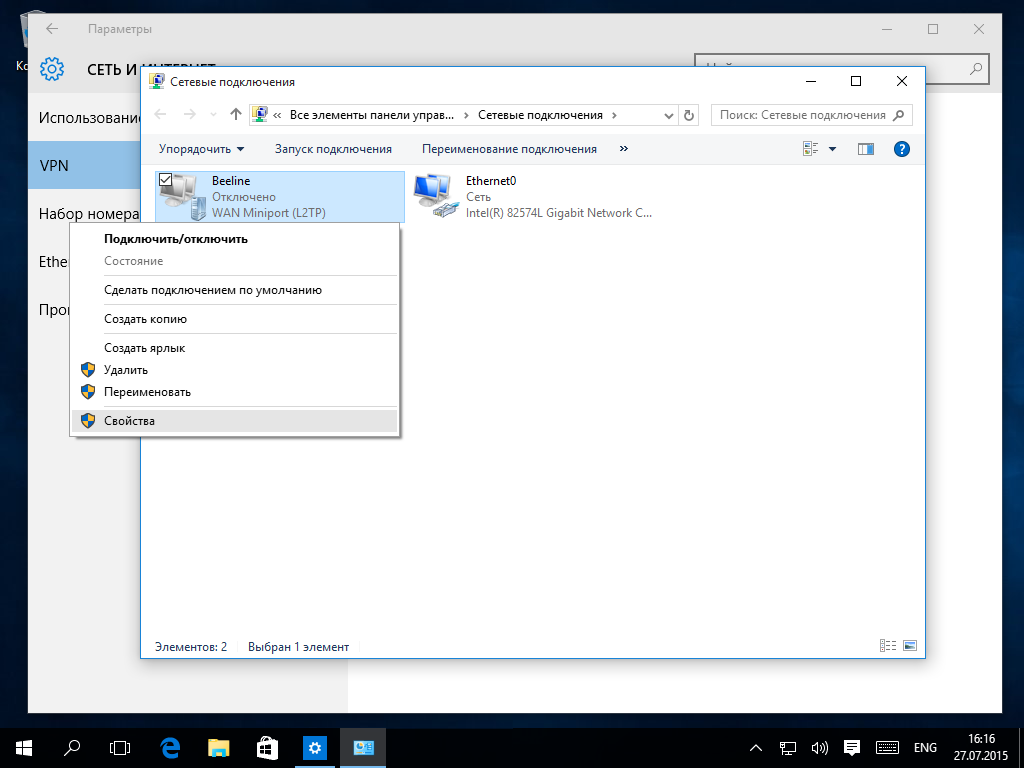
Шаг 7 из 11
Во вкладке Общее убедитесь, чтобы адрес vpn-сервера был tp.internet.beeline.ru.
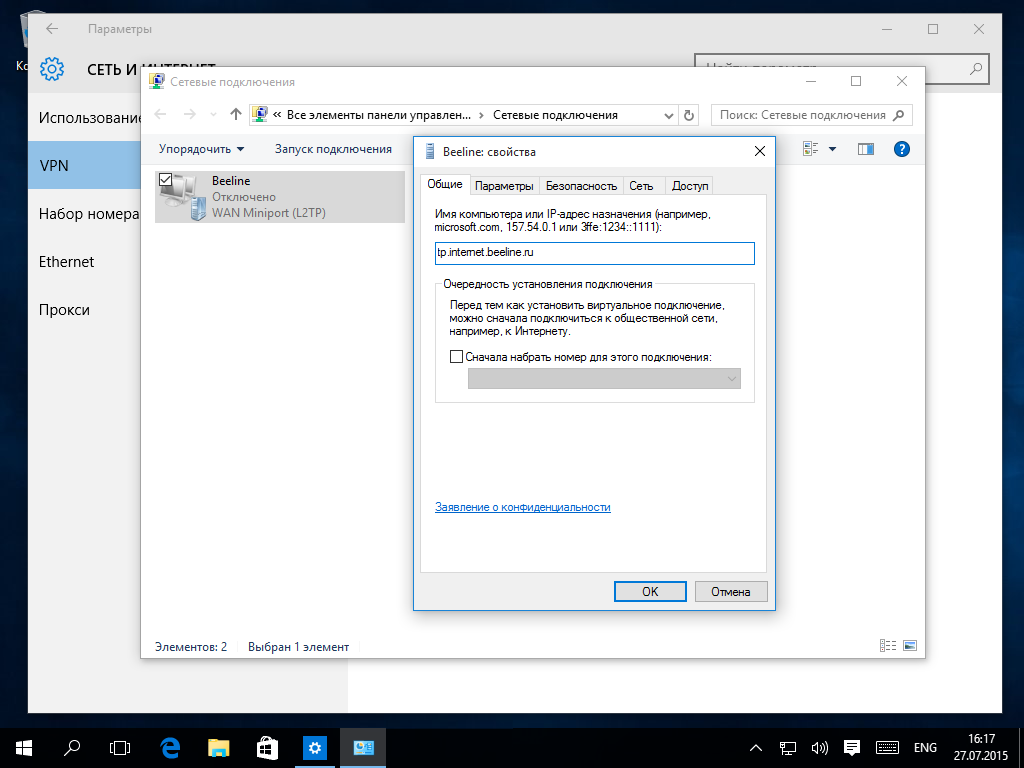
Шаг 8 из 11
Во вкладке Безопасность заполните поля, как указано на картинке:
Тип VPN — выберите L2TP с IPSec
Шифрование данных — выберите необязательное (подключиться даже без шифрования)
Отметьте пункт Разрешить следующие протоколы – выберите только Протокол проверки пароля (CHAP).
Нажмите кнопку ОК.
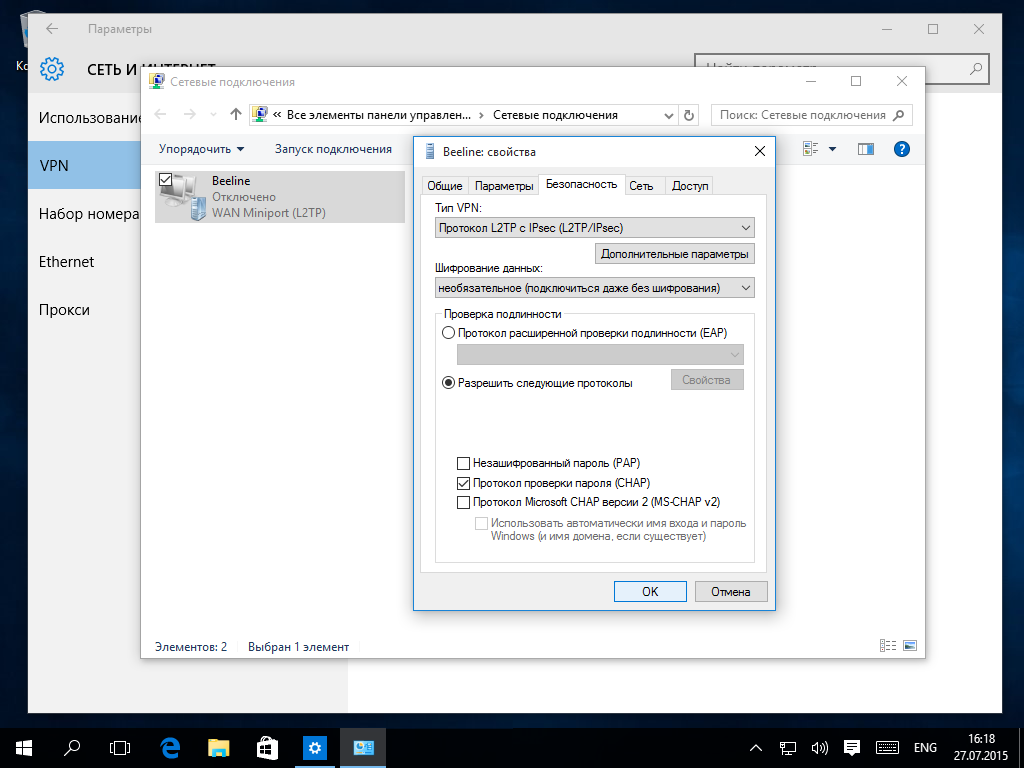
Шаг 9 из 11
Вернитесь в окно Сеть и Интернет, слева выберите раздел VPN, нажмите на название подключения Beeline и нажмите кнопку Подключиться.
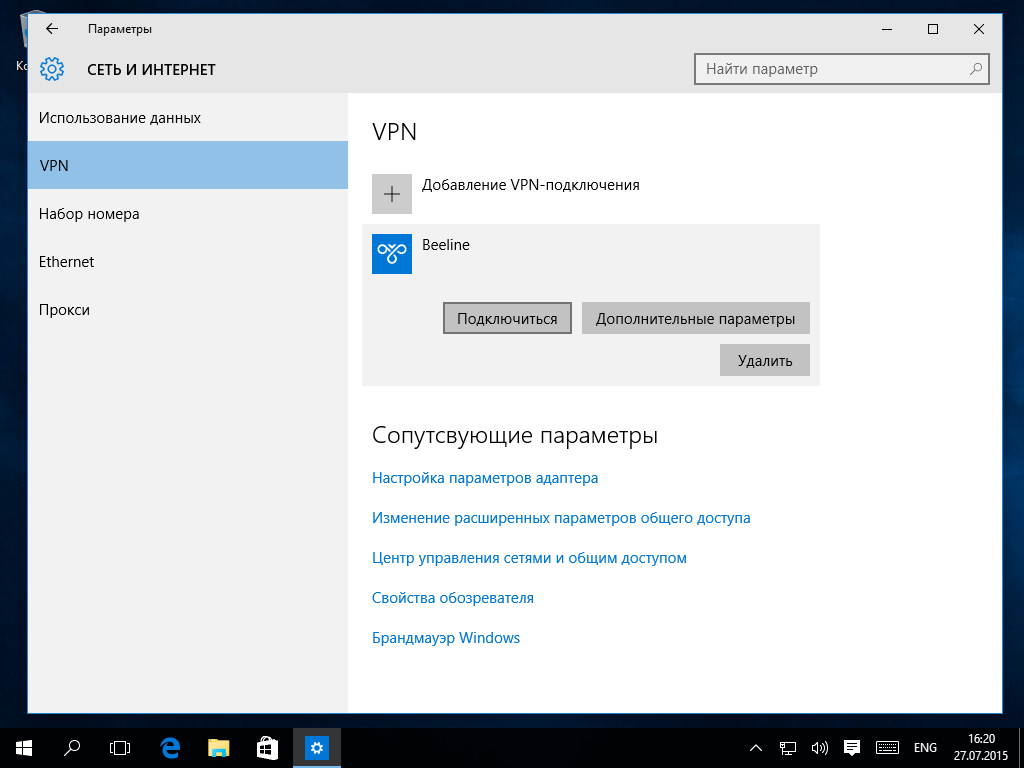
Шаг 10 из 11
В открывшемся окне введите ваш логин и пароль. Нажмите кнопку ОК.
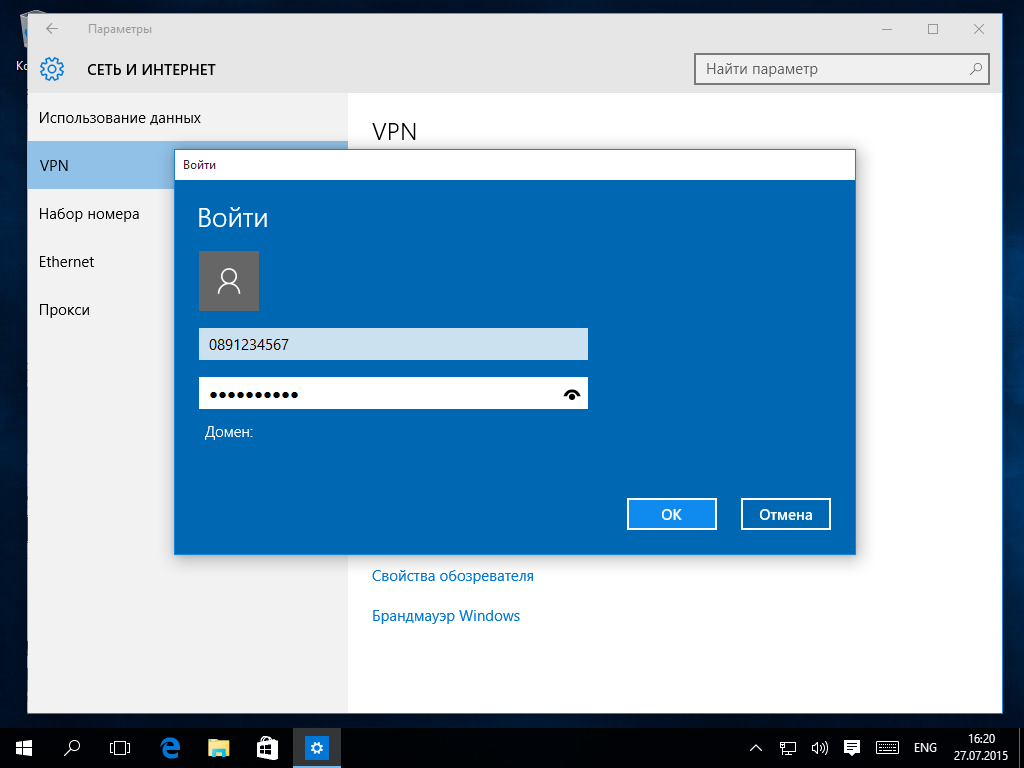
Шаг 11 из 11
Через несколько секунд вы подключитесь к Интернету. Поздравляем, настройка компьютера для выхода в интернет завершена.
Windows 11
Шаг 1 из 4
Нажимаем «Пуск» → «Параметры».
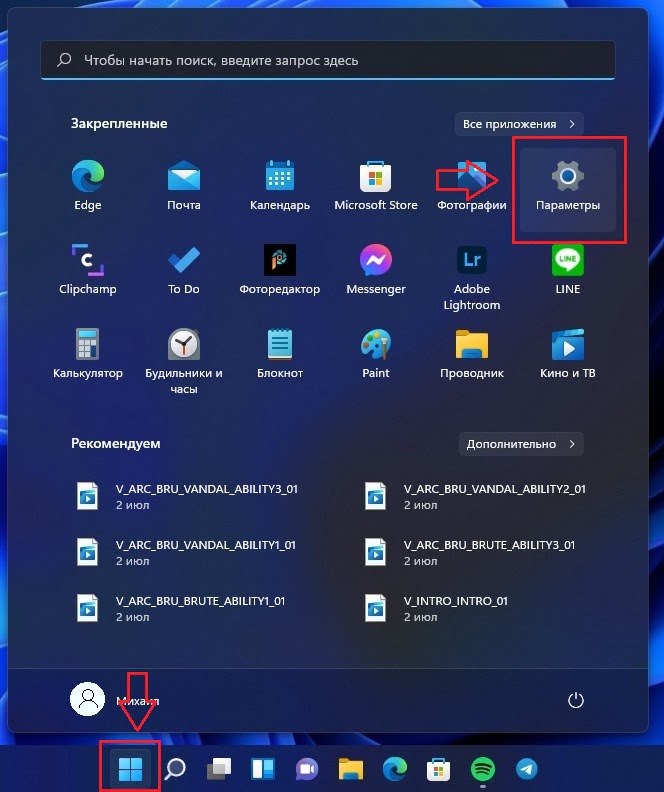
Шаг 2 из 4
В открывшемся окне, слева, находим раздел «Сеть и Интернет».

Шаг 3 из 4
Выбираем раздел Ethernet.
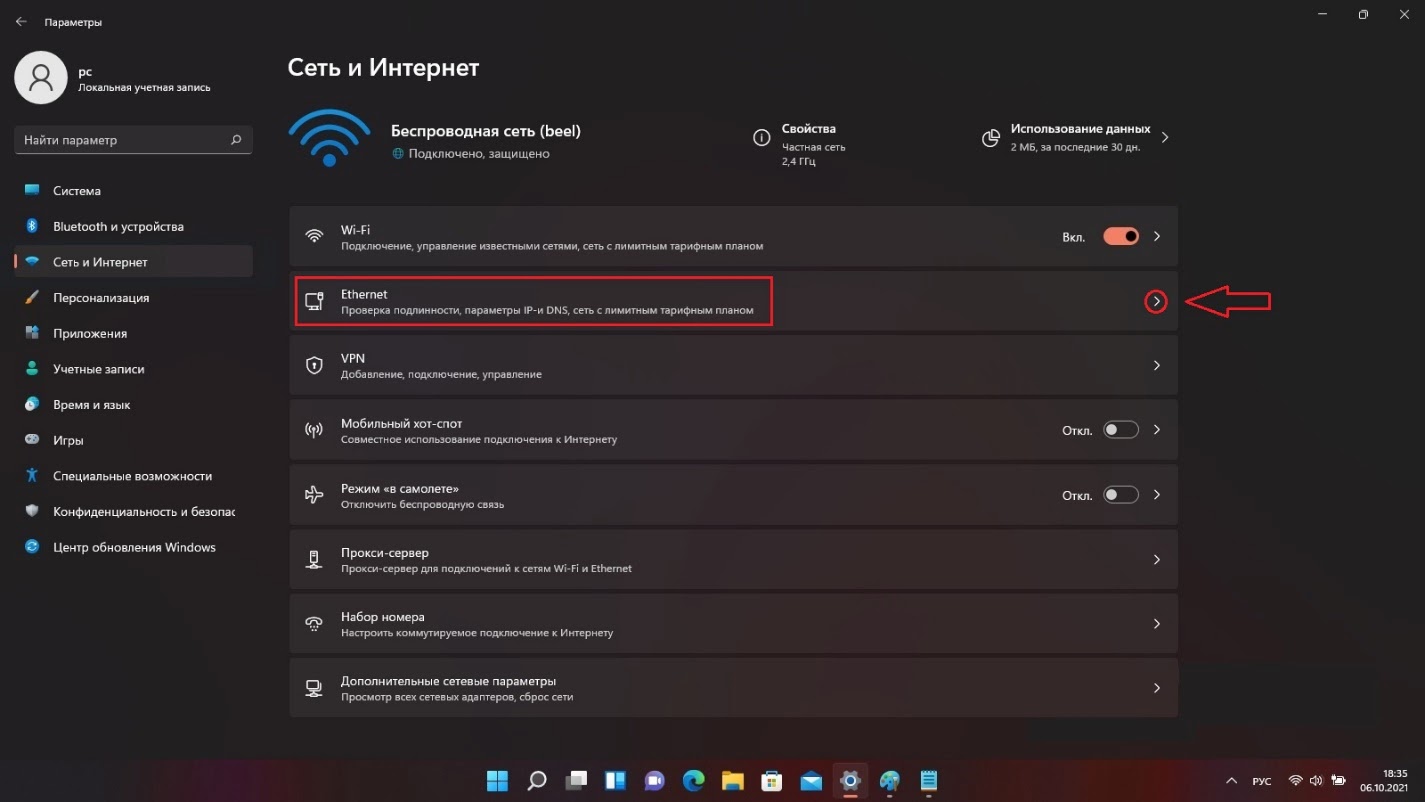
Шаг 4 из 4
Проверяем пункты «Назначение IP» и «Назначение
DNS-сервера»
— везде должно быть выбрано «Автоматически (DHCP)».
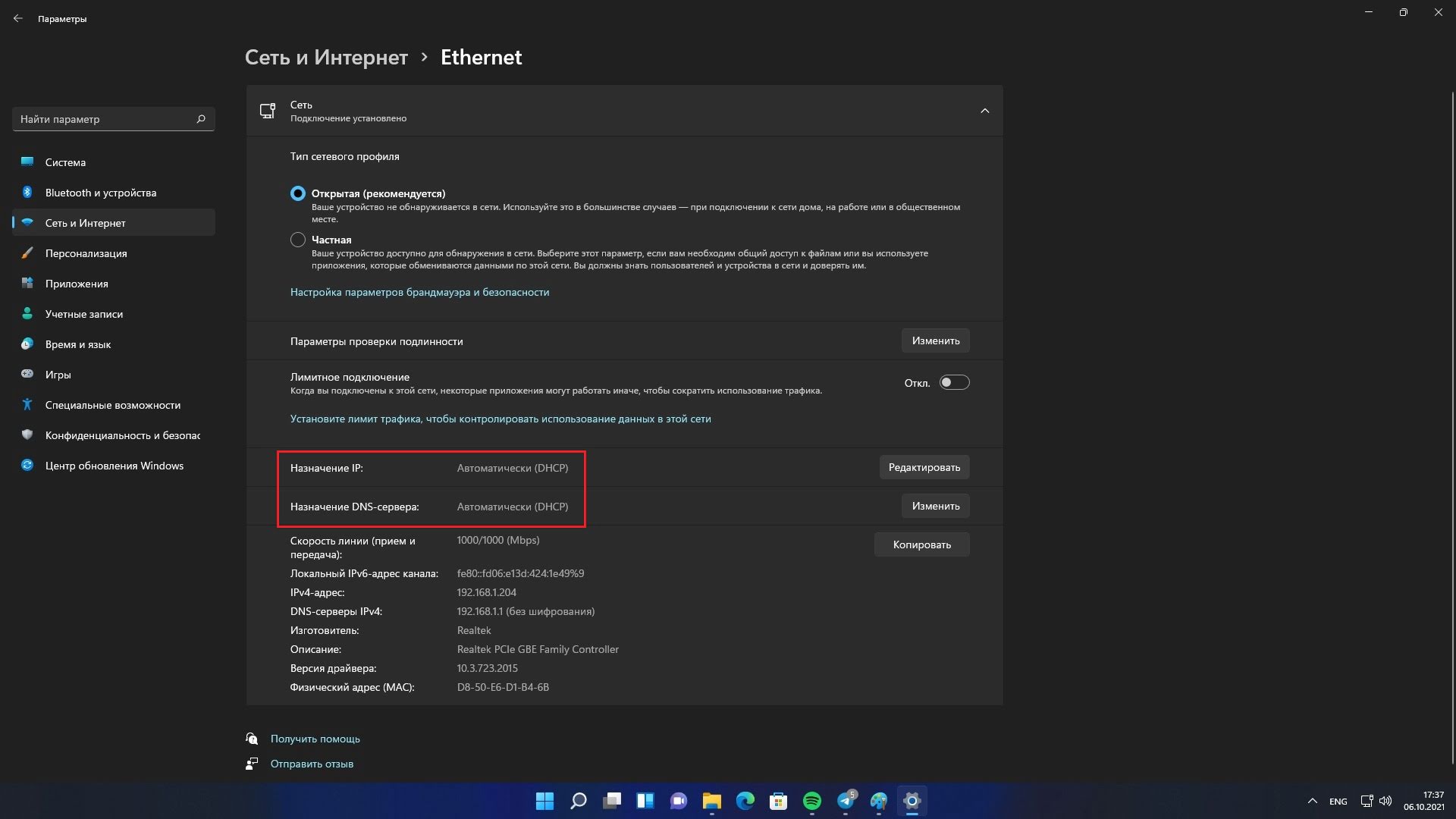
Программа «Мастер настройки» создаёт
VPN-соединение
по протоколу L2TP, настраивает роутеры и диагностирует соединение — нужно лишь скачать её с нашего сайта и выбрать, что она должна сделать.
Внимание: программа работает в операционных системах Windows 2000 | XP | Vista | 7 | 8 | 10 | 11.
Шаг 1 из 8
Нажимаем «Пуск» → «Параметры».
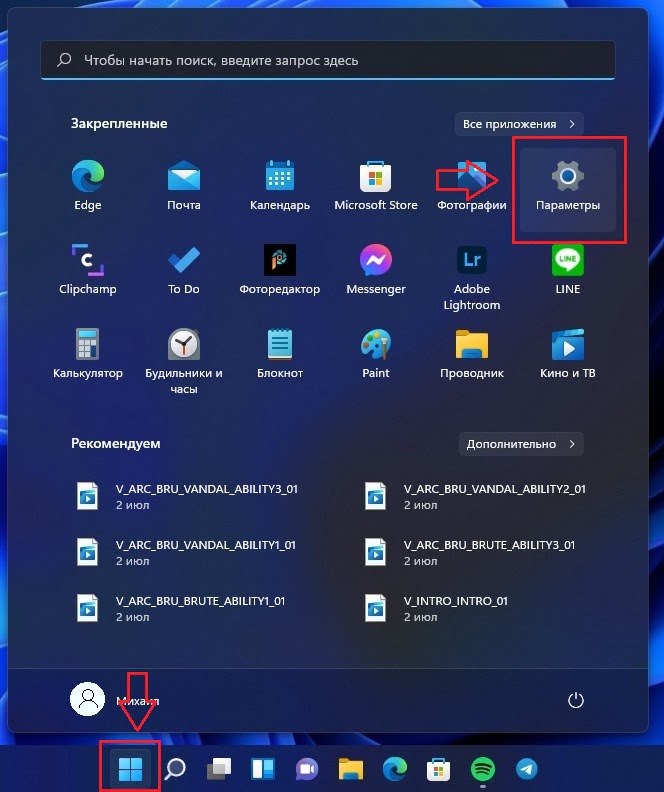
Шаг 2 из 8
В открывшемся окне, слева, находим раздел «Сеть и Интернет».

Шаг 3 из 8
Выбираем раздел VPN.
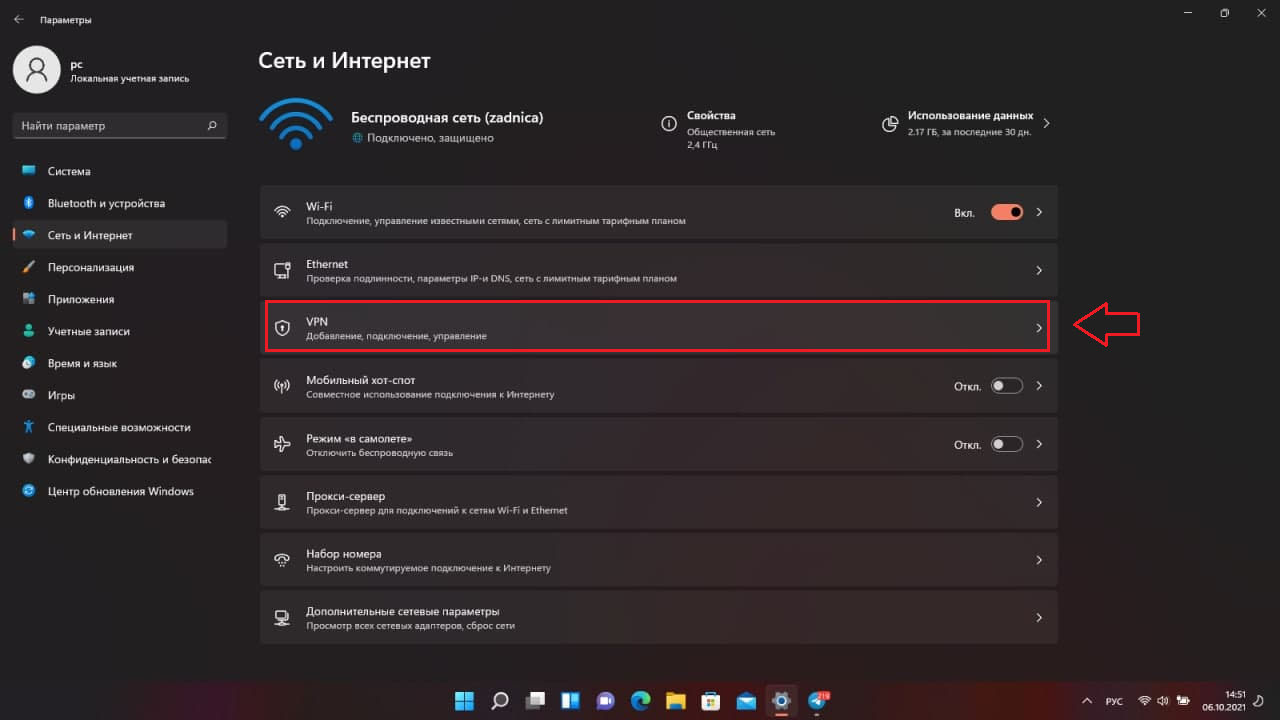
Шаг 4 из 8
Нажимаем «Добавить VPN».
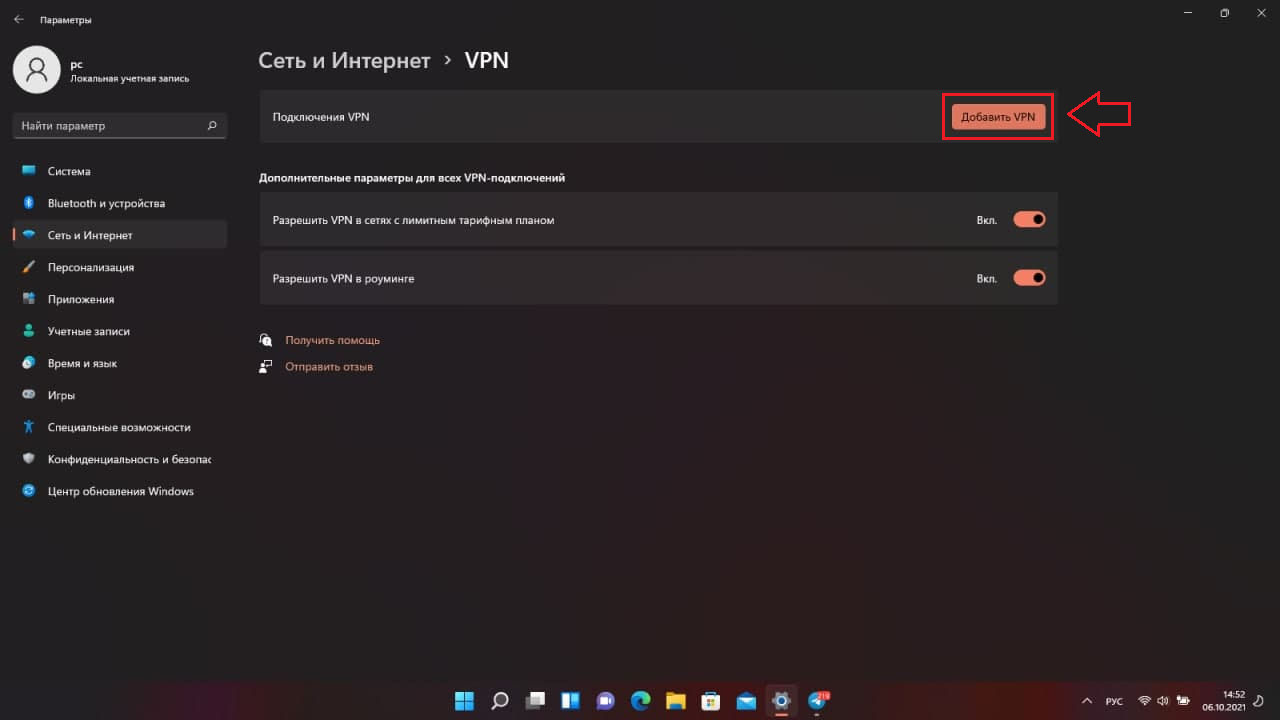
Шаг 5 из 8
В открывшемся окне заполняем поля, как показано на картинке:
— «Поставщик услуг VPN» — выбираем Windows (встроенные).
— «Имя подключения» — вводим Beeline.
— «Имя или адрес сервера» — набираем tp.internet.beeline.ru.
— «Тип VPN» — ищем «Протокол L2TP/IPsec» или «Протокол L2TPsec с сертификатом».
— «Тип данных для входа» — выбираем «Имя пользователя и пароль»
Нажимаем кнопку «Сохранить».
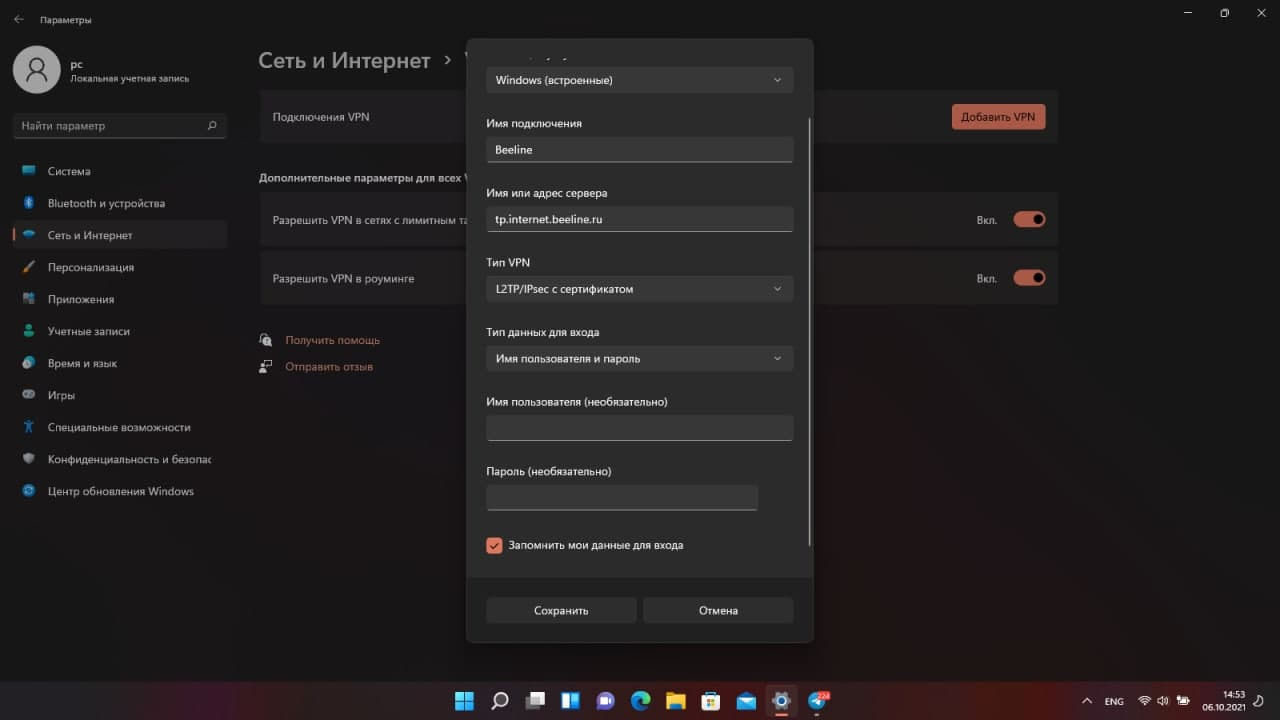
Шаг 6 из 8
Возвращаемся в окно «Сеть и Интернет», выбираем раздел VPN, нажимаем на название подключения (Beeline) → «Подключиться».
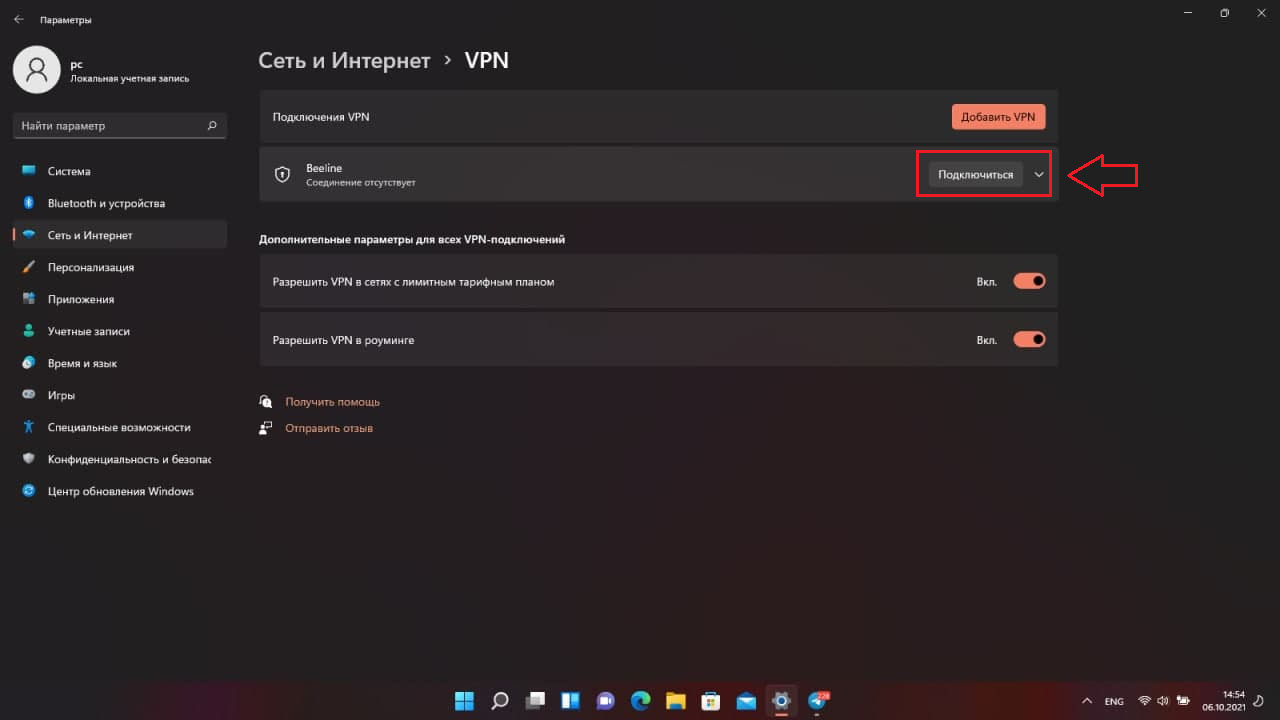
Шаг 7 из 8
В открывшемся окне вводим логин и пароль. Нажимаем «Подключить».
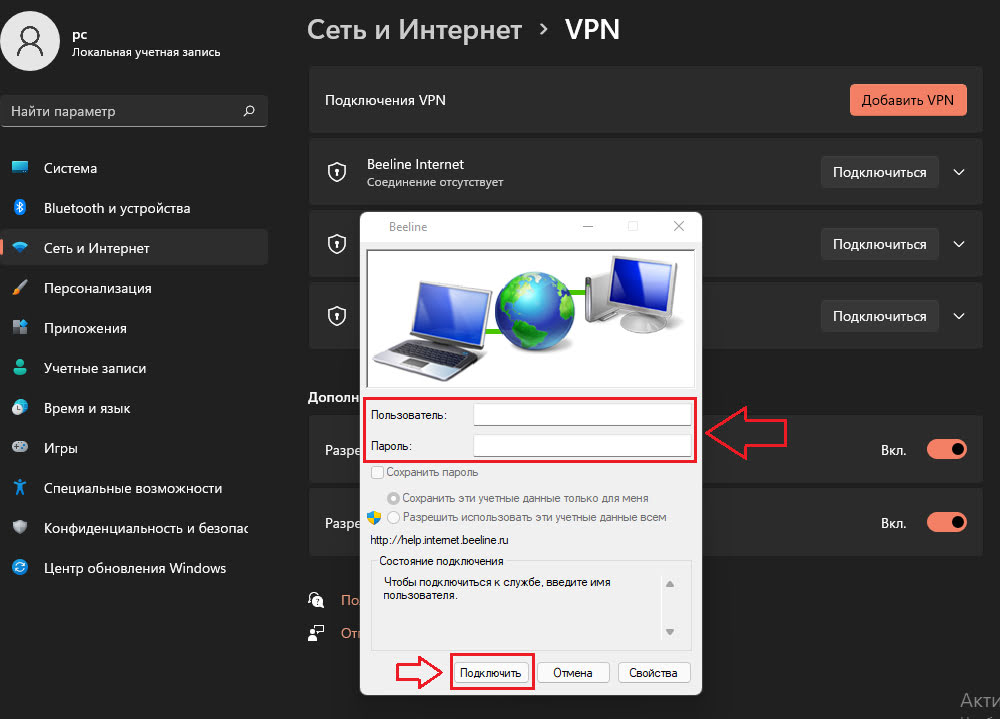
Шаг 8 из 8
Через несколько секунд подключитесь к интернету. Поздравляем, компьютер настроен для выхода в интернет.
MacOS X
Шаг 1 из 3
Нажмите на значок яблоко (в верхнем левом углу) и выберите Системные настройки.
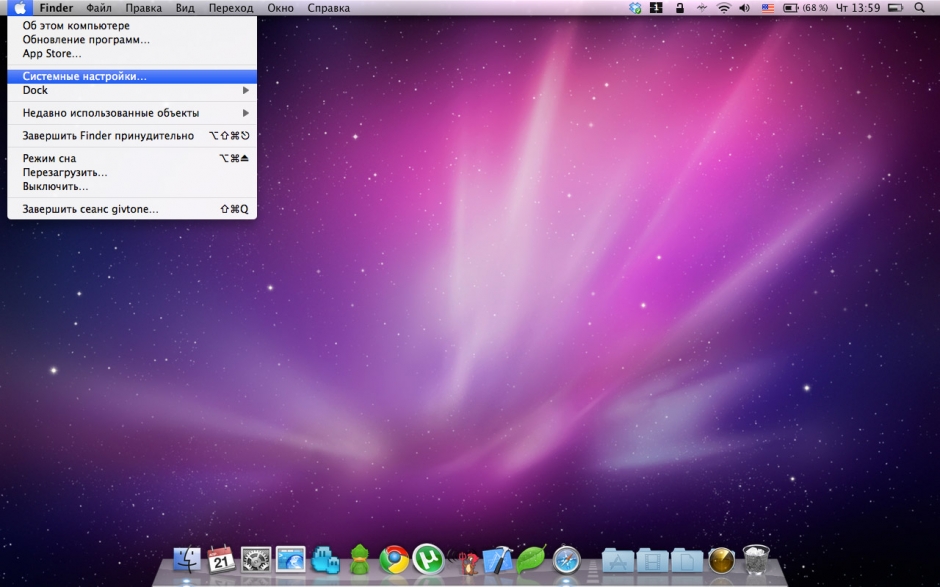
Шаг 2 из 3
В разделе Интернет и беспроводная сеть выберите иконку Сеть.
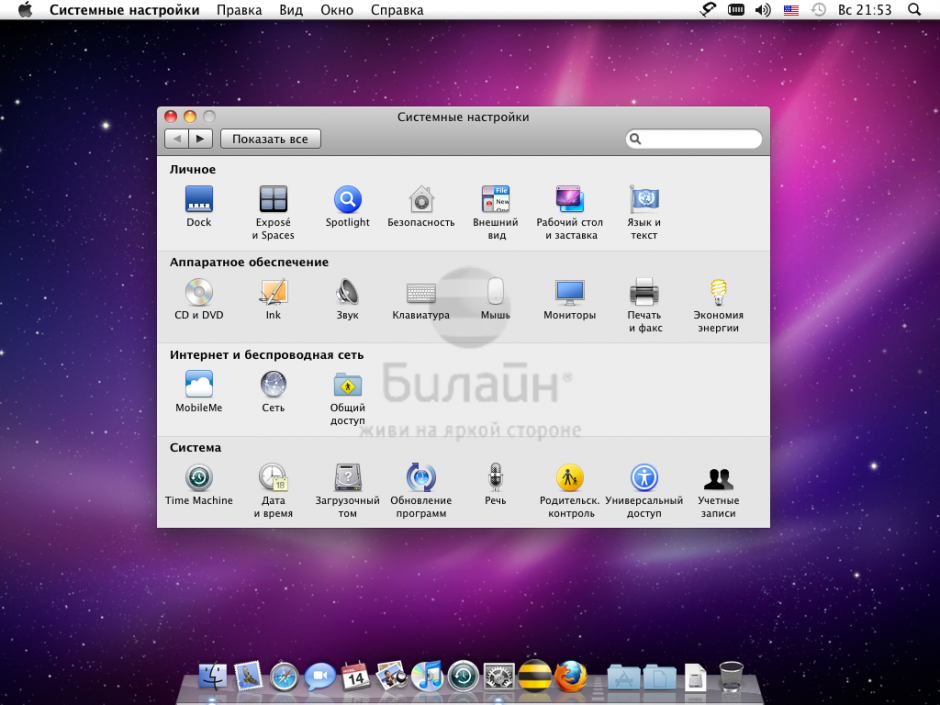
Шаг 3 из 3
В пункте Конфигурировать IPv4 выберите Используя DHCP. Нажмите кнопку Применить. На этом настройка локальной сети закончена.
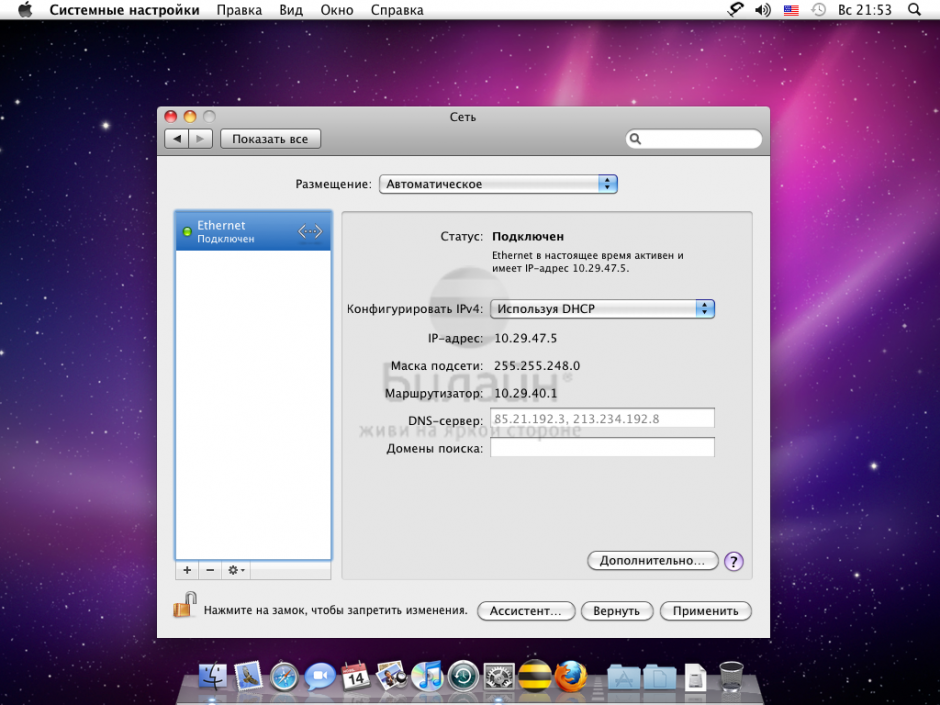
Шаг 1 из 11
Открываем терминал. В правом верхнем углу нажимаем на значок лупы — в центре появится поле «Поиск». Пишем «Терминал» — увидите чёрную иконку «Терминал». Выбираем терминал → клавиша Enter.
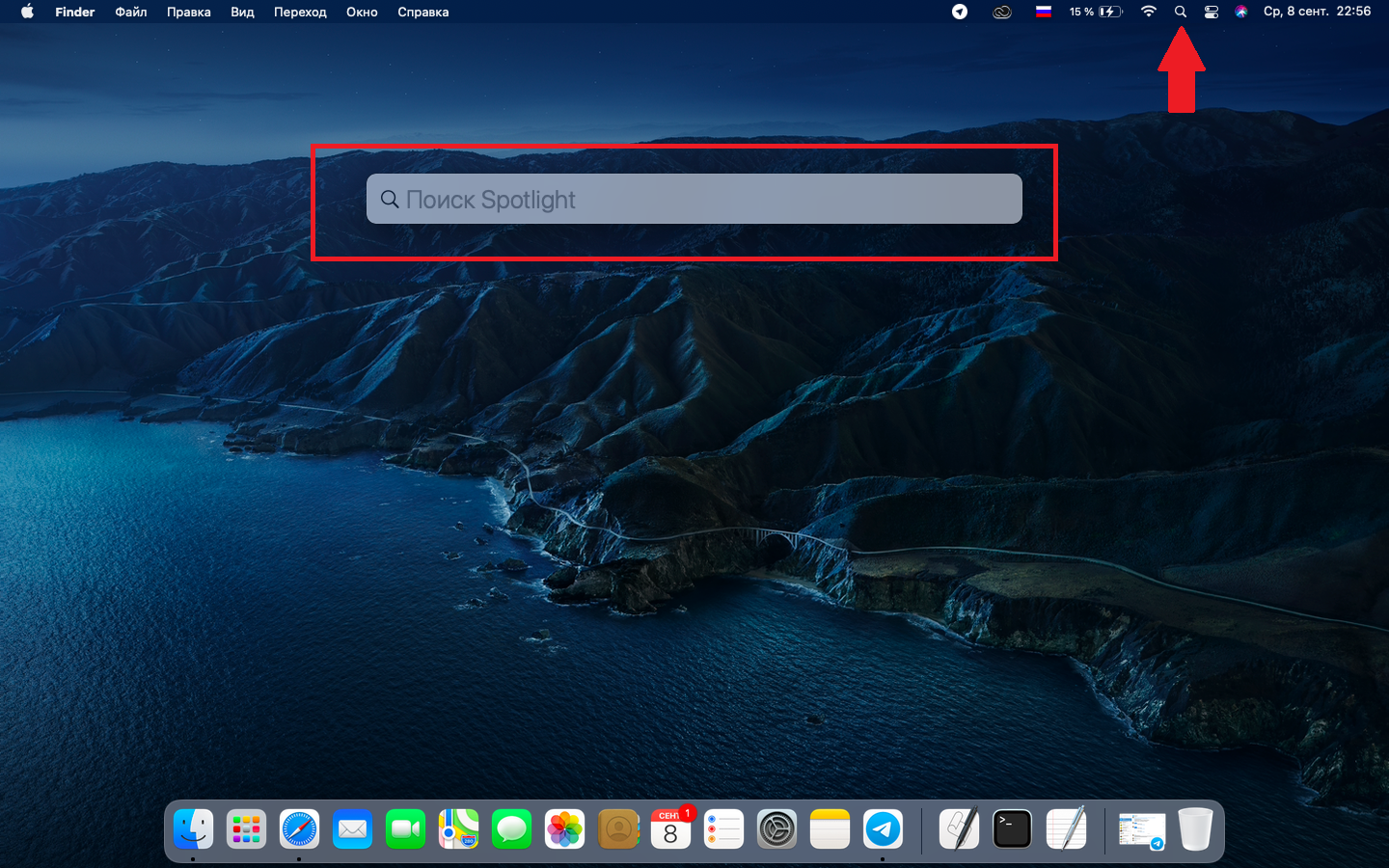
Шаг 2 из 11
В терминале вводим команду sudo -s → клавиша Enter. Появится строка Password. Вводим пароль администратора (символы не отображаются в терминале) → клавиша Enter.
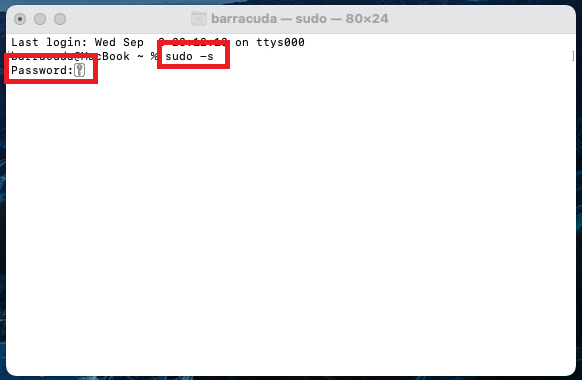
Шаг 3 из 11
Вводим команды по очереди:
1) echo «plugin L2TP.ppp» >> /etc/ppp/options → клавиша Enter;
2) echo «l2tpnoipsec» >> /etc/ppp/options → клавиша Enter.
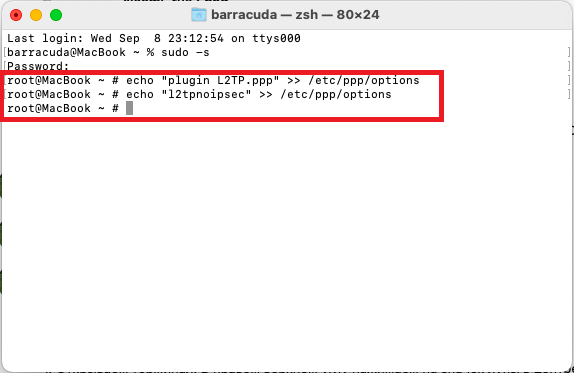
Шаг 4 из 11
Нажимаем на значок яблока и выбираем «Системные настройки».
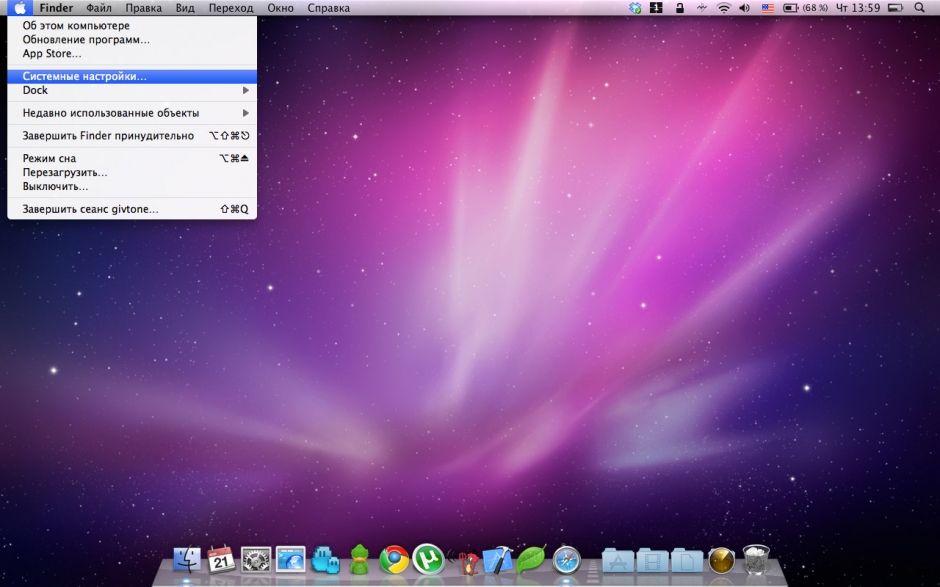
Шаг 5 из 11
В разделе «Интернет и беспроводная сеть» выбираем «Сеть».
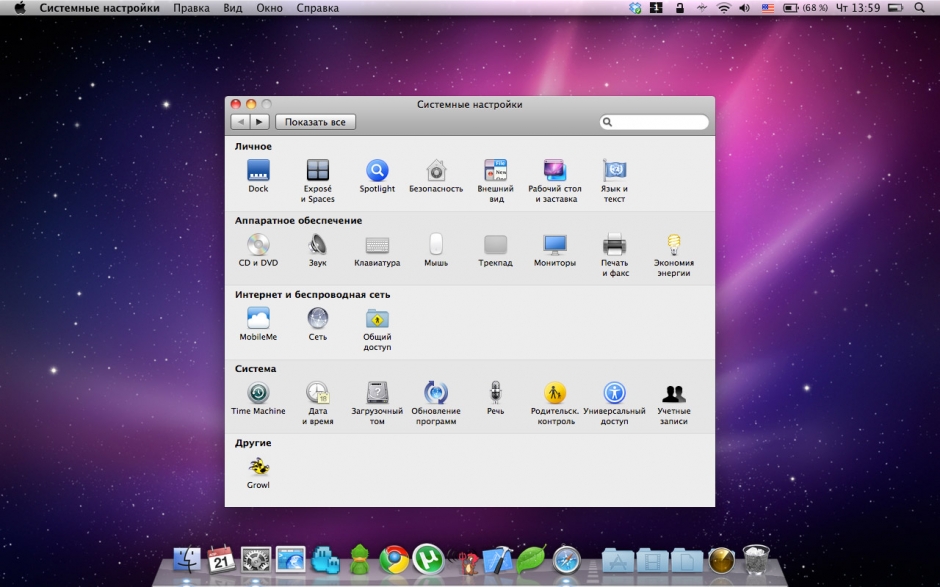
Шаг 6 из 11
Кликаем по значку «+».
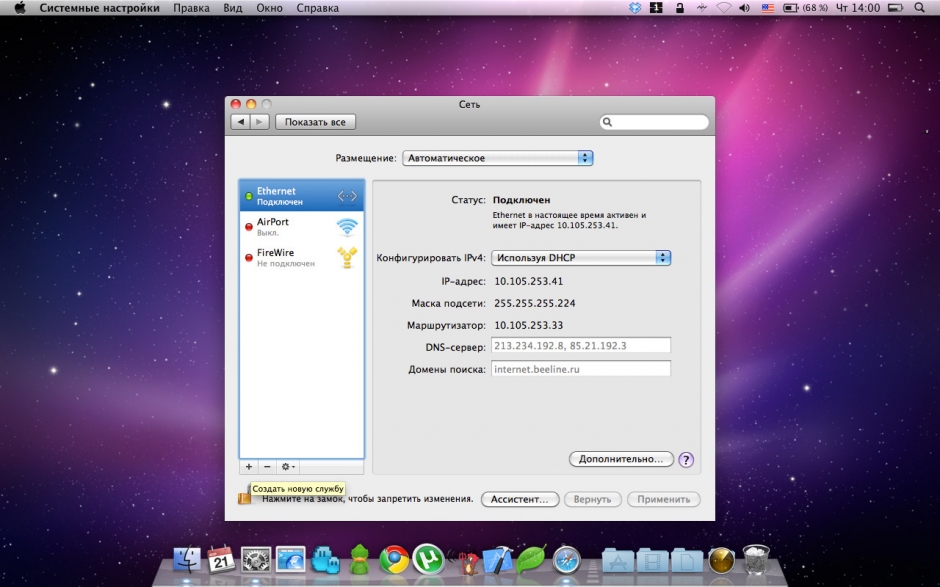
Шаг 7 из 11
Вводим следующие данные:
— интерфейс — VPN;
— тип VPN — L2TP через IPSec;
— имя службы — Beeline.
Нажимаем «Создать».
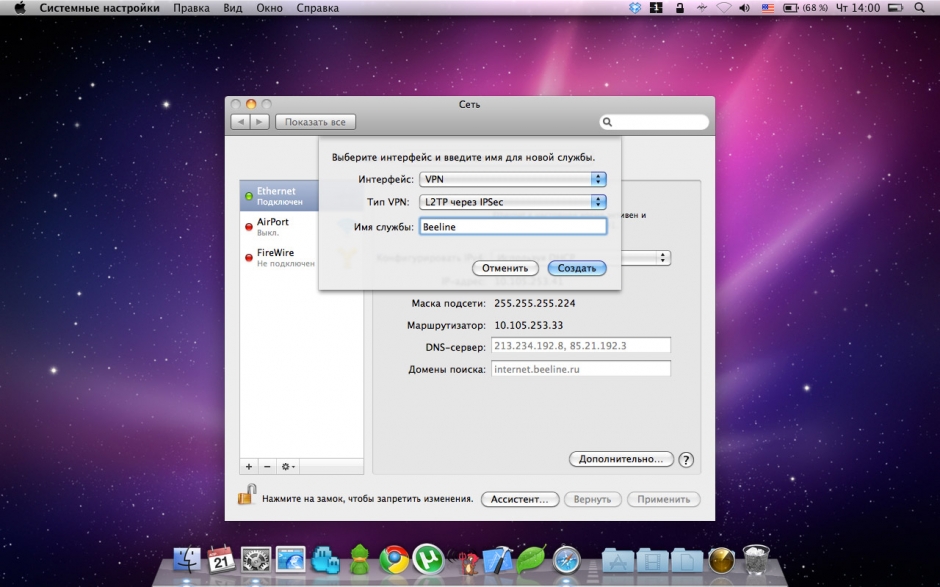
Шаг 8 из 11
Выбираем пункт Beeline и заполняем поля:
— адрес сервера — tp.internet.beeline.ru;
— имя учётной записи — введите логин.
Нажимаем «Настройки идентификации».
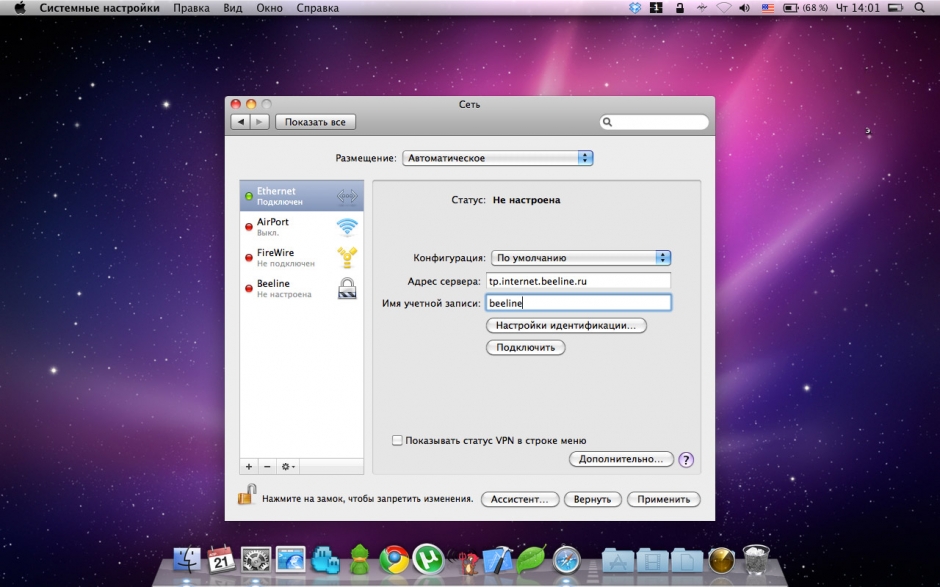
Шаг 9 из 11
Выбираем пункт «Пароль» и вводим его. Нажимаем «ОК».
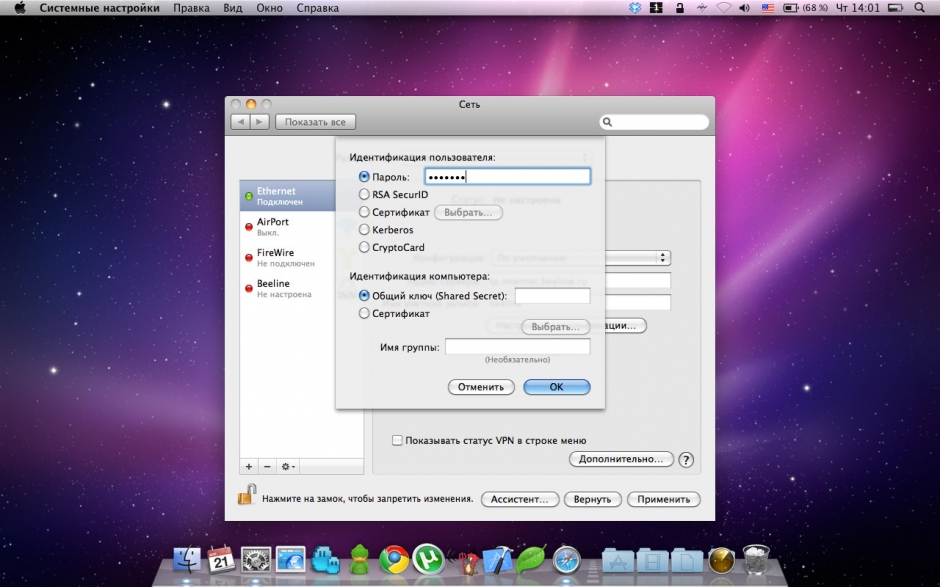
Шаг 10 из 11
Нажимаем «Дополнительно» и отмечаем «Отправить весь трафик через VPN». Кликаем «ОК».
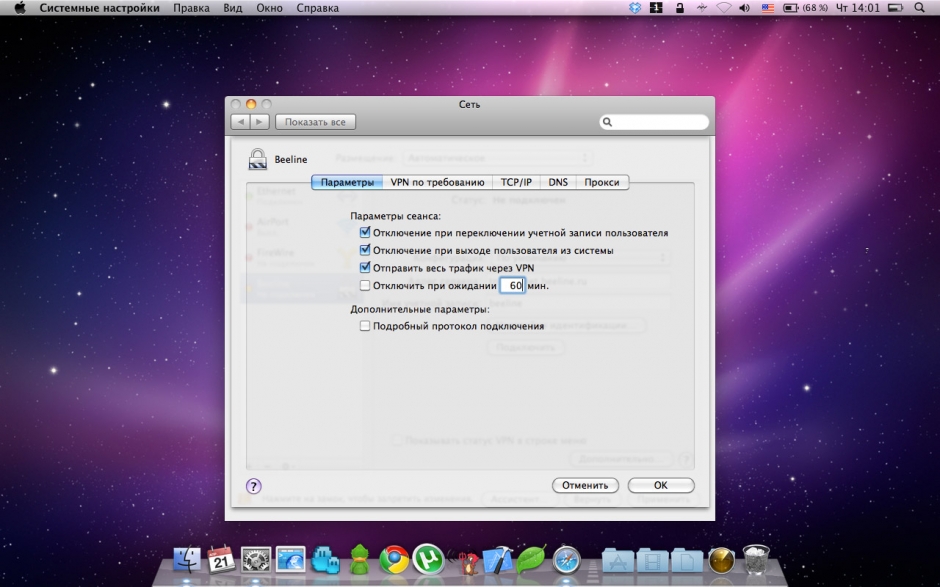
Шаг 11 из 11
Нажимаем «Подключить». Через несколько секунд в строке «Статус» увидите «Подключён». Поздравляем, соединение настроено.
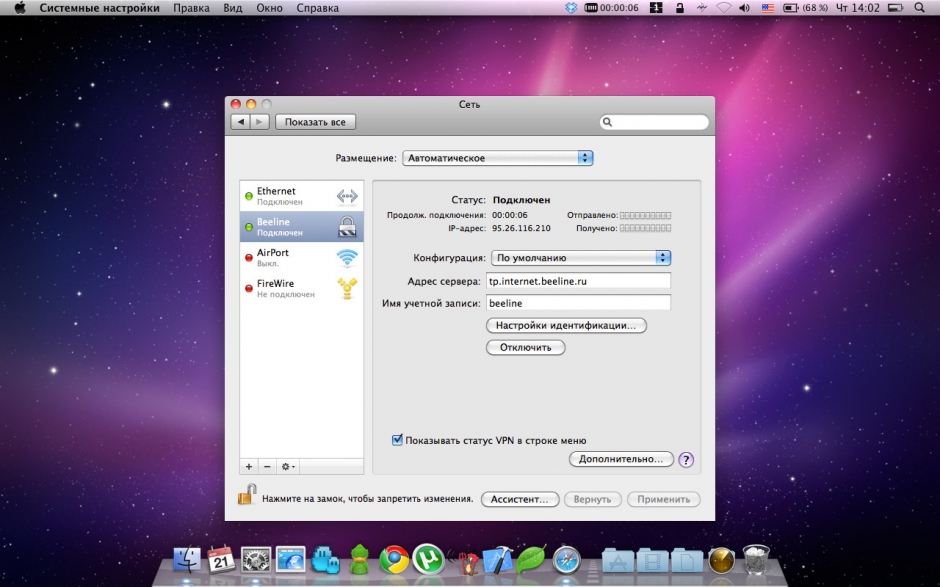
Содержание
- Типы подключения
- Подготовка оборудования и проверка драйверов
- Как подключить интернет на Windows 7 через Wi-Fi?
- Проводное подключение
- Подключение через USB-модем
- Подключение через ADSL
- Как настроить интернет на Windows 7: протокол PPPoE и другие параметры
- Распространённые ошибки
- Полезные советы
У каждой версии Windows подключение к Сети со своими нюансами. В этой статье мы расскажем, как подключить интернет
на Windows 7, и составим пошаговую инструкцию для каждого типа подключения: через маршрутизатор, кабель, беспроводную
Wi-Fi-сеть, USB-модем, ADSL и т. д.
Типы подключения
Самые распространённые виды подключения:
- по выделенной линии (Ethernet, оптоволокно, GPON и др.);
- через Wi-Fi-сеть домашнего роутера;
- через USB-модем с поддержкой 4G-/5G-сетей (удобно использовать в сельской местности и локациях, удалённых от крупных городов);
- спутниковый интернет (подходит для самых удалённых мест);
- через ADSL (используется телефонная линия; сейчас встречается крайне редко).
При любом способе подключения предполагается, что ПК будет взаимодействовать с дополнительным оборудованием, поэтому важно правильно настроить его работу.

Подготовка оборудования и проверка драйверов
Windows 7 вышла в 2009 году, поэтому при подключении любого современного оборудования важно проверить совместимость драйверов, отвечающих за распознавание нового устройства. Если они устарели или отсутствуют, то возникнут проблемы.
Чаще всего драйверы устанавливаются автоматически, но в случае со старыми операционными системами всё непредсказуемо. Нужных драйверов может не оказаться, либо они есть, но версия устарела и т. д.
Проверьте устройство, которое будете использовать для подключения к сети. Например, в комплекте c USB-модемом может быть диск или флеш-карта с драйверами. В этом случае подсоединяйте носитель к ПК, запускайте программу и дожидайтесь окончания процесса установки.
Если никакого носителя нет, проверьте драйвера вручную. Для этого:
- нажимите на кнопку «Пуск»;
- правой кнопкой мыши (ПКМ), раздел «Компьютер»;
- в меню найдите «Свойства»;
- пункт «Диспетчер устройств»;
- появится список устройств, распознанных ОС;
- «Сетевые адаптеры», ПКМ и «Свойства»;
- раздел «Сведения», под словом «Свойство» есть список, разверните строку, выберите «ИД оборудования»;
- в окне «Значения» есть идентификаторы сетевого адаптера, скопируйте верхний, сохраните или перепишите;
- откройте браузер на любом устройстве с доступом к сети, в поисковую строку введите запрос «драйверы сетевого адаптера», в конце добавьте идентификатор;
- найдите нужную ссылку, скачайте файл;
- дождитесь завершения, вернитесь в диспетчер к строке «Сетевые адаптеры»;
- выберите нужное устройство, ПКМ, «Обновить драйверы»;
- откроется окно, в котором нужно будет выбрать способ обновления — автоматический или ручной, отметьте второй;
- укажите место, где хранятся необходимые файлы;
- дождитесь окончания процедуры и перезагрузите ПК.
На некоторых этапах могут возникнуть сложности, например установка нужного драйвера прервётся сообщением об ошибке. В этой ситуации удалите сетевой адаптер, перезагрузите ОС и повторите весь процесс заново.
Также процесс может усложнить отсутствие доступа к интернету. В таком случае скачать нужный драйвер можно с любого другого устройства, подключённого к сети.
Как подключить интернет на Windows 7 через Wi-Fi?
Подключение к правильно настроенному и включённому Wi-Fi-роутеру проходит так:
- в правом нижнем углу экрана есть значок сети, именно он отображает текущий статус подключения;

- если он перечёркнут двумя красными линиями, то беспроводное соединение не обнаружено или на ПК отключён Wi-Fi;
- чтобы включить его, правой кнопкой нажмите на значок сети, выберите «Центр управления сетями и…», справа пункт «Изменение параметров адаптера»;
- если под пунктом «Беспроводное сетевое соединение» надпись «Отключено», нажмите правой кнопкой мыши и включите;
- нажмите левой кнопкой, выберите нужную сеть в списке доступных, подключитесь;
- если необходимо, введите пароль (он предоставляется провайдером или напечатан на нижней части роутера).
Если подключиться к Wi-Fi никак не получается, проблема может быть в адаптере. Чтобы проверить его работу, воспользуйтесь пошаговой инструкцией из предыдущего раздела.
Проводное подключение
Перед тем как настроить кабельный интернет на Windows 7, желательно проверить сам кабель на целостность. Если он где-то деформирован или заметно повреждена оболочка, это может помешать подключению.
Подключиться к интернету на Windows 7 через кабель очень просто:
- найдите на корпусе компьютера разъём для сетевого адаптера;
- подключите кабель через штекер RJ-45.

Поскольку никакое дополнительное оборудование не используется, вероятность неполадок минимальная.
Про настройку интернет-соединения на Windows 7 через кабель мы кратко расскажем в отдельном разделе.
Подключение через USB-модем
Современные USB-модемы автоматически устанавливают драйверы при первом подключении к компьютеру, так что в большинстве случаев не потребуется никаких дополнительных действий.
Как подключить:
- найдите свободный USB-порт, соедините его с модемом;
- нажмите на кнопку включения модема, если она есть;
- если в комплекте с устройством шёл диск с драйверами, то установите их, если нет — все нужные данные распакуются автоматически;
- если система запрашивает логин и пароль, введите их (предоставляются провайдером);
- откройте любой браузер и проверьте доступ.
Подключение через ADSL
Как подключить интернет к компьютеру или ноутбуку на Windows 7 через ADSL-модем:
- подключите модем к ПК по специальному кабелю, идущему в комплекте;
- если в комплекте есть диск или другой носитель с драйверами — подключите, запустите программу и дождитесь окончания установки;
- перезагрузите компьютер, проверьте статус подключения.
Как настроить интернет на Windows 7: протокол PPPoE и другие параметры
В предыдущих разделах мы рассматривали исключительно техническую часть подключения. Здесь же предоставим универсальную инструкцию по созданию нового подключения к интернету в Windows 7.
Что нужно для этого сделать:
- «Пуск», далее «Панель управления»;
- в категории «Сети и интернет» кликните по кнопке «Просмотр состояния сети» (если в меню выбран режим отображения «Крупные значки», нажмите на «Центр управления сетями…»);
- слева пункт «Изменение параметров адаптера»;
- нажмите правой кнопкой мыши на «Подключение по локальной…», потом «Свойства»;
- отметьте «Протокол интернета… 6 (TCP/..», далее — кнопка «Свойства»;
- отметьте автоматическое получение IPv6-адреса и DNS-сервера;
- «ОК».
Отдельного внимания требует протокол PPPoE, с помощью которого обеспечивается безопасность личной информации пользователя.
Пошаговая настройка PPPoE:
- «Пуск», «Панель…», «Сети и…», «Просмотр состояния…» (те же шаги, что при создании нового подключения);
- выберите «Изменение сетевых параметров» и «Настройка нового подключения»;
- появится новое окно «Подключение к интернету»;
- если появится надпись «Подключение к интернету уже выполнено», нажмите «Всё равно создать…»;
- «Высокоскоростное (с PPPoE)»;
- введите в форму данные от провайдера (логин, пароль, название сети можно придумать самостоятельно);
- если произойдёт сбой с ошибкой 651, проверьте правильность указанных данных и попробуйте ещё раз.
Распространённые ошибки
Создать высокоскоростное подключение к интернету Windows 7 в большинстве случаев просто, но иногда возникают ошибки.
Причины разные:
- не внесена абонентская плата за услуги провайдера;
- какие-то из установленных программ мешают нормальному подключению к Сети;
- поддерживается протокол IPv4, а не IPv6, в этом случае нужно открыть свойства адаптера и поменять его;
- драйверы устарели и уже не могут обеспечить корректную работу;
- физическое повреждение оборудования и т. д.
Выше мы писали, как решить проблему с драйверами, по остальным же вопросам лучше проконсультироваться с провайдером, чтобы ускорить решение проблемы.
Полезные советы
При использовании операционных систем Windows 7 или Windows XP особенно важно соблюдать «цифровую гигиену»
и не захламлять их обилием пиратских или ненужных программ. Такое ПО снижает общее быстродействие системы, а ещё может запускать фоновые процессы, мешающие нормальному подключению к Сети. Если за всем этим не следить, то в итоге поможет только полная переустановка операционной системы.
Важно заранее проконсультироваться у провайдера по поводу нюансов подключения. При общении со службой поддержки желательно указать версию операционной системы, которая используется на компьютере.
Также для успешного подключения важен подготовительный этап, включающий проверку оборудования на целостность, установку нужных драйверов и т. д. Если в комплекте с маршрутизатором или USB-модемом идёт диск, установку нужно производить именно
с него. Тогда ПО будет работать корректно.
Наконец, для ОС Windows 7 или старше нужно всегда проверять совместимость оборудования и драйверов для него. Вполне возможно, что USB-модем не приспособлен для текущей операционной системы. Подобная ситуация возникает довольно часто, поэтому всегда уточняйте это на этапе покупки.
-
главная
-
статьи
- Как подключить интернет Beeline на ноутбук: руководство для абонентов
Порядок действий:
· Основной телекоммуникационный кабель соедините с портом на задней панели роутера. Включите устройство в сеть электропитания.
- Используйте сетевой кабель с коннекторами RJ-45 (с обеих сторон должны быть одинаковые разъемы). Как правило, шнур поставляется в комплекте с модемом.
- Один разъем присоедините к LAN порту на роутере, второй — на ноутбуке.
- Войдите в используемый браузер, введите IP адрес, который указан в инструкции к роутеру.
- Введите пользовательский логин, пароль, код доступа. Они указаны в инструкции или на корпусе модема. Можете получить консультацию у сотрудников компании, позвонив по номеру +7 (495) 260-08-90.
- После того, как настроили сеть, нажмите «Применить» или «ОК».
- Перезагрузите устройство и пользуйтесь скоростным домашним Internet!
Обратите внимание! К роутеру можно подключить до 4 устройств, используя такие же сетевые кабели. В некоторых моделях предусмотрено до 8 отдельных портов. В зависимости от версии Windows, могут отличаться настройки IP.
Подключение через USB-модем: технические моменты
Соединение через портативный модем для пользователей ноутбуков намного удобнее. Можно входить в сеть в любом месте, в любое время. Пользователь не зависит от наличия точки доступа Wi-Fi и наличия сетевого кабеля. Все, что нужно, это покрытие мобильной сети. Устройство работает в сетях стандартов GSM, 3G, 4G, 4G+. Настройка несложная, занимает до пяти минут.
Порядок действий:
- Вставьте USB-модем в USB-порт ноутбука.
- Дождитесь загрузки программного обеспечения (процесс запускается автоматически). Установится драйвер и приложение для работы с sim-картой. На рабочем столе появятся соответствующие ярлыки.
- Перегрузите ноутбук.
- Запустите ПО для USB-модема.
- Зайдите в «Стартовый баланс», перейдите в раздел «Управление счетом», затем нажмите «Активировать».
- Для подключения к сети Internet войдите в раздел «Подключение» и нажмите соответствующую кнопку. Устройство подаст звуковой сигнал.
- Пользуйтесь мобильным Интернетом на максимальной скорости!
Обратите внимание! Предварительно заключите договор на предоставление услуг с оператором. Заранее определите выгодный тариф, пополните счет.
Преимущества услуги
Провайдер имеет многочисленные преимущества. Абоненты получают качественную связь и дополнительные бонусы:
- Пользование персональным кабинетом на сайте и в мобильном приложении.
- Удобные способы оплаты счетов.
- Услуги в долг (опции «Доверительный платеж», «Автопродление скорости»).
- Разнообразные тарифы, бонусные программы, акции!
другие статьи
-
27 мая 2024
Подключить Интернет Билайн с нормальной скоростью
-
09 мая 2024
Подключить Интернет для ноутбука от Билайн
-
13 мар 2024
Подключить Интернет Билайн для планшета
Настройка локальной сети
Домашний интернет /
Подключение и настройка
/ Настройка локальной сети
/ Windows 7
- Мастер настройки интернета
- Настройка локальной сети
Компьютеры всех абонентов «Билайн» объединены в локальную сеть, позволяющую обмениваться различными данными (музыкой, видео и т. д.).
Настройка подключения
Проблемы с подключением
Windows 7
Версия для печати
|
Назад |
Дальше |
Как настроить Интернет-соединение провайдера Билайн
Служба технической поддержки Билайн — 8 (800) 700-8000
Помочь создать в автоматическом режиме VPN-соединение по протоколу L2TP может программа “Мастер настройки”. После установки понадобится ввести только пароль и имя пользователя (логин), все необходимые настройки программа выполнит сама. Ссылка на загрузку программы.
Для подключения нескольких компьютеров или ноутбуков к сети Интернет используйте маршрутизатор (роутер).
Как настроить маршрутизатор («Билайн» N150L, «Билайн» D150L, Wi-Fi роутер «Билайн», Asus 520GU, Asus 520GC, D-Link DIR 320, D-Link DIR 300NRU, D-Link DIR 615, Linksys WRT610N, Trendnet 432BRP, Zyxel P-330W-EE) вы сможете найти здесь.
“Личный кабинет пользователя Интернет” – здесь вы можете управлять услугами Билайн в личном кабинете.
► Нужна помощь специалиста? Звоните:
- ☎ 8 (495) 902-72-01;
- ☎ 8 (915) 320-33-97
Настройка локальной сети проводного интернета Билайн для Windows XP
1. Для того, чтобы настроить подключение по локальной сети откройте окно “Сетевые подключения”: Пуск > Панель управления > Сеть и подключения к Интернету, затем кликните по значку “Сетевые подключения”.
2. Открылось окно “Сетевые подключения”. Теперь выберите значок “Подключение по локальной сети” и, если сетевой кабель и оборудование находятся в исправном состоянии и установлены все необходимые драйвера, то оно будет находиться в состоянии “Подключено”. Кликните по этому значку два раза левой кнопкой мыши, а в открывшемся окне нажмите кнопку “Свойства”.

3. Далее следует выбрать строку “Протокол Интернета TCP/IP” и нажать кнопку “Свойства”.

4. Далее нужно отметить пункт “Получить IP-адрес автоматически”, а так же “Получить адрес DNS-сервера автоматически” и нажать кнопку “ОК”.

Настройка Интернет-соединения проводного интернета Билайн для Windows XP
1. Для того, чтобы приступить к настройке Интернет-соединения Билайн сначала загрузите этот файл и сохраните его на Рабочем Столе.

2. Чтобы распаковать загруженный файл, кликните по нему Правой кнопкой мыши и выберите пункт “Открыть с помощью – Сжатые ZIP-папки”.

3. При запуске этого файла система обязательно спросит разрешение на внесение изменений, согласитесь и нажмите “Выполнить”. Теперь, когда файл сделал нужные правки, необходимо перезагрузить компьютер, чтобы эти изменения вступили в силу.

4. После перезагрузки системы нажмите на кнопку “Пуск”, зайдите в “Панель управления”, где выберите пункт “Сеть и подключения к Интернету” и кликните по значку “Сетевые подключения”.
5. В открывшемся окне выберите пункт “Создание нового подключения” (слева в меню “Сетевые задачи”) и кликните по нему.

6. У вас должно открыться окно “Мастер новых подключений”. В нем нажмите “Далее”.

7. Далее выбирайте “Подключить к сети на рабочем месте” и снова “Далее”.

8. Вам нужен пункт “Подключение к виртуальной частной сети”, жмите “Далее”.

9. В поле “Организация” нужно ввести Имя для этого подключения, наберите “Beeline” и нажмите “Далее”.

10. В поле “Имя компьютера или IP-адрес” нужно ввести следующее: tp.internet.beeline.ru, нажмите “Далее”.

11. Отметьте галочкой “Добавить ярлык на рабочий стол” и нажмите “Готово”.

12. Кликните два раза левой кнопкой мыши по созданному соединению Beeline и выберите “Свойства”.

13. Откроется окно свойств соединения. Здесь нужно проверить, что в строке “Имя компьютера или IP-адрес” назначения правильно введен адрес vpn-сервера, т.е. “tp.internet.beeline.ru”.

14. Перейдя во вкладку “Безопасность”, необходимо расставить пункты так, как указано на следующем фото.

15. Далее перейдите во вкладку “Сеть” и укажите тип VPN, необходимо выбрать “L2TP IPSec VPN”. Нажмите “ОК”.

16. Теперь Соединение вместе с необходимыми настройками создано и осталось только ввести логин-пароль, указанный в договоре, и нажать на кнопку “Подключить”. Если всё сделано правильно и оплачен интернет, соединение установится, и вы сможете выйти в Интернет.
Как настроить подключение для других версий операционной системы Windows и пользователей Apple Mac OS вы сможете найти на этой странице.
