Applies ToWindows 11 Windows 10
When a printer or all-in-one device is connected directly to a Windows device, the printer normally installs automatically, and printing can be started right away. Windows supports most printers out of the box so in most cases, special printer drivers or software doesn’t need to be installed. However, additional or updated drivers might be available via Windows Update.
Problems adding or installing printers on ARM PCs
Microsoft is aware of some ARM PCs not being able to add or install a printer when using an installer provided by the printer manufacturer. The installer might be included with the printer or downloaded from the printer manufacturer’s website.
-
To fix this issue, follow the instructions in the article Add or install a printer in Windows instead of using the manufacturer’s installer. If the printer manufacturer has different guidance, follow the guidance from the printer manufacturer.
-
An example ARM PC is Copilot+ PCs. To check if a Windows device is an ARM PC, select Start and then select Settings > System > About . Under Device specifications, ARM devices have ARM based processor listed next to System type.
In most cases, local or wired printers will install automatically in Windows after they’re plugged into the Windows device and the printer is turned on. If a printer doesn’t install automatically:
-
Make sure the printer is plugged into the Windows device, for example via USB, and that the printer is turned on.
-
On the Windows device that the wired or local printer is connected to, seletc Start and then select Settings > Bluetooth & devices > Printers & scanners .
Or
Select the following Bluetooth & devices > Printers & scanners shortcut:
Open Bluetooth & devices > Printers & scanners
-
In the Bluetooth & devices > Printers & Scanners window, check to see if the printer is already installed in the list of installed printers.
-
If the printer isn’t installed, in the Bluetooth & devices > Printers & Scanners window, next to Add a printer & scanner, select the Add device button.
-
A list of printers is displayed. It might take a few minutes for the list of printers to finish populating. Next to the desired printer select the Add Device button.
Notes:
-
After selecting the Add device button, the printer might be added automatically without having to select the Add Device button.
-
After the printer installs, check Windows Update to see if there are updated drivers for the printer. For more information, see How to download and install the latest printer drivers.
-
A Find drivers button might appear next to the printer after it’s installed. The printer should work, but it might have reduced functionality until a full set of drivers is installed. The best method to obtain drivers for the printer is to use Windows Update. For more information, see How to download and install the latest printer drivers.
-
If the printer isn’t found automatically, next to The printer that I want isn’t listed, select Add a new device manually. In the Add Printer window that opens, follow the instructions.
-
If the printer still doesn’t install after trying manually, try fixing the problem by using the steps in the article Fix printer connection and printing problems in Windows.
-
To install a network or wireless printer:
-
Make sure that the printer is turned on and connected to the same network as the Windows device.
Important: For wireless printers, make sure the printer is on the same wireless network as the Windows device.
For more information on connecting a printer to a network, see the printer’s documentation or the printer manufacturer’s website.
-
On the Windows device where the network/wireless printer needs to be added, select Start and then select Settings > Bluetooth & devices > Printers & scanners .
Or
Select the following Bluetooth & devices > Printers & scanners shortcut:
Open Bluetooth & devices > Printers & scanners
-
In the Bluetooth & devices > Printers & Scanners window, check to see if the printer is already installed in the list of installed printers.
-
If the printer isn’t installed, in the Bluetooth & devices > Printers & Scanners window, next to Add a printer & scanner, select the Add device button.
-
A list of printers is displayed. It might take a few minutes for the list of printers to finish populating. Next to the desired printer select the Add Device button.
Notes:
-
After the printer installs, check Windows Update to see if there are updated drivers for the printer. For more information, see How to download and install the latest printer drivers.
-
If the printer isn’t found automatically, next to The printer that I want isn’t listed, select Add a new device manually. In the Add Printer window that opens, follow the instructions.
-
If the printer still doesn’t install after trying manually, try fixing the problem by using the steps in the article Fix printer connection and printing problems in Windows.
-
To remove an installed printer:
-
In the Bluetooth & devices > Printers & Scanners window, select the printer that should be removed.
-
In the Bluetooth & devices > Printers & Scanners > <Printer> window, select the Remove button.
Related articles
-
Fix printer connection and printing problems in Windows.
-
Troubleshooting offline printer problems in Windows.
Need more help?
Want more options?
Explore subscription benefits, browse training courses, learn how to secure your device, and more.
Прежде чем приступить к печати, принтер нужно правильно подключить к компьютеру. Рассказываем, как это сделать. Выбирайте подходящий способ для своей модели.
Важность подключения
Как подключить
Ошибки
Вопросы и ответы
Важность подключения
Как подключить
Ошибки
Вопросы и ответы

В этой статье вы найдете понятные инструкции, как подключить принтер к компьютеру разными способами — через кабель, Wi-Fi, Bluetooth и роутер, с драйверами на диске или без них. Описанные шаги рассчитаны на Windows, но с небольшими поправками подойдут и для других операционных систем.
Почему важно правильно подключить принтер
Все, что нужно об этом знать — неправильно подключенный принтер работать не будет. А проблемы печати — зависания, сбои, потери данных — обычно возникают по другим причинам, в том числе из-за нестабильного напряжения электрической сети, слабого сигнала и помех в сети Wi-FI или использования поврежденного USB-кабеля.
Перед подключением обратитесь к инструкции пользователя — принтер должен подходить вам по крайней мере по параметрам электропитания. О правильных действиях по подключению расскажем далее.
Как подключить принтер к компьютеру
Подключите принтер к розетке. Заранее подготовьте кабели или уточните пароль от Wi-Fi.
1. Через Wi-Fi
Подходит для моделей с беспроводным модулем. Здесь полагаем, что ваш компьютер уже подключен к маршрутизатору кабелем или по Wi-Fi.
1. Включите принтер и убедитесь, что он расположен в зоне уверенного приема сигнала Wi-Fi.

2. В меню панели управления принтера найдите раздел «Беспроводная сеть» или Wi-Fi.
3. Выберите вашу домашнюю или офисную сеть из списка доступных и введите пароль.
4. Дождитесь, пока принтер подтвердит подключение к сети. Обычно это отображается индикатором.
5. На компьютере в настройках принтеров и сканеров добавьте принтер.

Система должна обнаружить ваше устройство в сети — выберите его из списка и следуйте указаниям мастера установки.

В большинстве случаев необходимые драйверы будут «подхвачены» из Центра загрузки Windows. При затруднениях обратитесь к руководству пользователя, прилагаемого к принтеру.
Выбирая этот способ, учитывайте, что возможны задержки при печати больших файлов, а также необходим стабильный Wi-Fi-сигнал.
2. По кабелю
Самый надежный и скоростной способ подключения. Вам понадобится USB-кабель, который обычно идет в комплекте с принтером. Вот как это делается:
1. Выключите принтер и компьютер.
2. Соедините устройства кабелем через USB-порт.
3. Включите оба устройства — система обычно автоматически распознает принтер.
4. Если драйверы не «встали», установите их с прилагаемого диска или скачайте с сайта производителя.
Для подключения используйте оригинальный кабель. Дешевый аналог может не передавать данные или быть причиной сбоев при печати.
3. Через Bluetooth
Bluetooth-подключение подходит для мобильных пользователей, портативных принтеров и ситуаций, когда нет доступной сети Wi-Fi.
1. Удостоверьтесь, что ваш принтер поддерживает Bluetooth. Это должно быть указано в характеристиках устройства. Включите технику и активируйте режим Bluetooth — обычно через меню настроек.
2. На компьютере включите Bluetooth в панели управления или в меню настроек.
3. Запустите поиск доступных Bluetooth-устройств.

4. После появления принтера в списке выберите его и нажмите «Подключить».
5. Если будет запрошен код сопряжения — введите его. Обычно это 0000 или 1234, но может отличаться в зависимости от модели. Код указан в инструкции или на сайте производителя.
6. После успешного сопряжения установите необходимые драйверы, если они не подгрузились автоматически.
Нужно иметь в виду, что возможное расстояние от принтера до компьютера или ноутбука невелико — обычно оно ограничено 10 метрами. Как и для Wi-Fi, при печати больших файлов могут быть задержки.
4. К роутеру с USB-портом
Если на роутере есть USB-порт, можно подключить принтер к нему. Сразу отметим, что конкретные пошаговые действия для разных моделей принтеров, маршрутизаторов и операционных систем будут отличаться. Ограничимся общим описанием последовательности подключения.
1. Соедините принтер и роутер штатным USB-кабелем. Манипуляции с проводами выполняйте только при выключенных приборах.
2. Включите роутер. Дайте ему время загрузиться. Через минуту включите принтер.
3. На любом компьютере вашей сети откройте браузер, в адресной строке введите IP роутера. Обычно это 192.168.0.1 и 192.168.1.1, возможны иные варианты в зависимости от модели и настроек сети.
4. Пройдите аутентификацию — наберите имя пользователя и пароль доступа к конфигурации роутера.
5. В его настройках перейдите на вкладку «Карта сети» или аналогичную и кликните по значку «Принтер». На следующей странице вы увидите модель принтера, которую определил маршрутизатор — это значит, что соединение успешно установлено.
Теперь можно перейти к настройке компьютеров и ноутбуков, подключаемых к принтеру.
На каждом из них внесите изменения в конфигурацию сетевого принтера. Некоторые производители поставляют утилиты для настройки подключения — запустите ее и следуйте указаниям. Если для вашего роутера утилиты нет, можно попробовать подключить принтер самостоятельно. Для этого воспользуйтесь стандартными средствами подключения.
1. Добавьте принтер в подразделе «Принтеры и сканеры» раздела «Устройства».
2. Измените тип устройства на «Устройство TCP/IP». В строке «Имя или IP-адрес» укажите адрес самого роутера. Как мы уже говорили, обычно это 192.168.0.1 или 192.168.1.1.
3. Выберите из списков изготовителя и модель своего принтера или запустите автоматический поиск, при необходимости смените текущий драйвер.
4. Придумайте новое имя принтера или оставьте его название по умолчанию.
Подключение принтера к роутеру — не самое простое из возможных способов. Если вам не удается самостоятельно его настроить, обратитесь к руководству пользователя, справочной системе Microsoft, в службу технической поддержки конкретного маршрутизатора или к специалисту.
5. Без диска с драйвером
Современные операционные системы обычно устанавливают необходимые драйверы и программы для принтеров самостоятельно. Если автоматическая установка не удалась, а комплектный диск потерян или поврежден, загрузите драйвер с сайта производителя.
1. Подключите принтер к компьютеру.
2. Установите скачанные драйвера.
3. Дождитесь сопряжения устройств и отправьте тестовую страницу на печать.
Учтите, что для некоторых моделей принтеров производители советуют сначала установить драйверы и программное обеспечение, а уже после подключать устройство кабелем или настраивать по Wi-Fi. Какой порядок подходит именно для вашего девайса — подскажет инструкция.
Другие способы подключения
Кратко обозначим другие способы, больше подходящие для корпоративных сетей.
-
К локальной сети (Ethernet) — если принтер оборудован Ethernet-портом.
-
Через принт-сервер — устройство, подключающее принтеры к сети Ethernet.
-
Посредством облачных сервисов, например, AirPrint для Apple или One Note в Windows 10 и 11.
Частые ошибки подключения принтера к ноутбуку или ПК

Если принтер не подключается, после установки/переустановки драйверов попробуйте перезагрузить и принтер, и компьютер. Классический совет «выключить и включить заново» часто действительно работает. Если не сработало — вот топ-5 распространенных ошибок.
-
Несовместимые драйверы. Устанавливайте программное обеспечение только для вашей версии операционной системы. Если скачали не то, попробуйте удалить драйверы, перезагрузить устройства и поставить их заново.
-
Неправильно выбран кабель. USB-кабель для передачи данных легко спутать с кабелем для зарядки. Проверьте корректность подключения.
-
Неправильный тип порта USB. Некоторые принтеры могут работать некорректно при подключении к портам USB 3.0 (обычно синего цвета). Попробуйте переставить кабель в порт USB 2.0 (черного цвета).
-
Выбор неверного порта. В настройках принтера укажите USB001 или Wi-Fi-порт.
-
Отключенный сервис печати. В Windows проверьте службу «Диспетчер печати» (в services.msc).
Вопросы и ответы
Где найти драйвер для принтера, если его нет в комплекте?
Рекомендуем скачивать драйверы только с сайта производителя принтера. Там вы найдете их самые свежие версии и дополнительные утилиты, которые могут расширить функциональность устройства. Не стоит брать драйверы с неофициальных сайтов — они могут содержать вредоносное ПО или быть несовместимыми с вашим устройством.
Для поиска драйвера обычно требуется указать точную модель принтера и вашу операционную систему. Номер можно найти на корпусе девайса или в документации.
Можно ли одновременно подключить один принтер к двум компьютерам?
Да, это возможно и удобно.
-
Через Wi-Fi или Ethernet — самый простой способ. Если принтер поддерживает сетевое подключение, просто настройте его в домашней сети, и любой компьютер сможет отправлять на него задания печати.
-
Используя функцию общего доступа. Вы можете подключить принтер к одному компьютеру, а затем настроить общий доступ к нему для других девайсов в локальной сети. Однако при печати ПК, к которому непосредственно подключен принтер, должен быть включен.
-
Через роутер с портом USB. Обычная его настройка изначально предполагает такие подключения.
-
Через сервер печати (принт-сервера) — устройство, управляющее доступом к принтеру.
Как посмотреть, подключен ли принтер к компьютеру?
-
В Панели управления. Все подключенные принтеры будут отображаться в разделе «Просмотр устройств и принтеров». Девайс, назначенный для печати по умолчанию, будет отмечен галочкой.
-
В Параметрах Windows. «Пуск → Параметры → Устройства → Принтеры и сканеры».
-
Многие современные принтеры имеют световые индикаторы, показывающие статус подключения к компьютеру или сети.
-
Попробуйте отправить на печать тестовую страницу. Если принтер успешно распечатает документ, значит, соединение работает корректно.
-
В Диспетчере устройств. Разверните раздел «Принтеры или Устройства печати» — там должен отображаться ваш принтер без восклицательных знаков или других символов ошибки.
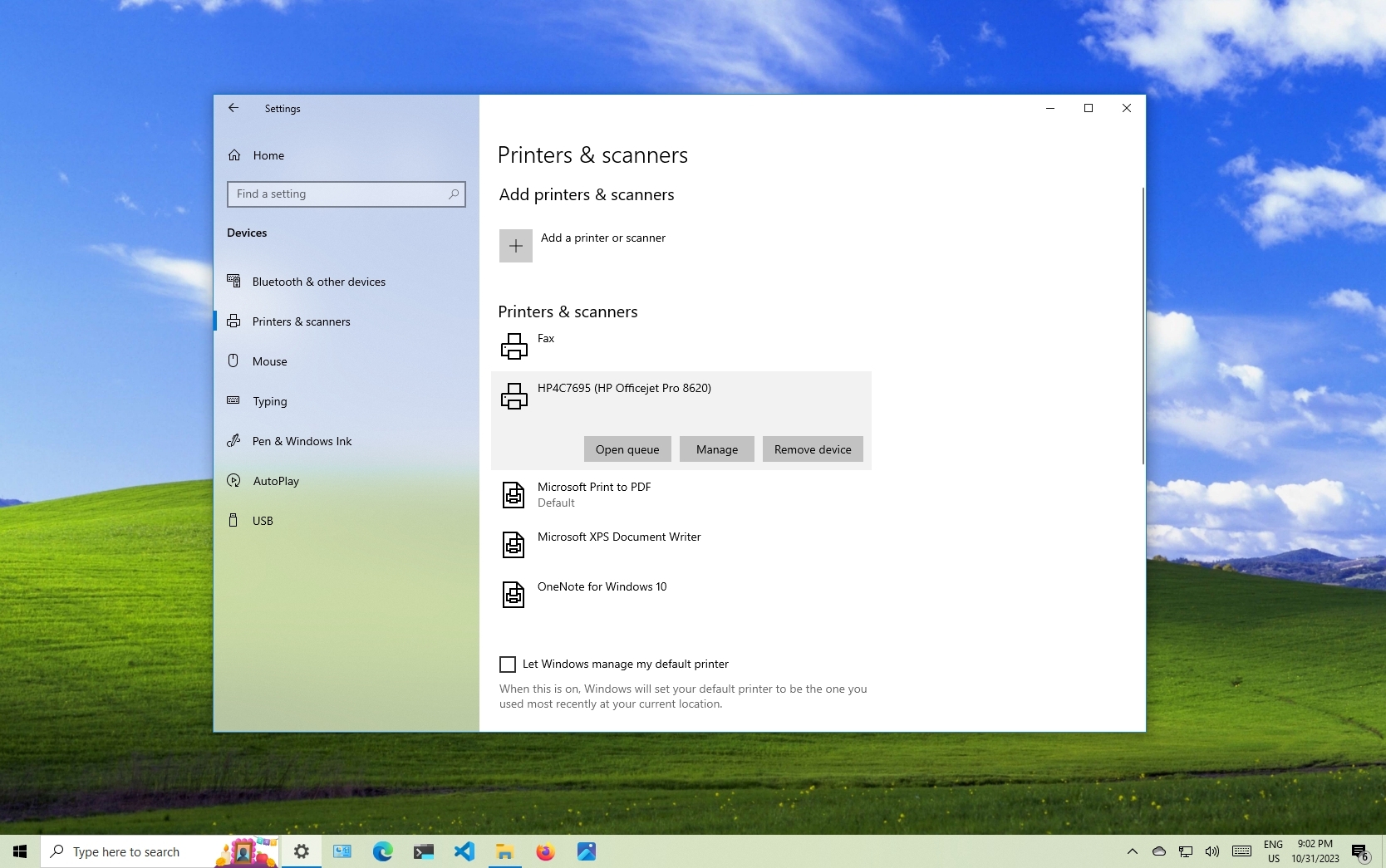
(Image credit: Future)
On Windows 10, the process of connecting to a wireless printer is straightforward, and in this guide, I’ll outline the steps you have to follow to complete this configuration.
Don’t you despise when you need to print something quickly, but your printer is packed away somewhere, or you need to keep plugging in a pesky USB cable? To improve your workflow, it’s worth picking up a wireless printer. This will unlock remote access, enabling Windows 10 to print, fax, and scan without being physically attached to the unit (depending on the capabilities of the device).
In this how-to guide, I’ll walk you through the steps to set up your wireless printer in Windows 10.
How to connect your printer
To connect to a wireless printer on Windows 11, use these steps:
- Open Settings.
- Click on Devices.
- Click on «Printers & scanners.»
- Power on the printer.
- Refer to the manual to connect it to your Wi-Fi network.
- Quick note: This process varies per manufacturer and per device. As a result, it’s recommended to check your printer manufacturer for more specific details.
- Click the «Add a printer or scanner» button.
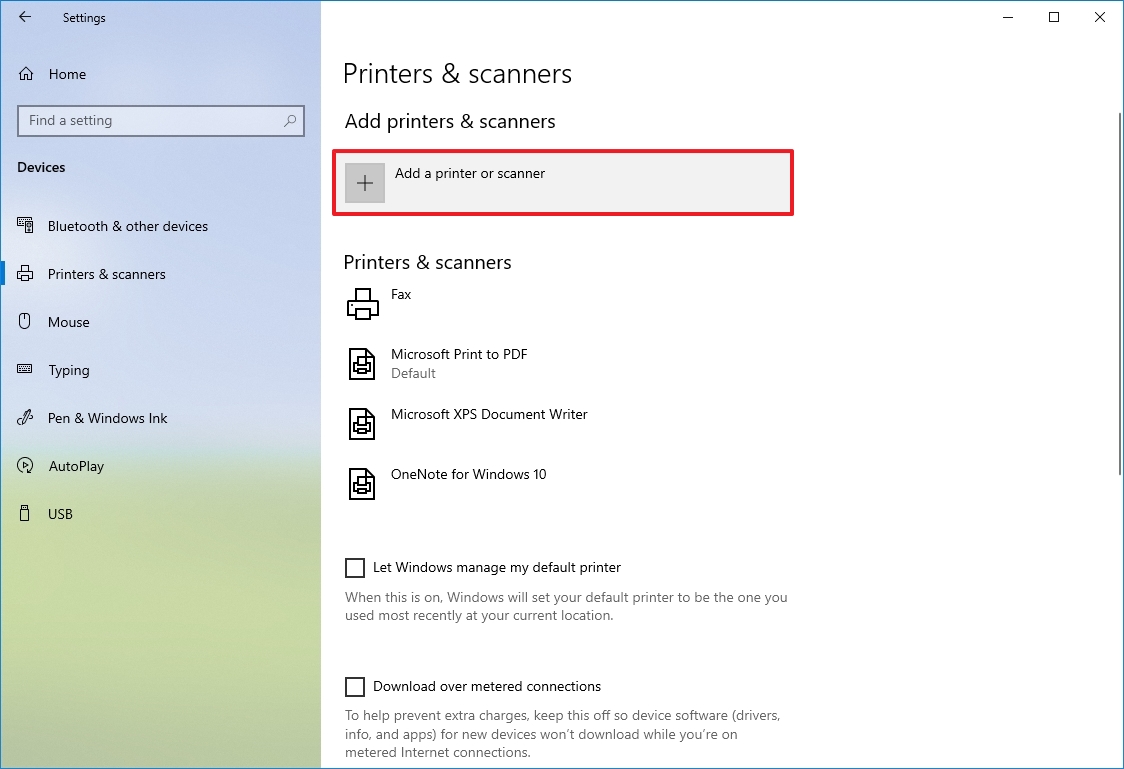
- Select the printer from the results.
- Click the Add device button.
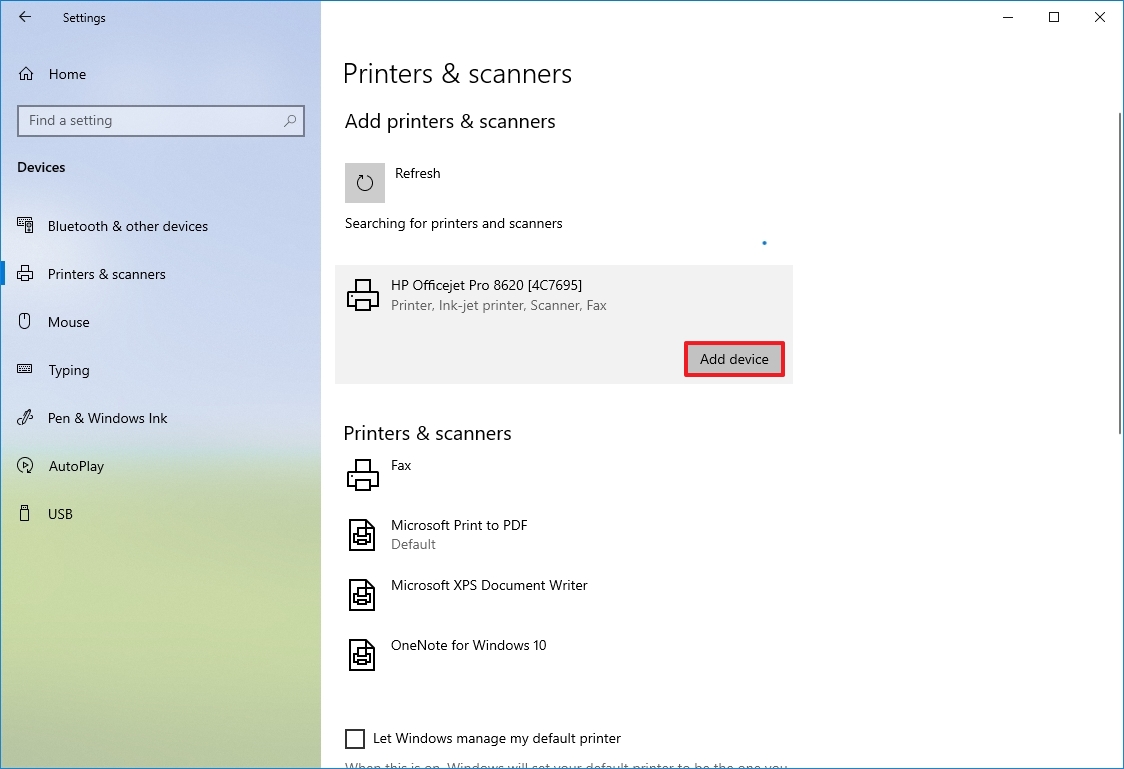
You should be now good to go. This process will also work with wired printers. Simply plug in the unit and follow the steps above.
Can’t find your printer?
If the system is unable to locate your printer, the issue could be easily rectified by attempting to connect the device to Windows 10 manually.
To connect a printer manually, use these steps:
All the latest news, reviews, and guides for Windows and Xbox diehards.
- Open Settings.
- Click on Devices.
- Click on «Printers & scanners.»
- Click the «Add a printer or scanner» button.
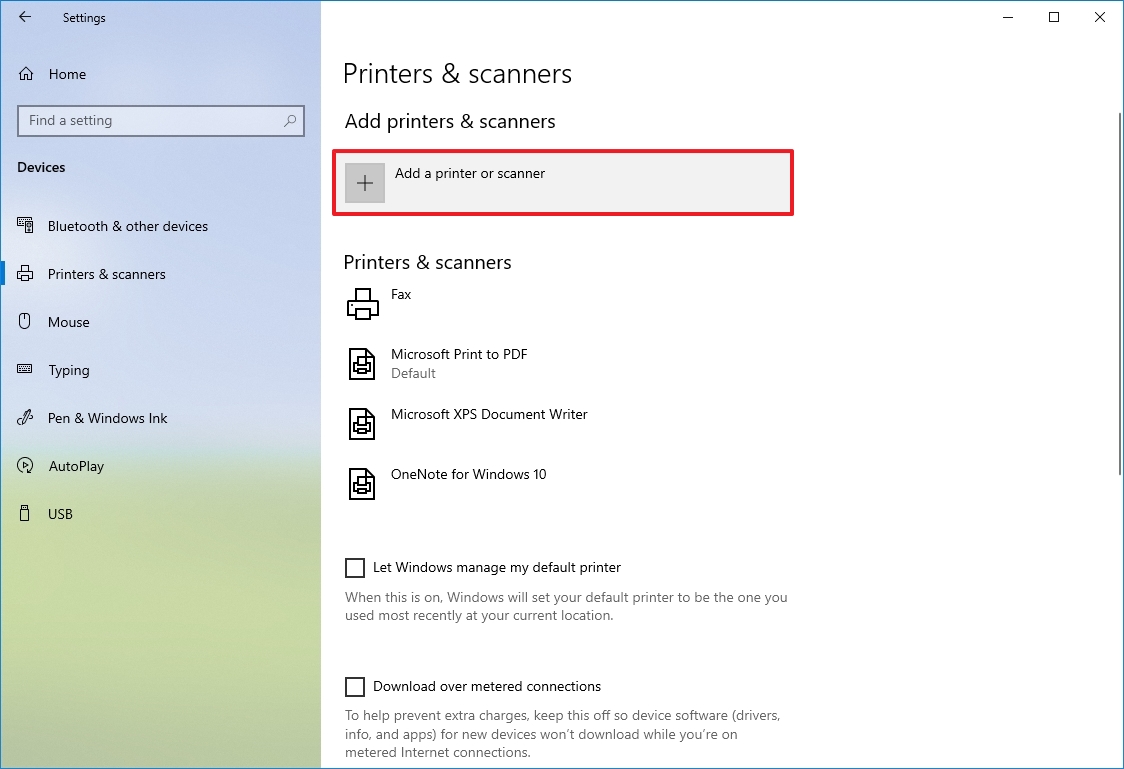
- Click on «The printer that I want isn’t listed.»
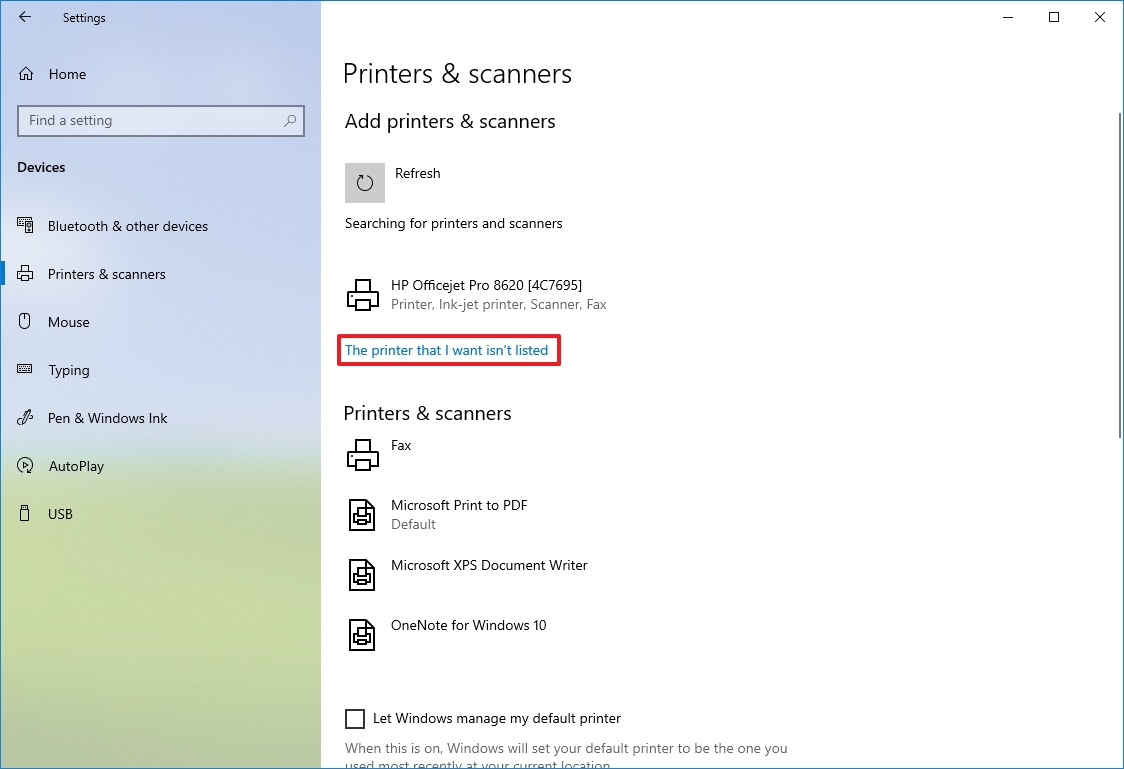
- Check the «Add a Bluetooth, wireless or network discoverable printer» option.
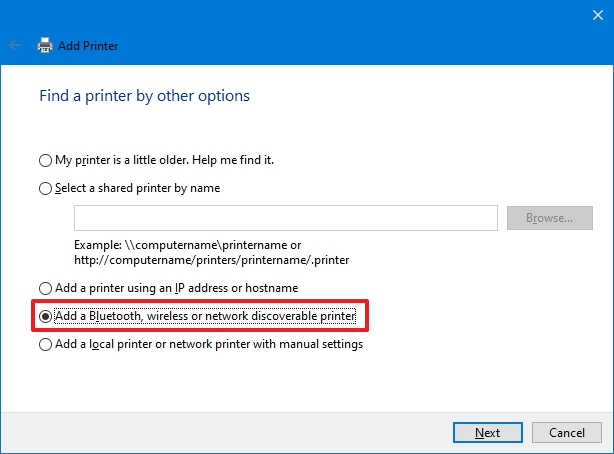
- Click the Next button.
- Choose the connected printer.
- Click the Next button.
- Continue with the on-screen directions (if applicable).
If you’re still unable to see your printer, ensure it’s switched on, and both the printer and your Windows 10 PC are on the same local network.
Change the default printer
The operating system will attempt to set the default printer by selecting the most recently used on the connected network. This is toggled on by default, meaning the system can remember the printer to use when switching between networks. Not everyone needs or wants this functionality, and luckily, it’s straightforward to turn it off.
- Open Settings.
- Click on Devices.
- Click on «Printers & scanners.»
- Clear the «Let Windows manage my default printer» option.
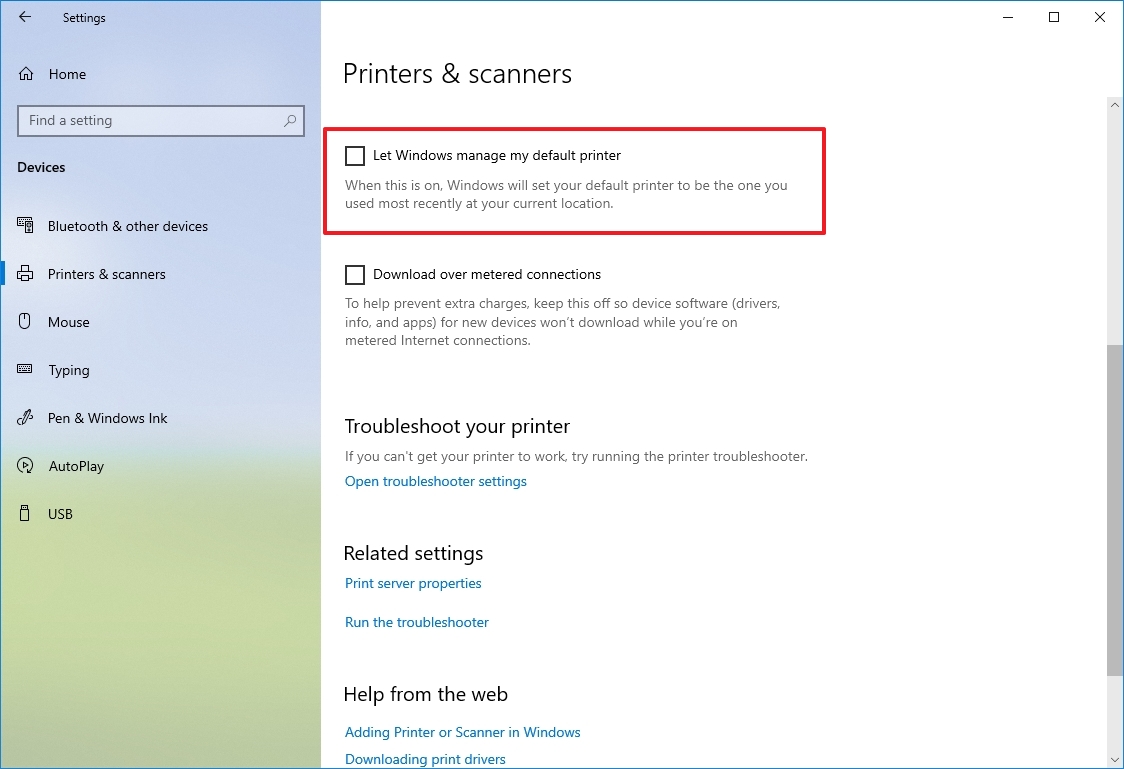
- Choose the printer to set as default from the list of devices.
- Select the Manage button.
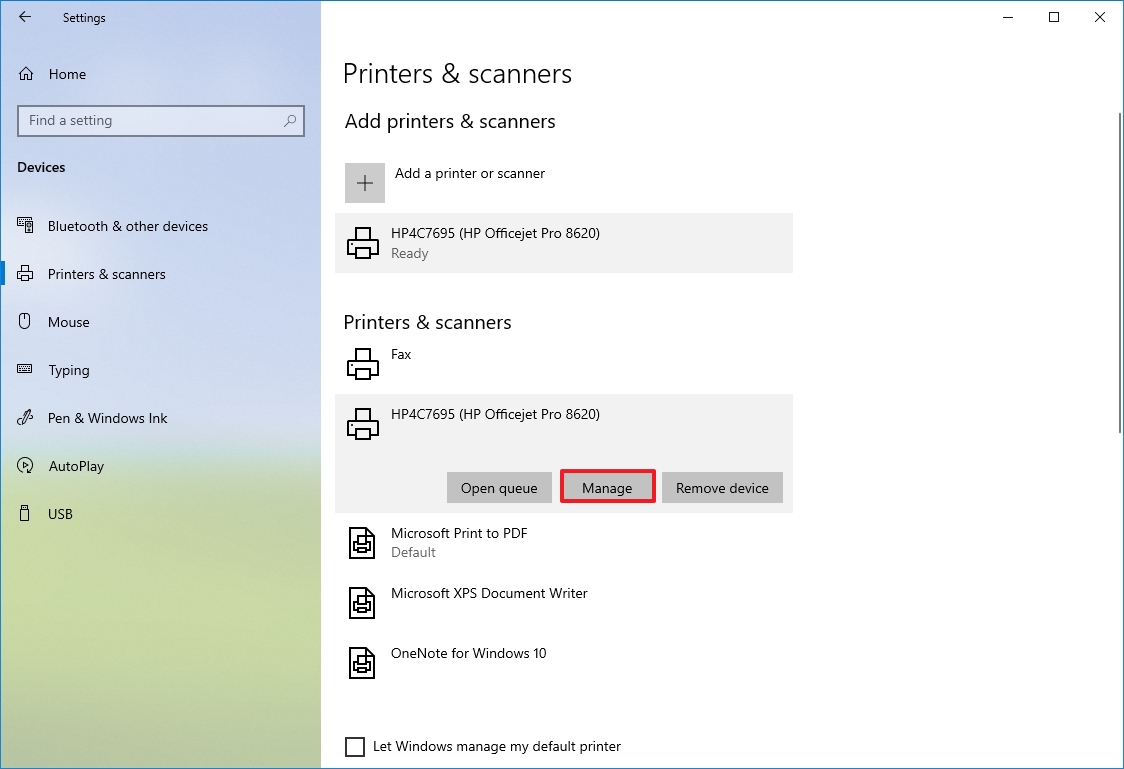
- Click the «Set as default» button.
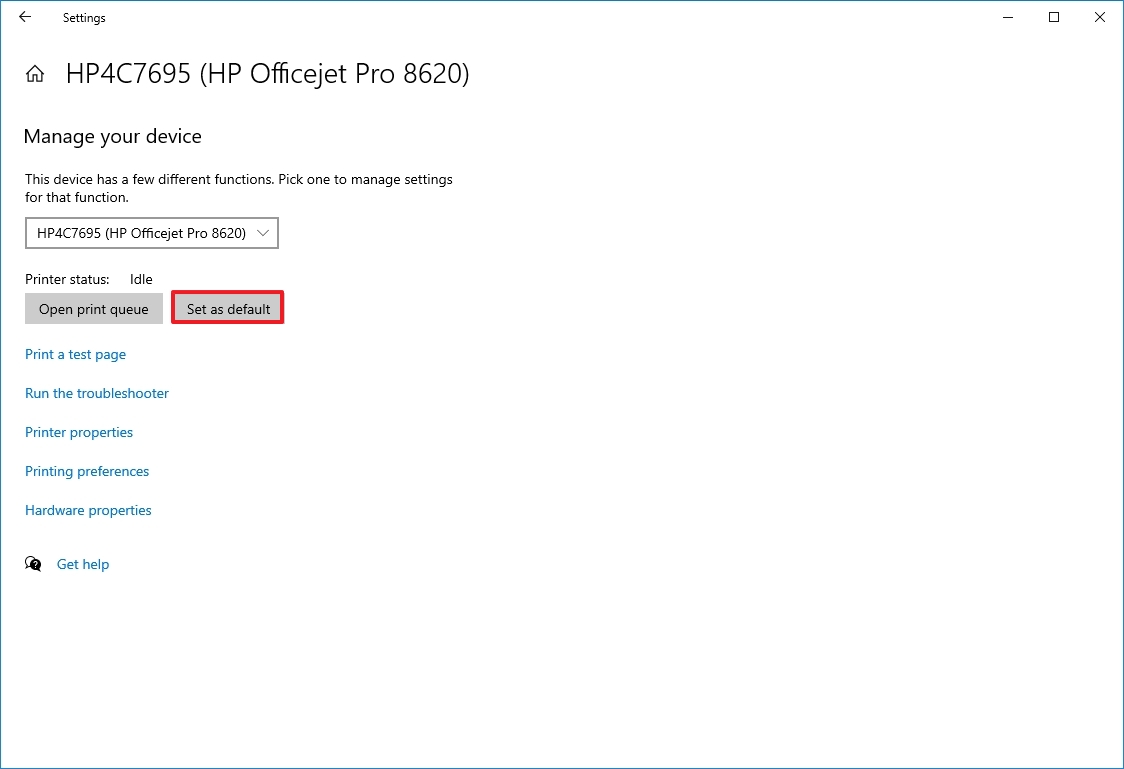
Your wireless printer should now be set up and ready to go.
Rich Edmonds was formerly a Senior Editor of PC hardware at Windows Central, covering everything related to PC components and NAS. He’s been involved in technology for more than a decade and knows a thing or two about the magic inside a PC chassis. You can follow him on Twitter at @RichEdmonds.
Установить принтер в Windows 10 достаточно просто. Как именно — читайте в статье.
Перед тем, как начинать манипуляции, вам необходимо подключить принтер к электрической сети и включить его.
Как добавить сетевой принтер
Сетевой принтер подключается по Bluetooth или Wi-Fi.
1. Откройте Пуск-Настройки

2. Выберите тип устройства — Принтеры и сканеры

3. Выберите Добавить новый принтер или сканер
4. Подождите, пока Winwows выполнит поиск ближайших принтеров.
5. Выберите имя принтера, который вы хотите добавить, затем следуйте инструкциям на экране, чтобы установить принтер на свой компьютер.
6. Если принтер, который вы хотите использовать, не отображается в списке доступных принтеров, выберите Необходимый принтер отсутствует в списке.
7. Выберите вариант, который вам подходит и следуйте инструкциям.
Как добавить локальный принтер
Если вам необходимо настроить новый локальный принтер, вам необходимо подключить принтер по USB-шнуру. Если это подключение инициирует установку драйверов — соглашайтесь.
1. Откройте Пуск-Настройки-Тип устройства-Принтеры и сканеры.
2. Выберите Добавить принтер и подождите, пока Windows выполнит поиск.
3. Выберите принтер в появившемся списке и следуйте инструкциям.
Что делать, если Windows 10 не находит локальный принтер
Если Windows 10 не может распознать принтер, подключенный с помощью кабеля USB, попробуйте выполнить следующие действия по устранению неполадок:
- Выключить компьютер.
- Выключите принтер.
- Перезагрузите компьютер.
- После перезагрузки компьютера снова войдите в Windows и включите принтер.
- Попытайтесь установить принтер.
- Если Windows по-прежнему не распознает принтер, продолжайте устранение неполадок.
- Отсоедините кабель USB от принтера и компьютера.
- Снова подключите кабель, убедившись, что он надежно подключен к обоим устройствам.
- Попытайтесь установить принтер. Если Windows по-прежнему не распознает принтер, продолжайте устранение неполадок.
- Подключите шнур USB к другому USB-порту компьютера. Если Windows по-прежнему не распознает принтер, попробуйте использовать другой USB-кабель , поскольку поврежденный шнур помешает надежно подключить принтер к компьютеру.
Как сделать принтер сетевым
Печатайте документы и фотографии, не утруждая себя использованием флешек.
Многие современные принтеры оснащены возможностью подключаться к сети по Wi‑Fi — они печатают файлы с удалённых компьютеров без лишних проблем. Но то же самое может делать и любой обычный принтер, без наворотов. Вашим домочадцам не придётся бегать к вам с внешними носителями — достаточно будет нажать на кнопку «Печать».
Самый универсальный способ сделать принтер общим — поделиться им через локальную сеть. Это можно сделать во всех операционных системах — Windows, macOS и Linux. Рассказываем, что для этого потребуется.
Устанавливаем соединение между компьютерами
Прежде всего вы должны убедиться, что ваши устройства объединены в локальную сеть. Подробности расписаны в нашем руководстве о подключении компьютера к компьютеру.
В принципе, вам не придётся сильно утруждать себя настройками. Достаточно подсоединить все устройства к одному роутеру через LAN‑кабели либо подключиться к сети Wi‑Fi. Остальное маршрутизатор выполнит сам.
Настраиваем принтер
Теперь, когда все ваши компьютеры объединены в одной локальной сети, нужно сделать общий доступ к принтеру. Сядьте за тот ПК, к которому подключено ваше устройство печати, и произведите следующие действия, в зависимости от установленной операционной системы.
Windows 10
Нажмите «Параметры» → «Сеть и Интернет» → «Параметры общего доступа». Убедитесь, что в разделе «Частная» активирована опция «Включить общий доступ к файлам и принтерам».
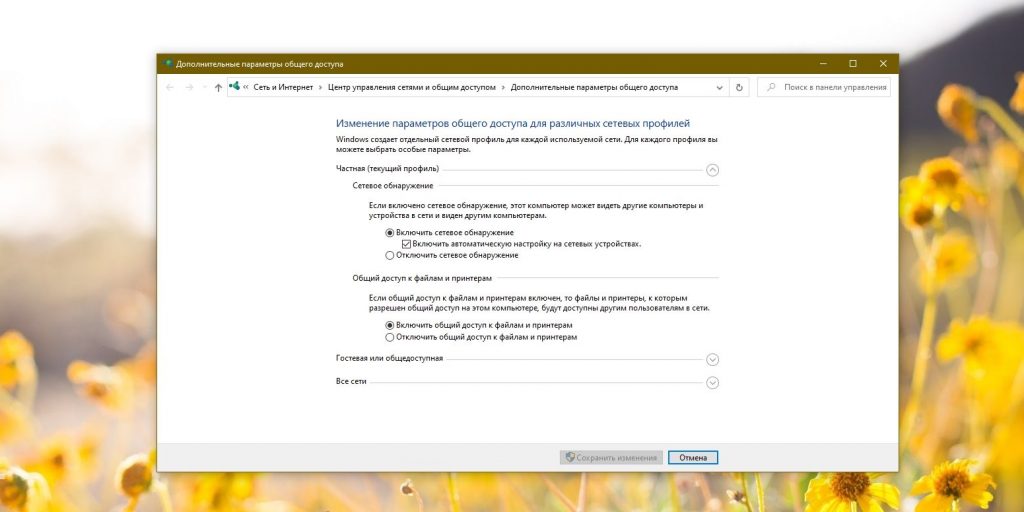
Теперь перейдите в раздел «Параметры» → «Устройства» → «Принтеры и сканеры». Щёлкните ваш принтер и нажмите «Управление», а затем — «Свойства принтера».
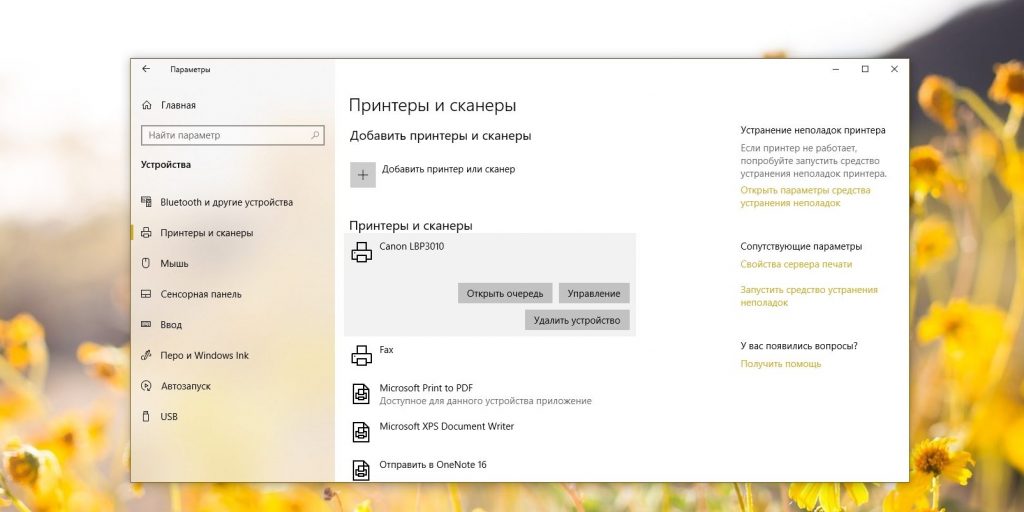
В свойствах активируйте галочку «Общий доступ к данному принтеру».
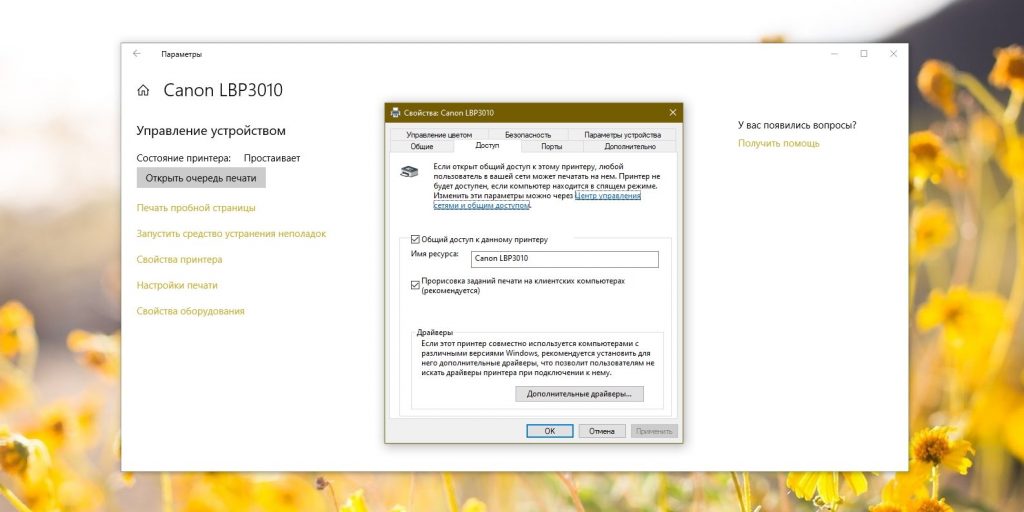
Щёлкните «Применить».
macOS
Откройте «Системные настройки» → «Принтеры и сканеры» и выберите ваше печатное устройство.

Активируйте галочку «Открыть принтер для общего доступа».
Linux
Для примера мы возьмём популярную Ubuntu, но в других дистрибутивах настройки похожи. Откройте «Параметры» → «Устройства» → «Принтеры». Нажмите «Дополнительные настройки принтера».
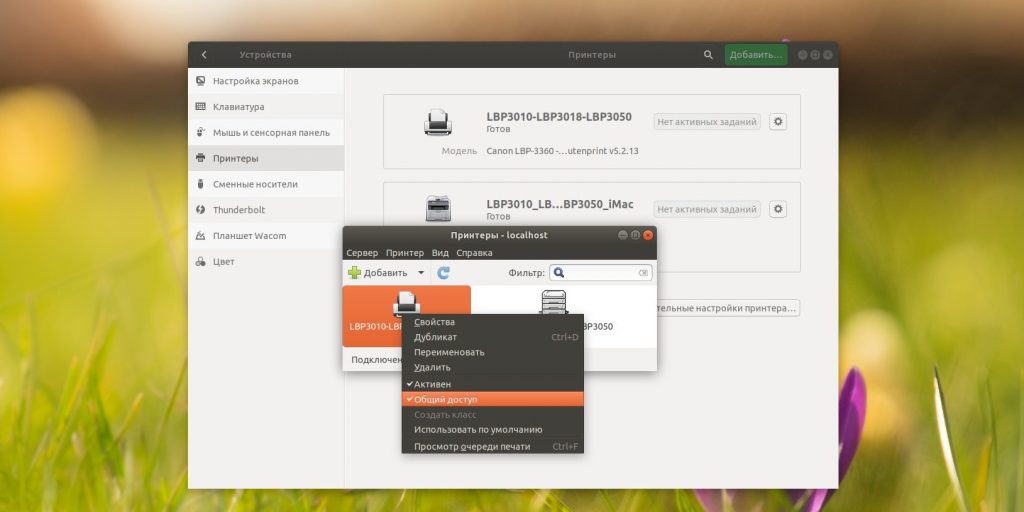
В открывшемся окне щёлкните ваше устройство печати правой кнопкой мыши и включите опцию «Общий доступ».
Готово. После всех этих манипуляций ваш принтер будет доступен в сети.
Добавляем принтер на другом компьютере
Windows 10
Откройте «Параметры» → «Устройства» → «Принтеры и сканеры». Нажмите «Добавить принтер или сканер». Windows 10 найдёт доступный в сети вариант автоматически.
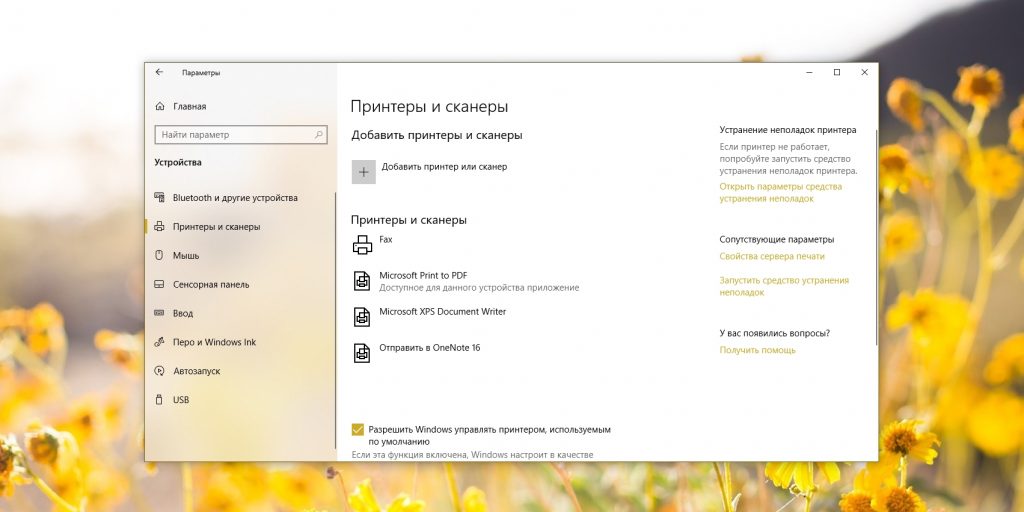
Щёлкните его и нажмите «Добавить устройство».
macOS
Зайдите в «Системные настройки» → «Принтеры и сканеры» и нажмите на кнопку со значком плюса, чтобы добавить принтер. Сверху выберите раздел Windows. Пусть вас не смущает это наименование, таким образом macOS группирует все устройства печати в локальной сети, даже подключённые к Linux.
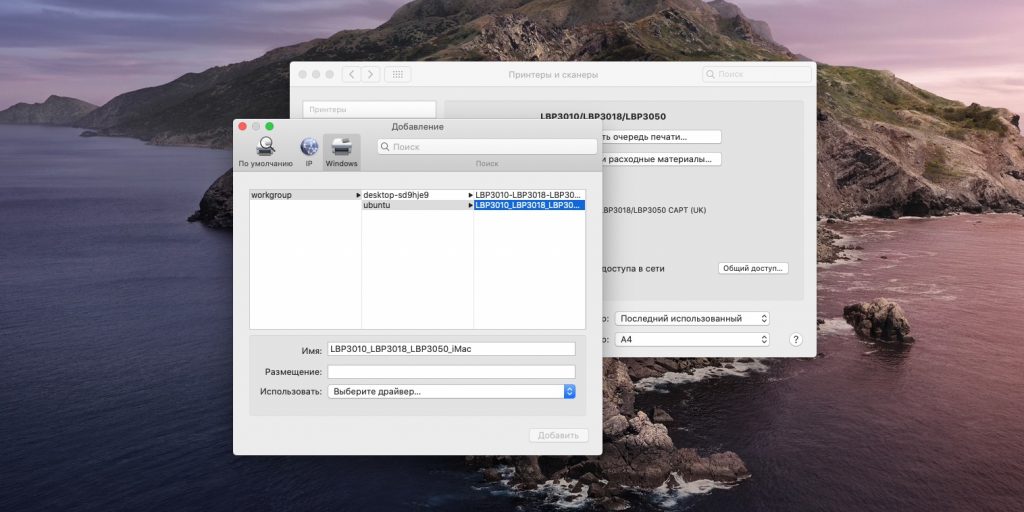
Выберите вашу рабочую группу (по умолчанию она обычно называется Workgroup), имя компьютера, к которому подключён принтер, и сам принтер.
В выпадающем меню снизу выберите подходящий драйвер. Для этого может понадобиться сходить на сайт производителя вашего печатного устройства, скачать драйвер оттуда и установить его. Затем нажмите «Выбрать ПО» и укажите соответствующий принтер.
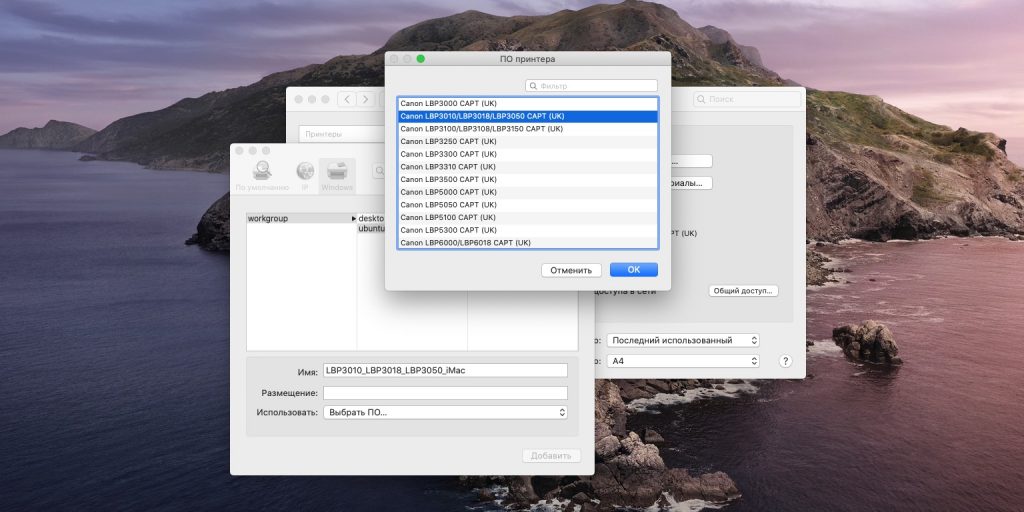
Если драйвера нет, попробуйте вариант «Универсальный принтер PostScript» — он работает на многих устройствах. Теперь нажмите «Добавить», и подключение будет выполнено.
Linux
Откройте «Параметры» → «Устройства» → «Принтеры» и нажмите кнопку «Добавить». Выберите нужный и снова щёлкните «Добавить».

Когда устройство печати появится в списке, нажмите «Дополнительные настройки принтера». Щёлкните его в появившемся окне правой кнопкой мыши и активируйте опцию «Использовать по умолчанию», затем OK.
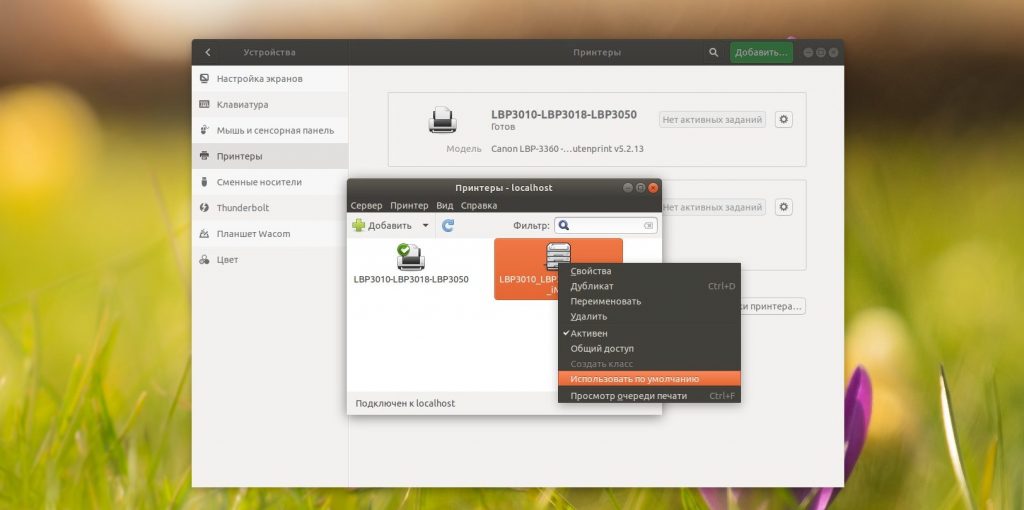
Теперь вы можете печатать с любого десктопа в вашей локальной сети. Главное, чтобы в это время принтер и компьютер, к которому он подсоединён, были включены.
