HP LaserJet 1320
Универсальная программа от компании HP
Для HP LaserJet 1320 можете установить PCL5 (Windows XP, 7, 8 и 8.1) или USB (DOT4) — для Windows 8 и 10. О данной программе мы рассказывали в статье.
Установка с помощью Windows
Можете также установить драйвера этим способом, для этого прочитайте инструкцию, которую мы опубликовали чуть ниже.
Windows XP/Vista — печать
Разрядность: 32/64
Ссылки:
PCL5:
x32 — HP LaserJet 1320-WinXP-x32
x64 — HP LaserJet 1320-WinXP-x64
Как узнать разрядность системы.
PCL6:
x32 — HP LaserJet 1320-WinXP-x32
x64 — HP LaserJet 1320-WinXP-x64
Установка драйвера в Windows 10
Не всегда установка принтера проходит по стандартному сценарию. В частности, владельцы принтера HP LaserJet 1320 столкнутся с трудностями установки, если их компьютер работает под управлением операционной системы Microsoft Windows 7, 8 или 10. Если под рукой нет комплектного носителя с установочными файлами, то пользователь надеется на то, что установка произойдет автоматически. Компьютер может это сделать, определить принтер без установки драйвера, если информация о нем уже содержится в операционной системе. В случае HP LaserJet 1320, придется действовать вручную. Ничего сложного в этом нет, надо лишь заставить операционную систему обновить свою базу данных. Приступим.
Первое, что необходимо сделать, это зайти в «Панель управления». В Windows 7 в панель управления можно попасть через кнопку пуск, в левом нижнем углу экрана. В Windows 10 нажимаем клавиши Windows + X.
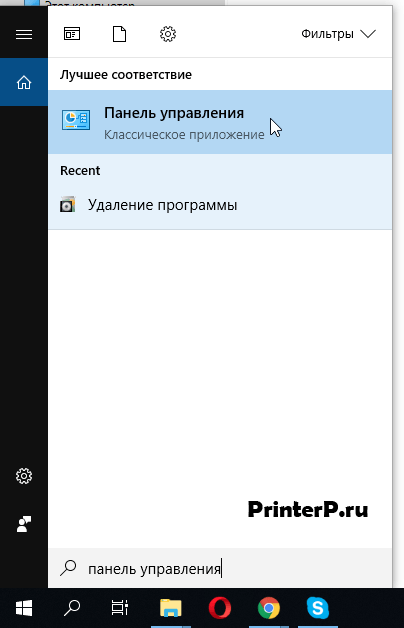
Нас интересует пункт «Оборудование и звук». Выбираем «Просмотр устройств и принтеров».

В верхней части открывшегося окна находим кнопку «Добавление принтера». Нажимаем.

Прерываем процесс поиска, нажав на строку «Необходимый принтер отсутствует в списке».

Выбираем последний из предложенных пунктов меню. Нас интересует ручной вариант.

Порт принтера оставляем по умолчанию, и переходим далее.

Внимание! В левом окне необходимо выбрать бренд HP. Далее нажимаем на «Центр обновления Windows». Операционная система обновит список поддерживаемых моделей.

Настало время выбрать модель в правом окне. Слева выберете — HP, а справа — HP LaserJet 1320.

Имя оставляем по умолчанию.

Нажимаем «Готово» для завершения установки.

Теперь возвращаемся к окну «Устройства и принтеры». Наша задача найти и удалить только что созданную периферию. Щелкнув правой кнопкой мыши по изображению нужного принтера, выбираем пункт «Удалить устройство».

Подтверждаем удаление нажатием «Да».

Все готово. Данными действиями мы обновили базу драйверов операционной системы. Теперь можно подключить принтер к компьютеру. Установка произойдет автоматически.
Просим Вас оставить комментарий к этой статье, потому что нам нужно знать – помогла ли Вам статья. Спасибо большое!
Installing an HP LaserJet 1320 on Windows 10 is pretty straightforward. You need to download the right drivers, connect the printer to your computer, and follow the installation steps to get it up and running. This guide will walk you through the entire process, ensuring that you have your printer working in no time.
In the steps below, you will learn how to connect and configure your HP LaserJet 1320 printer with a Windows 10 computer. These steps will ensure you have the correct drivers and settings to make your printer work efficiently.
Step 1: Download the HP LaserJet 1320 Driver
First, go to the official HP website and download the latest driver for the LaserJet 1320.
It’s essential to get the latest driver from HP’s official site to avoid any compatibility issues. Make sure you download the driver that matches your Windows 10 version (32-bit or 64-bit).
Step 2: Install the Driver
Open the downloaded driver file and follow the on-screen instructions to install the driver.
The installation wizard will guide you through each step. Pay attention to the prompts and make sure you accept the license agreement to proceed.
Step 3: Connect Your Printer
Connect the HP LaserJet 1320 to your computer using a USB cable.
Ensure your printer is turned on and securely connected. Windows should automatically detect the printer and start installing it.
Step 4: Open Devices and Printers
Go to ‘Control Panel’, select ‘Devices and Printers’, and look for your HP LaserJet 1320.
This step is to confirm that your computer has recognized the printer. If you see your printer listed, it means the installation was successful.
Step 5: Print a Test Page
Right-click on your HP LaserJet 1320 in ‘Devices and Printers’ and select ‘Printer properties’. Click on ‘Print Test Page’.
Printing a test page ensures that everything is working correctly. If the test page prints successfully, your printer is ready to use.
After you complete these steps, your HP LaserJet 1320 should be installed on your Windows 10 computer. You can now print documents and enjoy seamless printing.
Tips for Installing HP LaserJet 1320 on Windows 10
- Check Compatibility: Ensure your Windows 10 version matches the driver version (32-bit or 64-bit).
- Use Official Drivers: Always download drivers from the official HP website to avoid malware or incompatible software.
- Keep Your USB Cable Handy: Make sure you have a USB cable ready as the HP LaserJet 1320 uses a USB connection.
- Restart if Necessary: Sometimes, a restart can help complete the installation process if the printer isn’t recognized immediately.
- Update Drivers Regularly: Check for driver updates periodically to keep your printer running smoothly.
Frequently Asked Questions
How do I find out if my Windows 10 is 32-bit or 64-bit?
Go to ‘Settings’ > ‘System’ > ‘About’ and look for the ‘System type’ under ‘Device specifications’.
What if my HP LaserJet 1320 is not detected?
Ensure the USB cable is securely connected and try a different USB port. Restart your computer if necessary.
Can I use a wireless connection?
The HP LaserJet 1320 doesn’t have built-in wireless connectivity, so you’ll need to use a USB cable.
What should I do if the test page doesn’t print?
Check the printer’s connection and ensure the driver is correctly installed. Reinstall the driver if needed.
Is there a way to install the printer without an internet connection?
Yes, you can use the CD that came with the printer or download the driver on another computer and transfer it via USB drive.
Summary
- Download the HP LaserJet 1320 driver.
- Install the driver.
- Connect your printer via USB.
- Open ‘Devices and Printers’.
- Print a test page.
Conclusion
And there you have it—a complete guide on how to install the HP LaserJet 1320 on Windows 10. By following these steps, you should have no trouble getting your printer up and running. Remember, keeping your drivers updated and regularly checking your connections can help you avoid most common issues. If you run into trouble, don’t hesitate to consult HP’s support site or contact their customer service.
Installing printers can sometimes feel like solving a puzzle, but with the right pieces, everything fits perfectly. Now that you know how to install the HP LaserJet 1320 on Windows 10, you can enjoy hassle-free printing. Happy printing!
Kermit Matthews is a freelance writer based in Philadelphia, Pennsylvania with more than a decade of experience writing technology guides. He has a Bachelor’s and Master’s degree in Computer Science and has spent much of his professional career in IT management.
He specializes in writing content about iPhones, Android devices, Microsoft Office, and many other popular applications and devices.
Read his full bio here.
The HP LaserJet 1320 Driver is essential for your Windows computer since it instructs a GDI software to show the document on both screen and paper. A bitmap version of your document will not be able to move from your computer to your printer without a driver. A link between your computer’s GDI application and the driver is also required for projecting information onto your screens, such as low ink and paper jams. Printer modes, which allow the driver to adjust to the printer’s media environment, are also provided.
The HP Printer driver provides different customization choices in well-organized tabs, letting you make a printing that suits your tastes or resource availability. Its inbuilt Help system can also assist you in understanding the printer’s many components and replies. Overall, for LaserJet 1320 users, this driver is a crucial element of the printing process.
Drivers are required for printers and many other devices to work on a Windows PC; the drivers aid the device and system in communication and the continuous flow of information. If your HP LaserJet 1320 printer is not operating or is unavailable, it might be due to driver issues.
Even if you are a new user, it requires a particular driver to function. We will show you how to download, update, and install the HP LAserJet 1320 driver on your Windows PC. Follow these instructions to obtain the most recent version of the driver.
Methods for Downloading, Installing, and Updating HP LaserJet 1320 Drivers:
We’ve compiled a list of the best and most reliable methods for downloading and updating HP LaserJet 130 drivers for Windows 10 and any other operating system. Use anybody you choose to aid you.
Download the Driver from the Manufacturer’s Website:
The official website of HP is the best place to obtain and install HP printer LaserJet 1320 drivers. Like any other manufacturer, HP distributes the most recent versions of various device drivers for the convenience of consumers. Here’s how to utilize the website to get the necessary driver:
- Go to HP’s official driver support website for further information.
- Select Printers.
- Enter HP LaserJet 1320 in the search box.
- Select the operating system, expand the Driver-USB category, and click on download.
- Double-click the executable file to begin installing the driver when the download is finished.
All users can use this technique to get the HP LaserJet 1320 driver for Windows.
Method 2: Automatically Update the HP LaserJet 1320 Driver
We propose that you use this technique to update the HP LaserJet 1320 driver if you want to save time and effort. For your convenience, we recommend that you use the Bit Driver Updater.
Due to missing drivers, issues such as the printer not working and unavailable arise. It doesn’t matter if it’s the printer driver or another related driver. You will have difficulty running the devices if it is not up to date.
Bit Driver Updater is the best way to acquire the most recent updates for all Windows drivers. The tool is safe because all updates are delivered directly from the manufacturer’s office.
You may also back up and reinstall the existing system drivers for convenience. The software also allows you to schedule updates for a particular time. Not only that, but the entire Bit Driver Updater review will tell you all you need to know.
The Bit Driver Updater may be used to update HP LaserJet 1320 drivers in the following ways:
- Install the Bit Driver Updater after downloading it.
- Start the tool to check for updates.
- To install the most recent updates, click the Update All option.
When you update the HP LaserJet 1320 printer driver, you will no longer experience difficulties with it not operating or being unavailable.
Method 3: Update using the Device Manager
The Device Manager on all Windows PCs allows you to manage your devices and operations. You may also use it to update the HP LaserJet 1320 Driver. To learn more, follow these steps:
- Select the Device Manager by right-clicking the Start button.
- Look for the HP LaserJet 1320 under the Printers, Print Queues, and Software Devices categories.
- Select Update Driver from the Device menu
- Select Automatically search for updated driver software.
Method 4: Make use of Windows Update
To update the HP LaserJet 1320 driver, you may also use the Windows Update program. When you use the update utility to update your system, it also updates several drivers. This strategy, however, is not as dependable as the others described above.
Here are the procedures to obtain the driver via Windows Update:
- In the search bar, type Check for Updates.
- When the utility has loaded, click Check for updates to download the updates.
- Reboot the system.
- After restarting the device, you will see that you have received the HP LaserJet 1320 printer updates and that the equipment is now operational.
How do I install the HP Universal Print Drivers for Windows?
Search for and launch Device Manager by using the Windows key.
- Choose your connected printer from the list of available devices.
- Select Update driver or Update driver software from the context menu when you right-click the device.
- Select Automatically search for updated driver software.
- To install the latest driver, follow the on-screen instructions.
- Reboot your computer.
What Cartridges are compatible with the HP LaserJet 1320?
You may use a generic cartridge with HP printers. There is no programming on the computer that prevents it, as I assume Brother has. So, if you have an HP printer, it is recommended to spend roughly $20 on this cartridge to get the same results as an $80+ HP cartridge.
Conclusion:
You may use these ways to download, install, and update HP LaserJet 1320 printer drivers on a Windows PC. All of these ways are both safe and dependable. With them, you will undoubtedly receive the most recent printer updates.
If you want our advice, we propose that you utilize the Bit Driver Updater. It is one of the best Windows driver updaters, providing real-time updates in minutes.
The tool also offers active customer assistance to assist you at any time of day. Bit Driver Updater’s driver database is so huge that you won’t be able to complain about not receiving updates for obsolete drivers.
This is an update for anyone trying to install the LaserJet 1320 on a Windows 10 computer.
There is a great YouTube video with instructions here: https://www.youtube.com/watch?v=S_hUiUCMCJw
The video is not in English, but you can follow the steps pretty well.
Here is a summary of the necessary steps in English based on my own successful effort to follow the instructions in the video. It’s updated a little for what is available on the HP support website as of 7/11/2021. Some of the names might not be quite right because the computer on which I performed the installation is in another location. If I made any mistakes, please forgive me and make the corrections in a reply.
Printer installation—HP LaserJet 1320, Windows 10 64-bit
1. Go to the HP support site for “Software and drivers for HP Universal Print Driver Series for Windows”
2. https://support.hp.com/us-en/drivers/selfservice/hp-universal-print-driver-series-for-windows/503548…
3. Install “HP LaserJet USB (DOT4) communication driver for Windows 8 and Higher (64-bit)”
4. Install “HP Universal Print Driver for Windows PCL6 (64-bit)” according to the following instructions:
a. To find this driver, change the computer type on this HP support webpage to Windows 8 64-bit. For some reason, if Windows 10 64-bit is selected, this simple driver is not offered.
b. Double-click on installer
c. Installation mode window
1) Select: USB-mode — Plug and Play. Leave the default boxes checked, which are:
a) Remove all versions of HP Universal Printing Driver from Windows driver store.
b) Add “HP Universal Printing PCL 6” driver to Windows driver store.
5. Turn on the printer and connect it to a USB 2 port on the computer. (I don’t know whether a USB 3 port would work. USB 3 ports are supposed to be backwards-compatible, but that is not always the case.)
a. You will see this message: “Windows will launch a Plug and Play event that will create a new HP Universal Printer in the Devices and Printers folder.” (In spite of this message, you will need to add the printer manually, later.)
b. Automatically, the following events will now occur:
1) In the list of existing ports, something like “Dot4001 (hp print device) (Local Port)” will be added.
2) In the “Add Printer” window, in the list of available drivers, something like “HP Universal Printing PCL6” will be added. 6. Now, add the printer manually.
a. Settings > Devices > Printers & scanners > Add a printer or scanner > “The printer that I want isn’t listed” > Add a local printer or network printer with manual settings > Use and existing port: > Select the “Dot4001 (hp print device) (Local Port)” port.
b. In the next window (“Add Printer”), select the “HP Universal Printing PCL6” from the list of printers.
c. You might also see an option for something like “HP Universal Printing PCL6 7.0.0.0.” I think that this is an earlier version of the driver. I suppose that it’s there to try in case the driver without the “7.0.0.0” does not work.
7. Installation completed.
a. In Windows Settings > Devices > Printers & scanners, you will now see two new printers with names like: “hp LaserJet 1320 series” and “HP Universal Printing PCL6” You need to keep both of them.
b. Rename “HP Universal Printing PCL6” to “HP LaserJet 1320 PCL6 Print Here” or another name of your choice that is easy to remember. This is the printer that you will select when you want to print.
c. Print a test page.
This is an update for anyone trying to install the LaserJet 1320 on a Windows 10 computer.
There is a great YouTube video with instructions here: https://www.youtube.com/watch?v=S_hUiUCMCJw
The video is not in English, but you can follow the steps pretty well.
Here is a summary of the necessary steps in English based on my own successful effort to follow the instructions in the video. It’s updated a little for what is available on the HP support website as of 7/11/2021. Some of the names might not be quite right because the computer on which I performed the installation is in another location. If I made any mistakes, please forgive me and make the corrections in a reply.
Printer installation—HP LaserJet 1320, Windows 10 64-bit
1. Go to the HP support site for “Software and drivers for HP Universal Print Driver Series for Windows”
2. https://support.hp.com/us-en/drivers/selfservice/hp-universal-print-driver-series-for-windows/503548…
3. Install “HP LaserJet USB (DOT4) communication driver for Windows 8 and Higher (64-bit)”
4. Install “HP Universal Print Driver for Windows PCL6 (64-bit)” according to the following instructions:
a. To find this driver, change the computer type on this HP support webpage to Windows 8 64-bit. For some reason, if Windows 10 64-bit is selected, this simple driver is not offered.
b. Double-click on installer
c. Installation mode window
1) Select: USB-mode — Plug and Play. Leave the default boxes checked, which are:
a) Remove all versions of HP Universal Printing Driver from Windows driver store.
b) Add “HP Universal Printing PCL 6” driver to Windows driver store.
5. Turn on the printer and connect it to a USB 2 port on the computer. (I don’t know whether a USB 3 port would work. USB 3 ports are supposed to be backwards-compatible, but that is not always the case.)
a. You will see this message: “Windows will launch a Plug and Play event that will create a new HP Universal Printer in the Devices and Printers folder.” (In spite of this message, you will need to add the printer manually, later.)
b. Automatically, the following events will now occur:
1) In the list of existing ports, something like “Dot4001 (hp print device) (Local Port)” will be added.
2) In the “Add Printer” window, in the list of available drivers, something like “HP Universal Printing PCL6” will be added. 6. Now, add the printer manually.
a. Settings > Devices > Printers & scanners > Add a printer or scanner > “The printer that I want isn’t listed” > Add a local printer or network printer with manual settings > Use and existing port: > Select the “Dot4001 (hp print device) (Local Port)” port.
b. In the next window (“Add Printer”), select the “HP Universal Printing PCL6” from the list of printers.
c. You might also see an option for something like “HP Universal Printing PCL6 7.0.0.0.” I think that this is an earlier version of the driver. I suppose that it’s there to try in case the driver without the “7.0.0.0” does not work.
7. Installation completed.
a. In Windows Settings > Devices > Printers & scanners, you will now see two new printers with names like: “hp LaserJet 1320 series” and “HP Universal Printing PCL6” You need to keep both of them.
b. Rename “HP Universal Printing PCL6” to “HP LaserJet 1320 PCL6 Print Here” or another name of your choice that is easy to remember. This is the printer that you will select when you want to print.
c. Print a test page.
Содержание
- Драйвер для HP LaserJet 1320
- Установка драйвера в Windows 10
- Установка драйвера HP LaserJet 1320 в Windows 10. Решено.
- Драйвер для HP LaserJet 1320 + инструкция
- Универсальный для Windows
- Установка из операционной системы
- Windows 10 — 7
- Драйверы печати
- Руководство пользователя
- Драйвер для HP LaserJet 1320
- Как установить драйвер в Windows 10
- Windows 10: Как мне печатать на HP LaserJet 1320?
- 5 ответов 5
Драйвер для HP LaserJet 1320
Универсальная программа от компании HP
Для HP LaserJet 1320 можете установить PCL5 (Windows XP, 7, 8 и 8.1) или USB (DOT4) — для Windows 8 и 10. О данной программе мы рассказывали в статье.
Установка с помощью Windows
Можете также установить драйвера этим способом, для этого прочитайте инструкцию, которую мы опубликовали чуть ниже.
Windows XP/Vista — печать
Установка драйвера в Windows 10
Не всегда установка принтера проходит по стандартному сценарию. В частности, владельцы принтера HP LaserJet 1320 столкнутся с трудностями установки, если их компьютер работает под управлением операционной системы Microsoft Windows 7, 8 или 10. Если под рукой нет комплектного носителя с установочными файлами, то пользователь надеется на то, что установка произойдет автоматически. Компьютер может это сделать, определить принтер без установки драйвера, если информация о нем уже содержится в операционной системе. В случае HP LaserJet 1320, придется действовать вручную. Ничего сложного в этом нет, надо лишь заставить операционную систему обновить свою базу данных. Приступим.
Первое, что необходимо сделать, это зайти в «Панель управления». В Windows 7 в панель управления можно попасть через кнопку пуск, в левом нижнем углу экрана. В Windows 10 нажимаем клавиши Windows + X.
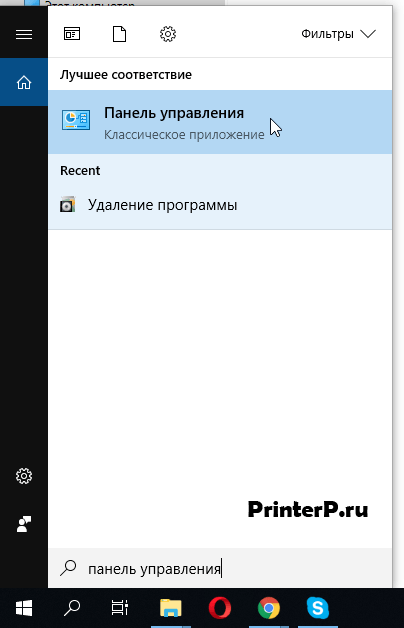
Нас интересует пункт «Оборудование и звук». Выбираем «Просмотр устройств и принтеров».

В верхней части открывшегося окна находим кнопку «Добавление принтера». Нажимаем.

Прерываем процесс поиска, нажав на строку «Необходимый принтер отсутствует в списке».

Выбираем последний из предложенных пунктов меню. Нас интересует ручной вариант.

Порт принтера оставляем по умолчанию, и переходим далее.

Внимание! В левом окне необходимо выбрать бренд HP. Далее нажимаем на «Центр обновления Windows». Операционная система обновит список поддерживаемых моделей.

Настало время выбрать модель в правом окне. Слева выберете — HP, а справа — HP LaserJet 1320.

Имя оставляем по умолчанию.

Нажимаем «Готово» для завершения установки.

Теперь возвращаемся к окну «Устройства и принтеры». Наша задача найти и удалить только что созданную периферию. Щелкнув правой кнопкой мыши по изображению нужного принтера, выбираем пункт «Удалить устройство».

Подтверждаем удаление нажатием «Да».

Все готово. Данными действиями мы обновили базу драйверов операционной системы. Теперь можно подключить принтер к компьютеру. Установка произойдет автоматически.
Источник
Установка драйвера HP LaserJet 1320 в Windows 10. Решено.
В статье описывается установка драйвера принтера HP LaserJet 1320 в Windows 8 и Windows 10. Давайте сделаем это.
В базе драйверов в Windows 10 нет драйверов для принтера LaserJet 1320, но есть в Microsoft Update Catalog-е. И его можно скачать только вручную. А на сайте производителя HP предлагают скачать HP Universal Print Driver for Windows PCL5 (64-bit), который не работает.
Скачиваем драйвер с сайта Microsoft или с моего сервера:
1. Заходим по ссылке через Internet Explorer http://catalog.update.microsoft.com/
2. В поиске вводим интересующий принтер HP LaserJet 1320 и добавляем в корзину драйвера (я выбрал первые 3).
3. После заходим в корзину (view basket) и скачиваем выбранные драйвера HP LaserJet для Windows 7, Windows 8, Windows 10.
5. Теперь, когда устанавливаете драйвер для принтера HP LaserJet 1320 в Windows 7,8,10 выбираете драйвер из распакованных папок (получилось найти драйвера из папки AMD64*):
6. Выбираете принтер из списка:
Вот и все, драйвер для принтера HP LaserJet 1320 установлен в Windows 10 и все распечатывается.
Спасибо тебе, добрый человек.
Скачайте отсюда драйвер USB, установите и принтер заработает.
Спокойно прописал по IP-шнику и указал драйвер HP Universal Printing PCL 5 — все работает без этих манипуляций с бубном
Не слушайте таких знатоков, как автор данной статьи — ставьте драйвер на порт DOT_4 (для USB) и принтер сам найдётся!
Я вспомнил!
Что за решение(!) такое по сети.
Как это локальный принтер сделать по сети без сети?
Автор, вы попробуй на локальный также поставить, вот тут я погляжу, как ты выбирешь порт принтера…
Этот принтер у меня подключен через роутер. Вот вам и сетевой принтер.
Когда первый раз ставил HP LaserJet 1320 на Windows 10 ни как не хотел работать через порт DOT4_001 и драйвер HP Universal Printing PCL 5. Нашел это рабочее решение.
Через USB тоже работает, только при установке нужно указать inf файл.
Внимание! Ничего скачивать не надо! Все необходимое для установки HP Laser Yet 1320 и 1300 есть в Windows 10.
Необходимо только вручную установить принтер: выбрать порт DOT4_001 и модель принтера: HP Universal Printing PCL 5, далее — «установить» и попробовать пробную печать, где будут прописаны все данные установки.
Все самостоятельно установленные драйвера можно удалить из-за их ненадобности! Как то так.
Точно! Вы мне напомнили! Спасибо ещё раз за ваш пост!
Старость — память уже не та, а ещё до пенсии 25 (!) лет работать.
Благодарю.
Только Ваша статья помогла установить драйвера для HP LJ 1300 в Windows 10 x64.
У меня комп на ХР и к нему присоединен принтер hp1320. А на ноуте винда 10. Его не могу к принтеру подключить чтоб с ноута печатать. Выдает ошибку или лезет в инет за дровами. Вручную пусть к скачанным дровам можно если устанавливаете его как принтер этого ноута. Так получилось, но это не то. Мне нужно по сети к нему подключиться. Тут никак. Проблема в том что он сам лезет искать дрова и не дает возможности указать вручную
Мне удалось установить драйвер по приведенному выше руководству.
Помогло другое, на другом форуме рекомендовали другой метод: установить дрова в ручном режиме, то же не получилось. Под конец решил забить свой костыль, итого:
Принтер: hp1320 — установка под Windows 10 x64
2. Дрова установить:
—- Замечание: варианта входа — идентичны:
1) Пуск, Панель управления (режим категории), Оборудовани и звук,
Просмотр устройств и принтеров, Добавление принтера.
2) Пуск, Настройка, принтеры, Установка принтера.
Поиск не ждать — принтер не будет найден (прверено!).
Нажать: «Необходимый принтер отсутствует в списке».
Выбрать: «Добавить локальный или сетевой принтер
с парамметрами заданными вручную», далее.
Выбрать: «Порт локальный», далее.
Выбрать: Производитель: «HP», Правее и внизу:
Нажать: Драйвер «Установить с диска».
Далее как обычно, указать путь (оба рабочие):
PrinterHP1320ms2-6.1.7233.02
PrinterHP1320ms4-6.1.7233.04
Дрова установить.
3. Принтер порт изменить на реальный:
1. Принтер свойства открыть:
Пуск, Настройка, принтеры, принтер выьрать, ПКМ, свойства.
2. порт добавить:
\computerhp1320
3. порт выбрать:
\computerhp1320
Огромное спасибо!
У меня тоже HP LJ 1300 в Windows 10 x64
1. Сначала попробовал драйвер из тех, что был в системе (HP LJ 2200 PCL5) — принтер работает
2. Потом скачал Универсальный драйвер с сайта HP — принтер работает
3. Но только Ваш способ помог исправить ошибку в Центре обновления (что в Шестеренке),
говорящую о том, что невозможно скачать driver HP LaserJet 1300 PCL 5 с сайта Microsoft.
Теперь у меня Windows полностью обновлен, и Центр обновления больше не ругается. УРА!
Спасибо автору. Все получилось. HP1300 заработал на вин10 64бит. Принтер подключен через ZyXEL Keenetic работает как по сети
Спасибо огромное, всё получилось принтер запечатал (по USB).
по инструкции автора ни чего не вышло, скачал по его ссылке драйвер АМД64 и указал к нему путь. всё подхватилось установилось и запечаталось.
Драйвер от HP скачал
Windows 10 64 bit
скачал Dot4_64Bit windows 10
и скачал универсальный драйвер 7 — 8.1 с сертификатом 6.1.0 64битная оно одинаковая
hp LaserJet 1320 PCL 5 6.1.0
Пошло печать и Двухсторонняя и хранение информация
Можно поподробнее? У меня тоже Win 10 x64 и никакие танцы с бубном не помогают подключить к нему 1320 через сеть
Если кому будет нужна помощь пишите на почту, пока помню отвечу : 25serg07@mail.ru
да, все работает. Скачал драйвер с Microsoft Update Catalog-е. только через поиск, так как по ссылке надо было устанавливать Microsoft Update сервис. Вот ссылка исправленная: http://www.catalog.update.microsoft.com/Search.aspx?q=HP%20LaserJet%201320
скачал ка рекомендовалось первые три, все в общем по инструкции как здесь написано.
Спасибо автору.
Здравствуйте, не могу скачать драйвер на принтер HP LaserJet 1320
На 10-ке 64 бита винда говорит, что подходящего драйвера не найдено
На 64-семёрке — не получилось. Всё скачалось, но Винда говорит: «Не найдено подходящего драйвера»
Здравствуйте! Говорит что не подходит: в указанной папке не найдено драйверов, совмкстимых с этим устройством. Если в этой папке имеется драйвер, проверьте, пригоден ли он для поддержки устройства windows для 32разрядных компьютеров»
Добрый день, у меня принтер HP LaserJet 1300, скачал с официального сайта драйвера, но все равно не печатает, можете дать ссылку, если есть откуда можно скачать драйвера, которые будут работать? Windows 7, 64
Источник
Драйвер для HP LaserJet 1320 + инструкция
Прочтите лицензию HP перед использованием программного обеспечения.
Драйверы для принтеров серии HP LaserJet 1320 для операционных систем Windows и Mac OS X.
Универсальный для Windows
Для HP LaserJet 1320 подходит PCL5 драйвер, совместимый с Windows 8.1 — XP (32/64-bit). Перед установкой принтер нужно отключить от компьютера. Запустите скачанный файл и следуйте инструкциям мастера.
Для Windows 10 — 8 подойдет USB (DOT4).
Скачать оба универсальных драйвера можно из соответствующей статьи здесь.
Установка из операционной системы
Windows 10 — 7
Базовый драйвер доступен и должен автоматически устанавливаться из центра обновлений Windows. Если при подключении устройства драйвер не устанавливается, посмотрите статью по ссылке выше.
Драйверы печати
ОС: Windows Vista — XP
Язык: русский
Версия: 61.074.561.43
Дата: 5 мая 2008
Руководство пользователя
На русском языке доступны по этим адресам:
Инструкцию в формате PDF можно просматривать в браузере, например, Google Chrome. Здесь рассмотрены несколько программ для просмотра PDF-документов.
Не знаю, будет ли поддерживать этот принтер утилита для диагностики и устранения мелких неисправностей HP Print and Scan Doctor. Пробуйте. Скачать ее можно здесь.
Технологию HP ePrint этот принтер не поддерживает, зато с помощью виртуального принтера Google на нем также можно печать из любой точки мира.
Печатайте с удовольствием.
Источник
Драйвер для HP LaserJet 1320
Windows 10
Варианты разрядности: x32/x64
Размер драйвера: 1 MB (x32) и 2 MB (x64)
Нажмите для скачивания (x32): HP LaserJet 1320
Нажмите для скачивания (x64): HP LaserJet 1320
Windows 7 / 8 / 8.1 / 2008 — DOT4
Варианты разрядности: x32/x64
Размер драйвера: 1 MB (x32) и 1 MB (x64)
Нажмите для скачивания (x32): HP LaserJet 1320
Нажмите для скачивания (x64): HP LaserJet 1320
Windows XP / Vista
Варианты разрядности: x32/x64
Размер драйвера: 13 MB (x32) и 13 MB (x64)
Нажмите для скачивания (x32): HP LaserJet 1320
Нажмите для скачивания (x64): HP LaserJet 1320
Как установить драйвер в Windows 10
Если вы в первый раз собираетесь устанавливать принтер HP Color LaserJet 1320, могут появиться некоторые трудности. Просто соединить устройство с компьютером недостаточно для его правильной работы. Важно использовать специальное программное обеспечение. Его надо запустить и пройти с установщиком все этапы. После этого все возможности устройства станут доступны. Драйвер должен находиться на диске, который прилагается к принтеру. Но он не всегда есть, да и не во всех компьютерах присутствует CD-ROM. В этом случае найти дистрибутив можно на сайте производителя. Чтобы вы не ошиблись с выбором утилиты и не тратили время на поиски, мы выложили ссылку для скачивания на этой странице. Она есть выше. Чтобы скачать драйвер HP Color LaserJet 1320 нажмите на нее и сохраните программу.
Сделайте извлечение файлов.
Двойным кликом по файлу запускаем его. Вы увидите окно с текстом лицензионного соглашения. Нажмите по квадратику около фразы «Я принимаю условия …», в нем установится галочка. Нажмите «Далее».
Если Вам надо подключить принтер к компьютеру, то скорее всего Вам нужен первый вариант или же третий.
Начнется установка. Дождитесь ее завершения, нажимать никуда не надо.
Установка завершена. Остается подключить принтер и дождаться, когда последнее окно само закроется. Жать больше никуда не надо. Поместите бумагу с лоток и можете печатать.
Источник
Windows 10: Как мне печатать на HP LaserJet 1320?
У меня старый HP LaserJet 1320, который используется в моей домашней сети через CUPS и Samba. Это работало хорошо, пока я недавно не обновился до Windows 10. Windows автоматически не определяет драйверы для него, и общие драйверы на веб-сайте HP, в зависимости от моего метода подключения Windows, либо не обращаются к принтеру, либо выдают черный блок там, где должна быть каждая строка.
Как я могу заставить Windows 10 общаться с этим принтером?
5 ответов 5

Используйте встроенные драйверы HP LaserJet 2200 Series PCL 5 для Windows 10.
HP Laserjet 1320 поддерживает PCL 5 и выглядит совместимым. Он может не обеспечивать все те же параметры качества и функции, но он позволяет мне выполнять базовую печать. Проверено на сервере Samba 4, а также на URL CUPS. Оба работали в Windows 10.
скачать универсальный драйвер принтера для windows 7, отлично работает с windows 10. Драйвер, предоставляемый обновлением Windows, не поддерживает некоторые функции.
У меня есть USB-соединение с моим компьютером. Если бы тот же вопрос не работал. Я не знаю, решит ли это проблему, если это другой тип соединения.
Когда компьютер выключен, отсоединен USB-разъем.
Загруженный универсальный драйвер со страницы продукта HP 1320 на HP.com
При установке есть возможность выбрать «USB»
Я подключил USB-разъем. Я верю, что безопаснее подключать его, когда компьютер выключен, но я не знаю, будет ли Windows по-прежнему обнаруживать принтер.
Windows автоматически обнаружила мой принтер.
Единственный способ заставить LaserJet 1320n работать (Win 7 enterprise; win 10) в моем случае был:
Источник
