Содержание
- Установка драйвера Hp Laserjet 1300 на Windows 10 — просто и эффективно!
- Как установить драйвер HP LaserJet 1300 на Windows 10?
- Поиск и загрузка драйвера HP LaserJet 1300 для Windows 10
- Ручная установка драйвера через Диспетчер устройств
- Использование программы установки HP для установки драйвера
- Обновление драйвера через Центр обновления Windows
- Решение проблем с установкой драйвера HP LaserJet 1300 на Windows 10
- Проверка работоспособности принтера после установки драйвера на Windows 10
Установка драйвера Hp Laserjet 1300 на Windows 10 — просто и эффективно!
Если вы являетесь обладателем принтера HP LaserJet 1300 и обновили операционную систему до Windows 10, вы можете столкнуться с проблемой, если драйвера принтера не поддерживаются этой ОС. Однако не стоит беспокоиться — установка драйвера для вашего принтера на Windows 10 возможна, и в этой статье мы расскажем вам, как это сделать.
Во-первых, вам потребуется найти соответствующий драйвер для принтера HP LaserJet 1300, который поддерживает Windows 10. Лучший и наиболее рекомендуемый вариант — посетить официальный веб-сайт HP и загрузить драйвер оттуда. Просто откройте веб-браузер, введите «драйвер HP LaserJet 1300 для Windows 10» в строке поиска и найдите официальный сайт поддержки HP.
После того, как вы найдете страницу с драйвером, убедитесь, что вы загружаете драйвер, совместимый с Windows 10. Обычно на веб-сайте HP достаточно просто выбрать «Windows 10» в качестве операционной системы и найти соответствующий драйвер.
После скачивания драйвера вам нужно будет запустить его и следовать инструкциям на экране для установки. Обычно это простой процесс, который требует всего нескольких щелчков мышью.
После завершения установки драйвера перезагрузите компьютер. После перезагрузки ваш принтер HP LaserJet 1300 должен быть готов к работе на Windows 10.
И вот, вы успешно установили драйвер для принтера HP LaserJet 1300 на операционной системе Windows 10. Теперь вы можете наслаждаться работой своего принтера и печатать документы без каких-либо проблем.
Как установить драйвер HP LaserJet 1300 на Windows 10?
Установка драйвера HP LaserJet 1300 на операционную систему Windows 10 может быть немного сложной задачей. Однако с помощью некоторых шагов и инструкций, вы сможете успешно установить драйвер и начать использовать свой принтер HP LaserJet 1300.
Вот пошаговая инструкция:
- Первым шагом является поиск и загрузка драйвера HP LaserJet 1300 для Windows 10. Вы можете найти драйвер на официальном веб-сайте HP или на других надежных ресурсах. Убедитесь, что вы загружаете соответствующую версию драйвера для вашей операционной системы.
- После загрузки драйвера откройте файл и следуйте инструкциям мастера установки. Обычно это сводится к нажатию кнопки «Далее» и согласию с лицензионным соглашением.
- Когда мастер установки драйвера завершит работу, подключите ваш принтер HP LaserJet 1300 к компьютеру с помощью USB-кабеля. Windows 10 автоматически обнаружит новое оборудование и попытается установить соответствующий драйвер.
- Однако, возможно, в некоторых случаях, Windows не сможет найти подходящий драйвер для вашего принтера. В этом случае вам потребуется ручная установка драйвера. Для этого откройте «Управление устройствами» в Windows 10 через меню «Пуск».
- В «Управлении устройствами» найдите ваш принтер HP LaserJet 1300 в списке устройств и щелкните правой кнопкой мыши по нему. В появившемся контекстном меню выберите «Обновить драйвер».
- Затем выберите опцию «Автоматический поиск обновленного программного обеспечения драйвера». Windows 10 попытается найти подходящий драйвер для вашего принтера в Интернете и установить его.
- Если автоматический поиск драйвера не дал результатов, вы можете выбрать опцию «Обзор на компьютере» и указать путь к загруженному ранее драйверу HP LaserJet 1300.
- После выбора драйвера нажмите кнопку «Далее» и дождитесь завершения установки. После этого ваш принтер HP LaserJet 1300 должен быть успешно подключен и готов к использованию в Windows 10.
Следуя этим шагам, вы сможете установить драйвер HP LaserJet 1300 на Windows 10 и наслаждаться печатью с высоким качеством.
Поиск и загрузка драйвера HP LaserJet 1300 для Windows 10
Самым простым способом найти драйвер для HP LaserJet 1300 является использование официального веб-сайта HP. На его странице поддержки вы сможете найти все необходимые драйверы и программное обеспечение для принтера. Чтобы найти драйвер для Windows 10, вам нужно будет перейти на страницу поддержки HP LaserJet 1300 и выбрать соответствующую операционную систему в выпадающем списке. Обратите внимание, что может быть несколько опций для выбора, в зависимости от разных версий Windows 10.
Если вы не уверены, какая версия Windows 10 установлена на вашем компьютере, вы можете проверить это, перейдя в настройки системы. Нажмите правой кнопкой мыши по значку «Пуск» в нижнем левом углу экрана и выберите «Система». В разделе «Сведения о компьютере» вы найдете информацию о версии Windows 10.
После выбора правильного драйвера, вам будет предложено загрузить его на свой компьютер. После завершения загрузки, откройте загруженный файл и следуйте инструкциям на экране, чтобы установить драйвер. После успешной установки драйвера вы сможете использовать свой принтер HP LaserJet 1300 на операционной системе Windows 10 без каких-либо проблем.
Ручная установка драйвера через Диспетчер устройств
Прежде чем приступить к установке драйвера, необходимо знать его точное название и иметь файл драйвера в формате .inf. Если у вас есть установочный диск для устройства, обычно драйвер находится на нем. В случае его отсутствия, вы можете скачать драйвер с официального сайта производителя устройства.
Чтобы начать ручную установку драйвера через Диспетчер устройств, выполните следующие шаги:
- Нажмите правой кнопкой мыши на кнопку «Пуск» в нижнем левом углу экрана.
- В появившемся контекстном меню выберите «Диспетчер устройств».
- В окне Диспетчера устройств найдите устройство, для которого требуется установить драйвер. Обычно оно находится в разделе «Другие устройства» или «Неизвестные устройства».
- Щелкните правой кнопкой мыши на устройстве и выберите «Обновить драйвер».
- Выберите пункт «Обозначьте местоположение драйвера вручную» и нажмите «Далее».
- Укажите путь к файлу драйвера .inf, который вы загрузили или который находится на установочном диске.
- Нажмите «Далее» и дождитесь завершения процесса установки драйвера.
- После завершения процесса установки драйвера, перезапустите компьютер, чтобы изменения вступили в силу.
После перезапуска компьютера драйвер будет успешно установлен для выбранного устройства. Если вы внимательно следовали указанным выше шагам, у вас не должно возникнуть проблем с установкой.
Использование программы установки HP для установки драйвера
Перед установкой драйвера HP LaserJet 1300 на Windows 10 с помощью программы установки HP важно соблюдать несколько предосторожностей. Прежде всего, убедитесь, что ваш принтер подключен к компьютеру и включен. Также убедитесь, что вы загрузили последнюю версию программы установки HP с официального сайта HP и сохраните ее на жестком диске вашего компьютера.
После загрузки программы установки HP запустите ее и следуйте инструкциям на экране. Программа установки автоматически определит вашу операционную систему и предоставит вам список доступных драйверов для выбранного принтера. Просто выберите соответствующий драйвер для HP LaserJet 1300 и далее следуйте инструкциям программы установки для его установки.
Правильная установка драйвера HP LaserJet 1300 на Windows 10 позволит вашему принтеру работать без проблем и обеспечит совместимость с вашей операционной системой. Не забывайте регулярно обновлять драйверы для обеспечения оптимальной производительности вашего принтера HP LaserJet 1300.
Обновление драйвера через Центр обновления Windows
Драйверы – это программное обеспечение, которое позволяет операционной системе взаимодействовать с аппаратным обеспечением, таким как принтеры, сканеры или звуковые карты. Без правильно установленных драйверов эти устройства могут не работать или работать с ошибками. Поэтому важно регулярно проверять наличие обновлений драйверов и устанавливать их, чтобы обеспечить стабильную и оптимальную работу компьютера.
Обновление драйверов через Центр обновления Windows – это простой и удобный способ обеспечить актуальность драйверов на вашем компьютере. При использовании этого инструмента Windows автоматически проверяет наличие новых версий драйверов для вашего оборудования и предлагает их установить. Все, что вам нужно сделать, это открыть Центр обновления Windows, найти доступные обновления для драйверов и следовать инструкциям по установке.
Решение проблем с установкой драйвера HP LaserJet 1300 на Windows 10
Установка правильного драйвера для вашего принтера HP LaserJet 1300 на операционной системе Windows 10 может быть сложной задачей. Возможно, вы столкнулись с проблемами совместимости или с тем, что драйвер не распознается автоматически. Но не волнуйтесь, здесь мы рассмотрим несколько шагов, которые помогут вам решить эти проблемы и успешно установить драйвер на Windows 10.
Первым шагом является поиск правильного драйвера для принтера HP LaserJet 1300, который совместим с операционной системой Windows 10. Вы можете найти драйвер на официальном сайте HP или воспользоваться дисководом, который был поставлен вместе с принтером. Убедитесь, что выбранная вами версия драйвера соответствует вашей операционной системе.
Когда вы скачали драйвер, следующим шагом будет его установка. Чтобы установить драйвер на Windows 10, выполните следующие действия:
- Щелкните правой кнопкой мыши на файле драйвера и выберите «Свойства».
- Перейдите на вкладку «Совместимость» и поставьте галочку напротив опции «Запуск этой программы в режиме совместимости».
- Из раскрывающегося списка выберите предыдущую версию Windows, с которой вы работали ранее (например, Windows 7 или Windows 8).
- Нажмите «Применить» и «ОК», чтобы сохранить изменения.
- Теперь можно запустить установку драйвера, следуя инструкциям мастера установки.
Если все описанные выше шаги выполнены правильно, драйвер должен успешно установиться на вашем компьютере с операционной системой Windows 10. Если вы все еще сталкиваетесь с проблемами, попробуйте перезагрузить компьютер и повторить все шаги сначала.
Теперь ваш принтер HP LaserJet 1300 должен работать нормально на Windows 10 с установленным правильным драйвером. Пользуйтесь им и наслаждайтесь печатью высокого качества!
Проверка работоспособности принтера после установки драйвера на Windows 10
Как только вы установили драйвер для вашего принтера на ОС Windows 10, важно проверить его работоспособность, чтобы убедиться, что все настроено правильно и принтер готов к использованию. В этой статье мы предоставим вам несколько простых шагов, которые помогут вам выполнить проверку и обнаружить возможные проблемы.
Во-первых, после установки драйвера перезагрузите компьютер. Это поможет системе корректно загрузить все необходимые компоненты и применить новые настройки для принтера. Если были какие-либо проблемы с установкой драйвера, перезагрузка поможет их исправить.
Когда компьютер снова запустится, подключите принтер к нему с помощью USB-кабеля или использованием беспроводного соединения, если ваш принтер поддерживает данную функцию. Убедитесь, что принтер включен и готов к работе.
Затем откройте панель управления на вашем компьютере и выберите раздел «Принтеры и сканеры». Там вы увидите список всех установленных принтеров. Убедитесь, что ваш принтер отображается в этом списке и что он указан как «готов к использованию».
Если страница успешно напечаталась без каких-либо ошибок, то ваш принтер готов к использованию. Однако, если возникли какие-либо проблемы или если страница вышла неправильно, возможно, вам придется повторить установку драйвера или обратиться в службу поддержки производителя принтера.
Важно помнить, что работоспособность и стабильность принтера могут зависеть не только от правильно установленного драйвера, но и от других факторов, таких как наличие достаточного количества чернил или тонера, соединения с компьютером и настроек самого принтера. Поэтому, если у вас возникнут проблемы, не стесняйтесь обращаться в службу поддержки или консультироваться с производителем принтера.
Содержание
- Драйвер для HP LaserJet 1300
- Установка драйвера в Windows 10
- Как подключить принтер к компьютеру в Windows 10
- Подготовка принтера к работе
- Как подключить принтер к компьютеру через USB-кабель
- Добавление и настройка принтера в Windows 10
- Как подключить принтер к компьютеру по сети
- Как открыть общий доступ к принтеру
- Обнаружение сетевого принтера
- Драйвер для HP LaserJet 1300
- Как установить драйвер в Windows 10
- Драйвер для HP LaserJet 1300 + инструкция
- Windows 10 — 7
- Универсальный
- Базовый
- Дополнительные материалы
- Принтер серии HP LaserJet 1300 Руководства пользователя
- hp-contact-secondary-navigation-portlet
- Выберите свою модель
- Поиск продукта с помощью HP
- hp-hero-support-search
- Помощь по поиску
- Советы для улучшения результатов поиска
- Требуется помощь в поиске названия продукта, номера или серийного номера?
- hp-share-print-widget-portlet
- hp-detect-load-my-device-portlet
- hp-product-information-portlet
- Принтер серии HP LaserJet 1300
- Типы статуса гарантии
- Типы гарантий
Драйвер для HP LaserJet 1300
Windows 10
Размер: 1 MB (x32) и 1 MB (x64)
Разрядность: 32/64
Ссылки:
Есть и другие варианты установки драйвера (если предложенные драйвера Вам не помогут, то можете использовать ссылки ниже):
Windows 8 и 8.1
Размер: 1 MB (x32) и 1 MB (x64)
Разрядность: 32/64
Ссылки:
Установка драйвера в Windows 10
Чтобы начать пользоваться всеми возможностями принтера HP LaserJet 1300 вам необходимо не только соединить его с компьютером. Важно правильно установить дистрибутив, которых был написан специально для этой модели. Утилита есть на сайте производителя, но драйверов там много, и можно ошибиться при выборе. На этой странице мы выложили ссылку на нужное вам программное обеспечение. Чтобы скачать драйвер HP LaserJet 1300 надо на нее нажать и сохранить файл.
К вам на компьютер загрузится архив. Чтобы его распаковать, нужна специальная программа-архиватор. Если у вас ее нет, перед дальнейшими действиями скачайте ее и установите. Теперь запускаем драйвер для принтера на нажимаем «Unzip».
В новом окне вы увидите лицензионное соглашение. Можете не тратить время на его чтение, просто нажмите «Да».
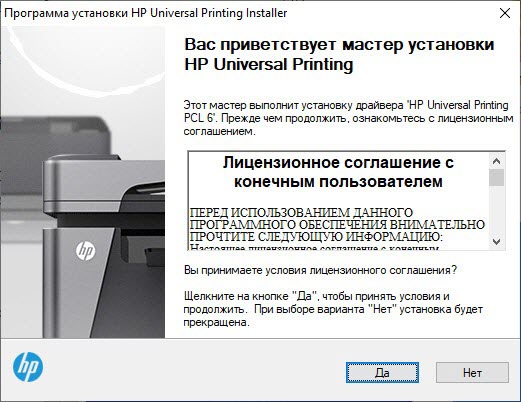
Выбираем режим установки. Нам нужен обычный (первый в списке), и нажимаем «Далее».
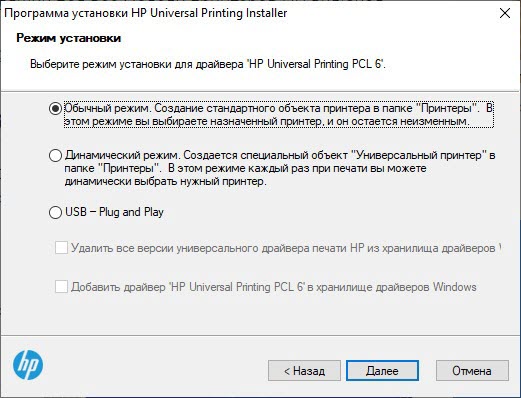
От вас требуется только нажать «Готово» и подключить принтер.
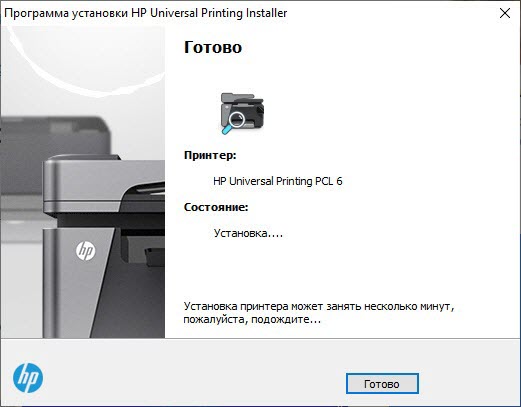
После подключения устройства операционная система его обнаружит, и сама завершит настройки. Поэтому подождите несколько минут и можете начинать пользоваться оборудованием. Модель должна быть доступна для выбора во всех приложениях.
Источник
Как подключить принтер к компьютеру в Windows 10
Подключить принтер к компьютеру/ноутбуку можно двумя способами:
Локально — устройство соединяется с компьютером через USB-кабель.
По сети — задействуется встроенная сетевая карта (LAN/Wi-Fi), либо предоставляется общий доступ к принтеру, который подключен к другому компьютеру.
При выборе любого из способов подключения, понадобятся драйвера. Несмотря на то, что Windows 10 может установить свои (стандартные) драйвера, необходимо использовать те, которые разработаны производителем, что позволит задействовать возможности принтера на 100%. Установить драйвера можно с диска из комплекта поставки или скачать с официального сайта производителя.
Подготовка принтера к работе
Прежде чем использовать принтер, его необходимо распаковать и подготовить к работе. Обязательно изучите инструкцию!
Как правило, подготовка устройства к работе сводится:
Принтер подключается к ПК при помощи кабеля USB A-B. A — плоский разъём. B — квадратный разъём.
Как подключить принтер к компьютеру через USB-кабель
Чтобы подключить принтер к компьютеру, выполните следующие шаги:
Добавление и настройка принтера в Windows 10
Вызовите меню «Пуск» и перейдите в «Параметры Windows 10» затем выберите пункт «Устройства».
В новом окне, слева, воспользуйтесь опцией «Принтеры и сканеры», после чего, в правой части окна, выберите пункт «Добавить принтер или сканер». Дождитесь, пока Windows 10 обнаружит принтер.
Если процедура прошла успешно, в списке ниже, отобразится ваш принтер. При клике по его названию, появятся кнопки действий, которые можно совершить с устройством. Вам будут доступны, следующие опции: очередь печати, управление принтером, удаление устройства.
По окончании процесса установки, необходимо проверить принтер. Для этого кликните по кнопке «Управление» и, в новом окне, запустите «Печать пробной страницы».
В данном разделе, доступны и другие полезные опции: настройки печати, свойства принтера и устранения неполадок.
Как подключить принтер к компьютеру по сети
Если в локальной сети есть компьютер, к которому подключен принтер, то вполне реально настроить печать документов с любого ПК данной сети. Для этого необходимо открыть доступ к принтеру на компьютере, к которому он подключен.
Для использования локального принтера в качестве сетевого, достаточно:
Как открыть общий доступ к принтеру
На компьютере, к которому подключен принтер, необходимо пройти по цепочке: «Пуск» — «Параметры Windows» — «Устройства» — «Принтеры и сканеры». В списке устройств, выбрать нужный принтер и кликнуть «Управление», затем, выбрать «Свойства принтера» и перейти на вкладку «Доступ».
Во вкладке «Доступ», нужно отметить «Общий доступ к данному принтеру» и «Прорисовка заданий печати на клиентских компьютерах (рекомендуется)». Не забудьте указать «Имя ресурса», которое будет доступно в качестве названия принтера в сети.
Обнаружение сетевого принтера
На других компьютерах локальной сети, необходимо также пройти по цепочке: «Пуск» — «Параметры Windows» — «Устройства» — «Принтеры и сканеры» — «Добавить принтер или сканер». После обнаружения сетевого принтера, назначьте его в качестве устройства по умолчанию.
Если поиск не дал результатов, выберите «Необходимый принтер отсутствует в списке», переключитесь на «Выбрать общий принтер по имени» и укажите полный сетевой путь к нему «\имя компьютераимя сетевого принтера», нажмите «Далее». Распечатайте пробную страницу.
Более подробный процесс настройки сетевого принтера описан здесь.
Источник
Драйвер для HP LaserJet 1300
Windows 10
Варианты разрядности: x32/x64
Размер драйвера: 1 MB (x32) и 1 MB (x64)
Нажмите для скачивания (x32): HP LaserJet 1300
Нажмите для скачивания (x64): HP LaserJet 1300
Можно также установить универсальный драйвер для этого устройства или же использовать центр обновления Windows.
Windows 8 и 8.1
Варианты разрядности: x32/x64
Размер драйвера: 1 MB (x32) и 1 MB (x64)
Нажмите для скачивания (x32): HP LaserJet 1300
Нажмите для скачивания (x64): HP LaserJet 1300
Windows 7
Варианты разрядности: x32/x64
Размер драйвера: 18 MB (x32) и 18 MB (x64)
Нажмите для скачивания (x32): HP LaserJet 1300
Нажмите для скачивания (x64): HP LaserJet 1300
Windows XP
Варианты разрядности: x32/x64
Размер драйвера: 2 MB (x32) и 3 MB (x64)
Нажмите для скачивания (x32): HP LaserJet 1300 или другой
Нажмите для скачивания (x64): HP LaserJet 1300 или другой
Как установить драйвер в Windows 10
Если вы хотите подключить принтер HP LaserJet 1300 и не знаете, что для этого надо, изучите нашу инструкцию. Мы подробно расписали все этапы, чтобы у вас все получилось быстро и не возникло проблем. От вас потребуется установить на компьютере специальное программное обеспечение, подключить устройство и подготовить его к работе. Сначала вам надо скачать драйвер HP LaserJet 1300. Для этого используйте ссылку, которую мы разместили вверху. При сохранении укажите место, куда будет загружен дистрибутив, чтобы вам было легче его найти.
Запустите установку двойным щелчком мышки. Так как утилита заархивирована, потребуется архиватор для ее распаковки. У вас он скорее всего есть, и в новом окне достаточно нажать «Unzip». Если такое окошко не появляется, скачайте архиватор и установите его.
Выберете «Обычный режим» установки и нажмите «Далее».
Можно подключать принтер. Для этого в комплекте есть провода. Не забудьте включить устройство кнопкой на корпусе. После этого подождите несколько минут. После того, как система «увидит» устройство, ей потребуется время для завершения настроек. Вставьте в лоток бумагу и можете начинать печатать.
Источник
Драйвер для HP LaserJet 1300 + инструкция
Ознакомьтесь с лицензией HP перед скачиванием.
Драйверы для принтеров серии HP LaserJet 1300 для Windows 10 — 7 на русском языке.
Windows 10 — 7
Универсальный
Можно загрузить здесь. Для HP LaserJet 1300 подходят только драйверы PCL5 и USB (DOT4).
Скачиваете файл для своей разрядности Windows. Отключаете принтер от компьютера. Заходите в систему с правами администратора и запускаете скачанный файл. Жмете «Unzip» для распаковки. Автоматически запустится установщик. Выбираете «USB — Plug and Play» и жмете «Далее».
После завершения установки подключаете устройство.
Базовый
Драйвер PCL5 для HP LaserJet 1300 доступен для загрузки в центре обновления. Если есть подключение к сети драйвер должен сам загрузиться и установиться при подключении устройства по USB. Если этого не произошло посмотрите, пожалуйста, здесь или скачайте и установите универсальное ПО.
Дополнительные материалы
Печатайте с удовольствием.
Спасибо, заработал. W10-x64
заработало на Windows 7 X32.
Windows 7 X64 не работает
Здравствуйте, Михаил.
Что именно не работает? В Windows 7 x64 эту модель принтера поддерживает универсальный драйвер PCL5. Ссылка на статью с универсальными драйверами есть.
Если у вас базовый драйвер из центра обновления сам не устанавливается и нет возможности включить автоматическое обновление ПО, скачайте и установите универсальный.
Или напишите подробнее какие возникли проблемы.
Подскажите где скачать PCL5 драйвер на сайте нашел только PCL6 PS DOT
Здравствуйте, Valentyn.
К сожалению, производитель больше не дает возможности скачать PCL5-драйвер. Возможно потому, что Win10 и 8/8.1 его не поддерживают.
На сегодняшний день для HP LaserJet 1300 драйверы встроены в операционную систему и установить их можно через Центр обновления Windows.
Инструкции для
Windows 8/8.1
Windows 10
Предварительно рекомендуется установить коммуникационный драйвер DOT если принтер подключен по USB.
Для Windows 7 теперь ничего не предлагают.
Источник
Принтер серии HP LaserJet 1300 Руководства пользователя
Выберите свою модель
Поиск продукта с помощью HP
HP может определить большинство продуктов и возможных рекомендованных решений HP.
hp-hero-support-search
Помощь по поиску
Советы для улучшения результатов поиска
Требуется помощь в поиске названия продукта, номера или серийного номера?
Найдите часто задаваемые вопросы и ответы здесь.
Устраните проблемы с компьютерами и принтерами HP, связанные с обновлением Windows 10. Нажмите сюда
Получите быстрый доступ к материалам поддержки HP, управляйте устройствами в одном месте, ознакомьтесь с информацией о гарантии и многое другое. Создать аккаунт HP
hp-detect-load-my-device-portlet
hp-product-information-portlet
Принтер серии HP LaserJet 1300
Дата окончания действия гарантии:
Типы статуса гарантии
Гарантия изготовителя — это гарантия, предоставляемая с продуктом при первой покупке.
Расширенная гарантия — это любое дополнительное гарантийное покрытие или план защиты продукта, приобретаемый за дополнительную плату, который расширяет или дополняет гарантию производителя.
Типы гарантий
Гарантия снята с продукта: Этот продукт был предназначен для возврата в HP. Таким образом, гарантия была снята с этого продукта.
Продукт продан третьей стороне: Этот продукт был продан третьей стороной. Любая необходимая гарантийная поддержка будет выполнена третьей стороной, которая продала продукт
Продукт был обменен: Этот продукт был обменен на новый или восстановлен. Пожалуйста, используйте номер продукта и серийные номера нового продукта для подтверждения статуса гарантии.
Товар продавался без гарантии: Этот продукт был продан посредником. Любая необходимая гарантийная поддержка будет выполнена посредником, который продал продукт.
Источник
Скачиваем и устанавливаем драйвера для принтера HP LaserJet 1300
Установка ПО для HP LaserJet 1300
Вариантов проведения данной процедуры несколько. Основными и наиболее эффективными являются ручные способы, такие как самостоятельный поиск и копирование необходимых файлов на ПК или использование встроенных в систему пакетов. Для ленивых или дорожащих своим временем пользователей существуют специальные инструменты, дающие возможность выполнять установку или обновление драйверов автоматически.
Способ 1: Официальный ресурс Hewlett-Packard
На официальном сайте поддержки HP мы можем отыскать драйвера для любой печатной техники, выпущенной этим производителем. Здесь требуется проявить внимательность, так как позиций для загрузки может быть несколько.
Способ 2: Программа HP Support Assistant
Разработчики компании Hewlett-Packard специально для своих пользователей создали программу, позволяющую управлять сразу всеми устройствами HP, подключенными к компьютеру. Одной из основных и очень нужных нам функций является установка драйверов.
Способ 3: Сторонние программы
В интернете широко распространены программные продукты, призванные заменить пользователя в таких операциях, как поиск и обновление программного обеспечения для различных девайсов. Одним из таких инструментов – DriverMax – мы и воспользуемся.
После загрузки и установки программу нужно запустить и активировать функцию сканирования и обновления. Весь процесс протекает в автоматическом режиме, нам только нужно будет выбрать подходящий драйвер.
Способ 4: Аппаратный идентификатор оборудования
Под аппаратным идентификатором мы понимаем собственный уникальный код, который соответствует каждому устройству в системе. Эта информация позволяет найти конкретный драйвер на одном из специальных сайтов. Нашему LaserJet 1300 присвоен вот такой ИД:
Способ 5: Системные средства Виндовс
Данным инструментом могут воспользоваться только владельцы компьютеров под управлением Win XP, так как только в ее состав включен требуемый пакет. Еще один момент: данный драйвер присутствует только в системах с разрядностью 32-bit (x86).
Имейте в виду, что драйвер, который будет установлен, является базовым для всех моделей LaserJet. Если после его установки устройство не пользуется всеми своими возможностями, установите ПО, используя официальный сайт.
Заключение
Установка драйверов для принтера – дело довольно простое, если четко следовать инструкциям и соблюдать правила. Основными проблемами неопытных пользователей являются ошибки при выборе правильных пакетов, поэтому будьте внимательнее при поиске. Если не уверены в правильности своих действий, то лучше воспользоваться одной из специальных программ.
Источник
HP LaserJet 1300
Описание
Принтер HP LaserJet 1300 прибыл на замену 1200-этой модификации и мгновенно захватил значительную известность у покупателей. Форма имеет превосходными данными, перечнем возможностей и дизайном. На сегодняшний день данное прибор ранее стало неактуальным и никак не все без исключения установки операторной концепции включают ПО для его верной деятельность. По этой причине я рекомендуем скачать драйвер для принтера HP LaserJet 1300 заключительной версии с нашего веб-сайта.
Как установить драйвер
Драйвер — данное программное предоставление, дозволяющее распознать операторной концепцией пк наружные и внутренние приборы. В отсутствии такого рода утилиты точная деятельность принтера, сканера либо каждого иного удаленного приборы неосуществима. Изготовители компьюторных частей регулярно обновляют версии драйверов, делая лучше их службу. Я наблюдаем из-за обновлениями и размещаем на данном веб-сайте только лишь наиболее важные и устойчивые версии.
Чтобы установить драйвер пользуйтесь последующим методом:
Принтер HP LaserJet 1300 сможет помочь для вас найти решение проблема с распечатыванием школьных задач, курсовых и рецептов с сети интернет. Данное прибор на сегодняшний день ранее освобождено с изготовления, однако вплоть до этих времен использует известностью для деятельность на жилью. А вследствие приличному качеству прессы, коим прославляется фирма Hewlett-Packard, данный печатающее устройство возможно столкнуться и в маленьких кабинетах.
Все комп.данные, помещенные на нашем веб-сайте, миновали противовирусную контроль и никак не грозят вашему пк. В случае если вам желаете отыскать драйвер для иного приборы, наберите наименование его модификации в искательской строчке данного веб-сайта.
Источник
Установка драйвера HP LaserJet 1320 в Windows 10. Решено.
В статье описывается установка драйвера принтера HP LaserJet 1320 в Windows 8 и Windows 10. Давайте сделаем это.
В базе драйверов в Windows 10 нет драйверов для принтера LaserJet 1320, но есть в Microsoft Update Catalog-е. И его можно скачать только вручную. А на сайте производителя HP предлагают скачать HP Universal Print Driver for Windows PCL5 (64-bit), который не работает.
Скачиваем драйвер с сайта Microsoft или с моего сервера:
1. Заходим по ссылке через Internet Explorer http://catalog.update.microsoft.com/
2. В поиске вводим интересующий принтер HP LaserJet 1320 и добавляем в корзину драйвера (я выбрал первые 3).
3. После заходим в корзину (view basket) и скачиваем выбранные драйвера HP LaserJet для Windows 7, Windows 8, Windows 10.
5. Теперь, когда устанавливаете драйвер для принтера HP LaserJet 1320 в Windows 7,8,10 выбираете драйвер из распакованных папок (получилось найти драйвера из папки AMD64*):
6. Выбираете принтер из списка:
Вот и все, драйвер для принтера HP LaserJet 1320 установлен в Windows 10 и все распечатывается.
Спасибо тебе, добрый человек.
Скачайте отсюда драйвер USB, установите и принтер заработает.
Спокойно прописал по IP-шнику и указал драйвер HP Universal Printing PCL 5 — все работает без этих манипуляций с бубном
Не слушайте таких знатоков, как автор данной статьи — ставьте драйвер на порт DOT_4 (для USB) и принтер сам найдётся!
Я вспомнил!
Что за решение(!) такое по сети.
Как это локальный принтер сделать по сети без сети?
Автор, вы попробуй на локальный также поставить, вот тут я погляжу, как ты выбирешь порт принтера…
Этот принтер у меня подключен через роутер. Вот вам и сетевой принтер.
Когда первый раз ставил HP LaserJet 1320 на Windows 10 ни как не хотел работать через порт DOT4_001 и драйвер HP Universal Printing PCL 5. Нашел это рабочее решение.
Через USB тоже работает, только при установке нужно указать inf файл.
Внимание! Ничего скачивать не надо! Все необходимое для установки HP Laser Yet 1320 и 1300 есть в Windows 10.
Необходимо только вручную установить принтер: выбрать порт DOT4_001 и модель принтера: HP Universal Printing PCL 5, далее — «установить» и попробовать пробную печать, где будут прописаны все данные установки.
Все самостоятельно установленные драйвера можно удалить из-за их ненадобности! Как то так.
Точно! Вы мне напомнили! Спасибо ещё раз за ваш пост!
Старость — память уже не та, а ещё до пенсии 25 (!) лет работать.
Благодарю.
Только Ваша статья помогла установить драйвера для HP LJ 1300 в Windows 10 x64.
У меня комп на ХР и к нему присоединен принтер hp1320. А на ноуте винда 10. Его не могу к принтеру подключить чтоб с ноута печатать. Выдает ошибку или лезет в инет за дровами. Вручную пусть к скачанным дровам можно если устанавливаете его как принтер этого ноута. Так получилось, но это не то. Мне нужно по сети к нему подключиться. Тут никак. Проблема в том что он сам лезет искать дрова и не дает возможности указать вручную
Мне удалось установить драйвер по приведенному выше руководству.
Помогло другое, на другом форуме рекомендовали другой метод: установить дрова в ручном режиме, то же не получилось. Под конец решил забить свой костыль, итого:
Принтер: hp1320 — установка под Windows 10 x64
2. Дрова установить:
—- Замечание: варианта входа — идентичны:
1) Пуск, Панель управления (режим категории), Оборудовани и звук,
Просмотр устройств и принтеров, Добавление принтера.
2) Пуск, Настройка, принтеры, Установка принтера.
Поиск не ждать — принтер не будет найден (прверено!).
Нажать: «Необходимый принтер отсутствует в списке».
Выбрать: «Добавить локальный или сетевой принтер
с парамметрами заданными вручную», далее.
Выбрать: «Порт локальный», далее.
Выбрать: Производитель: «HP», Правее и внизу:
Нажать: Драйвер «Установить с диска».
Далее как обычно, указать путь (оба рабочие):
Printer\HP1320\ms\2-6.1.7233.0\2\
Printer\HP1320\ms\4-6.1.7233.0\4\
Дрова установить.
3. Принтер порт изменить на реальный:
1. Принтер свойства открыть:
Пуск, Настройка, принтеры, принтер выьрать, ПКМ, свойства.
2. порт добавить:
\\computer\hp1320
3. порт выбрать:
\\computer\hp1320
Огромное спасибо!
У меня тоже HP LJ 1300 в Windows 10 x64
1. Сначала попробовал драйвер из тех, что был в системе (HP LJ 2200 PCL5) — принтер работает
2. Потом скачал Универсальный драйвер с сайта HP — принтер работает
3. Но только Ваш способ помог исправить ошибку в Центре обновления (что в Шестеренке),
говорящую о том, что невозможно скачать driver HP LaserJet 1300 PCL 5 с сайта Microsoft.
Теперь у меня Windows полностью обновлен, и Центр обновления больше не ругается. УРА!
Спасибо автору. Все получилось. HP1300 заработал на вин10 64бит. Принтер подключен через ZyXEL Keenetic работает как по сети
Спасибо огромное, всё получилось принтер запечатал (по USB).
по инструкции автора ни чего не вышло, скачал по его ссылке драйвер АМД64 и указал к нему путь. всё подхватилось установилось и запечаталось.
Драйвер от HP скачал
Windows 10 64 bit
скачал Dot4_64Bit windows 10
и скачал универсальный драйвер 7 — 8.1 с сертификатом 6.1.0 64битная оно одинаковая
hp LaserJet 1320 PCL 5 6.1.0
Пошло печать и Двухсторонняя и хранение информация
Можно поподробнее? У меня тоже Win 10 x64 и никакие танцы с бубном не помогают подключить к нему 1320 через сеть
Если кому будет нужна помощь пишите на почту, пока помню отвечу : 25serg07@mail.ru
да, все работает. Скачал драйвер с Microsoft Update Catalog-е. только через поиск, так как по ссылке надо было устанавливать Microsoft Update сервис. Вот ссылка исправленная: http://www.catalog.update.microsoft.com/Search.aspx?q=HP%20LaserJet%201320
скачал ка рекомендовалось первые три, все в общем по инструкции как здесь написано.
Спасибо автору.
Здравствуйте, не могу скачать драйвер на принтер HP LaserJet 1320
На 10-ке 64 бита винда говорит, что подходящего драйвера не найдено
На 64-семёрке — не получилось. Всё скачалось, но Винда говорит: «Не найдено подходящего драйвера»
Здравствуйте! Говорит что не подходит: в указанной папке не найдено драйверов, совмкстимых с этим устройством. Если в этой папке имеется драйвер, проверьте, пригоден ли он для поддержки устройства windows для 32разрядных компьютеров»
Добрый день, у меня принтер HP LaserJet 1300, скачал с официального сайта драйвера, но все равно не печатает, можете дать ссылку, если есть откуда можно скачать драйвера, которые будут работать? Windows 7, 64
Источник
Лазерный принтер HP LaserJet 1300

Описание
HP LaserJet 1300 — аппарат, предназначенный для малого офиса со средней загрузкой. Обладает хорошей скоростью работы. Принтеры этой серии могут обладать поддержкой работы в сети. В целом очень надежный, но уже морально устаревающий аппарат. Среди частых поломок — термоузел (сползание термопленки) и подача бумаги (естественный износ).
Основные характеристики
Производитель: HP
Серия: LaserJet
Модель: LaserJet 1300
Тип устройства: Принтер
Размещение: настольный
Область применения: для небольшого офиса
Ежемесячная нагрузка: желательная от 9500 до 10000 страниц
Максимальный формат: A4
Технология печати: лазерная
Цветность: черно-белая
Количество цветов: один
Max разрешение печати dpi (ч/б): 1200 x 1200
Max скорость печати (ч/б): 19 стр./мин. A4
Время выхода первой страницы (ч/б): 10 cек
Поля: по 4 мм. сверху, снизу, слева и справа
Емкость лотка подачи бумаги: 250 лист.
Емкость выходного лотка бумаги: 125 лист.
Емкость лотка для ручной подачи: 1 лист.
Плотность бумаги: 60-163 г/м2
Носители: матовая бумага, пленка, глянцевая бумага, этикетки, конверты
Тип расходного материала: картридж
Черный картридж: Q2613A (13A), Q2613X (13X) (большой ресурс)
Количество картриджей: один
Ресурс картриджей — тонеров: 2500 стр. и 4000 стр. ресурс Q2613X
Тип процессора: Motorola Coldfire
Частота процессора: 133 МГц
Рзъемы/интерфейсы: USB
Память: 16 Мб, максимально 80 Мб
Поддержка PostScript: эмуляция PS 2
Поддержка шрифтов: PCL
Совместимость с ОС: Windows, Mac OS
MIN требования: компьютер с ЮСБ и с 64 Mb памяти
Потребляемая при печати мощность: 320Вт
Потребляемая в режиме ожидания мощность: 7 Вт
Тип блока питания: встроенный
Сеть: 220 В
Уровень шумов при печати: 57 дБ
Высота (см): 24
Длина(см): 49
Ширина (см): 42
Размеры упаковки (см): 40 x 43 x 48
Вес (грамм): 9000
Вес в коробке (брутто) (грамм): 10010
Принтеры серии
Серия принтеров включает в себя:

Установка и программное обеспечение
Распространенные проблемы
Инструкции
Совместимые запчасти
Отзывы
Принтер HP 1300 — хорошо себя зарекомендовал, за годы работы. По отзывам пользователей у многих устройств этой серии пробег близится к 500 тыс. страниц, при этом отмечается низкая стоимость ремонта и доступность совместимых расходных материалов. Среди достоинств отмечается возможность установить картридж с повышенной емкостью.
Ниже в комментариях можно оставить отзыв об аппарате этой модели
Источник
HP Laserjet 1300 Driver
HP Laserjet 1300 Driver: HP Laserjet 1300 Driver is not a software upgrade. It is a full software solution for your printer. If a prior version software is currently installed, it must be uninstalled before installing this version. The full software solution provides print and scan functionality.
Drivers for / Treiber für / Драйверы для / Ovladače pro / Sterowniki do HP LaserJet 1300 Printer.
HP Laserjet 1300 Printer
HP Laserjet 1300 was launched to replace the HP Laserjet 1200 printer. It has the same look and feel of LaserJet 1200 like sloped front design and front-loading paper tray.
It has new features like wireless connectivity and more memory compared to LaserJet 1200 but print quality is not good as compare to the previous one.
Its heavy printer weighing 19 pounds. It is 16.3 inches wide by 19.1 inches deep and 9.5 inches high like other normal personal laser printers.
Like other HP printers setting up and installing LaserJet 1300 is simple and easy. You just need to follow the steps given in the printed guide that came with the printer kit.
HP Laserjet 1300 Driver Windows (64-bit)
Driver: HP Universal Print Driver for Windows PCL5 (64-bit)
Version: 6.1.0.20062
Filename: upd-pcl5-x64-6.1.0.20062.exe
File size: 18.9 MB
Updated: 2 Nov 2015
Supported OS:
Microsoft Windows 8.1 (64-bit)
Microsoft Windows Server 2008 x64
Microsoft Windows 7 (64-bit)
Microsoft Windows Server 2008 R2
Microsoft Windows 8 (64-bit)
Microsoft Windows Server 2012
Microsoft Windows Server 2012 R2
HP Laserjet 1300 Driver Windows (64-bit): Download
HP Laserjet 1300 Driver Windows (32-bit)
Driver: HP Universal Print Driver for Windows PCL5 (32-bit)
Version: 6.1.0.20062
Filename: upd-pcl5-x32-6.1.0.20062.exe
File size: 17 MB
Updated: 2 Nov 2015
Supported OS:
Microsoft Windows 8.1 (32-bit)
Microsoft Windows Server 2008 W32
Microsoft Windows 7 (32-bit)
Microsoft Windows 8 (32-bit)
HP Laserjet 1300 Driver Windows (32-bit): Download
HP Laserjet 1300 Driver Windows 10: For HP Laserjet 1300 Windows 10 driver install the driver included in Windows 10 or Windows Update.
If a HP full feature driver for your windows version (Windows 10/8/7) is not available on HP site, do not try unreliable third party solutions. Install Windows built-in Print Driver from Microsoft Windows.
Diagnose HP Printer Problems
Diagnose HP Print and Scan problems with HP Print and Scan Doctor
HP Print and Scan Doctor is a free Windows Tool to assist you solve printing and scanning issues.
Источник
| Категория: | HP |
| Операционная система: | Windows XP, 7, 8/8.1, 10 |
| Цена: | Беплатно |
| Размер файла | 18,9 Mb |
| Оцените программу |
Драйвера представляют собой определенный набор системных файлов, предназначенных для обеспечения работоспособности соответствующих девайсов, имеющихся в системе. Сегодня речь пойдет о том, где найти и как установить драйвер для принтера LaserJet 1300 от компании HP.
Вариантов проведения данной процедуры несколько. Основными и наиболее эффективными являются ручные способы, такие как самостоятельный поиск и копирование необходимых файлов на ПК или использование встроенных в систему пакетов. Для ленивых или дорожащих своим временем пользователей существуют специальные инструменты, дающие возможность выполнять установку или обновление драйверов автоматически.
Способ 1: Официальный ресурс Hewlett-Packard
На официальном сайте поддержки HP мы можем отыскать драйвера для любой печатной техники, выпущенной этим производителем. Здесь требуется проявить внимательность, так как позиций для загрузки может быть несколько.
- На данной странице в обязательном порядке следует обратить внимание на то, как программное обеспечение сайта определило установленную на нашем компьютере систему. В том случае, если версия и разрядность не совпадают, нажимаем на ссылку, показанную на рисунке.
- Ищем свою систему в списках и применяем изменения.
- Далее открываем вкладку «Драйвер-Универсальный драйвер печати»
и жмем кнопку «Загрузить»
. - Дождавшись окончания загрузки, открываем установщик двойным кликом. Если требуется, меняем путь для разархивирования в поле «Unzip to folder»
кнопкой «Browse»
. Все галки оставляем на своих местах и жмем «Unzip»
. - После распаковки нажимаем ОК
. - Подтверждаем свое согласие с текстом лицензии кнопкой «Да»
. - Выбираем режим установки. В окне программы четко указано, чем они отличаются друг от друга, мы лишь посоветуем выбрать «Обычный»
вариант. - Откроется окно стандартного инструмента установки принтеров Windows, в котором кликаем по верхнему пункту.
- Определяем способ подключения нашего устройства к ПК.
- Выбираем драйвер в списке и нажимаем «Далее»
. - Даем принтеру какое-нибудь, не слишком длинное, название. Установщик предложит использовать свой вариант, можно оставить его.
- В следующем окне определяем возможность совместного использования девайса.
- Здесь решаем, сделать ли этот принтер устройством по умолчанию, производить ли тестовый сеанс печати или завершаем работу программы установки кнопкой «Готово»
. - В окне инсталлятора снова жмем «Готово»
.
Способ 2: Программа HP Support Assistant
Разработчики компании Hewlett-Packard специально для своих пользователей создали программу, позволяющую управлять сразу всеми устройствами HP, подключенными к компьютеру. Одной из основных и очень нужных нам функций является установка драйверов.
- В первом окне скачанного инсталлятора нажимаем кнопку «Next»
. - Читаем и принимаем лицензионное соглашение.
- Далее переходим к сканированию системы на предмет наличия устройств и их драйверов.
- Наблюдаем за процессом проверки.
- После завершения поиска выбираем наше устройство и запускаем обновление.
- Определяем, какие файлы необходимо установить к нам на ПК, запускаем процесс кнопкой, показанной на скриншоте, и ждем завершения инсталляции.
Способ 3: Сторонние программы
В интернете широко распространены программные продукты, призванные заменить пользователя в таких операциях, как поиск и обновление программного обеспечения для различных девайсов. Одним из таких инструментов – DriverMax – мы и воспользуемся.
После загрузки и установки программу нужно запустить и активировать функцию сканирования и обновления. Весь процесс протекает в автоматическом режиме, нам только нужно будет выбрать подходящий драйвер.
Способ 4: Аппаратный идентификатор оборудования
Под аппаратным идентификатором мы понимаем собственный уникальный код, который соответствует каждому устройству в системе. Эта информация позволяет найти конкретный драйвер на одном из специальных сайтов. Нашему LaserJet 1300 присвоен вот такой ИД:
USB\VID_03F0&PID_1017
USB\VID_03F0&PID_1117
Способ 5: Системные средства Виндовс
Данным инструментом могут воспользоваться только владельцы компьютеров под управлением Win XP, так как только в ее состав включен требуемый пакет. Еще один момент: данный драйвер присутствует только в системах с разрядностью 32-bit (x86).
- Идем в стартовое меню и открываем блок параметров «Принтеры и факсы»
. - Переходим к установке нового девайса.
- Откроется программа – «Мастер»
. Здесь просто жмем «Далее»
. - Отключаем функцию автоматического поиска принтеров и переходим к следующему шагу.
- Далее определяем тип подключения для нашего принтера. Это может быть как физический, так и виртуальный порт.
- Следующее окно содержит списки производителей и моделей устройств. Слева выбираем HP, а справа название серии, без указания модели.
- Даем принтеру название.
- В следующем окне можно запустить тестовый сеанс печати.
- Последний шаг – завершение работы установщика.
Имейте в виду, что драйвер, который будет установлен, является базовым для всех моделей LaserJet. Если после его установки устройство не пользуется всеми своими возможностями, установите ПО, используя официальный сайт.
Заключение
Установка драйверов для принтера – дело довольно простое, если четко следовать инструкциям и соблюдать правила. Основными проблемами неопытных пользователей являются ошибки при выборе правильных пакетов, поэтому будьте внимательнее при поиске. Если не уверены в правильности своих действий, то лучше воспользоваться одной из специальных программ.
Новый Velociraptor с обьемом диска 1 Тбайт — это быстрейший десктопный HDD. В его работе используется SATA десктопный интерфейс. Скорость вращения шпинделя составляет 10-15,000 об/мин.
В сравнении с SSD, жесткий диск работает медленней, но все же имеет свои преимущества касательно цены, и хорошо сочетает производительность и емкость.
Третье поколение Velociraptor – это интеграция VR333M с объемом 333 Гбайт. Это позволяет увеличить емкость винчестера до максимального 1 Тбайта. В сравнении с прошлым поколением это на 400 Гбайт больше. Использованная здесь …
Организация Toshiba презентовала первый на рынке 14-ТБ жесткий диск Toshiba MG07ACA, который применяет общепринятый формат записи CMR (Conventional Magnetic Recording). Прошлые версии таковых размеров базировались на методике SMR (Shingled Magnetic Recording), которая увеличивает частоту записи, помещая полоски друг над другом, с выборочным блокированием информации, что понижает совокупные скоростные значения накопителя.
В 3,5-дюймовой жестком диске Toshiba MG07ACA есть 9 магнитных пластин, заключенных в герметичное пространство, наполненное гелием. Для подсоединения накопителя …
Организация MSI пополнила линию своей продукции новой видеокартой – MSI GeForce GTX 1050 Ti 4G OCV1. Новый механизм характеризуется небольшими параметрами (177 х 116 х 36 мм) и невысоким энергетическим потреблением (75 Вт, не нуждается в подсоединении дополнительного порта питания PCIe), следовательно, прекрасно подойдет для игровой Mini-ITX-системы начального уровня.
MSI GeForce GTX 1050 Ti 4G OCV1 основывается на графическом процессоре NVIDIA GP107-400 при поддержке 768 CUDA-ядер и заводским разгоном: взамен 1290 / 1392 МГц он функционирует на частотах 1341 / 1455 МГц. Совместно с ним работает …
HP Laserjet 1300 Driver
: HP Laserjet 1300 Driver is not a software upgrade. It is a full software solution for your printer. If a prior version software is currently installed, it must be uninstalled before installing this version. The full software solution provides print and scan functionality.
Drivers for / Treiber für / Драйверы для / Ovladače pro / Sterowniki do HP LaserJet 1300 Printer.
HP Laserjet 1300 Printer
HP Laserjet 1300 was launched to replace the HP Laserjet 1200 printer. It has the same look and feel of LaserJet 1200 like sloped front design and front-loading paper tray.
It has new features like wireless connectivity and more memory compared to LaserJet 1200 but print quality is not good as compare to the previous one.
Its heavy printer weighing 19 pounds. It is 16.3 inches wide by 19.1 inches deep and 9.5 inches high like other normal personal laser printers.
Like other HP printers setting up and installing LaserJet 1300 is simple and easy. You just need to follow the steps given in the printed guide that came with the printer kit.
Driver
: HP Universal Print Driver for Windows PCL5 (64-bit)
Version
: 6.1.0.20062
Filename
: upd-pcl5-x64-6.1.0.20062.exe
File size
: 18.9 MB
Updated
: 2 Nov 2015
Supported OS
:
Microsoft Windows 8.1 (64-bit)
Microsoft Windows Server 2008 x64
Microsoft Windows 7 (64-bit)
Microsoft Windows Server 2008 R2
Microsoft Windows 8 (64-bit)
Microsoft Windows Server 2012
Microsoft Windows Server 2012 R2
HP Laserjet 1300 Driver Windows (64-bit)
:
Driver
: HP Universal Print Driver for Windows PCL5 (32-bit)
Version
: 6.1.0.20062
Filename
: upd-pcl5-x32-6.1.0.20062.exe
File size
: 17 MB
Updated
: 2 Nov 2015
Supported OS
:
Microsoft Windows 8.1 (32-bit)
Microsoft Windows Server 2008 W32
Microsoft Windows 7 (32-bit)
Microsoft Windows 8 (32-bit)
HP Laserjet 1300 Driver Windows (32-bit)
:
HP Laserjet 1300 Driver Windows 10
: For HP Laserjet 1300 Windows 10 driver install the driver included in Windows 10 or Windows Update.
If a HP full feature driver for your windows version (Windows 10/8/7) is not available on HP site, do not try unreliable third party solutions. Install Windows built-in Print Driver from Microsoft Windows.
Diagnose HP Printer Problems
Diagnose HP Print and Scan problems with HP Print and Scan Doctor
HP Print and Scan Doctor is a free Windows Tool to assist you solve printing and scanning issues.
How to install HP Laserjet 1300 Driver?
- Close all HP software/programs running on your machine.
- Uninstall your current version of HP Print Driver for HP Laserjet 1300 Printer.
- Click on the above download link and save the HP Laserjet 1300 Printer Driver file to your hard disk.
- Double click on the downloaded file. This will extract all the HP Laserjet 1300 driver files into a directory on your hard drive.
- Follow the on-screen instructions proved by HP to proceed installation.
Драйвер – это связующий компонент между компьютером и принтером. Эта программа обеспечивает возможность передачи данных с ПК на периферийные устройства. Без установки такого программного обеспечения работа принтера и любого другого периферийного устройства невозможна. Скачать драйвер для принтера можно на нашем сайте.
Зачем нужны драйвера
Все внешние девайсы и внутренние компоненты ПК нуждаются в специальном программном обеспечении. Функциями управляющих утилит для принтеров являются:
- Обработка данных чтения-записи и постановка запросов в очередь.
- Проверка параметров печати и их обработка на ошибки.
- Проверка статуса принтеров и инициализация устройств в системе.
- Управление потреблением электроэнергии.
- Регистрация и учет файлов печати принтера.
- Выдача команд для управления принтером.
- Проверка статуса проведения операций и их завершение.
Если вы купили принтер, то в его комплектацию обычно входит диск с программным обеспечением. Но со временем этот диск теряется, а программы записанные на нем устаревают. Хотите установить драйвер для принтера актуальной версии? Воспользуйтесь этим каталогом.
Менеджеры нашего сайта ежедневно выкладывают последние версии драйверов для всех популярных моделей печатных устройств.
Зачем нужно обновлять драйверы до последних версий?
Использование такого программного обеспечения последних версий дает следующие преимущества:
- Стабильность. В отличие от устаревших драйверов, новые версии таких компьютерных программ обладают большей стабильностью. Используя их, вы будите иметь меньше проблем со своим компьютером и принтером.
- Улучшение работы принтера. Собранные на этом сайте бесплатные драйверы на принтеры последних версий обладают лучшим функционалом и имеют различные улучшения. Разработчики могут включить в новую версию ПО улучшенное энергосбережение, увеличение скорости обработки данных и т.п.
- Производительность. Каждая последующая версия драйвера обладает лучшей производительностью. Это первый параметр, на который обращают внимание разработчики, создавая новую версию такой программы.
- Безопасность. Некоторые хакеры использую драйверы для доступа к компьютерам своих жертв. При создании новых версий таких программ, разработчики добавляют защиту и повышают безопасность своих утилит.
Ошибки в печати не всегда связаны с принтером. Они могут возникнуть и при нарушениях в работе устаревших драйверов.
Когда нужно обновлять драйвера?
Обновлять драйвера для принтера необходимо при проявлении проблемы в работе устройства. Такие проблемы могут проявляться по-разному. Например, принтер полностью отказывается совершать печать или операционная система «отказывается его видеть».
Перед скачиванием файлов сравните версию вашего драйвера с актуальной версией на нашем сайте. Если они совпадают, то обновлять программу не имеет смысла.
Драйвер нуждается в обновлении после переустановки Windows. Ваш установочный диск может не иметь актуальные версию управляющей утилиты для принтера. Поэтому, после установки и настройки операционной системы, вам нужно зайти на наш сайт и скачать драйверы для принтеров на Windows 7, 8, 10. Выбирайте ту версию этой компьютерной программы, которая подходит именно для вашей версии ОС.
Как установить драйверы?
Для установки или обновления управляющих утилит для принтеров, необходимо уметь работать с драйверами. Для этого необходимо вызвать «Панель управления». Сделать это можно с помощью кнопки «Пуск». В появившемся меню кликните по нужно сточке.
В «Панели управления» найдите нужный вам принтер. С помощью правой кнопки мыши вызовите контекстное меню и нажмите кнопку «Обновить драйвер». После чего, укажите системе место скаченного файла.
Обновить управляющую утилиту для принтера можно и в ручном режиме. Для этого извлеките файлы из скачанного архива и запустите установочный файл. Через несколько минут драйвер будет установлен, и вы сможете воспользоваться его работой.
Возможные проблемы с драйверами
Драйвер – важная и неотъемлемая часть системы компьютера. Сбой в такой компьютерной программе может привести к тому, что устройство, которым управляет драйвер, перестанет отвечать на запросы операционной системы и выйдет из строя.
Еще одной проблемой, с которой может столкнуться владелец компьютера, является конфликт драйверов. Это может сказаться на работе не только принтера, но и ПК. Все знают о «Синем экране смерти». Одной из причин, вызывающих такую проблему, является конфликт драйверов. Решить ее можно откаткой драйвера до последней стабильной версии. На нашем сайте можно скачать проверенные драйвера для принтера, которые помогут улучшить работу ваших устройств для печати документов.
На этой странице вы можете скачать драйвер для принтера Hp LaserJet 1300. Инсталлятор оснащен русским языком и подробными описаниями опций, поэтому для его установки специальные навыки не нужны.
Скачайте файл драйвера и запустите его. Теперь выберите папку для распаковки и нажмите на кнопку «Unzip». Архив драйвера будет автоматически распакован, а программа установки запустится автоматически. Вам будет предложено 3 варианта установки драйвера. Первый – установка вашего принтера в качестве стандартного. В этом случае вам не нужно будет выбирать принтер во время распечатки документов. Второй вариант пригоден для тех случаев, когда есть несколько принтеров и нужно выбирать на каком принтере печатать. Третий вариант (USB Plag-and-Play) реализует возможность автоматического распознавания принтера системой.
Общие указания по работе с драйверами:
Перед установкой драйверов желательно удалить их предыдущие версии. Если вы не уверены в своих действиях относительно установки драйвера, или не уверены в том, подходит ли драйвер для вашего устройства, рекомендуется создать точку восстановления системы, что позволит вам в дальнейшем восстановить систему до нынешнего состояния.
Подпишитесь на получение новых версий драйверов на этой странице, это позволит вам всегда иметь максимальную производительность вашего принтера. Если у вас возникли вопросы по установке драйвера, вы можете задать их на этой странице.
На странице загрузки нужно выбрать файл для своей операционной системы. В частности вам нужно знать разрядность своей системы (32, 64 bit). Информацию об этом можно получить в окне свойств системы (Пуск – Панель управления – Система и безопасность – Система).

