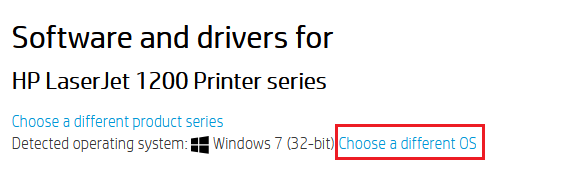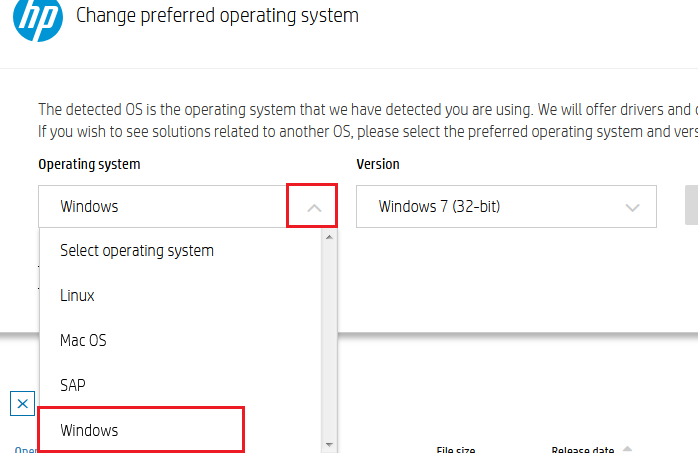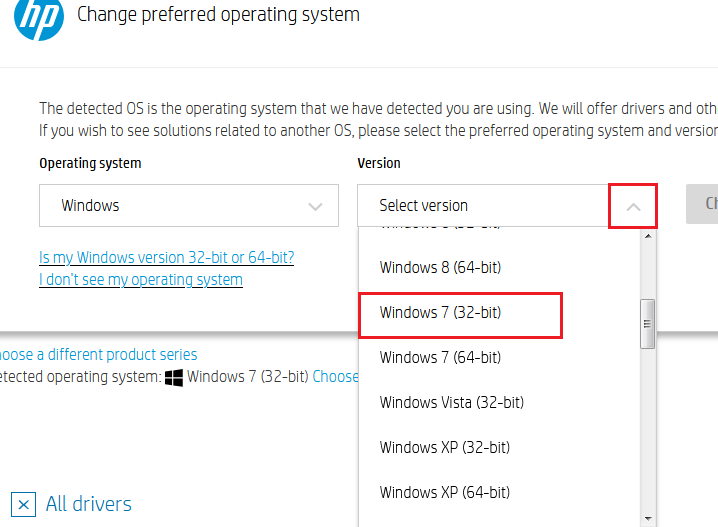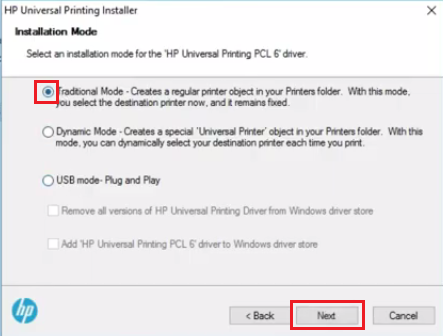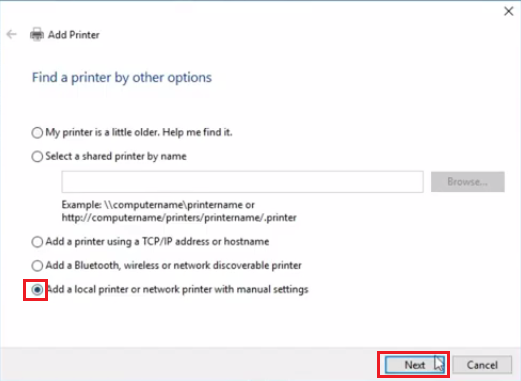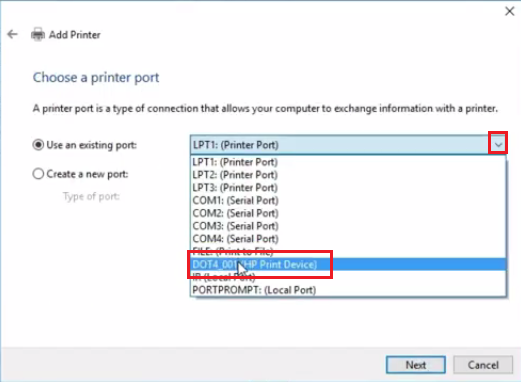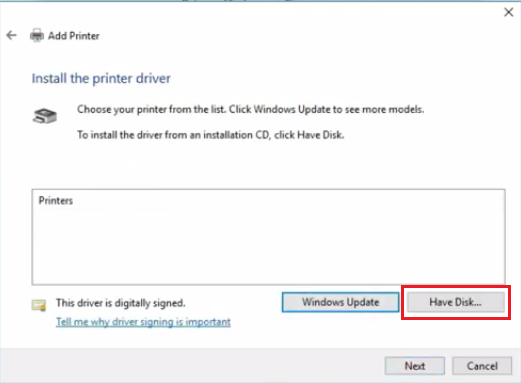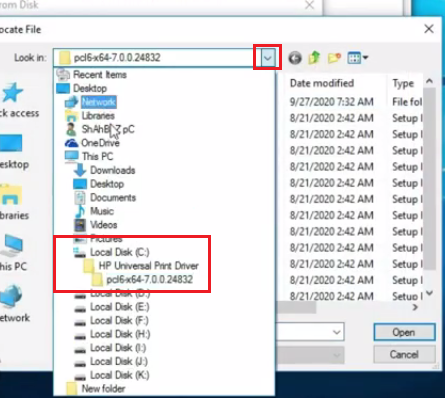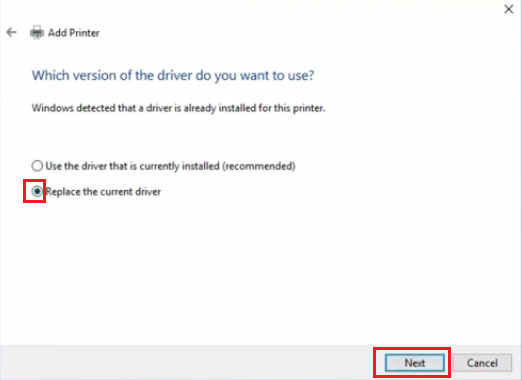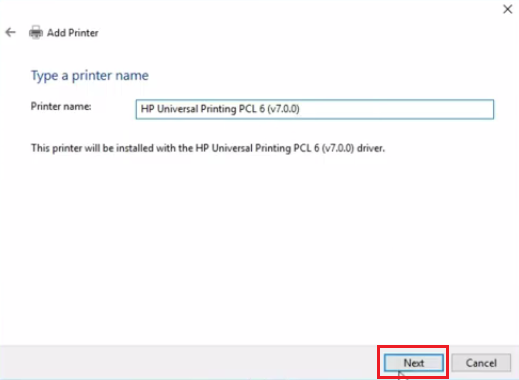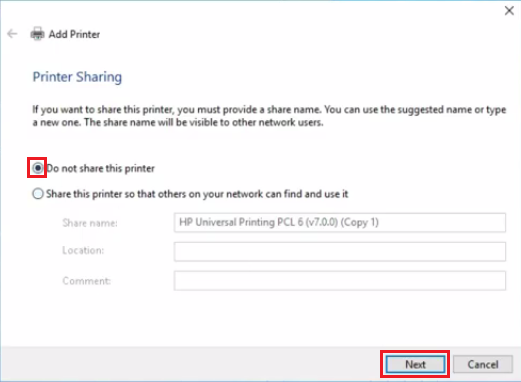HP LaserJet 1200
Драйвера для Windows XP/Vista/7/8/8.1/10. Можете использовать несколько вариантов для установки драйвера.
Windows 10/ 8 / 8.1
Размер: 1 MB (x32) и 1 MB (x64)
Разрядность: 32/64
Ссылки:
- для x32 — HP LaserJet 1200
- для x64 — HP LaserJet 1200
Как узнать разрядность системы.
Windows 2008/2012/2016/2019/10/ 8 / 8.1/7 — PCL6
Размер: 18 MB (x32) и 18 MB (x64)
Разрядность: 32/64
Ссылки:
- для x32 — HP LaserJet 1200 или другой драйвер (usb)
- для x64 — HP LaserJet 1200 или другой драйвер (usb)
Windows 2008/2012/2016/2019/10/ 8 / 8.1/7 — PS
Размер: 18 MB (x32) и 20 MB (x64)
Разрядность: 32/64
Ссылки:
- для x32 — HP LaserJet 1200 или другой драйвер (usb)
- для x64 — HP LaserJet 1200 или другой драйвер (usb)
Универсальная программа от компании HP
Для установки драйвера вы можете использовать специальную программу. Подробнее мы рассказывали о ней в нашей статье.
Если ниже описанная инструкция не решит вопрос, то есть очень полезная статья, которую Вам надо обязательно прочитать.
Установка с помощью Windows
Ниже мы опубликовали статью, из которой вы узнаете, как можно установить драйвер с помощью Windows.
Установка драйвера в Windows 10
Установка принтера HP LaserJet 1200 несет в себе определенные трудности, если на компьютере установлена ОС Windows 7 или 10. Особенность современных операционных систем в том, что они максимально дружелюбны к пользователю. Владельцу достаточно подключить периферию, все остальное компьютер сделает сам. Это возможно, благодаря обширной базе драйверов, имеющихся в системе по умолчанию. Однако, есть ряд исключений, в частности, HP LaserJet 1200. Если Ваш принтер именно такой модели, следуйте дальнейшим инструкциям.
Нам необходимо найти «Панель управления». В Windows 7(здесь мы рассказывали про Windows 7) доступ к основным пунктам, программам и администрированию лежит через кнопку пуск, внизу экрана, в левом углу. В Windows 10 данная кнопка может отсутствовать. Лучше воспользоваться комбинацией горячих клавиш Windows + X. Еще один вариант, через строку поиска.

Интересующая нас вкладка «Оборудование и звук» находится в группе «Просмотр устройств и принтеров»

Посмотрите внимательно. В верхней части окна присутствуют две планки: «Добавление устройства» и «Добавление принтера». Нас интересует последний вариант.

Сразу же после нажатия компьютер пытается самостоятельно обнаружить печатающее устройство. Необходимо остановить поиск нажатием на «Необходимый принтер отсутствует в списке».

Игнорируем все предложенные варианты действий, кроме нижней строки. Помечаем «Добавить локальный или сетевой принтер с параметрами, заданными вручную» и переходим к следующему шагу.

Новый порт создавать не требуется. Оставляем предложенный вариант «Использовать существующий порт»

Итак, самый важный шаг, ради которого все и затевалось. После того как выбрана фирма HP, нажмите на кнопку «Центр обновления Windows» Операционная система обновит драйвера и типы поддерживаемых устройств HP. Это может занять какое-то время.

Теперь вам надо найти в левой части «HP», с справа — HP LaserJet 1200. После того как укажите ваш принтер, нажмите «Далее».

Запомните имя, или введите свое.

После нажатия на кнопку «Готово» установка будет завершена.

Цель достигнута – операционная система обновила базу драйверов. Следовательно, можно удалить несуществующий принтер, который мы только что добавили. Удаление производится из окна «Устройства и принтеры». Перейдите в это окно, и, выделив наш только что установленный принтер, нажмите правую кнопку мыши. Найдите пункт «Удалить устройство». Могут потребоваться права администратора.

Необходимо подтвердить наше намерение удалить устройство. Жмем «Да».

Теперь можно подключать HP LaserJet 1200. Распечатайте тестовую страницу, для того, чтобы убедиться, что принтер определился корректно.
Просим Вас оставить комментарий к этой статье, потому что нам нужно знать – помогла ли Вам статья. Спасибо большое!
Выполнение асинхронных задач в Python с asyncio
py-thonny 12.05.2025
Современный мир программирования похож на оживлённый мегаполис – тысячи процессов одновременно требуют внимания, ресурсов и времени. В этих джунглях операций возникают ситуации, когда программа. . .
Работа с gRPC сервисами на C#
UnmanagedCoder 12.05.2025
gRPC (Google Remote Procedure Call) — открытый высокопроизводительный RPC-фреймворк, изначально разработанный компанией Google. Он отличается от традиционых REST-сервисов как минимум тем, что. . .
CQRS (Command Query Responsibility Segregation) на Java
Javaican 12.05.2025
CQRS — Command Query Responsibility Segregation, или разделение ответственности команд и запросов. Суть этого архитектурного паттерна проста: операции чтения данных (запросы) отделяются от операций. . .
Шаблоны и приёмы реализации DDD на C#
stackOverflow 12.05.2025
Когда я впервые погрузился в мир Domain-Driven Design, мне показалось, что это очередная модная методология, которая скоро канет в лету. Однако годы практики убедили меня в обратном. DDD — не просто. . .
Исследование рантаймов контейнеров Docker, containerd и rkt
Mr. Docker 11.05.2025
Когда мы говорим о контейнерных рантаймах, мы обсуждаем программные компоненты, отвечающие за исполнение контейнеризованных приложений. Это тот слой, который берет образ контейнера и превращает его в. . .
Micronaut и GraalVM — будущее микросервисов на Java?
Javaican 11.05.2025
Облачные вычисления безжалостно обнажили ахиллесову пяту Java — прожорливость к ресурсам и медлительный старт приложений. Традиционные фреймворки, годами радовавшие корпоративных разработчиков своей. . .
Инфраструктура как код на C#
stackOverflow 11.05.2025
IaC — это управление и развертывание инфраструктуры через машиночитаемые файлы определений, а не через физическую настройку оборудования или интерактивные инструменты. Представьте: все ваши серверы,. . .
Инъекция зависимостей в ASP.NET Core — Практический подход
UnmanagedCoder 11.05.2025
Инъекция зависимостей (Dependency Injection, DI) — это техника программирования, которая кардинально меняет подход к управлению зависимостями в приложениях. Представьте модульный дом, где каждая. . .
Битва за скорость: может ли Java догнать Rust и C++?
Javaican 11.05.2025
Java, с её мантрой «напиши один раз, запускай где угодно», десятилетиями остаётся в тени своих «быстрых» собратьев, когда речь заходит о сырой вычислительной мощи. Rust и C++ традиционно занимают. . .
Упрощение разработки облачной инфраструктуры с Golang
golander 11.05.2025
Причины популярности Go в облачной инфраструктуре просты и одновременно глубоки. Прежде всего — поразительная конкурентность, реализованная через горутины, которые дешевле традиционных потоков в. . .
Все способы:
- Драйвера для HP LaserJet 1200 Series
- Способ 1: Официальный ресурс HP
- Способ 2: HP Support Assistant
- Способ 3: Сторонний софт
- Способ 4: ID оборудования
- Способ 5: Средства Windows
- Заключение
- Вопросы и ответы: 4
Принтер LaserJet 1200 Series ничем не выделяется среди прочих аналогичных устройств, выпущенных компанией HP. Для его стабильной работы в некоторых случаях могут потребоваться официальные драйвера, о поиске и установке которых мы расскажем далее.
Драйвера для HP LaserJet 1200 Series
На выбор вы можете прибегнуть к нескольким способам поиска и скачивания ПО для LaserJet 1200 Series. При этом рекомендуется загружать драйвера исключительно из официальных источников.
Способ 1: Официальный ресурс HP
Наиболее удобный способ установки драйвера для LaserJet 1200 Series заключается в использовании официального сайта компании HP. Подходящее программное обеспечение, как и в случае с другими принтерами, можно найти в специальном разделе.
Перейти на официальный сайт HP
Шаг 1: Скачивание
- Открыв страницу по указанной выше ссылке, воспользуйтесь кнопкой «Принтер».
- В представленную текстовую строку введите название модели вашего устройства и через развернувшийся список кликните по соответствующей ссылке.
- Рассматриваемое устройство относится к популярным моделям и потому поддерживается всеми существующими версиями ОС. Указать нужную вы можете в блоке «Выбранная операционной система».
- Теперь разверните строку «Драйвер-Универсальный драйвер печати».
- Среди представленных разновидностей программного обеспечения выберите совместимое с вашим устройством по версии PCI. Более подробные данные вы можете узнать, развернув окно «Сведения».
Примечание: Если вы не уверены в совместимости драйвера, можете попробовать оба варианта.
- Определившись с выбором, нажмите кнопку «Загрузить» и укажите место для сохранения файла на вашем компьютере. В случае успешного скачивания вы будете перенаправлены на специальную страницу с подробной информацией об использовании установочного пакета.






Шаг 2: Установка
- Откройте папку с загруженным файлом и дважды кликните по нему.
- В открывшемся окне по необходимости измените путь распаковки основных файлов.
- После этого воспользуйтесь кнопкой «Unzip».
По завершении распаковки автоматически откроется окно установки ПО.
- Из представленных типов установки выберите подходящий конкретно в вашем случае и нажмите кнопку «Далее».
Если вы все сделали правильно, начнется процедура копирования файлов с последующей установкой устройства в системе.




Дополнительно следует перезагрузить компьютер. Мы на этом завершаем данный способ, так как после проделанных действий принтер будет готов к использованию.
Способ 2: HP Support Assistant
Среди стандартных средств, предоставляемых компанией HP для обновления драйверов, можно воспользоваться не только сайтом, но и специальной утилитой для ОС Windows. Данное ПО также подходит для установки некоторых других устройств на лэптопах HP.
Скачать HP Support Assistant
- Воспользовавшись представленной ссылкой, нажмите кнопку «Загрузить» в правом верхней углу.
- Из папки, куда был скачан установочный файл, запустите его двойным нажатие ЛКМ.
- С помощью средства установки выполните инсталляцию программы. Весь процесс проходит в автоматическом режиме, не требуя от вас изменения каких-либо параметров.
- После окончания инсталляции запустите рассматриваемый софт и выставите базовые настройки.
Чтобы без лишних проблем установить драйвера, ознакомьтесь со стандартным обучением.
По желанию вы можете авторизоваться в программе с помощью учетной записи HP.
- На вкладке «Мои устройства» щелкните по строке «Проверка обновлений».
Процедура поиска совместимого ПО займет некоторое время.
- Если поиск будет завершен успешно, в программе появится кнопка «Обновления». Выбрав найденные драйвера, установите их с помощью соответствующей кнопки.





Этот способ лишь в некоторых случаях позволяет найти подходящее ПО. По возможности лучше всего прибегнуть к самостоятельному скачиванию драйвера с официального сайта.
Способ 3: Сторонний софт
Для установки или обновления драйверов можно воспользоваться одной из специальных программ, каждая из которых была рассмотрена нами в других статьях. К наиболее удобному в использовании софту можно отнести DriverMax и DriverPack Solution. Благодаря этому подходу вы сможете найти все необходимые драйвера последней версии, полностью совместимые с операционной системой.

Подробнее: Программы для установки драйверов на ПК
Способ 4: ID оборудования
В отличие от ранее названых методов, установка драйвера путем его поиска по идентификатору устройства является наиболее универсальной. Это связано с тем, что сайт DevID или его аналоги охватывают как официальное, так и неофициальное программное обеспечение. Более подробно о вычислении ID и поиске мы рассказали в соответствующей статье на нашем сайте. Кроме этого ниже вы найдете идентификаторы для рассматриваемой сери принтеров.
USB\VID_03f0&PID_0317
USB\VID_03f0&PID_0417

Подробнее: Поиск драйверов по ID устройства
Способ 5: Средства Windows
По умолчанию принтер LaserJet 1200 Series в автоматическом режиме устанавливает базовые драйвера, которых вполне достаточно для его работоспособности. Однако если устройство функционирует некорректно и вы не можете скачать ПО с официального сайта, можно прибегнуть к штатным средствам Windows. Благодаря этому принтер будет работать так же, как и в случае правильного первого подключения.

Подробнее: Установка драйверов с помощью штатных средств Windows
Заключение
После ознакомления с данной инструкцией вы можете задавать свои вопросы по теме нам в комментариях. Мы же на этом завершаем настоящую статью и надеемся, что у вас получилось найти и загрузить нужное ПО для HP LaserJet 1200 Series.
Наша группа в TelegramПолезные советы и помощь
The HP Laserjet 1200 Series printer is a compact desktop laser printer specifically designed to fulfill a home user’s requirements. This monochrome laser printer offers a variety of wired connection options, like USB, LAN and Parallel connections. The top print speed of this printer is up to 15 ppm and the total paper input capacity is nearly 260 sheets. Although the features offered by this laser printer may seem to be very basic in their functionality, you must install this printer by using its genuine HP drivers if you want to get its best performance.
Therefore, in this HP driver download guide, we are offering HP Laserjet 1200 Series driver download links for Windows, Linux and Mac operating systems. All the drivers we have shared below are genuine HP printer drivers which are fully compatible with their associated operating systems. To help you, we have also described the proper installation process of this printer driver. If you are unable to find your preferred HP Laserjet 1200 software on this page, then you can use the HP site link given below to download it directly from its official website.

In our OS list we have mentioned all the operating systems supported by this HP laser printer. In order to download your HP Laserjet 1200 Series driver setup file from this page follow the steps given below.
- From our OS list select the operating system where you want to install your HP printer.
- Click on the download link associated with your chosen OS version to start the download of your HP printer driver.
Driver Download Links
- HP Laserjet 1200 Series driver for Windows 3.1 → Download (0.5 MB)
- HP Laserjet 1200 Series driver for Windows NT 4.0 → Download (1.8 MB)
- HP Laserjet 1200 driver for Windows XP, Vista (32bit) → Download (1.9 MB)
- HP Laserjet 1200 driver for Windows XP, Vista (64bit) → Download (1.9 MB)
- HP Laserjet 1200 driver for Windows 7, 8, 8.1, 10 (32bit) → Download (17.2 MB)
- HP Laserjet 1200 driver for Windows 7, 8, 8.1, 10,11 (64bit) → Download (19.3 MB)
- HP Laserjet 1200 basic driver for All Windows (32bit) → Printer Driver / Scanner Driver
- HP Laserjet 1200 basic driver for All Windows (64bit) → Printer Driver / Scanner Driver
- HP Laserjet 1200 driver for Server 2000, 2003 (32bit) → Download (1.9 MB)
- HP Laserjet 1200 driver for Server 2008, 2012, 2016, 2019, 2022 (32bit) – Download
- HP Laserjet 1200 driver for Server 2008, 2012, 2016, 2019, 2022 (64bit) – Download
- HP Laserjet 1200 Series driver for Mac OS 8, 9 – Download (5.7 MB)
- HP Laserjet 1200 Series driver for Mac OS 10.0 to 10.15 – Not Available
- HP Laserjet 1200 Series driver for Mac OS 11.x, 12.x, 13.x – Not Available
- HP Laserjet 1200 Series driver for Linux and Ubuntu → Not Available
How to download driver from the HP official website
Although we have shared HP Laserjet 1200 driver package above, but if you haven’t found on this page what you were searching for, then follow the steps given below to download your preferred software or driver directly from the HP website.
- To download the driver directly from the HP Laserjet 1200 Series official website.
- Click on the ‘Choose a different OS’ option.
- Below the ‘Operating system’ field, click on the ‘Down’ arrow to view the list of operating systems supported by this HP printer. Choose your preferred operating system from that list. We have chosen ‘Windows’.
- Below the ‘Version’ field, click on the ‘Down’ arrow to view the list of OS versions supported by this printer. Choose your preferred OS version from that list. We have chosen ‘Windows 7 (32-bit)’.
- Now, press the ‘Change’ button to see the list of software and drivers which are compatible with your chosen OS version.
- We have shared the UPD PCL 6 driver of this printer above. So, we will describe the download steps for the UPD PostScript driver of this printer. Click on the ‘Plus’ sign in front of the ‘Driver Universal Print Driver’ to view the listed files in this option.
- Click on the ‘Download’ link associated with the ‘HP Universal Print Driver for Windows PostScript’ to start the download of the UPD PostScript driver of this HP printer. If you want extra information about this PostScript driver, then choose the ‘blue triangle’ in the front the driver name. We have clicked ‘Download’ button.
- Click ‘Save File’ to start the download of your HP Laserjet 1200 PostScript driver.
- There are many other software, firmware or driver available on the HP Laserjet 1200 Series website, which are compatible with this printer. You can follow the steps given above to download them as well.
How to Install HP Laserjet 1200 Series Driver
The installation process for the HP Laserjet 1200 driver package has been given below. We will give the installation instructions for the UPD PCL6 driver of this printer. We have described the installation process for the Windows 10 OS, but you can use the exact same process for other Windows OS as well.
- Run the newly downloaded printer driver and click the ‘Unzip’ button.
- Press ‘OK’ after the unzipping of files is completed.
- In the Welcome screen, click ‘Yes’ to continue.
- Choose ‘Traditional Mode’ option and click on the ‘Next’ button.
- Choose ‘Add a local printer or network printer with manual settings’ option, then click ‘Next’ to proceed.
- Click ‘down’ arrow to view the list of available ports. Then, select the port where you have connected your HP Laserjet 1200 printer.
- Click on ‘Next’ to continue.
- Click on ‘Have Disk’ button.
- In the ‘Install From Disk’ pop-up, click ‘Browse’ button.
- If you had unzipped your driver package in the default folder, then it must be in C drive. Use the browse window to locate your folder.
- Choose the .inf file and click on ‘Open’.
- Click on ‘OK’ to continue.
- Now you will find your printer driver name listed in the list of printers. Choose your printer driver name and click ‘Next’ to continue.
- Choose ‘Replace the current driver’ option, so that old driver files can be replaced with the new ones. Then, click ‘Next’ button.
- If you want you can change the name of your printer, then click on ‘Next’ to proceed.
- Wait as the printer driver gets installed. This process may take a few minutes.
- If you want to share your printer over your network, then choose that option and provide the relevant details. Otherwise, choose ‘Do not share this printer’ and click ‘Next’.
- That’s it, your HP Laserjet 1200 printer has been successfully installed. If you want you can print a test page, then click ‘Finish’ button.
Toner Cartridge Details
This HP laser printer uses one Black toner cartridge. The page yield of the standard sized Black (C7115A) toner cartridge is up to 2500 pages and of the high yield Black (C7115X) toner cartridge is nearly 3500 pages.
This website makes use of cookies to enhance your experience. We’ll assume you’re satisfied with this, but you may opt out if you choose. Cookie settingsACCEPT