Все способы:
- Ищем и загружаем драйвер для HP LaserJet 1100
- Способ 1: Страница поддержки продукта
- Способ 2: HP Support Assistant
- Способ 3: Специализированный софт
- Способ 4: ID HP LaserJet 1100
- Способ 5: Встроенное средство ОС
- Вопросы и ответы: 0
Самая часто встречающаяся причина неработающего принтера – отсутствующие драйверы. Как правило, с такой проблемой сталкиваются пользователи, недавно купившие оборудование. Для каждого устройства имеется несколько доступных способов поиска и скачивания файлов. Далее мы разберем подходящие методы для HP LaserJet 1100.
Ищем и загружаем драйвер для HP LaserJet 1100
Прежде чем приступать к выполнению приведенных ниже инструкций, мы рекомендуем ознакомиться с комплектацией принтера. Обычно в коробке находится диск, где уже имеется необходимое программное обеспечение. CD нужно вставить в дисковод, запустить инсталлятор и следовать отобразившимся на экране руководствам. Однако по определенным причинам такой вариант подходит не всем юзерам. Им мы советуем обратить внимание на пять следующих методов.
Способ 1: Страница поддержки продукта
У каждого поддерживаемого принтера от HP имеется своя страница на официальном сайте, где обладатели продукта могут найти информацию о нем и загрузить себе на компьютер предоставленные там файлы. Для LaserJet 1100 процесс поиска выглядит так:
Перейти на официальную страницу поддержки HP
- Откройте главную страницу поддержки и переместитесь к разделу «ПО и драйверы».
- Перед началом работы определите тип продукта.
- В открывшейся вкладке будет присутствовать страница поиска, где следует начать вводить название устройства. Кликните на подходящий показанный результат.
- Выберите операционную систему и ее версию. Кроме этого не забудьте и про разрядность, например Windows 7 x64.
- Разверните категорию «Драйвер» и нажмите на соответствующую кнопку для начала загрузки.
- Дождитесь скачивания инсталлятора и запустите его.
- Распакуйте файлы в место, которое указано по умолчанию, или же вручную задайте необходимый путь.







После выполнения процесса распаковки можно подключить принтер, включить его и приступать к работе.
Способ 2: HP Support Assistant
HP Support Assistant позволяет обладателям устройств этой компании обновлять их с помощью одной утилиты, что делает пользование значительно комфортнее. Принтеры также корректно распознаются, и драйверы для них можно загрузить через упомянутую выше программу. Для этого сделайте следующее:
Скачать HP Support Assistant
- Перейдите на страницу скачивания помощника и нажмите на кнопку «Загрузить HP Support Assistant».
- Откройте установщик, ознакомьтесь с основной информацией и приступайте непосредственно к самому процессу инсталляции.
- Перед тем, как все файлы будут распакованы на ПК, ознакомьтесь и подтвердите лицензионное соглашение.
- По завершении запустите утилиту и во вкладке «Мои устройства» кликните на «Проверить наличие обновлений и сообщений».
- Для проведения сканирования необходимо активное подключение к интернету.
- Далее перейдите к обновлениям для принтера, нажав на соответствующую кнопку в его разделе.
- Отметьте галочкой все то, что требуется установить и кликните на «Download and Install».







Вы будете уведомлены о завершении загрузки. После этого компьютер перезагружать необязательно, устройство и так заработает корректно.
Способ 3: Специализированный софт
Первые два способа требовали от пользователя выполнения определенных манипуляций. Ему приходилось осуществить по семь шагов. Они достаточно легкие, однако у некоторых юзеров все же возникают определенные сложности или эти методы попросту им не подходят. В таком случае рекомендуем обратиться за помощью к специальному стороннему ПО, которое самостоятельно проведет сканирование комплектующих и периферии, а потом найдет и установит подходящие к ним самые свежие версии драйверов.
Подробнее: Лучшие программы для установки драйверов
Одними из лучших представителей такого софта считаются DriverPack Solution и DriverMax. Другие наши авторы уже написали статьи-руководства по работе в них. Поэтому если выбор пал именно на эти программы, переходите к материалам по ссылкам ниже и знакомьтесь с детальными инструкциями.

Подробнее:
Как обновить драйверы на компьютере с помощью DriverPack Solution
Поиск и инсталляция драйверов в программе DriverMax
Способ 4: ID HP LaserJet 1100
Если вы подключите принтер к ПК и перейдете к просмотру информации о нем, то сможете отыскать идентификатор оборудования. Для нормального функционирования у каждого устройства такой код должен быть уникален, поэтому они никогда не повторяются. Например, у HP LaserJet 1100 он выглядит так:
USBPRINT\HEWLETT-PACKARDHP_LA848D

Были разработаны онлайн-сервисы, позволяющие отыскать драйверы по идентификаторам, речь о которых шла в абзаце выше. Преимущество такого способа в том, что вы можете быть уверены в правильности найденных файлов. С развернутыми инструкциями на эту тему знакомьтесь в нашей следующей статье.
Подробнее: Поиск драйверов по ID оборудования
Способ 5: Встроенное средство ОС
Все рассмотренные выше варианты требуют от пользователя применения сторонних сервисов, переходов на сайты или работы в дополнительных программах. Для тех, кому это все не подходит, есть еще один, не самый эффективный, но чаще всего рабочий метод. Дело в том, что в операционной системе присутствует инструмент, позволяющий самостоятельно установить оборудование, если этого не произошло автоматически.

Подробнее: Установка драйверов стандартными средствами Windows
Надеемся, разобранные нами инструкции были полезны вам. Как видите, все они не сложны, однако отличаются по действенности и предназначены для определенных ситуаций. Выберите один наиболее подходящий способ, следуйте руководству и тогда у вас обязательно получится без каких-либо проблем настроить нормальное функционирование HP LaserJet 1100.
Наша группа в TelegramПолезные советы и помощь
HP LaserJet 1100
Windows 7/8/8.1/10
Для этих версий Windows вы можете установить драйвер данным способом. Если этот вариант установки вам не поможет, то прочитайте другой вариант ниже на этой странице.
Windows 2000/2003/XP
Размер: 1.5 MB
Разрядность: 32/64
Ссылка: HP LaserJet 1100
Установка драйвера в Windows 10
Стандартный драйвер для работы многофункционального устройства HP LaserJet 1100 устанавливается автоматически в системах Windows 7/8/8.1/10 при подключении (обязательно должен быть интернет), но если программное обеспечение не загрузилось можно выполнить инсталляцию вручную. В этом вам поможет следующее руководство.
Однако в том случае, если установка с помощью вышеописанного руководства невозможна, следует воспользоваться официальной веб-страницей каталога обновления Microsoft. Для этого необходимо перейти на страницу, после чего отыскать желаемую модель устройства в правом столбце.
Чтобы процесс поиска проходил куда быстрее, можно нажать сочетание клавиш Ctrl + F и ввести в поле «HP LaserJet 1100». После — навести курсор на кнопку «Загрузить» и начать установку в соответствии с вашим типом и разрядностью операционной системы. Здесь же можно выбрать версию программного обеспечения.
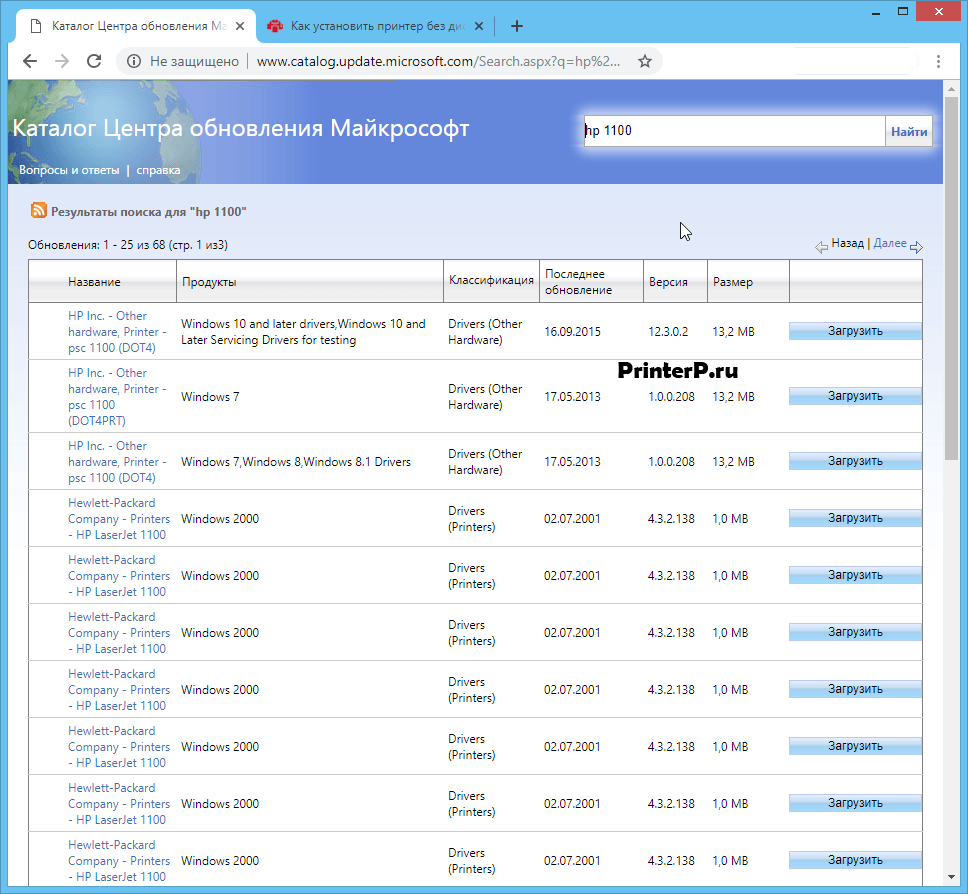
После загрузки следует перейти в стандартную директорию скачанных файлов, отыскать только что загруженный компонент и нажать на него правой кнопкой мыши. После — сделать такие же действия, как показано на скриншоте ниже.
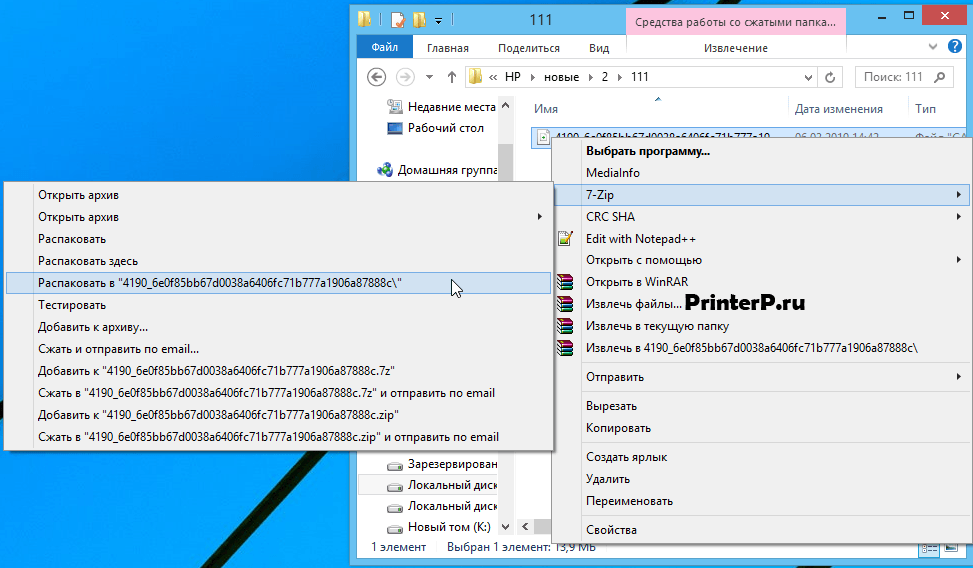
Следующий шаг — открытие диспетчера устройств с последующей настройкой принтера. Для этого на рабочем столе находим ярлык «Мой компьютер» и жмем правой кнопкой мыши, выбрав «Свойства».
В открывшемся диалоговом окне с левой стороны выбираем «Диспетчер устройств».
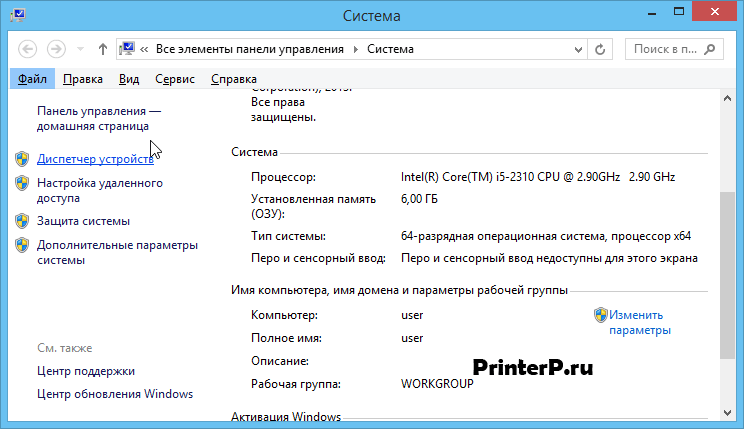
К слову говоря, существует и другой способ, позволяющий произвести настройку диспетчера. Для этого следует одновременно нажать клавиши «Win» и «R» или воспользоваться системным инструментов «Выполнить», который располагается в главном меню. По открытию окна вписываем «devmgmt.msc» и жмем большую кнопку «ОК».

После открытия диспетчера устройств, необходимо нажать правой кнопкой мыши на нужную модель МФУ, для которой будет установлено программное обеспечение. В появившемся окне — кликнуть на «Обновить драйверы…». При этом если принтер в ОС еще не был определен, он может идентифицироваться под «Неизвестное устройство».
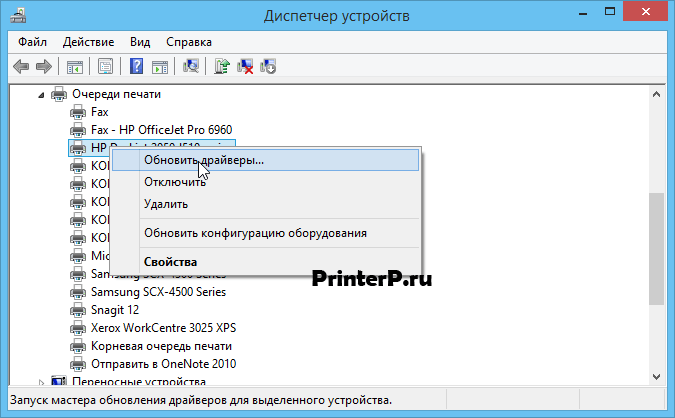
Выбираем второй пункт, указывающий на поиск файлов драйвера на жестком диске компьютера вручную.
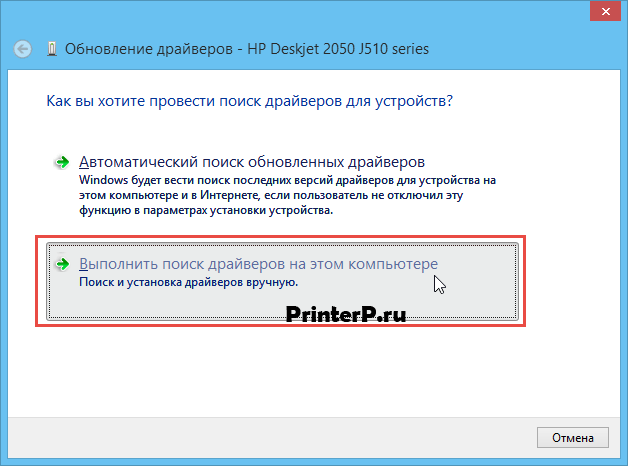
Кликаем на кнопку «Обзор» и указываем ту папку с файлами, в которую был загружен установочный компонент драйвера. Чаще всего это стандартная директория загрузок. После — нажимам кнопку «Далее».
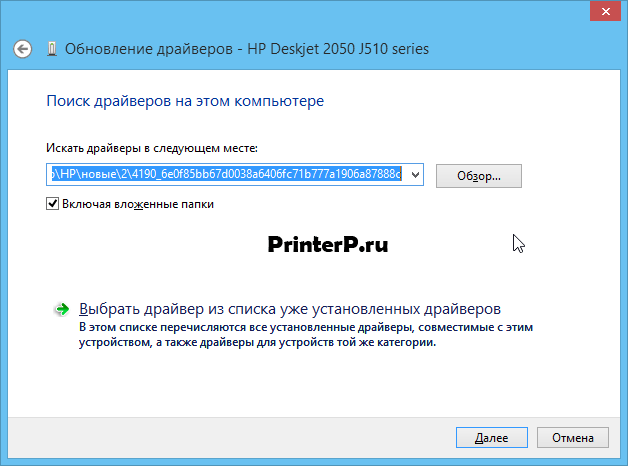
Выбираем ранее распакованную папку и жмем «ОК».
Для того чтобы начать установку драйвера жмем кнопку «Далее» таким же образом, как это сделано на скриншоте ниже.
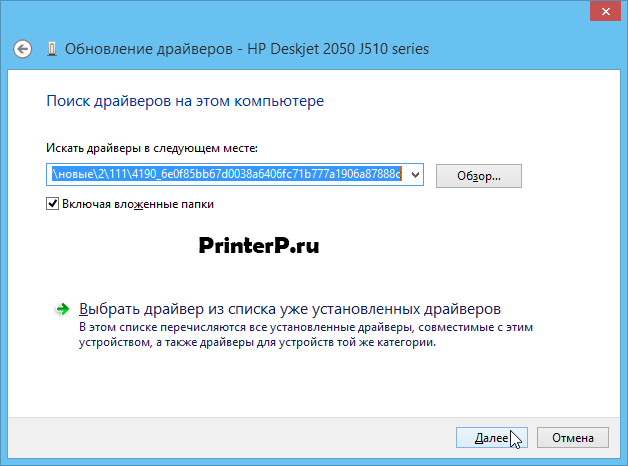
Следим за процессом инсталляции посредством системных всплывающих окон. После завершения установки потребуется переподключить устройство к персональному компьютеру при помощи вложенного кабеля USB. При обнаружении каких-либо ошибок или проблем во время инсталляционного процесса следует удалить только что загруженный драйвер через диспетчер устройств и установить другую версию. Если и это не помогло — обращайтесь за помощью на наш сайт или пишите в комментарии.
Просим Вас оставить комментарий к этой статье, потому что нам нужно знать – помогла ли Вам статья. Спасибо большое!
|
|
|
288 / 93 / 11 Регистрация: 29.05.2011 Сообщений: 2,421 |
|
|
11.11.2020, 16:45. Показов 4471. Ответов 9 Принтер LaserJet 1100A. ОС Windows 10×64. Hewlett-PackardHP LaserJet 1100 Выделяю «Hewlett-PackardHP LaserJet 1100″, тыкаю свойства->»Драйвер» — кнопки неактивные (серые). ЗЫ В Ворде он вообще никак не отображается.
0 |
|
288 / 93 / 11 Регистрация: 29.05.2011 Сообщений: 2,421 |
|
|
11.11.2020, 16:51 [ТС] |
|
|
0 |
|
3437 / 1081 / 214 Регистрация: 03.03.2015 Сообщений: 7,272 |
|
|
11.11.2020, 18:24 |
|
|
Огласите модель переходника, через который подключен аппарат.
0 |
|
288 / 93 / 11 Регистрация: 29.05.2011 Сообщений: 2,421 |
|
|
11.11.2020, 18:51 [ТС] |
|
|
Сообщение от Scuzzy модель переходника CBR CB20 Добавлено через 52 секунды Сообщение от Scuzzy Зачем вам нужен именно этот ископаемый девайс? Во-первых — халявный. Во вторых… ну запускают же!
0 |
|
3437 / 1081 / 214 Регистрация: 03.03.2015 Сообщений: 7,272 |
|
|
11.11.2020, 21:50 |
|
|
Понятно.
0 |
|
288 / 93 / 11 Регистрация: 29.05.2011 Сообщений: 2,421 |
|
|
11.11.2020, 22:19 [ТС] |
|
|
Scuzzy, ну зачем же так агрессивно? (ну выглядит агрессивно по крайней мере). Хотите помочь — спасибо. Не хотите — так и не комментируйте.
0 |
|
3437 / 1081 / 214 Регистрация: 03.03.2015 Сообщений: 7,272 |
|
|
11.11.2020, 23:30 |
|
|
Отнюдь не агрессивно, просто с обоснованной критичностью. Ответы на заданные вопросы будут или оставляем вас тут в одиночестве зимовать?
0 |
|
288 / 93 / 11 Регистрация: 29.05.2011 Сообщений: 2,421 |
|
|
12.11.2020, 00:56 [ТС] |
|
|
Scuzzy, GDI — Graphical Device Interface и т.д. в википедии. Нет, это для меня нехоженая тропа. Добавлено через 9 минут
0 |
|
3437 / 1081 / 214 Регистрация: 03.03.2015 Сообщений: 7,272 |
|
|
12.11.2020, 07:38 |
|
|
Отож.
0 |
|
288 / 93 / 11 Регистрация: 29.05.2011 Сообщений: 2,421 |
|
|
28.11.2020, 23:02 [ТС] |
|
|
Ухх. Победил! PCL-5 рулит!)
0 |
|
Новые блоги и статьи
Все статьи Все блоги / |
||||
|
Распределенное обучение с TensorFlow и Python
AI_Generated 05.05.2025 В машинном обучении размер имеет значение. С ростом сложности моделей и объема данных одиночный процессор или даже мощная видеокарта уже не справляются с задачей обучения за разумное время. Когда. . . |
CRUD API на C# и GraphQL
stackOverflow 05.05.2025 В бэкенд-разработке постоянно возникают новые технологии, призванные решить актуальные проблемы и упростить жизнь программистам. Одной из таких технологий стал GraphQL — язык запросов для API,. . . |
Распознавание голоса и речи на C#
UnmanagedCoder 05.05.2025 Интеграция голосового управления в приложения на C# стала намного доступнее благодаря развитию специализированных библиотек и API. При этом многие разработчики до сих пор считают голосовое управление. . . |
Реализация своих итераторов в C++
NullReferenced 05.05.2025 Итераторы в C++ — это абстракция, которая связывает весь экосистему Стандартной Библиотеки Шаблонов (STL) в единое целое, позволяя алгоритмам работать с разнородными структурами данных без знания их. . . |
Разработка собственного фреймворка для тестирования в C#
UnmanagedCoder 04.05.2025 C# довольно богат готовыми решениями – NUnit, xUnit, MSTest уже давно стали своеобразными динозаврами индустрии. Однако, как и любой динозавр, они не всегда могут протиснуться в узкие коридоры. . . |
|
Распределенная трассировка в Java с помощью OpenTelemetry
Javaican 04.05.2025 Микросервисная архитектура стала краеугольным камнем современной разработки, но вместе с ней пришла и головная боль, знакомая многим — отслеживание прохождения запросов через лабиринт взаимосвязанных. . . |
Шаблоны обнаружения сервисов в Kubernetes
Mr. Docker 04.05.2025 Современные Kubernetes-инфраструктуры сталкиваются с серьёзными вызовами. Развертывание в нескольких регионах и облаках одновременно, необходимость обеспечения низкой задержки для глобально. . . |
Создаем SPA на C# и Blazor
stackOverflow 04.05.2025 Мир веб-разработки за последние десять лет претерпел коллосальные изменения. Переход от традиционных многостраничных сайтов к одностраничным приложениям (Single Page Applications, SPA) — это. . . |
Реализация шаблонов проектирования GoF на C++
NullReferenced 04.05.2025 «Банда четырёх» (Gang of Four или GoF) — Эрих Гамма, Ричард Хелм, Ральф Джонсон и Джон Влиссидес — в 1994 году сформировали канон шаблонов, который выдержал проверку временем. И хотя C++ претерпел. . . |
C# и сети: Сокеты, gRPC и SignalR
UnmanagedCoder 04.05.2025 Сетевые технологии не стоят на месте, а вместе с ними эволюционируют и инструменты разработки. В . NET появилось множество решений — от низкоуровневых сокетов, позволяющих управлять каждым байтом. . . |
Наверх
Скачивая, Вы соглашаетесь с лицензией HP.
Windows 7/8/8.1/10
Для этих операционных систем предусмотрена загрузка драйвера из цента обновления Windows. Загрузка и установка происходит автоматически при подключении устройства. Для этого компьютер должен иметь выход в Internet и функция автоматической загрузки и установки программного обеспечения, из центра обновления, должна быть включена. Если у вас возникают сложности с подключение принтера и установкой драйвера — посмотрите, пожалуйста, эту статью.
Windows 2000/2003/XP
Разрядность: 32
Язык: Русский
Версия: 4.3.2.201
Дата: 23.05.2002
- lj1100pcl5ewin2kxp2003-ru.exe — [1.5 MB].
Скачиваем драйвер, отключаем устройство от компьютера, запускаем скачанный файл и следуем подсказкам мастера.
Инструкция
Язык: Русский
- Краткий справочник — [PDF, 1 MB];
- Руководство пользователя — [PDF, 1.9 MB].
Чем открыть инструкции в формате PDF.
На русском языке о заправке картриджа 92A, для этого принтера, смотрите здесь.
Печатайте с удовольствием.
Принтер hp laserjet 1100 является одним из самых популярных моделей для домашнего использования. Он обладает высоким качеством печати и отличной производительностью. Однако, установка этого принтера на операционную систему windows 10 x64 может вызвать некоторые сложности. В этой статье мы расскажем вам, как легко и быстро установить hp laserjet 1100 на windows 10 x64.
Шаг 1: Проверьте подключение и установите драйверы
Первым шагом в установке принтера hp laserjet 1100 на windows 10 x64 является проверка подключения и установка соответствующих драйверов. Убедитесь, что ваш принтер правильно подключен к компьютеру и включен. Затем следуйте этим инструкциям:
- Откройте Панель управления, нажав на Пуск и выбрав «Панель управления» в меню Start.
- Выберите «Устройства и принтеры» в Панели управления.
- Нажмите правой кнопкой мыши на ваш принтер hp laserjet 1100 и выберите «Установить драйвер».
- Следуйте инструкциям мастера установки, чтобы установить драйверы для вашего принтера.
Шаг 2: Обновите драйверы через диспетчер устройств
Если шаг 1 не сработал и ваш принтер hp laserjet 1100 все еще не устанавливается на windows 10 x64, попробуйте обновить драйверы через диспетчер устройств. Следуйте этим шагам:
- Откройте Диспетчер устройств, нажав на Пуск и вводом «Диспетчер устройств» в строке поиска Start.
- Раскройте раздел «Принтеры», найдите ваш принтер hp laserjet 1100 и щелкните на нем правой кнопкой мыши.
- Выберите «Обновить драйвер» и следуйте инструкциям мастера обновления драйверов.
Шаг 3: Вручную установите драйверы
Если обновление драйверов через диспетчер устройств также не дало результата, вы можете попытаться вручную установить драйверы для принтера hp laserjet 1100. Для этого нужно следовать этим инструкциям:
- Зайдите на сайт производителя hp и найдите страницу поддержки для вашего принтера.
- Выберите операционную систему windows 10 x64 и скачайте последнюю версию драйвера для вашего принтера.
- Запустите загруженный файл и следуйте инструкциям установщика для установки драйверов.
Итог

В этой статье мы рассказали вам, как установить принтер hp laserjet 1100 на операционную систему windows 10 x64. Мы рассмотрели три основных шага: проверка подключения и установка драйверов, обновление драйверов через диспетчер устройств и вручную установка драйверов. Если вы хорошо следовали нашим инструкциям, то теперь ваш принтер hp laserjet 1100 должен работать без проблем на windows 10 x64.

Установка принтера может иногда вызвать некоторые сложности, но не отчаивайтесь. Следуйте нашим шагам и вы сможете успешно установить принтер hp laserjet 1100 на windows 10 x64. Удачи вам!
Как установить hp laserjet 1100 на windows 10 x64
Добро пожаловать в нашу статью, посвященную установке принтера hp laserjet 1100 на операционной системе Windows 10 x64. В данной статье мы расскажем вам о необходимых шагах и настройках, чтобы вы смогли легко и успешно подключить свой принтер и начать использовать его без проблем.
Шаг 1: Проверьте доступные драйверы
Первым шагом перед установкой принтера hp laserjet 1100 на Windows 10 x64 следует проверить доступность драйверов для данной модели принтера. Для этого вы можете посетить официальный веб-сайт hp и перейти на страницу поддержки, где вы можете найти драйверы и программное обеспечение для своего принтера.

Очень важно выбрать драйвер, который соответствует вашей операционной системе. В случае с Windows 10 x64, вы должны выбрать драйвер, который разработан специально для этой версии Windows.
Шаг 2: Скачайте и установите драйвер

Как только вы выбрали подходящий драйвер для hp laserjet 1100 на Windows 10 x64, вы можете скачать его с официального веб-сайта. После завершения загрузки драйвера, просто запустите его и следуйте инструкциям на экране, чтобы установить его на ваш компьютер.
Во время установки драйвера, вам могут быть предложены различные параметры настройки. Рекомендуется выбрать опции, которые подходят вашим требованиям. Если вы не уверены, что выбрать, оставьте настройки по умолчанию.
Шаг 3: Подключите принтер к компьютеру
После установки драйвера, вы можете подключить принтер hp laserjet 1100 к вашему компьютеру. Для этого найдите USB-порт на задней панели принтера и подсоедините его к соответствующему USB-порту на вашем компьютере.
Как только принтер будет подключен, ваша операционная система Windows 10 x64 автоматически обнаружит новое устройство и установит драйверы для него.
Шаг 4: Проверьте работу принтера
Теперь, когда ваш принтер hp laserjet 1100 подключен к компьютеру и установлен соответствующий драйвер, вы можете проверить его работу. Для этого откройте любое приложение, которое позволяет печатать документы, и выберите печать. Варианты печати могут отличаться в зависимости от приложения, однако обычно вы можете найти команду «Печать» в меню «Файл».
После того, как вы выбрали команду «Печать», вам может быть предложено выбрать принтер. Убедитесь, что вы выбрали принтер hp laserjet 1100 в качестве устройства для печати.
Если ваш принтер hp laserjet 1100 успешно подключен и установлен, то ваш документ будет напечатан без проблем. В случае, если что-то пошло не так, рекомендуется проверить настройки принтера или переподключить его к компьютеру.
Установка принтера hp laserjet 1100 на операционную систему Windows 10 x64 является простым процессом, если вы следуете этим шагам. Проверьте доступные драйверы, скачайте и установите подходящий драйвер, подключите принтер к вашему компьютеру и проверьте его работу. Весь процесс займет всего несколько минут, и вы сможете печатать свои документы с легкостью и удовольствием.
Как установить hp laserjet 1100 на windows 10 x64

Приветствую всех, кто столкнулся с проблемой установки принтера hp laserjet 1100 на операционной системе Windows 10 x64! В этой статье я расскажу вам, как правильно установить данный принтер, чтобы он работал стабильно и без проблем. Этот процесс может показаться сложным для некоторых пользователей, но не волнуйтесь, с моей помощью вы справитесь!
Шаг 1: Скачайте драйверы принтера
Первым шагом в установке принтера hp laserjet 1100 на Windows 10 x64 является скачивание соответствующих драйверов. Для этого перейдите на официальный сайт производителя и найдите раздел «Поддержка» или «Драйверы и загружаемые файлы».
После того, как вы нашли нужную страницу с драйверами, убедитесь, что вы скачиваете драйвер, подходящий для вашей операционной системы — Windows 10 x64. Если необходимо, выберите правильную операционную систему в выпадающем списке.
Шаг 2: Распакуйте скачанный файл
После того, как драйверы были успешно скачаны, найдите в папке загрузок скачанный файл и распакуйте его. Для этого выполните двойной клик по файлу и следуйте указаниям мастера распаковки. Обычно файлы автоматически распаковываются, но если это не произошло, вы можете распаковать их вручную, выбрав нужную директорию для сохранения распакованных файлов.
Шаг 3: Установите драйверы принтера

Теперь, когда у вас есть распакованные файлы драйверов, можно приступить к установке принтера hp laserjet 1100 на Windows 10 x64.Для начала подключите принтер к компьютеру при помощи USB-кабеля. Дождитесь, пока операционная система автоматически распознает принтер и установит стандартный драйвер. После этого отключите принтер от компьютера.
Теперь вернитесь к распакованным файлам драйверов и найдите файл с расширением .inf или .exe. Это файлы, отвечающие за установку драйверов на компьютер.
Выполните двойной клик по файлу .inf или .exe и следуйте указаниям мастера установки. Возможно, вам потребуется подтвердить свое намерение установить драйверы, приняв условия лицензионного соглашения.
После успешной установки драйверов, вам будет предложено подключить принтер к компьютеру. Подключите принтер при помощи USB-кабеля и дождитесь, пока операционная система автоматически распознает принтер и завершит процесс установки.
Шаг 4: Проверьте работу принтера
Теперь, когда принтер hp laserjet 1100 установлен на ваш компьютер, проверьте его работу. Для этого откройте любой текстовый документ и выберите пункт «Печать». В списке устройств выберите установленный принтер hp laserjet 1100. Нажмите кнопку «Печатать» и убедитесь, что принтер успешно выполняет печать.
Итог
В данной статье мы рассмотрели пошаговую инструкцию по установке принтера hp laserjet 1100 на операционную систему Windows 10 x64. Сделать это достаточно просто, если следовать указанным шагам со вниманием.
Не забудьте правильно скачать и распаковать драйверы принтера, а затем установить их на компьютер. После этого проверьте работу принтера, чтобы убедиться в его функциональности.
Желаю вам успехов в установке принтера hp laserjet 1100 на Windows 10 x64! Надеюсь, что эта статья была полезной и помогла вам решить вашу проблему!

