Все зависит от используемой вами операционной системы.
Если у вас ОС Windows XP или Windows 7 версий 32 бита (x86) (можно посмотреть в свойствах системы, кликнув правой кнопкой мыши на ярлыке «Мой компьютер»), то просто скачиваете соответствующий драйвер с сайта производителя, устанавливаете (если не появляется окно помощника в установке нового оборудования, то заходите в панель управления, далее «устройства и принтеры», добавить принтер, выбираете локальный порт, в который подключен принтер и указываете расположение скачанной ранее папки с драйверами) и спокойно пользуетесь.
Если у вас любая версия Windows 64-битной версии (x64), то придется устанавливать на виртуальную машину 32-битную систему и уже оттуда посылать на печать. Это довольно просто! Если вкратце (подробно каждый шаг можно посмотреть на youtube.ru):
— Скачать с официального сайта виртуальную машину, например VirtualBox (совершенно бесплатная) и Extension Pack к ней (www.virtualbox.org/wiki/Downloads) (обе ссылки прямо на этой странице).
— Установить сначала саму VirtualBox, а потом Extension Pack.
— Скачать (использовать имеющийся) образ (.iso) 32-битной версии Windows (например, Windows XP);
— В VirtualBox кликнуть по кнопке создать, выбрать тип желаемой системы, просто нажимать кнопку «далее» до конца создания.
— Запустить созданную систему и указать путь к скачанному образу ОС.
— Выполнить установку скачанной ОС.
— Подключить принтер по USB (ВНИМАНИЕ! Кабель должен быть менее двух метров, либо очень качественный, с ферритовыми кольцами и хорошим экранированием. В большинстве случаев, с длинным кабелем на этом принтере работы вы не добьетесь).
— Создать общую папку в установленной системе VirtualBox (как ее создать подробно описано в множестве видео на youtube, например,
) и сохранить туда драйвера, скачанные с сайта производителя: www.canon.ru/support/consumer_products/products/printers/laser/laser_shot_lbp1120.aspx?type=drivers&language=&os=Windows XP (32-bit) (либо для Windows 7).
— В настройках VirtualBox произвести «захват» USB устройства принтера (кликнуть в списке на установленную ОС, далее «Настройки», далее «USB», далее установить галочку на «Включить контроллер USB 2.0», далее «Добавить новый USB фильтр» и выбрать из списка ваш принтер. Если его там нет, то добавить (справа кнопка с плюсиком) и заполнить поля (см. рисунок
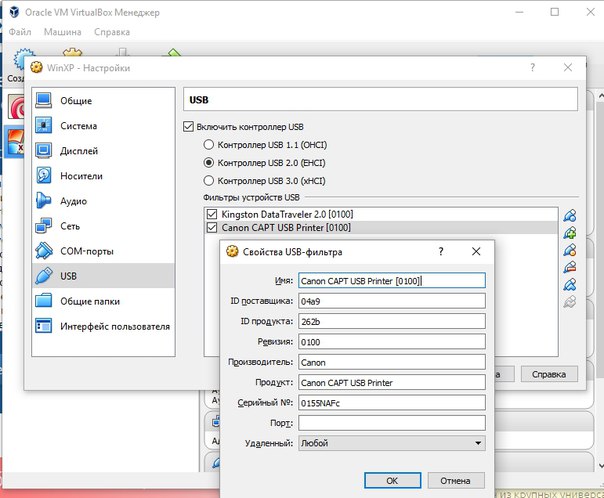
).
— Настроить во вкладке «Общее -> Дополнительно» общий буфер и drang’n’drop на двунаправленный режим.
— В установленной в VirtualBox ОС сверху в панели кликнуть «Устройства», далее USB и поставить галочку напротив принтера.
Если появляется ошибка в невозможности подключится к устройству, то нужно сделать следующее (если все нормально, то перейти к следующему пункту):
Нажимаем «Пуск», далее «Выполнить», набираем слово «regedit» (без кавычек) и открываем вот эту ветку:
HKEY_LOCAL_MACHINE\SYSTEM\CurrentControlSet\Control\Class\{36FC9E60-C465-11CF-8056-444553540000}
В ней ищем ключ с именем UpperFilter и удаляем его или просто переименовываем чтобы система не использовала его значение (в моем случае это было значение «usbfilter»). Перегружаемся.
Взято отсюда: blog.dvteam.ru/?p=320
— После этого в установленной на VirtualBox ОС должен определиться принтер и запуститься мастер помощи установки. В нем необходимо будет выбрать установку «из указанного места на диске» и выбрать расположение в общей папке ваших драйверов. Происходит автоматическая установка (если просит диск, то все равно указывайте путь до драйверов. Если снова просит файл, то укажите тот же самый путь еще раз).
— Печатайте пробную страницу.
Удачи!
Для работы проектов iXBT.com нужны файлы cookie и сервисы аналитики.
Продолжая посещать сайты проектов вы соглашаетесь с нашей
Политикой в отношении файлов cookie
Привет, друзья! Я расскажу об одном из множества существующих способов заставить печатать старый принтер Canon Laser Shot LBP 1120 из любой 64-х разрядной операционной системы Windows, хотя официального драйвера для работы в 64-х разрядных системах семейства Windows не существует.
Если быть точным, то мой способ достаточно универсален и позволяет запустить печать на любом старом принтере (не только Canon LBP 1120), не поддерживаемыми новыми операционными системами Windows.
Как обычно, рулит «теория заговора». Разработка драйвера находится в компетенции производителя, так как необходимо знать, как работает принтер. Основная проблема использования старых моделей принтеров состоит в том, что производители, по мнению сообщества Internet, для увеличения продаж новых моделей принтеров перестают разрабатывать драйверы для старых принтеров с поддержкой новых операционных систем Windows, особенно 64-х разрядных. На многие старые принтеры, которые проявили себя надежными и экономичными устройствами для домашнего использования, производителями разработаны драйверы только для 32-х разрядных версий Windows. Если производитель не считает нужным разработать драйвер для своего устройства—это политика производителя, мы повлиять на это не сможем. Поэтому крутимся ужом и находим альтернативу.
Для примера несколько вариантов запуска принтера на который отсутствуют драйверы под современные системы Windows:
Те, кто используют до сих пор 64-х разрядные Windows 7 (Ultimate, Professional и Enterprise) и процессор поддерживает аппаратную виртуализацию—устанавливают XP Mode, устанавливают в нем драйвер для Windows XP и печатают, используя XP Mode, что может позволить использовать старый принтер еще долгое время.
Другие делают принт-сервер на отдельном совместимом компьютере, на базе Raspberry Pi или другом подобном устройстве и печатают по локальной сети.
Третий способ для тех, кто использует только один компьютер и если им нужно печатать на принтерах не поддерживаемыми новыми операционными системами Windows, например из 64-х разрядной Windows, ставят VirtualBox (бесплатная виртуальная машина от Oracle), в ней устанавливают 32-х разрядную версию Windows, например Windows XP как не сильно требовательную к ресурсам, ставят набор драйверов и программ, немного настроек и всё готово, можно печатать.
Я так и сделал. Использовал рецепт https://forum.ixbt.com/topic.cgi?id=58:4892, установил:
VirtualBox Oracle 6.0.10, VirtualBox Extension Pack и VBoxGuestAdditions_6.0.10.iso http://download.virtualbox.org/virtualbox/6.0.10/, для установки на Host Windows.
VBoxHeadlessTray https://www.toptensoftware.com/vboxheadlesstray/, для установки на Host Windows.
Драйвер принтера HP LaserJet 4100 Series PS (HP Universal Print Driver for Windows PostScript (64-bit)) https://www.support.hp.com/ua-ru/drivers/selfservice/hp-laserjet-4100-printer-series/83436, для установки на Host Windows.
Дистрибутив Windows XP Professional with Service Pack 3
Драйвер принтера Canon Laser Shot LBP-1120 https://www.canon-europe.com/support/consumer_products/products/printers/laser/laser_shot_lbp1120.html?type=drivers&language=ru&os=windows%207%20(32-bit), для установки на гостевой Windows XP.
Эмулятор PostScript принтера GPL Ghostscript Windows 32 https://code.google.com/archive/p/ghostscript/downloads, для установки на гостевой Windows XP.
RedMon — Redirection Port Monitor http://www.ghostgum.com.au/software/redmon.htm, для установки на гостевой Windows XP
Intel PRO/1000 MT Desktop Adapter https://downloadcenter.intel.com/download/18717/Network-Adapter-Drivers-for-Windows-XP-Final-Release?product=50485, для установки на гостевой Windows XP.
Все заработало, принтер печатает, но открылся один недостаток: при печати файлов в формате PDF очень долго готовится файл к печати, одна страница заполненная рисунками высокого разрешения преобразовывается в файл для печати размером около 100 Мб, что занимает много времени, порядка 10 минут. Явный недостаток. Устал ждать пока закончится печать. Именно этот недостаток заставил меня искать другой способ печати на принтере Canon Laser Shot LBP-1120 из 64-х разрядной Windows 10.
Представляю метод лишенный вышеуказанного недостатка.
Описываемый далее способ я отношу к третьему типу (по моей классификации), но используется другой набор программного обеспечения. Как уже говорилось – «Если быть точным, то мой способ достаточно универсален и позволяет запустить печать на любом старом принтере (не только Canon LBP 1120), не поддерживаемыми новыми операционными системами Windows». Эта универсальность получена благодаря применению программы PDFCreator! Любые файлы печатаются максимально быстро, без задержки. Спасибо создателям этой замечательной бесплатной программы!
Краткий обзор наших действий для достижения результата: Устанавливаем на гостевой Windows XP драйвер для принтера Canon Laser Shot LBP-1120, устанавливаем на гостевой Windows XP программу PDFCreator в серверном режиме с дополнительным 64-х разрядным драйвером, в результате создается виртуальный принтер PDFCreator, настраиваем PDFCreator, делаем его доступным по сети, устанавливаем этот принтер на хост-машине как сетевой принтер. Все готово, можно печатать!
Для простоты понимания приведу блок-схему обоих методов третьего типа (по моей классификации), сразу и наглядно видно преимущество моего способа в минимальном наборе используемого программного обеспечения и скорости печати «тяжелых» файлов.
|
Общеизвестный способ

|
Способ описываемый в этой статье

|
Итак, приступим к установке и настройке.
Устанавливаем PDFCreator в серверном режиме. Считаем, что у вас уже установлена виртуальная машина VirtualBox Oracle 6.0.10, VirtualBox Extension Pack и VBoxGuestAdditions_6.0.10.iso, установлена Windows XP (я имя ей присвоил-PRINT), установлен драйвер для принтера Canon Laser Shot LBP-1120, настроена сеть между виртуальной машиной и хостом. Рекомендую установить на виртуальной машине сетевую карту Intel PRO/1000 MT Desktop Adapter для гигабитной сети между гостевой Windows XP и хостом.
Скачиваем установочный файл PDFCreator версии 1.5.1 PDFCreator-1_5_1_setup.exe, это самая старшая версия найденная мной с поддержкой Windosw XP и готовым EXE файлом: https://sourceforge.net/projects/pdfcreator/files/PDFCreator/PDFCreator%201.5.1/
Установку производим на гостевой Windows XP, запускаем установочный файл, выбираем «Экспертные настройки»:

Выбираем язык установки:
Принимаем условия соглашения:

Выбираем «Серверная установка»:

Видим предупреждение:

Далее соглашаемся:

Устанавливаем дополнительный драйвер для 64-х разрядных систем:

Выбираем папку для установки:

Выбираем обязательно «выборочную установку», а то дополнительно установятся не нужные нам тул-бары, отказываемся от всех дополнительных компонентов, выбираем нужный язык:

Настраиваем под себя «Дополнительные задачи»:

Снимаем галочки, чтоб не устанавливать антивирус (что-то эта версия 1.5.1 заглючила с русским языком только в этом окне, до нее устанавливал версию 1.5.0, там все было превосходно):

Нажимаем кнопку «Установить»:

Установка завершена:

Для продолжения настройки создадим пакетный файл, я его назвал print_cleaning.bat с текстом из четырех строк:
rem удаление файлов печати из каталога
PUSHD C:\Print_tmp
2>Nul RD /S/Q «C:\Print_tmp»
POPD
Этот командный файл понадобится для удаления временных файлов, создаваемых при печати, которые мы будем складывать в папку c:\Print_tmp на гостевой Windows XP. Логика работы такова: при печати PDFCreator формирует файл PDF, печатает его на принтере, по окончанию печати запускает файл print_cleaning.bat, который очищает папку C:\Print_tmp.
Поместим файл print_cleaning.bat в папку:
C:\ Program Files\PDFCreator\Scripts\RunProgramAfterSaving\
Переходим к настройке программы PDFCreator:

Открываем «Настройки»:

Переходим последовательно по пунктам, здесь ничего не меняем:

Следующий пункт без изменений:

Пункт без изменений:

А вот здесь внесем изменения, выберем нужные «галочки» и выберем ранее созданную папку для сохранения:

Следующий важный пункт: открываем закладку «Действие после сохранения», выбираем из выпадающего списка доступный скрипт print_cleaning.bat (мы его ранее поместили в эту папку C:\ Program Files\PDFCreator\Scripts\RunProgramAfterSaving\), отмечаем нужные галочки:

Следующий важный пункт: выбираем установленный принтер для печати, ставим галочки и выбираем нужные пункты меню:

На этом настройка PDFCreator закончена.
Делаем принтер PDFCreator доступным по сети и принтером по умолчанию в гостевой системе Windows XP:

Перезагружаем компьютеры, для большей верности, проверяем видимость сетевого принтера из хост-компьютера, устанавливаем 64-разрядный драйвер на сетевой принтер PDFCreator, вдруг если по сети не видно Windows XP, возможный вариант – «Windows 10 при попытке открыть по сети компьютер с ОС Windows XP, скорее всего выдадут ошибку “Windows не может получить доступ, с кодом ошибки 0x80070035”. При этом обе машины друг друга пингуют без проблем. Windows XP работает на протоколе SMBv1, который в Windows 10 отключен по умолчанию из соображений безопасности. Клиентскую часть SMBv1 можно включить в Windows 10 набрав в поиске меню Пуск “Панель управления”, далее Программы -> В разделе “Программы и компоненты” выбрать пункт Включение или отключение компонентов Windows. В открывшемся дереве выбрать “Поддержка общего доступа к файлам SMB 1.0/CIFS”, далее “Клиент SMB 1.0/CIFS”»:

Если Все прошло как надо, система готова к печати:

Ну и в качестве «вишенки на торте» применяем программу VBoxHeadlessTray https://www.toptensoftware.com/vboxheadlesstray/, для установки на хост машине Windows.
Она позволит спрятать запущенную работающую виртуальную машину в один значок на «Панели задач», и при перезагрузке текущая настройка сохранится. Нам не придется заботиться о виртуальной машине при следующем включении компьютера, она будет всегда включена и мгновенно отправлять на печать ваши задания. При установке необходимо указать с какой именно виртуальной машиной нужно работать:

И в результате выглядеть это будет так:
На этом всё, только один недостаток у меня вылез и я его не смог решить — это появление окна при загрузке компьютера с сообщением:
Понятно, что VBoxHeadlessTray не может почему-то найти Log файл, но закрыв это окно все продолжает работать хорошо.
Canon LBP 1120
Windows Vista / 7
Размер: 2 MB
Разрядность: 32
Ссылка: Canon LBP 1120
Windows XP
Размер: 1 MB
Разрядность: 32
Ссылка: Canon LBP 1120
Установка драйвера в Windows 7
Прежде, чем начать устанавливать драйвер для принтера Canon LBP 1120, вам надо проверить, какая версия ОС у вас стоит и какая разрядность. Если вы не знаете, как узнать разрядность системы, изучите соответствующую статью на нашем сайте. На этой странице размещены ссылки для загрузки дистрибутива. Вам надо выбрать ту, которая подходит для вашей системы. Чтобы скачать драйвер Canon LBP 1120 нажмите на нужную ссылку, укажите место для сохранения программы и жмите «Сохранить».
В том случае, если для вашей системы есть драйвер, то после сохранения его надо запустить и следовать инструкции. Там всего несколько шагов, и вы быстро справитесь с задачей. Если ваша операционная система имеет разрядность x64, устанавливать драйвер и пользоваться устройством придется через другую систему, которая устанавливается во многие приложения, находящиеся в свободном доступе. Таких программ создано много, и вы можете выбрать любую. Наиболее распространенными являются VirtualBox и XP Mode. Как Вы понимаете, после всех этих операции Вы можете печатать на Canon LBP 1120 в разных системах: Windows 10, Windows 7, Windows 8 и Vista.
Пользоваться ими легко. Надо скачать любую программу, установить ее, и в приложение установить операционную систему XP или Win 7 х32. После этого появится возможность пользоваться принтером.
Просим Вас оставить комментарий к этой статье, потому что нам нужно знать – помогла ли Вам статья. Спасибо большое!
Canon LBP 1120 – это печатающее устройство, позволяющее легко и быстро получать печатные копии документов. Если вы хотите использовать этот принтер на операционной системе Windows 7 x32, вам потребуется провести установку. В этой статье мы предоставим вам подробную инструкцию по установке принтера Canon LBP 1120 на Windows 7 x32.
Прежде чем начать процесс установки, убедитесь, что у вас есть все необходимые материалы. Вам понадобится установочный диск с драйверами для принтера Canon LBP 1120, а также доступ к интернету, чтобы загрузить обновленные драйверы, если это необходимо.
Шаг 1: Подключение принтера. Вставьте USB-кабель в порт компьютера и другой конец кабеля в порт принтера. Убедитесь, что принтер включен.
Шаг 2: Установка драйверов с диска. Вставьте установочный диск в оптический привод компьютера. Если диск не запускается автоматически, найдите файл с драйверами и запустите его вручную. Следуйте инструкциям на экране, чтобы установить драйверы.
Шаг 3: Обновление драйверов (по желанию). После установки драйверов с диска рекомендуется проверить наличие обновлений на официальном веб-сайте Canon. Загрузите и установите последние версии драйверов для принтера. Это поможет улучшить совместимость и исправить возможные ошибки.
Примечание: если у вас нет установочного диска, вы можете найти и загрузить драйверы для принтера Canon LBP 1120 с официального веб-сайта Canon. Перейдите на страницу поддержки и найдите соответствующие драйверы для вашей операционной системы.
После завершения установки драйверов вы сможете успешно использовать принтер Canon LBP 1120 на Windows 7 x32. Убедитесь, что принтер правильно настроен и готов к использованию. Следуйте инструкциям пользователя Canon LBP 1120, чтобы узнать, как печатать документы, проводить техническое обслуживание и выполнить другие необходимые операции.
Описание установки принтера Canon LBP 1120 на Windows 7 x32
Установка принтера Canon LBP 1120 на операционную систему Windows 7 x32 можно выполнить следующим образом:
- Скачайте драйвер для принтера Canon LBP 1120, совместимый с Windows 7 x32, с официального веб-сайта Canon.
- Подключите принтер к компьютеру с помощью USB-кабеля.
- Откройте Пуск и выберите Панель управления.
- В Панели управления выберите Раздел «Оборудование и звук».
- В разделе «Принтеры и другое оборудование» выберите ссылку «Добавить принтер».
- В появившемся окне выберите «Локальный принтер» и уберите галочку с опции «Автоматически обнаружить и установить мой принтер Plug and Play».
- Нажмите кнопку «Далее».
- В следующем окне выберите порт, к которому подключен принтер. Если вы используете USB-кабель, выберите соответствующий порт USB.
- Нажмите кнопку «Далее».
- В появившемся окне выберите производителя принтера «Canon» и модель «Canon LBP 1120».
- Нажмите кнопку «Далее».
- Дождитесь завершения установки драйвера. Как только это произойдет, нажмите кнопку «Готово».
После выполнения этих шагов установка принтера Canon LBP 1120 на Windows 7 x32 будет завершена и вы сможете печатать документы с помощью нового устройства печати.
Необходимое оборудование и програмное обеспечение
Для установки принтера Canon LBP 1120 на операционную систему Windows 7 x32 необходимо обеспечить следующие компоненты:
|
Принтер Canon LBP 1120 |
USB-кабель для подключения принтера к компьютеру |
|
Компьютер с операционной системой Windows 7 x32 |
Установочный диск с драйверами принтера Canon LBP 1120 или скачанные драйверы с официального сайта Canon |
Убедитесь, что все необходимые компоненты есть и они работоспособны перед приступлением к установке принтера.
Загрузка драйверов принтера Canon LBP 1120
Чтобы загрузить драйверы для принтера Canon LBP 1120, вы можете использовать официальный веб-сайт компании Canon. Перейдите на сайт и найдите раздел «Поддержка» или «Драйверы и программное обеспечение». В этом разделе вы должны выбрать вашу операционную систему (Windows 7 x32) и модель принтера Canon LBP 1120.
После выбора операционной системы и модели принтера будет отображен список доступных драйверов. Убедитесь, что вы выбрали правильный драйвер для Windows 7 x32 и нажмите на ссылку для загрузки драйвера.
Загрузите файл драйвера на ваш компьютер и сохраните его в удобном для вас месте. Обычно, загруженные файлы сохраняются в папке «Загрузки» или «Документы». По завершении загрузки, выполните следующий шаг – установку драйверов на ваш компьютер.
Установка драйверов на компьютер
Для установки принтера Canon LBP 1120 на компьютер с операционной системой Windows 7 x32 необходимо сначала установить соответствующие драйверы.
Прежде всего, необходимо установить программное обеспечение, которое поставляется вместе с принтером. Обычно оно содержит не только драйвера, но и другие утилиты, которые позволяют использовать все функции устройства.
1. Откройте интернет-браузер и найдите официальный сайт производителя принтера Canon.
2. На сайте найдите раздел «Поддержка» или «Драйверы и программное обеспечение».
3. Введите модель принтера (Canon LBP 1120) и операционную систему (Windows 7 x32) в соответствующие поля для поиска драйверов.
4. Найдите нужный драйвер в списке и нажмите на ссылку для его загрузки.
5. После того, как файл с драйвером будет загружен, запустите его с помощью двойного щелчка мыши.
6. Следуйте инструкциям установщика. В процессе установки может потребоваться подключение принтера к компьютеру.
7. После завершения установки драйвера может потребоваться перезагрузка компьютера. Если это происходит, подождите, пока компьютер перезагрузится.
8. После перезагрузки компьютера подключите принтер Canon LBP 1120 к компьютеру с помощью USB-кабеля.
9. После подключения компьютер сам обнаружит новое устройство и установит драйверы для него.
10. Откройте меню «Пуск» и выберите «Панель управления».
11. В панели управления выберите раздел «Принтеры и факсы».
12. В списке принтеров найдите установленный принтер Canon LBP 1120 и убедитесь, что он отображается в статусе «Готов».
Теперь вы можете начать использовать принтер Canon LBP 1120 на компьютере с операционной системой Windows 7 x32. Если принтер не работает должным образом, вы можете обратиться к документации, поставляемой с принтером, или связаться с технической поддержкой производителя.
Подключение принтера к компьютеру
Для того чтобы использовать принтер Canon LBP 1120 с компьютером, необходимо правильно подключить его к компьютеру по USB.
Следуйте этим шагам, чтобы подключить принтер к компьютеру:
Шаг 1: Убедитесь в том, что ваш компьютер и принтер выключены.
Шаг 2: Возьмите USB-кабель, который идет в комплекте с принтером Canon LBP 1120.
Шаг 3: Откройте заднюю крышку принтера и найдите разъем USB на задней панели принтера.
Шаг 4: Вставьте один конец USB-кабеля в разъем USB принтера.
Шаг 5: Возьмите другой конец USB-кабеля и вставьте его в USB-порт свободного слота на вашем компьютере.
Шаг 6: Включите принтер и компьютер.
Теперь ваш принтер Canon LBP 1120 успешно подключен к компьютеру и готов к использованию.
Настройка принтера Canon LBP 1120 в Windows 7 x32
Шаг 1: Загрузка и установка драйверов
Первым шагом необходимо загрузить соответствующие драйверы для принтера Canon LBP 1120. Вы можете найти их на официальном веб-сайте Canon или на других надежных ресурсах. После загрузки драйверов, запустите установочный файл и следуйте инструкциям, чтобы завершить процесс установки.
Шаг 2: Подключение принтера
Когда драйверы установлены, подключите принтер Canon LBP 1120 к компьютеру с помощью USB-кабеля. Убедитесь, что кабель правильно подключен как к принтеру, так и к компьютеру.
Шаг 3: Поиск принтера в системе
Перейдите в меню «Пуск» и выберите пункт «Устройства и принтеры». В открывшемся окне вы увидите список установленных устройств. Нажмите на кнопку «Добавить принтер» в верхней части окна.
Шаг 4: Выбор принтера
В появившемся окне «Добавить принтер» система автоматически выполнит поиск доступных принтеров. Когда ваш принтер Canon LBP 1120 будет обнаружен, выберите его и нажмите кнопку «Далее».
Шаг 5: Установка драйверов принтера
Следуйте инструкциям мастера установки для завершения процесса добавления принтера. Мастер попросит указать путь к драйверам принтера. Выберите путь, куда вы загрузили драйверы на шаге 1, и нажмите кнопку «Далее». Дождитесь окончания установки драйверов.
Шаг 6: Проверка работоспособности
После завершения установки, система должна автоматически определить принтер и добавить его в список устройств. Для проверки работоспособности принтера откройте любую текстовую программу, выберите пункт «Печать» в меню и выберите ваш принтер Canon LBP 1120 из списка доступных принтеров.
Примечание: Если принтер не работает или не распознается системой, убедитесь, что драйверы были установлены правильно и принтер выбран в качестве устройства по умолчанию. Если проблема сохраняется, обратитесь за помощью к производителю принтера или на форумы, чтобы получить дальнейшую поддержку.
График работы поддержки:
Пн-Пт: с 9:00 до 18:00
Сб-Вс: Выходной
График отправки ключей
Adjustment program и Canon Service Tool:
Рабочие дни:
с 09:00 до 18:00 в течении 5 — 15 мин.
с 18:00 до 23:00 в течении 1 часа
с 23:00 до 09:00 отправка не производится
Выходные дни:
с 09:00 до 23:00 По свободному графику
Мы работаем по московскому времени!
Прошивки для принтеров Samsung, Xerox, HP, Pantum вы можете получить в автоматическом режиме, круглосуточно, моментально после оплаты, сделав заказ через магазин
Делайте покупки через свой аккаунт на нашем сайте и накапливайте постоянную скидку до 17%
