Если для выхода в Интернет на вашем компьютере используется подключение PPPoE (Ростелеком, Дом.ру и другие), L2TP (Билайн) или PPTP, то может оказаться не вполне удобным всякий раз при включении или перезагрузке компьютера снова запускать подключение вручную.
В этой статье речь пойдет о том, как сделать так, чтобы Интернет подключался автоматически сразу после включения компьютера. Это не сложно. Описанные в данной инструкции способы в равной степени подойдут для Windows 7 и Windows 8.
Используем планировщик заданий Windows
Самый разумный и простой способ настроить автоматическое подключение к Интернету при старте Windows — использовать планировщик заданий для этих целей.

Самый быстрый способ запустить планировщик заданий — воспользоваться поиском в меню Пуск Windows 7 или поиском на начальном экране Windows 8 и 8.1. Также можно открыть его через Панель управления — Администрирование — Планировщик заданий.
В планировщике выполните следующие действия:
- В меню справа выберите «Создать простую задачу», укажите имя и описание задачи (необязательно), например, Автоматическое запуск Интернета.
- Триггер — при входе в Windows
- Действие — Запустить программу
- В поле программа или сценарий введите (для 32-битных систем) C:\Windows\System32\rasdial.exe или (для x64) C:\Windows\SysWOW64\rasdial.exe, а в поле «Добавить аргументы» — «Имя_подключения Логин Пароль» (без кавычек). Соответственно, указать нужно свое имя подключения, если оно содержит пробелы, возьмите его в кавычки. Нажмите «Далее» и «Готово» для сохранения задачи.
- Если вы не знаете, какое имя подключения использовать, нажмите клавиши Win + R на клавиатуре и введите rasphone.exe и посмотрите на имена доступных подключений. Имя подключения должно быть на латинице (если это не так, переименуйте его предварительно).
Теперь, всякий раз, после включения компьютера и при очередном входе в Windows (например, если он был в режиме сна), Интернет будет подключаться автоматически.
Примечание: при желании, вы можете использовать иную команду:
- C:\Windows\System32\rasphone.exe –d Имя_подключения
Автоматический запуск Интернета с помощью редактора реестра
То же самое можно проделать и с помощью редактора реестра — достаточно добавить установку подключения к Интернету в автозапуск в реестре Windows. Для этого:
- Запустите редактор реестра Windows, для чего нажмите клавиши Win + R (Win — клавиша с эмблемой Windows) и введите regedit в окне «Выполнить».
- В редакторе реестра зайдите в раздел (папку) HKEY_CURRENT_USER\Software\Microsoft\Windows\CurrentVersion\Run
- В правой части редактора реестра кликните правой кнопкой мыши в свободном месте и выберите «Создать» — «Строковый параметр». Введите любое имя для него.
- Кликните правой кнопкой по новому параметру и выберите пункт «Изменить» в контекстном меню
- В поле «Значение» введите «C:\Windows\System32\rasdial.exe Имя_подключения Логин Пароль» (см. скриншот, по поводу кавычек).
- Если имя подключения содержит пробелы, возьмите его в кавычки. Также вы можете использовать команду «C:\Windows\System32\rasphone.exe -d Имя_подключения»
После этого сохраните изменения, закройте редактор реестра и перезагрузите компьютер — Интернет должен будет подключиться автоматически.
Аналогично, вы можете сделать ярлык с командой автоматического подключения к Интернету и поместить этот ярлык в пункт «Автозагрузка» меню «Пуск».
Удачи!
Зайти через соцсеть (если нет соцсети, пишите на kaz4858@mail.ru)
-
Андрей
- Архитектор
- Сообщения: 7965
- Зарегистрирован: 06 май 2015, 14:10
- Откуда: Чехов, МО
- Благодарил (а): 765 раз
- Поблагодарили: 500 раз
- Контактная информация:
Как настроить автоматически подключение к PPPoE в Windows 10
Можно настроить автоподключение PPPoE при загрузке операционной системы.
Вызовите окно «Выполнить» одновременным нажатием кнопок «Win+R» на клавиатуре.
В открывшемся окне нужно вписать командную инструкцию «taskschd.msc» и нажать кнопку «ОК».
Выбираем «Действие» -> «Создать простую задачу».
Указываем имя.
В качестве триггера, то есть условия для ее выполнения, выбираем «При входе в Windows».
В пункте «Действие» выбираем «Запустить программу».
В поле «Программа или сценарий» пишем слово «rasdial».
В графу «Добавить аргументы» вставляем строку — NAME Rostelecom password — где вместо «NAME» нужно указать имя PPPOE соединения, вместо «Rostelecom» указать ваш логин от PPPoE, а вместо «password» — пароль для подключения к интернету.
После нажатия кнопки «Готово» данная задача создается и добавляется в расписание Windows.
-
Андрей
- Архитектор
- Сообщения: 7965
- Зарегистрирован: 06 май 2015, 14:10
- Откуда: Чехов, МО
- Благодарил (а): 765 раз
- Поблагодарили: 500 раз
- Контактная информация:
Re: Как настроить автоматически подключение к PPPoE в Windows 10
Сообщение
Андрей »
Автозапуск PPPOE с помощью реестра
PPPOE подключение можно устанавливать автоматически и с помощью реестра. В реестре существует специальная ветка, программы в которой Windows автоматически запускает каждый раз при загрузке.
Запустите редактор реестра (regedit.exe) и перейдите в ветку
Код: Выделить всё
HKEY_LOCAL_MACHINE\Software\Microsoft\Windows\CurrentVersion\RunСоздайте новый строковый параметр именем pppoeConnect и значением rasdial NAME Rostelecom password
Закройте реестр и перезагрузите компьютер
-
Андрей
- Архитектор
- Сообщения: 7965
- Зарегистрирован: 06 май 2015, 14:10
- Откуда: Чехов, МО
- Благодарил (а): 765 раз
- Поблагодарили: 500 раз
- Контактная информация:
Re: Как настроить автоматически подключение к PPPoE в Windows 10
Сообщение
Андрей »
Автостарт PPPOE с помощью системной службы
Данная методика предполагает, что мы создадим собственную службу Windows, которая отрабатывает процедуру PPPOE соединения до входа пользователя в систему.
В командной строке с правами администратора, создадим новую службу командой:
Код: Выделить всё
sc create autoPPPOE start= auto binPath= "rasdial NAME Rostelecom password" DisplayName= "AutoPPPOE" depend= lanmanworkstation obj= "NT AUTHORITY\LocalService"Чтобы служба запускалась уже после запуска всех системных служб, мы поставили ее в зависимость от службы lanmanworkstation. В консоли services.msc должна появиться новая служба autoPPPOE, если она отсутствует, проверьте правильность введенной команды.
Учтите, что это псевдо-служба, и она не будет отображаться в процессах, отрабатывая один раз при запуске системы.
Удалить службу можно командой:
-
Андрей
- Архитектор
- Сообщения: 7965
- Зарегистрирован: 06 май 2015, 14:10
- Откуда: Чехов, МО
- Благодарил (а): 765 раз
- Поблагодарили: 500 раз
- Контактная информация:
Настройка автоматического подключения к Интернет при загрузке Windows
Для Windows 7
Для начала, нам нужно создать подключение к интернету (Если еще не создано)
Далее:
Пройдите Пуск\Панель управления\Просмотр состояния сети и задач\Изменение параметров адаптера
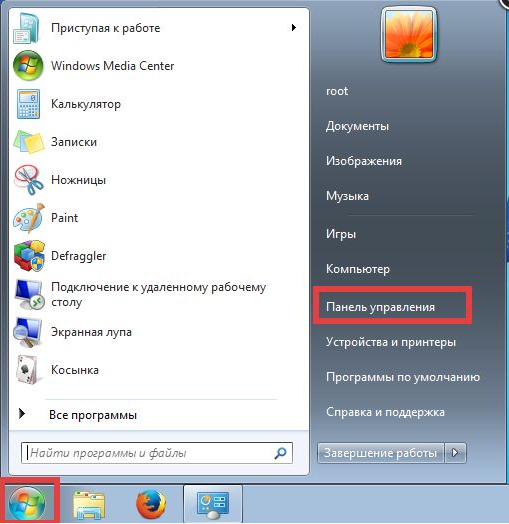
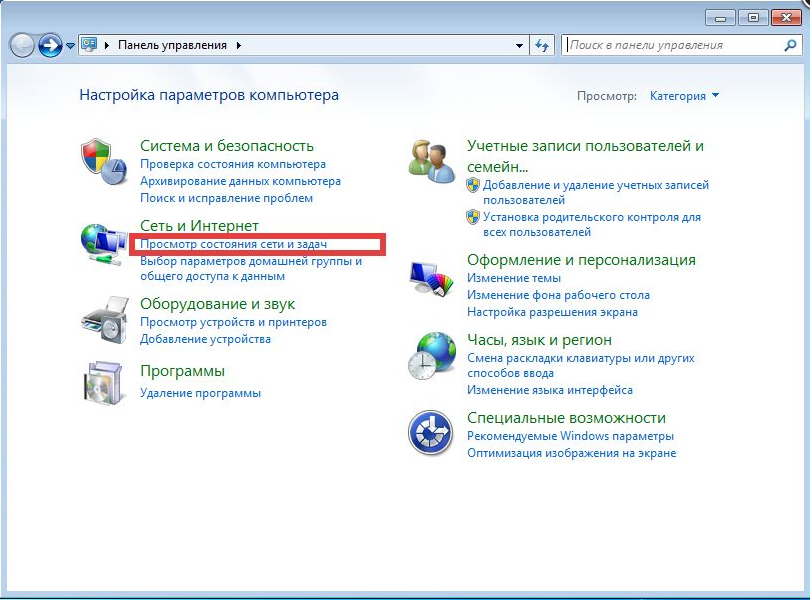
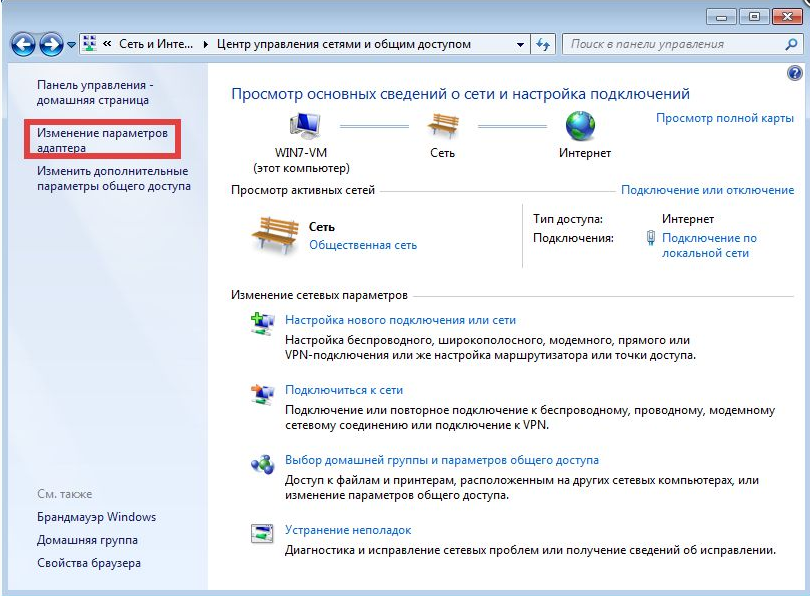
Нажимаем правой кнопкой мыши на только что созданном подключении -> Свойства -> Вкладка Параметры -> Снимаем галочку с пункта Запрашивать имя, пароль… -> ОК
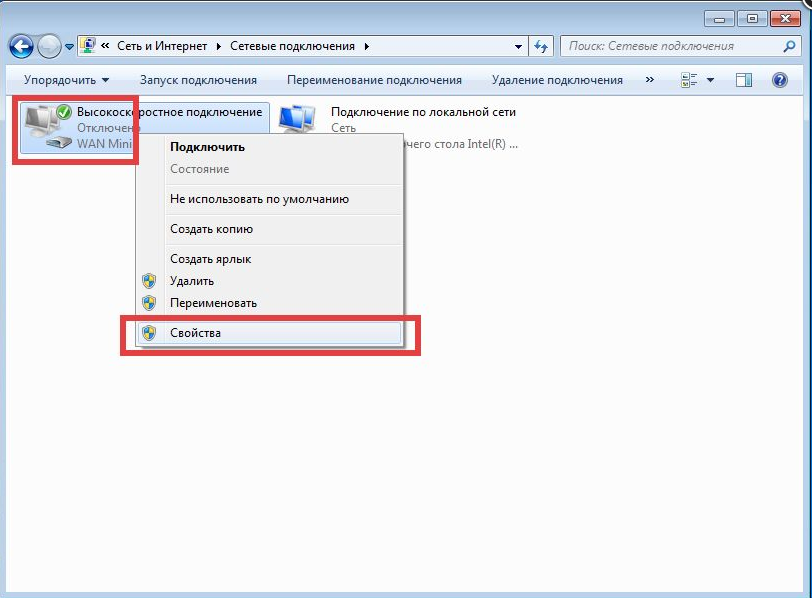
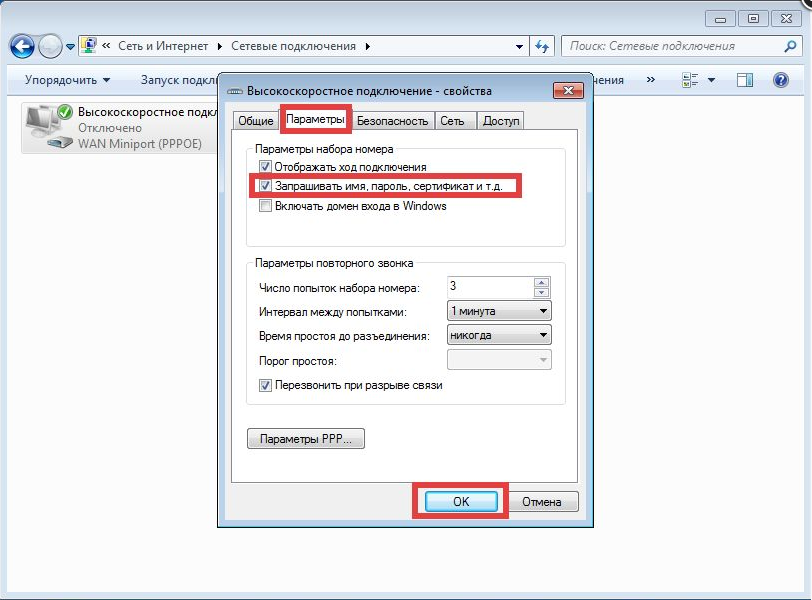
Снова нажимаем правой кнопкой мыши на только что созданном подключении -> Создать ярлык -> Да
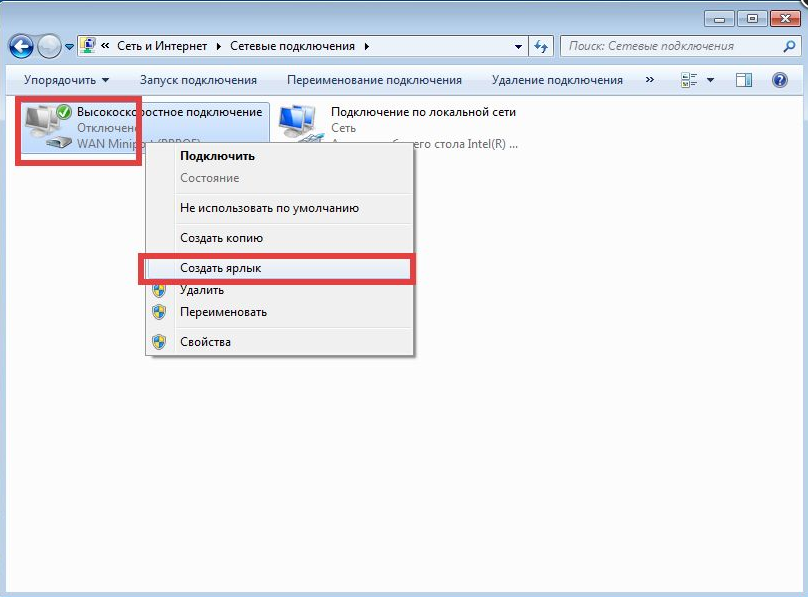
Теперь находим на рабочем столе ярлык нашего подключения -> Правая кнопка мыши -> Копировать. Открываем Пуск -> Все программы -> Находим папку Автозагрузка и жмём на ней правой кнопкой мыши -> Открыть -> Правой кнопкой мыши в этой папке -> Вставить ярлык.
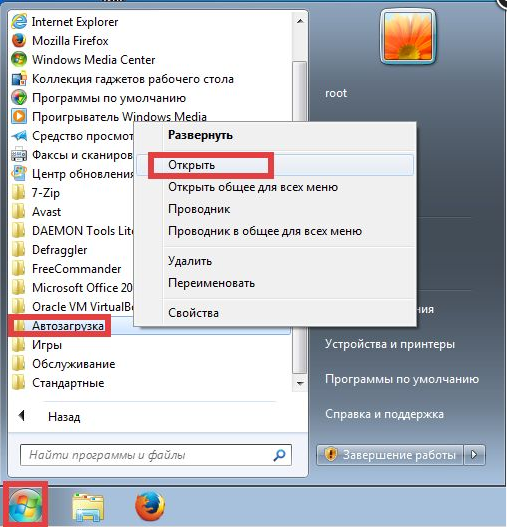
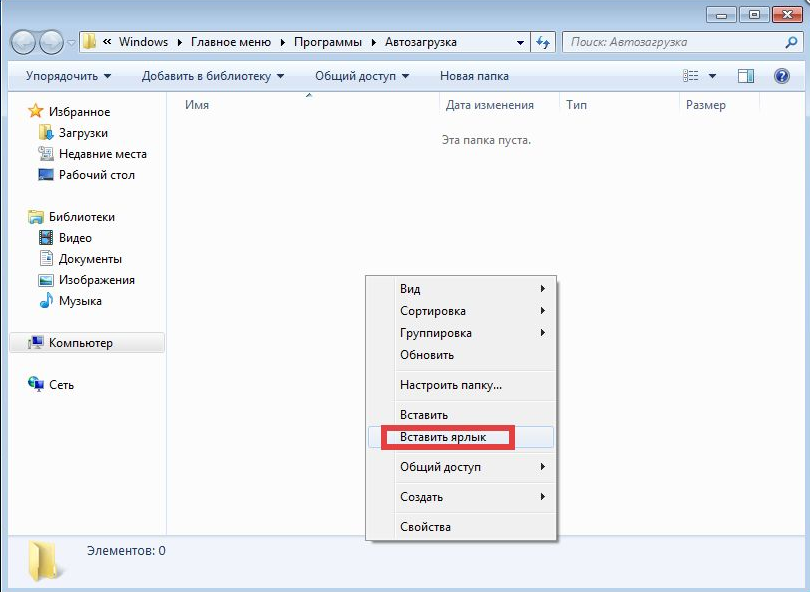
Всё готово. Теперь при загрузке компьютера соединение PPPoE подключится автоматически.
Windows 8,8.1,10
Здесь всё несколько иначе. Во-первых, рекомендуется настроить, чтобы рабочий стол включался автоматически при запуске компьютера. Для этого на начальном экране жмём плитку «рабочий стол«, на нижней панели задач жмём правой кнопкой мыши -> Свойства -> Вкладка Навигация -> Ставим галочку на пункте «При входе в систему и закрытии всех приложений открывать рабочий стол вместо начального экрана«
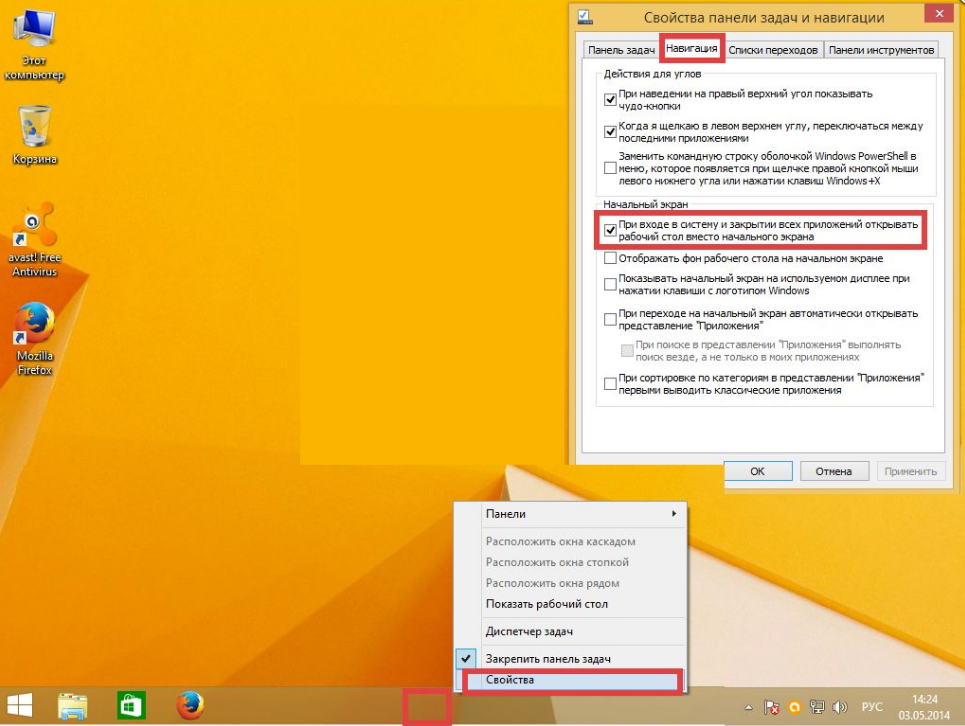
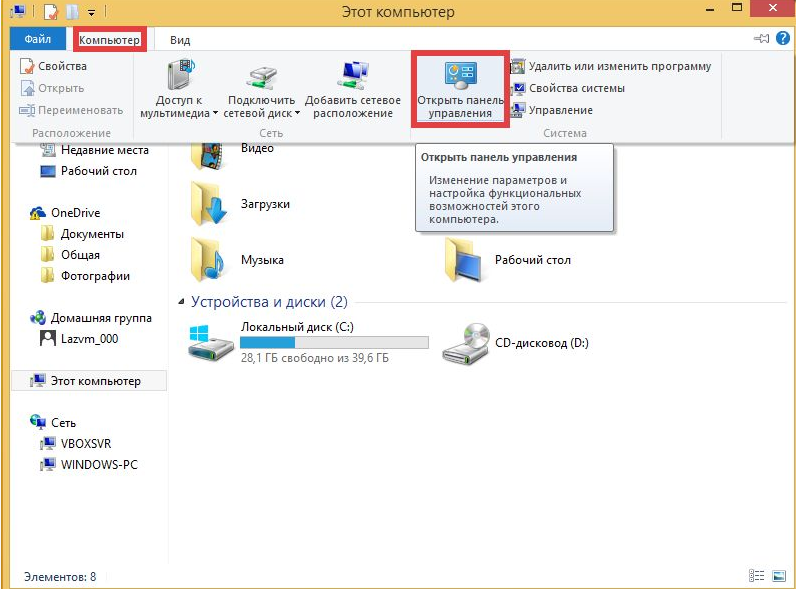
Скачиваем pppoe.reg, переходим в загрузки (или в другое место, куда произошла загрузка) -> Правая кнопка мыши по файлу -> Изменить. Здесь нам нужно изменить лишь две вещи: вместо ваш_логин и ваш_пароль вписываем соответственно логин и пароль, который мы использовали при создании подключения PPPoE. Кроме этого, если меняли название подключения, то вместо «Высокоскоростное подключение» вписываем введённое ранее имя. Закрываем файл и на запрос о сохранении отвечаем утвердительно. Теперь просто запускаем pppoe.reg двойным щелчком мыши -> соглашаемся с сообщением.
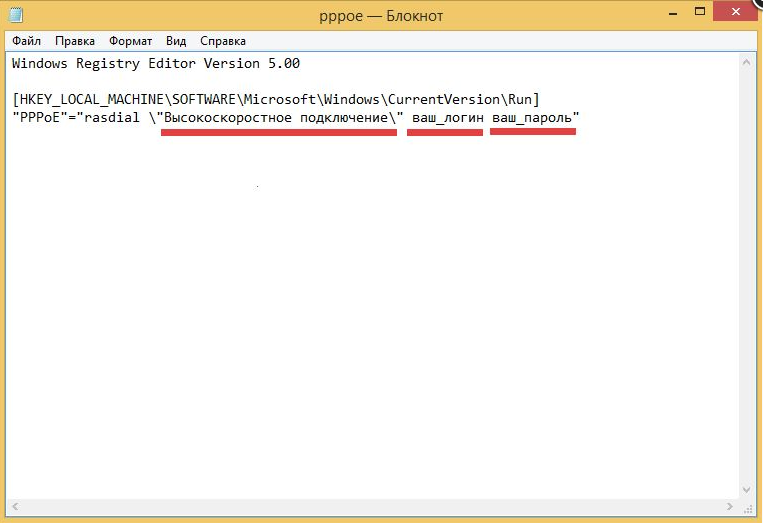
После перезапуска системы PPPoE подключится автоматически.
Или вручную:
Наводим стрелку на меню Пуск->Правым Кликом Мыши->Выполнить «regedit«) найдите следующую ветку:
«HKEY_CURRENT_USER\Software\Microsoft\Windows\CurrentVersion\Run«
В этой ветке создайте «строковый параметр» (правой кнопкой мыши -> «Создать» -> «строковый параметр») с произвольным именем. В качестве параметра этой записи записываем:
rasdial «имя_вашего_соединения» ваш_логин ваш_пароль
Закрываем редактор реестра. Изменения вступят в силу также после перезагрузки.
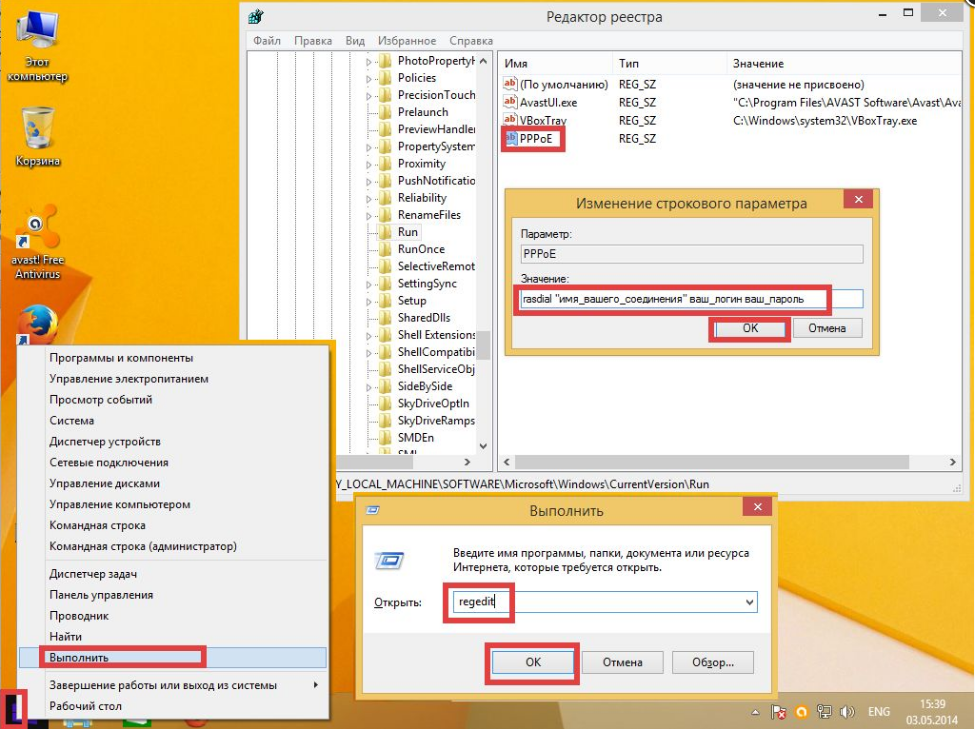
Подпишитесь на мобильное приложение: Viber, Telegram.
А также следите за актуальными новостями в нашем Telegram-канале.
Если у Вас возникли вопросы — напишите нам или позвоните 7778282 (любой мобильный оператор).
Содержание
- Как настроить автоматическое подключение к Интернету в Windows
- Используем планировщик заданий Windows
- Автоматический запуск Интернета с помощью редактора реестра
- Как настроить автоматическое подключение к интернету в windows 10
- 1. Запускаем Планировщик заданий
- 2. Создаем задачу
- 2.1. Создание простой задачи
- 2.2. Триггер
- 2.3. Действие
- 2.4. Запуск программы
- Заключение
- Настройка автоматического подключения к интернету windows 10. Автоподключение интернета
- Настройка подключения
- Универсальный способ
- Автоматическое подключение путем внесения изменений в реестр
- Автоматизация
- Автозагрузка
- Планировщик задач
- Создание дополнительной службы
- Видео: Настройка автоматического подключения
- Используем Сетевые подключения
- Центр управления сетями
- Настройка автоматического подключения к интернету Windows 7 с планировщиком заданий
- Автозапуск с помощью редактора реестра
- Организация автоматического подключения к интернету используя планировщик
- Настройка автоматического подключения к интернету в Windows 10
- Подключение
- Способы автоподключения
- Батник
- Инструмент Windows
- Командная строка
- Реестр Windows
Как настроить автоматическое подключение к Интернету в Windows
Если для выхода в Интернет на вашем компьютере используется подключение PPPoE (Ростелеком, Дом.ру и другие), L2TP (Билайн) или PPTP, то может оказаться не вполне удобным всякий раз при включении или перезагрузке компьютера снова запускать подключение вручную.
В этой статье речь пойдет о том, как сделать так, чтобы Интернет подключался автоматически сразу после включения компьютера. Это не сложно. Описанные в данной инструкции способы в равной степени подойдут для Windows 7 и Windows 8.
Используем планировщик заданий Windows
Самый разумный и простой способ настроить автоматическое подключение к Интернету при старте Windows — использовать планировщик заданий для этих целей.
Самый быстрый способ запустить планировщик заданий — воспользоваться поиском в меню Пуск Windows 7 или поиском на начальном экране Windows 8 и 8.1. Также можно открыть его через Панель управления — Администрирование — Планировщик заданий.
В планировщике выполните следующие действия:
Теперь, всякий раз, после включения компьютера и при очередном входе в Windows (например, если он был в режиме сна), Интернет будет подключаться автоматически.
Примечание: при желании, вы можете использовать иную команду:
Автоматический запуск Интернета с помощью редактора реестра
То же самое можно проделать и с помощью редактора реестра — достаточно добавить установку подключения к Интернету в автозапуск в реестре Windows. Для этого:
После этого сохраните изменения, закройте редактор реестра и перезагрузите компьютер — Интернет должен будет подключиться автоматически.
Аналогично, вы можете сделать ярлык с командой автоматического подключения к Интернету и поместить этот ярлык в пункт «Автозагрузка» меню «Пуск».
Источник
Как настроить автоматическое
подключение к интернету в windows 10
2016-09-07 07 сентября 2016, 17:36
Обновил: 11 апреля 2020, 16:32
Доброго времени уважаемый читатель! Если у вас нет роутера который самостоятельно устанавливал соединение с интернетом (через PPPoE, L2TP, PPTP) и при каждом включении компьютера вам приходиться вручную подключаться к интернету то Вам наверняка хотелось бы сделать этот ритуал автоматическим.
В этой статье мы разберёмся как это осуществить в Windows 10 с помощью «Планировщика задач».
1. Запускаем Планировщик заданий
И так чтобы запустить планировщик заданий мы воспользуемся поисковой строкой на панели задач. Для это в поле поиска введите «Планировщик заданий» и в результатах поиска вы увидите необходимое нам приложение, как показано на рисунке 1. Кликните по нему чтобы перейти к следующему шагу.
2. Создаем задачу
Если вы сделали все правильно, вы увидите окно, как показано на рисунке 2. И так, на этом шаге вам потребуется логин и пароль от вашего интернет провайдера, обычно он указан в договоре. А так же имя соединения через которое вы в данный момент подключаетесь к интернету.
Далее, в верхней строке, в меню «Действие» в выпадающем меню выберете пункт «Создать простую задачу. » После чего откроется окно мастера создания простой задачи. Следуйте его указаниям.
2.1. Создание простой задачи
В первом шаге укажите название задачи: в текстово поле имя, введите название, например «Автоматическое подключение к интернету» и нажмите кнопку далее.
2.2. Триггер
После чего, во втором шаге, нам необходимо ответить на вопрос мастера, как часто мы хотим запускать задачу? Здесь выбираем пункт при входе в Windows, как показано на рисунке 3. И снова нажимаем на кнопку далее.
2.3. Действие
И в следующем шаге «Действие» выбираем пункт «Запустить программу» и жмем кнопку далее.
2.4. Запуск программы
Завершающий шаг, в текстовом поле «программа или сценарий» введите следующее:
Для 32-битных систем
Для 64-битных систем
Далее, в поле «Добавить аргументы» вводите: Имя_подключения Логин Пароль. Укажите имя подключения, через которое вы подключаетесь к интернету если оно содержит пробелы, возьмите его в кавычки и соответственно далее укажите логин и пароль от вашего интернет провайдера через пробел. как показанно на рисунке 6. После чего нажмите далее и кнопку готово
Заключение
Если вы сделали все правильно то при следующем включении компьютера, на экране, на несколько секунд появится чёрное окно, после чего произойдет автоматическое подключение к интернету. Стоит отметить, данный способ не работает, при выходе из спящего режима.
Источник
Настройка автоматического подключения к интернету windows 10. Автоподключение интернета
Настройка подключения
Высокоскоростные подключения, к которым относится и PPPOE, выполняются в Windows из центра управления сетями. В разных версиях он имеет незначительные отличия в оформлении интерфейса, но порядок настройки изменений не претерпел.
Универсальный способ
Данный способ подходит для всех версий Windows. Вызываем диалоговое окно «Выполнить», и вводим в него команду, показанную на скриншоте.
Запускается классическая панель управления. Находим и открываем Центр управления сетями.
Запускается классическая панель управления. Находим и открываем Центр управления сетями.
Открывается меню вариантов подключения. Выбираем верхний пункт и нажимаем кнопку «Далее» для продолжения.
В следующем окне нам сразу предлагается настроить нужный тип соединения. Если в отмеченном стрелкой месте проставить галочку, откроются все доступные варианты.
Заполнение параметров самый ответственный шаг при создании нового подключения. Вводим полученные от провайдера имя и пароль. Ставим галочку в поле сохранения. Задаем латиницей короткое имя для соединения. В будущем нам это пригодится, когда будем настраивать автоматическое подключение к интернету. В пятом пункте галочку проставляем по желанию. Если пользователь на ПК один, она не нужна. Когда вы задумали создать отдельные профили для себя, жены и детей — необходима. Завершаем работу нажатием на кнопку «Подключить».
Используя введенные параметры, система устанавливает связь с сервером провайдера.
Подключение закончено, можно выходить в интернет.
При следующем включении ПК соединение можно будет активировать из системного трея.
В Windows 10 операция займет больше времени. Надо вызвать меню уведомлений. Выбрать подключение к сети.
В развернувшемся меню открыть созданное PPPOE-соединение.
Активировать подключение в области системных параметров.
В Windows 10 главный недостаток этого типа соединения проявляется во всей красе. Интернет не подключается автоматически, а количество действий, необходимых для включения соединения, увеличилось.
Автоматическое подключение путем внесения изменений в реестр
Существует возможность настроить автоматическое подключение к интернету при включении компьютера
путем добавления данных в реестр. Это делается путем вызова «Редактора реестра» командой «Выполнить — regedit.exe», еще можно нажать комбинацию клавиш Win+R где нужно также ввести regedit.exe. Расширение *.exe набирать не обязательно, т.к. это служебная компонента, то ось найдет ее самостоятельно.
В окне редактора реестра необходимо перейти на «HKEY_CURRENT_USER\Software\Microsoft\Windows\Run», где создается параметр строкового типа.
Когда строка будет создана, нужно её соответствующим образом заполнить и ввести значения для запуска: «C:\Windows\System32\rasdial.exe» или «C:\Windows\SysWOW64\rasdial.exe» как уже писалось выше для соответствующей версии ОС, и через пробел прописать название соединения, имя и пароль пользователя.
Когда все изменения сделаны, реестр нужно сохранить и провести перезагрузку компьютера. Если все параметры введены правильно, то произойдет подключение в автоматическом режиме. Как убрать автоматическое подключение к интернету windows 7
в случае изменения реестра, нужно просто удалить соответствующую запись в ветке.
Автоматизация
Как видим, больше всего неудобств испытывают пользователи новых версий ОС. Поэтому в качестве примера будем рассматривать автоподключение интернета в Windows 10.
Автозагрузка
Самым простым вариантом является использование пакетного файла BAT, управляющего командным интерпретатором ОС. Для его создания нам потребуется текстовый редактор «Блокнот», входящий в состав всех версий Windows. Открыв новый документ, копируем в него следующие строчки:
Для 64-битных версий заменяем «system32» на «sysWOW64». Во второй строке вносим данные используемого соединения, разделяя их пробелами:
skynet ivanov password
В итоге должен получиться текст, приведенный на следующем скриншоте.
Открываем меню «Файл» и выбираем отмеченный пункт.
Сохраняем файл с расширением BAT на рабочий стол, чтобы был под рукой.
Открываем системную папку автозагрузки, скопировав в меню «Выполнить» следующий путь:
Перемещаем созданный BAT-файл с рабочего стола в открывшуюся папку. Система запросит подтверждения полномочий для выполнения этой операции.
Созданный пакетный файл будет обрабатываться в момент загрузки ОС, запуская автоматическое подключение PPPOE.
Планировщик задач
Использование системного планировщика Windows позволяет создать в системе правило обработки повторяющихся событий. Используем его, чтобы реализовать автоматическое включение интернета при запуске ПК.
Активируем планировщик командой, вводимой в диалоговое окно «Выполнить».
В открывшемся окне выбираем мастер создания простых задач и выполняем его инструкции.
Задаем имя процесса, по желанию заполняя описание.
Выбираем старт при включении компьютера.
В качестве действия отмечаем запуск программы.
Используя указанную стрелкой кнопку, выбираем файл «rasdial.exe». Директорию размещения определяем по разрядности ОС, как и при создании BAT-файла. В поле аргументов указываем через пробел имя соединения, логин и пароль.
Просматриваем сводку. На этом этапе можно вернуться назад, чтобы поменять установленные параметры. Завершаем работу нажатием на кнопку «Готово».
В приведенной конфигурации автозапуск высокоскоростного подключения будет выполняться для текущего пользователя. Отрегулировать дополнительные параметры задачи можно, открыв библиотеку планировщика.
Создание дополнительной службы
Воспользовавшись интерфейсом командной строки, можно создать собственную службу, которая будет запускаться при загрузке ПК наравне с системными. Запускаем оболочку CMD с правами администратора и вводим в нее:
Получив уведомление об успешном создании новой службы, открываем сервисную консоль.
Ищем созданную службу по заданному имени. Вызываем контекстное меню для ручного редактирования параметров.
На первой вкладке меняем тип запуска как показано на скриншоте и активируем службу.
На вкладке «Восстановление» изменяем параметры действий при сбое, переведя их в режим перезапуска. Применяем внесенные изменения и закрываем окно параметров нажатием на кнопку «ОК».
Когда созданная служба станет не нужна, ее можно удалить командной «sc delete Skynet».
Пользователям Windows 10, у которых по умолчанию используется оболочка PowerShell, чтобы избежать проблем с синтаксисом команды тоже придется воспользоваться командной строкой.
Видео: Настройка автоматического подключения
Используем Сетевые подключения
Перед началом всех действий проверьте, чтобы ваши названия были написаны латинскими буквами. В любом случае нежелательно использовать кириллицу во всём, что касается настроек сетей. Лучше сразу всё исправить и переименовать, чем потом гадать, почему что-то функционирует не так, как нужно.
Для проверки откройте «Центр управления сетями и общим доступом». Далее – «Изменение параметров адаптера». Для переименования нужного соединения нажмите на него два раза, но с некоторым интервалом.
Все действия предусматривают, что работоспособное соединение у вас уже создано.
Если ещё нет, то вам пригодятся следующие действия:
Довольно несложно и быстро всё настроить с помощью специального bat-файла, помещённого в «Автозагрузку», который и будет выполнять все действия по автоматическому соединению.
Напишите название вашего файла любыми латинскими буквами без пробелов и поменяйте его расширение на «.bat». У вас должно получиться что-то вроде «internet_autostart.bat».
Если вы не можете изменить расширение, то проделайте следующие шаги:
Обратите внимание, что если вы ищете эту папку вручную, то некоторые названия у вас могут быть переведены на русский язык и, соответственно, выглядеть несколько по-иному.
Сюда необходимо переместить ваш bat-файл. Обязательно перезагрузитесь и проверьте работоспособность этого способа. Если что-то не сработало, то просто удалите файл и пробуйте другой вариант. Дело в том, что он действует не на всех компьютерах.
Центр управления сетями
Используя только «Центр управления сетями» можно добиться должного результата, но с одной оговоркой. Компьютер в этом случае будет присоединяться только в тот момент, когда этого запросит какое-либо приложение. Но, как показывает практика, это вполне устраивает рядового пользователя.
Итак, переходим в «Изменение параметров адаптера» и открываем свойства нашего соединения. В «Параметрах набора номера» ставим только одну галочку – «Запрашивать имя, пароль, сертификат и т.д.», остальные – снимаем.
Затем желательно внести следующие изменения:
Через некоторое время после перезагрузки у вас выскочит окошко с предложением выбрать нужное действие. Поставьте здесь галочку «Подключаться автоматически». И проблема должна решиться. Если вы хотите более продвинутые способы, то читайте дальше.
Настройка автоматического подключения к интернету Windows 7 с планировщиком заданий
Перед созданием в планировщике задачи:
Собственно, после этого можно переходить к следующему шагу – открываем «Планировщик заданий».
Сделать это можно двумя способами:
Вот, в принципе, и всё. Попробуйте перезагрузить компьютер. Если вы сделали всё правильно, то компьютер будет подключаться автоматически.
Автозапуск с помощью редактора реестра
Как вариант можно установить автоматическое подключение к интернету Windows 7 через реестр.
Надеемся, что в этой статье вы нашли ту информацию, которую искали. На самом деле ничего сложного здесь нет, даже начинающий пользователь без труда в этом разберётся.
Организация автоматического подключения к интернету используя планировщик
В Windows 7 настройка автоматического подключения к интернету
при использовании планировщика задач осуществляется следующим образом:
Настройка автоматического подключения к интернету windows 10
происходит аналогичным образом.
Как отключить автоматическое подключение к интернету
тоже не должно вызывать проблем, достаточно просто удалить задачу из списка.
Источник
Настройка автоматического подключения к интернету в Windows 10
Всем привет! У большинства пользователей, в том числе и у меня, интернет подключается автоматически, при включении ноутбука/компьютера. Я не задумывалась о том, что автоматическое подключение к интернету на Windows 10 нужно настраивать. Но Ботан и Бородач доверили мне написать на эту тему, потому пришлось разбираться. Ну что, давайте начинать.
Для чего это нужно? Самое главное – чтобы упростить пользование ПК и ускорить доступ к интернету. Согласитесь, очень удобно, что после загрузки операционной системы можно сразу выходить в сеть. Обычно за нас такие настройки выполняет мастер, а я расскажу и покажу, как это выполнить самостоятельно.
Подключение
Начнем с самого начала – настройка высокоскоростного подключения. Чаще всего сегодня используется тип соединения PPPoE, потому инструкции будут именно для него:
Описанное руководство подойдет для всех версий Windows (могут быть незначительные различия):



После соединения вы увидите надпись, что подключение выполнено. Теперь оно будет отражаться в списке доступных.
Для того, чтобы получить доступ к сети в Windows 7, нужно кликнуть по нему и нажать «Подключение». На «десятке» нужно нажать на значок уведомлений (в нижнем правом углу), выбрать «Сеть», где найти созданное подключение, далее «Подключиться».
Видео-инструкции по теме раздела смотрите тут:
Способы автоподключения
А теперь о том, как сделать высокоскоростное подключение автоматическим. В первую очередь инструкции будут для самой популярной нынче ОС Windows 10 и сетевого протокола PPPoE.
Батник
Речь пойдет не о предмете одежды, как могли подумать некоторые. Я расскажу, как сделать, чтобы высокоскоростное подключение подключалось автоматически при запуске ОС. Для этого мы используем BAT-файл:
Если у вас 64-разрядная версия ОС, в первую строку нужно написать cd %systemroot%\sysWOW64.
Теперь файл будет запускаться в процессе загрузки ОС и выполнять соединение автоматически.
Инструмент Windows
Теперь я опишу, как использовать встроенный инструмент «Планировщик заданий». Итак, как настроить автоподключение к интернету в Windows 10:





Командная строка
Еще один способ настроить автоматическое подключение к интернету в ОС Windows 10 – создать службу с помощью текстового интерфейса. Это не самый простой вариант, но он существует, потому опишу его:


Реестр Windows
Наглядная инструкция доступна в следующем видео:
Настройка автоматического подключения к интернету в Windows 10 выполняется также через стандартное приложение операционной системы для просмотра и внесения изменений в реестр:

Описанные способы подойдут для автозапуска интернета в Windows 7/10!
Вы можете использовать любой из 4 способов для автоматического подключения к интернету при запуске Windows 7/10. Выбирайте, который кажется проще. Пользуйтесь на здоровье!
Источник
1. Нажмите кнопку «Пуск», перейдите в пункт «Параметры».
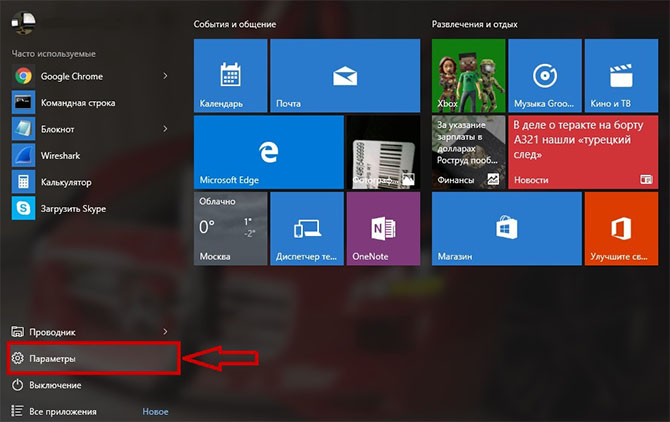
2. Выбираем пункт «Сеть и Интернет».
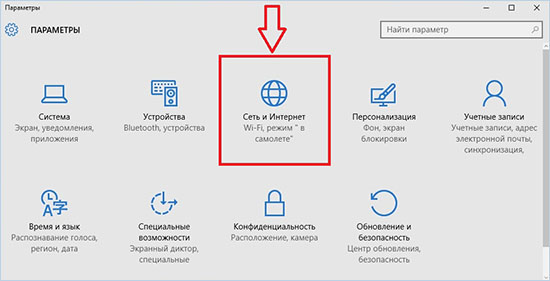
3. В левом столбце перейдите в «Набор номера».
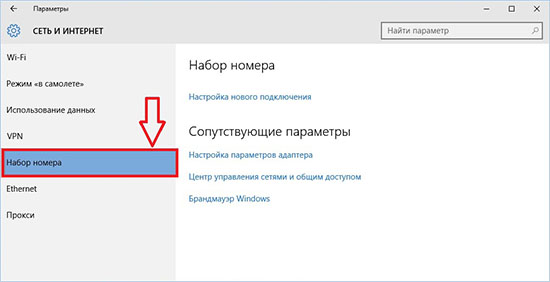
4.Нажмите на кнопку <Настройка нового подключения>.
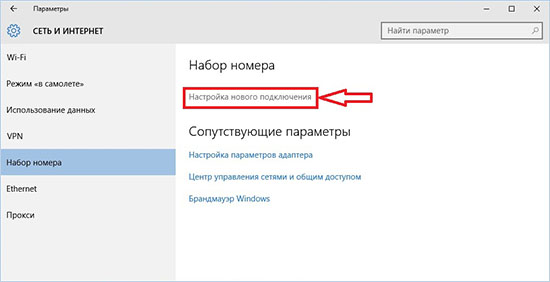
5. Выберите пункт «Подключение к Интернету», нажмите кнопку <Далее>
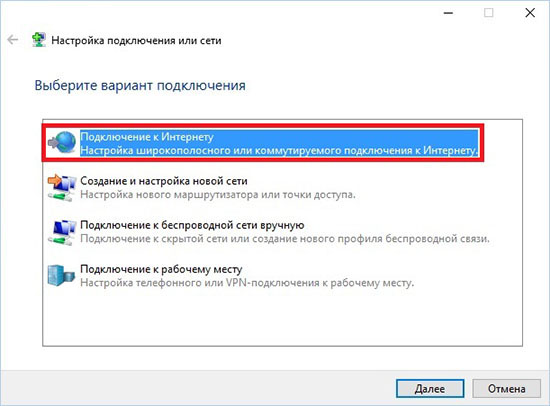
6. Выберите «Высокоскоростное (с PPPoE)»
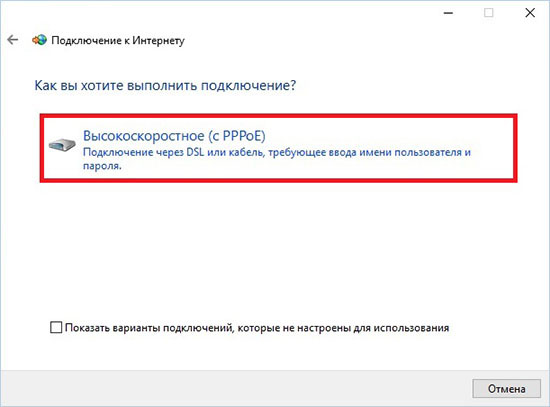
7. Система запросит Ваши учётные данные. Введите логин и пароль, указанные в договоре. «Имя подключения» можете выставить произвольное. После того как всё введено, нажмите кнопку <Подключить>
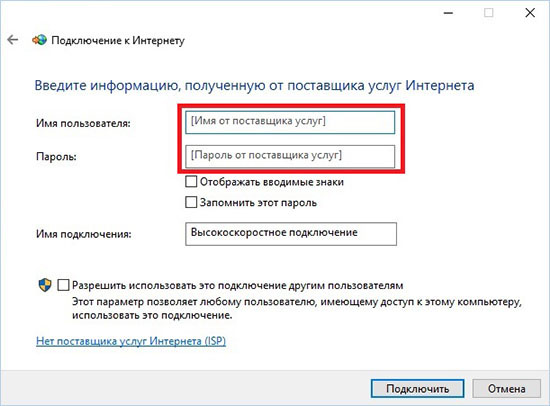
8. Ожидайте, пока пройдет проверка.

9. Настройка завершена!
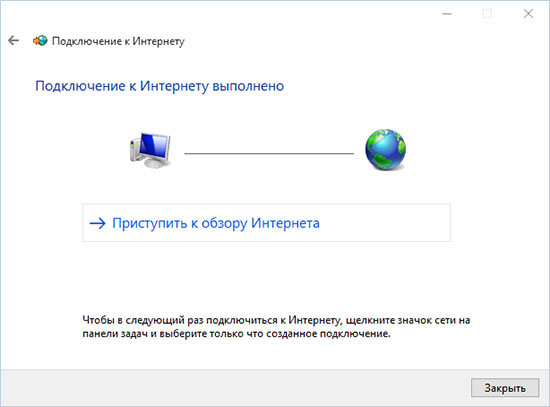
В случае возникновения вопросов или проблем с настройкой, обращайтесь в Службу поддержки по телефону (496) 549-99-99 или (926) 999-66-11.




