Самый простой способ подключения планшета к телевизору — с помощью кабеля HDMI. Но зачастую для телевизора нужно прриобрести подходящий адаптер. Apple iPad и многие планшеты на Android и Windows имеют HDMI-адаптеры (например, MHL или SlimPort), которые позволяют передавать изображение и звук на телевизор. Этот канал работает надежно и стабильно.

Чтобы картинка начала отображаться на экране телевизора, вы должны переключить входной канал на соответствующее соединение. Если планшет подключен к порту HDMI-1, именно его необходимо выбрать и на телевизоре.
Соответствующие HDMI-адаптеры для iPad, Android и Windows-планшетов можно найти на Aliexpress.
Подключение через HDMI-флешку

Самый простой способ беспроводного подключения к телевизору— с помощью специального донгл-устройства, назовем его HDMI-флешка. Она имеет Wi-Fi-модуль, через который сигнал со смартфона или планшета передается на HDMI-порт телевизора. При этом, помимо порта HDMI желательно, чтобы на телевизоре еще был выделен для питания этого устройства USB порт.
Самый простой способ — использовать Chromecast, Miracast или Microsoft Wireless Display Adapter. Кстати, у Chromecast есть собственное приложение, которое позволяет передавать весь контент на телевизор.
Аналогичным образом потоковое вещание через Chromecast поддерживают и многие приложения для Android. Chromecast можно рассматривать как лучший выбор для устройств Android. Однако для планшетов на ОС Windows нужно выбирать Miracast или адаптер беспроводной сети — Microsoft-Wireless-Display-Adapter.
Устройства iOS традиционно используются с AirPlay. Для этого, конечно, нужен либо Apple TV, либо Mac, который был бы подключен к экрану.
Трансляция с использованием стандарта DLNA
Многие планшеты могут быть настроены как сервер DLNA. Благодаря этому DLNA-совместимые телевизоры или телевизионные приставки могут получать доступ к вашему планшету через WLAN.
Если требуемое приложение не предустановлено на планшете, вы можете найти много подобных программ в магазинах приложений Apple и Google или даже в собственном магазине производителя телевизора.
DLNA — независимый от производителя стандарт. Тем не менее, передача иногда бывает сопряжена с проблемами. Устройства не всегда получают доступ к соответствующему формату данных или разрешению изображения.
Стабильность передачи данных может зависеть от мощности сигнала и нагрузки на используемую сеть WLAN — особенно это касается видео-контента.
Читайте также:
- Windows 10: Как подключить и настроить второй монитор
- Как подключить саундбар к смартфону: AUX, Bluetooth, USB и AirPlay
- 10 способов подключить мобильный гаджет к телевизору
Фото: компании-производители
Современные телевизоры уже давно перестали быть просто ретрансляторами аналогового или цифрового телевизионного сигнала. Постепенно они приобретают характеристики компьютера, а именно: имеют свою операционную систему, возможность выхода в Интернет, установку приложений и т.д. Полноценно компьютер или ноутбук телевизор заменить еще не может, но может выступить в роли монитора, при чем связывать устройства можно и без кабеля- беспроводным способом. Именно о подключении телевизора к ноутбуку, ультрабуку с помощью беспроводной технологии WiDi пойдет речь в этой статье.
В предыдущих статьях, я описывал как подключить компьютер/ ноутбук с помощью кабеля.
Но кабель не всегда удобно проложить, благодаря кабелю вы «привязаны» к месту и не можете свободно перемещаться. Есть технологии, которые позволят беспроводным подключением отображать экран ноутбука, нетбука или планшета на телевизоре, одна из таких технологий- WiDi.
WiDi (Intel Wireless Display) — беспроводная передача контента с мобильного устройства (ноутбука, ультрабука, планшета) на телевизор (Smart TV), разработанная компанией Intel. Технология базируется на стандарте Wi-Fi. (Википедия).
Для того, что можно было подключить ваш телевизор к ноутбуку/ ультрабуку/ планшету с помощью WiDi необходимо, что бы каждое из устройств поддерживало эту технологию. Никакого дополнительного оборудования (роутеров, маршрутизаторов, точек доступа и т.д.) не нужно.
Для того, что бы понять поддерживает ваш телевизор WiDi или нет, необходимо почитать его технические возможности, легче все это сделать зайдя на сайт производителя телевизора, найти вашу модель и ознакомится с техническими характеристиками.
Что бы понять поддерживает ли технологию WiDi ваш ноутбук/ ультрабук или планшет необходимо, что бы он соответствовал требованиям для WiDi, а именно:
| Условия | Intel® WiDi | Intel® Pro WiDi |
| Операционная система | Windows 7, Windows 8/ 8.1 (Windows 10) | Windows 7, Windows 8/ 8.1 (Windows 10) |
| Процессор | — 2,3,4,5 поколение Intel® Core™ i3/i5/i7 |
— 4 поколение Intel® Core™ Mobile and Desktop Processors with Intel® vPro Technology |
| Графика | Intel® Iris™ Pro Graphics 5200 Intel® Iris™ Graphics 5100 Intel® HD Graphics 5000, 4600, 4400, 4200, 4000, 3000 (mobile), 2500, 2000 (mobile) |
Intel® Iris™ Pro Graphics 5200 Intel® Iris™ Graphics 5100 Intel® HD Graphics 5500, 5000, 4600, 4400 |
| Wi-Fi карты |
Intel®: Centrino® Wireless-N 1000, 1030, 2200,2230 Broadcom: BCM43228 |
Intel® Dual Band Wireless-AC 3160 Intel® Dual Band Wireless-AC 7260 Intel® Dual Band Wireless-N 7260 Intel® Dual Band Wireless-AC 7265 Intel® Dual Band Wireless-N 7265 |
Для того, что посмотреть какое процессор, беспроводной адаптер и графика используется у вас, рекомендую прочитать статью — Как узнать характеристики «железа» компьютера или ноутбука не разбирая его.
Если ваше мобильное устройство соответствует требованиям и телевизор поддерживает WiDi, вы можете организовать WiDi подключение.
Включение WiDi на телевизоре.
В данном примере будет использоваться телевизор LG с WebOs, включение этой функции на других телевизорах (Samsung, Philips, Sony, Toshiba и т.д.), будет происходить по аналогии.
Откройте меню Смарт приложений, для этого:
— на стандартном пульте нажмите кнопку «Smart».
— на пульте Magic Remote нажмите кнопку «Home» (домик)
Затем откройте полное меню приложений.

Выберите «Screen Share».

Таким образом, вы включили функцию WiDi на телевизоре.

Включение WiDi на ноутбуке, ультрабуке, планшете.
Для того, что бы воспользоваться технологией WiDi на ноутбуке, ультрабуке, планшете, необходимо установить соответствующее программное обеспечение. Для этого необходимо скачать программу для WiDi.
Для Intel WiDi скачайте Программное обеспечение Intel® Wireless Display для ОС Windows, для Intel Pro WiDi — ПО Intel® Pro WiDi для ОС Windows.
Установка программы для WiDi крайне проста и сводится к нажатию кнопки «Далее» и согласию с лицензионным соглашением.
После установки на рабочем столе появится ярлык Intel(R) WiDi.
Запустите приложение Intel(R) WiDi. При включении, оно автоматически сканирует наличие беспроводных дисплеев и найдя его предложит подключиться.
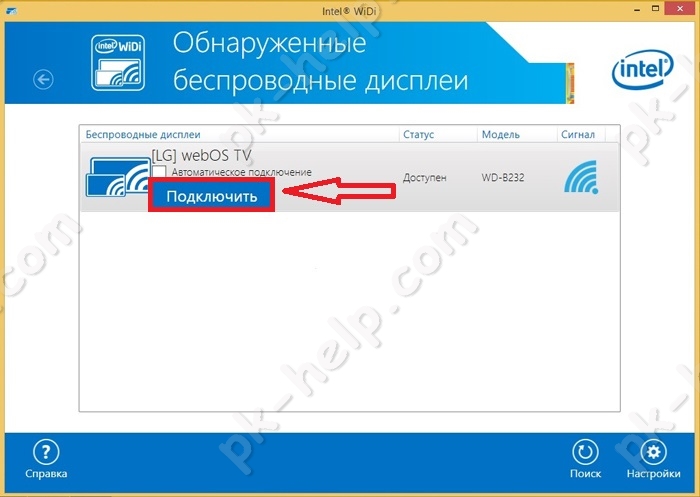
После согласия подключения, на телевизоре появятся цифры, которые необходимо ввести на ноутбуке, ультрабуке, планшете в программе Intel WiDi. Затем в течении нескольких секунд будет происходить подключение. В итоге все, что вы видите на экране мобильного устройства, будет отображаться на телевизоре.

Помимо дублирования изображения, телевизор можно использовать как второй экран. Для этого нажмите клавишу «Win» + «P» и выберите «Расширить» (подойдет для Windows8/ 8.1, для Windows 7 проделайте шаги описанные ниже). Благодаря технологии WiDi, ваш телевизор становится полноценным монитором, на нем можно менять разрешение, ориентацию экрана и т.д. Для этого нажмите правой кнопкой мыши на рабочем столе, выберите «Разрешение экрана» или зайти «Панель управления» — «Экран»- «Настройка разрешения экрана».

В открывшемся окне вы можете изменить разрешение экрана, как на ноутбуке, ультрабуке так и на телевизоре, выбрать расширить или дублировать изображение, поменять ориентацию экрана.
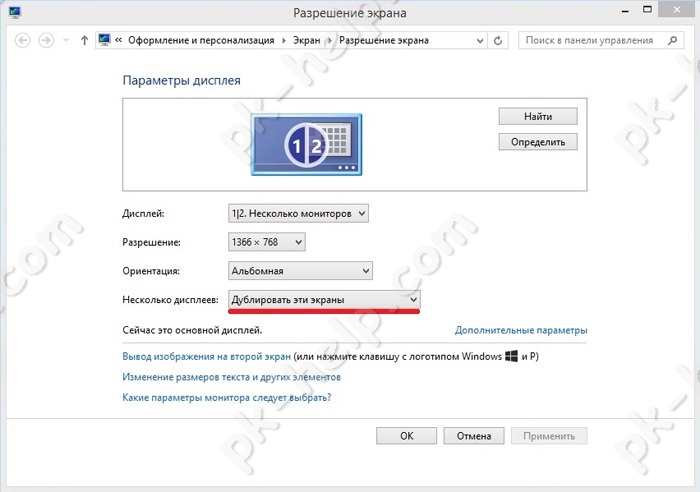
Для того, что бы отключить соединение WiDi, в приложении Intel WiDi на соответствующем беспроводном дисплее нажмите «Отключить».
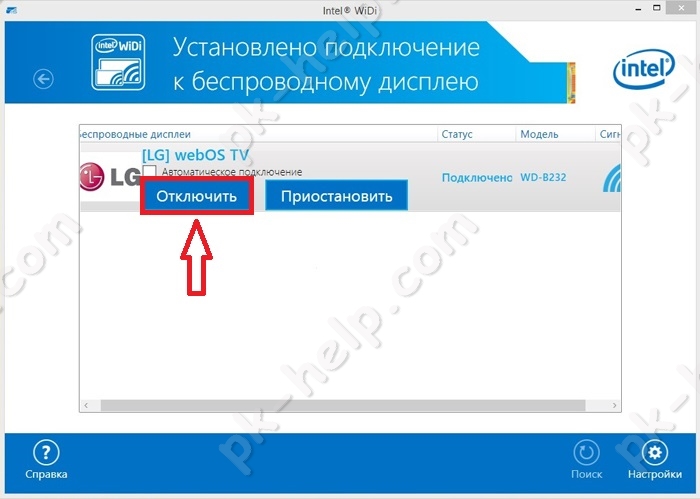
Общее впечатление от WiDi.
WiDi отличный способ избавиться от части проводов в квартире/ доме, помимо беспроводного подключения, отображающего экран с ноутбука, ультрабука, планшета на телевизоре он может выступить в качестве второго монитора, что позволяет использовать одни ноутбук, ультрабук сразу несколькими людьми. Например, расширив экран можно включить на телевизоре какой либо фильм/ презинтацию/ фото, а в это время на ноутбуке, ультрабуке лазить в Интернете, играть в игру и т.д.
Но у этого способа беспроводного подключения есть недостатки, поскольку эта разработка Intel она крепко-накрепко связала эту технологию со своими продуктами и воспользоваться этой технологией можно только на ограниченном количестве ноутбуков, ультробуков и планшетов. Так же WiDi не подойдет для требовательных игр, поскольку мощности процессорной графики относительно скудны, плюс ко всему заметна задержка отображения видео на мобильном устройстве и телевизоре. Она составляет доли секунд и не помешает вам просматривать видео, фото, презентации, но критична для экшен игр, где требуется мгновенная реакция.
На мой взгляд, технология WiDi, очень удачное решение для беспроводного подключения, и для большинства задач она подойдет идеально.
Плюсы использования WiDi:
1 Позволяет без проводов подключать мобильные устройства к телевизору;
2 Поддерживает высокое разрешение FullHD (в ближайшее время будет поддержка 4K) + звук 5.1;
3 Есть возможность расширения экрана (использовать телевизор в качестве второго монитора).
Минусы использования WiDi:
1 Далеко не каждое устройство поддерживает технологию WiDi (касается как ноутбуков, ультрабуков, планшетов так и телевизоров);
2 Задержка в доли секунды на экране телевизора.
Видео подключения ноутбука к телевизору с помощью WiDi.
Я очень надеюсь, моя статья помогла Вам! Просьба поделиться ссылкой с друзьями:
Предварительные действия
Некоторые модели планшетов оснащаются специальным разъемом mini или micro HDMI, поэтому в первую очередь внимательно осмотрите боковые части корпуса. Если есть специальный порт, то для подключения потребуется только провод – mini или micro HDMI – HDMI. Второй тип разъема на мобильных девайсах встречается реже, чем первый.

Устройства необходимо соединить с помощью кабеля, вставив его в соответствующие разъемы.

В большинстве случаев для подключения планшета к телевизору потребуется специальный адаптер, который вставляется в разъем micro-USB или USB Type-C, в зависимости от типа порта у мобильного девайса.

Некоторые адаптеры оснащаются несколькими типами разъемов для подключения к телевизору, например VGA и HDMI.

Современные модели планшетов предусматривают технологию HDMI 2.0, позволяющую транслировать изображение в высоком качестве 4K, при этом скорость передачи данных может достигать 18 ГБ/сек.
Если у устройств разные поколения портов HDMI, то для подключения желателен адаптер, иначе качество выходного сигнала значительно снизится.
Читайте также: Что такое разъем HDMI в телевизоре
Подключение планшета к телевизору через HDMI
Чтобы подключить планшет к телевизору через HDMI, требуется несколько простых действий:
- Вставьте штекеры провода в соответствующие порты устройств. При необходимости используйте адаптер.
- Разблокируйте экран планшета, затем, при помощи кнопки пульта, на телевизоре выберите раздел «Source», который открывает доступ к выбору источника входного сигнала. Вам нужен вариант «HDMI». Если на телевизоре несколько разъемов, то нажать нужно на соответствующий пункт «HDMI» по счету.


Способ смены источника сигнала на телевизорах от различных производителей может отличаться. У большинства моделей на пульте ДУ присутствует специальная кнопка «Source», которая помечена иконкой в виде квадрата и стрелки.

Кнопка на изображении ниже касается устройств Samsung, но при этом на Smart TV для начала нужно зайти в смарт-меню, затем выбрать соответствующий раздел.

На этом настройка соединения завершена. Изображение и сигнал будут передаваться с планшета на экран телевизора, причем мобильный девайс можно использовать как мультимедийную приставку с выходом в интернет и приложениями.
Настройки планшета обычно не требуется: после соединения устройств изображение автоматически начнет передаваться на экран телевизора, если выбран нужный источник сигнала.
Читайте также: Как подключить компьютер к телевизору через HDMI
Наша группа в TelegramПолезные советы и помощь
Классический способ подключения техники (консолей, медиаплееров, ПК, ноутбуков и так далее) к внешним дисплеям (монитору, телевизору или проектору) — при помощи кабеля. Но прогресс не стоит на месте, и сейчас есть ряд беспроводных альтернатив. Подробнее о них мы расскажем в данном материале.
Виды беспроводного подключения
WiDi
Технология беспроводной передачи контента на внешний дисплей, появившаяся на свет в 2010 году стараниями компании Intel. Продержалась на рынке всего пять лет, уступив место более популярной и продвинутой Miracast.
Wi-Fi Direct
Как несложно догадаться по названию, данная технология подразумевает прямое подключение одного устройства к другому посредством Wi-Fi. Поддерживается большинством современных телевизоров и гаджетов.

Источник: Lifewire / Фото девушки со смартфоном
DLNA
Подключение двух устройств при помощи роутера для стриминга мультимедийного контента. Не самый предпочтительный вариант, поскольку поддерживается не всем софтом. Лучше использовать Wi-Fi Direct и Miracast для полноценного дублирования содержимого экрана одного устройства на другое.
Miracast
Самый распространенный стандарт беспроводного подключения к внешним дисплеям. Имеет разные названия. Например, Smart View у Samsung и SmartShare у LG.

Источник: Reviewed / Фото смартфона и телевизора
AirPlay
Эксклюзивная технология Apple, пускай и базирующаяся на Wi-Fi Direct. Позволяет подключить iPhone или iPad к экранам и проекторам, находящимся в одной сети Wi-Fi и обладающими поддержкой AirPlay.
Как подключить ПК или ноутбук к беспроводному дисплею
Порядок действий:
- Подключите телевизор/проектор и ПК/ноутбук к одной сети Wi-Fi;
- На телевизоре/проекторе отыщите пункт, отвечающий за беспроводное подключение. Обычно он называется «Дублирование экрана» (Screen Mirroring);
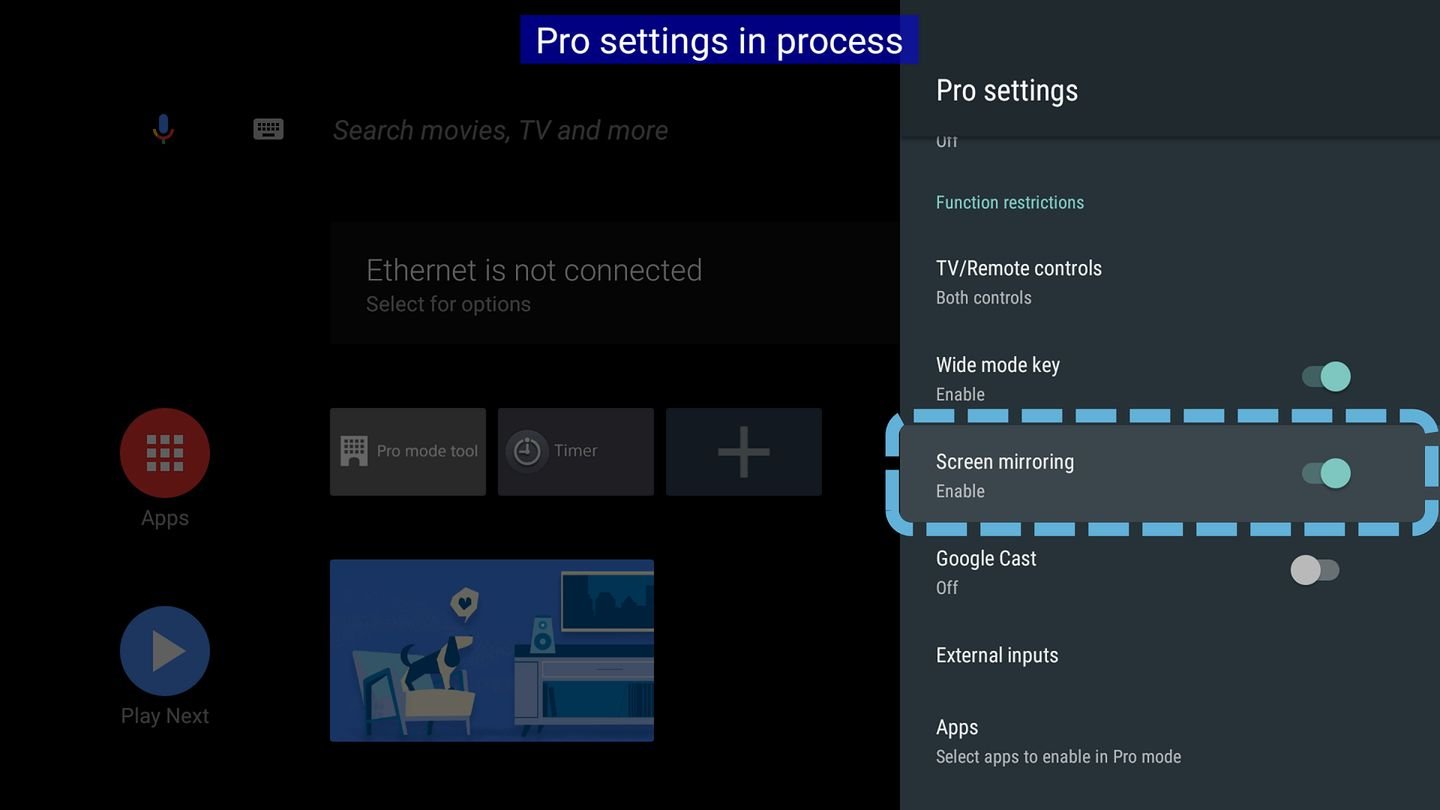
Источник: Sony / Настройки телевизора Bravia
- На ПК или ноутбуке кликните правой кнопкой мыши по рабочему столу, выберите пункт «Параметры экрана», после чего прокрутите список вниз и найдите «Подключиться к беспроводному дисплею»;
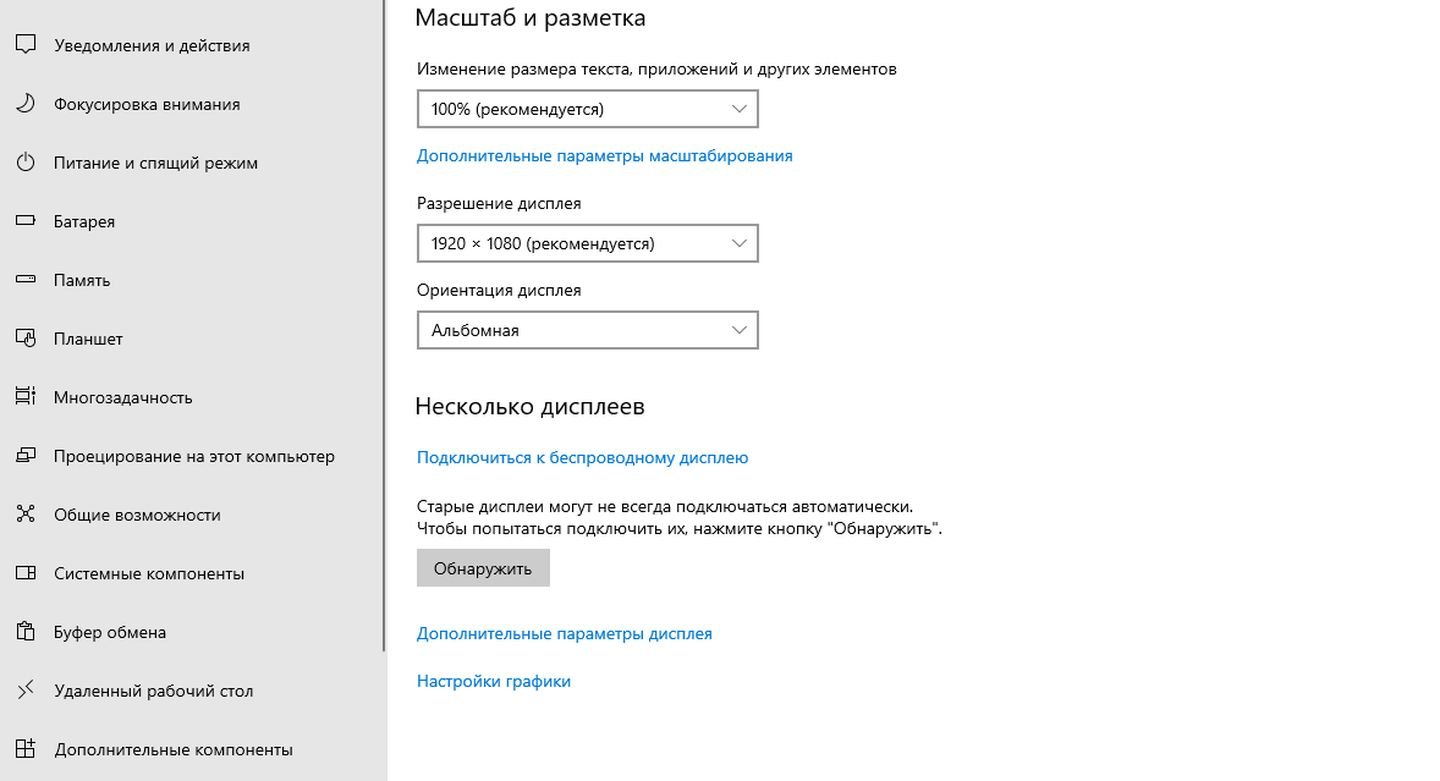
Источник: CQ / Настройки Windows 10
- Подождите, пока ваш телевизор/проектор появится в списке, после чего подключитесь к нему.
Дополнительно можно настроить параметры экрана. Например, полностью дублировать содержимое монитора/ноутбука или только конкретную область.
Как подключить смартфон или планшет на Android к беспроводному дисплею
Рассмотрим два наиболее востребованных типа подключения — Wi-Fi Direct и Miracast.
В первом случае выполните следующие действия:
- Подключите телевизор/проектор и смартфон/планшет к одной сети Wi-Fi;
- На телевизоре/проекторе отыщите пункт, отвечающий за беспроводное подключение. Обычно он называется «Дублирование экрана» (Screen Mirroring);
- На смартфоне/планшете зайдите в настройки Wi-Fi и найдите пункт Wi-Fi Direct;
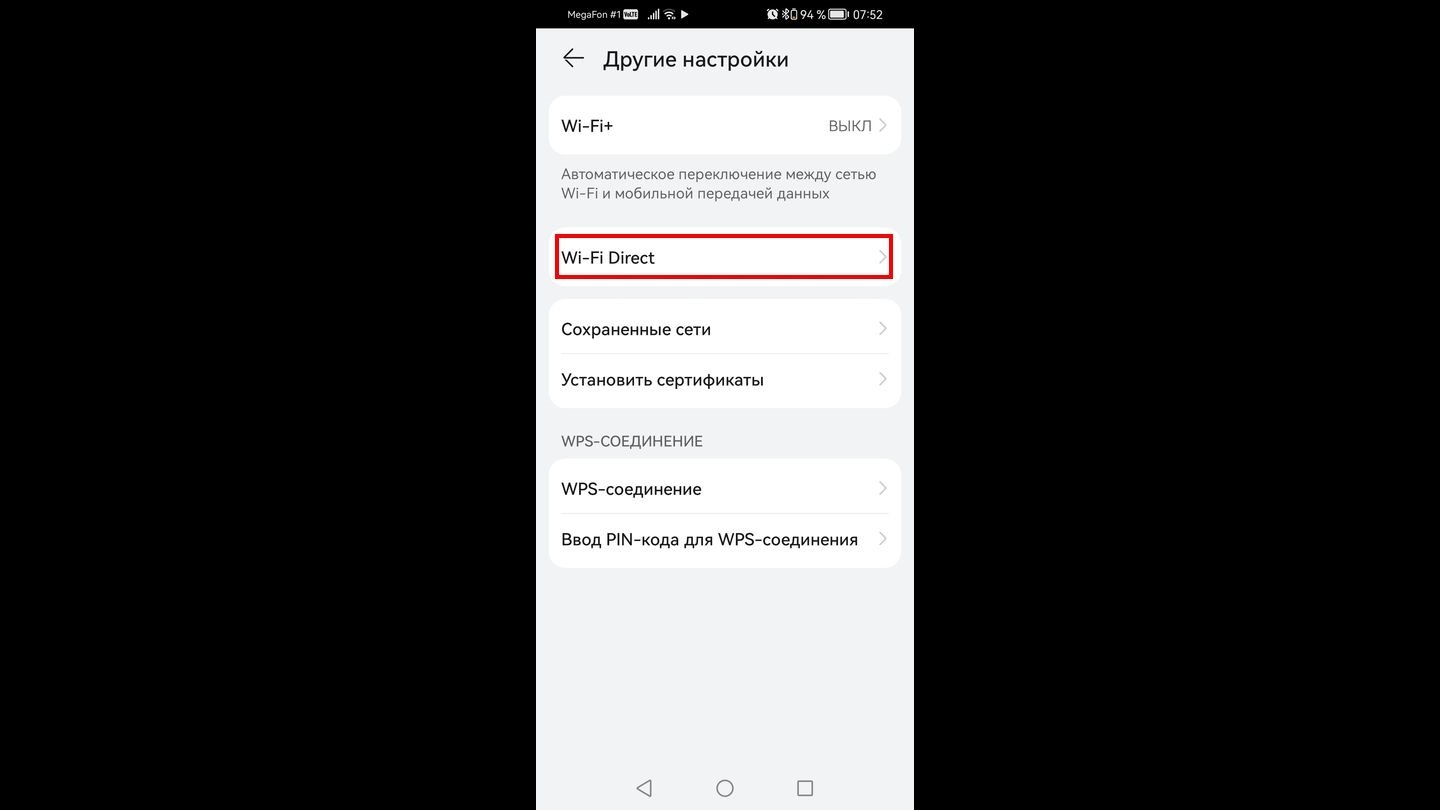
Источник: CQ / Скриншот Android
- Дождитесь, пока в списке появится телевизор/проектор, после чего подключитесь к нему.
В случае с Miracast порядок действий схож, но сама функция на разных устройствах может называться по-разному: дублирование экрана, беспроводная проекция и так далее.
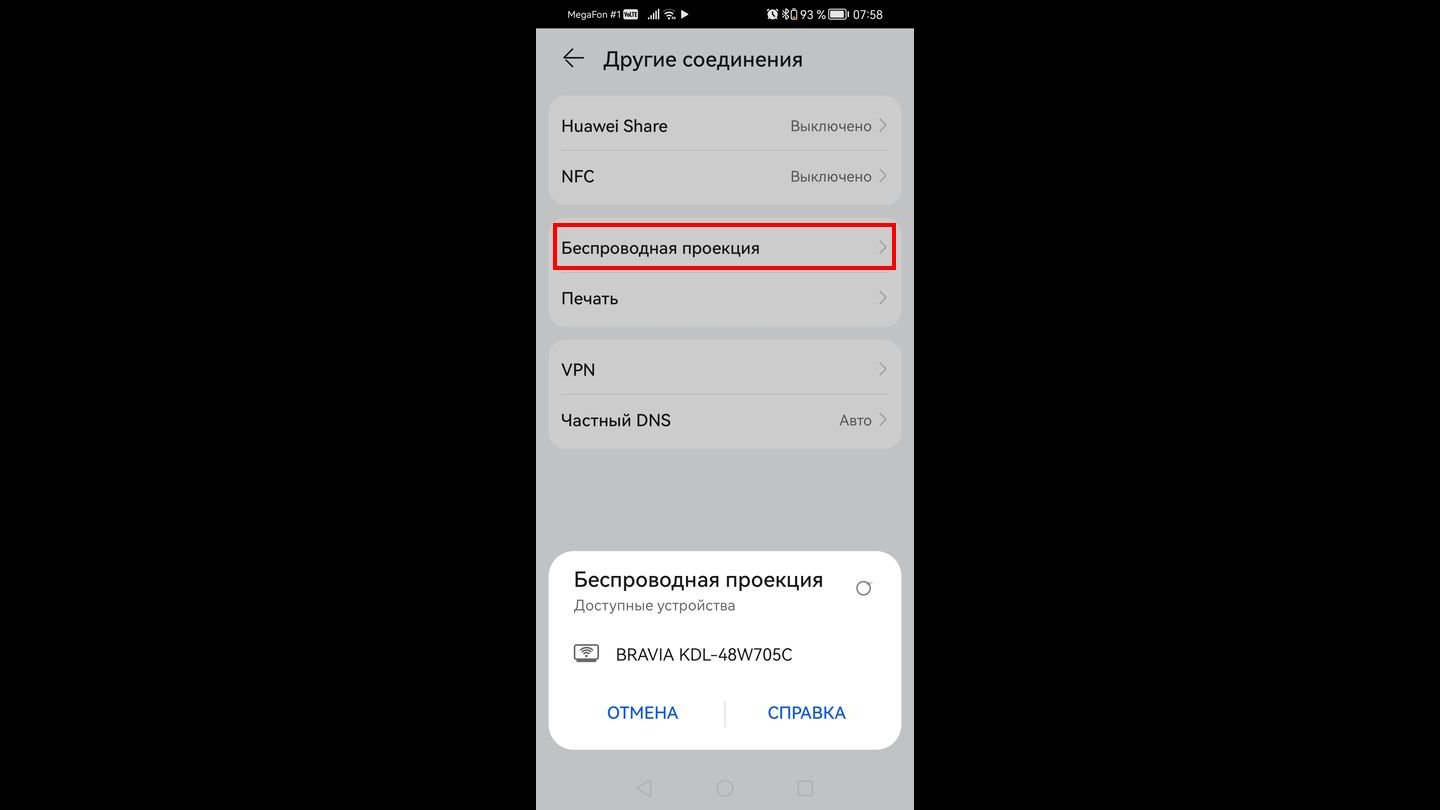
Источник: CQ / Скриншот Android
Как подключить iPhone или iPad к беспроводному дисплею
Если ваш телевизор/проектор поддерживает технологию AirPlay, то выполните следующие действия:
- Подключите телевизор/проектор и смартфон/планшет к одной сети Wi-Fi;
- На телевизоре/проекторе отыщите пункт, отвечающий за беспроводное подключение. Обычно он называется «Дублирование экрана» (Screen Mirroring);
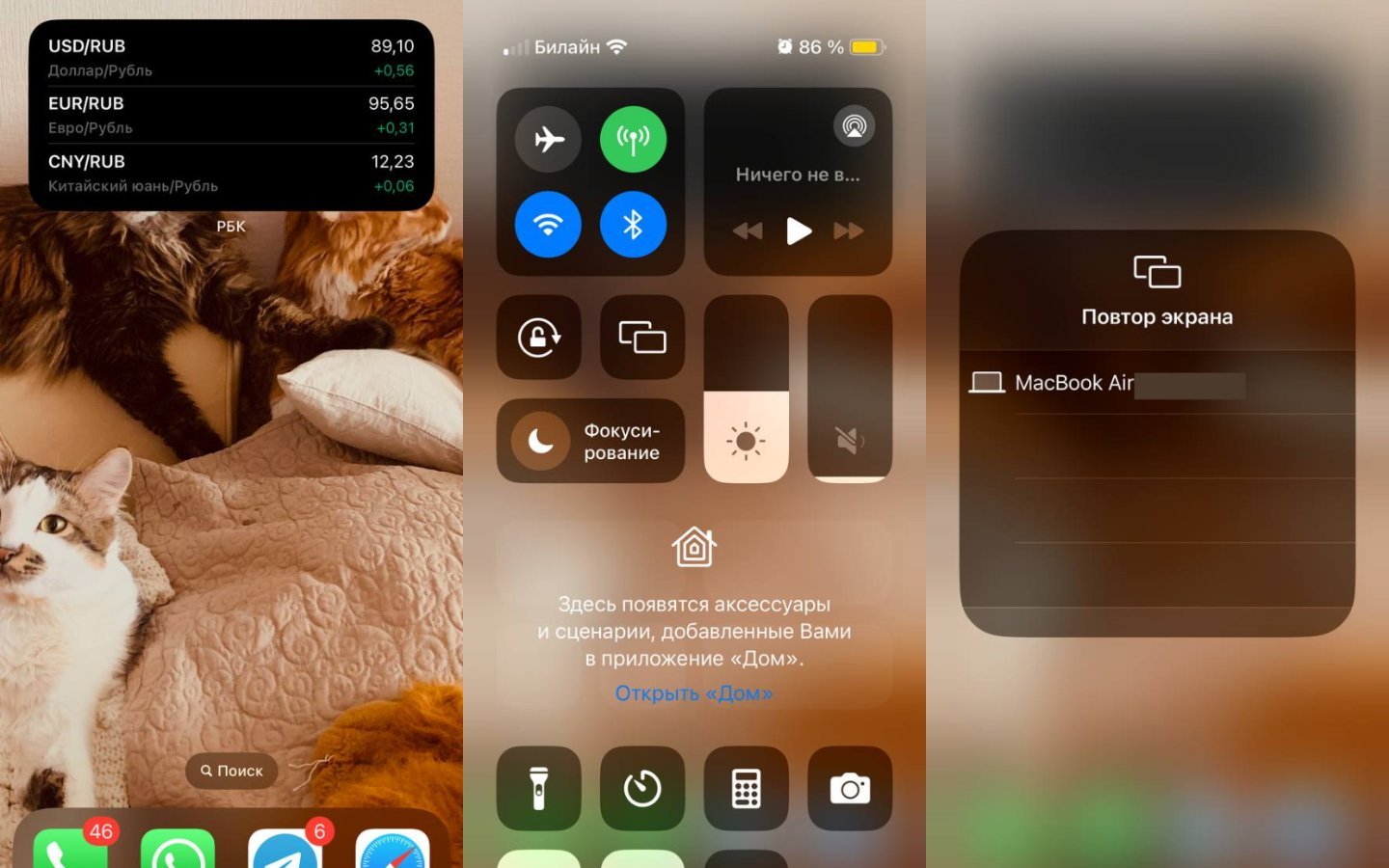
Источник: CQ / Скриншот iOS
- Теперь на экране смартфона/планшета проведите пальцем сверху вниз;
- Нажмите на значок двух наложенных друг на друга прямоугольников;
- В разделе «Повтор экрана» выберете телевизор/проектор;
- Нажмите на него и через мгновение произойдет подключение.
Если телевизор/проектор не поддерживает технологию AirPlay, то есть альтернатива в виде TV Cast & Screen Mirroring App.
Порядок действий:
- Скачайте приложение в App Store и запустите;
- Включите телевизор или проектор, после чего подключите оба устройства к одной сети Wi-Fi;
- Найдите свой телевизор/проектор в списке.
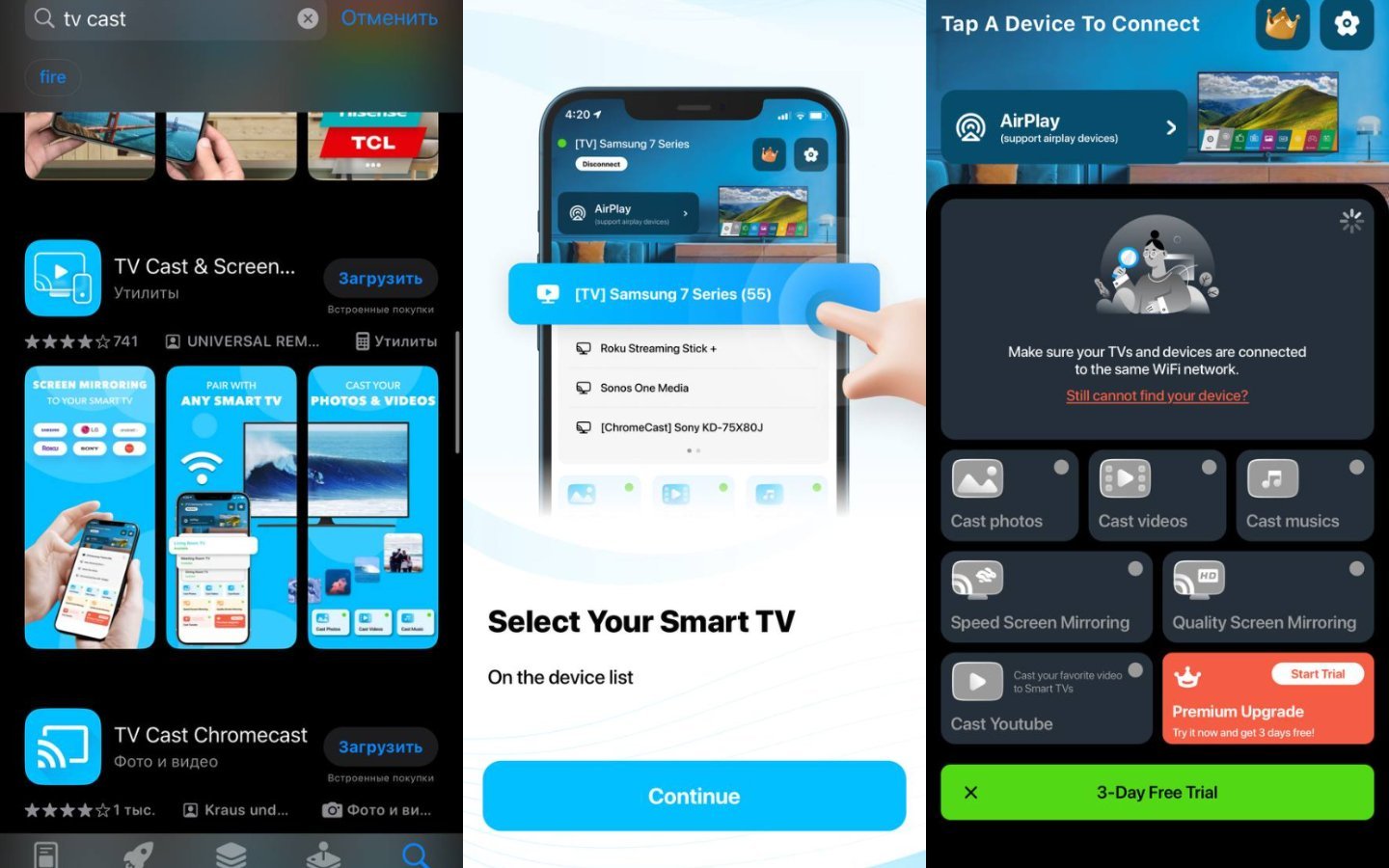
Источник: CQ / Интерфейс iPhone
Не оформляйте никакие подписки — достаточно бесплатной версии, хоть реклама в приложении и очень навязчивая. Затем выберите конкретный тип контента, который хотите передать на телевизор/проектор.
Что делать, если не удается подключиться к беспроводному дисплею
В 99% случаев проблема решается перезагрузкой роутера, а также самих устройств.
Заглавное фото: NextPit
Распределенное обучение с TensorFlow и Python
AI_Generated 05.05.2025
В машинном обучении размер имеет значение. С ростом сложности моделей и объема данных одиночный процессор или даже мощная видеокарта уже не справляются с задачей обучения за разумное время. Когда. . .
CRUD API на C# и GraphQL
stackOverflow 05.05.2025
В бэкенд-разработке постоянно возникают новые технологии, призванные решить актуальные проблемы и упростить жизнь программистам. Одной из таких технологий стал GraphQL — язык запросов для API,. . .
Распознавание голоса и речи на C#
UnmanagedCoder 05.05.2025
Интеграция голосового управления в приложения на C# стала намного доступнее благодаря развитию специализированных библиотек и API. При этом многие разработчики до сих пор считают голосовое управление. . .
Реализация своих итераторов в C++
NullReferenced 05.05.2025
Итераторы в C++ — это абстракция, которая связывает весь экосистему Стандартной Библиотеки Шаблонов (STL) в единое целое, позволяя алгоритмам работать с разнородными структурами данных без знания их. . .
Разработка собственного фреймворка для тестирования в C#
UnmanagedCoder 04.05.2025
C# довольно богат готовыми решениями – NUnit, xUnit, MSTest уже давно стали своеобразными динозаврами индустрии. Однако, как и любой динозавр, они не всегда могут протиснуться в узкие коридоры. . .
Распределенная трассировка в Java с помощью OpenTelemetry
Javaican 04.05.2025
Микросервисная архитектура стала краеугольным камнем современной разработки, но вместе с ней пришла и головная боль, знакомая многим — отслеживание прохождения запросов через лабиринт взаимосвязанных. . .
Шаблоны обнаружения сервисов в Kubernetes
Mr. Docker 04.05.2025
Современные Kubernetes-инфраструктуры сталкиваются с серьёзными вызовами. Развертывание в нескольких регионах и облаках одновременно, необходимость обеспечения низкой задержки для глобально. . .
Создаем SPA на C# и Blazor
stackOverflow 04.05.2025
Мир веб-разработки за последние десять лет претерпел коллосальные изменения. Переход от традиционных многостраничных сайтов к одностраничным приложениям (Single Page Applications, SPA) — это. . .
Реализация шаблонов проектирования GoF на C++
NullReferenced 04.05.2025
«Банда четырёх» (Gang of Four или GoF) — Эрих Гамма, Ричард Хелм, Ральф Джонсон и Джон Влиссидес — в 1994 году сформировали канон шаблонов, который выдержал проверку временем. И хотя C++ претерпел. . .
C# и сети: Сокеты, gRPC и SignalR
UnmanagedCoder 04.05.2025
Сетевые технологии не стоят на месте, а вместе с ними эволюционируют и инструменты разработки. В . NET появилось множество решений — от низкоуровневых сокетов, позволяющих управлять каждым байтом. . .
