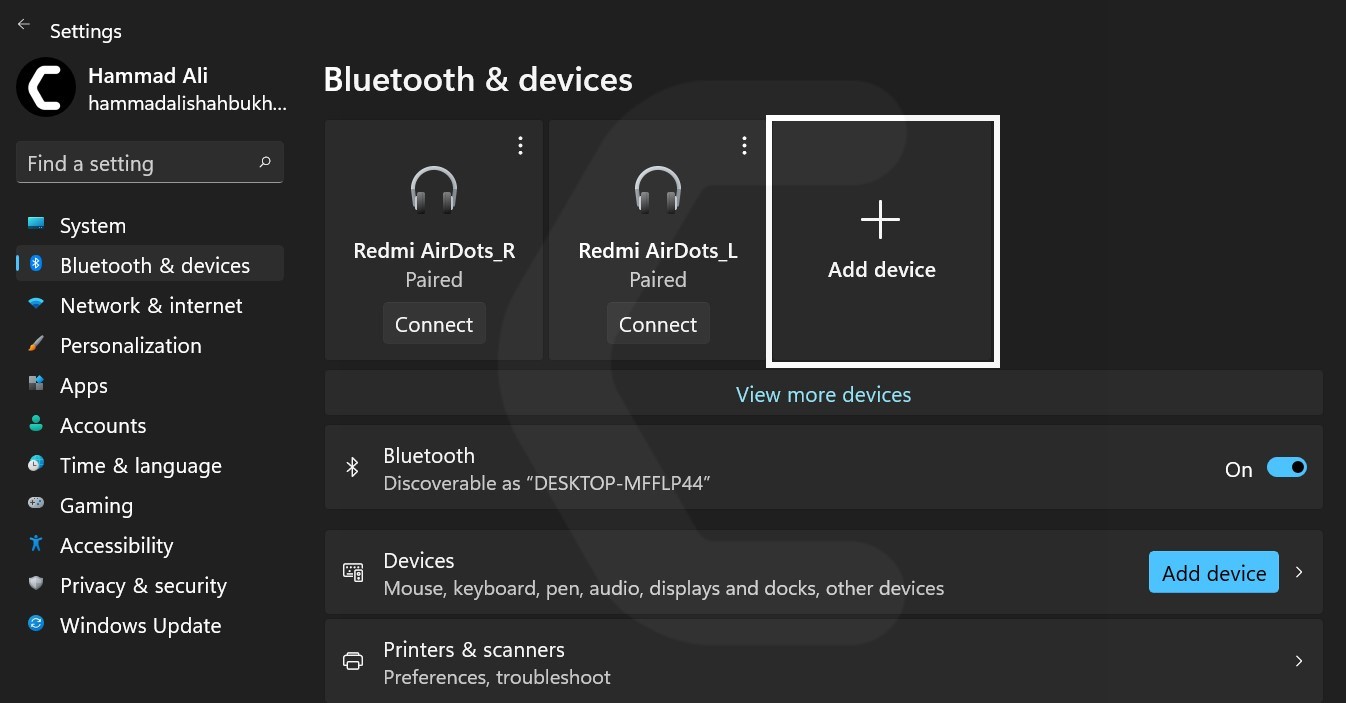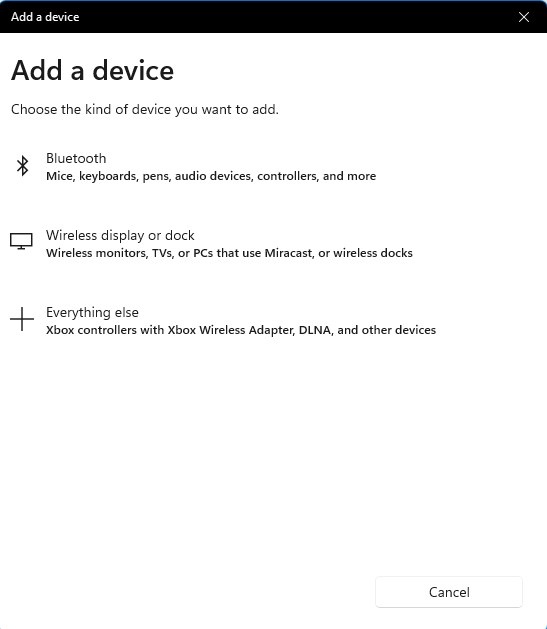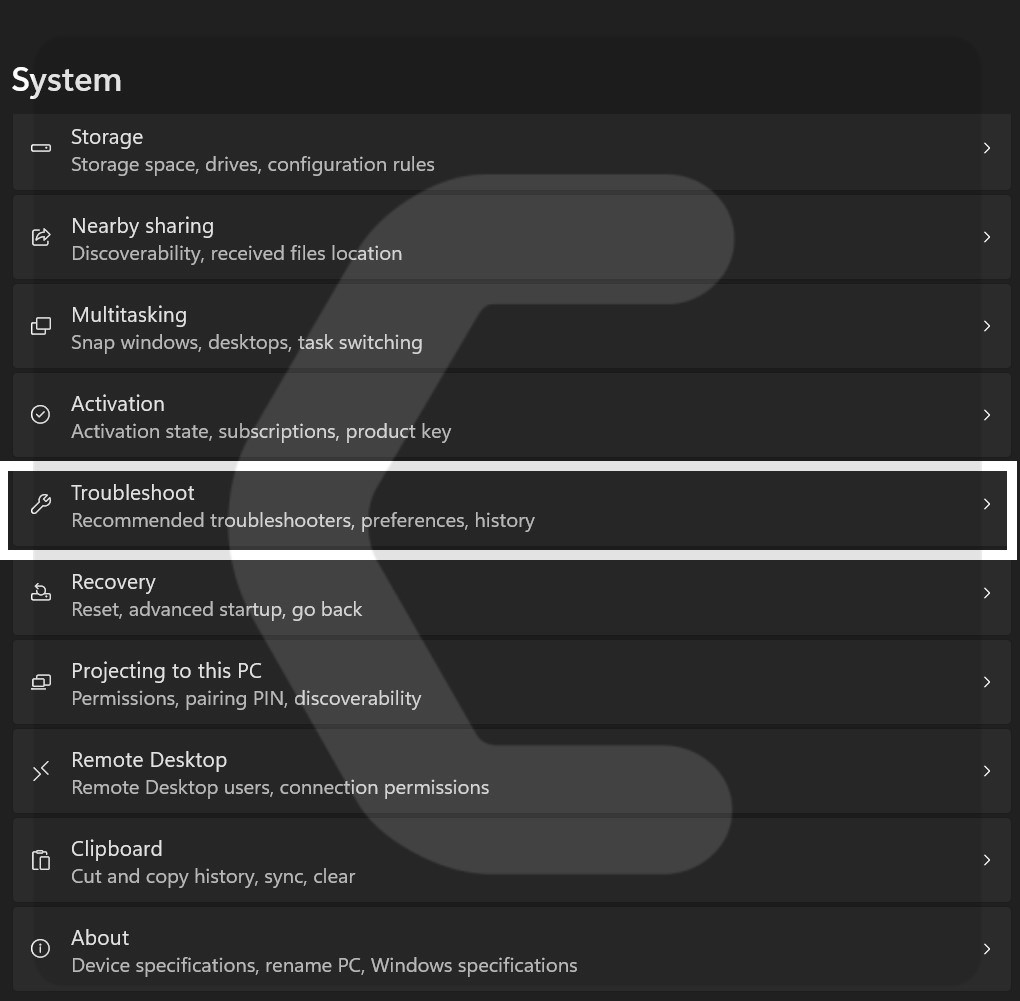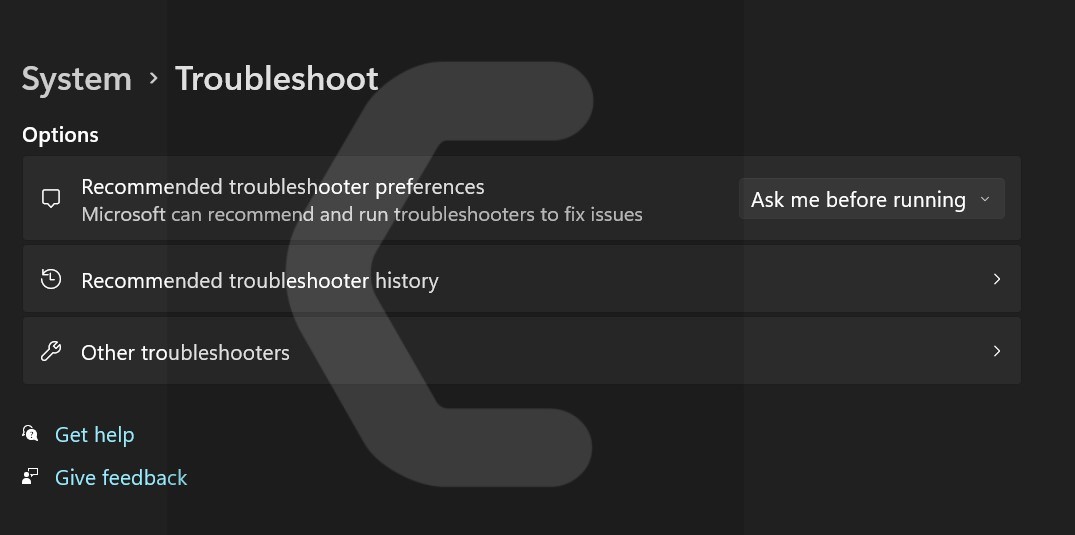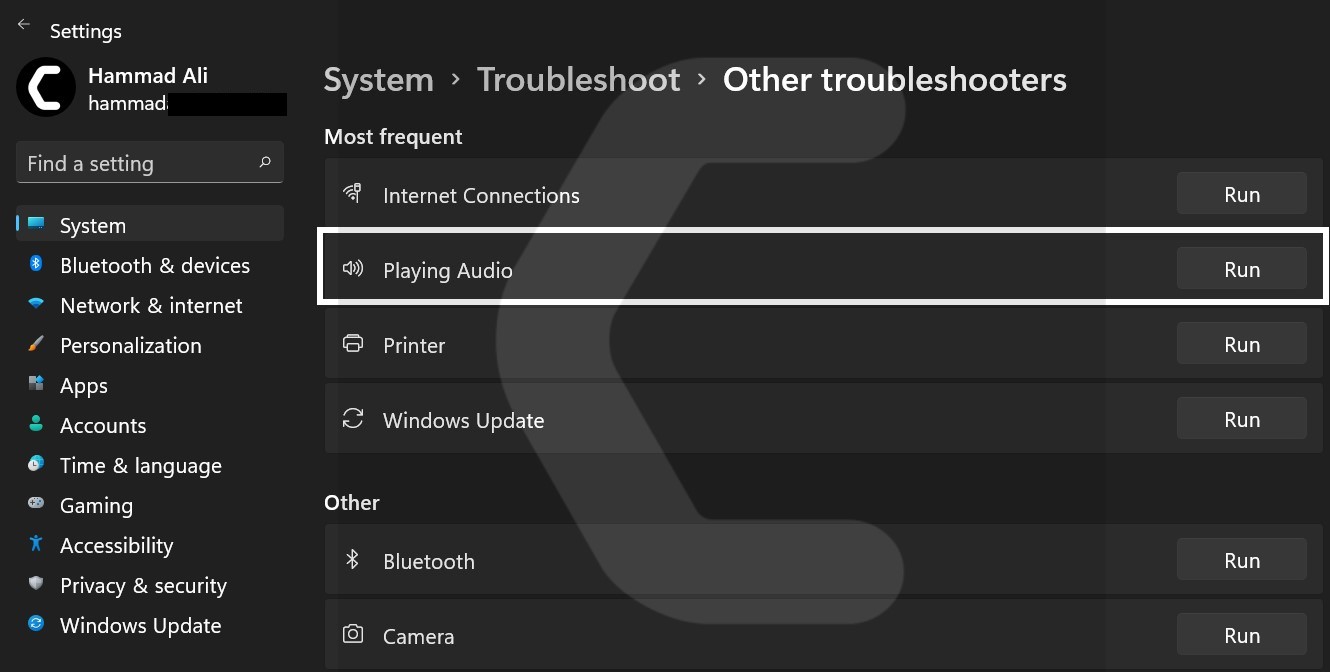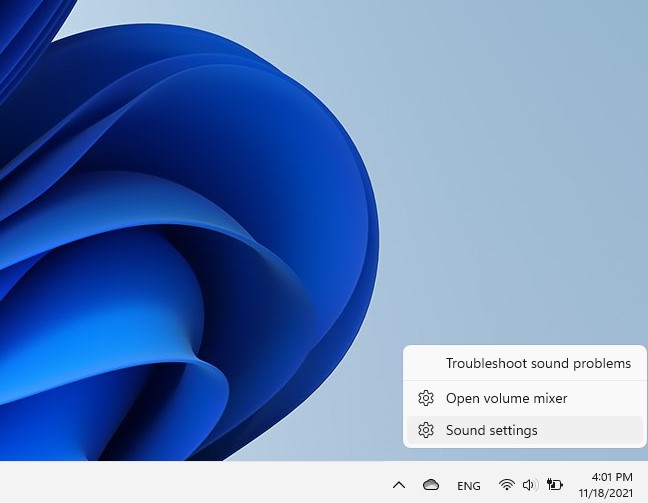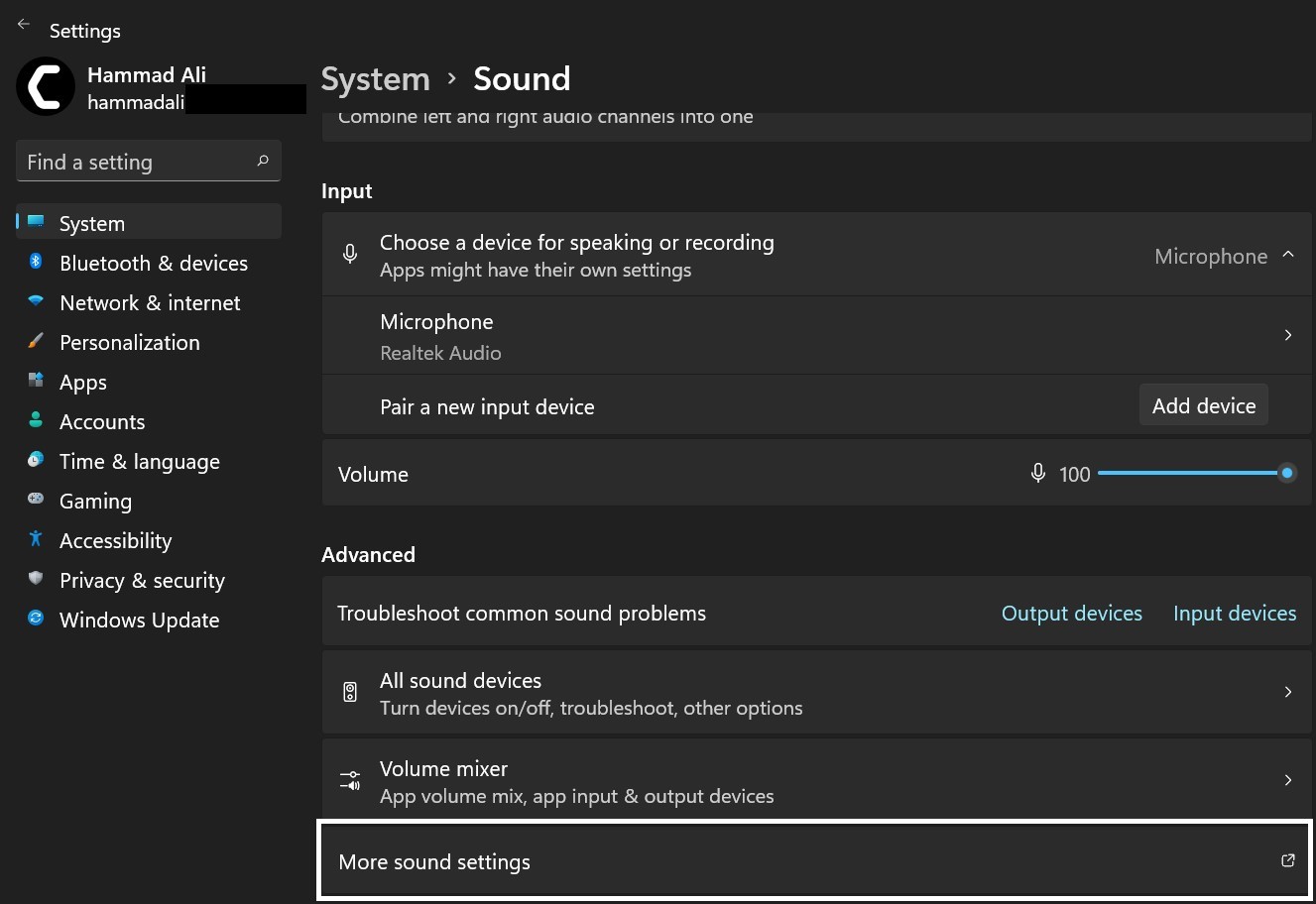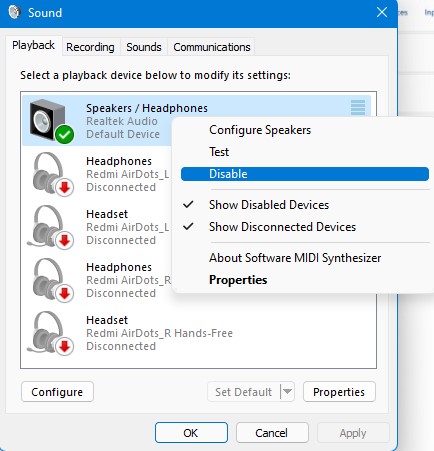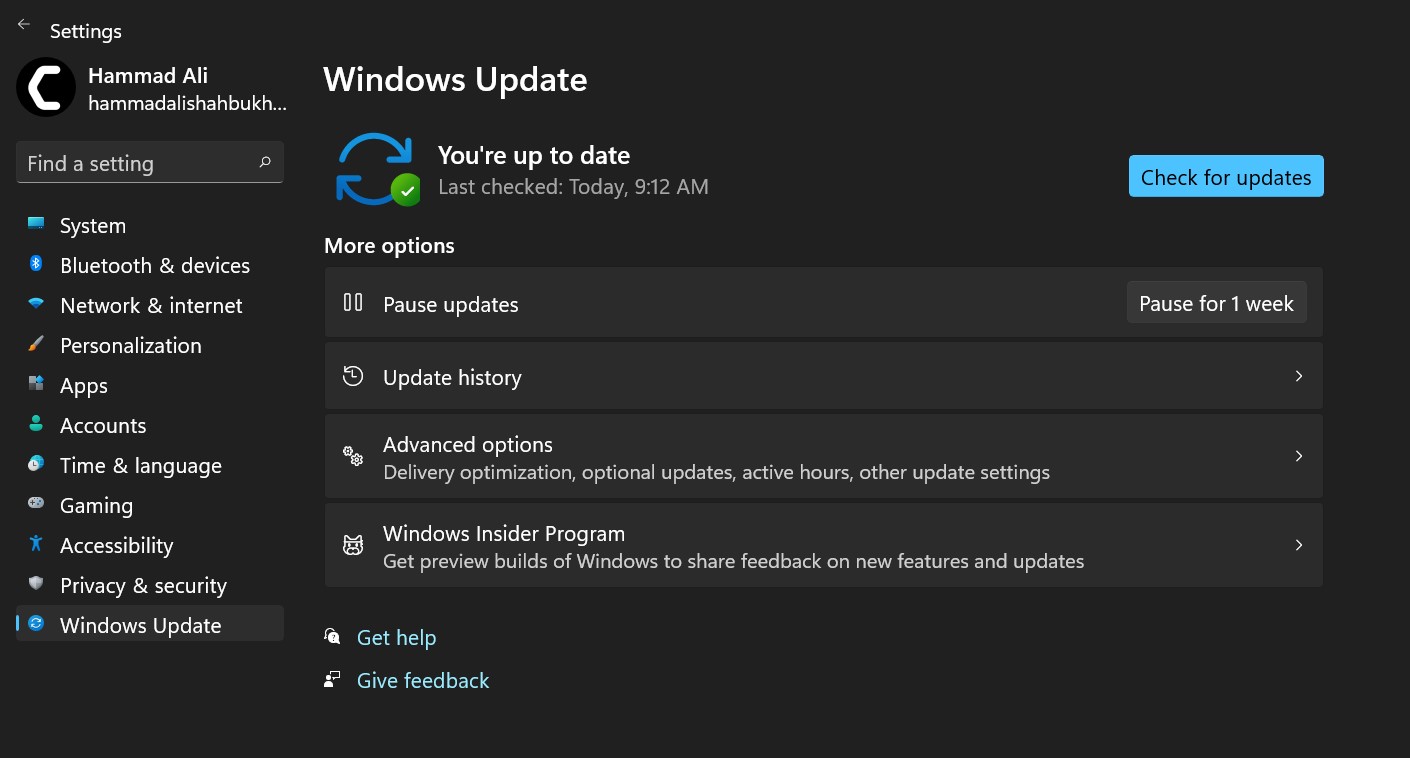Как использовать OAuth2 со Spring Security в Java
Javaican 14.05.2025
Протокол OAuth2 часто путают с механизмами аутентификации, хотя по сути это протокол авторизации. Представьте, что вместо передачи ключей от всего дома вашему другу, который пришёл полить цветы, вы. . .
Анализ текста на Python с NLTK и Spacy
AI_Generated 14.05.2025
NLTK, старожил в мире обработки естественного языка на Python, содержит богатейшую коллекцию алгоритмов и готовых моделей. Эта библиотека отлично подходит для образовательных целей и. . .
Реализация DI в PHP
Jason-Webb 13.05.2025
Когда я начинал писать свой первый крупный PHP-проект, моя архитектура напоминала запутаный клубок спагетти. Классы создавали другие классы внутри себя, зависимости жостко прописывались в коде, а о. . .
Обработка изображений в реальном времени на C# с OpenCV
stackOverflow 13.05.2025
Объединение библиотеки компьютерного зрения OpenCV с современным языком программирования C# создаёт симбиоз, который открывает доступ к впечатляющему набору возможностей. Ключевое преимущество этого. . .
POCO, ACE, Loki и другие продвинутые C++ библиотеки
NullReferenced 13.05.2025
В C++ разработки существует такое обилие библиотек, что порой кажется, будто ты заблудился в дремучем лесу. И среди этого многообразия POCO (Portable Components) – как маяк для тех, кто ищет. . .
Паттерны проектирования GoF на C#
UnmanagedCoder 13.05.2025
Вы наверняка сталкивались с ситуациями, когда код разрастается до неприличных размеров, а его поддержка становится настоящим испытанием. Именно в такие моменты на помощь приходят паттерны Gang of. . .
Создаем CLI приложение на Python с Prompt Toolkit
py-thonny 13.05.2025
Современные командные интерфейсы давно перестали быть черно-белыми текстовыми программами, которые многие помнят по старым операционным системам. CLI сегодня – это мощные, интуитивные и даже. . .
Конвейеры ETL с Apache Airflow и Python
AI_Generated 13.05.2025
ETL-конвейеры – это набор процессов, отвечающих за извлечение данных из различных источников (Extract), их преобразование в нужный формат (Transform) и загрузку в целевое хранилище (Load). . . .
Выполнение асинхронных задач в Python с asyncio
py-thonny 12.05.2025
Современный мир программирования похож на оживлённый мегаполис – тысячи процессов одновременно требуют внимания, ресурсов и времени. В этих джунглях операций возникают ситуации, когда программа. . .
Работа с gRPC сервисами на C#
UnmanagedCoder 12.05.2025
gRPC (Google Remote Procedure Call) — открытый высокопроизводительный RPC-фреймворк, изначально разработанный компанией Google. Он отличается от традиционых REST-сервисов как минимум тем, что. . .
Подключение разъемов передней панели компьютера
Решили ли вы собрать компьютер самостоятельно или же просто порты USB, выход для наушников на передней панели системного блока компьютера не работают — вам пригодится информация о том, как именно подключаются разъемы на передней панели к материнской плате, что и будет показано далее.
Речь пойдет не только о том, как подключить передний USB порт или заставить работать наушники и микрофон, подключенные к передней панели, но и о том, как соединить основные элементы системного блока (кнопка и индикатор питания, индикатор работы жесткого диска) с материнской платой и сделать это правильно (с этого и начнем).
Кнопка и индикатор питания
Эта часть инструкции будет полезной, если вы решили собрать компьютер сами, или же вам довелось его разобрать, например, для очистки от пыли и теперь вы не знаете, что и куда подключать. Про непосредственно разъемы будет написано ниже.
Кнопка включения компьютера, а также светодиодные индикаторы на передней панели подключаются с помощью четырех (иногда трех) коннекторов, которые вы можете видеть на фотографии. Дополнительно может также быть коннектор для подключения динамика, встроенного в системный блок. Раньше было больше, но на современных компьютерах отсутствует аппаратная кнопка перезагрузки.

- POWER SW — переключатель питания (красный провод — плюс, черный — минус).
- HDD LED — индикатор работы жестких дисков.
- Power Led + и Power Led — — два коннектора для индикатора питания.
Подключаются все эти коннекторы в одном месте на материнской плате, которое легко отличить от других: обычно располагается снизу, подписано словом наподобие PANEL, а также имеет подписи, что и куда подключать. На картинке ниже я постарался подробно показать, как именно подключить правильно элементы передней панели в соответствии с легендой, аналогичным образом это можно повторить и на любом другом системном блоке.

Надеюсь, с этим сложностей не возникнет — все достаточно просто, а подписи однозначны.
Подключение USB портов на передней панели

Для того, чтобы подключить передние USB порты (а также кард-ридер при его наличии), все что вам нужно сделать — найти соответствующие разъемы на материнской плате (их может быть несколько), которые выглядят как на фотографии ниже и воткнуть в них соответствующие коннекторы, идущие от лицевой панели системного блока. Ошибиться не получится: контакты там и там соответствуют друг другу, а коннекторы обычно снабжены подписями.

Обычно, разницы в том, куда именно вы подключите передний разъем нет. Но для некоторых материнских плат она существует: так как они могут быть с поддержкой USB 3.0 и без нее (ознакомьтесь с инструкцией к материнской плате или внимательно читайте подписи).
Подключаем выход на наушники и микрофон
Для подключения аудио разъемов — выхода наушников на передней панели, а также микрофона используется примерно такой же разъем материнской платы, как для USB, только с несколько отличающимся расположением контактов. В качестве подписи ищите AUDIO, HD_AUDIO, AC97, разъем обычно располагается недалеко от аудио чипа.

Как и в предыдущем случае, чтобы не ошибиться достаточно внимательно читать надписи на том, что втыкаете и том, куда втыкаете. Впрочем, даже при ошибке с вашей стороны, неправильно подключить разъемы скорее всего не получится. (Если после подключения наушники или микрофон с передней панели все равно не работают, проверьте настройки устройств воспроизведения и записи в Windows).

Дополнительно
Также, если у вас на передней и задней панели системного блока присутствуют вентиляторы, не забудьте подключить их к соответствующим разъемам материнской платы SYS_FAN (надпись может слегка отличаться).

Однако в некоторых случаях, как например у меня, вентиляторы подключаются иначе, если требуется возможность управлять скоростью вращения с передней панели — тут вам поможет инструкция от производителя корпуса компьютера (и я помогу, если напишите комментарий с описанием проблемы).
Все способы:
- Способ 1: Проверка физических неисправностей
- Способ 2: Использование правильного разъема
- Способ 3: Выбор устройства в параметрах ОС
- Способ 4: Запуск средства устранения неполадок
- Способ 5: Проверка наушников в списке устройств вывода
- Способ 6: Исправление звукового драйвера
- Способ 7: Проверка звуковой службы
- Способ 8: Включение звуковой карты в BIOS
- Способ 9: Восстановление работоспособности Windows
- Вопросы и ответы: 0
Перед разбором следующих методов исправления ситуации отметим, что есть разные варианты проверки звука в Windows, что позволит вам как предварительно оценить работу наушников, так и делать это по мере выполнения инструкций. Подберите подходящий для себя вариант и протестируйте устройство ввода на работоспособность.
Подробнее: Проверка звука на компьютере
Способ 1: Проверка физических неисправностей
Как показывает практика, довольно редко проблема с отображением или работой наушников в Windows 11 вызвана непосредственно сбоями в самой операционной системе. Обычно пользователь подключает устройство не в тот разъем или же сами наушники сломаны. Поэтому в первую очередь рекомендуем проверить кабель на наличие физических неисправностей. Это могут быть надломы, отсутствие изоляции или повреждения другого характера. То же самое сделайте и с портом для наушников на ноутбуке или ПК. По возможности подключите другое устройство и проверьте вывод звука.

Способ 2: Использование правильного разъема
Если вы посмотрите на материнскую плату или переднюю панель корпуса ПК, то заметите, что присутствует как минимум два разъема размером 3,5 мм, которые предназначены для подключения аудиоустройств. Порт для наушников обычно имеет зеленый цвет и соответствующую маркировку, поэтому убедитесь, что подключаете наушники именно к нему.

Если разъем выбран правильно, но наушники все равно не работают, попробуйте подключить их в другой свободный порт. Это может быть встроенная звуковая карта на самой материнской плате, передняя панель корпуса или разъем в вашем мониторе. Все зависит от того, с каким портом изначально было выполнено соединение.
Способ 3: Выбор устройства в параметрах ОС
Следующий метод подразумевает переключение устройства вывода звука в Windows 11 на наушники, если они нормально определяются, но при этом не работают. Кстати, это распространенная проблема среди тех юзеров, кто использует одновременно несколько устройств вывода (к примеру, динамики и наушники). Для корректной работы второго оборудования настройки вывода понадобится изменить, что производится следующим образом:
- Откройте «Пуск» и перейдите в «Параметры», нажав по значку с изображением шестеренки.
- На панели слева выберите раздел «Система», затем откройте категорию «Звук».
- В ней найдите блок «Вывод» и посмотрите на доступные устройства вывода.
- Наушники (даже если они отображаются как динамики) понадобится установить в качестве по умолчанию, отметив маркером.
- Если же речь идет о Bluetooth-наушниках и они не отображаются в этом списке, нажмите кнопку «Добавить устройство».
- Выберите тип оборудования и ожидайте окончания сканирования. Соответственно, Bluetooth для этого на компьютере должен быть включен.






В инструкции выше информация о беспроводных наушниках была представлена исключительно поверхностно. Если вас интересует эта тема как обладателя данного оборудования и вы самостоятельно не разобрались с выполнением всех настроек, рекомендуем к ознакомлению тематическую статью, перейти к чтению которой можно, нажав по следующему заголовку.
Подробнее: Подключаем беспроводные наушники к компьютеру
Способ 4: Запуск средства устранения неполадок
Стандартное средство устранения неполадок в Windows 11 не всегда оказывается эффективным, однако пользоваться им довольно просто, и это действие поможет сэкономить время на ручной проверке основных компонентов звука. Инструмент проверит их и исправит, если какие-то службы были остановлены, а процессы — не запущены.
- В «Параметрах» снова откройте «Систему» и выберите категорию «Устранение неполадок».
- Нажмите по плитке «Другие средства устранения неполадок».
- В блоке с самыми частыми средствами найдите «Воспроизведение звука» и кликните по кнопке «Запуск».
- Ожидайте завершения предварительного сканирования, которое займет несколько секунд.
- Из появившегося списка выберите свои наушники, с работой которых возникают проблемы. Если устройство в списке не обнаружено, отметьте маркером стандартное и переходите далее.
- Некоторые рекомендации из предложенных в этом средстве можно не выполнять, поскольку они не сказываются на функционировании устройства. Сюда относится рекомендация по отключению звуковых эффектов и дополнительных настроек.






Способ 5: Проверка наушников в списке устройств вывода
Если при помощи одного из предыдущих методов мы выбирали устройство вывода только из списка доступных, которые считаются в Windows 11 подключенными и активными, то сейчас предлагаем обратиться к немного другому меню. Во-первых, в нем тоже можно установить устройство вывода по умолчанию, если предыдущие действия не принесли никакого толку. Во-вторых, поддерживается просмотр отключенного оборудования с его дальнейшей активацией. Это может помочь в тех случаях, когда наушники не работают как раз по причине того, что отключены.
- Снова обратитесь к «Параметрам» и разделу «Система», в котором выберите категорию «Звук».
- Прокрутите колесико вниз и нажмите по ссылке «Дополнительные параметры звука».
- Ознакомьтесь со всеми устройствами в списке «Воспроизведение» и проверьте, есть ли среди них ваши наушники.
- Если да, щелкните по ним правой кнопкой мыши для отображения контекстного меню и воспользуйтесь пунктом «Использовать по умолчанию».
- В противном случае правой кнопкой мыши нужно будет нажать по пустому месту и активировать показ отключенных и отсоединенных устройств.
- Снова проверьте перечень. Если наушники отобразились, вызовите их контекстное меню и выберите «Включить», после чего установите его как устройство по умолчанию и переходите к тестированию.






Способ 6: Исправление звукового драйвера
Проблемы со звуковым драйвером тоже могут стать причиной того, что все или только конкретное звуковое устройство в Windows 11 не работает. Это может быть вызвано как его неправильной, так и устаревшей версией или вообще отсутствием нужного ПО. Поэтому далее будет рассмотрен комплекс действий по исправлению проблемы, которого нужно придерживаться, чтобы разобраться с этой причиной и понять, была ли неисправность вызвана именно драйвером.
- Для начала мы советуем обновить текущий драйвер при помощи автоматического средства, чтобы на место текущего установился стандартный звуковой от операционной системы или обновленная версия текущего. Возможно, уже этого окажется достаточно для устранения неполадки. Щелкните правой кнопкой мыши по «Пуску» и из контекстного меню выберите пункт «Диспетчер устройств».
- Разверните список «Звуковые, игровые и видеоустройства», отыщите там свои наушники или единственное стандартное звуковое устройство, затем щелкните по нему дважды левой кнопкой мыши для открытия «Свойств».
- Перейдите на вкладку «Драйвер» и выберите пункт «Обновить драйвер».
- В новом окне вас интересует действие «Автоматический поиск драйверов». Запустите его и ожидайте окончания операции. Если драйвер будет обновлен, перезагрузите компьютер и проверьте работоспособность наушников.



Если при попытке отыскать обновление автоматически ничего не получилось, можете попробовать инсталлировать нужную версию драйвера самостоятельно. Однако перед этим мы советуем удалить текущую и проверить, будут ли работать наушники со стандартным звуковым драйвером.
- Для этого в «Свойствах» девайса нажмите кнопку «Удалить устройство».
- Обязательно отметьте галочкой пункт «Попытка удалить драйвер для этого устройства» и подтвердите удаление. Перезагрузите операционную систему и переходите к проверке работы наушников.

Завершающий вариант исправления, связанный с драйверами в Windows 11, подразумевает поиск обновления вручную, для чего можно использовать разные средства. Обычно подходит официальная страница поддержки для ноутбука или используемой модели материнской платы, однако иногда уместно обратиться к сторонним программам. Детальные инструкции по каждому из способов вы найдете в отдельном руководстве на нашем сайте по следующей ссылке.
Подробнее: Обновление звукового драйвера в Windows 11
Способ 7: Проверка звуковой службы
При сканировании через средство устранения неполадок обычно проверяются связанные службы и процессы. Однако если после всех приведенных выше рекомендаций проблема с работой наушников так и не была устранена, имеет смысл вручную проверить службу аудио в Windows 11. Для этого вам нужно открыть список всех служб, найти нужную и перевести ее в правильный режим работы.
- Откройте «Пуск», через поиск найдите приложение «Службы» и запустите его.
- В списке отыщите «Windows Audio» и дважды кликните по данной службе левой кнопкой мыши, чтобы открыть ее «Свойства».
- Установите тип запуска как «Автоматически» и запустите службу при помощи кнопки с соответствующим названием. Перед выходом не забудьте сохранить изменения.



Способ 8: Включение звуковой карты в BIOS
Данный метод будет актуален в тех случаях, когда ни одно звуковое устройство в Windows 11 на вашем компьютере не функционирует должным образом. Обычно звуковая карта в BIOS по умолчанию всегда включена, но при появлении подобных неполадок ее обязательно стоит проверить и активировать, если настройка вдруг сбилась или когда-то была отключена. Название нужного параметра и его расположение отличаются от версии BIOS или UEFI, поэтому рекомендуем щелкнуть по ссылке ниже, чтобы получить универсальное руководство от нашего другого автора.
Подробнее: Включаем звук в BIOS

Способ 9: Восстановление работоспособности Windows
Два разных действия мы рассмотрим в рамках одного метода, поскольку они связаны между собой и позволяют решить системные неполадки, если только они падают под подозрение после того, как вы проверили все предложенные выше методы. В первую очередь нужно запустить проверку целостности системных файлов, чтобы исключить повреждения или отсутствие компонентов, которые отвечают за работу звуковых девайсов в Windows 11.
Подробнее: Использование и восстановление проверки целостности системных файлов в Windows

Если никаких ошибок выявлено не было или даже после их исправления звук отсутствует и при этом вы уверены, что наушники точно работают нормально, остается только вернуть Windows 11 к заводским настройкам. Это позволит сбросить абсолютно все изменения и сделать так, чтобы ОС находилась в том же состоянии, в котором она была сразу только после установки. Не забывайте, что во время такого сброса можно сохранить пользовательские файлы, чтобы не приходилось их заранее переносить на другие носители.
Подробнее: Сброс Windows 11 к заводским настройкам

Наша группа в TelegramПолезные советы и помощь
A headset or headphone is one of the coolest devices because it gives you freedom from external noise and delivers an immersive audio experience. Connecting a headset to a Windows computer is not a big deal; it’s mostly plug-and-play, but if you want to go through some of the basics, here is the post. We will share how you can correctly set up a headset on a Windows 11/10 PC.
This essential guide is for those who either have a problem connecting the headset to Windows 11/10 PC or want to learn the basics.
- Connect a headset (Wired and Bluetooth)
- Selecting the right output device
- Recording audio using the headset
- Setup Headphone as default output and an input device for apps
- Troubleshooting
It is possible that OEM software is available for your headset, enhancing your audio experience. If so, make sure to install and configure it.
1] Connect a headset
If you have a wired earphone, then you should see two ends. The audio one is usually green in color, and the microphone is pink. They also have icons to differentiate between them. Insert the wires into their respective port of your desktop or laptop.
Windows 11
Long press the Bluetooth button or the power button on your headset to set it in pairing mode.
On your Windows 11 device, go to Settings and choose Bluetooth & devices from the side panel on the left.

Hit the Add device button, next to Devices heading.
Allow your device to search for the headset, which is already in pairing mode. Once you see in the list, click to pair.
It should connect instantly.
Windows 10
If its a Bluetooth device, you will have to pair Windows with the headphone. Here are the general steps:
- Long press the Bluetooth button or the power button on your headset to set it in pairing mode.
- Make sure Bluetooth is on. If there is a physical switch, toggle it on.
- On your Windows 10, go to Devices > Bluetooth and other devices > Click on Add Bluetooth and another device button.
- Click on Bluetooth.
- It will then search for the headset, which is already in pairing mode. Once you see in the list, click to pair.
- It should then instantly connect.
Play some music, and you should hear the music streaming.
2] Selecting the right output device
Windows 11
To change the output device on your Windows 11 system.
Open Windows 11 Settings, choose System from the side panel on the left and click the Sound tab on the right.

Under Output, select your headphone from the dropdown.

Adjust the volume using the Volume Slider.
If that doesn’t work, try switching to each of them, and if you hear the audio, then that’s your headphone.
Windows 10

While Windows should automatically switch the output device to headphones as soon as you connect it, if it doesn’t, here is how you can change the output device.
- Open Windows 10 Settings > System > Sound.
- Under Output, select your headphone from the dropdown.
- Adjust the volume using the Master Volume Slider.
- If that doesn’t work, try switching to each of them, and if you hear the audio, then that’s your headphone.
3] Recording audio using the headset
Windows 11
Go to the Windows 11 Settings, choose System from the side panel on the left and click the Sound tab on the right.

Scroll down to the Input section, select your headphone mic from the dropdown.
You can speak into your microphone to check if the volume is good enough.
Windows 10

It should work out of the box if your headphones as a microphone. You will need recording software, and choose the headphone microphone as the default mic to record audio. Like we wanted the default output device, we need to select an input device as well.
- Open Windows 10 Settings > System > Sound.
- Under Input, select your headphone mic from the dropdown.
- You can speak into your microphone to check if the volume is good enough. If not, click on Manage Sound devices to configure it.
You will have to select the microphone for each application manually. If you have multiple microphones (webcam, headphones, dedicated mic), you can switch to what works best for you.
4] Set up Headphone as default output and an input device for apps
Windows 11
To manage volume preferences for apps,
Go to the Windows 11 Settings, choose System from the side panel on the left and click the Sound tab on the right.

Next, scroll down to the Advanced section and expand the Volume mixer settings.

Find your app, and then select headphones as your Output and input device. You can also set up the volume level
Windows 10

Windows 10 allows you to link the headphone to applications to be used as input and output devices. If you use your headphones for gaming or listening to music with dedicated apps, you can set it up. Post that, you will never have to change it every time.
- Open the application for which you need to configure.
- Go to Windows 10 Settings > System > Sound > App Volume and device preferences.
- Find your app, and then select headphones as your Output and input device. You can also set up the volume level.
If you use multiple headphones, one for gaming, one for video calls, and so on, it is the place where you can configure all of them.
5] Troubleshooting
If you encounter issues with your headphones or microphone, use the Troubleshoot button in the Sound settings. It will examine various settings that might be causing the problem and help you resolve it or suggest steps to fix it.
That concludes our guide on how to set up a headset on a Windows 11/10 PC (Wired and Bluetooth). I hope it was easy to follow.
Can you use regular headphones on PC?
Yes! Simply plug your headphones into the mic input jack and go to the recording tab to test it. Tap or blow into your headphones to see if they pick up the input. If they do, you’re good to go! Set it as your default device.
Why is my headphone/mic not working?
Check the settings on your Audio Device. In most cases, it is found that users unknowingly put their microphones on mute. So, make sure your microphone isn’t muted. Test it and see if it works. it should!
Looking to fix Windows 11 Headphones Not Working?
Or,
you would be thinking about Why Windows 11 doesn’t recognize headphones?
Windows 11 contains lots of productivity features that will enhance the user experience and enable office workers to do work on multiple tasks on one screen at the same time, that’s super cool though!
Also
In Windows 11 you will get a fully new Microsoft store experience. Windows 11 Microsoft store you will have access to the android apps, which will enable users to use android apps on their PCs.
This will improve productivity by using android tools on your PC.
First of all, you don’t need to worry much because you are not alone in this as other users don’t even know the accurate fixes for Windows 11 Headphones Not Working.
But
I just want to tell you that we have compiled a list of the best solutions for you to fix Windows 11 Not detecting Headphones.
Before moving on to the Solutions we have some questions and their answers ready for you.
Why won’t Windows detect my headphones?
Windows won’t detect your headphones as they might not be connected properly or the headphone cable may be damaged.
How do I enable headphones in Windows 11?
You can enable headphones in Windows 11 by following the steps below:
- Right-click on the Sound icon located at the taskbar and select Sound Settings.
- Select Speaker/Headphones.
- Then Run the sound test to make sure that headphones are enabled Windows 11.
Check out Our Guide on Buying the Right Mouse for YOU
Best Video Guide For Windows 11 Doesn’t Recognize Headphones
Solution 1: Update Audio Diver
The sound driver installed on Windows 11 may be outdated due to which Windows 11 Headphones Not Working or,
some headphones have their own firmware which can be updated from the manufacture’s website.
But it’s worth trying to Update Audio Diver on Windows 11:
- Click on the Search icon
- Type Device Manager
- Click to open Device Manager
- Now look for Audio inputs and outputs in the list
- Right-click on Speakers/Headphones and then select Update driver
- In the popup window, you will see two options and you have to select the first one saying Search automatically for drivers
- Now follow the on-screen instructions for the updates to install.
- And check if Windows 11 Headphones Not Working are fixed or not.
Solution 2: Reconnect Your Headphones to Fix Windows 11 Headphones Not Working
If the above solution didn’t solve Windows 11 Not Detecting Headphones then the problem is with the headphones.
If you have wired headphones then try checking the cables or look carefully for worn-out parts in the cable because if the cable is damaged it won’t work properly.
And if you have Bluetooth headsets then follow the steps below:
- Click on the Windows icon
- Click on the Settings icon
- A new window will pop up
- Now click on Bluetooth & devices from your left pane where you will see multiple settings tab
- Click on the Devices option and under the Audio section check if your headphones are listed.
- If they are listed and still not working then click on the three dots against the device.
- And select Remove device.
- Go back and click on the Add device option.
- Add a device window that will pop up with three options and select it according to yourself.
- Now make sure the headphones you want to connect to your PC are in pairing mode or else it won’t connect.
- After selecting the option your PC will scan for nearby Bluetooth devices.
- Select the device you want to connect and after the pairing, you will see a confirmation window showing that your Bluetooth device is connected.
- And you will be able to fix Windows 11 Headphones Not Working.
Also Read: How To Speed Up Your Internet Connection in Windows 11?
Solution 3: Run Sound Troubleshooter on Windows 11
To fix Windows 11 Headphones Not Working you need to troubleshoot the audio device as the problem may be in the system itself.
How To Run Audio Troubleshooter on Windows 11?
Just follow the steps to Run Printer Troubleshooter on Windows 11:
- Click on the Search icon
- Select Settings > System.
- Now look for Troubleshoot and click on it.
- Next, select the Other troubleshooter option.
- Now under the other heading select Playing Audio and click on the Run button.
- Now follow the on-screen instruction until the troubleshoot finishes.
- After it’s done identifying then check Windows 11 Not Detecting Headphones is fixed or not.
Moving on to the next solution to fix Windows 11 Headphones Not Working.
READ ALSO: How to Fix Wi-Fi Not Showing Up on Windows 11?
Solution 4: Enable Playback Device to Fix Windows 11 Headphones Not Working
Sometimes the Playback option on your PC is disabled due to which the Windows 11 Headphones Not Working occurs.
Why are my headphones not showing up on my PC?
So, here’s how to Enable Playback Device on Windows 11:
- On the bottom right of your taskbar right-click on the sound icon and select Sound settings.
- Scroll down and select More sound settings
- This will open a Sound window.
- Under the Playback tab right-click on the device and if the option is Disabled then click on it to Enable it.
- Now check if Windows 11 doesn’t recognize headphones are fixed or not.
Also Read: How To Change Display Language on Windows 11?
Solution 5: Update Windows 11 To Fix Windows 11 doesn’t recognize headphones
Sometimes your outdated PC is the main cause of the Windows 11 Headphones Not Working
For the best performance of your PC, you need to make sure that your Windows OS is up to date.
and with new updates, the Headphones Not Working will be fixed.
So, here is how you can update your Windows 11 OS:
- Click on the Windows icon
- Click on the Settings icon and a new window will pop up
- Select Windows Update from the left menu
- The new window will pop up
- Then click on Check for updates button.
- If there is any update it will start updating the PC
- It will take some time to update Windows OS and after that, you can restart your PC.
Conclusion
I hope you get to know How To fix Windows 11 Headphones Not Working and have your problems fixed.
Let us know in the comment section and if you want to share any information regarding doesn’t recognize headphones Windows 11.
FAQs
Are USB headphones better than 3.5mm audio jack ones?
As you know most of the headphones are of 3.5mm audio jack as it’s a universal one and can be connected to any device but the quality of sound gets low with time as compared o the USB one.
Do headphones require special drivers in order to work?
No, the universal headphones do not require special drivers as you just have to insert them in the jack and enjoy the music.
Although the high-quality headphones such as the Bluetooth ones do require special software that’s recommended by the manufacturer.
Why are my headphones not working when I plug them in?
Your headphones are not working when you plug them in because the audio driver might be outdated or there’s too much dirt in the headphone jack.
Zul is an avid gamer with a passion for RPG and racing games. He enjoys playing games like Need for Speed and Grand Theft Auto 5 and is also skilled at fixing errors and crashes to enhance the gaming experience. Zul stays up-to-date with the latest gaming news and enjoys sharing his knowledge through writing gaming guides and articles.
Follow him on Twitter