Panasonic KX-MB1500
Windows 8/8.1/10
Размер: 39.8 MB
Разрядность: 32/64
Ссылка: MFS15_113_Win8_RUS.exe + дополнения (свежие исправления)
Windows 2000/XP/Vista/ 7
Размер: 39.75 MB
Разрядность: 32/64
Ссылка: MFS15_112_1_RUS.exe + дополнения (свежие исправления)
Установка драйвера в Windows 10
Итак, вы скачали драйвер для МФУ с нашего сайта. Для начала установки драйвер надо извлечь. Для этого откройте скачанный файл и нажмите «Unzip». Драйвер извлечется в ту же папку, куда и был скачан архив. Скорректировать конечное назначение можно кнопкой «Browse».
После разархивации откройте файл Install из свежесозданной папки.

После запуска файла вас встретит главное окно установщика. Если у вас небольшой опыт работы с подобным ПО, советуем выбрать простую установку.
Установщик совершит все необходимые приготовления.

Принимаем лицензионное соглашение, нажатием кнопки «Да».

В меню выбора соединения выбираем пункт «Соединить с помощью USB-кабеля». На данном этапе подключать ничего не нужно.

В следующем окне потребуется только отметить единственную галочку и нажать «Далее».

Если до сих пор вы делали всё правильно, вас встретит окно конфигурирования системы I/O. Спустя короткий промежуток времени оно сменится на окно, которое показана ниже.
Скорее всего перед вами появится окно «Безопасность Windows». Так как драйвер никакого злого умысла вашему компьютеру не несёт, смело игнорируем все восклицания о безопасности и жмём «Установить».

Для завершения установки нужно соединить ваш принтер с компьютером и нажать «Далее».

Пройдет еще немного времени, и драйвер будет установлен. Готово, драйвер Panasonic KX-MB1500 был успешно установлен!
Просим Вас оставить комментарий к этой статье, потому что нам нужно знать – помогла ли Вам статья. Спасибо большое!
Все способы:
- Скачиваем драйверы для принтера Panasonic KX MB1500
- Способ 1: Официальный сайт Panasonic
- Способ 2: ПО для инсталляции драйверов
- Способ 3: Поиск по идентификатору устройства
- Способ 4: Встроенная функция Windows
- Вопросы и ответы: 10
Перед началом работы с Panasonic KX MB1500 нужно произвести установку требуемого программного обеспечения. Оно требуется для того, чтобы все процессы выполнялись корректно. Сам процесс инсталляции полностью автоматичен, пользователю необходимо только найти и скачать актуальные драйверы. Давайте разберем четыре метода осуществления этого процесса.
Скачиваем драйверы для принтера Panasonic KX MB1500
Каждый рассмотренный в этой статье способ имеет отличный от других алгоритм действий, что позволит юзеру выбрать наиболее удобный вариант и следовать инструкции скачивания драйверов для принтера Panasonic KX MB1500.
Способ 1: Официальный сайт Panasonic
У компании Panasonic есть собственная страница поддержки, куда регулярно выкладываются самые свежие файлы для производимой продукции. Первым делом следует заглянуть на этот веб-ресурс, чтобы отыскать там свежую версию драйвера.
Перейти на официальный сайт Panasonic
- Откройте интернет-ресурс Panasonic.
- Перейдите на страницу поддержки.
- Выберите раздел «Драйверы и ПО».
- Пролистайте страницу немного вниз, чтобы найти строку «Многофункциональные устройства» в категории «Телекоммуникационные продукты».
- Ознакомьтесь с лицензионным соглашением, согласитесь с ним и нажмите «Продолжить».
- К сожалению, на сайте не реализована функция поиска оборудования, поэтому придется найти его вручную в присутствующем списке. После нахождения кликните на строку с принтером Panasonic KX MB1500, чтобы начать загрузку требуемого файла.
- Откройте загруженный инсталлятор, выберите свободное место на компьютере для распаковки и нажмите «Unzip».
- Перейдите в папку и запустите установочный файл. Выберите тип «Простая установка».
- Прочитайте лицензионное соглашение и нажмите на «Да», чтобы начать процесс установки.
- Выберите желаемый тип соединения устройства и кликните на «Далее».
- Ознакомьтесь с открывшимся руководством, отметьте галочкой пункт «ОК» и перейдите к следующему окну.
- Появится уведомление безопасности Виндовс. Здесь следует выбрать «Установить».
- Подключите принтер к компьютеру, включите его и выполните последний этап установки.












Далее остается только следовать появившейся инструкции, чтобы закончить процесс установки. Теперь можно приступать к работе с принтером.
Способ 2: ПО для инсталляции драйверов
В свободном доступе в сети находится большое количество разнообразного программного обеспечения. Среди такого обилия софта находится несколько представителей, выполняющих поиск и установку необходимых драйверов. Мы рекомендуем подобрать одну из таких программ в нашей статье по ссылке ниже, а после подключить оборудование и произвести сканирование через выбранную программу.
Подробнее: Лучшие программы для установки драйверов
В другом нашем материале вы найдете детальные пошаговые действия по инсталляции и поиске нужных файлов через DriverPack Solution.
Подробнее: Как обновить драйверы на компьютере с помощью DriverPack Solution
Способ 3: Поиск по идентификатору устройства
У каждого оборудования есть собственный ID, по которому доступно нахождение требуемого драйвера. Узнать его легко, достаточно лишь выполнить определенные действия. По ссылке ниже вы найдете всю нужную информацию, которая поможет вам осуществить этот процесс.
Подробнее: Поиск драйверов по ID
Способ 4: Встроенная функция Windows
В ОС Виндовс присутствует возможность ручного добавления новых устройств. Именно благодаря ей производится инсталляция нужных файлов для работы. Вам требуется выполнить следующие действия:
- Откройте меню «Пуск» и перейдите к «Устройства и принтеры».
- Нажмите на кнопку «Установка принтера».
- Далее потребуется указать тип устанавливаемого устройства. В случае с Panasonic KX MB1500 следует выбрать «Добавить локальный принтер».
- Поставьте галочку возле используемого порта и переходите к следующему окну.
- Дождитесь обновления списка устройств или проведите процедуру сканирования с самого начала, кликнув на «Центр обновления Windows».
- В открывшемся списке выберите производителя и марку принтера, после чего можно перейти к следующему шагу.
- Осталось только указать название оборудования, подтвердить действие и дождаться окончания установки.







После данных действий вы можете приступать к работе с принтером, он будет корректно выполнять все свои функции.
Как видите, каждый способ достаточно прост и не требует от пользователя дополнительных знаний или навыков. Достаточно лишь следовать приведенным инструкциям и все обязательно получится. Надеемся, наша статья помогла вам и ваш принтер Panasonic KX MB1500 работает правильно.
Наша группа в TelegramПолезные советы и помощь
Использование печатающих устройств в домашних условиях давно ни для кого не новинка. Это удобно и позволяет сэкономить массу времени. Популярностью пользуются принтеры от компании Panasonic. Это относительно недорогие, но функциональные модели, позволяющие печатать фото и документы. У нас можно бесплатно скачать драйвер Panasonic KX-MB1500 для Windows 10 и обеспечить корректную работу своего устройства для печати. Нужный софт уже ждет вас по ссылке ниже.
Описание и возможности
Многие из нас помнят, что еще не в таком далеком прошлом воспользоваться услугами печати и сканирования с помощью лазерного многофункционального устройства можно было только в специальных магазинах и офисах. Незаметно принтеры, сканеры и МФУ стали жильцами практически в каждой квартире и все мы знаем, как ими правильно пользоваться. Подключив устройство к компьютеру, можно всего за несколько минут напечатать качественное фото или отсканировать нужный документ. Для корректного функционирования печатающих и сканирующих устройств на ПК требуется специальное программное обеспечение в виде драйверов.

У нас вы можете бесплатно загрузить драйвер Панасоник KX-MB1500 для Виндовс 7, 8 или 10. Немного ниже разберемся, как это правильно сделать.
Как установить
Итак, в виде небольшой пошаговой инструкции разберемся, как установить на ПК или ноутбук нужный driver. Первым делом необходимо подключить печатающее устройство к компьютеру через USB. После этого выполняем такие простые шаги:
- Кликаем по ссылке, расположенной внизу данной страницы. Распаковываем полученный архив и извлекаем из него установочный файл. Запускаем инсталляцию двойным левым кликом. Нужный компонент на скриншоте ниже обведен красным цветом.
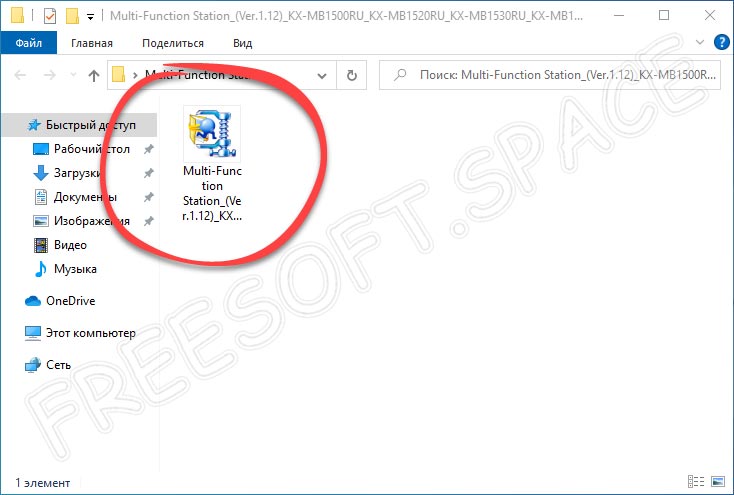
- Теперь необходимо распаковать нужный драйвер. Делаем это с помощью любого архиватора. Можно использовать штатное средство операционной системы.
- На следующем этапе жмем по «ОК» для завершения процесса распаковки драйвера.
- Теперь запускаем процесс установки нужного программного обеспечения, дважды кликнув по обозначенному на картинке ниже файлу.
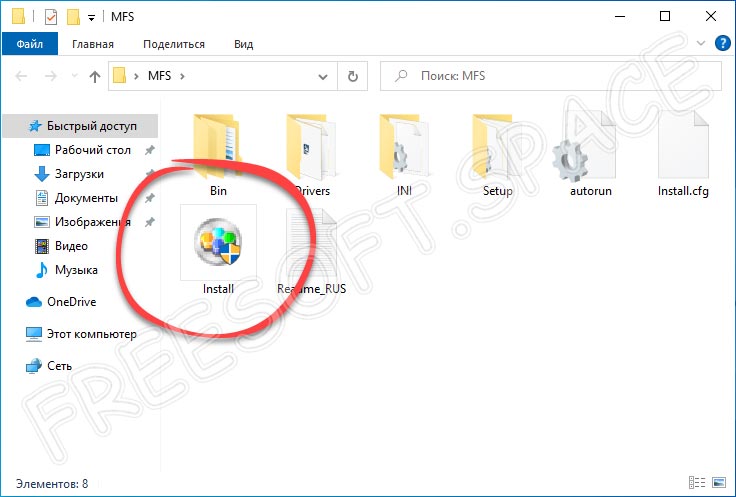
- В следующем окне кликаем по разделу «Простая установка».
- На завершающем этапе жмем по кнопке «Установить».
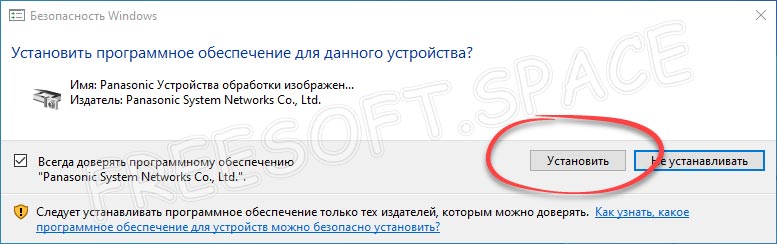
Готово. Драйвер для вашего принтера скачан и инсталлирован через официальный сайт. Больше никаких действий не потребуется.
Достоинства и недостатки
С главным вопросом мы разобрались. Нужное программное обеспечение для корректной работы печатающего устройства инсталлировано на ПК и можно смело переходить к работе с принтером. А мы же предлагаем немного поговорить о плюсах и минусах софта.
Достоинства:
- Бесплатное использование.
- Драйвер можно получить с официального сайта.
- Легковесность и минимальные требования к аппаратной части ПК.
- Легкость инсталляции.
- Обеспечение стабильной работы принтера.
Недостатки:
- Необходимость ручной инсталляции.
Похожие приложения
Стоит отметить, что драйвер Panasonic KX-MB1500 является уникальным программным обеспечением для одноименного оборудования. Заменить его любым другим компонентом не получится.
Системные требования
Какими-то особенными требованиями к параметрам компьютера софт не обладает. В связи с этим рассмотрим характеристики, необходимые для Десятки:
- ЦП: от 1 ГГц и более.
- ОЗУ: 1 Гб для 32-Битной и 2 Гб для 64-Битной версии, соответственно.
- Место на диске: 16 Гб для 32-Битной и 32 Гб для 64-Битной версии, соответственно.
- Операционная система: Microsoft Windows 10.
Скачать
Загружайте нужный драйвер для своего принтера по ссылке, прикрепленной ниже.
| Разработчик: | Panasonic |
| Операционная система: | Microsoft Windows 32/64 Bit |
| Язык: | Русский |
| Лицензия: | Бесплатно |
Panasonic KX-MB1500
( 2 оценки, среднее 5 из 5 )
Скачать драйвер для принтера Panasonic KX MB1500

Аппарат Panasonic KX MB1500, в момент выхода на рынок, был одним из самых популярных многофункциональных устройств. На ее популярность оказало влияние относительно небольшая стоимость принтера при достаточно качественной печати. Данный аппарат способен работать в трех режимах: печать, копирование и сканирование документов. Чтобы воспользоваться всеми преимуществами этого аппарата необходимо установить специальное программное обеспечение. Скачать драйвер для принтера Panasonic KX MB1500 актуальной версии можно с нашего сайта.
Как установить драйвер
Драйвер – это системная утилита, которая позволяет идентифицировать устройство. Компьютер устроен так, что все подключающиеся к его материнской плате модули и внешние устройства нуждаются в специальном программном обеспечении. Только так они будут идентифицированы компьютером и смогут работать с ним.
Чтобы установить драйвер необходимо его правильно выбрать. Мы собрали на этой странице такие утилиты под все популярные операционные системы. Выберите драйвер под вашу ОС и скачайте на свой компьютер или ноутбук.
Установить драйвер на Panasonic KX MB1500 можно двумя способами:
- Заходим в «Диспетчер устройств» и находим в нем наш принтер.
- Кликаем правой кнопкой по устройству и вызываем контекстное меню.
- Выбираем «Установить драйвер» и указываем путь до скаченного файла.
- Дожидаемся пока он установится и перегружаем компьютер.
- Распаковываем скаченный файл и инсталлируем его.
- Когда драйвер установится перезагружаем компьютер.
- Проводим тестовую печать.
На этой странице нашего сайта можно скачать самую последнюю стабильную версия драйвера для Panasonic KX MB1500. С его помощью вы сможете использовать свой принтер на все 100%.
Источник
Драйвер для принтера Panasonic KX-MB1500 / MB1520 / MB1530 / MB1536
| Категория: | Panasonic |
| Операционная система: | Windows XP, 7, 8/8.1, 10 |
| Цена: | Бесплатно |
| Оцените драйвер |
| / | Тип | |||||
| Windows 10 — 8 | Установка с нуля | 30.11.2012 | 1.13 | 39.7 [MB] | Скачать | |
| Обновление | 30.11.2012 | 1.13 | 25.5 [MB] | Скачать | ||
| Windows 7 — XP | Установка с нуля | 30.11.2012 | 1.12 | 39.8 [MB] | Скачать | |
| Обновление | 30.11.2012 | 1.12 | 25.5 [MB] | Скачать | ||
| Windows 10 — XP | Device Monitor | 30.11.2012 | 1.12 | 4.1 [MB] | Скачать | |
| Mac OS X 10.5 — 10.11 | Установщик | 30.11.2012 | 1.15.2 | 26.6 [MB] | Скачать |
Драйверы для серии МФУ Panasonic:
к Mac OS X 10.5 — 10.11 и к Windows 10 — XP с поддержкой русского языка.
Об установке драйвера читайте в этой статье.
интересно, будут ли драйвера на mac 64 bit
Да, любопытно. Хотя техника-то старая, может и не будет новых версий драйверов.
Данный драйвер (версия 1.13) совместим только с Windows 10 до версии 1607, включительно. Если устанавливать драйвер МФУ на Windows с версией более новой, чем 1607, то после установки становится недоступным раздел «Параметры» в меню «Пуск» операционной системы. Единственный мне известный способ использовать обновленную версию Windows с данным МФУ — установить Windows версии 1607 и сразу установить драйвер МФУ. После этого можно смело обновлять операционную систему до самой последней версии. Единственный недостаток данного способа — трата дополнительного времени (несколько часов) на обновление ОС.
Mac OS 10.15 доступна уже через неделю, а мы с супругой не можем обновиться, из-за отсутствия поддержки драйверов x64
Здравствуйте, Леонид.
Производитель, то есть Panasonic, не дает на своем сайте поддержки никаких других драйверов. Только эти, еще от 2012 года.
Ни *** не ставятся на мас ос! Развод!
Доброго дня.
Обратите внимание, что драйверы выпущены в 2012 году для Mac OS X 10.5 — 10.11. Инструкции по установке и по эксплуатации в файле.
Производитель на своем сайте поддержки пишет, что некоторые функции устройства могут быть недоступны в Mac OS X 10.12 — 10.14, а Mac OS X 10.15 и новее и вовсе не поддерживаются.
Когда выпустят драйвера на Windows 11?
Здравствуйте, Илья.
Вопрос к производителю, только в Panasonic знают будет ли обновление драйвера.
С другой стороны, для Windows 10 ничего нового не выпускалось, подходят старые драйверы для Windows 8, которые вышли в 2012 году.
Источник
Драйвер МФУ Panasonic KX-MB1500RU v.1.040.000 Windows XP / Vista / 7 / 8 / 8.1 /10 32-64 bits

Подробнее о пакете драйверов:
Panasonic KX-MB1500RU. Характеристики драйвера
Драйверы и программное обеспечение для многофункционального устройства — черно-белого лазерного принтера, сканера и копира Panasonic KX-MB1500RU версии 1.040.000. Автоматическая установка драйвера для Windows XP, Windows Vista, Windows 7, Windows 8, Windows 8.1 и Windows 10 32-64 бита.
Драйвер поддерживает следующие многофункциональные устройства:
- Panasonic KX-MB1500
- Panasonic KX-MB1520
- Panasonic KX-MB1530
- Panasonic KX-MB1501
- Panasonic KX-MB1510
- Panasonic KX-MB1536
Программное обеспечение Multi-Function Station
С помощью программного обеспечения Panasonic Multi-Function Station аппарат может выполнять следующие функции:
- печатать на обычной бумаге, прозрачной пленке, наклейках и конвертах (Поддерживаемые типы печатных носителей зависят от используемых моделей.);
- Предварительный просмотр документов и изменение параметров принтера перед выполнением печати (с помощью служебной программы Easy Print Utility)
- сканировать из других приложений Microsoft(R) Windows(R), поддерживающих сканирование TWAIN;
- сохранять, редактировать или удалять записи в телефонных справочниках с помощью компьютера; (Только для моделей с функцией факсимильной связи)
- программировать функции с помощью компьютера;
- отправлять и получать факсимильные документы с помощью компьютера. (Только для моделей с функцией факсимильной связи)
Системные требования
Для использования программного обеспечения Multi-Function Station на вашем компьютере требуется следующее:
- Microsoft(R) Windows(R) 2000
- Microsoft(R) Windows(R) XP
- Microsoft(R) Windows Vista(R)
- Microsoft(R) Windows(R) 7
- Microsoft(R) Windows(R) 8 и выше
- Windows 2000 — Pentium(R) II или выше
- Windows XP — Pentium(R) III или выше
- Windows Vista / Windows 7 / Windows 8 — Pentium(R) 4 или выше
- Windows 2000 / Windows XP — 128 Мбайта (MB) (рекомендуется 256 Мбайта (MB) или больше)
- Windows Vista — 512 Мбайт (MB) (рекомендуется 1024 Мбайта (MB) или больше)
- Windows 7 / Windows 8 — 1 Гбайт (GB) (рекомендуется 2 Гбайт (GB) или больше)
- Жесткий диск, не менее 600 Мбайт (MB) свободного пространства
Другое
- Internet Explorer(R) 5.0 или выше
- Многофункциональный принтер Panasonic / Многофункциональный лазерный факс Panasonic (Серия Panasonic KX-XXX)
- USB или LAN интерфейс (10BASE-T / 100BASE-TX). Интерфейс LAN доступен только для моделей с соответствующим интерфейсом.
Установка программного обеспечения Multi-Function Station
Запустите Windows и закройте все остальные приложения.
- Для установки приложения Multi-Function Station пользователи должны войти в систему в качестве администратора.
- Если аппарат подсоединен к компьютеру до установки программного обеспечения Multi-Function Station, отображается диалоговое окно [Мастер нового оборудования]. Щелкните [Отмена], чтобы закрыть его.
Запустите файл Install.exe.
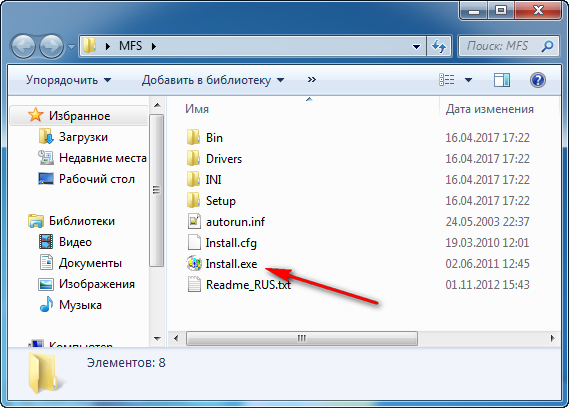
Нажмите [Простая установка] для запуска программы установки. Затем следуйте инструкциям на экране монитора.
Нажмите Да, чтобы принять лицензионное соглашение.
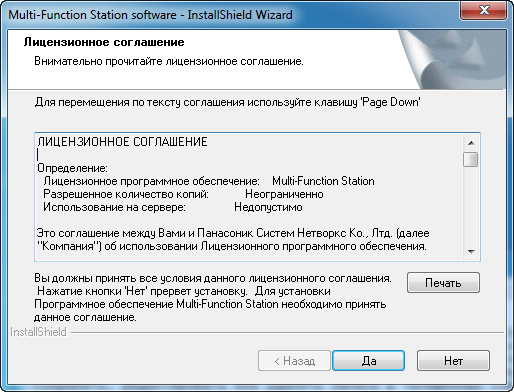
После появления диалогового окна [Тип соединения], выберите опцию соединения.
- Соединение с устройством с помощью USB кабеля, после появления диалогового окна [Подключите устройство].
- После подсоединения аппарата к компьютеру модель определяется автоматически.
Сеть (только для моделей с интерфейсом LAN):
- Выберите из списка устройство в локальной сети.
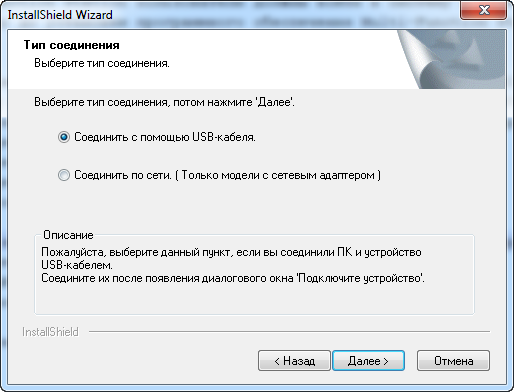
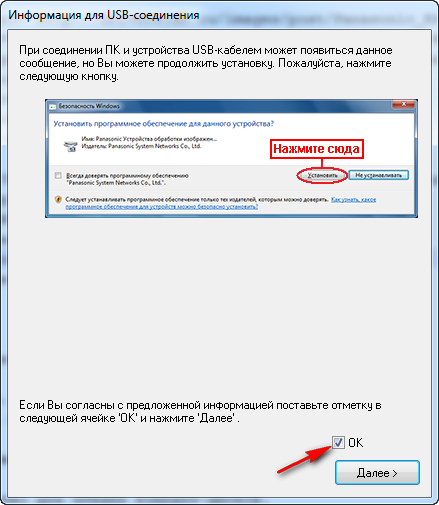
Поставьте галочку напротив пункта «Всегда доверять программному обеспечению» и нажмите кнопку «Установить».
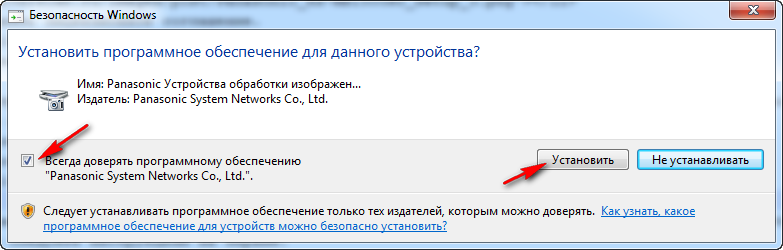
Характеристики Panasonic KX-MB1500RU
- Устройство — принтер/сканер/копир
- Тип печати — черно-белая
- Технология печати — лазерная
- Максимальный формат — A4
- Количество страниц в месяц — 5000
- Максимальное разрешение для ч/б печати — 600×600 dpi
- Скорость печати — 18 стр/мин (ч/б А4)
- Ресурс ч/б картриджа/тонера — 2500 страниц
- Тип сканера — планшетный
- Разрешение сканера (улучшенное) — 19200×19200 dpi
- Интерфейсы — USB 2.0
- Объем памяти — 32 Мб
Внимание! Перед установкой драйвера Panasonic KX-MB1500RU рекомендутся удалить её старую версию. Удаление драйвера особенно необходимо — при замене оборудования или перед установкой новых версий драйверов для видеокарт. Узнать об этом подробнее можно в разделе FAQ.
Источник
Драйвер для Panasonic KX-MB1500 + инструкция
Windows 8/8.1/10
Разрядность: 32/64
Версия: 1.13
Язык: Русский
Дата: 30.11.2012
Windows 2000/XP/Vista/7
Разрядность: 32/64
Язык: Русский
Версия: 1.12
Дата: 30.11.2012
Обновление
Если у вас установлена старая версия программного обеспечения и вы хотите установить актуальную, то можно использовать утилиты для операционных систем:
Обновление
Если у вас установлена старая версия программного обеспечения и вы хотите установить актуальную, то можно использовать утилиты для операционных систем:
Вы сможете платить за свет на 30-50% меньше в зависимости от того, какими именно электроприборами Вы пользуетесь.
Установка
Скачиваете драйвер. Заходите в систему с правами администратора. Отключаете МФУ от компьютера. Запускаете скачанный файл и жмете «Unzip» для распаковки.
Заходите в распакованную папку «MFS» и запускаете файл «Install.exe».
Выбираете тип установки и следуете инструкциям мастера.
Эти драйверы подходят к моделям: MB1500RU, MB1520RU, MB1530RU, MB1536RU.
Device Monitor
Для отслеживания состояния МФУ.
Инструкция по эксплуатации
Инструкция откроется в новой вкладке. На русском зыке. Подходит для моделей KX-MB1500RU и KX-MB1520RU.
Обзор Panasonic KX-MB1500 RU
Спасибо, что дочитали материал до конца. Оцените его, пожалуйста.
Источник
Для подключения принтера Panasonic KX-MB1500 к компьютеру с операционной системой Windows 10 необходимо выполнить несколько простых шагов.
Перед началом процесса подключения следует убедиться, что у вас есть все необходимые компоненты: принтер Panasonic KX-MB1500, кабель USB, поставляемый в комплекте с принтером, и компьютер с установленной операционной системой Windows 10.
1. Включите принтер и подключите его к компьютеру с помощью кабеля USB. Обратите внимание, что кабель должен быть подключен к соответствующему порту на задней панели принтера и свободному порту USB на компьютере.
2. После подключения принтера компьютер автоматически обнаружит новое устройство и начнет установку необходимых драйверов. При этом может потребоваться подключение к интернету для загрузки драйверов.
3. Дождитесь завершения установки драйверов. По окончании установки принтер будет готов к использованию.
4. Чтобы проверить правильность подключения принтера, откройте любое приложение, в котором можно выполнить печать, например, Microsoft Word. Выберите пункт меню «Печать» и убедитесь, что в списке доступных принтеров появился принтер Panasonic KX-MB1500.
5. Если принтер не отображается в списке доступных принтеров, проверьте правильность подключения кабеля USB и перезагрузите компьютер. Если проблема не устраняется, возможно, потребуется установить драйверы принтера вручную. Для этого посетите официальный сайт производителя и загрузите последнюю версию драйверов для вашей модели принтера.
6. После установки драйверов принтер должен быть полностью готов к использованию. Вы можете выполнить печать тестовой страницы для проверки его функциональности.
Теперь вы знаете, как подключить принтер Panasonic KX-MB1500 к компьютеру с операционной системой Windows 10. Следуйте указанным выше шагам, и вы сможете использовать принтер для печати документов и других материалов.
Содержание
- Проверка совместимости принтера с операционной системой Windows 10
- Загрузка и установка драйверов принтера
- Подключение принтера к компьютеру через USBкабель
- Настройка принтера в операционной системе Windows 10
- Проверка работоспособности принтера и печать тестовой страницы
Проверка совместимости принтера с операционной системой Windows 10

Для проверки совместимости принтера Panasonic KX-MB1500 с операционной системой Windows 10 необходимо убедиться, что существуют драйверы, которые поддерживают данную комбинацию устройства и ОС. Драйверы — это программное обеспечение, которое позволяет операционной системе взаимодействовать с принтером и контролировать его работу.
Прежде чем подключать принтер к компьютеру с ОС Windows 10, рекомендуется проверить наличие драйверов на официальном сайте производителя принтера или на сайте Microsoft. Обычно производители принтеров предоставляют драйверы для различных операционных систем, включая Windows 10.
Если драйверы доступны, их следует загрузить и установить на компьютер. Для этого можно воспользоваться инструкцией, предоставленной производителем принтера или сайтом Microsoft. Установка драйверов позволит операционной системе распознать принтер и настроить его для работы с Windows 10.
Если драйверы для принтера Panasonic KX-MB1500 и Windows 10 не были найдены, это может означать, что данный принтер не совместим с данной операционной системой. В таком случае, возможно, потребуется использовать альтернативные способы подключения принтера, например, через виртуальную машину или с помощью драйверов, разработанных сторонними разработчиками.
Важно отметить, что несовместимость принтера с операционной системой может вызвать проблемы при установке и использовании устройства. Поэтому перед покупкой принтера рекомендуется проверить его совместимость с операционной системой Windows 10 на официальном сайте производителя или уточнить эту информацию у продавца.
Таблица совместимости принтера Panasonic KX-MB1500 с операционной системой Windows 10:
| Принтер/ОС | Windows 10 |
|——————|————|
| Panasonic KX-MB1500 | Да |
|——————|————|
| Другие модели | Возможно |
|——————|————|
| Другие ОС | Нет |
Вывод: Для проверки совместимости принтера Panasonic KX-MB1500 с операционной системой Windows 10 необходимо убедиться в наличии драйверов, разработанных для этой комбинации. Если драйверы доступны, их следует установить на компьютер. В случае отсутствия драйверов, возможно потребуется использовать альтернативные способы подключения принтера. Перед покупкой принтера рекомендуется проверить его совместимость с Windows 10 на официальном сайте производителя.
Загрузка и установка драйверов принтера
Для подключения принтера Panasonic KX-MB1500 к компьютеру с операционной системой Windows 10 необходимо выполнить процесс загрузки и установки соответствующих драйверов.
1. Загрузка драйверов:
— Откройте веб-браузер и перейдите на официальный сайт производителя принтера Panasonic.
— Найдите раздел поддержки или загрузки и выберите модель принтера KX-MB1500.
— Выберите операционную систему Windows 10 и найдите соответствующий драйвер для загрузки.
— Скачайте файл драйвера на ваш компьютер.
2. Установка драйверов:
— Запустите загруженный файл драйвера, следуя инструкциям на экране.
— Принимайте условия лицензионного соглашения и выберите путь для установки драйвера.
— Дождитесь завершения процесса установки.
3. Подключение принтера:
— Подключите принтер к компьютеру с помощью USB-кабеля.
— Включите принтер и дождитесь, пока операционная система обнаружит новое устройство.
— Если система не обнаруживает принтер автоматически, выполните поиск нового оборудования в настройках устройств.
— После успешного обнаружения принтера установите его как основное устройство для печати.
Теперь вы можете использовать принтер Panasonic KX-MB1500 для печати документов на компьютере с операционной системой Windows 10.
| Шаг | Описание |
|---|---|
| 1 | Загрузка драйверов |
| 2 | Установка драйверов |
| 3 | Подключение принтера |
Для успешной работы принтера Panasonic KX-MB1500 с операционной системой Windows 10 необходимо выполнить процесс загрузки и установки соответствующих драйверов. Сначала необходимо загрузить драйверы с официального сайта производителя принтера Panasonic, выбрав модель KX-MB1500 и операционную систему Windows 10. После загрузки необходимо запустить файл драйвера и следовать инструкциям на экране для его установки. После установки драйвера подключите принтер к компьютеру с помощью USB-кабеля и дождитесь, пока операционная система обнаружит новое устройство. Если принтер не обнаруживается автоматически, выполните поиск нового оборудования в настройках устройств. После успешного обнаружения принтера установите его как основное устройство для печати. Теперь вы можете использовать принтер Panasonic KX-MB1500 для печати документов на компьютере с операционной системой Windows 10.
Подключение принтера к компьютеру через USBкабель

Для подключения принтера Panasonic KX-MB1500 к компьютеру с операционной системой Windows 10 необходимо использовать USB-кабель. Этот кабель позволяет передавать данные между компьютером и принтером.
Чтобы подключить принтер к компьютеру, следуйте следующим шагам:
1. Убедитесь, что компьютер и принтер включены.
2. Возьмите USB-кабель, который поставляется в комплекте с принтером, и подключите один конец к USB-порту на задней панели принтера.
3. Подключите другой конец USB-кабеля к свободному USB-порту на компьютере. Обычно USB-порты располагаются на задней или боковой панели компьютера.
4. Когда принтер будет успешно подключен к компьютеру, операционная система Windows 10 автоматически обнаружит новое устройство и начнет установку необходимых драйверов.
5. Дождитесь завершения установки драйверов. В процессе установки могут потребоваться дополнительные действия, такие как подтверждение установки или выбор параметров принтера.
6. После завершения установки драйверов можно начать использовать принтер. В системе Windows 10 принтер будет доступен в списке устройств печати.
Вот таблица, которая подводит итоги процесса подключения принтера к компьютеру через USB-кабель:
| Шаг | Описание |
|---|---|
| 1 | Включите компьютер и принтер |
| 2 | Подключите USB-кабель к принтеру |
| 3 | Подключите USB-кабель к компьютеру |
| 4 | Дождитесь обнаружения и установки драйверов |
| 5 | Проверьте доступность принтера в списке устройств печати |
Таким образом, подключение принтера Panasonic KX-MB1500 к компьютеру с операционной системой Windows 10 через USB-кабель является простым процессом, который позволяет использовать принтер для печати документов.
Настройка принтера в операционной системе Windows 10

Настройка принтера в операционной системе Windows 10, включая подключение принтера Panasonic KX MB1500 к компьютеру, может быть выполнена следующим образом:
1. Подключение принтера:
— Убедитесь, что принтер и компьютер включены.
— Используйте кабель USB для подключения принтера к компьютеру. Убедитесь, что кабель подключен к соответствующим портам на обоих устройствах.
2. Распознавание принтера:
— После подключения принтера, операционная система Windows 10 должна автоматически распознать устройство и установить необходимые драйверы. Если этого не произошло, перейдите к следующему шагу.
3. Установка драйверов:
— Откройте «Панель управления» в операционной системе Windows 10.
— В разделе «Оборудование и звук» выберите «Устройства и принтеры».
— Нажмите правой кнопкой мыши на иконке принтера и выберите «Свойства принтера».
— В открывшемся окне выберите вкладку «Драйверы» и нажмите на кнопку «Обновить драйвер».
— Следуйте инструкциям мастера установки драйверов и выберите подходящий драйвер для вашего принтера Panasonic KX MB1500. Если у вас нет диска с драйверами, вы можете скачать их с официального веб-сайта производителя принтера.
4. Проверка настроек принтера:
— Вернитесь в раздел «Устройства и принтеры» в «Панели управления».
— Нажмите правой кнопкой мыши на иконке принтера и выберите «Свойства принтера».
— В открывшемся окне проверьте настройки принтера, такие как формат бумаги, качество печати и другие параметры. Если необходимо, внесите необходимые изменения.
5. Печать тестовой страницы:
— Чтобы убедиться, что принтер правильно настроен и готов к работе, вы можете распечатать тестовую страницу.
— В разделе «Устройства и принтеры» выберите ваш принтер.
— Нажмите правой кнопкой мыши на иконке принтера и выберите «Печать тестовой страницы».
Таблица:
| Шаг | Описание |
|---|---|
| 1 | Подключение принтера |
| 2 | Распознавание принтера |
| 3 | Установка драйверов |
| 4 | Проверка настроек принтера |
| 5 | Печать тестовой страницы |
Таким образом, настройка принтера Panasonic KX MB1500 в операционной системе Windows 10 включает подключение принтера, установку драйверов, проверку настроек и печать тестовой страницы для проверки работоспособности.
Проверка работоспособности принтера и печать тестовой страницы

Проверка работоспособности принтера и печать тестовой страницы являются важными этапами при подключении принтера Panasonic KX MB1500 к компьютеру с операционной системой Windows 10.
Для проверки работоспособности принтера можно выполнить следующие шаги:
1. Убедитесь, что принтер правильно подключен к компьютеру через USB-кабель и включен.
2. Откройте меню «Пуск» на компьютере и выберите «Панель управления».
3. В панели управления найдите раздел «Устройства и принтеры» и откройте его.
4. В списке устройств найдите принтер Panasonic KX MB1500 и щелкните правой кнопкой мыши на его значок.
5. В контекстном меню выберите «Свойства принтера».
6. В открывшемся окне перейдите на вкладку «Общие» и нажмите кнопку «Печать тестовой страницы».
После нажатия на кнопку «Печать тестовой страницы» принтер должен начать печатать страницу с информацией о его работоспособности. Если страница успешно напечатана без ошибок, это свидетельствует о том, что принтер работает корректно.
В случае, если принтер не печатает тестовую страницу или возникают ошибки, следует проверить следующие аспекты:
1. Убедитесь, что принтер правильно подключен к компьютеру и включен.
2. Проверьте наличие необходимых драйверов для принтера. Если драйверы не установлены, загрузите их с официального сайта производителя принтера или используйте диск с драйверами, поставляемый в комплекте с принтером.
3. Проверьте настройки принтера в операционной системе. Убедитесь, что выбран правильный порт подключения и принтер установлен как основной принтер.
4. Проверьте наличие бумаги и чернил в принтере. Убедитесь, что бумага правильно загружена в лоток и что уровень чернил достаточен.
5. Если принтер все еще не работает, попробуйте выполнить перезагрузку компьютера и принтера.
В таблице ниже приведены основные шаги для проверки работоспособности принтера и печати тестовой страницы:
| Шаг | Описание |
|---|---|
| 1 | Подключите принтер к компьютеру и включите его. |
| 2 | Откройте «Панель управления» и выберите «Устройства и принтеры». |
| 3 | Найдите принтер Panasonic KX MB1500 и щелкните правой кнопкой мыши на его значок. |
| 4 | Выберите «Свойства принтера» и перейдите на вкладку «Общие». |
| 5 | Нажмите кнопку «Печать тестовой страницы». |
Таким образом, проверка работоспособности принтера и печать тестовой страницы являются важными этапами при подключении принтера Panasonic KX MB1500 к компьютеру с операционной системой Windows 10. Эти шаги помогут убедиться в правильной работе принтера и настроить его для дальнейшего использования.
