Привет, друзья. Недавно на сайте была опубликована статья о двух программках Air Live Drive и Air Explorer, реализующих в среде Windows доступ к различным облачным сервисам по типу локальных дисков. Эти программы предлагают большой перечень готовых настроек подключения популярных облаков. Но в бесплатных редакциях они ограничены возможностью подключения к системе не более 3-х хранилищ с одним аккаунтом. Некоторых из вас смутили такие ограничения, и в этой статье я решил осветить процедуру совершенно бесплатного подключения облаков в среду Windows в качестве сетевых дисков по протоколу WebDav. Ну и заодно поговорим о специфике подключения по WebDav.
WebDav – это набор расширений и дополнений к протоколу HTTP, который позволяет управлять файлами на удалённых серверах. Облако – это и есть этот самый удалённый сервер. Преимущество подключения облака по WebDav заключается в том, что все наши данные будут нам доступны в среде Windows без их скачивания на жёсткий компьютера, как это реализуют официальные программы-клиенты облаков. Только при запуске и редактировании файлов облачного хранилища, подключённого по WebDav, эти файлы будут скачиваться в системный кэш, а потом выгружаться из него назад в облако. С хранящимися в облаке файлами можем удалённо проводить любые управленческие операции – копирование, перемещение, переименование, удаление – с использованием проводника Windows или любого установленного файлового менеджера.
Кроме того, что подключение по WebDav не захламляет место на локальном компьютере, оно имеет ещё одно преимущество перед официальным клиентским софтом облаков – отсутствие лишних фоновых процессов для обеспечения функционирования клиента и синхронизации данных. Что немаловажно для слабых устройств.
В чём подключение по WebDav уступает официальному клиентскому софту облачных сервисов?
Во-первых, в скорости доступа к данным. Управление будет осуществляться по типу удалённого доступа, и, естественно, операции не будут проводиться так быстро, как в условиях работы с жёстким диском компьютера.
Во-вторых, мы не получим удобной возможности расшаривания ссылок на файлы – в контекстном меню в проводнике или файловом менеджере, как это реализует официальный клиентский софт. Чтобы сделать файл общедоступным и получить его ссылку, нам нужно будет отправиться в веб-интерфейс облака.
В-третьих, не все облачные хранилища предусматривают подключение по WebDav. В их числе, кстати, популярные сервисы Google Диск и Облако Mail.Ru. В таком случае можно либо прибегнуть к помощи сервисов, которые решают эту проблему и реализуют доступ к облаку по WebDav, как, например, сервис DAV-pocket service, либо использовать программы с готовыми пресетами настроек нужных хранилищ. Об одной из таких программ будем говорить ниже.
Как в среде Windows подключить облачный диск по WebDav?
Подключить облачное хранилище по WebDav можно с использованием штатных средств Windows. В проводнике Windows 8.1 и 10 кликаем вкладку «Компьютер». В проводнике Windows 7 жмём клавишу Alt, выбираем «Сервис». Жмём «Подключить сетевой диск».

В окне подключения можем выбрать букву диска для содержимого облака. В графе «Папка» вводим адрес подключения облака по WebDav. Жмём «Готово».

Авторизуемся в облаке. Выставляем галочку запоминания данных авторизации. Жмём «Ок».

В проводнике должен появиться облачный диск. Можем переименовать его так, как удобно нам.

Если облачный диск станет не нужен, отключаем его в контекстном меню.

Вот так всё просто, если, конечно, знать адрес WebDav. Как узнать этот адрес?
• Для Яндекс.Диска это https://webdav.yandex.ru
• Для Box это https://box.net/dav
• Для OneDrive это https://docs.live.net/Идентификатор
В случае с OneDrive вместо значения «Идентификатор» необходимо подставить свой уникальный код, который отображается в веб-интерфейса хранилища после значения «id=».

Ну а адреса подключения других облаков, если они поддерживают доступ по WebDav, вы, друзья, можете найти в Интернете. Либо же можете обратиться в службу поддержки сервиса.
Альтернативный способ подключения облачных хранилищ по WebDav – программа RaiDrive. Она полностью бесплатная, это аналог упомянутой выше программы Air Live Drive. RaiDrive не ограничена числом подключаемых сервисов и их аккаунтов, однако, в отличие от Air Live Drive, предлагает весьма скудный перечень готовых настроек подключения облаков. У RaiDrive есть поддержка только Google Drive, Google Photos, Dropbox и OneDrive. Все остальные облачные сервисы подключаются по WebDav, FTP или SFTP при указании нами их адресов. Скачать программу можно на её официальном сайте:
RaiDrive как альтернатива Air Live Drive, конечно же, уступает последней. Но если Raidrive рассматривать как альтернативу штатному способу подключения облаков по WebDav, то у неё есть несколько преимуществ:
• Удобство подключения/отключения сетевых дисков;
• Возможность выбора папки кэша;
• Корректность отображения в проводнике общего и занятого облачного пространства. При подключении по WebDav штатными средствами Windows по объёму хранилищ отображаются неверные сведения.

Как работать с RaiDrive? Запускаем программку. Жмём «Добавить». WebDav в качестве типа подключения выбран по умолчанию. Вводим адрес, логин и пароль аккаунта облака. Жмём «Ок».

В окне RaiDrive подключением можем управлять – отключать, включать, удалять.

Предустановленную папку кэша программы можно сменить в настройках.

***
Все способы:
- Шаг 1: Запуск меню настроек OneDrive
- Шаг 2: Синхронизация и резервное копирование
- Шаг 3: Учетная запись
- Шаг 4: Уведомления и сведения
- Шаг 5: Функция «Личный сейф»
- Шаг 6: Автозапуск программы
- Вопросы и ответы: 0
Важно! Если OneDrive в вашей операционной системе еще не установлен или был отключен ранее, предварительно ознакомьтесь с тематической статьей на нашем сайте, в которой рассказывается о подготовительных мероприятиях, необходимых для использования всех функций клиента облачного хранилища.
Подробнее: Как включить OneDrive в Windows 10

Шаг 1: Запуск меню настроек OneDrive
Первостепенно необходимо открыть непосредственно окно настроек OneDrive. Делается это через контекстное меню иконки приложения в системном трее. Щелкните по ней левой кнопкой мыши, а затем нажмите по пиктограмме шестерни в верхнем правом углу и выберите пункт «Параметры».

Вследствие выполнения описанных действий на экране должно отобразиться окно параметров клиента облачного хранилища. Результат можно видеть на скриншоте ниже.

Шаг 2: Синхронизация и резервное копирование
Сразу после открытия окна настроек OneDrive можно приступать непосредственно к изменению ключевых параметров. В этой статье будет рассказано обо всех возможных функциях, которые можно сконфигурировать.
- Находясь на вкладке «Синхронизация и резервное копирование», кликните по кнопке «Управление резервными копиями файлов», которая находится в блоке «Резервное копирование важных папок компьютера в OneDrive».
- В появившемся окне переведите в активное положение переключатели напротив тех директорий, которые впоследствии будут копироваться в облачное хранилище автоматически. Это позволит не потерять важные файлы, находящиеся в пользовательских папках, таких как «Документы», «Изображения», «Рабочий стол» и так далее. В завершении нажмите по кнопке «Сохранить изменения».
- Появится диалоговое окно, в котором будет сообщено о начале резервного копирования. Вы можете следить за ходом выполнения этой операции, нажав по соответствующей кнопке, отмеченной на изображении ниже.
- В нижнем правом углу экрана появится контекстное меню со списком всех файлов, загружающихся в настоящее время в облако.
- Обратите внимание, что при резервном копировании данных на иконке OneDrive, размещенной на панели задач, будет отображаться соответствующий индикатор, уведомляющий о том, что процедура еще не завершена.
- Вернувшись в меню параметров, на вкладке «Синхронизация и резервное копирование», вы можете активировать функцию «Сохранять фото и видео с устройства». После этого операционная система автоматически будет помещать в облачное хранилище все медиафайлы этих форматов, загружая их с подключенных устройств, таких как телефон или камера. Учтите, что изображения и видеоролики, находящиеся в памяти компьютера, помещаться на диск OneDrive не будут.
- Чуть ниже расположена функция «Сохранять снимки экрана, которые я делаю, в OneDrive». Если вы активируете ее, тогда все скриншоты, создаваемые посредством любых комбинаций с клавишей PrintScreen, будут автоматически загружаться в облако.
- В отдельном блоке «Настройки» находится опция «Приостановить синхронизацию, когда это устройство находится в сети с лимитным трафиком». Эта функция будет полезна в случае, если вы подключаетесь к интернету посредством мобильной точки доступа или специального модема. Но даже если этого у вас не происходит, все равно рекомендуется активировать параметр, так как в будущем он может уберечь от непредвиденных расходов трафика в сети.
- На вкладке «Синхронизация и резервное копирование» находится блок дополнительных настроек, открыть который можно посредством нажатия на строку «Расширенные параметры». В раскрывшемся списке предлагается установить ограничение скорости скачивания и отправки пакетов данных по интернету. По умолчанию эти параметры отключены, при необходимости активируйте их, переведя переключатели в соответствующее положение. Затем введите желаемые значения в поля под названием «Ограничение». Эта функция полезна при одновременной загрузке больших объемов данных по сети в других программах, например в торрент-клиентах.
- Ниже, в блоке «Игнорировать определенные файлы» находится параметр «Запретить отправку определенных файлов этого компьютера в OneDrive». Чтобы открыть меню его настройки, щелкните по кнопке «Добавить».
-
В появившемся диалоговом окне в поле «Расширения» впишите через запятую расширения файлов, которые впоследствии не будут загружаться на диск OneDrive. Например, вы можете запретить отправку файлов документов LibreOffice, вписав «odt». В завершение щелкните по кнопке «Добавить в список», чтобы внесенные изменения сохранились.
Обратите внимание, что на скриншоте ниже наблюдается баг, проявляющийся в некорректно отображающемся диалоговом окне. В вашем случае эта проблема может отсутствовать.
-
В главном окне параметров, на вкладке «Синхронизация и резервное копирование» остается последний параметр — «Файлы по запросу». Есть два способа хранения файлов с диска OneDrive: загружать на накопитель компьютера или оставлять в облаке. В первом случае все данные с хранилища выгружаются в систему. У вас к ним будет мгновенный доступ, но возрастает расход дискового пространства. Во втором — в директории OneDrive будет находиться список всех файлов, но они не будут загружены на компьютер. Скачивание в такой ситуации происходит непосредственно при открытии, что требует дополнительного времени.
Вы можете выбрать режим хранения данных посредством озвученного ранее параметра. Щелкните по кнопке «Освобождать места на диске» или «Скачать все файлы» в зависимости от ваших предпочтений.
- После выбора режима на экране появится диалоговое окно, в котором необходимо подтвердить свои действия. Для этого нажмите по кнопке «Продолжить».












Это были все доступные настройки, размещенные на вкладке «Синхронизация и резервное копирование». Далее будут рассмотрены оставшиеся.
Шаг 3: Учетная запись
Все параметры OneDrive, связанные с аккаунтом Microsoft, находятся во вкладке «Учетная запись». Перейдите на нее, щелкнув по соответствующему пункту в левой части интерфейса.
- Вы можете добавить дополнительные учетные записи в OneDrive, чтобы получить доступ к их файлам на текущем компьютере. Для этого щелкните по кнопке «Добавление учетной записи». Точное ее месторасположение можно увидеть на изображении ниже.
- В появившемся окне введите авторизационные данные, чтобы войти в профиль Microsoft. Это стандартная процедура, которая подробно описываться здесь не будет. Просто следуйте инструкциям приложения.
- Вернувшись в окно параметров, обратите внимание на дополнительные функции «Удалить связь с этим устройствам» и «Параметры конфиденциальности», расположенные в виде строк сразу под иконкой профиля. С помощью первой опции вы можете отвязать свой аккаунт от клиента OneDrive, чтобы разорвать синхронизацию с профилем. Вторая функция позволяет изменить настройки конфиденциальности. По факту они выражаются только в отправке данных о работе приложения на серверы Microsoft.
- При желании вы можете отключить отображение некоторых папок из OneDrive в файловом менеджере операционной системы. Делается это посредством параметра «Выбрать папки». Для его настройки щелкните по кнопке «Выбрать папки».
- В появившемся окне обратите внимание на список «Или сделайте видимыми эти папки». В нем перечисляются все директории, находящиеся на диске OneDrive. Установите галочки напротив тех, которые вы хотите видеть в своей операционной системе. После этого щелкните по кнопке «ОК», чтобы сохранить изменения. При необходимости вы можете отметить сразу все пункты списка. Для этого поставьте галочку напротив строки «Сделать все файлы доступными», расположенной в верхней части интерфейса окна.
- Вернувшись в главное меню параметров, вы можете увидеть, что во вкладке «Учетная запись» остался последний параметр — «Заблокировать личный сейф после». Речь здесь ведется об отдельной функции OneDrive под названием «Личный сейф», о ней будет рассказано в этой статье чуть позже. А сейчас из впадающего списка в правой части вы можете выбрать время, по истечении которого конфиденциальные файлы станут недоступными и для их просмотра необходимо будет вводить пароль от аккаунта.






Это были все параметры, связанные с учетной записью пользователя. В оставшихся вкладках можно будет настроить отображение уведомлений и доступ к предрелизным версиям клиента облачного хранилища.
Шаг 4: Уведомления и сведения
Во вкладке «Уведомления» находится список параметров, связанных с отображением оповещений о работе клиента OneDrive. Всего есть пять настроек, о которых подробно будет рассказано далее:
- Уведомить меня о приостановке синхронизации. Если во время процедуры синхронизации файлов произойдет сбой или операция оборвется по причине работы другой функции, например «Приостановить синхронизацию, когда это устройство находится в сети с лимитным трафиком», тогда на экране появится соответствующее уведомление.
- Уведомить меня, когда другие делятся со мной или редактируют мои элементы с общим доступом. Если вы предоставили доступ другим пользователям к файлам на вашем диске OneDrive, то при их редактировании на экране отобразится соответствующее уведомление. Также это касается тех случаев, когда другие пользователи предоставляют вам доступ к своим файлам.
- Уведомить меня об удалении большого количества файлов из облака. Если кто-либо, имеющий доступ к данным на вашем OneDrive, удалит сразу много файлов, на экране появится соответствующее оповещение. Эта функция сработает даже в том случае, если действия производятся с вашего аккаунта, так что рекомендуется ее включить, она будет полезна в случае взлома.
- Уведомлять меня о доступных воспоминаниях «В этот день». Систематически сервис OneDrive предлагает к просмотру коллекцию изображений и видеороликов, загруженных с телефона в определенный день. Если эта функция у вас активирована, на экране будет появляться соответствующее уведомление со ссылкой на список этих файлов.
- Уведомлять меня, перед удалением из облака множества файлов, удаленных на моем компьютере. Эта функция схожа с третьей из этого списка. Разница заключается только в том, что уведомление будет отображаться даже в том случае, если на вашем компьютере эти данные уже были удалены, но их копии оставались в облачном хранилище.

Это были все параметры, связанные с уведомлениями. В окне настроек остается еще одна вкладка — «Сведения». По большей части в ней содержится информация о версии клиента OneDrive, используемой на вашем компьютере, но также доступен один параметр — «Получать обновления OneDrive для предварительной оценки до общедоступного выпуска». По умолчанию он отключен. Если вы его активируете, система будет предлагать обновить OneDrive до новейшей версии, которая еще находится в разработке и недоступна другим пользователям. Это позволит вам получать самые свежие обновления, но вместе с этим возрастает вероятность столкнуться с проблемами, которые обычно возникают на ранних этапах разработки апдейтов.

Шаг 5: Функция «Личный сейф»
Расскажем подробнее о ранее упомянутой в этой статье функции «Личный сейф». Разработчиками из Microsoft предусмотрен специальный механизм шифрования данных, размещенных в OneDrive. Для этого выделяется отдельная директория под названием «Личное хранилище». Чтобы ею воспользоваться, сначала необходимо активировать соответствующую опцию.
- Откройте контекстное меню OneDrive, щелкнув левой кнопкой мыши по иконке на панели задач. Затем нажмите по пиктограмме в виде шестерни и выберите в появившемся списке пункт «Разблокировать личный сейф».
- В открывшемся диалоговом окне можете ознакомиться с описанием этой функции, после чего нажмите «Далее» для продолжения.
- Чтобы завершить настройку зашифрованного хранилища, необходимо предоставить приложению соответствующие права доступа. Для этого нажмите по кнопке «Разрешить».
- На экране отобразится дополнительное диалоговое окно, в котором необходимо подтвердить действие. Для этого щелкните по кнопке «Да». Сделать это следует обязательно, в противном случае функция «Личный сейф» не активируется.
- Запустится процесс подготовки компьютера. За ходом выполнения этой процедуры можно наблюдать в соответствующем окне. В этот момент в файловый менеджер операционной системы вносятся специальные изменения, которые позволят хранить данные в зашифрованном виде.
- После завершения подготовки необходимо будет пройти авторизацию в использующемся аккаунте Microsoft. Сделать это можно посредством аутентификации через мобильный телефон, на котором обязательно должно быть установлено приложение «Authenticator». Если это условие соблюдено, нажмите по кнопке «Отправить уведомление». В противном случае воспользуйтесь опцией «Вместо этого используйте пароль».
- Если вы нажали по кнопке «Отправить уведомление», но доступа к телефону нет, даже на этом этапе можете изменить свой выбор, кликнув по строке «Вместо этого используйте пароль».
- После подтверждения личности начнется процесс разблокировки личного хранилища. Время завершения этой процедуры зависит от объема засекреченных данных.








По итогу функция «Личный сейф» активируется. Подтверждением этого будет выступать открывшееся окно файлового менеджера в директории «Личное хранилище». Именно здесь и будут находиться зашифрованные данные.

В будущем вы можете закрыть доступ к этой папке, чтобы никто на вашем компьютере не смог ее открыть без повторного подтверждения личности. Для этого разверните контекстное меню OneDrive и кликните по кнопке «Заблокировать личный сейф».
Если этой кнопки по каким-то причинам не окажется в контекстном меню, заблокировать «Личный сейф» можно будет в списке параметров. Для этого щелкните по пиктограмме шестерни в верхнем правом углу, а затем выберите соответствующую опцию.
Шаг 6: Автозапуск программы
По умолчанию OneDrive помещается в автозагрузку сразу после установки, но при необходимости сделать это можно в ручном режиме. После описанных ниже манипуляций приложение будет каждый раз запускаться автоматически вместе с операционной системой.
Все действия производятся в «Диспетчере задач». Откройте его любым доступным способом. Проще всего это сделать посредством комбинации клавиш Ctrl + Shift + Esc. В появившемся окне перейдите во вкладку «Автозагрузка», найдите в списке «Microsoft OneDrive», а затем щелкните по кнопке «Включить». Обратите внимание, что текущий статус приложения можно увидеть в столбце «Состояние».

Читайте также: Как открыть «Диспетчер задач» в Windows 10
Важно! Если на вкладке «Автозагрузка» приложения OneDrive не оказалось, настроить эту опцию можно альтернативными методами. Все они рассматривались ранее в другой статье на нашем сайте. При необходимости ознакомьтесь с изложенной там информацией, перейдя по ссылке ниже.
Подробнее: Как добавить приложение в автозагрузку в Windows 10

Наша группа в TelegramПолезные советы и помощь

Рано или поздно все мы начинаем задумываться о резервном копировании наших файлов. Компьютеры имеют свойство ломаться, папки случайно удаляются неизвестно куда и кем. Нужно периодически делать резервную копию, а куда? Ясное дело, в облако!
Сейчас существует множество различных сервисов, предоставляющих бесплатные и платные хранилища:
- Яндекс Диск
- Google Drive
- Dropbox
- Seafile
- Облако Mail.ru
- и прочие
Некоторые сервисы имеют собственные приложения, которые нужно установить, настроить, выбрать папку синхронизации. Приложение само будет всё синхронизировать. Но это не всегда удобно. Я хочу что-то проще, подключил облачный диск в качестве обычного локального диска, к примеру, O:\ и пользуйся, загружай, удаляй. И это вполне можно сделать, если сервис предоставляет возможность подключения к облачному диску по протоколу WebDAV. Причём собственными средствами Windows, без установки стороннего ПО.
WebDAV (Web Distributed Authoring and Versioning) является расширением протокола HTTP/1.1. Позволяет обращаться к файлам на удаленном сервере и выполнять с ними операции чтения, записи, копирования, удаления и т.д.
Сегодня подключим облачный диск из Облака Mail.Ru в качестве локального диска O:\ с помощью командной строки в Windows 11. Удобная штука, особенно если требуется автоматизировать резервное копирование документов в облако.
Подготовка служб
Сперва нужно проверить, работает ли у вас служба Веб-клиент (WebClient).
services.msc
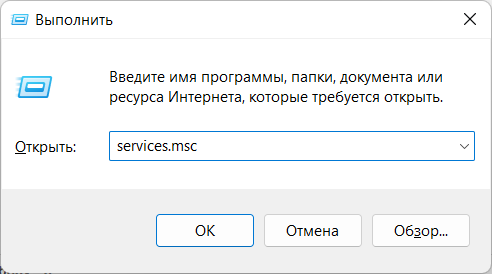
Находим её в списке служб.
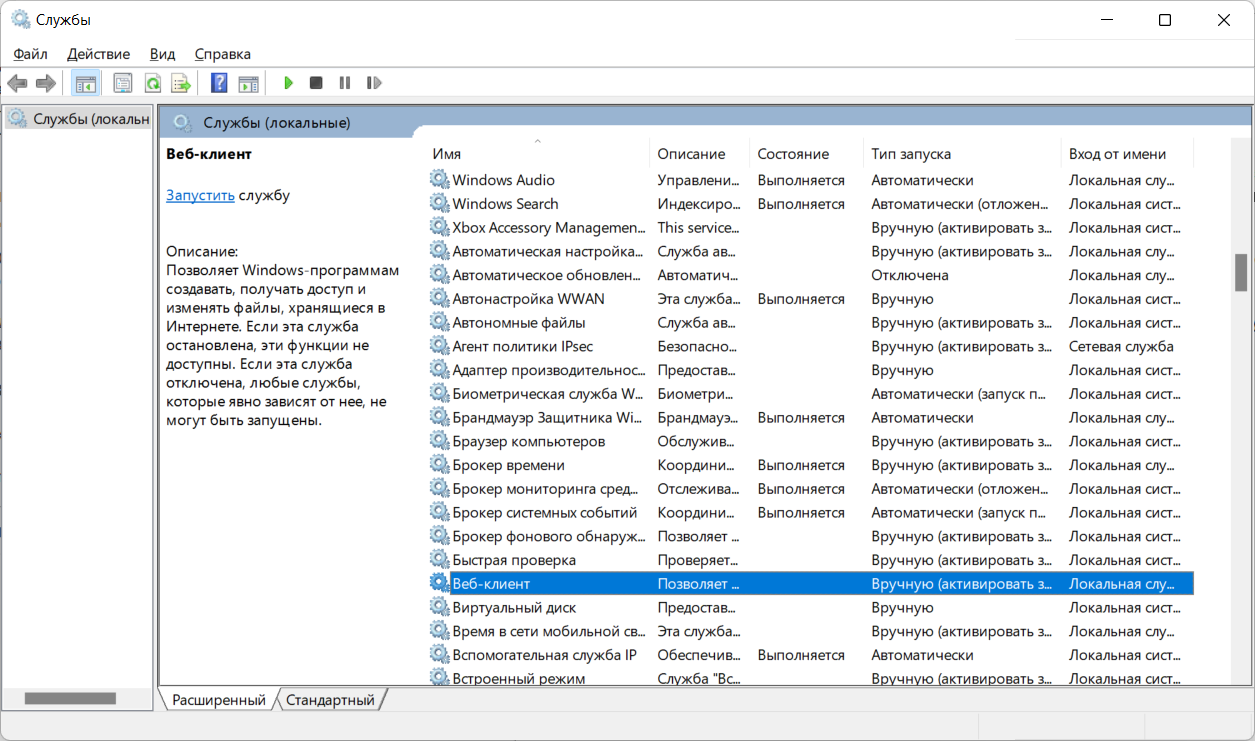
Служба Веб-клиент (WebClient) по умолчанию остановлена и находится в ручном режиме.
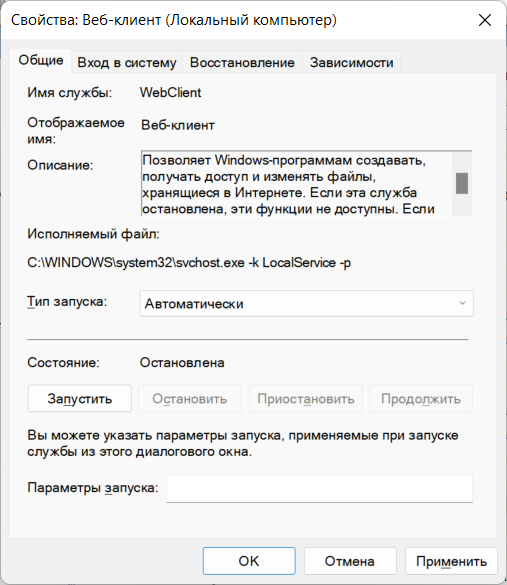
Меняем тип запуска на автоматический, и запускаем службу.
Если вы работаете на сервере, то служба Веб-клиент (WebClient) по умолчанию в серверных операционных системах Windows не установлена. Устанавливаем и запускаем:
Установка WebDAV клиента на Windows Server 2016
Генерируем пароль приложения
Для того, чтобы подключиться к облаку через WebDAV, нужно сгенерировать специальный пароль. По сути, мы будем неким сторонним приложением, которому нужно дойти в облако. Логинимся в браузере в свой ящик mail.ru и переходим на страницу:
https://account.mail.ru/user/2-step-auth/passwords/
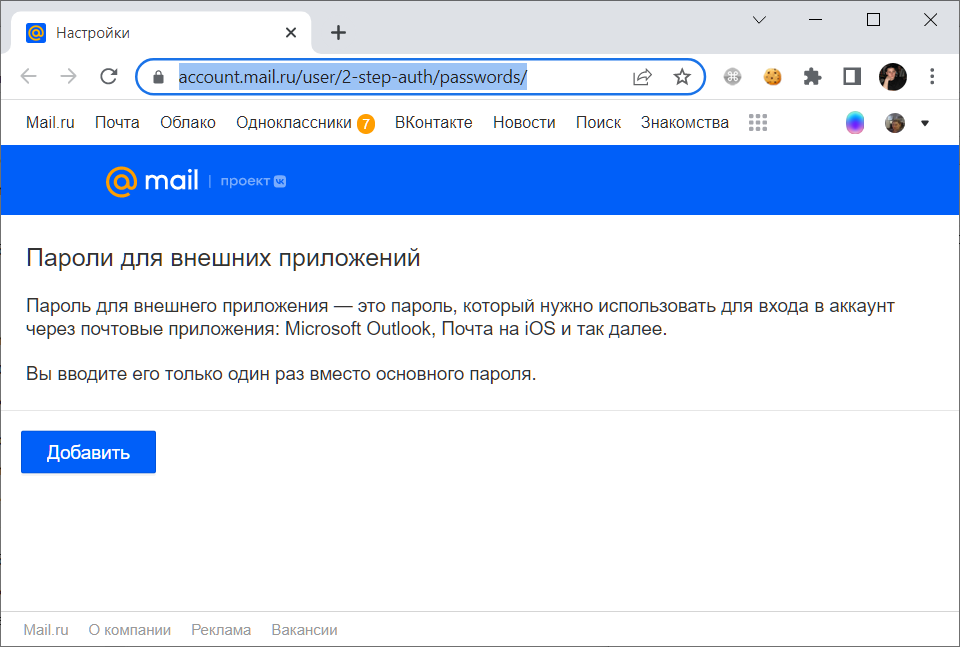
Добавить.
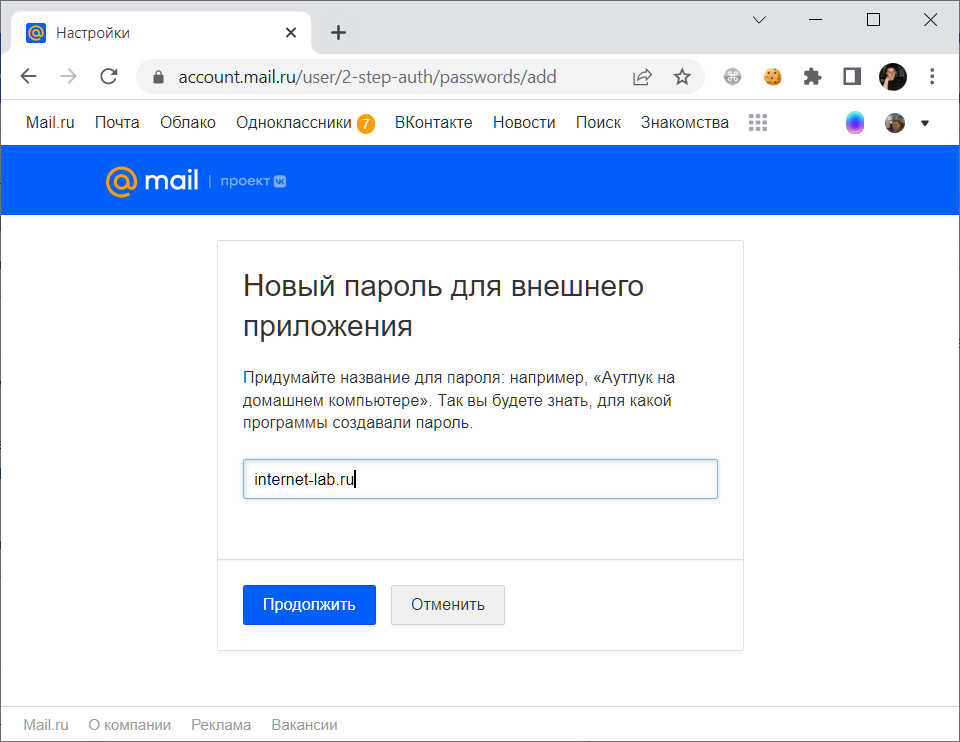
Придумываем название для приложения. Продолжить.
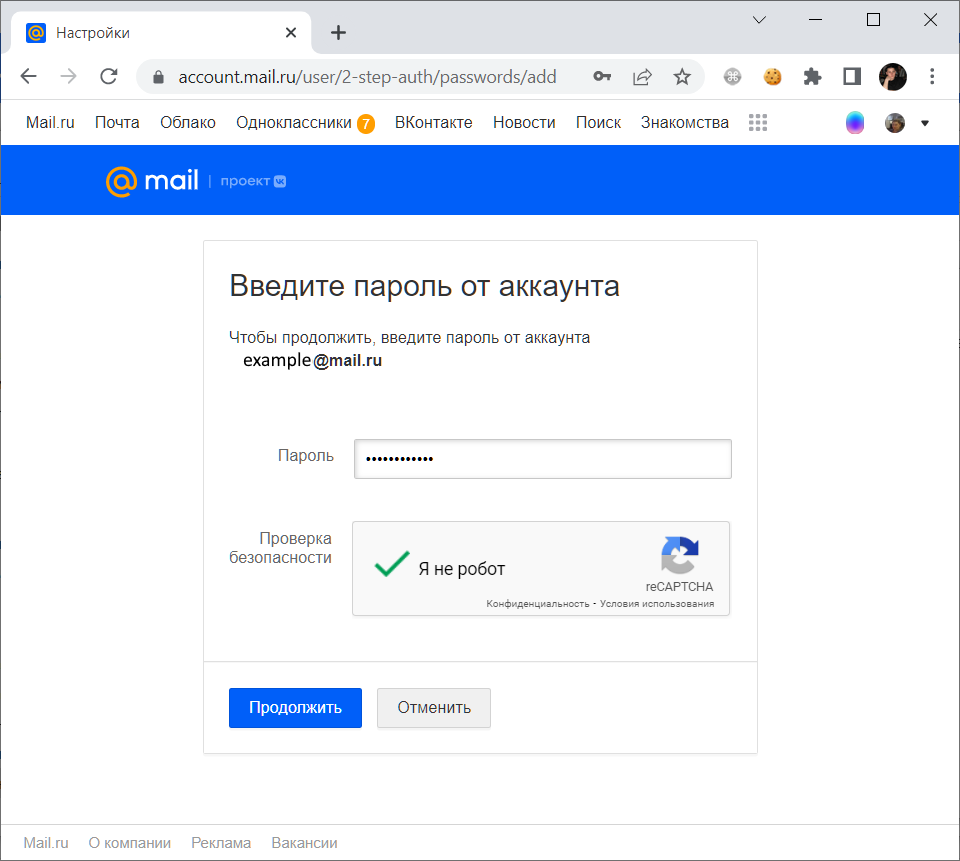
Пишем пароль от ящика, ставим галку, что мы не верблюд. Продолжить.
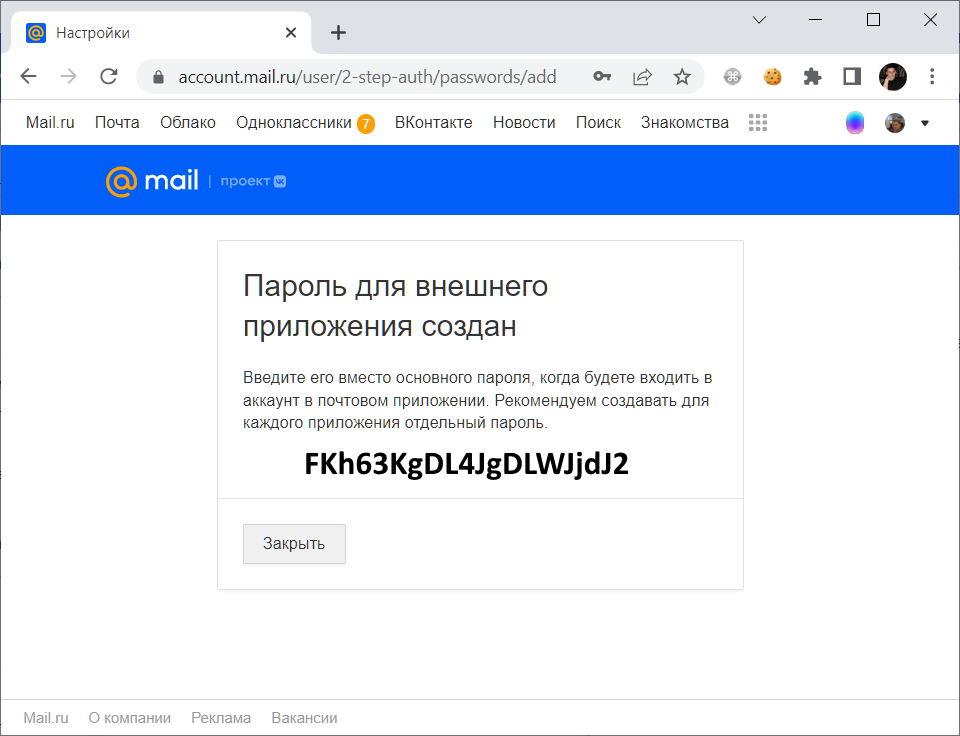
Пароль сгенерирован, копируем его, он нам пригодится. Пароль выглядит как-то так: FKh63KgDL4JgDLWJjdJ2.
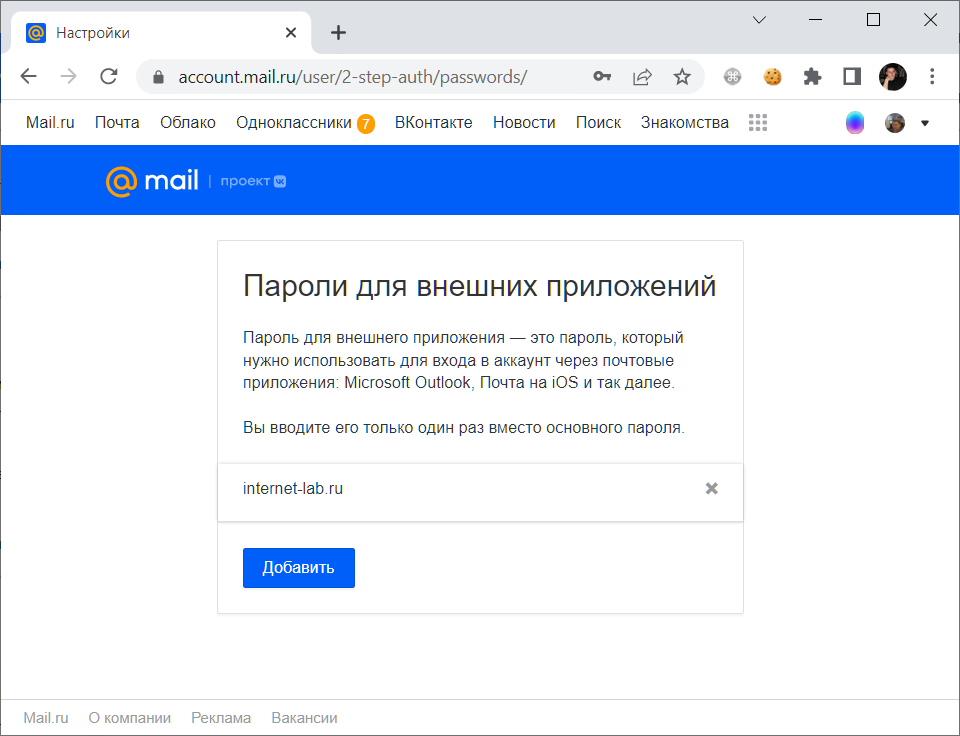
Таких паролей можно сгенерировать сколько угодно, и удалить потом, когда надобность в них отпадёт.
Подключаем облачный диск
Запускаем командную строку, подключаем диск:
net use O: https://webdav.cloud.mail.ru/ FKh63KgDL4JgDLWJjdJ2 /user:example@mail.ru /persistent:yesГде:
- O: — имя локального диска, которое будет использоваться в системе. Можно выбрать любое свободное.
- FKh63KgDL4JgDLWJjdJ2 — сгенерированный нами пароль
- example@mail.ru — наш почтовый ящик

Команда выполнена успешно.
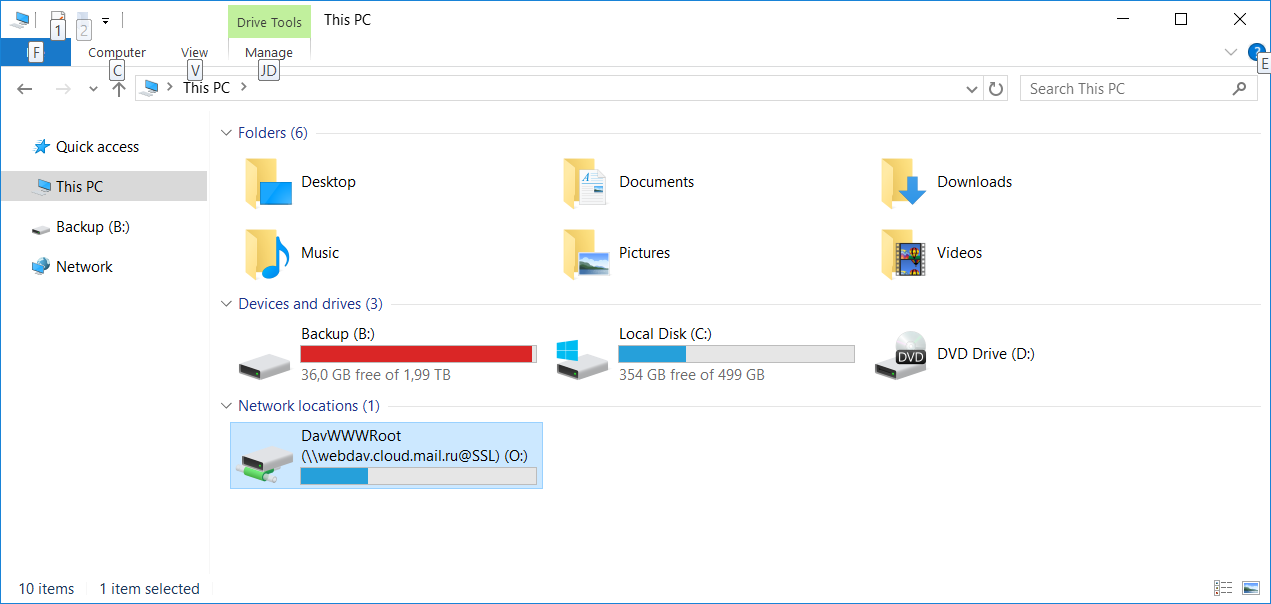
Появился новый диск O:\.
Команда для отключения диска:
net use O: /delete /yИспытания
Проверим как у нас загружаются файлы.
Файл до 4 ГБ загрузился без проблем:
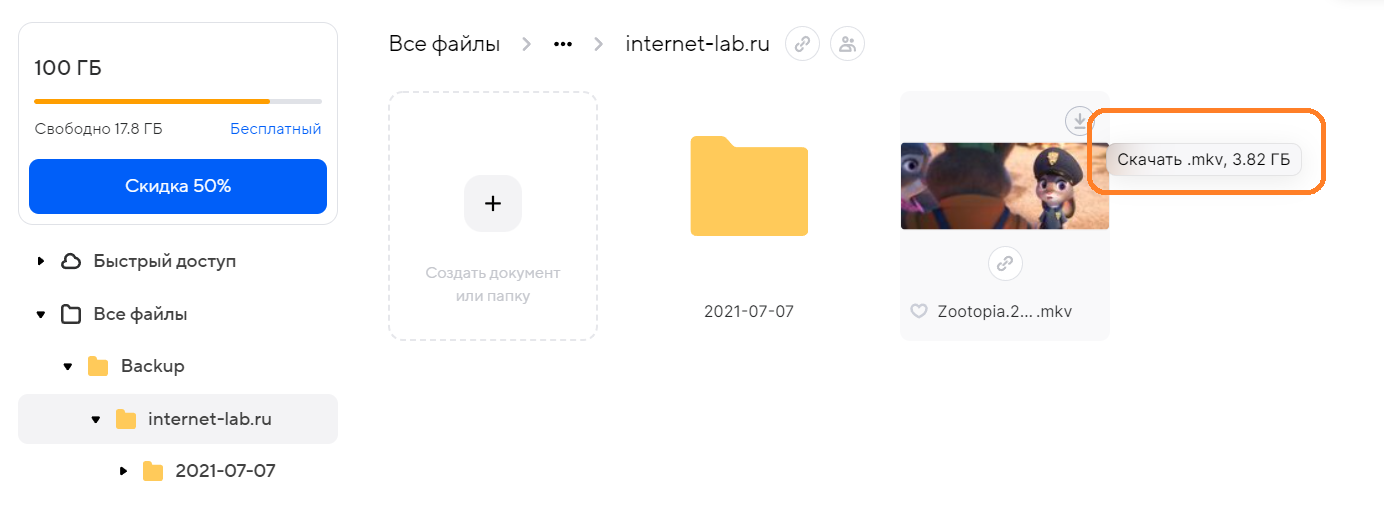
Собственно, на этом можно и закончить испытания, Облако Mail.ru позволяет загружать файлы с помощью приложения до 4 ГБ. Но проверим, на всякий случай, загрузится ли файл более 4 ГБ.
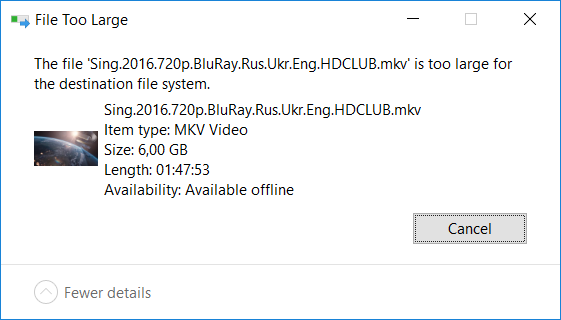
6 ГБ не загрузилось, так что перед копированием файлов в облако проверьте их размеры.
Работа над ошибками
Ошибка:
System error 67 has occured.

Служба Веб-клиент (WebClient) не запущена или не установлена.
Ещё следует помнить, что диск подключается тому пользователю, от имени которого запущена командная строка. Например, если вы запустите cmd от имени администратора, тогда локальный диск появится у администратора, а не у вас.
Список подключенных сетевых устройств:
net useВыполнить в командной строке
И mail.ru, и Яндекс предоставляют доступ к своим облачным хранилищам по протоколу webdav. Так что, если у вас есть учётные записи в этих сервисах, вы можете подключить эти хранилища как сетевой диск, не используя специальных приложений. сделать это можно как на компьютере с Windows, так и на любом мобильном устройстве. В Windows поддержка webdav встроена прямо в систему, а в Android достаточно установить любой файловый менеджер с поддержкой webdav, под Android их существует множество: X-plore, File Manager Plus и так далее. для подключения яндекс диска достаточно логина и пароля от почты Яндекса, для подключения облака mail.ru сначала нужно создать пароль для приложений. это отдельный пароль, который отличается от пароля для входа на сайт mail.ru, его нужно вводить во всех сторонних приложениях не от mail.ru.
Чтобы сгенерировать пароль для сторонних приложений для доступа к облаку mail.ru, зайдите на страницу вашего акаунта mail.ru с вашим логином и паролем, перейдите в раздел настроек «Безопасность», а там перейдите в раздел «Пароли для сторонних приложений». здесь вы можете создать пароль, который будет сгенерирован произвольно и представлять из себя комбинацию букв и цифр. Внимание! Этот пароль отображается только один раз и больше вы его на странице вашего акаунта нигде и никогда не найдёте. Поэтому, сразу же сохраните его в надёжном месте, чтобы можно было его из этого места при необходимости брать и вставлять в нужные приложения. После создания пароля для сторонних приложений можно подключать облако mail.ru и Яндекс диск на любом устройстве. Если у вас на Android установлен любой из файловых менеджеров, имеющих поддержку webdav, то просто выберите в разделе «Облачные хранилища» «Добавить новое расположение», в списке предлагаемых типов выберите «Webdav», иногда этот файловый протокол находится среди типов протоколов FTP, и в открывшемся диалоге заполните все необходимые поля следующим образом: в качестве адреса сервера для диска от Яндекса укажите https://webdav.yandex.ru для облака mail.ru укажите адрес https://webdav.cloud.mail.ru
Для Яндекс диска укажите имя пользователя в виде адреса вашей почты на Яндексе, можно даже без окончания @yandex.ru, а в качестве пароля укажите ваш пароль для входа в почту и другие сервисы Яндекса.
Для облака mail.ru в качестве имени пользователя укажите полный адрес почты на mail.ru, а в качестве пароля, созданный ранее пароль для сторонних приложений, пароль для входа на сайт mail.ru не подходит.
При необходимости указать номер порта укажите порт 443. Если вы всё ввели правильно, то после сохранения этих настроек при нажатии на созданный диск вы должны увидеть всё содержимое вашего облачного хранилища. Работать с файлами можно точно также, как с файлами на локальном диске, включая их копирование с устройства в облачное хранилище и обратно.
Чтобы подключить Яндекс диск и облако mail.ru в Windows, в Windows 10 и выше откройте окно «Компьютер», в нём на ленте или в меню найдите пункт «Подключить сетевой диск». Откроется диалог, в котором вам нужно нажать пункт «Подключение к веб-сайту, на котором вы можете хранить документы и изображения». Вы попадёте в пошаговый мастер создания подключения, на каждом шаге которого нужно вводить те же данные, что и описанные выше. например, на шаге ввода сетевого адреса нужно указать адрес для доступа к Яндекс диску или облаку mail.ru, как было показано выше. логин и пароль также нужно указывать согласно приведённым выше инструкциям: для Яндекс диска пароль можно указать как для входа в почту, для облака mail.ru нужно указывать пароль для сторонних приложений, а не пароль для входа на сайт mail.ru. когда вы пройдёте все шаги мастера создания подключения и нажмёте кнопку «Готово», в списке дисков в вашем окне «Компьютер» появятся новые диски с теми именами, которые вы им присвоили на шаге «Имя подключения», например «Яндекс диск» и «Облако mail.ru». с содержимым этих дисков можно работать точно также, как с файлами и папками на локальных или сетевых дисках. Например, если вы хотите скопировать файл или папку с вашего компьютера в облако mail.ru, просто скопируйте их на вашем локальном диске, перейдите в окне «Компьютер» в облако mail.ru и вставьте стандартным образом скопированное содержимое. Обратите внимание, что по протоколу webdav вы не можете получать ссылки для общего доступа и скачивания, это можно делать только через сайт или фирменные приложения для Яндекс диска и облака mail.ru. тем не менее, если у вас есть общая папка на этих облачных хранилищах, то управлять её содержимым вы можете и посредством создания сетевых дисков по протоколу webdav. Кроме того, вы можете использовать описанный выше способ подключения к облачным хранилищам для хранения и воспроизведения прямо из облака аудио, видео или графических файлов. Преимущество такого подхода состоит в том, что вы можете в любом месте на любом устройстве, где есть интернет, воспроизводить эти файлы, без необходимости сначала копировать их на съёмный носитель или в локальную память. Скажем, вы можете хранить в облаке mail.ru сотни гигабайт музыки, и слушать её на любом устройстве через интернет прямо из файлового менеджера, просто воспроизводя файлы и папки в том плеере, которым вы пользуетесь для воспроизведения локальной музыки.
Привет, друзья. Недавно на сайте была опубликована статья о двух программках Air Live Drive и Air Explorer, реализующих в среде Windows доступ к различным облачным сервисам по типу локальных дисков. Эти программы предлагают большой перечень готовых настроек подключения популярных облаков. Но в бесплатных редакциях они ограничены возможностью подключения к системе не более 3-х хранилищ с одним аккаунтом. Некоторых из вас смутили такие ограничения, и в этой статье я решил осветить процедуру совершенно бесплатного подключения облаков в среду Windows в качестве сетевых дисков по протоколу WebDav. Ну и заодно поговорим о специфике подключения по WebDav.
WebDav – это набор расширений и дополнений к протоколу HTTP, который позволяет управлять файлами на удалённых серверах. Облако – это и есть этот самый удалённый сервер. Преимущество подключения облака по WebDav заключается в том, что все наши данные будут нам доступны в среде Windows без их скачивания на жёсткий компьютера, как это реализуют официальные программы-клиенты облаков. Только при запуске и редактировании файлов облачного хранилища, подключённого по WebDav, эти файлы будут скачиваться в системный кэш, а потом выгружаться из него назад в облако. С хранящимися в облаке файлами можем удалённо проводить любые управленческие операции – копирование, перемещение, переименование, удаление – с использованием проводника Windows или любого установленного файлового менеджера.
Кроме того, что подключение по WebDav не захламляет место на локальном компьютере, оно имеет ещё одно преимущество перед официальным клиентским софтом облаков – отсутствие лишних фоновых процессов для обеспечения функционирования клиента и синхронизации данных. Что немаловажно для слабых устройств.
В чём подключение по WebDav уступает официальному клиентскому софту облачных сервисов?
Во-первых, в скорости доступа к данным. Управление будет осуществляться по типу удалённого доступа, и, естественно, операции не будут проводиться так быстро, как в условиях работы с жёстким диском компьютера.
Во-вторых, мы не получим удобной возможности расшаривания ссылок на файлы – в контекстном меню в проводнике или файловом менеджере, как это реализует официальный клиентский софт. Чтобы сделать файл общедоступным и получить его ссылку, нам нужно будет отправиться в веб-интерфейс облака.
В-третьих, не все облачные хранилища предусматривают подключение по WebDav. В их числе, кстати, популярные сервисы Google Диск и Облако Mail.Ru. В таком случае можно либо прибегнуть к помощи сервисов, которые решают эту проблему и реализуют доступ к облаку по WebDav, как, например, сервис DAV-pocket service, либо использовать программы с готовыми пресетами настроек нужных хранилищ. Об одной из таких программ будем говорить ниже.
Как в среде Windows подключить облачный диск по WebDav?
Подключить облачное хранилище по WebDav можно с использованием штатных средств Windows. В проводнике Windows 8.1 и 10 кликаем вкладку «Компьютер». В проводнике Windows 7 жмём клавишу Alt, выбираем «Сервис». Жмём «Подключить сетевой диск».

В окне подключения можем выбрать букву диска для содержимого облака. В графе «Папка» вводим адрес подключения облака по WebDav. Жмём «Готово».

Авторизуемся в облаке. Выставляем галочку запоминания данных авторизации. Жмём «Ок».

В проводнике должен появиться облачный диск. Можем переименовать его так, как удобно нам.

Если облачный диск станет не нужен, отключаем его в контекстном меню.

Вот так всё просто, если, конечно, знать адрес WebDav. Как узнать этот адрес?
• Для Яндекс.Диска это https://webdav.yandex.ru
• Для Box это https://box.net/dav
• Для OneDrive это https://docs.live.net/Идентификатор
В случае с OneDrive вместо значения «Идентификатор» необходимо подставить свой уникальный код, который отображается в веб-интерфейса хранилища после значения «id=».

Ну а адреса подключения других облаков, если они поддерживают доступ по WebDav, вы, друзья, можете найти в Интернете. Либо же можете обратиться в службу поддержки сервиса.
Альтернативный способ подключения облачных хранилищ по WebDav – программа RaiDrive. Она полностью бесплатная, это аналог упомянутой выше программы Air Live Drive. RaiDrive не ограничена числом подключаемых сервисов и их аккаунтов, однако, в отличие от Air Live Drive, предлагает весьма скудный перечень готовых настроек подключения облаков. У RaiDrive есть поддержка только Google Drive, Google Photos, Dropbox и OneDrive. Все остальные облачные сервисы подключаются по WebDav, FTP или SFTP при указании нами их адресов. Скачать программу можно на её официальном сайте:
RaiDrive как альтернатива Air Live Drive, конечно же, уступает последней. Но если Raidrive рассматривать как альтернативу штатному способу подключения облаков по WebDav, то у неё есть несколько преимуществ:
• Удобство подключения/отключения сетевых дисков;
• Возможность выбора папки кэша;
• Корректность отображения в проводнике общего и занятого облачного пространства. При подключении по WebDav штатными средствами Windows по объёму хранилищ отображаются неверные сведения.

Как работать с RaiDrive? Запускаем программку. Жмём «Добавить». WebDav в качестве типа подключения выбран по умолчанию. Вводим адрес, логин и пароль аккаунта облака. Жмём «Ок».

В окне RaiDrive подключением можем управлять – отключать, включать, удалять.

Предустановленную папку кэша программы можно сменить в настройках.

***
Привет, друзья. Недавно на сайте была опубликована статья о двух программках Air Live Drive и Air Explorer, реализующих в среде Windows доступ к различным облачным сервисам по типу локальных дисков. Эти программы предлагают большой перечень готовых настроек подключения популярных облаков. Но в бесплатных редакциях они ограничены возможностью подключения к системе не более 3-х хранилищ с одним аккаунтом. Некоторых из вас смутили такие ограничения, и в этой статье я решил осветить процедуру совершенно бесплатного подключения облаков в среду Windows в качестве сетевых дисков по протоколу WebDav. Ну и заодно поговорим о специфике подключения по WebDav.
Что даёт подключение по WebDav
WebDav – это набор расширений и дополнений к протоколу HTTP, который позволяет управлять файлами на удалённых серверах. Облако – это и есть этот самый удалённый сервер. Преимущество подключения облака по WebDav заключается в том, что все наши данные будут нам доступны в среде Windows без их скачивания на жёсткий компьютера, как это реализуют официальные программы-клиенты облаков. Только при запуске и редактировании файлов облачного хранилища, подключённого по WebDav, эти файлы будут скачиваться в системный кэш, а потом выгружаться из него назад в облако. С хранящимися в облаке файлами можем удалённо проводить любые управленческие операции – копирование, перемещение, переименование, удаление – с использованием проводника Windows или любого установленного файлового менеджера.
Кроме того, что подключение по WebDav не захламляет место на локальном компьютере, оно имеет ещё одно преимущество перед официальным клиентским софтом облаков – отсутствие лишних фоновых процессов для обеспечения функционирования клиента и синхронизации данных. Что немаловажно для слабых устройств.
В чём подключение по WebDav уступает официальному клиентскому софту облачных сервисов?
Добавить в заметки чтобы посмотреть позже?
Во-первых, в скорости доступа к данным. Управление будет осуществляться по типу удалённого доступа, и, естественно, операции не будут проводиться так быстро, как в условиях работы с жёстким диском компьютера.
Во-вторых, мы не получим удобной возможности расшаривания ссылок на файлы – в контекстном меню в проводнике или файловом менеджере, как это реализует официальный клиентский софт. Чтобы сделать файл общедоступным и получить его ссылку, нам нужно будет отправиться в веб-интерфейс облака.
В-третьих, не все облачные хранилища предусматривают подключение по WebDav. В их числе, кстати, популярные сервисы Google Диск и Облако Mail.Ru. В таком случае можно либо прибегнуть к помощи сервисов, которые решают эту проблему и реализуют доступ к облаку по WebDav, как, например, сервис DAV-pocket service, либо использовать программы с готовыми пресетами настроек нужных хранилищ. Об одной из таких программ будем говорить ниже.
Как в среде Windows подключить облачный диск по WebDav?
Подключение по WebDav средствами Windows
Подключить облачное хранилище по WebDav можно с использованием штатных средств Windows. В проводнике Windows 8.1 и 10 кликаем вкладку «Компьютер». В проводнике Windows 7 жмём клавишу Alt, выбираем «Сервис». Жмём «Подключить сетевой диск».

В окне подключения можем выбрать букву диска для содержимого облака. В графе «Папка» вводим адрес подключения облака по WebDav. Жмём «Готово».

Авторизуемся в облаке. Выставляем галочку запоминания данных авторизации. Жмём «Ок».

В проводнике должен появиться облачный диск. Можем переименовать его так, как удобно нам.

Если облачный диск станет не нужен, отключаем его в контекстном меню.

Вот так всё просто, если, конечно, знать адрес WebDav. Как узнать этот адрес?
• Для Яндекс.Диска это https://webdav.yandex.ru
• Для Box это
• Для OneDrive это https://docs.live.net/Идентификатор
В случае с OneDrive вместо значения «Идентификатор» необходимо подставить свой уникальный код, который отображается в веб-интерфейса хранилища после значения «id=».

Ну а адреса подключения других облаков, если они поддерживают доступ по WebDav, вы, друзья, можете найти в Интернете. Либо же можете обратиться в службу поддержки сервиса.
Подключение по WebDav с помощью Raidrive
Альтернативный способ подключения облачных хранилищ по WebDav – программа RaiDrive. Она полностью бесплатная, это аналог упомянутой выше программы Air Live Drive. RaiDrive не ограничена числом подключаемых сервисов и их аккаунтов, однако, в отличие от Air Live Drive, предлагает весьма скудный перечень готовых настроек подключения облаков. У RaiDrive есть поддержка только Google Drive, Google Photos, Dropbox и OneDrive. Все остальные облачные сервисы подключаются по WebDav, FTP или SFTP при указании нами их адресов. Скачать программу можно на её официальном сайте:
RaiDrive как альтернатива Air Live Drive, конечно же, уступает последней. Но если Raidrive рассматривать как альтернативу штатному способу подключения облаков по WebDav, то у неё есть несколько преимуществ:
• Удобство подключения/отключения сетевых дисков;
• Возможность выбора папки кэша;
• Корректность отображения в проводнике общего и занятого облачного пространства. При подключении по WebDav штатными средствами Windows по объёму хранилищ отображаются неверные сведения.

Как работать с RaiDrive? Запускаем программку. Жмём «Добавить». WebDav в качестве типа подключения выбран по умолчанию. Вводим адрес, логин и пароль аккаунта облака. Жмём «Ок».

В окне RaiDrive подключением можем управлять – отключать, включать, удалять.

Предустановленную папку кэша программы можно сменить в настройках.

***
Всем привет! Сегодня я расскажу о том, как можно пользоваться популярным облачным хранилищем Яндекс Диск в Windows 10, при этом не устанавливая на компьютер специальную программу Яндекс.Диск.

Содержание
- Что такое Яндекс.Диск
- Как подключить Яндекс Диск в Windows 10
- Классический способ с использованием программы Яндекс.Диск
- Подключение как сетевого диска
- Подключение как сетевой папки
- Видео-инструкция
Что такое Яндекс.Диск
Яндекс.Диск – это облачный сервис, который позволяет хранить файлы на серверах компании Яндекс. Иными словами, это облачное хранилище.
Пользоваться Яндекс Диском может абсолютно любой человек, у которого есть учетная запись Яндекс. Например, если у Вас есть почта на Яндексе, значит, у Вас уже есть Яндекс Диск, и Вы им можете пользоваться.
Работать с Яндекс Диском можно с любого устройства, подключенного к интернету, а для работы использовать обычный браузер. Кроме этого существует возможность подключить Яндекс Диск к компьютеру. Таким образом, у Вас появляется возможность пользоваться нужными Вам файлами на всех своих устройствах, при этом не копируя и не пересылая их.
По умолчанию у каждого пользователя есть 10 гигабайт свободного пространства, что, согласитесь, неплохо, если у Вас на компьютере мало места.
В случае необходимости Вы, конечно же, можете очень легко расширить свое пространство на Яндекс Диске, но за дополнительную плату. Например, если Вам нужно хранить очень большой объём информации, Вы можете увеличить Яндекс Диск вплоть до нескольких терабайт свободного места.
В целом Яндекс Диск — это очень удобное и, главное, надежное облачное хранилище, Вы можете там хранить важные для себя данные, и не бояться их потери. Например, в случае переустановки операционной системы на компьютере, Вы можете сохранить нужные Вам файлы в облаке, а потом, уже после переустановки, скопировать их назад на жесткий диск компьютера.
Более подробно про возможности Яндекс Диска, а также как им пользоваться, Вы можете посмотреть в официальной справке – https://yandex.ru/support/disk/index.html
Теперь давайте поговорим о том, как же подключается Яндекс Диск к компьютеру под управлением операционной системы Windows 10.
Стандартным способом подключения Яндекс Диска в Windows 10 является установка специальной программы Яндекс.Диск, которая и управляет файлами, она позволяет их синхронизировать с облачным хранилищем, а также у нее есть и другие функции, например, есть дополнительная утилита по созданию скриншотов.
Однако многим данный функционал не нужен, да и, наверное, многие не захотят устанавливать к себе на компьютер лишнюю программу, с другой стороны, все хотят пользоваться дополнительным облачным хранилищем.
И решение данной проблемы есть, так как Яндекс Диск поддерживает технологию WebDAV, благодаря которой мы можем подключить Яндекс Диск, не устанавливая программу Яндекс.Диск на компьютер.
Заметка! «Режим бога» в Windows – что это такое и как его включить в Windows 10
Классический способ с использованием программы Яндекс.Диск
Сначала давайте я покажу, как подключить Яндекс Диск в Windows 10 с помощью программы.
Первое, что нам нужно сделать, это скачать установщик программы Яндекс.Диск. Он доступен по следующему адресу – https://disk.yandex.ru/download
Затем запустить скаченный файл и немного подождать, пока программа установится, она это сделает абсолютно в автоматическом режиме.

Когда установка будет завершена, Вам еще предложат установить Яндекс.Браузер и сделать Яндекс домашней страницей в браузере. Если не хотите это делать, снимите соответствующие галочки, нажимаем «Готово».

Затем необходимо будет ввести свои учетные данные Яндекса, это логин и пароль (это те данные, которые Вы используете для входа в почту).
Нажимаем «Войти».

В результате запустится программа, и Вы увидите все файлы, расположенные на Яндекс Диске, а также дополнительно у Вас появятся утилиты для создания скриншотов и заметок.

Удалить программу Яндекс.Диск, в случае такой необходимости, Вы можете с помощью стандартных инструментов Windows 10, с помощью которых удаляются и другие программы, например, компонент «Программы и компоненты».
Подключение как сетевого диска
Ну а сейчас давайте рассмотрим способ, который не требует для подключения Яндекс Диска к компьютеру установки программы Яндекс.Диск.
Суть данного способа заключается в том, что мы подключим Яндекс Диск как сетевой диск в Windows 10.
Для этого щелкните правой кнопкой мыши по ярлыку «Этот компьютер» и нажмите на пункт «Подключить сетевой диск».

Затем Вам необходимо ввести сетевой адрес Яндекс Диска, вот он – https://webdav.yandex.ru
Также здесь Вы можете, если хотите, задать конкретную букву данного диска.
Вводим и нажимаем «Готово».


Далее вводим свои учетные данные от сервисов Яндекс. Галочку «Запомнить учетные данные» можете поставить. Нажимаем «ОК».

В результате сразу откроется облачное хранилище в проводнике Windows 10.

Если открыть «Этот компьютер», то Вы увидите, что у Вас появился еще один диск, если быть конкретней, сетевой диск, который расположен в облаке.
Для удобства диск Вы можете переименовать.
Примечание! После перезагрузки компьютера Windows 10 отключится от Яндекс Диска, но сетевой диск как элемент останется и все настройки сохранятся. Для того чтобы снова подключиться к Яндекс Диску, необходимо открыть созданный сетевой диск и в окне ввода учетных данных нажать «ОК» (имя пользователя и пароль уже будут введены, повторно ничего вводить не нужно).

Подключение как сетевой папки
Кроме рассмотренного ранее способа, Яндекс Диск в Windows 10 можно подключить как элемент сетевого окружения с сохранением данного элемента.
Сам принцип работы с Яндекс Диском будет таким же, как в случае с сетевым диском, просто в данном случае сетевой диск не создается, вместо этого мы просто подключаем папку, которая расположена в сети, в данном случае в интернете, т.е. у нас будет сетевая папка.
Чтобы это реализовать, открываем «Этот компьютер» и щелкаем правой кнопкой мыши в пустом месте под дисками. Выбираем пункт «Добавить новый элемент в сетевое окружение».

Запустится мастер, сначала нажимаем «Далее».

Затем выбираем «другое сетевое расположение» и нажимаем «Далее».

Потом вводим тот же самый адрес, который мы использовали для подключения Яндекс Диска как сетевого – https://webdav.yandex.ru
Нажимаем «Далее».

Вводим учетные данные, т.е. имя пользователя и пароль от сервисов Яндекса.

Затем мы можем задать имя ярлыка для удобства, после ввода имени нажимаем «Далее».

Настройка завершена, если хотите сразу открыть эту сетевую папку, галочку оставьте. Нажимаем «Готово».

В итоге откроется сетевой каталог Яндекс Диска в проводнике Windows 10.

Если зайти в «Этот компьютер», то там Яндекс Диск будет отображен как сетевая папка.

В случае необходимости сетевую папку Вы можете удалить так же, как и отключить сетевой диск.
Видео-инструкция
На сегодня это все, надеюсь, материал был Вам полезен, пока!
Содержание
- 1 Как в Windows подключить облачное хранилище в качестве сетевого диска по протоколу WebDav
- 2 Что такое Яндекс.Диск
- 3 Как подключить Яндекс Диск в Windows 10
- 4 Connection issues
Привет, друзья. Недавно на сайте была опубликована статья о двух программках Air Live Drive и Air Explorer, реализующих в среде Windows доступ к различным облачным сервисам по типу локальных дисков. Эти программы предлагают большой перечень готовых настроек подключения популярных облаков. Но в бесплатных редакциях они ограничены возможностью подключения к системе не более 3-х хранилищ с одним аккаунтом. Некоторых из вас смутили такие ограничения, и в этой статье я решил осветить процедуру совершенно бесплатного подключения облаков в среду Windows в качестве сетевых дисков по протоколу WebDav. Ну и заодно поговорим о специфике подключения по WebDav.
Как в Windows подключить облачное хранилище в качестве сетевого диска по протоколу WebDav
Что даёт подключение по WebDav
WebDav – это набор расширений и дополнений к протоколу HTTP, который позволяет управлять файлами на удалённых серверах. Облако – это и есть этот самый удалённый сервер. Преимущество подключения облака по WebDav заключается в том, что все наши данные будут нам доступны в среде Windows без их скачивания на жёсткий компьютера, как это реализуют официальные программы-клиенты облаков. Только при запуске и редактировании файлов облачного хранилища, подключённого по WebDav, эти файлы будут скачиваться в системный кэш, а потом выгружаться из него назад в облако. С хранящимися в облаке файлами можем удалённо проводить любые управленческие операции – копирование, перемещение, переименование, удаление – с использованием проводника Windows или любого установленного файлового менеджера.Кроме того, что подключение по WebDav не захламляет место на локальном компьютере, оно имеет ещё одно преимущество перед официальным клиентским софтом облаков – отсутствие лишних фоновых процессов для обеспечения функционирования клиента и синхронизации данных. Что немаловажно для слабых устройств.В чём подключение по WebDav уступает официальному клиентскому софту облачных сервисов?Во-первых, в скорости доступа к данным. Управление будет осуществляться по типу удалённого доступа, и, естественно, операции не будут проводиться так быстро, как в условиях работы с жёстким диском компьютера.Во-вторых, мы не получим удобной возможности расшаривания ссылок на файлы – в контекстном меню в проводнике или файловом менеджере, как это реализует официальный клиентский софт. Чтобы сделать файл общедоступным и получить его ссылку, нам нужно будет отправиться в веб-интерфейс облака.В-третьих, не все облачные хранилища предусматривают подключение по WebDav. В их числе, кстати, популярные сервисы Google Диск и Облако Mail.Ru. В таком случае можно либо прибегнуть к помощи сервисов, которые решают эту проблему и реализуют доступ к облаку по WebDav, как, например, сервис DAV-pocket service, либо использовать программы с готовыми пресетами настроек нужных хранилищ. Об одной из таких программ будем говорить ниже.Как в среде Windows подключить облачный диск по WebDav?
Подключение по WebDav средствами Windows
Подключить облачное хранилище по WebDav можно с использованием штатных средств Windows. В проводнике Windows 8.1 и 10 кликаем вкладку «Компьютер». В проводнике Windows 7 жмём клавишу Alt, выбираем «Сервис». Жмём «Подключить сетевой диск».
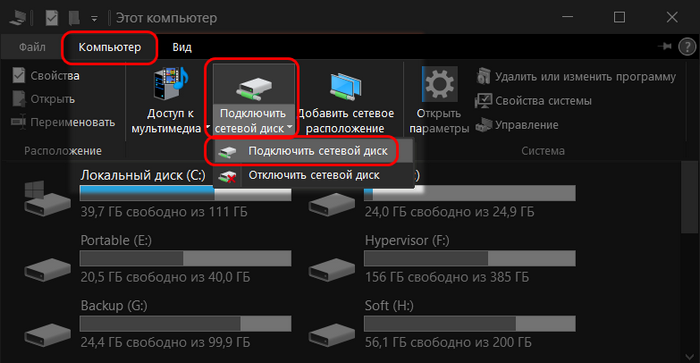
В окне подключения можем выбрать букву диска для содержимого облака. В графе «Папка» вводим адрес подключения облака по WebDav. Жмём «Готово».
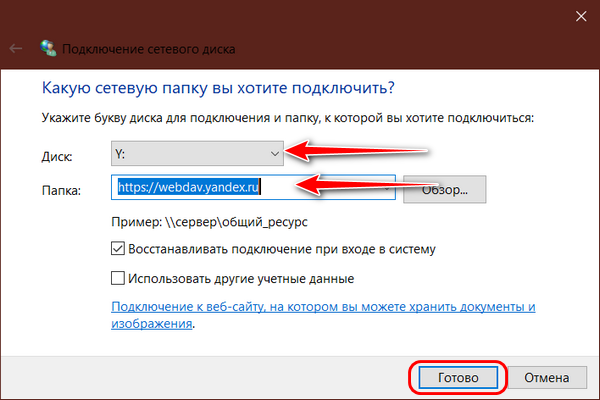
Авторизуемся в облаке. Выставляем галочку запоминания данных авторизации. Жмём «Ок».
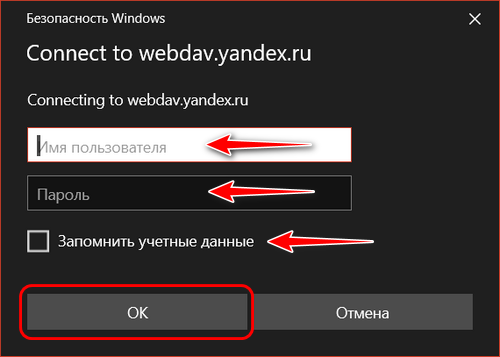
В проводнике должен появиться облачный диск. Можем переименовать его так, как удобно нам.
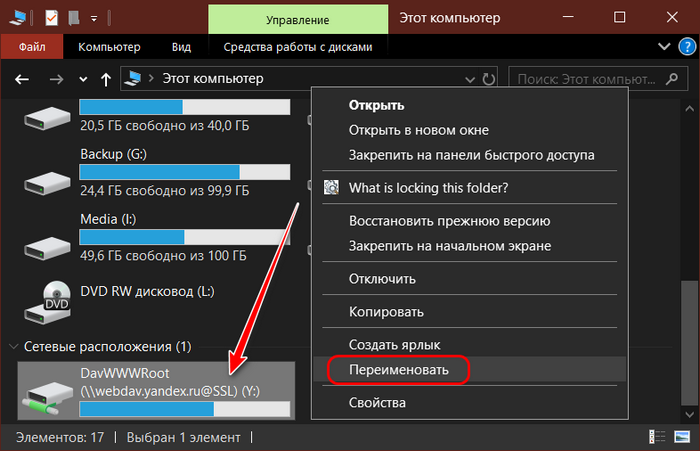
Если облачный диск станет не нужен, отключаем его в контекстном меню.
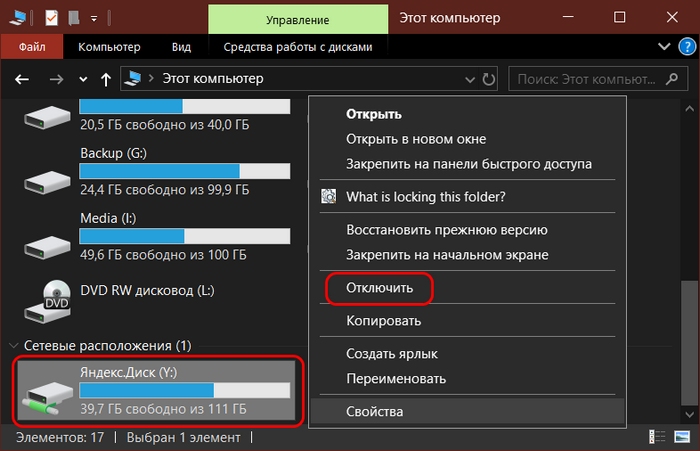
Вот так всё просто, если, конечно, знать адрес WebDav. Как узнать этот адрес? • Для Яндекс.Диска это https://webdav.yandex.ru • Для Box это https://box.net/dav• Для OneDrive это https://docs.live.net/ИдентификаторВ случае с OneDrive вместо значения «Идентификатор» необходимо подставить свой уникальный код, который отображается в веб-интерфейса хранилища после значения «id=».
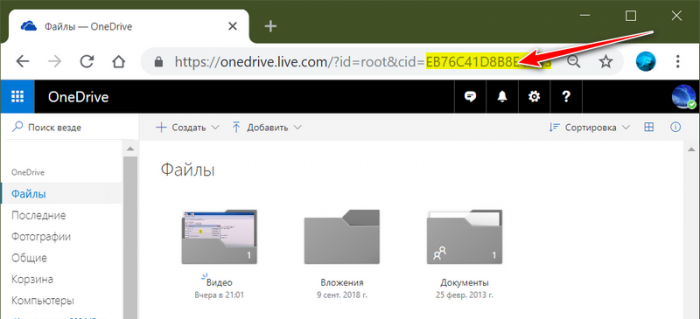
Ну а адреса подключения других облаков, если они поддерживают доступ по WebDav, вы, друзья, можете найти в Интернете. Либо же можете обратиться в службу поддержки сервиса.
Подключение по WebDav с помощью Raidrive
Альтернативный способ подключения облачных хранилищ по WebDav – программа RaiDrive. Она полностью бесплатная, это аналог упомянутой выше программы Air Live Drive. RaiDrive не ограничена числом подключаемых сервисов и их аккаунтов, однако, в отличие от Air Live Drive, предлагает весьма скудный перечень готовых настроек подключения облаков. У RaiDrive есть поддержка только Google Drive, Google Photos, Dropbox и OneDrive. Все остальные облачные сервисы подключаются по WebDav, FTP или SFTP при указании нами их адресов. Скачать программу можно на её официальном сайте:https://www.raidrive.comRaiDrive как альтернатива Air Live Drive, конечно же, уступает последней. Но если Raidrive рассматривать как альтернативу штатному способу подключения облаков по WebDav, то у неё есть несколько преимуществ:• Удобство подключения/отключения сетевых дисков;• Возможность выбора папки кэша;• Корректность отображения в проводнике общего и занятого облачного пространства. При подключении по WebDav штатными средствами Windows по объёму хранилищ отображаются неверные сведения.
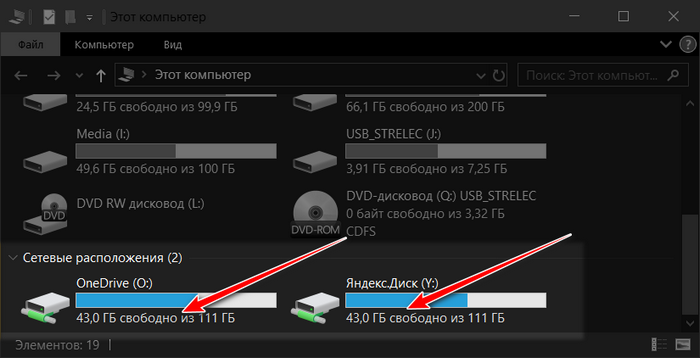
Как работать с RaiDrive? Запускаем программку. Жмём «Добавить». WebDav в качестве типа подключения выбран по умолчанию. Вводим адрес, логин и пароль аккаунта облака. Жмём «Ок».
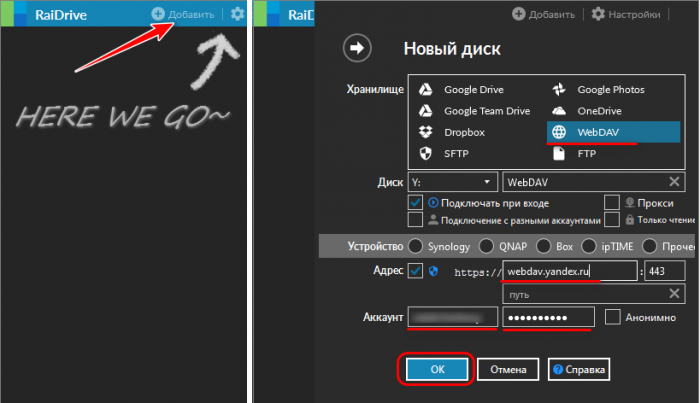
В окне RaiDrive подключением можем управлять – отключать, включать, удалять.
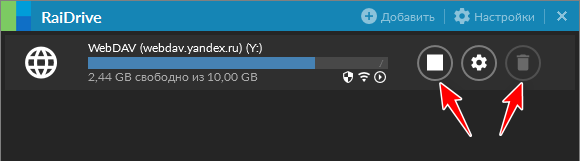
Предустановленную папку кэша программы можно сменить в настройках.
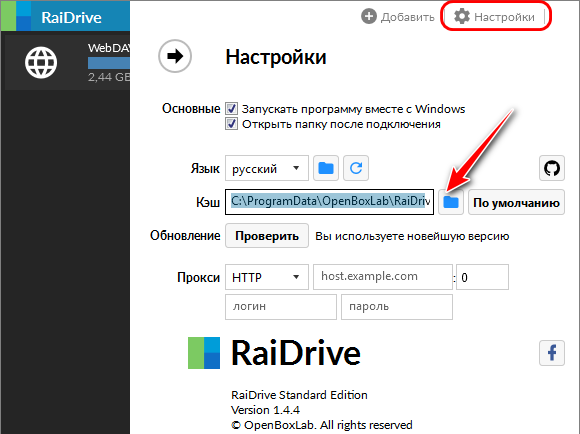
***Читайте также о других программах интеграции облачных хранилищ в среду Windows. ВернутьсяКомментариев: 68 Дорогой посетитель, Вы можете задать на сайте любой вопрос и обязательно получите ответ!
Всем привет! Сегодня я расскажу о том, как можно пользоваться популярным облачным хранилищем Яндекс Диск в Windows 10, при этом не устанавливая на компьютер специальную программу Яндекс.Диск.

Содержание
Что такое Яндекс.Диск
Яндекс.Диск – это облачный сервис, который позволяет хранить файлы на серверах компании Яндекс. Иными словами, это облачное хранилище.
Пользоваться Яндекс Диском может абсолютно любой человек, у которого есть учетная запись Яндекс. Например, если у Вас есть почта на Яндексе, значит, у Вас уже есть Яндекс Диск, и Вы им можете пользоваться.
Работать с Яндекс Диском можно с любого устройства, подключенного к интернету, а для работы использовать обычный браузер. Кроме этого существует возможность подключить Яндекс Диск к компьютеру. Таким образом, у Вас появляется возможность пользоваться нужными Вам файлами на всех своих устройствах, при этом не копируя и не пересылая их.
По умолчанию у каждого пользователя есть 10 гигабайт свободного пространства, что, согласитесь, неплохо, если у Вас на компьютере мало места.
В случае необходимости Вы, конечно же, можете очень легко расширить свое пространство на Яндекс Диске, но за дополнительную плату. Например, если Вам нужно хранить очень большой объём информации, Вы можете увеличить Яндекс Диск вплоть до нескольких терабайт свободного места.
В целом Яндекс Диск — это очень удобное и, главное, надежное облачное хранилище, Вы можете там хранить важные для себя данные, и не бояться их потери. Например, в случае переустановки операционной системы на компьютере, Вы можете сохранить нужные Вам файлы в облаке, а потом, уже после переустановки, скопировать их назад на жесткий диск компьютера.
Более подробно про возможности Яндекс Диска, а также как им пользоваться, Вы можете посмотреть в официальной справке – https://yandex.ru/support/disk/index.html
Теперь давайте поговорим о том, как же подключается Яндекс Диск к компьютеру под управлением операционной системы Windows 10.
Стандартным способом подключения Яндекс Диска в Windows 10 является установка специальной программы Яндекс.Диск, которая и управляет файлами, она позволяет их синхронизировать с облачным хранилищем, а также у нее есть и другие функции, например, есть дополнительная утилита по созданию скриншотов.
Однако многим данный функционал не нужен, да и, наверное, многие не захотят устанавливать к себе на компьютер лишнюю программу, с другой стороны, все хотят пользоваться дополнительным облачным хранилищем.
И решение данной проблемы есть, так как Яндекс Диск поддерживает технологию WebDAV, благодаря которой мы можем подключить Яндекс Диск, не устанавливая программу Яндекс.Диск на компьютер.
Заметка!«Режим бога» в Windows – что это такое и как его включить в Windows 10
Классический способ с использованием программы Яндекс.Диск
Сначала давайте я покажу, как подключить Яндекс Диск в Windows 10 с помощью программы.
Первое, что нам нужно сделать, это скачать установщик программы Яндекс.Диск. Он доступен по следующему адресу – https://disk.yandex.ru/download
Затем запустить скаченный файл и немного подождать, пока программа установится, она это сделает абсолютно в автоматическом режиме.
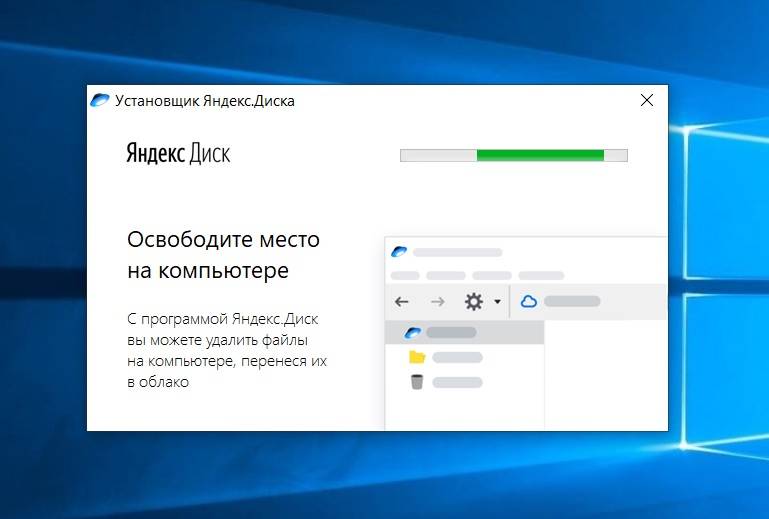
Когда установка будет завершена, Вам еще предложат установить Яндекс.Браузер и сделать Яндекс домашней страницей в браузере. Если не хотите это делать, снимите соответствующие галочки, нажимаем «Готово».
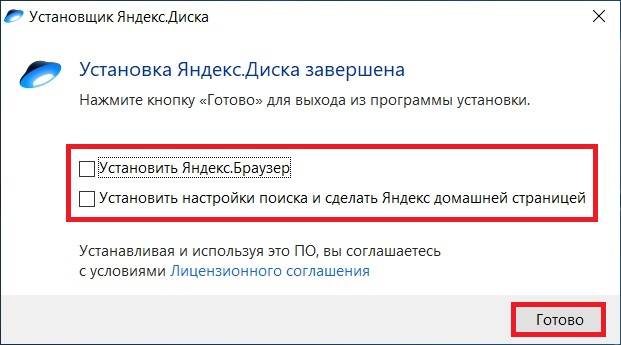
Затем необходимо будет ввести свои учетные данные Яндекса, это логин и пароль (это те данные, которые Вы используете для входа в почту).
Нажимаем «Войти».

В результате запустится программа, и Вы увидите все файлы, расположенные на Яндекс Диске, а также дополнительно у Вас появятся утилиты для создания скриншотов и заметок.
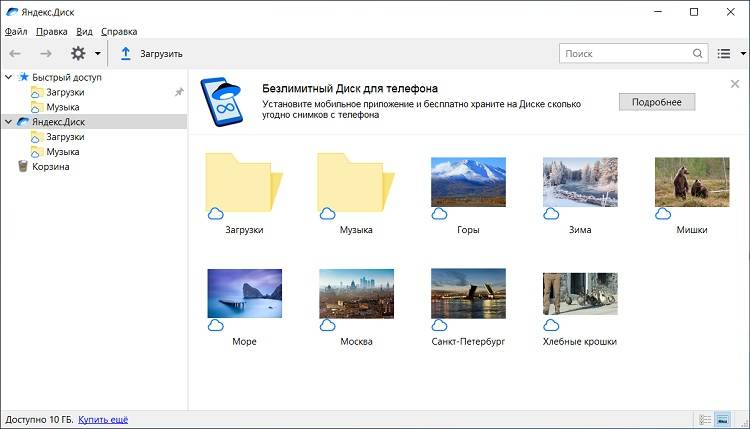
Удалить программу Яндекс.Диск, в случае такой необходимости, Вы можете с помощью стандартных инструментов Windows 10, с помощью которых удаляются и другие программы, например, компонент «Программы и компоненты».
Подключение как сетевого диска
Ну а сейчас давайте рассмотрим способ, который не требует для подключения Яндекс Диска к компьютеру установки программы Яндекс.Диск.
Суть данного способа заключается в том, что мы подключим Яндекс Диск как сетевой диск в Windows 10.
Для этого щелкните правой кнопкой мыши по ярлыку «Этот компьютер» и нажмите на пункт «Подключить сетевой диск».
Затем Вам необходимо ввести сетевой адрес Яндекс Диска, вот он – https://webdav.yandex.ru
Также здесь Вы можете, если хотите, задать конкретную букву данного диска.
Вводим и нажимаем «Готово».
Далее вводим свои учетные данные от сервисов Яндекс. Галочку «Запомнить учетные данные» можете поставить. Нажимаем «ОК».
В результате сразу откроется облачное хранилище в проводнике Windows 10.
Если открыть «Этот компьютер», то Вы увидите, что у Вас появился еще один диск, если быть конкретней, сетевой диск, который расположен в облаке.
Для удобства диск Вы можете переименовать.
Примечание! После перезагрузки компьютера Windows 10 отключится от Яндекс Диска, но сетевой диск как элемент останется и все настройки сохранятся. Для того чтобы снова подключиться к Яндекс Диску, необходимо открыть созданный сетевой диск и в окне ввода учетных данных нажать «ОК» (имя пользователя и пароль уже будут введены, повторно ничего вводить не нужно).
Подключение как сетевой папки
Кроме рассмотренного ранее способа, Яндекс Диск в Windows 10 можно подключить как элемент сетевого окружения с сохранением данного элемента.
Сам принцип работы с Яндекс Диском будет таким же, как в случае с сетевым диском, просто в данном случае сетевой диск не создается, вместо этого мы просто подключаем папку, которая расположена в сети, в данном случае в интернете, т.е. у нас будет сетевая папка.
Чтобы это реализовать, открываем «Этот компьютер» и щелкаем правой кнопкой мыши в пустом месте под дисками. Выбираем пункт «Добавить новый элемент в сетевое окружение».
Запустится мастер, сначала нажимаем «Далее».
Затем выбираем «другое сетевое расположение» и нажимаем «Далее».
Потом вводим тот же самый адрес, который мы использовали для подключения Яндекс Диска как сетевого – https://webdav.yandex.ru
Нажимаем «Далее».
Вводим учетные данные, т.е. имя пользователя и пароль от сервисов Яндекса.
Затем мы можем задать имя ярлыка для удобства, после ввода имени нажимаем «Далее».
Настройка завершена, если хотите сразу открыть эту сетевую папку, галочку оставьте. Нажимаем «Готово».
В итоге откроется сетевой каталог Яндекс Диска в проводнике Windows 10.
Если зайти в «Этот компьютер», то там Яндекс Диск будет отображен как сетевая папка.
В случае необходимости сетевую папку Вы можете удалить так же, как и отключить сетевой диск.
На сегодня это все, надеюсь, материал был Вам полезен, пока!
- Launch the file explorer.
- In the side bar, select This PC.
- If the file explorer menu is hidden, select the Computer tab to show the menu.
- Click the button Connect network drive.
- In the field Folder, enter the URL that is visible in your DRACOON web client when you click Connect as drive while viewing a data room. Copy this link and pay attention to upper and lower-case letters. The drive letter can be chosen freely, as long as it is not yet in use by a different drive on your computer.
- Enter the user name and password of the DRACOON account to which you want to gain access to.
Depending on the login method, the username must be entered in a format appropriate for that method:
- When logging in with your email address, it is sufficient to enter it in the Name field, e.g. tom.leitner@firma.de
- When logging in via an Active Directory account (see image above), the user name must be entered as follows: adusername. Entering ad before the user name is mandatory in this case.
- If user name and password were successfully entered, the respective data room will now be connected to and visible as a network drive, so that files and folders can be edited and shared just like on a normal drive.
In case performance problems arise while accessing DRACOON via WebDAV, navigate to the menu tab Extras —> Internet options —> Connections —> LAN settings in Internet Explorer.
The check box by Detect settings automatically should not be ticked:
Connection issues
Launching the web client service is a requirement to successfully establishing a connection. This can be verified through the simultaneously using both keys of the keyboard shortcut Windows key and R. Continue by entering “services.msc” in the window that is now visible and verify by clicking OK.
Usually, the overview of all Windows services will now be visible. If this isn’t the case you need to contact your local administrator.
The status of the “WebClient” service must be “Started”. If this isn’t the case, the service can be started by clicking Start in the top left corner. If this isn’t possible, contact your local administrator.
Используемые источники:
- https://remontcompa.ru/windows/funkcional-windows/1832-kak-v-windows-podklyuchit-oblachnoe-hranilische-v-kachestve-setevogo-diska-po-protokolu-webdav.html
- https://info-comp.ru/connect-yandex-disk-in-windows-10
- https://support.dracoon.com/hc/en-us/articles/115002281769-windows-10-webdav-clients-
Вы можете подключиться к сервису по протоколу WebDAV. На вашем компьютере Облако будет выглядеть как обычная файловая система.
- Windows
- macOS
- Linux
- Проблема с подключением
Настройка на Windows
1. Включите службу Веб-клиент: Панель управления → Администрирование → Службы → Веб-клиент (Тип запуска «Автоматически»).
Перезагрузите компьютер.
2. Создайте пароль внешнего приложения.
С 1 января 2022 для подключения по WebDAV нужно использовать пароль для внешнего приложения. Создайте его и укажите вместо обычного пароля — доступ по обычному паролю закрыт.
3. Перейдите в «Этот компьютер».
4. В верхней панели нажмите «Подключить сетевой диск».

5. В открывшемся окне нажмите на надпись «Подключение к веб-сайту, на котором вы можете хранить документы и изображения».

6. Нажмите «Далее».
7. Выделите надпись «Выберите другое сетевое расположение» и нажмите «Далее».

8. В поле «Сетевой адрес или адрес в Интернете» введите https://webdav.cloud.mail.ru и нажмите «Далее».

9. Введите логин от аккаунта, к которому подключено Облако, и пароль для внешнего приложения из п.2 (Основной пароль от ящика использовать не нужно).

10. Укажите имя сетевого диска и нажмите «Далее».
11. Нажмите «Готово». Сетевой диск будет доступен в «Проводнике».
При загрузке больших файлов возникает проблема с индикатором: он останавливается на 99%. На самом деле загрузка начинается именно в этот момент. Чтобы файл появился на Облаке, подождите еще некоторое время. Это специфика работы протокола WebDAV на Windows. К сожалению, мы не можем на неё повлиять.
Подключение через командную строку
Если у вас возникла ошибка при подключении Облака по протоколу WebDAV, попробуйте настроить доступ через консоль Windows. Для этого:
- Нажмите клавиши Win+R.
- В открывшемся окне напишите «CMD» и нажмите «ОК». Откроется командная строка.
- Введите команду
net use R: https://webdav.cloud.mail.ru/ <password> /user:<email> /persistent:yesгде <email> — ваш почтовый ящик, к которому подключено Облако, и <password> — пароль от него.
Если ошибка сохранилась, проверьте, запущена ли у вас служба «Веб-клиент». Для этого:
- Перейдите «Пуск» → «Панель управления» → «Система и безопасность» → «Администрирование» → «Службы».
- В списке найдите службу «Веб-клиент» и откройте ее.
- В списке «Тип запуска» выберите «Автоматически».
- Нажмите «ОК» и перезагрузите компьютер.
Настройка на macOS
1. На рабочем столе в панели задач Finder нажмите «Переход» → «Подключение к серверу».

2. Введите https://webdav.cloud.mail.ru и нажмите «Подключиться».

3. Введите логин от аккаунта, к которому подключено Облако, и пароль для внешнего приложения. И нажмите «Подключиться».

С 1 января 2022 для подключения по WebDAV нужно использовать пароль для внешнего приложения. Создайте его и укажите вместо обычного пароля — доступ по обычному паролю закрыт.
Откроется окно с Облаком пользователя.
Настройка на Linux
1. Перейдите в ваш файловый менеджер.
2. Нажмите надпись «Подключиться к серверу» («Connect to Server»).

3. В поле «Адрес сервера» («Server Adress») введите davs://<логин>@webdav.cloud.mail.ru:443, где <логин> — адрес вашего ящика, к которому подключено Облако, в формате yourname@domain.ru.

4. Нажмите «Подключиться» («Connect»).
5. Введите пароль для внешнего приложения и снова нажмите «Подключиться» («Connect»).

С 1 января 2022 для подключения по WebDAV нужно использовать пароль для внешнего приложения. Создайте его и укажите вместо обычного пароля — доступ по обычному паролю закрыт.
Откроется Облако. Чтобы в дальнейшем попасть в него, откройте файловый менеджер. Ссылка находится снизу в левом меню.

Чтобы выйти из Облака, нажмите на значок рядом с его названием.
Если вы используете davfs2, отключите использование метода LOCK. Для этого выставите опции use_locks в 0 в конфигурационном файле /etc/davfs2/davfs2.conf (расположение файла может варьироваться в зависимости от используемого дистрибутива).
Проблема с подключением по WebDAV
Заполните, пожалуйста, форму.
В последнее время всё чаще и чаще слышу вопросы относительно облачного хранилища, облака, облачного диска и пр. По сути, за всеми этими словами скрывается одно: у вас
в сети-интернет появится свой жесткий диск (образно), например, размером в 10-100 ГБ.
На нем можно размещать любые файлы: фотографии, видео, программы, игры и т.д. (актуально, например, для телефона, на котором часто не хватает памяти: вместо флешки — можно подключить облако и загружать туда автоматически фотографии).
И главное преимущество облака: данные вы можете получить
с любого своего устройства, которое подключено к интернету: телефон, планшет, компьютер и пр. Удобно передавать файлы с одного устройство на другое, делиться ссылками с друзьями на нужные файлы.
И, пожалуй, выделил бы еще одно преимущество облачного диска: его надежность, и безопасность хранимых в нем файлов.
Кто бы что не говорил, но ваши файлы на том же телефоне подвергаются гораздо большему риску: представьте, случайно уронили телефон (или пролили на него что-нибудь) — и всё, файлов нет.
Другое дело в облачном хранилище: даже если телефон или компьютер будут полностью выведены из строя, то подключившись с другого устройства — вы снова получите доступ к своим файлам.
Думаю, преимуществ я привел достаточно! А вообще, в статье хотел рассказать о том, как создать себе такое облако, как его подключить и настроить.
Итак…
Где заполучить облачный диск: лучшие сервисы
С популяризацией облачных хранилищ — сервисов подобного толка становится всё больше и больше. Многие пользователи гонятся лишь за количеством выделяемого места под файлы…
Между тем, я бы еще рекомендовал выбирать надежных и проверенных временем компаний. Да и пользоваться диском с высокой скоростью доступа (пусть и меньшего объема) приятней, чем медленным.
Приведу лучшие из них…
Яндекс-диск
Сайт: https://disk.yandex.ru/
Один из самых популярных облачных сервисов от Яндекса. У многих пользователей к тому же уже есть почта от этого сервиса, а значит и с подключением диска проблем не возникнет.
Основные преимущества:
- высокая скорость доступа;
- достаточно емкий диск (на момент публикации статьи дают 15 ГБ сразу после регистрации);
- при регистрации и загрузки фото со своего смартфона дают еще 32 ГБ места!
- есть возможность автоматически загружать фото из телефона на Яндекс-диск;
- на Яндекс-диске можно просматривать и редактировать документы Word, Power Point и Excel (без доп. программ), редактировать и улучшать фотографии (так же без доп. редактора и знаний — всё работает автоматически и рассчитано на неподготовленного пользователя);
- можно легко и быстро поделиться с другими пользователями своими фотками (например, достаточно расшарить файл и скинуть им ссылку (можно даже поставить пароль, чтобы скачали лишь избранные));
- вместе с диском — на ПК будет установлен удобная программа с мини-редактором для быстрого создания скриншотов.
Кстати, дальнейшее описание и настройку облачного диска я покажу, как раз на примере Яндекс-диска. В принципе, со всеми сервисами работа строится аналогично…
Облако@mail.ru
Сайт: https://cloud.mail.ru/
Аналогичный сервис облачного диска от компании Mail.ru (известного почтового сервиса). Кстати, если выполнить все рекомендации сервиса — то вы получите аж 100 ГБ на диске (актуально на день публикации статьи)!
Основные преимущества:
- файлы на диске доступны со смартфона и компьютера;
- высокая надежность размещенных файлов;
- возможность автоматической загрузки фотографий с телефона;
- полная интеграция с почтой (очень удобно, например, прикреплять файлы к письму прямо с облачного диска!);
- быстрая возможность обмена файлами с любым другим пользователем в сети интернет.
Диск Google (Google Drive)
Сайт: https://www.google.com/intl/ru_ALL/drive/
Для тех, кто пользуется сервисами (почтой, например) от Гугл —
Google Drive будет как нельзя кстати. После регистрации вы получаете 15 ГБ места для хранения любых файлов: картинок, видео, архивов и пр. Если места не хватит, то за дополнительную небольшую оплату — его можно существенно расширить!
Особо хочу отметить, что, заведя себе такой диск от Гугл — вам даже ненужно будет на компьютере устанавливать Word и Excel — т.к. файлы этого формата вы сможете редактировать и создавать прямо с Google Drive.
Облачный диск от Гугл тесно интегрирован с другими сервисами этой компании. Например, можно легко присоединять файлы и отправлять их по почте. В общем-то, хороший конкурент первым двум сервисам.
Сбер-диск
Сайт: https://sberdisk.ru/
Скриншот с офиц. сайта Сбер-диска
Довольно неплохой сервис от Сбера (появился совсем недавно). Бесплатно предоставляется 15 ГБ. Есть мобильные приложения для iOS и Android.
Особенности:
- есть платный тариф — 249 руб. за 1 ТБ (на текущий момент);
- возможность авто-загрузки файлов с телефона на Сбер-диск (тем самым можно «разгрузить» память своего устройства!);
- есть опция для совместной работы над документами;
- бэкап контактов записной книжки (актуально для телефона);
- макс. размер загружаемого файла — 10 ГБ.
Dropbox
Сайт: https://www.dropbox.com/ru/
Сервис предлагает облачные хранилища аж с 2007 г. (старше многих конкурентов). По сравнению с ними он предлагает в бесплатном варианте гораздо меньше места, всего 2 ГБ. Но можно расширить место, выполнив рекомендации от разработчиков, либо получить 1 ТБ места (и более), за относительно-небольшую оплату в месяц (~8$). Пожалуй, сложно найти такое же огромное хранилище, если вы хотите, например, резервировать весь свой жесткий диск.
В остальном же, сервис аналогичен предыдущим: есть все те же штуки по загрузке, синхронизации, работе с документами и пр. Кстати, сервис поддерживает русский язык в полном объеме.
One Drive
Сайт: https://onedrive.live.com/about/ru-ru/plans/
Сервис
One Drive представлен известной компанией Microsoft. В бесплатном версии — вы получите диск размером в 5 ГБ. Но за ~2500 руб. в год вы можете получить диск, размером в 1 ТБ (1000 ГБ). Согласитесь, что имя такой вместительный диск, можно передавать и работать с сотнями фотографий и видео.
Работать с диском можно практически с любых устройств: на ПК, компьютерах Mac и устройствах с Android и iOS. Можно работать с файлами от программ Word, Excel, PowerPoint и OneNote как одному, так и сразу нескольким пользователям. Согласитесь, что создавать документы в 2-3 куда легче и быстрее.
Кстати, в OneDrive фотки, которые загружаются в сервис, автоматически отмечаются тегами в зависимости от того, что запечатлено на них. Благодаря этому, воспользовавшись альбомами в OneDrive, вы сможете легко упорядочить их, и быстро находить те фотки, которые вам нужны именно сейчас (супер-вещь для тех, у кого много фото).
Подключение Яндекс-диска (облака) к Windows и Android
И так, буду считать, что электро-почта у вас уже зарегистрирована. Теперь самый простой способ подключить диск и в Windows и к Android — это установить специальные приложения. Делается это стандартно и легко, поэтому подробное описание не привожу. Ссылки на загрузку этих приложений приведены ниже.
Приложение Яндекс-диск (Для ПК): https://disk.yandex.ru/download/#pc
Приложение Яндекс-диск для смартфона: https://disk.yandex.ru/download/#mobile
Загрузка приложения для Windows
После установки приложения на ПК/ноутбук — в
«Моем компьютере» у вас появиться ссылка на «Яндекс. Диск» (как на скриншоте ниже). Теперь вы сможете туда загружать любые свои файлы и папки.
Яндекс-диск в Моем компьютере
Пожалуй, единственный минус: для доступа к своим файлам на таком диске нужен интернет (и желательно быстрый).
На смартфоне, после установки приложения, у вас появиться ссылка на
«Диск», открыв который, вы тут же получите доступ к своим файлам. Кстати, за установку приложения на смартфон — Яндекс дарит 32 ГБ!
Диск на смартфоне
Теперь файлы с компьютера (ноутбука) можно передавать на телефон (и обратно) за считанные минуты (не нужно скачивать и устанавливать никакие драйвера на телефон). Удобно!
Диск на смартфоне: мои файлы и фото
Как сетевого диска
Кстати, в Windows облачный диск от Яндекса можно подключить как обычный сетевой диск (без установки дополнительного софта). Это бывает очень полезно в некоторых случаях.
Как это делается:
- Заводится аккаунт на Яндексе (как обычно), чтобы был логин и пароль;
- Затем нужно в Windows открыть проводник (Win+E), в левой части нажать правой кнопкой мышки по «Сети» и выбрать в меню «Подключить сетевой диск…» (как на примере ниже);
Подключить сетевой диск
- Далее ввести в строку «папка» адрес: https://webdav.yandex.ru и нажать «готово».
Папка для подключения
- После чего вводите свой логин и пароль от своей учетной записи и жмете OK (кстати, обратите внимание, что вводить нужно без «@yandex.ru» и пр. окончаний).
Логин и пароль
- Далее, если все прошло успешно,
Сетевой диск успешно подключен
Как делиться файлами с друзьями, как передавать файлы
Вообще, при подключении, например, смартфона к Яндекс-диску и наличии Wi-Fi соединения — все фото и так будут автоматически синхронизированы и загружены на облачный диск. Ниже приведу часто-встречающиеся задачи.
Передать файлы или фото между своим смартфоном и ПК
В общем-то, все очень просто:
- Сначала находите на смартфоне (на примере Андроид) фото которые нужно загрузить на облачный диск, выделяете их (цифра 1 на скрине ниже). Затем жмете кнопку поделиться (цифра 2 на скрине ниже), и в списке выбираете «Яндекс-диск» (цифра 3 на скрине ниже).
Как поделиться файлами со смартфона
- Далее выберите папку на Яндекс-диск, куда нужно загрузить файлы, и нажмите кнопку «Загрузить».
Куда загрузить файлы на Яндекс-диске
- Собственно, вам осталось открыть проводник в Windows, затем зайти в Яндекс-диск, и посмотреть папку, куда вы сохранили файлы. Удобно и быстро!
Передать файлы со смартфона или ПК на «чужой» смартфон или ПК
Если вам нужно передать фотки или файлы другу, знакомым, родственникам — вы можете их расшарить и дать ссылку для их загрузки.
Для этого необходимо открыть проводник в Windows и зайти на Яндекс-диск. Далее найти файл или папку, к которой вы хотите дать доступ. Я в своем примере выбрал файл.
Просто щелкните по нужному файлу правой кнопкой мышки и выберите во всплывшем контекстном меню
«Яндекс-диск — скопировать публичную ссылку».
Теперь эту ссылку можно скинуть (например, по почте, в виде SMS, в Skype, в Viber и пр.) тому, кому нужно, и он сможет загрузить ваш файл(ы).
Скопировать публичную ссылку
Если вы хотите узнать, к каким файлам у вас предоставлены ссылки, или со временем захотите убрать ссылки на загрузку тех или иных файлов — то просто зайдите в Яндекс-диск, откройте пункт
«Ссылки» в меню слева, и Вы увидите список файлов, к которыми вы с кем-то делились ранее. В этой вкладке можно будет убрать всё расшаренное вами ранее.
Где видеть публичные ссылки в Яндекс
Источник
